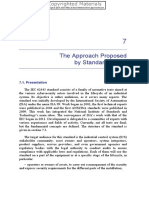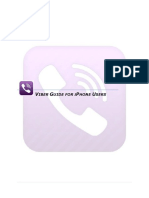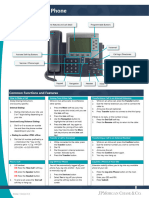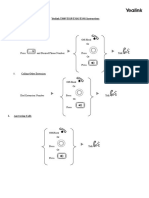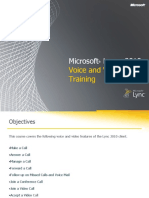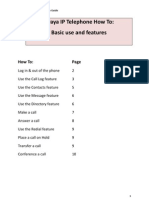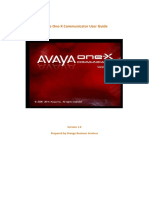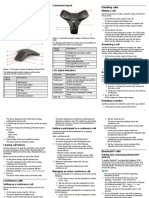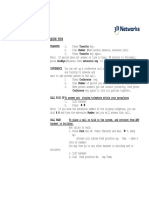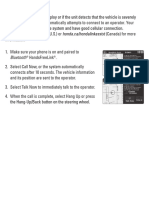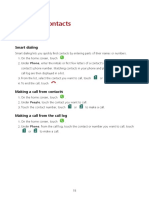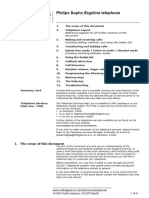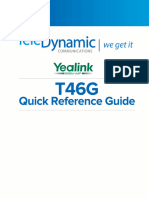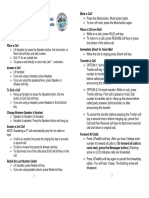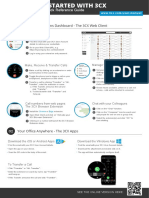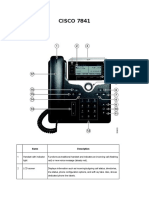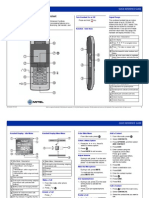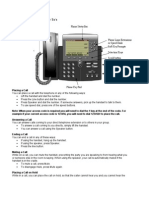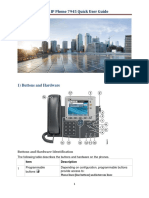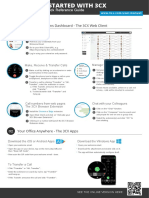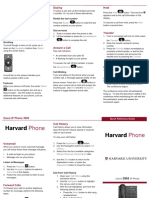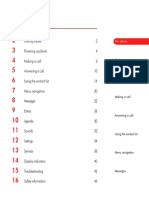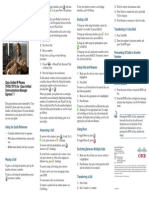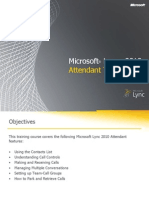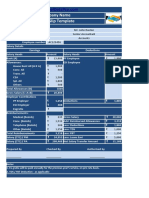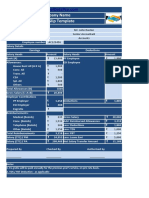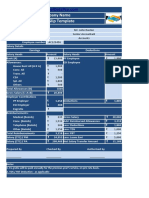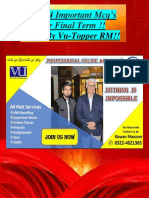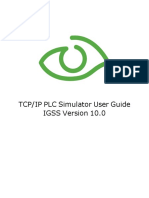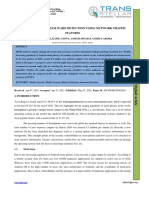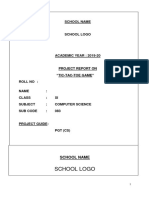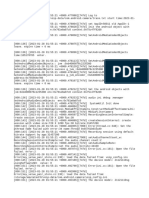Professional Documents
Culture Documents
Desktop Soft Phone - Quick Reference Guide: Installation On A Desktop
Desktop Soft Phone - Quick Reference Guide: Installation On A Desktop
Uploaded by
new flexOriginal Title
Copyright
Available Formats
Share this document
Did you find this document useful?
Is this content inappropriate?
Report this DocumentCopyright:
Available Formats
Desktop Soft Phone - Quick Reference Guide: Installation On A Desktop
Desktop Soft Phone - Quick Reference Guide: Installation On A Desktop
Uploaded by
new flexCopyright:
Available Formats
Desktop Soft Phone - Quick Reference Guide
Installation on a Desktop
1. The Desktop client is available at: https://www.access4.com.au/applications/
2. Download the install file and then follow the installation instructions.
3. At installation you can select Outlook integration for Communicator. This provides access to contacts and
click to dial from Outlook – view this at http://bit.ly/2i3sImh
4. Start the Communicator application.
5. Use your Access4 credentials to log in
Start and Sign In
If you have enabled automatic login (Sign-in automatically), then after the client starts, you automatically go to
your Contact List. If you have not enabled automatic login, then click OK in the Sign-in window. The previously
used username is automatically stored. The password can be automatically stored by your OS also.
When you start the client for the first time, your contact list is empty. You can use the search field in
directory to find people and then directly add them from the search results to populate your Contact
List. You can also manually add contacts using the Add Contact button.
User Interface Layout of the Desktop Client 1. Navigation bar
2. Dialpad and call options
3. Active Call options
4. User’s details
New Call
1. Click Dial Pad Icon
2. Type or Click the numbers
3. Click handset or press enter to dial out using PC
Transfer Call
1. Click Transfer icon
2. Enter number or name of contact
3. To blind transfer click transfer now
4. To introduce call click attended transfer,
5. Once answered complete transfer complete.
Add People
1. Click above displayed icon
2. Enter number or name of contact
3. Click Call
4. Click merge icon after call is established
5. Repeat for more people to join
New Call from Contact List or enterprise
directory
1. Click Contact Icon Or Globe
2. Search for contact Park Call
3. Double click contact to open action panel. 1. Click Park icon
4. You can choose to make audio / Video call from 2. Enter extension number where you wish to park
here your call click Park
3. Audio Announcement will be played to confirm
done
Call History
1. Click Call History Icon
2. To Call contact double number
3. To Save number to contact right Add Contacts
4. Missed calls are highlighted in red
Active Call Handling
1. Hold
2. Start Video call
3. Mute your Mic
4. Share screen
5. Transfer call
6. Add people Access Voicemail
7. Park call 1. Click Call History Icon
8. More options 2. Choose Voicemail tab
9. End call 3. Select voicemail you want to listen
You might also like
- Cisco IP Phone 8841, 8851, and 8861 Quick StartDocument2 pagesCisco IP Phone 8841, 8851, and 8861 Quick StartDmitryNo ratings yet
- Chapter 7Document26 pagesChapter 7Fazal KarimNo ratings yet
- Multi-Line Voice Terminal - 4610 Quick Reference Guide: Call ProcessingDocument3 pagesMulti-Line Voice Terminal - 4610 Quick Reference Guide: Call ProcessinglpbredeckNo ratings yet
- Introductory Guideline for Using Twilio Programmable Messaging and Programmable Voice ServicesFrom EverandIntroductory Guideline for Using Twilio Programmable Messaging and Programmable Voice ServicesNo ratings yet
- Viber Application Manual PDFDocument12 pagesViber Application Manual PDFrisp100% (1)
- Project ManagementDocument10 pagesProject Managementnew flexNo ratings yet
- Cisco PhoneDocument3 pagesCisco Phonebilalo9693No ratings yet
- 1 Pager - Manual For Avaya DevicesDocument1 page1 Pager - Manual For Avaya DevicesKenneth MorenoNo ratings yet
- 1600 Series v4Document2 pages1600 Series v4Sandhya ThakurNo ratings yet
- Avaya 9608 User GuideDocument10 pagesAvaya 9608 User GuideRam JiNo ratings yet
- YealinkT30P InstructionsDocument4 pagesYealinkT30P InstructionsGabrielRíosNo ratings yet
- CiscoSPA525G InstructionsDocument4 pagesCiscoSPA525G InstructionsValTarNo ratings yet
- Cisco Wireless IP Phone 8821 and 8821-EX Quick Start Guide PDFDocument2 pagesCisco Wireless IP Phone 8821 and 8821-EX Quick Start Guide PDFDmitryNo ratings yet
- Presented by Abdulkerim Mohammed: October 2016Document31 pagesPresented by Abdulkerim Mohammed: October 2016Abd EthioNo ratings yet
- Comandos Básicos Avaya Ip Phone 1608-IDocument2 pagesComandos Básicos Avaya Ip Phone 1608-IDiegoa214No ratings yet
- Microsoft Lync 2010 Voice and Video TrainingDocument24 pagesMicrosoft Lync 2010 Voice and Video TrainingPiè CoulibalyNo ratings yet
- Avaya IP Telephone How To: Basic Use and FeaturesDocument11 pagesAvaya IP Telephone How To: Basic Use and FeaturesRafael Carmo TomazNo ratings yet
- Cisco IP Phone 8800 Series Multiplatform Phones Quick Start GuideDocument2 pagesCisco IP Phone 8800 Series Multiplatform Phones Quick Start GuidemandeepmailsNo ratings yet
- The 6416D+ Users Guide and Quick ReferenceDocument7 pagesThe 6416D+ Users Guide and Quick ReferenceIrshad AhmedNo ratings yet
- HT QuickuserguideDocument1 pageHT Quickuserguidehoang181103No ratings yet
- Avaya OneX Communicator User GuideDocument14 pagesAvaya OneX Communicator User GuideAjay KumarNo ratings yet
- Avaya Conference Phone B199 Quick Reference Guide: Handling CallsDocument5 pagesAvaya Conference Phone B199 Quick Reference Guide: Handling CallsMiguel Arturo MonroyNo ratings yet
- 2000 Series Quick Ref CardDocument1 page2000 Series Quick Ref CardCarlo PoliNo ratings yet
- Utep Avaya Office Phone ManualDocument4 pagesUtep Avaya Office Phone ManualOscar MolinaresNo ratings yet
- 2016 Fit EX-EXL HondaLink Assist PDFDocument1 page2016 Fit EX-EXL HondaLink Assist PDFspareroommediaNo ratings yet
- Elastix User Guide MiniDocument14 pagesElastix User Guide MinineogeorgesNo ratings yet
- LDP7224D LDP7280D User Guide 20150126Document2 pagesLDP7224D LDP7280D User Guide 20150126Casa CityNo ratings yet
- Quick Userguide: Voicemail Status IconsDocument2 pagesQuick Userguide: Voicemail Status Iconsmansoorali_afNo ratings yet
- Calls and Contacts: Making A CallDocument49 pagesCalls and Contacts: Making A CallJosif KaevskiNo ratings yet
- Muziq Tips and TricksDocument2 pagesMuziq Tips and TricksLuis AlexisNo ratings yet
- Manual Philips Sopho Ergoline TelephoneDocument9 pagesManual Philips Sopho Ergoline TelephoneSergio CabralNo ratings yet
- T46G Quick Reference Guide - PNGDocument3 pagesT46G Quick Reference Guide - PNGC43MIKENJ MIKE TEXIDORNo ratings yet
- Cisco IP Phone 8800 Series Quick Start GuideDocument2 pagesCisco IP Phone 8800 Series Quick Start GuideDmitryNo ratings yet
- 3CX Phone System User Guide: Cabco - CaDocument30 pages3CX Phone System User Guide: Cabco - CaDanilo CruzNo ratings yet
- Cisco SPA504G 4-Line IP Phone Quick User GuideDocument2 pagesCisco SPA504G 4-Line IP Phone Quick User GuideDmitryNo ratings yet
- XTLITEManual All Rev 121909201Document136 pagesXTLITEManual All Rev 121909201Momed MdNo ratings yet
- Alcatel 4018 - 4019 User GuideDocument2 pagesAlcatel 4018 - 4019 User Guideiterator6124No ratings yet
- Form CiscophonereferenceDocument6 pagesForm Ciscophonereferencerangga bimoNo ratings yet
- Panasonic KX-DT543 546 590 QRef SheetDocument3 pagesPanasonic KX-DT543 546 590 QRef Sheetiamsudiro7674No ratings yet
- Your Quick Reference Guide: Your Communications Dashboard - The 3CX Web ClientDocument2 pagesYour Quick Reference Guide: Your Communications Dashboard - The 3CX Web ClientnguyentricuongNo ratings yet
- Webex Meetings Guide For Participants 2Document12 pagesWebex Meetings Guide For Participants 2Ona MendozaNo ratings yet
- 7941 and 7961 QRG - CM6Document2 pages7941 and 7961 QRG - CM6Chris WineingerNo ratings yet
- Cisco 7841Document8 pagesCisco 7841bbpearlvnNo ratings yet
- Zoom Phone Us QRCDocument2 pagesZoom Phone Us QRCArif IqbalNo ratings yet
- 6970 IP Phone QRG ENDocument3 pages6970 IP Phone QRG ENikponmwosa olotuNo ratings yet
- Cisco Telephony Quick Reference: IP PhoneDocument4 pagesCisco Telephony Quick Reference: IP PhoneareNo ratings yet
- IP 655 Quick ReferenceDocument2 pagesIP 655 Quick ReferenceRoger JeríNo ratings yet
- New Phone Instructions Quide For New Phone Deployment 7800Document2 pagesNew Phone Instructions Quide For New Phone Deployment 7800jamal abkiNo ratings yet
- Mitel 5610 IP DECT Cordless Handset: Quick Reference GuideDocument5 pagesMitel 5610 IP DECT Cordless Handset: Quick Reference GuidepcicalaNo ratings yet
- Welcome KitDocument20 pagesWelcome KitParthipan KumarNo ratings yet
- 9611G Quick Reference 3Document3 pages9611G Quick Reference 3Bernard RosarioNo ratings yet
- How ToReferenceforCisco7941and7961PhonesDocument4 pagesHow ToReferenceforCisco7941and7961PhonesDanielMontielNo ratings yet
- Cisco IP Phone 7945 User GuideDocument7 pagesCisco IP Phone 7945 User GuideWael AliNo ratings yet
- Get Started With 3cx DEFAULTDocument2 pagesGet Started With 3cx DEFAULTrestu tirtoNo ratings yet
- Your Quick Reference Guide: Your Communications Dashboard - The 3CX Web ClientDocument2 pagesYour Quick Reference Guide: Your Communications Dashboard - The 3CX Web ClientArchangel GabNo ratings yet
- October 2016: Cisco Unified IP Phones TrainingDocument41 pagesOctober 2016: Cisco Unified IP Phones TrainingAbd EthioNo ratings yet
- Redial The Last NumberDocument2 pagesRedial The Last NumberRoger JeríNo ratings yet
- The Phone: Getting StartedDocument52 pagesThe Phone: Getting StartedMilan DžodanNo ratings yet
- Cisco Unified Communication Manager Express 7.1 Quick Reference For Cisco Unified IP Phones 7970G and 7971GDocument2 pagesCisco Unified Communication Manager Express 7.1 Quick Reference For Cisco Unified IP Phones 7970G and 7971Gric_hawkinsNo ratings yet
- Microsoft Lync 2010 Attendant TrainingDocument26 pagesMicrosoft Lync 2010 Attendant Trainingstian02No ratings yet
- Class 3 - REVISION ASSIGNMENT - PT-1Document3 pagesClass 3 - REVISION ASSIGNMENT - PT-1new flexNo ratings yet
- Class 3 C.SC Ls.2 Assignment Sept 2022Document3 pagesClass 3 C.SC Ls.2 Assignment Sept 2022new flexNo ratings yet
- Document Title: Project Plan Project Name: Project Number: Issue DateDocument14 pagesDocument Title: Project Plan Project Name: Project Number: Issue Datenew flexNo ratings yet
- Solution To Automating IT Whitepaper 1Document8 pagesSolution To Automating IT Whitepaper 1new flexNo ratings yet
- Agenda Sales CompanyDocument1 pageAgenda Sales Companynew flexNo ratings yet
- Salary Slip TemplDocument1 pageSalary Slip Templnew flexNo ratings yet
- Company Name Salary Slip Template: Mr. John Raxton Senior Accountant Accounts AC123456Document1 pageCompany Name Salary Slip Template: Mr. John Raxton Senior Accountant Accounts AC123456new flexNo ratings yet
- Pay Slip TemplateDocument1 pagePay Slip Templatenew flexNo ratings yet
- Pay Slip TemplateDocument1 pagePay Slip Templatenew flexNo ratings yet
- Last Modified: July 26, 2017, Effective July 26, 2017: Anchorfree, Inc. Self Service Developer Terms of ServiceDocument12 pagesLast Modified: July 26, 2017, Effective July 26, 2017: Anchorfree, Inc. Self Service Developer Terms of Servicenew flexNo ratings yet
- Chalmlite Tutorials CompleteDocument10 pagesChalmlite Tutorials CompleteabidekNo ratings yet
- CS504 Mcq's FinalTerm by Vu Topper RMDocument26 pagesCS504 Mcq's FinalTerm by Vu Topper RMbc200414236 SYED HASHIR NAQVINo ratings yet
- Proxies in SAP To SetupDocument3 pagesProxies in SAP To SetupSOUMEN DASNo ratings yet
- How To InstallDocument2 pagesHow To Installslavuj68No ratings yet
- Sailor 7222 VHF DSC Class A: Flexible Features and Deployment The Best Just Got BetterDocument2 pagesSailor 7222 VHF DSC Class A: Flexible Features and Deployment The Best Just Got Betterrohit sonawaneNo ratings yet
- TCP/IP PLC Simulator User Guide IGSS Version 10.0Document16 pagesTCP/IP PLC Simulator User Guide IGSS Version 10.0IosifCornelNo ratings yet
- BigFix For Linux ServersDocument2 pagesBigFix For Linux ServersJuan Carlos Lauri PonteNo ratings yet
- Class - 8 - Computer - Chapter-2 (Introduction To Java)Document12 pagesClass - 8 - Computer - Chapter-2 (Introduction To Java)Sowmya TonyNo ratings yet
- Ntdroid: Android Malware Detection Using Network Traffic: FeaturesDocument12 pagesNtdroid: Android Malware Detection Using Network Traffic: FeaturesTJPRC PublicationsNo ratings yet
- Lab 1 IT414Document14 pagesLab 1 IT414ARNISH SATASIYANo ratings yet
- AutoCAD Assignment OneDocument4 pagesAutoCAD Assignment Onesheila shonhiwaNo ratings yet
- MM MergedDocument541 pagesMM MergedAkash KumarNo ratings yet
- Digital Logic MCQ - Digital Logic Questions Answers - Avatto-Page6Document2 pagesDigital Logic MCQ - Digital Logic Questions Answers - Avatto-Page6Kuldeep KushwahaNo ratings yet
- Ca - JBL Club Speakers Gen 3 34f 44f 54f 64fsl 644f 864f 964m 64 64sq 194t 64csq 64c 64ctp - Global - Om - Sop - Online - v1 - enDocument54 pagesCa - JBL Club Speakers Gen 3 34f 44f 54f 64fsl 644f 864f 964m 64 64sq 194t 64csq 64c 64ctp - Global - Om - Sop - Online - v1 - enZilvinas SpotifyNo ratings yet
- COA Question BankDocument2 pagesCOA Question BankChizuru SinghNo ratings yet
- Java Means Durga Soft: DURGA SOFTWARE SOLUTIONS, 202 HUDA Maitrivanam, Ameerpet, Hyd. PH: 040-64512786Document5 pagesJava Means Durga Soft: DURGA SOFTWARE SOLUTIONS, 202 HUDA Maitrivanam, Ameerpet, Hyd. PH: 040-64512786Abhishek JayalwalNo ratings yet
- How Grid Computing Differs From Cloud Computing? Justify What The Provisioning and Multi-Tenancy Properties of Cloud Computing Means?Document5 pagesHow Grid Computing Differs From Cloud Computing? Justify What The Provisioning and Multi-Tenancy Properties of Cloud Computing Means?JUNU CHAULAGAINNo ratings yet
- IEEE Calculator Verilog2020Document7 pagesIEEE Calculator Verilog2020RahulNo ratings yet
- ODA ODACLI and ODAADMCLI Command Line Reference (Doc ID 2411941.1)Document7 pagesODA ODACLI and ODAADMCLI Command Line Reference (Doc ID 2411941.1)ppusky11No ratings yet
- Smartviewer 4.9.6: User ManualDocument71 pagesSmartviewer 4.9.6: User ManualPaginas Web AdministrablesNo ratings yet
- Tic Tac Toe Cs ProjectDocument29 pagesTic Tac Toe Cs ProjectABU SALEEMNo ratings yet
- UntitledDocument141 pagesUntitledQory FiraNo ratings yet
- Types and Functions of SoftwareDocument36 pagesTypes and Functions of SoftwareBlanche Dela CruzNo ratings yet
- Java Lesson 1Document22 pagesJava Lesson 1Srspc Flor MendozaNo ratings yet
- Safety PLCDocument11 pagesSafety PLCARUNKUMAR MNo ratings yet
- Lead-In 1.1.: Unit 4. Buying A ComputerDocument20 pagesLead-In 1.1.: Unit 4. Buying A ComputerMaxNo ratings yet
- Types of Computers: in This Lesson Students WillDocument7 pagesTypes of Computers: in This Lesson Students WillUyên NguyễnNo ratings yet
- Week 1 Lab - InstructionsDocument5 pagesWeek 1 Lab - InstructionsРадмир Таскынбаев0% (1)
- Aegis II Browser Manual Ver EDocument101 pagesAegis II Browser Manual Ver EEduardoNo ratings yet