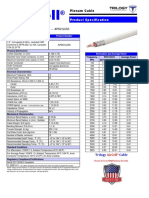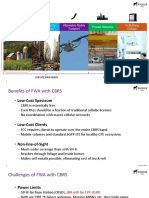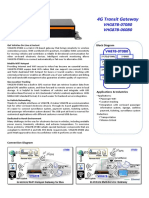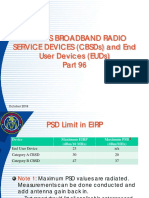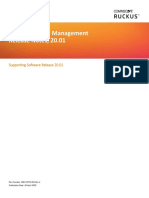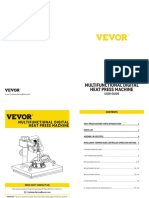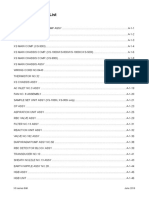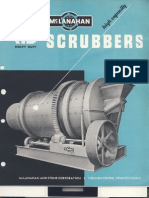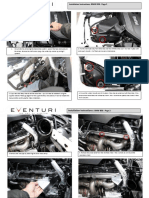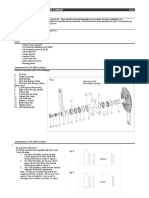Professional Documents
Culture Documents
Ruckus Q910 Lte Access Point Quick Setup Guide: Figure 2 Leds, Poe in and Ethernet Out Ports
Uploaded by
Shailendra GaikwadOriginal Title
Copyright
Available Formats
Share this document
Did you find this document useful?
Is this content inappropriate?
Report this DocumentCopyright:
Available Formats
Ruckus Q910 Lte Access Point Quick Setup Guide: Figure 2 Leds, Poe in and Ethernet Out Ports
Uploaded by
Shailendra GaikwadCopyright:
Available Formats
– Mounting bracket FIGURE 2 LEDs, PoE IN and Ethernet OUT Ports
– U-joint bracket
– Long (175mm) linkage bracket
– Short (100mm) linkage bracket
– AP bracket
– Four (4) hose clamps
Ruckus Q910 LTE •
– Packet of screws, washers, and other hardware
Safety cable kit (D)
Access Point •
•
One ground wire with lug (E)
Service Level Agreement/Limited Warranty Statement
Quick Setup Guide •
•
Regulatory Statement
This Quick Setup Guide
FIGURE 1 Package Contents
Introduction
This Quick Setup Guide provides step-by-step instructions on
how to set up your Ruckus Q910 LTE Access Point (AP). After
completing the steps described in this guide, you will be able to
place the Q910 at your site and provide LTE wireless network
access to users.
Before You Begin
Before deploying the Ruckus Q910, verify that all items listed in
Package Contents are included in the package. If any item is 1. Feed the end of the cable through the sealing nut, rubber O-
damaged or missing, notify your authorized Ruckus Wireless ring, clamping ring assembly and cable gland base as shown
sales representative. Also, make sure that you have the all the in Figure 3.
hardware and tools mentioned in the Required Hardware and Mounting Instructions
Tools on page 1.
The following section provides instructions for connecting, FIGURE 3 RJ-45 Cable and Cable Gland Assembly
You can check for the latest information and release attaching, and mounting the LTE Access Point.
documentation at
http://support.ruckuswireless.com/documents Step 1: Connecting and Sealing the RJ45
Software License and Limited Warranty are available at
Cables
http://support.ruckuswireless.com/warranty
The Q910 may use one or two RJ-45 cables, one for Ethernet and
Power (PoE IN), and another when the Q910 is optionally
Required Hardware and Tools supplying Ethernet out to a peripheral device, such as a small
camera or backhaul radio. Connect and seal the RJ-45 cables
• 1/2” (13mm) flat-blade screwdriver or equivalent
using the M25 data cable glands as shown in Figure 3.
• No. 2 Phillips screw driver
• Small flat-blade screwdriver WARNING! Do not use any PoE Injector that is not tested and
• Torque wrench or torque screwdriver with sockets approved by Ruckus Wireless to power the Q910 Access Point.
• Long-nose pliers
• Electrical wire stripping and terminal crimping pliers WARNING! Do not plug PoE IN power into the Ethernet OUT
• Pipe or pole--OR--a sturdy flat surface port. See Figure 2.
• Electric drill with drill bits and customer-supplied wall anchors,
flat washers, and hex nuts for flat-surface mount WARNING! If using a PoE switch to supply power to the Q910,
30W MUST be reserved for the Q910 on the switch. Failure to
• Four factory-supplied 1/2” (12.7mm) wide stainless steel
ensure a 30W supply may result in unpredictable operation of 2. Connect the cable to the Ethernet port in the Q910.
adjustable clamps, 2.5” (63.5mm) diameter, for mounting
the access point.
bracket on smaller poles 3. Tighten the cable gland base into the Q910 chassis to 7 N.m
• Ruler or 62 in-lbs.
4. Wrap the clamping ring assembly around the rubber O-ring.
Make sure that the clamping ring assembly fully encloses the
Package Contents rubber O-ring.
A complete Q910 field installation package includes all of the 5. Seat the clamping ring assembly and rubber O-ring in the
items listed below (see Figure 1 for illustrations): cable gland base.
• Q910 LTE Access Point (A) 6. Hand-tighten the sealing nut.
• Two M25 data cable glands (B)
• Outdoor AP Mounting Bracket Kit (C), consists of:
Copyright © 2018 ARRIS Enterprises LLC. All rights reserved. Page 1 of 4
Published 09 July 2018, Part Number 800-71412-001 Rev B
Step 2: Attaching the U-Joint bracket to the 2. Remove the mounting bracket from the flat surface. Step 4: Mounting the Linkage Bracket to the
Mounting Bracket 3. Drill holes required for the mounting hardware. U-Joint Bracket
1. Position the U-joint bracket on the mounting bracket. NOTE: The hardware required for mounting to a wall are The linkage bracket attaches to the U-joint bracket using an M8
not included in the mounting kit. bolt and washer set. The linkage bracket is symmetrical, and
NOTE: Mount the U-joint bracket in any direction on the either end can be attached to the U-joint bracket.
mounting bracket, preferably to allow AP azimuth
4. Attach the mounting bracket to the flat surface using the
adjustments. Then the AP bracket allows AP elevation NOTE: If you are mounting Q910 horizontally, use the longer
mounting hardware.
adjustments. (175 mm) linkage bracket. If you are mounting Q910 vertically,
5. Using the mounting hardware instructions, tighten the use the shorter (100 mm) linkage bracket.
hardware to secure the mounting bracket.
FIGURE 4 U-joint bracket attached horizontally to the 6. Continue with Step 4: Mounting the Linkage Bracket to the U-
mounting bracket Joint Bracket on page 2. FIGURE 7 Vertical mounting with Short Linkage Arm
Step 3B: Attaching the Mounting Bracket to a
Metal Pole
1. Insert the open end of one steel clamp into the upper two
slots on Insert the open end of one steel clamp into the
upper two slots on the mounting bracket.
2. Take the other steel clamp and insert it into the lower two
slots on the mounting bracket.
NOTE: The clamps can be daisy-chained together to
accommodate larger poles.
2. Use four 1/4-28 bolt and washer sets (A) to mount the U-joint 3. Use the clamps to attach the mounting bracket to the pole.
bracket (B) to the mounting bracket (C). Tighten the bolts to Tighten the clamps to 3 N.m or 27 in-lbs., or per
9.5 N.m (7 ft-lbs.) manufacturer’s specifications.
3. Continue with Step 3A: Attaching the Mounting Bracket to a
Flat Surface on page 2 or Step 3B: Attaching the Mounting FIGURE 6 Attaching the mounting bracket to a vertical
Bracket to a Metal Pole on page 2. pole
Step 3A: Attaching the Mounting Bracket to a
Flat Surface
1. Place the mounting bracket at the location on the flat surface
where you want to mount the AP. Use the holes on the
mounting bracket as a template to mark the locations of the
mounting holes.
FIGURE 5 Mounting bracket flat surface holes
4. Continue with Step 4: Mounting the Linkage Bracket to the U-
Joint Bracket on page 2.
Copyright © 2018 ARRIS Enterprises LLC. All rights reserved. Page 2 of 4
Published 09 July 2018, Part Number 800-71412-001 Rev B
FIGURE 8 Horizontal mounting with Long Linkage Arm FIGURE 10 Additional orientation view of the FIGURE 11 Attaching the AP bracket to the AP
attachment of Linkage Bracket and U-joint Bracket to AP
bracket
1. Loosely assemble the linkage bracket (A), the U-joint bracket
(C), one serrated external-tooth lock washer (B), and one M8
bolt and washer set (D).
2. Set the azimuth required by the AP. 2. Use four 0.5-inch x 0.250-28 hex bolts with split lock and flat
FIGURE 9 Attaching the Linkage Bracket to the U-joint washer sets to mount the AP bracket to the AP. Tighten the
Bracket 3. Tighten the M8 bolt to 13.6 N.m (10 ft-lbs.) bolts to 2.5-3.0 N.m or 22-27 in-lbs.
4. Continue with Step 5: Attaching the AP Bracket to the
Linkage Bracket on page 3. CAUTION! Make sure that the screws are no longer than
0.5 inch. If a screw is longer than 0.5 inch, it can damage
Step 5: Attaching the AP Bracket to the the AP chassis.
Linkage Bracket
3. If required, suspend the AP by attaching a carabiner to the
Attach the AP bracket to the linkage bracket using the included hoisting loop on the AP bracket.
bolt, nut, lock washer, flat washer, serrated external-tooth
washer shown in Figure 10. NOTE: This kit may include extra screws, nuts, and
The AP bracket attaches to the linkage bracket using an M8 bolt washers. You may use the extras wherever required.
and washer set. The linkage bracket is symmetrical, and either
end can be attached to the AP bracket. 4. Continue with Step 7: Setting the Elevation and Tightening
the Elevation Bolt on page 3.
NOTE: Make sure that linkage bracket is installed with its
serrated external-tooth lock washer on the inside of the AP
bracket flanges. This ensures that the elevation adjustment
Step 7: Setting the Elevation and Tightening
does not change. the Elevation Bolt
1. Set the elevation required by the AP.
As described in Step 4: Mounting the Linkage Bracket to the
U-Joint Bracket on page 2, loosely assemble the AP bracket 2. Tighten the M8 bolt to13.6 N.m (10 ft-lbs.)
(shown in Figure 10), the linkage bracket (A in Figure 9), the 3. Continue with Step 8: Earth Grounding the AP on page 3.
second serrated external-tooth lock washer (B in Figure 9),
and the second M8 bolt and washer set (D in Figure 9).
Step 8: Earth Grounding the AP
Step 6: Attaching the AP Bracket to the CAUTION! Using the factory-supplied ground wire and ground
Access Point screw/washer set, connect a good earth ground to the AP
chassis ground point (Figure 12).
1. Place the AP bracket on to the back side of the AP so that the
four larger screw holes on the bracket align with the four
screw holes on the AP. Make sure that the end of the AP
bracket with the hoisting loop is on the same side as the AP
PoE IN port.
Copyright © 2018 ARRIS Enterprises LLC. All rights reserved. Page 3 of 4
Published 09 July 2018, Part Number 800-71412-001 Rev B
Congratulations! You have mounted your Q910 access point.
NOTE: The color coding of ground wires varies by region.
Before completing this step, check your local wiring standards
for guidance. Step 10: Checking the LED Lights
The LED lights verify the installation of AP.
Using the factory-supplied ground wire and ground screw/
washer set, connect a good earth ground to the AP chassis Once connected, AP will power on and automatically connect to
ground point (Figure 12). Ruckus Cloud over the Internet to configure itself. You will see
some activity and after 5-10 minutes all lights should turn solid
Green or solid Amber (LTE LED).
CAUTION! The Q910 AP includes one 12 mm stainless
steel M6x1 earth ground screw with split lock and flat If any light is off or flashing, see the following table to help you
washers. Make sure that any replacement screw is no troubleshoot the issue.
longer than 12 mm. If a screw is longer than 12 mm, it can
damage the AP chassis.
Light Troubleshooting Action
FIGURE 12 Connect good earth ground to AP here PWR Check Power, Ethernet connections and PoE
(802.3at Type-2 (PoE+) Certified) switch.
EMS Check Internet connection and network/
firewall settings.
EPC Check Internet connection and network/
firewall settings.
SYNC Ensure at least one AP in the network is near
an unobstructed window for a good GPS
signal.
LTE For additional guidance, use the Ruckus Cloud
or contact Customer Support.
For more Information
The AP is now operational and can be further managed by the
Ruckus Cloud service. For more information, refer to the
appropriate Ruckus Wireless Cloud documentation or visit
http://support.ruckuswireless.com
Step 9: Installing the Security Cable
Copyright Notice and Proprietary
1. Thread the security cable through the mounting bracket (A)
and through the eye on the cable itself (B), as shown in Information
Figure 13. Copyright © 2018 Ruckus Networks, an ARRIS
2. Attach the safety cable to the AP (C) in Figure 13. company. All rights reserved.
The Ruckus, Ruckus Wireless, Ruckus logo, and Big
FIGURE 13 Attaching the Security Cable
Dog design trademarks are registered in the U.S. and
other countries. Other names and brands mentioned
in this document or website may be claimed as the
property of Ruckus or others.
Copyright © 2018 ARRIS Enterprises LLC. All rights reserved. Page 4 of 4
Published 09 July 2018, Part Number 800-71412-001 Rev B
You might also like
- The Subtle Art of Not Giving a F*ck: A Counterintuitive Approach to Living a Good LifeFrom EverandThe Subtle Art of Not Giving a F*ck: A Counterintuitive Approach to Living a Good LifeRating: 4 out of 5 stars4/5 (5806)
- The Gifts of Imperfection: Let Go of Who You Think You're Supposed to Be and Embrace Who You AreFrom EverandThe Gifts of Imperfection: Let Go of Who You Think You're Supposed to Be and Embrace Who You AreRating: 4 out of 5 stars4/5 (1091)
- Never Split the Difference: Negotiating As If Your Life Depended On ItFrom EverandNever Split the Difference: Negotiating As If Your Life Depended On ItRating: 4.5 out of 5 stars4.5/5 (842)
- Grit: The Power of Passion and PerseveranceFrom EverandGrit: The Power of Passion and PerseveranceRating: 4 out of 5 stars4/5 (589)
- Hidden Figures: The American Dream and the Untold Story of the Black Women Mathematicians Who Helped Win the Space RaceFrom EverandHidden Figures: The American Dream and the Untold Story of the Black Women Mathematicians Who Helped Win the Space RaceRating: 4 out of 5 stars4/5 (897)
- Shoe Dog: A Memoir by the Creator of NikeFrom EverandShoe Dog: A Memoir by the Creator of NikeRating: 4.5 out of 5 stars4.5/5 (537)
- The Hard Thing About Hard Things: Building a Business When There Are No Easy AnswersFrom EverandThe Hard Thing About Hard Things: Building a Business When There Are No Easy AnswersRating: 4.5 out of 5 stars4.5/5 (345)
- Elon Musk: Tesla, SpaceX, and the Quest for a Fantastic FutureFrom EverandElon Musk: Tesla, SpaceX, and the Quest for a Fantastic FutureRating: 4.5 out of 5 stars4.5/5 (474)
- Her Body and Other Parties: StoriesFrom EverandHer Body and Other Parties: StoriesRating: 4 out of 5 stars4/5 (821)
- The Emperor of All Maladies: A Biography of CancerFrom EverandThe Emperor of All Maladies: A Biography of CancerRating: 4.5 out of 5 stars4.5/5 (271)
- The Sympathizer: A Novel (Pulitzer Prize for Fiction)From EverandThe Sympathizer: A Novel (Pulitzer Prize for Fiction)Rating: 4.5 out of 5 stars4.5/5 (122)
- The Little Book of Hygge: Danish Secrets to Happy LivingFrom EverandThe Little Book of Hygge: Danish Secrets to Happy LivingRating: 3.5 out of 5 stars3.5/5 (401)
- The World Is Flat 3.0: A Brief History of the Twenty-first CenturyFrom EverandThe World Is Flat 3.0: A Brief History of the Twenty-first CenturyRating: 3.5 out of 5 stars3.5/5 (2259)
- The Yellow House: A Memoir (2019 National Book Award Winner)From EverandThe Yellow House: A Memoir (2019 National Book Award Winner)Rating: 4 out of 5 stars4/5 (98)
- Devil in the Grove: Thurgood Marshall, the Groveland Boys, and the Dawn of a New AmericaFrom EverandDevil in the Grove: Thurgood Marshall, the Groveland Boys, and the Dawn of a New AmericaRating: 4.5 out of 5 stars4.5/5 (266)
- A Heartbreaking Work Of Staggering Genius: A Memoir Based on a True StoryFrom EverandA Heartbreaking Work Of Staggering Genius: A Memoir Based on a True StoryRating: 3.5 out of 5 stars3.5/5 (231)
- Team of Rivals: The Political Genius of Abraham LincolnFrom EverandTeam of Rivals: The Political Genius of Abraham LincolnRating: 4.5 out of 5 stars4.5/5 (234)
- On Fire: The (Burning) Case for a Green New DealFrom EverandOn Fire: The (Burning) Case for a Green New DealRating: 4 out of 5 stars4/5 (74)
- The Unwinding: An Inner History of the New AmericaFrom EverandThe Unwinding: An Inner History of the New AmericaRating: 4 out of 5 stars4/5 (45)
- Mathcad - Bolted Joint Design and Analysis PDFDocument34 pagesMathcad - Bolted Joint Design and Analysis PDFJorge Aliaga DominguezNo ratings yet
- Owners Guide MF 4360Document1,054 pagesOwners Guide MF 4360Isa Witz67% (3)
- AP6012J50 SpecDocument1 pageAP6012J50 SpecShailendra GaikwadNo ratings yet
- CBRS For Business Critical Use CasesDocument13 pagesCBRS For Business Critical Use CasesShailendra GaikwadNo ratings yet
- Datasheet VHG87B 0T0B0Document2 pagesDatasheet VHG87B 0T0B0Shailendra GaikwadNo ratings yet
- Citizens Broadband Radio Service Devices (CBSDS) and End User Devices (Euds)Document7 pagesCitizens Broadband Radio Service Devices (CBSDS) and End User Devices (Euds)Shailendra GaikwadNo ratings yet
- Iq - Link Key Features: Comsearch A Commscope CompanyDocument15 pagesIq - Link Key Features: Comsearch A Commscope CompanyShailendra GaikwadNo ratings yet
- RUCKUS LTE AP Management Release Notes, 20.01Document8 pagesRUCKUS LTE AP Management Release Notes, 20.01Shailendra GaikwadNo ratings yet
- Seaboard - Brochure - Polish Rod Clamps-Indention TypeDocument1 pageSeaboard - Brochure - Polish Rod Clamps-Indention TypePedro Antonio Mejia SuarezNo ratings yet
- Cssbi B13-19Document81 pagesCssbi B13-19Jose L MexiaNo ratings yet
- Hangar 9 P51 ManualDocument37 pagesHangar 9 P51 ManualCraig MorrisNo ratings yet
- Multifunctional Digital Heat Press Machine: User GuideDocument9 pagesMultifunctional Digital Heat Press Machine: User GuideREBECCA JOHNSONNo ratings yet
- 7900 & 7900A Series: 3 Stage MastDocument21 pages7900 & 7900A Series: 3 Stage MastДенис ЧерныйNo ratings yet
- Local Media734920824212205682Document11 pagesLocal Media734920824212205682Calle HodyNo ratings yet
- Manual Cartex QN TN DW 00 - enDocument26 pagesManual Cartex QN TN DW 00 - enRené Mora-CasalNo ratings yet
- XS Series E Appen A Parts ListDocument160 pagesXS Series E Appen A Parts Listjocund55No ratings yet
- bs7419 PDFDocument2 pagesbs7419 PDFyanickdouce1206No ratings yet
- MC LANAHAN ScrubbersDocument4 pagesMC LANAHAN ScrubbersTsakalakis G. KonstantinosNo ratings yet
- Sistema de Lubricacion Pump HorizontalesDocument16 pagesSistema de Lubricacion Pump HorizontalesRodríguez EdwardNo ratings yet
- TM-108 SpeedCut InglesDocument40 pagesTM-108 SpeedCut InglesHolger RamosNo ratings yet
- Detail of Sleeve: NotesDocument1 pageDetail of Sleeve: Notesطه حلمىNo ratings yet
- Flanges General - Bolting Torque Tables - Table 2 - ASTM 193 Grade B7 and ASTM 193 Grade B16 Stud BoltsDocument3 pagesFlanges General - Bolting Torque Tables - Table 2 - ASTM 193 Grade B7 and ASTM 193 Grade B16 Stud BoltsHakan ŞahinoğluNo ratings yet
- EMCO Productivity Electrical - Rev02 (12.11.2013)Document42 pagesEMCO Productivity Electrical - Rev02 (12.11.2013)rize1159100% (1)
- ABTP and GL Wind Turbine Flange Bolt SquirtersDocument3 pagesABTP and GL Wind Turbine Flange Bolt SquirtersJonathanGagliardiNo ratings yet
- Yfick IomDocument21 pagesYfick IomJericho EstrellaNo ratings yet
- Ironman Achiever User Manual PDFDocument23 pagesIronman Achiever User Manual PDFhal schichtelNo ratings yet
- Accumulator Unloading Valve, Type RQ R PDocument4 pagesAccumulator Unloading Valve, Type RQ R PLibinNo ratings yet
- DIAGNOSTIC TEST in TLE 7Document3 pagesDIAGNOSTIC TEST in TLE 7MARIA CRISTINA TEMAJONo ratings yet
- Owners Manual 450 Series 500 Series 550 Series: Manual - Pre-Program - Heart Rate Control - CI-CardiointeractiveDocument39 pagesOwners Manual 450 Series 500 Series 550 Series: Manual - Pre-Program - Heart Rate Control - CI-CardiointeractiveMichaelShader100% (1)
- CAT Delta 30, 90 X-Ray - Service ManualDocument171 pagesCAT Delta 30, 90 X-Ray - Service ManualLuis Fernando Garcia SNo ratings yet
- Dts Eco 500: Sliding Gate Motor Installation ManualDocument8 pagesDts Eco 500: Sliding Gate Motor Installation ManualFrancois VaaltynNo ratings yet
- Cbip ManualDocument404 pagesCbip ManualAbhishek Kumar Sinha96% (26)
- BMW B58 Complete Installation GuideDocument10 pagesBMW B58 Complete Installation GuideGershon Wallaceson AmenyoNo ratings yet
- Fivalco PDFDocument16 pagesFivalco PDFjhoger2012No ratings yet
- Temperature Differential Controller: 5 Inputs, 2 OutputsDocument52 pagesTemperature Differential Controller: 5 Inputs, 2 OutputsAnonymous RCPxaonfvNo ratings yet
- MTB Bb30 Detailed InstructionsDocument5 pagesMTB Bb30 Detailed InstructionszanNo ratings yet