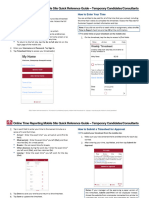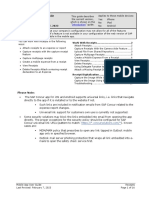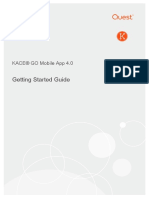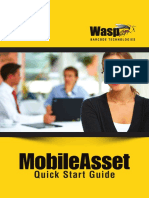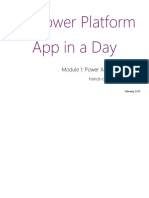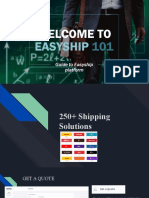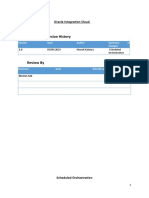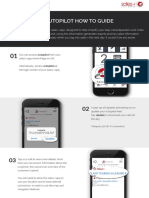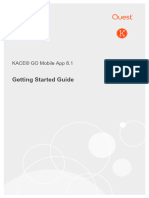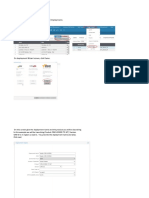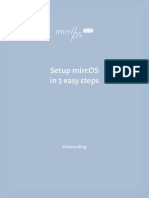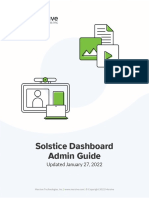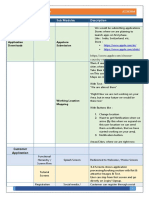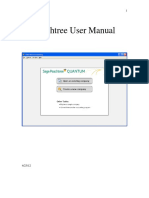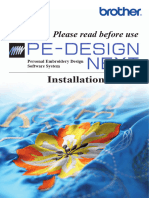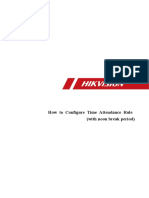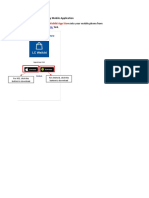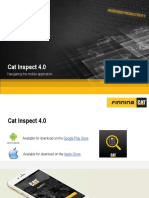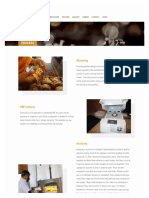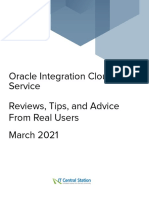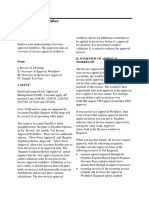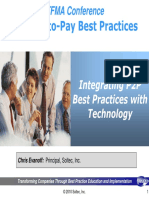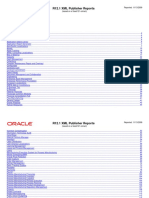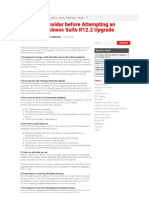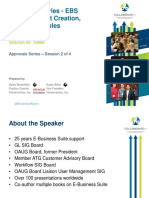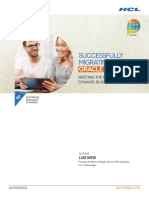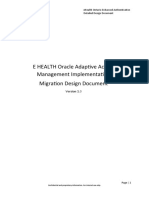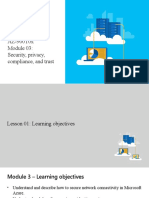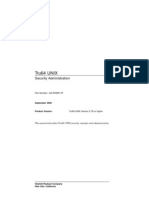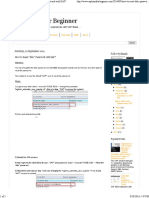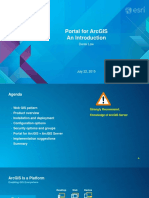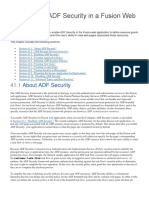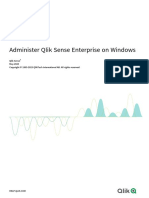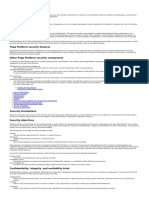Professional Documents
Culture Documents
Oracle Expenses Mobile App: Initial Setup
Uploaded by
Srinivas PadakantiOriginal Title
Copyright
Available Formats
Share this document
Did you find this document useful?
Is this content inappropriate?
Report this DocumentCopyright:
Available Formats
Oracle Expenses Mobile App: Initial Setup
Uploaded by
Srinivas PadakantiCopyright:
Available Formats
Oracle Expenses Mobile App: Initial Setup
The Oracle Fusion Expense mobile app allows users to use their mobile devices to create and upload expenses to Oracle
Cloud Expenses. This guide provides an overview of the initial mobile app setup.
Download and Log Into the Mobile App
Download and open Oracle Fusion Expenses on your device. Enter your VUnetID and
ePassword on the Vanderbilt
Sign On page to log in.
After accepting the terms of use, select
SSO for sign in with single sign-on, enter IMPORTANT: Click the Company
URL https://ecsr.fa.us2.oraclecloud.com. Single Sign-On link to log in
Then click Continue. correctly and avoid locking your
Oracle account.
Review and Update Your Settings
Click the Settings icon in the top right corner to access the Settings screen.
You can select for the app to sync your One Card charges on a
Daily, Weekly or Monthly basis or Manually.
You can also sync manually at any time by clicking Sync at the
Manual top right corner of the page
Select your additional settings for the Expense Template
(General Expenses is primarily used).
Note that you will not be able to change your Reimbursement
Currency, which is USD for Vanderbilt, but you can enter an
expense in another currency.
You can also select your Image Size (i.e., small, medium, large)
for your receipt image attachments and indicate whether you
want to store any receipt images taken through the mobile app
to your mobile phone Camera Roll.
Use this link to log out of the app. Note that when you change your
ePassword, you will need to log out and log in again to update it.
Last updated: 05/19/2019
Oracle Expenses Mobile App: Create and Upload Expenses
The Oracle Fusion Expense mobile app allows users to use mobile devices to quickly create and upload out-of-pocket
expenses to Oracle Cloud Expenses to edit and add to an Expense Report. You can also add receipt images to unexpensed
One Card charges using your device camera – to use this feature, start with Step (6) – Edit/Upload to Oracle Cloud.
Create an Expense Item You must enter basic expense data:
• Select the expense Type in list;
• Enter the Date of the expense
(entry date populates by default);
Tap Quick • Enter the Amount; and
Entry,
• Use the camera to add your
Camera
receipt, then select Attach.
or Enter
to begin
creating You have the option to add the
an out-of- expense Location and Merchant.
pocket If left blank, you can add in Oracle.
expense.
(Note: You have the option to the financial
Select information here:
Camera
to start by • If left blank, your default
attaching expense account will populate
a photo of on Upload (Step (7)) to Oracle
your • Enter Project, Task, Company
receipt.) (i.e., Entity) and Cost Center
(i.e., Financial Unit)
Important: Program and/or Activity
can only be input within Oracle Cloud.
The following are available from the Home screen: Enter a Description of the expense. You can also Itemize the expense if
Use Quick Entry and Add to create an needed. Then tap Save (above).
expense by selecting type and amount
View and edit out-of-pocket expenses
created in the app or via One Card
Edit/Upload to Oracle Cloud
Upload expenses created in the mobile
app to Oracle Cloud Expenses
Once you have entered your expense(s), tap the View icon on the
Home screen. One Card charges that you have not yet expensed will
Submit an expense (not recommended for also appear in this list for your review.
Vanderbilt’s COA configuration) Tap an expense item to update it or add a receipt using Steps (2)-(5).
Use the Camera on your device to take a
photo and create an expense item
Use Voice to create an expense item via
dictation
Not used with Vanderbilt’s configuration
Create a Mileage expense by entering
your start and end points on the map
Enter an expense item
Expenses that are not
Approval is available for reviewers uploaded will be listed.
Tap the Upload icon on the
View the History of your expenses
Home screen and then
uploaded using the mobile app Upload at the top of the
Use the Tracker to track your mileage in page to upload all selected
real time (note: iPhone version only) expenses into Oracle Cloud
and add to expense report.
About displays version and legal terms
Last updated: 05/19/2019
You might also like
- Oracle Internet ExpensesDocument12 pagesOracle Internet ExpensesAli xNo ratings yet
- Nexonia Expenses: Getting Started with Mobile Expense ReportingDocument10 pagesNexonia Expenses: Getting Started with Mobile Expense Reportingauth.maui73No ratings yet
- E-Tutorial - TRACES PDF Generation UtilityDocument25 pagesE-Tutorial - TRACES PDF Generation UtilitynehaNo ratings yet
- Mobile Site Reference Guide - CandidateDocument3 pagesMobile Site Reference Guide - CandidateNadir KhanNo ratings yet
- Mobile Asset Quick Start Guide PDFDocument21 pagesMobile Asset Quick Start Guide PDFBiomedicaNo ratings yet
- MOB UG Receipt Iphone PDFDocument16 pagesMOB UG Receipt Iphone PDFLevon KhazaryanNo ratings yet
- KACE GO 4.0 GettingStartedGuide En-UsDocument11 pagesKACE GO 4.0 GettingStartedGuide En-Useliud_buenoNo ratings yet
- How To Submit An Expense (RV)Document7 pagesHow To Submit An Expense (RV)aksdkjhNo ratings yet
- MobileAsset Quick Start GuideDocument23 pagesMobileAsset Quick Start Guideroyal31607No ratings yet
- Azure Multi Factor Authentication (MFA) - MAN ES User GuideDocument9 pagesAzure Multi Factor Authentication (MFA) - MAN ES User GuideSea Man MktNo ratings yet
- Power Apps Canvas App Lab ManualDocument53 pagesPower Apps Canvas App Lab ManualKosin Hachawee100% (1)
- 01-Power Apps Canvas App Lab ManualDocument52 pages01-Power Apps Canvas App Lab ManualJohn Ashley100% (1)
- 01-Power Apps Canvas App Lab ManualDocument54 pages01-Power Apps Canvas App Lab Manualsequeesp medalviruNo ratings yet
- Ambi ClimateiOS - Android User GuideDocument15 pagesAmbi ClimateiOS - Android User GuideCarstenNo ratings yet
- Mobile Solutions Designing and Implementing: Exercise GuideDocument30 pagesMobile Solutions Designing and Implementing: Exercise Guidesatyanarayana chitikala appala venkataNo ratings yet
- 01-Power Apps Canvas App Lab ManualDocument49 pages01-Power Apps Canvas App Lab ManualJavier MoralesNo ratings yet
- Easyship 101Document32 pagesEasyship 101sivachandran subramaniamNo ratings yet
- Huawei Wifi ConfigurationDocument18 pagesHuawei Wifi Configurationalternativeelectric77No ratings yet
- Scheduled IntegrationDocument20 pagesScheduled IntegrationKeerthan ShettyNo ratings yet
- Fusion SolarDocument19 pagesFusion SolarNikita ZubovNo ratings yet
- Autopilot How To GuideDocument6 pagesAutopilot How To GuideDavid BriggsNo ratings yet
- 01-Power Apps Canvas App Lab ManualDocument53 pages01-Power Apps Canvas App Lab ManualMiguel Angel BenitoNo ratings yet
- 01-Power Apps Canvas App Lab ManualDocument49 pages01-Power Apps Canvas App Lab ManualCarlos M. ArizaNo ratings yet
- KACE GO 8.1 GettingStartedGuide En-UsDocument12 pagesKACE GO 8.1 GettingStartedGuide En-UsCesar LopesNo ratings yet
- Setup WebADIDocument65 pagesSetup WebADIparagtokaseNo ratings yet
- Launching A CRM Hybrid EnvironmentDocument35 pagesLaunching A CRM Hybrid EnvironmentMuneeza HashmiNo ratings yet
- Voyage GuidebookDocument981 pagesVoyage GuidebookGalo DuqueNo ratings yet
- Enrolling An Android Device in AirWatchDocument14 pagesEnrolling An Android Device in AirWatchahw0000007No ratings yet
- Onboarding-Glancr_ENDocument4 pagesOnboarding-Glancr_ENw4c0dnfc3No ratings yet
- InstallHelp CasebuilderDocument8 pagesInstallHelp Casebuilderaleksandar.omasystemsNo ratings yet
- Solstice Dashboard Admin GuideDocument60 pagesSolstice Dashboard Admin GuideSW SWNo ratings yet
- EZTools User Manual GuideDocument27 pagesEZTools User Manual GuideDavid ElfstromNo ratings yet
- Excel Plug-In: S&P Capita L Iq'S Excel ToolbarDocument2 pagesExcel Plug-In: S&P Capita L Iq'S Excel ToolbarSg SubramaniamNo ratings yet
- Tutorial - Remote Debug - IntelliJ IDEADocument8 pagesTutorial - Remote Debug - IntelliJ IDEAhai1002No ratings yet
- Commvault Release 8 0 0 BookDocument24 pagesCommvault Release 8 0 0 BookMarco Figueirêdo Jr.No ratings yet
- Getting Started with Smart Forms: Building a Simple ApplicationDocument77 pagesGetting Started with Smart Forms: Building a Simple ApplicationmandalprabirNo ratings yet
- Employee Self Service (ESS)Document13 pagesEmployee Self Service (ESS)Charanpreet SinghNo ratings yet
- SC Att ManualDocument40 pagesSC Att Manualdindo9559No ratings yet
- RantCell Startup Manual Live Jan 2021 v2.1Document7 pagesRantCell Startup Manual Live Jan 2021 v2.1Amar KaidiNo ratings yet
- Taxibooking Document - ChrisDocument13 pagesTaxibooking Document - ChrisBrute1989No ratings yet
- 01 - AppInAnHourDocument58 pages01 - AppInAnHourOnelsy AlvaNo ratings yet
- Expense Reports and Credit CardsDocument26 pagesExpense Reports and Credit Cardspavan100% (1)
- Peachtree Man 070125Document51 pagesPeachtree Man 070125Minaw BelayNo ratings yet
- Get Started With Straton: TutorialDocument18 pagesGet Started With Straton: TutorialsugesusNo ratings yet
- Lenovo TAB3 8: User GuideDocument28 pagesLenovo TAB3 8: User GuideIqbal BaryarNo ratings yet
- Useful and FREE Websites For Entrepreneurs You Likely Haven't Heard of - Free WebsitesDocument2 pagesUseful and FREE Websites For Entrepreneurs You Likely Haven't Heard of - Free Websitesrontechtips100% (1)
- Brother PE-Design Next 8 InstallationDocument16 pagesBrother PE-Design Next 8 InstallationiliiexpugnansNo ratings yet
- Igloa - Costs SpeasioDocument1 pageIgloa - Costs SpeasioSteve MedhurstNo ratings yet
- 【5001-2】How to Configure Time Attendance Rule (with noon break period)Document13 pages【5001-2】How to Configure Time Attendance Rule (with noon break period)Guy ZebazeNo ratings yet
- LCWay User Manual (Downloading)Document16 pagesLCWay User Manual (Downloading)Mendi GorencaNo ratings yet
- SlidesDocument52 pagesSlidesseetha lakshmiNo ratings yet
- PROCEDURE FOR PROJECT CREATION IN PHOTOMOD 5.0Document16 pagesPROCEDURE FOR PROJECT CREATION IN PHOTOMOD 5.0sharonlly toumasNo ratings yet
- CQ User Manual enDocument16 pagesCQ User Manual enelisaNo ratings yet
- Cat Inspect 4.0 Mobile AppDocument30 pagesCat Inspect 4.0 Mobile AppИгорь БашковNo ratings yet
- 5 Lab 4 Mani Use Input and Output VariablesDocument25 pages5 Lab 4 Mani Use Input and Output VariablesManigandan SivarajNo ratings yet
- Voltas Smart AC: Reference ManualDocument27 pagesVoltas Smart AC: Reference ManualChakravarthi NagaNo ratings yet
- PlanetTogether Product Training - 11x VersionDocument224 pagesPlanetTogether Product Training - 11x VersionMANUEL CASTILLONo ratings yet
- FusionSolar App Quick Guide (Charger)Document29 pagesFusionSolar App Quick Guide (Charger)georgedrobotNo ratings yet
- Oracle Fusion Receivables: B470 Gartner Input - 2013-02-08 - Swiss Re - Internal Use Only 1.1Document70 pagesOracle Fusion Receivables: B470 Gartner Input - 2013-02-08 - Swiss Re - Internal Use Only 1.1Srinivas PadakantiNo ratings yet
- E-Business Suite 11i Upgrade To 12.1.3 ADocument39 pagesE-Business Suite 11i Upgrade To 12.1.3 AHesham FawziNo ratings yet
- Qualityassay Process 2019 12 08 07 - 55 - 08Document2 pagesQualityassay Process 2019 12 08 07 - 55 - 08Srinivas PadakantiNo ratings yet
- Oracle Integration Cloud Service Reviews, Tips, and Advice From Real Users March 2021Document22 pagesOracle Integration Cloud Service Reviews, Tips, and Advice From Real Users March 2021Srinivas PadakantiNo ratings yet
- Invoice Approval WorkflowDocument5 pagesInvoice Approval WorkflowSrinivas PadakantiNo ratings yet
- Continuous Integration Tools A Devops Guide For Database Developers and Dbas Technical Brief 27019Document10 pagesContinuous Integration Tools A Devops Guide For Database Developers and Dbas Technical Brief 27019Srinivas PadakantiNo ratings yet
- Continuous Integration Tools A Devops Guide For Database Developers and Dbas Technical Brief 27019Document10 pagesContinuous Integration Tools A Devops Guide For Database Developers and Dbas Technical Brief 27019Srinivas PadakantiNo ratings yet
- BENG AjithNarayanan Oracle ApplicationsR12.2EBROnlinePatching-MeansLotOfWorkForDevelopersDocument30 pagesBENG AjithNarayanan Oracle ApplicationsR12.2EBROnlinePatching-MeansLotOfWorkForDeveloperssiddhu71No ratings yet
- Payroll Liability CreationDocument5 pagesPayroll Liability CreationSrinivas PadakantiNo ratings yet
- 121 Bip ReportsDocument38 pages121 Bip ReportsSrinivas PadakantiNo ratings yet
- CPG EDI Cheat SheetDocument11 pagesCPG EDI Cheat SheetSrinivas PadakantiNo ratings yet
- 121 Bip Reports PDFDocument145 pages121 Bip Reports PDFRajendra PilludaNo ratings yet
- Document Sequencing OverviewDocument27 pagesDocument Sequencing OverviewSrinivas PadakantiNo ratings yet
- BENG AjithNarayanan Oracle ApplicationsR12.2EBROnlinePatching-MeansLotOfWorkForDevelopersDocument2 pagesBENG AjithNarayanan Oracle ApplicationsR12.2EBROnlinePatching-MeansLotOfWorkForDevelopersSrinivas PadakantiNo ratings yet
- Implemenation Guide - India LOcalizationDocument104 pagesImplemenation Guide - India LOcalizationManish SharmaNo ratings yet
- Ebs Approvals List Creation Limits and RulesDocument85 pagesEbs Approvals List Creation Limits and RulesSrinivas PadakantiNo ratings yet
- 18 Simple Steps To Know About GSTDocument81 pages18 Simple Steps To Know About GSTSrinivas PadakantiNo ratings yet
- Oracle EBS R12 2 Upgrade FAQsDocument2 pagesOracle EBS R12 2 Upgrade FAQsSrinivas PadakantiNo ratings yet
- Project Name: Change Log # Change Owner Date UpdatesDocument4 pagesProject Name: Change Log # Change Owner Date UpdatesSrinivas PadakantiNo ratings yet
- OFI GST Accounting WhitepaperDocument12 pagesOFI GST Accounting WhitepaperSrinivas PadakantiNo ratings yet
- E 73540Document170 pagesE 73540Srinivas PadakantiNo ratings yet
- EBS Deployment On OCIDocument13 pagesEBS Deployment On OCISrinivas PadakantiNo ratings yet
- EBS Deployment On OCIDocument13 pagesEBS Deployment On OCISrinivas PadakantiNo ratings yet
- Big Data EbookDocument26 pagesBig Data EbookSrinivas PadakantiNo ratings yet
- Oracle ERP Cloud Implementation Leading Practices R10 White PaperDocument21 pagesOracle ERP Cloud Implementation Leading Practices R10 White PaperSrinivasa Rao Asuru100% (1)
- Enterprise Cloud For DummiesDocument53 pagesEnterprise Cloud For DummiesOswaldo Valiente100% (1)
- Guidecloud 3003177Document16 pagesGuidecloud 3003177Srinivas PadakantiNo ratings yet
- HCL Oracle Cloud WhitepaperDocument13 pagesHCL Oracle Cloud WhitepaperSrinivas PadakantiNo ratings yet
- Ame Set Up: in Order To Set Up An AME User Should Have Some Privileges and Rights To Access AME.Document6 pagesAme Set Up: in Order To Set Up An AME User Should Have Some Privileges and Rights To Access AME.Srinivas PadakantiNo ratings yet
- 16.7 Release NotesDocument32 pages16.7 Release NotesAbhy SinghNo ratings yet
- OAAM Design DocumentDocument10 pagesOAAM Design DocumentArnav VaidNo ratings yet
- AZ-900T00 Microsoft Azure Fundamentals-03Document51 pagesAZ-900T00 Microsoft Azure Fundamentals-03Susmita DeyNo ratings yet
- Gartner - Magic Quadrant For Identity and Access Management As A Service, Worldwide (2016)Document31 pagesGartner - Magic Quadrant For Identity and Access Management As A Service, Worldwide (2016)msdoustiNo ratings yet
- AZ-900 - Azure Fundamentals Exam PreparationDocument17 pagesAZ-900 - Azure Fundamentals Exam PreparationBlerim BehramiNo ratings yet
- ARH95ETEDocument233 pagesARH95ETEdantes13No ratings yet
- Adobe CQ 5.6 System Administrator Student Workbook - FINAL - 20130405Document235 pagesAdobe CQ 5.6 System Administrator Student Workbook - FINAL - 20130405AbhishekNarangNo ratings yet
- Azure Security Best Practices PDFDocument61 pagesAzure Security Best Practices PDFmanishraja4uNo ratings yet
- Power BI PDFDocument2,993 pagesPower BI PDFvipul kumar100% (2)
- Requirements for Using BCAAA with PacketShaperDocument4 pagesRequirements for Using BCAAA with PacketShaperChindu Mathew KuruvillaNo ratings yet
- Server Admin82Document467 pagesServer Admin82ManjulaRajgopalNo ratings yet
- Cloud Adoption Report FINAL PDFDocument8 pagesCloud Adoption Report FINAL PDFLucy Kyule-NgulaNo ratings yet
- Cloud Application Integration - Technology and Security Overview June 2019Document21 pagesCloud Application Integration - Technology and Security Overview June 2019Blue MoonNo ratings yet
- SI50 SecurityDocument94 pagesSI50 Securitysshanmug3No ratings yet
- SAP Basis For Beginner - How To Reset - Ddic - Password With SAPDocument5 pagesSAP Basis For Beginner - How To Reset - Ddic - Password With SAPsidharth kumarNo ratings yet
- EASYVISTA 2013 Installation GuideDocument154 pagesEASYVISTA 2013 Installation GuideARSENENo ratings yet
- Glsu Manual 311Document106 pagesGlsu Manual 311Raja ShekharNo ratings yet
- Check Point Secure Gateway R80 10 RSA SecurID AccessDocument28 pagesCheck Point Secure Gateway R80 10 RSA SecurID AccessRafael Benny TanNo ratings yet
- Portal For ArcGIS - IntroductionDocument52 pagesPortal For ArcGIS - IntroductionKonrad ŻabaNo ratings yet
- Spring Security Reference DocumentationDocument133 pagesSpring Security Reference DocumentationLuis Angel Torres CalleNo ratings yet
- Enable ADF Security in Fusion Web AppsDocument109 pagesEnable ADF Security in Fusion Web AppsmladendjNo ratings yet
- OktaDocument17 pagesOktaMansoor AhmedNo ratings yet
- CR3000 Student WorkbookDocument538 pagesCR3000 Student WorkbookdyaNo ratings yet
- IDPA 2.7 Release NotesDocument22 pagesIDPA 2.7 Release NotesIssac StevenNo ratings yet
- Administer Qlik Sense Enterprise On WindowsDocument734 pagesAdminister Qlik Sense Enterprise On Windowsexutn98No ratings yet
- Eppm 16 1 Tested ConfigsDocument25 pagesEppm 16 1 Tested ConfigsNguyễn Viết HoànNo ratings yet
- A10 DS AdcDocument20 pagesA10 DS AdcSupattra SmithNo ratings yet
- SecurityDocument149 pagesSecurityHarish Babu YemineniNo ratings yet
- Nd90se Public Beta ReleasenotesDocument183 pagesNd90se Public Beta Releasenoteswhatever_no_idea5191No ratings yet
- IAM - OKTA Without User Onboarding ProcessDocument11 pagesIAM - OKTA Without User Onboarding ProcessNapster KingNo ratings yet