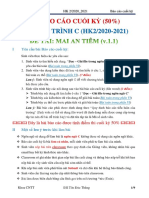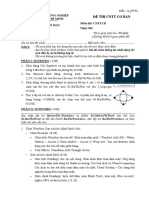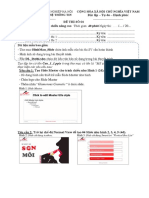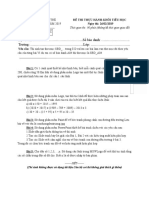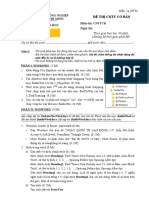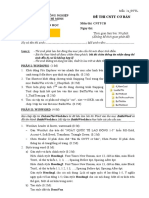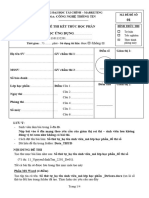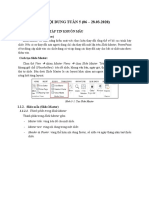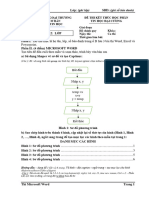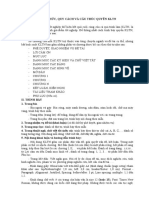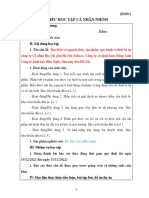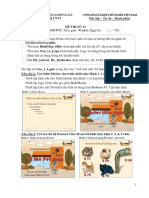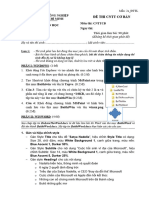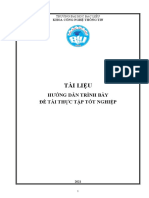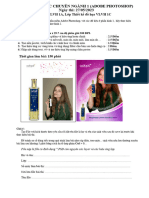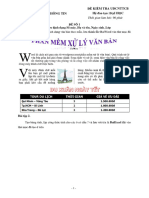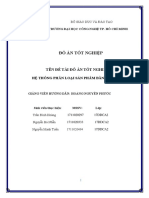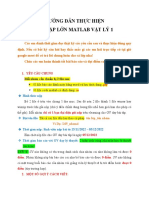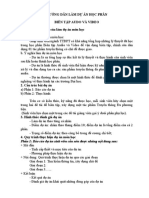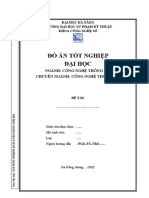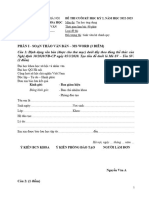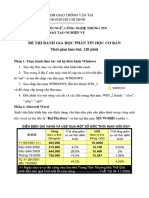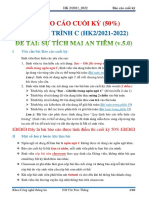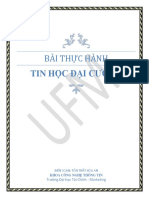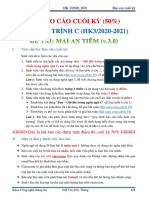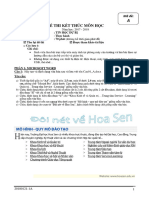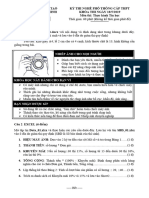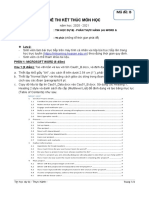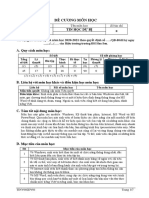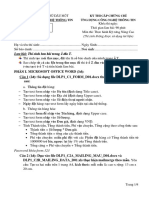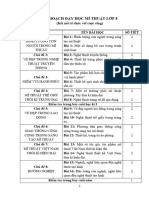Professional Documents
Culture Documents
Yeu Cau Lam Bai
Uploaded by
Nguyen Tien ChinhOriginal Title
Copyright
Available Formats
Share this document
Did you find this document useful?
Is this content inappropriate?
Report this DocumentCopyright:
Available Formats
Yeu Cau Lam Bai
Uploaded by
Nguyen Tien ChinhCopyright:
Available Formats
BỘ GIÁO DỤC VÀ ĐÀO TẠO ĐỀ THI HẾT HỌC PHẦN – ĐỀ 25
TRƯỜNG ĐẠI HỌC SƯ PHẠM HÀ NỘI MÔN: KỸ NĂNG CNTT
Thời gian làm bài: 90 phút
Họ tên: ............................................................. Mã SV:.................................. SBD: ......................
Ca thi: ....................................................... Ngày thi: .........................................................................
s
Cán bộ chấm thi 1 Cán bộ chấm thi 2 Mã phách
(Ký và ghi rõ họ tên) (Ký và ghi rõ họ tên) Điểm số
Hướng dẫn làm bài thi
1. Sinh viên ghi đầy đủ các thông tin họ tên, mã sinh viên, số báo danh, ca thi, ngày thi
vào phía trên.
2. Sinh viên copy Tư liệu để làm bài theo hướng dẫn của giám thị. Thư mục “Tu lieu
lam bai_De X”, trong đó X mà mã đề tương ứng gồm có thư mục con “Nhac”,
“Anh”, “Word”.
3. Sinh viên tạo thư mục “SBD_Ho ten day du”. Trong đó SBD là số báo danh theo
danh sách dự thi và ghi họ tên đầy đủ không dấu (Ví dụ: 001_Nguyen Van Binh).
Sinh viên tạo 3 thư mục con là Word, Movie Maker và Powerpoint trong thư mục
“SBD_Ho ten day du” để lưu các bài tập tương ứng. Chú ý: lưu bài thường xuyên
trong quá trình làm.
4. Khi hết giờ, sinh viên copy thư mục có số báo danh và họ tên vào máy giáo viên theo
hướng dẫn.
5. Sinh viên để lại đề thi tại máy tính được sử dụng để làm bài. Nếu sinh viên mang đề
thi về thì được coi như không nộp bài thi.
I. Phần 1: Word
Mở tệp “Ket qua minh hoa.pdf” trong thư mục “Tu lieu lam bai_De 25”/”Word” để
quan sát các định dạng cho tiêu đề, các đoạn, các mục, chú thích cho ảnh, phần mục lục và
bảng tham chiếu.
Mở tệp văn bản “De 25_Word_Du lieu” trong thư mục “Tu lieu lam bai_De
25”/”Word” để thực hiện định dạng sao cho kết quả như trong file “Ket qua minh hoa.pdf”
ở trên.
Các yêu cầu định dạng tệp văn bản:
1) Định dạng tiêu đề bài viết theo style Title, các đoạn trong bài theo style Normal, tiêu đề
các mục theo style Heading 1, 2 tương ứng.
2) Chèn chú thích cho 2 ảnh và hiệu chỉnh style Caption.
3) Chèn họ tên sinh viên và số trang ở chân trang.
4) Chèn mục lục và bảng tham chiếu hình ảnh vào trang cuối của tệp văn bản.
Lưu ý: Tệp sau khi định dạng phải được lưu trong thư mục làm bài Word tương ứng.
II. Phần 2: Movie maker
Sử dụng ảnh và nhạc trong thư mục “Anh”, “Nhac” trong thư mục “Tu lieu lam bai_De
25” để làm một đoạn phim khoảng 2 phút theo chủ đề “Bảo vệ môi trường”.
Các yêu cầu kỹ thuật bắt buộc:
1) Tạo một project với tên là BVMT.wlmp trong thư mục Movie Maker.
2) Cảnh 1: Tiêu đề mở đầu phim là “BẢO VỆ MÔI TRƯỜNG”.
3) Cảnh 2: Tiêu đề gồm đầy đủ thông tin của sinh viên: họ tên, ngày sinh, lớp, khoa.
4) Cảnh 3 đến cảnh 10: Sử dụng các ảnh có sẵn phù hợp để làm phim gồm 2 nội dung: 1.
Các loại hình ô nhiễm môi trường; 2.Các biện pháp bảo vệ môi trường. Các ảnh có
hiệu ứng chuyển cảnh khác nhau. Chèn 2 tiêu đề giải thích cho 2 ảnh bắt đầu của mỗi
nội dung, tiêu đề xuất hiện cùng ảnh. Lưu ý: chọn và sắp xếp ảnh, tiêu đề phải phù hợp
với chủ đề, nội dung tương ứng.
5) Phần âm thanh là đoạn nhạc đầu dài khoảng 2 (khoảng từ 0:16 – 2:16). Lưu ý: hiệu
chỉnh thời gian của ảnh cho khớp với phần âm thanh.
6) Xuất phim với tên “BVMT.wmv” lưu trong thư mục Movie Maker.
III. Phần 3: Powerpoint
Tạo một bài trình chiếu về chủ đề “Bảo vệ môi trường” theo cấu trúc sau:
1) Trang 1: kiểu bố cục Title, nội dung gồm chủ đề và thông tin sinh viên (họ tên sinh viên
+ lớp + khoa)
2) Trang 2: Nêu hai nội dung chính: 1. Các loại hình ô nhiễm môi trường; 2. Các biện
pháp bảo vệ môi trường. Sử dụng đối tượng Smart art kiểu List để trình bày.
3) Trang 3, 4: Sử dụng ít nhất 2 kiểu bố cục khác nhau để trình bày nội dung tương ứng
với các mục trong trang 2, có chèn ít nhất 01 đối tượng trong nhóm bảng, hình vẽ, ảnh,
sơ đồ, chữ nghệ thuật, …
4) Trang 5: Chèn video đã làm trong phần 2: Movie Maker, có tiêu đề và hiệu chỉnh bố
cục phù hợp.
5) Trang 6: Thiết kế slide như hình
Hình 1 Hình 2
Hình 3
a) Có 4 mảnh ghép được đánh số 1,2,3,4. Phía sau 4 mảnh ghép là 4 bức ảnh khác
nhau thể hiện những hảnh động để bảo vệ môi trường (Xem minh họa Hình 1).
b) Thiết lập trigger cho mảnh ghép số 1: Khi kích chuột vào mảnh ghép số 1 lần thứ
nhất, mảnh ghép thu nhỏ lại 90% (xem minh họa Hình 2). Khi kích chuột vào mảnh
ghép số 1 lần thứ 2, mảnh ghép biến mất, đồng thời xuất hiện dòng chữ thể hiện ý
nghĩa của bức ảnh. (xem hình 3)
c) Thực hiện tương tự với các mảnh ghép còn lại.
You might also like
- De Bai Bao Cao Cuoi Ky HK2 2020 Phien Ban 1 - 1Document9 pagesDe Bai Bao Cao Cuoi Ky HK2 2020 Phien Ban 1 - 1tran nguyen67% (3)
- Mau BTL - TKDHCBDocument9 pagesMau BTL - TKDHCBPhạm Anh TháiNo ratings yet
- THDCDocument5 pagesTHDCthuytrang5723No ratings yet
- DeThi ThucHanh FinalDocument3 pagesDeThi ThucHanh FinalPhương LâmNo ratings yet
- OnTap-10De PPTNangcao 09092018Document20 pagesOnTap-10De PPTNangcao 09092018Dũng BùiNo ratings yet
- Viet Yen 2019Document1 pageViet Yen 2019HiếU Đỗ ĐìnhNo ratings yet
- DeMau ThucHanh FinalDocument3 pagesDeMau ThucHanh FinalKhánh TrìnhNo ratings yet
- DeMau-ThucHanh Final 1Document3 pagesDeMau-ThucHanh Final 1Khánh TrìnhNo ratings yet
- De Thi MauDocument4 pagesDe Thi MauTrang ThuỳNo ratings yet
- ĐỀ SỐ 2 - THĐRDocument4 pagesĐỀ SỐ 2 - THĐRCong Thanh PhanNo ratings yet
- CLC - Mau Quy Dinh Trinh Bay KLTN - TTDATN - TTTN 1Document13 pagesCLC - Mau Quy Dinh Trinh Bay KLTN - TTDATN - TTTN 1Ty ZNo ratings yet
- Test Tin 2201 1Document4 pagesTest Tin 2201 12321001791No ratings yet
- Nội dung giảng dạy tuần 5 - 6Document10 pagesNội dung giảng dạy tuần 5 - 6Tuyet PhamNo ratings yet
- ĐỀ 2Document2 pagesĐỀ 2MinhNo ratings yet
- Đồ Án Động Cơ Đốt Trong Tuần 8Document36 pagesĐồ Án Động Cơ Đốt Trong Tuần 82574ĐOÀN ĐỨC QUÝNo ratings yet
- Đề thi mở - Tự - luận - QPAN 1 - 79cDocument2 pagesĐề thi mở - Tự - luận - QPAN 1 - 79cTruc LeNo ratings yet
- 3 Phu Luc 2 Hinh Thuc Va Quy Cach Trình Bay KLTNDocument9 pages3 Phu Luc 2 Hinh Thuc Va Quy Cach Trình Bay KLTNquynh nguyễnNo ratings yet
- 17.PHIẾU HỌC TẬP CÁ NHÂN gửi sinh viênDocument10 pages17.PHIẾU HỌC TẬP CÁ NHÂN gửi sinh viênHiệp hội Chúma hềNo ratings yet
- N9 L01 Dat-Ngap-Nuoc KHTDDocument36 pagesN9 L01 Dat-Ngap-Nuoc KHTDLinh Đặng PhươngNo ratings yet
- Bo de Thi HK2 Tin 9 Nam 22 23Document7 pagesBo de Thi HK2 Tin 9 Nam 22 23An NhiNo ratings yet
- Mẫu trình bày Bài đk Nhập môn KHXH&NVDocument3 pagesMẫu trình bày Bài đk Nhập môn KHXH&NVSWEET BUSTERNo ratings yet
- 10de PPTNangcao 28052018Document20 pages10de PPTNangcao 28052018Nguyễn HùngNo ratings yet
- 2 đề thi giữa HK 1 - Tin 7 - Chân trời - không có đáp ánDocument14 pages2 đề thi giữa HK 1 - Tin 7 - Chân trời - không có đáp ándang thuNo ratings yet
- DeMau ThucHanhDocument3 pagesDeMau ThucHanhLong ThiênNo ratings yet
- Phiếu Giao Đề Tài Tên Môn Học: Tính Toán Thiết Kế Ô Tô Ngành: Công Nghệ Kỹ Thuật Ô TôDocument1 pagePhiếu Giao Đề Tài Tên Môn Học: Tính Toán Thiết Kế Ô Tô Ngành: Công Nghệ Kỹ Thuật Ô Tô1055 Nguyễn Xuân NamNo ratings yet
- Đề tài Nghiên cứu tính toán thiết kế ly hợp ma sát trên ô tô conDocument35 pagesĐề tài Nghiên cứu tính toán thiết kế ly hợp ma sát trên ô tô con0128 Nguyễn Thanh BìnhNo ratings yet
- PTIT Project Report Template Update Copy1Document14 pagesPTIT Project Report Template Update Copy1lytieuke0No ratings yet
- De Thi Illustrator - 24-8-2023Document1 pageDe Thi Illustrator - 24-8-2023Hân ĐoànNo ratings yet
- Mẫu báo cáo Bài tập lớn môn Vật lý 1 mới 2021Document5 pagesMẫu báo cáo Bài tập lớn môn Vật lý 1 mới 2021Nhat Vy NguyenNo ratings yet
- Tailieu HuongDan TTTN 2932021Document16 pagesTailieu HuongDan TTTN 2932021nguyen nguyenNo ratings yet
- DeThuchanhA2016 CTDocument2 pagesDeThuchanhA2016 CTHuỳnh Văn PhúNo ratings yet
- Thuc Hanh - ADocument7 pagesThuc Hanh - ALê Đặng Trang NhungNo ratings yet
- De Thi Photoshop 27 - 4 - 2023Document1 pageDe Thi Photoshop 27 - 4 - 2023vuthuyaini4140No ratings yet
- Kiem Tra Thuc HanhDocument11 pagesKiem Tra Thuc HanhDillNo ratings yet
- Tên Đề Tài Đồ Án Tốt NghiệpDocument83 pagesTên Đề Tài Đồ Án Tốt Nghiệp18 DTDA3No ratings yet
- Hướng dẫn thực hiện BTL Matlab môn Vật lý 1Document4 pagesHướng dẫn thực hiện BTL Matlab môn Vật lý 1THIỆN HUỲNH ĐỨCNo ratings yet
- HƯỚNG DẪN LÀM DỰ ÁN HỌC PHẦN BTAU.VIDocument3 pagesHƯỚNG DẪN LÀM DỰ ÁN HỌC PHẦN BTAU.VINguyễn Đinh Việt AnhNo ratings yet
- TT THDC Dethi 203Document4 pagesTT THDC Dethi 203Trí Võ PhạmNo ratings yet
- De Cuong Lam Do An Mon Hoc RCNDocument9 pagesDe Cuong Lam Do An Mon Hoc RCNcuong tranNo ratings yet
- DATN CNS File-Mẫu v1Document21 pagesDATN CNS File-Mẫu v1Phương NhiNo ratings yet
- Đề Tin hoc 3Document3 pagesĐề Tin hoc 3Tran LongNo ratings yet
- De Kiem TraDocument3 pagesDe Kiem TraStitch's ChannelNo ratings yet
- De Bai Bao Cao Cuoi Ky HK2 2122 Phien Ban 5 - 0Document10 pagesDe Bai Bao Cao Cuoi Ky HK2 2122 Phien Ban 5 - 0Phạm Văn HàoNo ratings yet
- Mauviet baocaoLuanVan-DaiHocDocument4 pagesMauviet baocaoLuanVan-DaiHocMinh Nhựt Trần ThếNo ratings yet
- BaiTapPP 2022Document13 pagesBaiTapPP 2022Bảo NgọcNo ratings yet
- Đề tài: Mô hình hệ thống khởi động trên xe số sàn M/TDocument45 pagesĐề tài: Mô hình hệ thống khởi động trên xe số sàn M/T4515Nguyễn Khánh VinhNo ratings yet
- De Bai Bao Cao Cuoi Ky Hk3 2020 Phien Ban 3 - 0Document9 pagesDe Bai Bao Cao Cuoi Ky Hk3 2020 Phien Ban 3 - 0Tạ Trung HiếuNo ratings yet
- Scls - Template Đatn 2024Document33 pagesScls - Template Đatn 2024Vinh QuangNo ratings yet
- CĐ A-Bài 2Document6 pagesCĐ A-Bài 2Nguyễn Thị Lan PhươngNo ratings yet
- Tên Môn Thi: Tin Học Dự Bị Phần:: 70 phút (không kể thời gian phát đề)Document5 pagesTên Môn Thi: Tin Học Dự Bị Phần:: 70 phút (không kể thời gian phát đề)nguyenhuungocthao15092004No ratings yet
- Huong Dan Lam Bai Tap Lon CAD-CAM-CNC II - 108837 (2019)Document11 pagesHuong Dan Lam Bai Tap Lon CAD-CAM-CNC II - 108837 (2019)Trí Dũng NguyễnNo ratings yet
- De Thuc Hanh Nghe Tin Hoc 2019 3Document13 pagesDe Thuc Hanh Nghe Tin Hoc 2019 3Thu TrangNo ratings yet
- Bộ Giáo Dục Và Đào Tạo Bộ Nông Nghiệp Và Ptnt Trường Đại Học Thủy LợiDocument20 pagesBộ Giáo Dục Và Đào Tạo Bộ Nông Nghiệp Và Ptnt Trường Đại Học Thủy LợiTrần Thảo VânNo ratings yet
- Mã đề: B Đề Thi Kết Thúc Môn HọcDocument4 pagesMã đề: B Đề Thi Kết Thúc Môn HọcLê Đặng Trang NhungNo ratings yet
- Tinv002dv01 THDB 2021Document7 pagesTinv002dv01 THDB 2021Như QuỳnhNo ratings yet
- Yeu CauDocument4 pagesYeu Caudcsdcdsc dcdscsdNo ratings yet
- Mĩ Thuật Lớp 8 (Kết Nối) Trọn BộDocument48 pagesMĩ Thuật Lớp 8 (Kết Nối) Trọn BộQuyên NguyễnNo ratings yet
- Mau Và HD Làm Tieu luan-HP2 MDocument6 pagesMau Và HD Làm Tieu luan-HP2 Mluule2003No ratings yet
- Bao Cao Do AnDocument50 pagesBao Cao Do Ankaden khangNo ratings yet