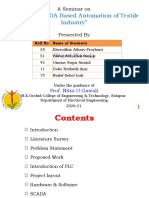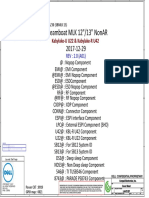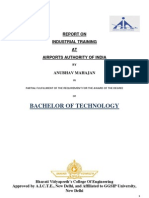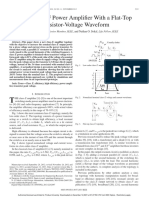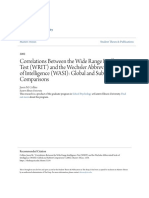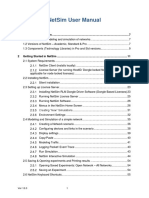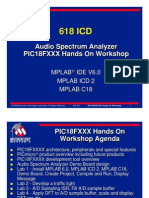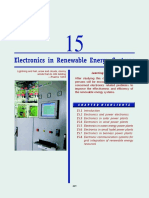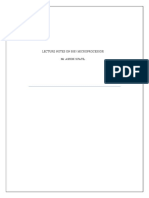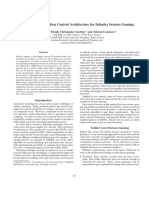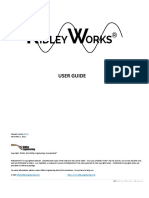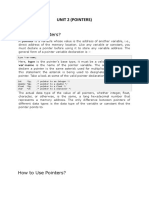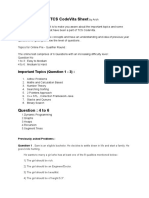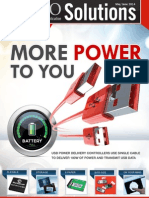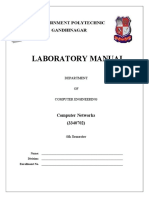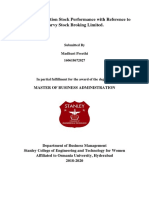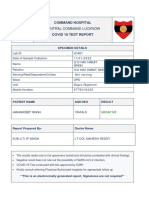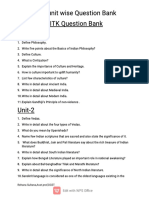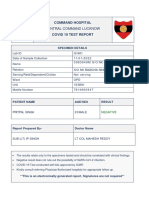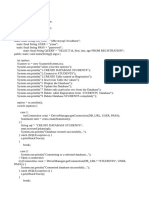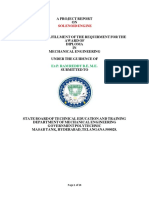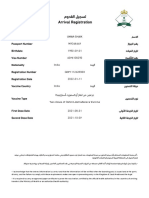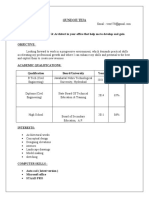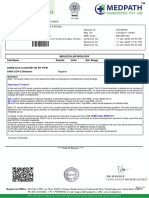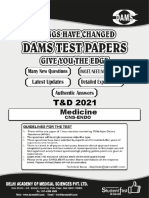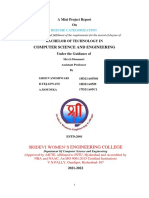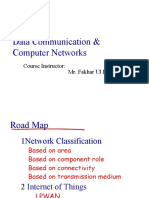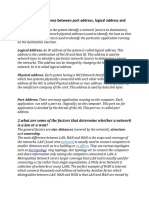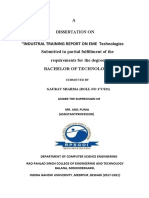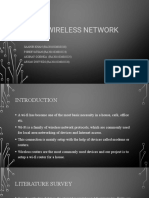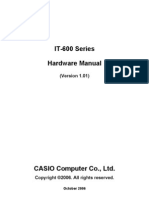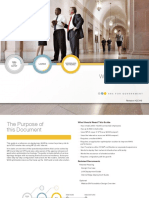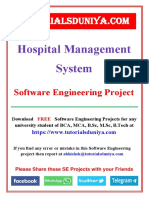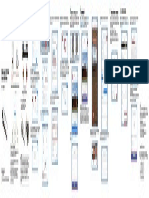Professional Documents
Culture Documents
Installing Network Card & Its Driver: Theory
Uploaded by
mrcopy xeroxOriginal Title
Copyright
Available Formats
Share this document
Did you find this document useful?
Is this content inappropriate?
Report this DocumentCopyright:
Available Formats
Installing Network Card & Its Driver: Theory
Uploaded by
mrcopy xeroxCopyright:
Available Formats
10.
Installing Network Card & its Driver
Aim: Installation of Network Interface card
Tools Required: NIC card,Screw driver,System
Theory: NIC Short for Network Interface Card, the NIC is also referred to as an Ethernet card and network adapter.
It is an expansion card that enables a computer to connect to a network; such as a home network, or the Internet
using an Ethernet cable with an RJ-45 connector. Due to the popularity and low cost of the Ethernet standard, most
new computers have a network interface build directly into the motherboard.
Installation:
First step is to read the user’s guide and familiarize yourself with the new card.
Power down PC and remove the AC power cord.
Open the computer case.
Find an available Peripheral Component Interconnect (PCI) slot on the motherboard and remove
slot insert if one exists.
Carefully remove the network card from its static-proof plastic envelope, and slide it into the slot.
o Seat the card in the slot firmly with gentle pressure along the length of the card, especially
right about the slot itself.
o screw the card to the computer frame, but do not over tighten.
Close the computer case.
Plug your computer in and power it up.
To verify and install NIC driver
Click Start and click Control Panel.
In Category view, click Hardware and Sound, and then, under Devices and Printers, click the Device
Manager link.
From the Device Manager window displayed, double-click on Network Adapters to display the network
adapter in your computer.
If you see the NIC and it doesn't have a problem icon (an exclamation mark), Windows thinks that the NIC driver is
installed and running properly. If you double-click the device, you should see the device status - This device is
working properly.
If you see your NIC with a problem icon, double-click the NIC. You will most likely see a device status
message telling you that a driver was not installed.
If you don't see your NIC in the Device Manager window, click the Action menu, and click the Add legacy
hardware option.
From the Add Hardware Wizard window displayed. Click Next button to continue.
Select the option Install the hardware that I manually select from a list (Advanced) and
click Next button.
From the window displayed, scroll down and double-click on Network adapters in the Common hardware
types list. A list of network adapters appears. If your NIC had been on the list, Windows would have found and
install the driver for it.
So click on Have Disk button. Then, click Browse button to locate the appropriate drive or folder for the NIC
driver, and click Open.
You will see the driver path is displayed on the Install From Disk window, click OK, and click Next button to
continue. When told that the device will be installed, click Next again.
You may see a message stating that the driver you are about to install does not have a Microsoft digital signature.
Click Yes to continue install it.
When finish, click Finish.
PIN: 19001-CM-235 GPTCME-HYD Page 1
11. Straight and Cross over Ethernet cable
Aim: To Prepare the Straight and Cross over Ethernet cable.
Tools required: Crimping Tool, CAT 5 Cable, RJ45 Connectors
Procedure: Colour codes for Straight and Cross Over cables is as follows
Step 1: Pull the cable off the reel to the desired length and cut. The total length of wire segments between a PC and
a hub or between two PC's cannot exceed 100 Meters (328 feet) .
Step 2: Start on one end and strip the cable jacket off (about 1") using a stripper or a knife. Be extra careful not to
nick the wires, otherwise you will need to start over.
Step 3: Spread, untwist the pairs, and arrange the wires in the order of the desired cable end. Flatten the end
between your thumb and forefinger. Trim the ends of the wires so they are even with one another, leaving only 1/2"
in wire length.
Step 4: Hold the RJ-45 plug with the clip facing down or away from you. Push the wires firmly into the plug. Inspect
each wire is flat even at the front of the plug. Check the order of the wires. Double check again.
Check that the jacket is fitted right against the stop of the plug. Carefully hold the wire and firmly crimp the RJ-45
with the crimper.
Step5: Check the color orientation, check that the crimped connection is not about to come apart, and check to
see if the wires are flat against the front of the plug. If even one of these are incorrect, you will have to start over.
Test the Ethernet cable.
Ethernet Cable Tips:
1. A straight-thru cable has identical ends.
2. A crossover cable has different ends.
3. A straight-thru is used as a patch cord in Ethernet connections.
4. A crossover is used to connect two Ethernet devices without a hub or for
connecting two hubs.
5. A crossover has one end with the Orange set of wires switched with the
Green set.
6. Looking at the RJ-45 with the clip facing away from you, Brown is always on the right, and pin 1 is on
the left.
7. No more than 1/2" of the Ethernet cable should be untwisted otherwise it will be susceptible to
crosstalk.
8. Do not deform, do not bend, do not stretch, do not staple, do not run parallel with power cables,
and do not run Ethernet cables near noise inducing components.
Result: Successfully prepared straight and cross over cables using RJ45 connectors
PIN: 19001-CM-235 GPTCME-HYD Page 2
12. Drive Sharing Between Two PC’s
Aim: To transfer files between two PC’s
Tolls required: LAN cable (Cross Cable), Two Computers with Ethernet ports.
LAN Cable with RJ45 LAN Port
PROCEDURE:
Start up both the computers.
Network two of them with the LAN Cable. i.e, insert the jack of one end into one of the Computers, and
obviously, the other goes into the second Computer.
Insert IP address in both computer .
Open control panel window.
Choose Network and Sharing Center button.
Then you find a pop up box of Network and Sharing Center. Here, click on Change adapter
setting.
In Network Connections Pop –up Window, right click on correctly installed LAN Card hardware adapter in your
computer and select its properties.
Then Local Area Connection (LAN) properties window is appearing. Choose Internet protocol
Version 4 (TCP/IPv4) button and click on properties option.
Now enter IP (Internet protocol) address in both computers manually according to below and select
OK Option.
First computer (computer name – NAVIN – PC)
Enter IP Address: – 192.168.0.1 Enter
Subnet mask: – 255.255.255.0
Second computer (computer name- ABHISHEK – PC)
Enter IP Address: – 192.168.0.2 Enter
Subnet mask: – 255.255.255.0
After inserting IP address in both computer properly, restart it.
when computer will load windows 7, click on start search box and type network. click on this link.
In network tab, you find all connected computers in networking under similar workgroup.
How to share computer drives to transfer files over network ?
When both computers are showing in network tab and want to share computer drives
At first, open computer explorer window of the first computer, press right click on opted drive partition which
we want to share with another computer over network.
From drop down menu list, choose share with option.
Now select Advance Sharing button.
A new tab of opted drive properties is appearing. click on Advance Sharing option.
check this box – share this folder option and now click on ok button.
Now we have done drive sharing in LAN networking successfully. Result:
We have done drive sharing in LAN networking successfully.
PIN: 19001-CM-235 GPTCME-HYD Page 3
PIN: 19001-CM-235 GPTCME-HYD Page 4
13. Implementation of workgroup
Aim: Implementation of workgroup
Apparatus: pc with os
Descrription:
workgroups are small networks that share files, printers and Internet connections. After the other computers in your
network join the workgroup, their users can share these resources without having to manually set up sharing, permissions and
printers. Workgroups do have some drawbacks: you cannot set security or sharing permissions on computers in the workgroup,
so everything is shared. However, if security within your network is not a concern, a workgroup is an easy way to quickly set
up a network.
Procedure:
Create a Workgroup
go to "Control Panel -> System and Security -> System".
There you will find a section named "Computer name, domain, and workgroup settings". It has an entry
named Workgroup, displaying the current workgroup for your Windows computer or device. If you press
on Change settings, you will be able to change the workgroup that is set for your device.
PIN: 19001-CM-235 GPTCME-HYD Page 5
Alternatively, you can use search: on the Windows 8.1 Start screen, type the word workgroup and click or
tap "Change workgroup name"
In Windows 7, go to the Start Menu and search using the word workgroup. Click "Change workgroup name".
The System Properties window opens. In the Computer Name tab, click or tap the Changebutton.
PIN: 19001-CM-235 GPTCME-HYD Page 6
The "Computer Name/Domain Changes" window opens. In the Workgroup field, type the name of
the workgroup you want to join and click or tap OK.
You will receive a welcome note, informing you of this change. Click or tap OK.
PIN: 19001-CM-235 GPTCME-HYD Page 7
Now you are notified that you must restart your computer in order for the changes to be applied. Click or
tap OK.
You are back to the System Properties window. On the bottom of the window, you will see a note, reminding
you that the computer must be restarted in order for the workgroup change to take effect. Click or tap Close.
Windows asks if you want to restart your computer now or later. Before you click or tap Restart Now, close
any applications or work that you have opened.
After the computer is restarted, it will join the newly assigned workgroup and it will be able to interact with
other computers and devices that are part of the same workgroup.
PIN: 19001-CM-235 GPTCME-HYD Page 8
14. Implementation of Wi-Fi Network
Aim: Implementation of Wi-Fi Network
Apparatus: Crimping Tool, CAT 5 Cable, RJ45 Connectors
Procedure:
Please use only the included power adapter to power your router. (NOTE: Use of an
unmatched power adapter could cause damage to this product).
PIN: 19001-CM-235 GPTCME-HYD Page 9
Please connect the router’s LAN port to your computer with an Ethernet cable as shown below.
Please connect your broadband line provided by your ISP to the router’s WAN port.
How to Set the Network Configurations
Network Configurations under windows 7 1.
Click the network icon on the lower right corner of your computer desktop, and then click”
Open Network and Sharing Center”.
Click “Change adapter settings” on the left side of the window
PIN: 19001-CM-235 GPTCME-HYD Page 10
Right click “Local Area Connection” and select “Properties”.
Double click” Internet Protocol Version 4(TCP/IPv4)"
Select “Obtain an IP address automatically” and “Obtain DNS server address automatically”. Click
“OK” to save the configurations.
Use the following steps to gain access to your router admin page:
1. First ensure you are using the proper web address, user name, and password.
o Web address: www.routerlogin.net or www.routerlogin.com
o User Name: admin
o Password: password
If you receive an error when attempting to access the routerlogin.com or routerlogin.net web address,
try clearing your internet browser cache using the following links:
o Google Chrome
o Internet Explorer
o Mozilla Firefox
o Apple Safari
Once you are logged in, Click on Wireless Settings under Setup
Change the name (SSID) and/or password
Remember to click Apply to save the changes.
Go to Home page
Select ADVANCED > Setup > LAN Setup.
The LAN page displays.
PIN: 19001-CM-235 GPTCME-HYD Page 11
In the Address Reservation section, click the Add button. The
page adjusts.
Select an Internet Address radio button:
1. Get Dynamically from ISP. Your ISP uses DHCP to assign your IP address. Your ISP
automatically assigns these addresses.
2. Use Static IP Addresses. Enter the IP address, IP subnet mask, and the gateway IP
address that your ISP assigned. The gateway is the ISP router to which your router connects.
Click the Apply button.Your settings are saved.
Go to BASIC Home page
Select Wireless.The Wireless Settings page displays.
Under the Security Options, select a WPA option.
The WPA2 options use the newest standard for the strongest security. WPA2-PSK (AES) is the default
setting.
The Password field displays.
In the Password field, enter a new password (network key). It is
a text string from 8 to 63 characters.
Write down the new password and keep it in a secure place for future reference.
Click the Apply button.
Your settings are saved.
PIN: 19001-CM-235 GPTCME-HYD Page 12
PIN: 19001-CM-235 GPTCME-HYD Page 13
PIN: 19001-CM-235 GPTCME-HYD Page 14
You might also like
- The Butter Man 02BDocument19 pagesThe Butter Man 02BChaiat5No ratings yet
- Sarah Richards: - Professional SummaryDocument3 pagesSarah Richards: - Professional SummaryWendy StarkandNo ratings yet
- HIGH SPEED PRECISION LATHE INSTRUCTION AND SPARE PARTS MANUALDocument106 pagesHIGH SPEED PRECISION LATHE INSTRUCTION AND SPARE PARTS MANUALgohil abhijitNo ratings yet
- SQLZOO Module Feedback - Top Student Ratings and ReviewsDocument7 pagesSQLZOO Module Feedback - Top Student Ratings and ReviewsZhiqiang WangNo ratings yet
- PLC and SCADA Based Automation of Textile Industry": A Seminar OnDocument39 pagesPLC and SCADA Based Automation of Textile Industry": A Seminar OnYogesh HadpadNo ratings yet
- CIS Community Defense Model v2.0Document50 pagesCIS Community Defense Model v2.0darkblade310No ratings yet
- Steamboat MLK 12"/13" Nonar: Compal ConfidentialDocument58 pagesSteamboat MLK 12"/13" Nonar: Compal ConfidentialMike OtteNo ratings yet
- IP470 Installation User GuideDocument39 pagesIP470 Installation User GuideVodafone Business SurveillanceNo ratings yet
- Airports Authority of India Industrial Training ReportDocument53 pagesAirports Authority of India Industrial Training ReportAnubhav Mahajan81% (27)
- Network Design Principles and ApplicationsDocument873 pagesNetwork Design Principles and ApplicationsSuresh Kuttan100% (4)
- 73 Magazine 12 December 1990Document92 pages73 Magazine 12 December 1990dikeyNo ratings yet
- Electronic Devices and Circuits LabDocument86 pagesElectronic Devices and Circuits LabAgalyaNo ratings yet
- Combined Past PapersDocument149 pagesCombined Past PapersdyrdyrtfyufNo ratings yet
- 8086 Microprocessors: An IntroductionDocument255 pages8086 Microprocessors: An IntroductionSasi BhushanNo ratings yet
- Apple Led Cinema Display 24inchDocument84 pagesApple Led Cinema Display 24inchSantos MichelNo ratings yet
- Interfacing Stepper Motor With LPC1769Document14 pagesInterfacing Stepper Motor With LPC1769Gurudatta PalankarNo ratings yet
- A Class-RF Power Amplifier With A Flat-Top Transistor-Voltage WaveformDocument7 pagesA Class-RF Power Amplifier With A Flat-Top Transistor-Voltage WaveformsmarziehNo ratings yet
- CN - Unit 1Document196 pagesCN - Unit 1deekshitha ReddyNo ratings yet
- ConcealFab 2019CommercialProductGuideDocument24 pagesConcealFab 2019CommercialProductGuideDebabrata SahaNo ratings yet
- H264 Encoder ManualDocument6 pagesH264 Encoder ManualAllen ButlerNo ratings yet
- HDI BoardDocument47 pagesHDI BoardCharles Nguyen (UHAN)No ratings yet
- B. P. Lathi, Zhi Ding - Modern Digital and Analog Communication Systems-Oxford University Press (2009) PDFDocument927 pagesB. P. Lathi, Zhi Ding - Modern Digital and Analog Communication Systems-Oxford University Press (2009) PDFMyDude IsHungryNo ratings yet
- Correlations Between The Wide Range Intelligence Test (WRIT) andDocument42 pagesCorrelations Between The Wide Range Intelligence Test (WRIT) andgenerjustnNo ratings yet
- CodeCompass - An Open Software Comprehension Framework For Industrial UsageDocument9 pagesCodeCompass - An Open Software Comprehension Framework For Industrial UsageJexiaNo ratings yet
- Programmable Logic ArrayDocument18 pagesProgrammable Logic ArrayLê Văn LợiNo ratings yet
- Lecture Presentation 1Document105 pagesLecture Presentation 1Ahmet SancakNo ratings yet
- NetSim User ManualDocument248 pagesNetSim User ManualAashritha DonthulaNo ratings yet
- LCD KeyPad Shield - IntroductionDocument5 pagesLCD KeyPad Shield - IntroductionKroscop San Martin de LunaNo ratings yet
- 1.8-V Low Power, High-Resolution, High-Speed Comparator With Low Offset Voltage Implemented in 45nm CMOS TechnologyDocument5 pages1.8-V Low Power, High-Resolution, High-Speed Comparator With Low Offset Voltage Implemented in 45nm CMOS TechnologyInternational Journal of Innovative Science and Research TechnologyNo ratings yet
- Net Net 4000 S C610 MIB Reference GuideDocument112 pagesNet Net 4000 S C610 MIB Reference Guidesergey62No ratings yet
- Scientech 2132 A GSMDocument102 pagesScientech 2132 A GSMSwarit BidwalkarNo ratings yet
- PIC18Fxxx Comprehensive Tutorial Containing 7Mb of InfoDocument278 pagesPIC18Fxxx Comprehensive Tutorial Containing 7Mb of Infodaoquocdung07100% (4)
- 15 Electronics in Renewable Energy SystemsDocument25 pages15 Electronics in Renewable Energy SystemsHmaedNo ratings yet
- Electronic Load and Other Circuit IdeasDocument6 pagesElectronic Load and Other Circuit Ideasanees_172000100% (1)
- 2.9.2 Lab - Basic Switch and End Device ConfigurationDocument3 pages2.9.2 Lab - Basic Switch and End Device ConfigurationjhonNo ratings yet
- IQBoard Boot MessageDocument19 pagesIQBoard Boot MessageIoannisNo ratings yet
- Design Implementation of Fire Alarm CircuitDocument51 pagesDesign Implementation of Fire Alarm CircuitJatin KateriyaNo ratings yet
- Open-Source Software: Arduino Programming Workshop DAY-1Document14 pagesOpen-Source Software: Arduino Programming Workshop DAY-1PREETI SAI THANDAVAN 20BCE1740No ratings yet
- F6000 English ManualDocument12 pagesF6000 English ManualJuan Alberto Saldaña Quiroz100% (1)
- Microcontrollres NotesDocument66 pagesMicrocontrollres Notesthiruct77No ratings yet
- Battery Level Indicator Circuit Using LM3914 ICDocument9 pagesBattery Level Indicator Circuit Using LM3914 ICkaarthik KNo ratings yet
- InfantryDocument4 pagesInfantryMauro GasparofNo ratings yet
- RidleyWorks15 02Document112 pagesRidleyWorks15 02Sergio Omar OrlandoNo ratings yet
- Unit 2 - Pointers-1Document11 pagesUnit 2 - Pointers-1ChidaNo ratings yet
- Diagnosing Breast Cancer Using Machine LearningDocument14 pagesDiagnosing Breast Cancer Using Machine LearningPaarthNo ratings yet
- Adaptive Headlights System For Four Wheelers A ReviewDocument9 pagesAdaptive Headlights System For Four Wheelers A ReviewIJRASETPublicationsNo ratings yet
- Easy Laser Printer Maintenance Amp Repair Bigelow Ocrpdf PRDocument228 pagesEasy Laser Printer Maintenance Amp Repair Bigelow Ocrpdf PRDagmayehu TayeNo ratings yet
- 31 IJAEMS AUG 2016 11 Density Based Traffic ControlDocument6 pages31 IJAEMS AUG 2016 11 Density Based Traffic ControlSreenath SreenathNo ratings yet
- El 303 SP 21 CCN Lec 2 DevicesDocument22 pagesEl 303 SP 21 CCN Lec 2 DevicesBilal Ahmed MemonNo ratings yet
- GPM General Purpose Memory Module 1977Document56 pagesGPM General Purpose Memory Module 1977Battlefild GggNo ratings yet
- Problem Solving: Algorithms and Flowcharts: CSC 110-Introduction To Computer SystemsDocument19 pagesProblem Solving: Algorithms and Flowcharts: CSC 110-Introduction To Computer SystemsKhadijah almousaNo ratings yet
- VLSI Circuit Layout: Standard Cells: Introduction To Cmos Vlsi DesignDocument15 pagesVLSI Circuit Layout: Standard Cells: Introduction To Cmos Vlsi DesignFlip BitsNo ratings yet
- TCS CodeVita Questions Guide Topics SolutionsDocument30 pagesTCS CodeVita Questions Guide Topics Solutions1106 TCSNo ratings yet
- Transformerless Power SupplyDocument3 pagesTransformerless Power Supply27051977No ratings yet
- MicroSolutions May-June 2014Document24 pagesMicroSolutions May-June 2014Dario Darius100% (2)
- Unit 11 Assignment 2Document26 pagesUnit 11 Assignment 2api-537716144No ratings yet
- Electronic dice displays random numbersDocument15 pagesElectronic dice displays random numbersRoshan SuvarnaNo ratings yet
- Intern ReportDocument32 pagesIntern ReportWondwossen HaileNo ratings yet
- EMC - Practical Installation Guidelines 199901 (En)Document203 pagesEMC - Practical Installation Guidelines 199901 (En)Carlos ChocobarNo ratings yet
- ECG CircuitDocument118 pagesECG CircuitOmur NoorNo ratings yet
- Arduino MEGA 2560-Rev3 PCBWay CommunityDocument1 pageArduino MEGA 2560-Rev3 PCBWay CommunityMEA532 PRAFUL PRAKASH DHANAWADENo ratings yet
- Final Manual 2022Document106 pagesFinal Manual 2022Satyam RoyNo ratings yet
- JDBC Introduction To JDBC: 1. Java - Sql. 2. Javax - Sql.Document7 pagesJDBC Introduction To JDBC: 1. Java - Sql. 2. Javax - Sql.mrcopy xeroxNo ratings yet
- Preethi MBA - 027Document93 pagesPreethi MBA - 027mrcopy xeroxNo ratings yet
- Goda Devi MBA - 058Document92 pagesGoda Devi MBA - 058mrcopy xeroxNo ratings yet
- Active and Passive VoiceDocument10 pagesActive and Passive Voicemrcopy xeroxNo ratings yet
- Central Command LucknowDocument1 pageCentral Command Lucknowmrcopy xeroxNo ratings yet
- Ancient and Modern India through its Question BankDocument3 pagesAncient and Modern India through its Question Bankmrcopy xeroxNo ratings yet
- Religions and Philosophy in Ancient IndiaDocument19 pagesReligions and Philosophy in Ancient Indiamrcopy xeroxNo ratings yet
- Central Command LucknowDocument1 pageCentral Command Lucknowmrcopy xeroxNo ratings yet
- Yama DeepikaDocument13 pagesYama Deepikamrcopy xeroxNo ratings yet
- CertificateDocument1 pageCertificaterahul jingadeNo ratings yet
- Ancient and Modern India through its Question BankDocument3 pagesAncient and Modern India through its Question Bankmrcopy xeroxNo ratings yet
- CrudDocument4 pagesCrudmr copy xeroxNo ratings yet
- 11 January 2022 Dear Mohammed Rayyan,: TH TH RDDocument5 pages11 January 2022 Dear Mohammed Rayyan,: TH TH RDmrcopy xeroxNo ratings yet
- SYKES Offer Letter Customer Service RoleDocument5 pagesSYKES Offer Letter Customer Service Rolemrcopy xeroxNo ratings yet
- CertificateDocument1 pageCertificaterahul jingadeNo ratings yet
- Solenoid Engine Project Report 3Document24 pagesSolenoid Engine Project Report 3mrcopy xeroxNo ratings yet
- Solenoid Engine: A Zero-Emission AlternativeDocument24 pagesSolenoid Engine: A Zero-Emission Alternativemrcopy xerox100% (1)
- PathologyDocument11 pagesPathologymrcopy xeroxNo ratings yet
- CertificateDocument1 pageCertificateSajid ashrafiNo ratings yet
- Arrival-Registration-M7365667 Shaik Umar Farook RahamathullaDocument1 pageArrival-Registration-M7365667 Shaik Umar Farook Rahamathullamrcopy xeroxNo ratings yet
- Teja ResumeDocument3 pagesTeja Resumemrcopy xeroxNo ratings yet
- Passport No:M7365667: Molecular BiologyDocument1 pagePassport No:M7365667: Molecular Biologymrcopy xeroxNo ratings yet
- Medicine CNS-ENDODocument11 pagesMedicine CNS-ENDOmrcopy xeroxNo ratings yet
- Computer Science and Engineering: Resume CategorizationDocument49 pagesComputer Science and Engineering: Resume Categorizationmrcopy xeroxNo ratings yet
- T& D 2021 Radiology - QuesDocument18 pagesT& D 2021 Radiology - QuesRamakrishna MurthyNo ratings yet
- PathologyDocument11 pagesPathologymrcopy xeroxNo ratings yet
- 101, Shubham Residency, Padmanagar PH ., Hyderabad GSTIN:36AAFCV7646D1Z5 GSTIN/UIN: 36AAFCV7646D1Z5 State Name:, Code: Contact: 9502691234,9930135041Document8 pages101, Shubham Residency, Padmanagar PH ., Hyderabad GSTIN:36AAFCV7646D1Z5 GSTIN/UIN: 36AAFCV7646D1Z5 State Name:, Code: Contact: 9502691234,9930135041mrcopy xeroxNo ratings yet
- T&D PREVENTIVE & SOCIAL MEDICINE 2021 – QUES. TITLEDocument13 pagesT&D PREVENTIVE & SOCIAL MEDICINE 2021 – QUES. TITLEmrcopy xeroxNo ratings yet
- MBA Project ListDocument7 pagesMBA Project Listmrcopy xeroxNo ratings yet
- Botukolla VaishaliDocument82 pagesBotukolla Vaishalimrcopy xeroxNo ratings yet
- DCCN Lecture 06-07 Network ClassificationDocument29 pagesDCCN Lecture 06-07 Network ClassificationMuhammad Nauman KhanNo ratings yet
- How To Create A Dumb OpenWRT AP by Using The Routers LAN PortDocument3 pagesHow To Create A Dumb OpenWRT AP by Using The Routers LAN PortMouti MaremmaNo ratings yet
- Network Security Audit for CC2 Wi-Fi and LANDocument33 pagesNetwork Security Audit for CC2 Wi-Fi and LANJerryNo ratings yet
- Shadia S. Baloch Senior Lecturer, FEST Isra University, HyderabadDocument42 pagesShadia S. Baloch Senior Lecturer, FEST Isra University, Hyderabadshadia saad balochNo ratings yet
- Lok SewaDocument11 pagesLok SewaSantosh PandeyNo ratings yet
- Harga Satuan Jumlah Harga (RP) (RP) A CCTV A.1 Raw Water Intake NO. Uraian Pekerjaan SatuanDocument1 pageHarga Satuan Jumlah Harga (RP) (RP) A CCTV A.1 Raw Water Intake NO. Uraian Pekerjaan Satuananjang_kentNo ratings yet
- Ccna Final Project File To B PrintedDocument82 pagesCcna Final Project File To B Printedvarun jain100% (5)
- DGS 1005D - Manual - V - 4 - 3 - 0 - EN - UK PDFDocument20 pagesDGS 1005D - Manual - V - 4 - 3 - 0 - EN - UK PDFAdrianHomescuNo ratings yet
- Model: Ct-E351Et Ethernet Interface Function ManualDocument16 pagesModel: Ct-E351Et Ethernet Interface Function Manualmahdi elmayNo ratings yet
- Computer Network 1st AssignmentDocument3 pagesComputer Network 1st AssignmentRodney AlexanderNo ratings yet
- Basic Networking ConceptsDocument31 pagesBasic Networking Conceptsshubhkarmansingh29ankurschoolNo ratings yet
- Final Term PROJECTDocument102 pagesFinal Term PROJECTsachin prajapatiNo ratings yet
- Ethernet PDF FilesDocument2 pagesEthernet PDF FilesJesse0% (1)
- Home Wireless Network DesignDocument10 pagesHome Wireless Network DesignSai Rohit PaturiNo ratings yet
- E121707-1662831818256-180949-Abdullah NetworkingDocument169 pagesE121707-1662831818256-180949-Abdullah NetworkingAbdullah NehumanNo ratings yet
- Content Standards: LO 3. Set Router/wi-Fi/wireless Access Point/repeater ConfigurationDocument10 pagesContent Standards: LO 3. Set Router/wi-Fi/wireless Access Point/repeater ConfigurationRusty Ugay LumbresNo ratings yet
- Router Vs SwitchDocument2 pagesRouter Vs SwitchKaustubh ParkerNo ratings yet
- Ethernet For Factory Automation LAN - KeyenceDocument13 pagesEthernet For Factory Automation LAN - KeyenceArdian ArdianNo ratings yet
- ZXHN H108N Wireless ADSL Router Maintenance ManualDocument85 pagesZXHN H108N Wireless ADSL Router Maintenance ManualNancy Kurbatch0% (2)
- Communicate and ConnectDocument41 pagesCommunicate and ConnectLouie BacuñoNo ratings yet
- IT-600 Series Hardware Manual: (Version 1.01)Document48 pagesIT-600 Series Hardware Manual: (Version 1.01)rfans4No ratings yet
- DMVPN & MPLSDocument106 pagesDMVPN & MPLSRick UnderNo ratings yet
- Unit 2 AssignmentDocument39 pagesUnit 2 AssignmentNguyen Manh TaiNo ratings yet
- Hospital Management System - TutorialsDuniyaDocument68 pagesHospital Management System - TutorialsDuniyarose redaNo ratings yet
- Ginlong - LAN Stick Quick User Guide-Ver1,3Document1 pageGinlong - LAN Stick Quick User Guide-Ver1,3Petflo FloNo ratings yet
- The Indonesia Computer Network Infrastructure A Status ReportDocument7 pagesThe Indonesia Computer Network Infrastructure A Status Reportimran19usNo ratings yet
- IP QBank-SolutionDocument63 pagesIP QBank-SolutionSurendra Pal Singh100% (1)