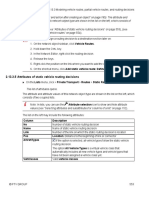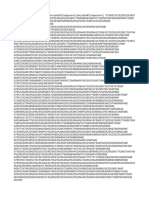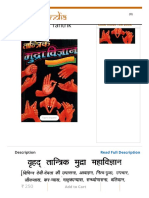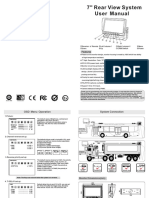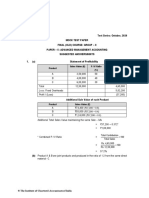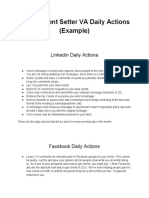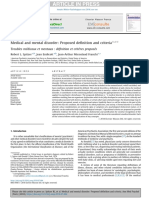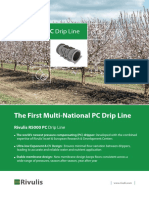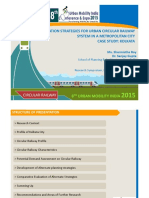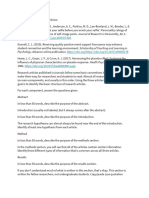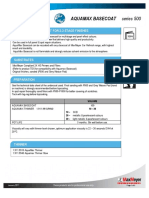Professional Documents
Culture Documents
Vissim 2022 - Manual-1101-1250
Vissim 2022 - Manual-1101-1250
Uploaded by
YO LUISCopyright
Available Formats
Share this document
Did you find this document useful?
Is this content inappropriate?
Report this DocumentCopyright:
Available Formats
Vissim 2022 - Manual-1101-1250
Vissim 2022 - Manual-1101-1250
Uploaded by
YO LUISCopyright:
Available Formats
4.2.
12 Modeling area-based walking behavior
Note: In lists, you can use the Attribute selection icon to show and hide attribute
values (see “Selecting attributes and subattributes for columns of a list” on page 152).
In the Attributes list, you can define new objects and edit attribute values.
The objects of this object type may have relations to other objects. This is why the attributes list is
shown as part of a coupled list (on the left). In the Relations list box, to the right of the list on the
left, you can show the coupled list with the attributes of the relation of your choice (see “Using
coupled lists” on page 160).
2. Right-click in the list.
3. On the shortcut menu, click Add.
A new row with default data is inserted.
4. Enter the desired data.
Element Description
No. Unique number of the area behavior type
Name Name of area behavior type
Allocating area behavior type elements via relation
The attribute and attribute values of this base data type are shown in the list on the left, which
consists of two coupled lists.
1. In the list on the left, click the desired entry.
2. On the list toolbar, in the Relations list, click Area behavior type elements.
The list on the right contains attributes and attribute values of the area behavior type elements.
3. Right-click the row header in the right-hand list.
4. On the shortcut menu, click Add.
A new row with default data is inserted.
By default, you can edit the list (see “Using lists” on page 132).
5. Enter the desired data.
Element Description
AreaBehaviorType The area behavior type selected in the list on the left
PedClass Pedestrian classes (see “Using pedestrian classes” on page 1046)
TimeInt Time interval (see “Using time distributions” on page 301)
DesSpeedDistr Desired speed distribution (see “Using desired speed distributions” on
page 292)
WalkBehav Walking behavior (see “Defining walking behavior” on page 1100)
The data is allocated.
© PTV GROUP 1103
4.2.13 Modeling pedestrian demand and routing of pedestrians
4.2.13 Modeling pedestrian demand and routing of pedestrians
You can model the pedestrian demand by defining the pedestrian inputs for the areas, inserting
routing decisions in the walkable areas and defining routes to the destination areas.
As this can be very time- consuming in big networks with many pedestrian inputs and route
destinations, you can define pedestrian demand in an origin-destination matrix with less detail,
based on flows between origin and destination areas.
You can combine the two approaches in your network model.
4.2.13.1 Modeling pedestrian inputs
You can define pedestrian inputs for pedestrian areas. In the pedestrian input attributes, you can
enter the volume and allocate one or several pedestrian compositions (see “Defining pedestrian
inputs” on page 1104). If you allocate a pedestrian composition with one pedestrian type each to
several pedestrian flows on an area and select Volume type > Exact, you can exactly define the
number of pedestrians used in this area. During the simulation period,Vissim generates single
pedestrians for pedestrian inputs at a random point of time based on pedestrian compositions and
the volumes entered.
You can create time intervals for pedestrian inputs and thus determine the volume for each time
interval in a pedestrian input. You enter the volume for a pedestrian input as pedestrians per hour.
Here you can select whether the exact number of pedestrians is entered or Vissim selects the
number stochastically based on the volume entered. You must always enter the number of
pedestrians per hour, even if the time interval is shorter or is 3.5 hours, for example.
The time when the pedestrian enters an area in the Vissim network is defined by Vissim
stochastically: An average time gap between two pedestrians results from the hourly volume. This
average time gap is used as an average value of a negative exponential distribution. Vissim
obtains the time gaps from this distribution which relates to a Poisson distribution. In real life
scenarios, the entry time may be subject to greater variability than in Vissim on the basis of the
Poisson distribution.
Defining pedestrian inputs
Pedestrian inputs are positioned on areas. The pedestrians in the pedestrian input are not
generated at this point, but are generated randomly at different positions in the area. This way,
you can use the shape and size of this area to determine whether Vissim should create
pedestrians for selected spots or large areas.
Notes:
You can specify that you need not press the CTRL key when adding network objects
(see “Right-click behavior and action after creating an object” on page 195).
For some network objects there are windows in which the attributes of a network
object can be defined and edited. There are lists for this, for all network objects. You
can choose whether you want to open a window, a list or neither of the two for the defin-
ition of network objects in the Network Editor (see “Right-click behavior and action
after creating an object” on page 195).
1104 © PTV GROUP
4.2.13 Modeling pedestrian demand and routing of pedestrians
1. On the network object sidebar, select Pedestrian Inputs.
2. Hold down the CTRL key and right-click on the desired position of the pedestrian input in the
pedestrian area.
The pedestrian input is defined. Per default, the pedestrian area displays a black circle with a
blue outline. The pedestrian area is displayed in green. The Pedestrian Inputs list opens if
automatic opening of a list after object generation is selected (see “Right-click behavior and
action after creating an object” on page 195).
A new row with default data is inserted.
The default value for the Volume (Volume) is 0. The default value for the Pedestrian
composition (PedComp) is Pedestrian. Both default values are valid for all time intervals
defined for pedestrian inputs.
The attribute and attribute values of this network object type are shown in the list on the left, which
consists of two coupled lists.
3. Enter the desired attribute values in the left-hand list (see “Pedestrian Volumes By Time
Interval list” on page 1106).
In the next steps, you assign the desired network objects to the selected pedestrian input.
The list on the right contains attributes and attribute values of network objects, and/or base data
allocated to the network object selected in the list on the left (see “Using coupled lists” on page
160):
Area: Area attributes
Pedestrian volumes by time interval: If you have entered a volume or selected a ped-
estrian composition and then select Pedestrian volumes by time interval, the attributes
of the pedestrian volumes for the first time interval are displayed.
4. On the list toolbar, in the Relations list, click the desired entry.
The right-hand list is shown. If there is no assignment, only the column titles are shown.
5. Enter the desired attribute values in the right-hand list (see “Pedestrian Volumes By Time
Interval list” on page 1106).
6. If you wish to define more pedestrian volumes for the selected pedestrian input, enter more
time intervals in the right-hand list.
The data is allocated.
Attributes of pedestrian inputs
The Pedestrian Inputs list opens when you insert the network object, if automatic opening of a
list after object creation is enabled (see “Right-click behavior and action after creating an object”
on page 195).
1. On the Lists menu, click > Pedestrian Traffic > Inputs.
The Pedestrian inputs list opens.
By default, you can edit the list (see “Using lists” on page 132).
© PTV GROUP 1105
4.2.14 Pedestrian Volumes By Time Interval list
The attribute and attribute values of this network object type are shown in the list on the left, which
consists of two coupled lists.
Tip: To open coupled lists for a network object type, on the Lists menu, click > <Name
network object type>.
The list on the left may include the following attributes:
Column Description
No Unique number of the pedestrian input
Name Name of the pedestrian input
Area Name of the area to which the pedestrian input was added
Volume(0) Volume: number of pedestrians per hour and not per time interval
Pt Coordinates of the circle of the pedestrian input
ShowLabel Show label: If this option is not selected, the label for the pedestrian input is not
displayed, even if the label for all pedestrian inputs is selected.
2. If you want to change the time interval for a pedestrian input, right-click the desired entry in the
Pedestrian Inputs list.
3. On the shortcut menu, click Edit Time Intervals.
The Time Intervals list opens (see “Defining time intervals for a network object type” on page
399).
Note: In lists, you can use the Attribute selection icon to show and hide attribute
values (see “Selecting attributes and subattributes for columns of a list” on page 152).
Showing and editing dependent objects as relation
1. In the list on the left, click the desired entry.
The list on the right contains attributes and attribute values of network objects, and/or base data
allocated to the network object selected in the list on the left (see “Using coupled lists” on page
160):
4.2.14 Pedestrian Volumes By Time Interval list
2. Enter the desired values.
1106 © PTV GROUP
4.2.14 Pedestrian Volumes By Time Interval list
Column Description
Cont Continued: Adopts the volume of the previous interval, if several time intervals
for pedestrian inputs have been defined. The first time interval is therefore
always deactivated.
The option is not selected: The cells are white and are only valid for this
interval.
The option is selected: The cells are gray and are valid for the period of
the combined intervals. Only the last cell, for which the Cont attribute is not
selected, can be edited. When this option is selected, a change in volume is
adopted for all the following cells.
TimeInt Time interval: Start and end of the interval in simulation seconds (see “Defining
time intervals for a network object type” on page 399).
PedComp Pedestrian composition (see “Defining pedestrian compositions” on page
1098)
Volume Volume: number of pedestrians per hour and not per time interval
VolType Volume type:
Stochastic: Stochastic variations of the number of pedestrians may occur.
The cells are white.
Exact: Exactly the specified number of pedestrians are generated and
used. The cells are yellow.
The calculation method for the number of used pedestrians as well as the
network entry time in the time interval is the same as for vehicles (see
“Attributes of vehicle inputs” on page 541).
3. If you want to allocate additional volumes to other time intervals for the selected pedestrian
input, right-click in the Pedestrian Volumes By Time Interval list.
4. On the shortcut menu, click Add.
The next defined time interval will be added.
5. Enter the desired values.
4.2.14.1 Modeling routing decisions and routes for pedestrians
The definition and editing of pedestrian routing decisions, static pedestrian routes and partial
pedestrian routes is mostly similar to that for vehicles (see “Modeling vehicle routes, partial
vehicle routes, and routing decisions” on page 543).
Static pedestrian routes and partial pedestrian routes are edited in the same way. Therefore,
descriptions relating to pedestrian routing decisions and pedestrian routes will always refer to
both types, unless explicit distinction is made between static pedestrian routes and partial
pedestrian routes in the following sections.
A pedestrian route is a defined sequence of areas and ramps:
© PTV GROUP 1107
4.2.14 Pedestrian Volumes By Time Interval list
A pedestrian route starts with routing decision in an area. The routing decision is a routing
point which is displayed as a red circle by default. The routing decision and its routing
point must be located in an area.
The last routing point of a pedestrian route is referred to as destination. The destination is
a routing point which is displayed as a turquoise circle by default. The destination can be
located in an area or a ramp . If a pedestrian has reached his destination area and the
area does not contain any additional routing decisions he can use, he is removed from the
simulation.
The other routing points are intermediate destinations. They can be located as inter-
mediate points in an area or a ramp .
Several pedestrian routes to different destinations can start from the first routing point.
The destinations of static pedestrian routes which start from one routing point can be loc-
ated in different areas. A static pedestrian route can also run back to the area from where
it started.
The destinations of partial pedestrian routes which start from one routing point must be loc-
ated in one area.
If you delete a routing decision, the corresponding routes are deleted.
Note: Start points, intermediate points or the destination of a pedestrian route must not be
placed on a link defined as a pedestrian area. (see “Attributes of links” on page 492), (see
“Modeling links as pedestrian areas” on page 1089). You can specify an Area construction
element on the link and then position the first routing point, intermediate point or
destination of your pedestrian route in this area.
Consideration of a routing decision by pedestrians
A routing decision only applies to pedestrians that have been assigned a pedestrian class and
that are without any routing information. A pedestrian already on a route may only accept new
routing information after he has reached the destination area of his route. There must be no
pedestrian input to this area. Partial routing decisions (static) lead to a different behavior (see
“Static pedestrian routes, partial pedestrian routes and pedestrian routing decisions” on page
1108).
Static pedestrian routes, partial pedestrian routes and pedestrian routing decisions
A pedestrian route starts with routing decision in an area. A pedestrian route may be static or
partial. A static pedestrian route starts at a routing decision of the type Pedestrian routes
(static) . A partial pedestrian route starts at a routing decision of the type Pedestrian route
(partial). You select the type on the network object sidebar, when inserting the routing decision.
Differences between static pedestrian routes and partial pedestrian routes
Pedestrian routes (static): Static pedestrian routes lead pedestrians from an area with a
pedestrian input and the first routing point of a pedestrian route (a red circle by default) to an
area with the destination of the pedestrian route (a turquoise circle by default). Several ped-
estrian routes may run from the first routing point of a static pedestrian route to different
1108 © PTV GROUP
4.2.14 Pedestrian Volumes By Time Interval list
areas. The number of pedestrians (static) is defined by the Relative volume attribute. It does
not depend on the dynamic status in the simulation.
In Viswalk, pedestrian inputs, static pedestrian routing decisions and static pedestrian routes
define a pedestrian OD matrix that is adhered to. Therefore, pedestrians arrive at the
destination of their static pedestrian route and are not influenced by other routing decisions in
areas that they pass in the course of their pedestrian route. Only if there is a routing point of a
static pedestrian route and a first routing point of one or several partial pedestrian routes in
one of these areas, this may have an impact on the pedestrian's remaining route.
In addition, static pedestrian routing decisions affect areas for which the Platform edge
attribute is selected.
Pedestrian routes (partial): Partial pedestrian routes serve the local distribution of ped-
estrians without changing the pedestrian OD matrix. If several partial pedestrian routes start
at the same routing point, their destinations must be located in the same area.
If the pedestrians fulfills the following conditions, he is assigned a new role:
The pedestrian enters an area which has the following properties:
a routing point of his original static pedestrian route or partial pedestrian route is loc-
ated in this area.
the first routing point of another partial pedestrian route is located in this area. If the
pedestrian is already on a partial pedestrian route, he can choose the other pedestrian
partial route.
The destination of the new, partial pedestrian route is located in an area which also
includes the routing point of his original route.
The pedestrian belongs to a pedestrian class which the partial routing decision applies to.
The pedestrians follow the partial pedestrian route depending on the route choice method
selected (see “Defining partial routing decisions of a pedestrian” on page 1117). From the
destination of the partial pedestrian route, the pedestrians continue to follow their previous,
static pedestrian route.
Replacing, creating and adding routing points
Replace route points: Effect of a partial pedestrian route, if its destination is the second next
or later routing point of the pedestrian's static route. This also applies for multiple partial ped-
estrian routes.
Inserting routing points: Effect of a partial pedestrian route, if its destination is the next rout-
ing point of a pedestrian's static route. This also applies for multiple partial pedestrian routes.
Add routing point at the end of pedestrian route: Effect of a static pedestrian route. A rout-
ing point can only be added when a pedestrian is added to the network or has reached the
destination of his former pedestrian route in an area that carries a new routing decision. If his
former pedestrian route ends in the area of a new routing decision, this area must not contain
a pedestrian input. Otherwise, the routing decision is ignored and the pedestrian is removed
from the simulation.
© PTV GROUP 1109
4.2.14 Pedestrian Volumes By Time Interval list
Modeling partial routes for pedestrians
A pedestrian routing decision (partial) is either static , based on a formula or dynamic . For
dynamic pedestrian routing decisions (partial) you can also select a route choice method.
Static method
Route Description
choice
method
Static Fixed user-defined ratios per partial route for each user-defined time interval (see
“Defining partial routing decisions of a pedestrian” on page 1117), (see “Attributes of
pedestrian partial routing decisions” on page 1131).
For static partial routes the decision process is the same as for static routes (main
routes).
Method used - Formula
Route Description
choice
method
Formula Enter the formula (with the attribute and attribute value), which defines the
percentage of pedestrians using the pedestrian route (see “Defining partial routing
decisions of a pedestrian” on page 1117), (see “Attributes of pedestrian partial
routing decisions” on page 1131).
Dynamic method
Route Description
choice
method
Travel Dependence of choice ratios on the travel time of pedestrians who have already
time finished the partial route (see “Route choice method using the Travel time criterion”
on page 1120)
Service For modeling the route choice when confronted with a set of parallel queues, e.g. in
point front of several counters where the shortest queue should be selected (see “Route
selection selection method Use service point selection” on page 1144).
Quantity Proportion depends on the number of pedestrians in that area (see “Route choice
method using the Quantity criterion” on page 1121):
Combination method: Calculation of the number of pedestrians from the route
choice areas
Density Proportion depends on the density of pedestrians in that area (see “Route choice
method using the Density criterion” on page 1123):
Combination method: Calculation of the number of pedestrians from the route
choice areas
1110 © PTV GROUP
4.2.14 Pedestrian Volumes By Time Interval list
The partial routing decision only affects pedestrians whose current pedestrian route (static or
partial) includes an intermediate point or destination in the area that the partial routes, belonging
to the respective partial routing decision, have their destination.
A partial routing decision function applies as soon as the pedestrian enters the area where the
partial routing decision is made. The area does not have to include an intermediate point of the
pedestrian's route.
All partial pedestrian routes starting at the same partial routing decision lead to the same
destination area. This does not only apply to partial pedestrian routes whose routing point is
located in an area with the Queuing attribute. In this case, this routing point is required in order to
allow pedestrians to join the queue.
Weighting partial pedestrian routes
You can weight partial pedestrian routes using the attributes below and thus influence the
attractiveness of a partial pedestrian route or take into account different capacities of partial
pedestrian routes: (see “Attributes of partial pedestrian routes” on page 1132):
Additional quantity
Additional quantity - service point selection
Additional density
Additional travel time
Use cases for static partial routes of pedestrians
You can for instance use static partial routes for the following use cases:
Use case 1 distributes the pedestrians with a long static pedestrian route locally, using static
partial routes on different paths, but with the same destination. Then the pedestrians continue
their route, taking the original, static pedestrian route to their original destination. This way,
you do not have to define several similar, static pedestrian routes that differ in just a few route
elements.
Use case 2 benefits from an attribute of the static partial routing decision. This attribute spe-
cifies the obligatory inclusion of all pedestrians that enter the area without their intermediate
or final destination there. Thanks to this attribute, pedestrians are spatially better distributed if
their current position already suggests their next routing variant. In this case, the routing
decision often provides one route only. You will find an example of the Static - Ticket
Gates.inpx file in the directory:
..\Examples Training\Pedestrians\Enhanced Routing\Partial Routes\
A partial routing decision with the Decision model attribute and the Entering the area entry may
apply to a pedestrian in one of the following cases:
when entering an area for which a partial routing decision has been specified
when selecting a new static pedestrian route
There are the following cases in which a partial routing decision is ignored, although you might
expect it to be applied:
© PTV GROUP 1111
4.2.14 Pedestrian Volumes By Time Interval list
Two areas A and B each have a partial routing decision a and b. For both routing decisions,
the Entering the area option is selected in the Decision model attribute. Area B lies entire
within area A. So a pedestrian first enters area A before he might enter area B. The main
route and partial routes have been defined so that partial routing decision b applies to the ped-
estrian, partial routing decision a, however, does not. Partial routing decision a would, how-
ever, become applicable if the main route was replaced by partial route b. All the same, partial
routing decision a is not applied immediately after partial routing decision b or when the ped-
estrian leaves area B and enters area A .
In the simulation, one pedestrian is added to the pedestrian input and is assigned a static ped-
estrian route. At his starting position, however in other areas, there are two partial routing
decisions a and b. For both routing decisions, the Entering the area option is selected in the
Decision model attribute. Partial route a ends in an area in which the main route includes an
intermediate destination, but the partial route b does not. Partial route b, however, does end
in an area in which partial route a includes an intermediate destination. Even so, only partial
routing decision a is carried out. Partial routing decision b is ignored, as the condition "check
for existing partial routing decisions" requires that a normal routing decision was carried out. If
the partial routing decision b is not positioned in the area which contains the pedestrian input
through which the pedestrian is added, but in an area that the pedestrian will enter in the fol-
lowing time step, the partial routing decision b is still carried out.
These restrictions prevent endless loops that could occur within a single time step.
Use case 1
Use case 1 includes pedestrians coming from different origins located relatively far away and
following routes with many intermediate points. All these pedestrians will pass through a specific
area. This area provides alternative routes, irrespective of the pedestrians' origins or destinations.
After having passed through this area, the pedestrians continue their routes, based on their
origins, to their distant destinations. On their respective routes, they account for numerous
intermediate points.
In this case, it is useful to model the route choice in their common through area with special partial
routes. These should only change the route locally, not all the way.
The following two figures show examples of sections of long pedestrian routes, including the
section that can be modeled with partial routes. The following figure shows the static pedestrian
route through the red area below to the green area above, with the destination of the pedestrian
route:
1112 © PTV GROUP
4.2.14 Pedestrian Volumes By Time Interval list
In the following figure, the static pedestrian route is highlighted by a light yellow line that runs
horizontally from the red area on the outer left to the destination in the green area on the right.
Both partial pedestrian routes are marked by darker, orange lines. They start in the dark red area
and run to the destinations in the right area via the areas with the blue intermediate points.
In this example, the static partial route choice function is applied because the destinations of the
partial pedestrian routes are located in the same green area to the right as the intermediate point
of the static pedestrian route.
Without static partial routes, each long static route would have to be defined as often as there are
spatially limited alternative options in the common area.
© PTV GROUP 1113
4.2.14 Pedestrian Volumes By Time Interval list
Use case 2
The problem with ticket gates is that the simulated pedestrians will mostly choose the shortest
path. They will not take a detour to save time - not even if the detour is as quick as in the case of
this ticket gate example. If pedestrians do not approach the ticket gates orthogonally, they might
cram at one or two of them and ignore the other ticket gates. This would not be realistic behavior.
To avoid this, use dynamic partial routing decisions.
As the pedestrian's exact position, which is located a few meters away from the ticket gates,
specifies to a certain extent the gate he is likely to use in reality, you can use the so-called “catch
all” feature of static partial routing decisions to guide him to a particular gate. This is depicted in
the following figures:
In this case, routing decisions are actually not real decisions regarding alternative routes, as each
decision is assigned one route only. This again reflects the advantage of the “catch all” feature.
1114 © PTV GROUP
4.2.14 Pedestrian Volumes By Time Interval list
You can also use the dynamic potential method to model similar situations in which the shortest
or quickest route are relevant (see “Dynamic potential” on page 1139).
The dynamic potential method is particularly suited for the following cases:
when alternative routes show minor differences only, e.g. service desk choice (see “Route
selection method Use service point selection” on page 1144)
when alternative routes are not fully discrete, e.g. when a large crowd has to make a 90° turn
or a U-turn at a specific point.
Defining static pedestrian routes
Add the first routing point as starting point for a pedestrian route (static) to the area of your choice.
Define one or several pedestrian routes (static) from this routing point to other areas. Using
intermediate points in areas and ramps allows you to model the course of the route realistically.
Notes:
You can specify that you need not press the CTRL key when adding network objects
(see “Right-click behavior and action after creating an object” on page 195).
For some network objects there are windows in which the attributes of a network
object can be defined and edited. There are lists for this, for all network objects. You
can choose whether you want to open a window, a list or neither of the two for the defin-
ition of network objects in the Network Editor (see “Right-click behavior and action
after creating an object” on page 195).
1. On the network object sidebar, click Pedestrian Routes.
The button is highlighted. The variant of the network object type is displayed in parentheses
and the button is shown.
2. Click Pedestrian Routes again.
A list box opens.
3. Then click Static.
4. Press the CTRL key and in the Network editor, right-click the area of your choice.
5. Release the keys.
A red circle is added by default. During simulation, the pedestrians are not generated exactly
at a circle, but within an area. If for this first routing point you want to insert multiple
destinations, carry out the following steps accordingly. By carrying out these steps, you insert
one destination.
6. Point the mouse pointer to the destination area of your choice.
The border of the destination area is highlighted.
7. Click into the destination area.
© PTV GROUP 1115
4.2.14 Pedestrian Volumes By Time Interval list
A turquoise dot is inserted by default. The pedestrian area is displayed in red. A yellow band is
shown between the first routing point of the pedestrian route and the destination by default.
8. Release the keys.
The Pedestrian routing decision (static) list opens, if automatic opening of a list after object
creation is selected (see “Right-click behavior and action after creating an object” on page
195). You can add additional destinations to areas or stop the addition.
9. To insert additional destinations, point the mouse pointer to the desired area of your next
destination and carry out the steps again.
When you point the mouse pointer to a destination, a yellow line will appear by default
between the first routing point of the pedestrian route and the destination.
10. If you do not want to add any additional destinations, in the Network editor, click in an empty
area.
Especially when defining several pedestrian routes from the first routing point of a pedestrian
route, use intermediate points in areas and on ramps to model the course of a route (see
“Modeling the course of pedestrian routes using intermediate points” on page 1125).
11. You can edit the attributes of a pedestrian route (see “Attributes of static routing decisions for
pedestrian routes” on page 1129), (see “Attributes of static pedestrian routes” on page 1130).
The attributes are saved to the respective list.
Adding route locations for selected static routes
You can select several pedestrian routes and add an intermediate point to each of them. Here you
select the position where the intermediate point will be inserted into the route. Then, in the
Network Editor, select the area, stairway or ramp on which the route point is to be placed.
1. Hold down the CTRL key and in the Network Editor, click the default turquoise end points of the
pedestrian routes to which you want to insert an intermediate point.
The pedestrian routes are highlighted.
2. Right-click one of the turquoise end points of the pedestrian routes.
3. On the shortcut menu, click Add route point for all static routes.
The Add route point for all pedestrian routes window opens.
4. Click the desired entry.
1116 © PTV GROUP
4.2.14 Pedestrian Volumes By Time Interval list
As first routing point after the routing decision
As last routing point before the route destination
As new route destination. The previous route destination is converted to a route
point.
5. In the Network Editor, click the area, stairway or ramp on which the route point is to be placed.
Defining partial routing decisions of a pedestrian
Add the first routing point as starting point for a partial pedestrian route to the area of your choice.
You may select attributes, such as the decision model, the pedestrian class and the route choice
method. From this routing point, define one or several partial pedestrian routes which run through
other areas or over other ramps. Using intermediate points in areas and on ramps allows you to
model the course of the route realistically. If several partial pedestrian routes start at the same
routing point, their destinations must be located in the same area.
Notes:
You can specify that you need not press the CTRL key when adding network objects
(see “Right-click behavior and action after creating an object” on page 195).
For some network objects there are windows in which the attributes of a network
object can be defined and edited. There are lists for this, for all network objects. You
can choose whether you want to open a window, a list or neither of the two for the defin-
ition of network objects in the Network Editor (see “Right-click behavior and action
after creating an object” on page 195).
1. On the network object sidebar, click Pedestrian Routes.
The button is highlighted. The variant of the network object type is displayed in parentheses
and the button is shown.
2. Click Pedestrian Routes again.
A list box opens.
3. Then click Partial.
4. Press the CTRL key and in the Network editor, right-click the area of your choice.
5. Release the keys.
For the first routing point, a red circle is inserted by default. If you want to insert multiple
pedestrian routes for this first routing point, carry out the following steps accordingly. This
allows you to add a destination and pedestrian partial route.
The window Pedestrian Routing Decision (Partial) opens.
6. Make the desired changes:
Element Description
Decision Number of partial routing decision
© PTV GROUP 1117
4.2.14 Pedestrian Volumes By Time Interval list
Element Description
Start area Name of area for which the partial routing system has been defined. In the list
box, you can select another area as your start area.
Destination is empty before you insert the partial routing decision. Afterwards, it shows the
area name of the destination area.
Destination is empty before you insert the partial routing decision. Afterwards, it shows the
ramp name of the destination ramp.
Decision Select option:
models Entering the area: This partial routing decision function applies as soon
as the pedestrian enters the area. Select this option when decision-rel-
evant criteria are likely to change rather quickly, e.g. when you select the
Static route choice method which has the same number of route choices
for the pedestrian routes.
Every time step: The partial routing decision function applies in each
time step when the pedestrian is in the area. Select this option when there
are only minor or no changes to the decision-relevant criteria, e.g. when
you select the Density route choice method in order to find an area with
the lowest density.
Pedestrian Select option:
classes All pedestrian types of pedestrian class
individual pedestrian classes
Route Select the static or dynamic route choice method (see “Modeling partial routes
choice for pedestrians” on page 1110):
method Static (see “Defining static pedestrian routes” on page 1115)
Travel time (see “Route choice method using the Travel time criterion” on
page 1120)
Service point selection (see “Route selection method Use service point
selection” on page 1144)
Quantity (see “Route choice method using the Quantity criterion” on page
1121)
Density (see “Route choice method using the Density criterion” on page
1123)
Formula: Define a formula (with the attribute and attribute value) for the
corresponding pedestrian partial route, which defines the percentage of
pedestrians using this pedestrian partial route (see “Attributes of partial
pedestrian routes” on page 1132).
1118 © PTV GROUP
4.2.14 Pedestrian Volumes By Time Interval list
Element Description
Path choice Method of selecting the stairs, ramp or elevator between the decision on the
method current area and the next route location.
Area center (default): Selects the smallest total direct line distance:
from the center of the area on which the decision is made as soon as
the pedestrian enters the area
to the center of the area on which the next route location is located
If the pedestrian can reach several ramps, stairs or elevators, the path
choice method Area center can lead to longer paths than the path
choice method Pedestrian position, because it is not the position of
the pedestrian that is decisive, but the position of the area center
points.
Pedestrian position: Selects the link to the first ramp, stairs or the next
elevator from the current position of the pedestrian. This is particularly suit-
able for large areas when the pedestrian can use several ramps, stairs or
elevators to reach the next route location.
The path choice method Pedestrian position can affect the speed of the
simulation, as an individual shortest path search is calculated for each
pedestrian.
The path choice method Pedestrian position cannot be selected for
ramps.
Since the selected path choice method applies between the decision and the
next route location, you can specify the path choice method for each
individual route.
7. Point the mouse pointer to the destination area of your choice.
The border of the destination area is highlighted.
8. Press the CTRL key and right-click in the destination area.
9. Release the keys.
By default, a turquoise circle is inserted. By default, a yellow band is shown between red circle
of the first routing point of the partial pedestrian route and the destination. The Partial
Pedestrian Routing Decisions list opens if automatic opening of a list after object generation
is selected (see “Right-click behavior and action after creating an object” on page 195). You
may add further partial pedestrian routes to areas on the basis of the routing point or stop the
addition.
10. To insert additional partial pedestrian routes, point the mouse pointer to the desired area of
your next destination and carry out the steps again.
When you point the mouse pointer to an area, a yellow line will appear by default to the first
routing point of the partial pedestrian route.
© PTV GROUP 1119
4.2.14 Pedestrian Volumes By Time Interval list
11. If you do not want to add any partial pedestrian routes, in the Network editor, click in an empty
area.
Especially when defining several pedestrian routes from the first routing point of a pedestrian
route, use intermediate points in areas and on ramps to model the course of a route (see
“Modeling the course of pedestrian routes using intermediate points” on page 1125).
12. You can edit the attributes (see “Attributes of partial pedestrian routes” on page 1132), (see
“Attributes of pedestrian partial routing decisions” on page 1131).
The attributes are saved to the respective list.
13. Define route choice areas for the route choice methods Quantity and Density or generate
the route choice areas automatically (see “Selecting route choice areas” on page 1124).
Adding route locations for selected partial routes
You can select several partial pedestrian routes and add an intermediate point to each of them.
Here you select the position where the intermediate point will be inserted into the partial route.
Then, in the Network Editor, select the area, stairway or ramp on which the route point is to be
placed.
1. Hold down the CTRL key and in the Network Editor, click the default turquoise end points of the
partial pedestrian routes to which you want to insert an intermediate point.
The partial routes are highlighted.
2. Right-click one of the turquoise end points of the partial routes.
3. On the shortcut menu, click Add route point for all partial routes.
The Add route point for all pedestrian routes window opens.
4. Click the desired entry.
As first routing point after the routing decision
As new route destination. The previous route destination is converted to a route
point.
5. In the Network Editor, click the area, stairway or ramp on which the route point is to be placed.
Route choice method using the Travel time criterion
The following steps are performed:
1. The pedestrians are equally distributed across all pedestrian routes of the routing decision.
2. Vissim evaluates the travel times of the pedestrians who have finished this pedestrian route.
You can enter the number of these pedestrians in the field Average of the last <number>
pedestrians. The default value is 10. If the number of pedestrians is < 10, an even distribution
is taken as a basis.
3. Travel time of route i = Ti is the average travel times of the last user-defined number of
pedestrians who have finished a route. It can also be the average of travel times of
pedestrians who have so far arrived at the route destination.
1120 © PTV GROUP
4.2.14 Pedestrian Volumes By Time Interval list
You can select the following Route choice parameters:
Option Meaning
Best Route The user-defined percentage of pedestrians uses the best route. That is the route
with the least travel time. If there are two best routes, the volumes are distributed
equally on both routes. The remaining pedestrians are distributed randomly across
the other routes. Default value of 90.00%.
Kirchhoff Kirchhoff exponent: The probability of a route choice is calculated as the reciprocal
of the travel time RZ to the power of Kirchhoff exponent E) divided by the sum of
these powers for all routes, default value 3.5. For two partial routes, the relative
volume pi for partial route 1 is:
Logit Logit - denominator: The probability of a route choice is calculated as exponent e
to the power of (the negative travel time-RZ divided by the user-defined
denominator c), divided by the sum of these powers for all routes, default value 10
seconds:
Logit of Logit of reciprocal - numerator z: the probability of a route choice is calculated as
reciprocal exponent e, to the power of (the numerator z divided by the travel timeRZ), divided
by the sum of these powers for all routes, default value 10 seconds:
Route choice method using the Quantity criterion
Vissim calculates the number of pedestrians in the areas of the pedestrian partial routing
decisions. Then Vissim calculates the number of pedestrians in areas with the pedestrians'
relevant partial routing decisions.
You can select the following Route choice parameters:
© PTV GROUP 1121
4.2.14 Pedestrian Volumes By Time Interval list
Option Meaning
Best Route The user-defined percentage of pedestrians uses the best route. It follows the
pedestrian route whose areas have the lowest number of pedestrians. These
areas include the pedestrians' relevant partial routing decisions. If there are
multiple best routes, the volumes are distributed equally across them. The
remaining pedestrians are distributed randomly across the other routes. Default
value of 90.00 %.
Kirchhoff Kirchhoff exponent E: The probability pi of a route choice is calculated as the
quotient reciprocal of the number N of the relative volumes, to the power of
negative Kirchhoff exponent -E, divided by the sum of these powers for all routes,
default value 3.5. For two partial routes, the relative volume pi for partial route 1 is:
Logit Logit - denominator c: The probability of a route choice is calculated as exponent e
to the power of (the negative quantity -N divided by the user-defined denominator)
c, divided by the sum of these powers for all routes, default value 1.00:
Logit of Logit of reciprocal - numerator z: the probability of a route choice is calculated as
reciprocal exponent e, to the power of (the numerator z divided by the quantityN), divided by
the sum of these powers for all routes, default value 1.00:
Combination method: Calculation of the number of pedestrians from the route choice areas
Total: Total number from all route choice areas. When route choice areas overlap, these
areas and the pedestrians there are each taken into account only simply.
Average: Average number from all route choice areas
Maximum: Maximum number from all route choice areas
Minimum: Minimum number from all route choice areas
1122 © PTV GROUP
4.2.14 Pedestrian Volumes By Time Interval list
Applies to average, maximumand minimum: When route choice areas overlap, these areas and
the pedestrians there are taken into account several times, and so the number of pedestrians for
each area is determined separately.
Route choice method using the Density criterion
Vissim calculates the number of pedestrians in the areas of the pedestrian partial routing
decisions. Then Vissim calculates the volume of pedestrians in areas with the pedestrians'
relevant partial routing decisions on the basis of the route choice parameters.
You can select the following Route choice parameters:
Option Meaning
Best route The user-defined percentage of pedestrians uses the best route. It traverses the
area with the lowest pedestrian density. If there are multiple best routes, the
volumes are distributed equally across them. The remaining pedestrians are
distributed randomly across the other routes. Default value of 90.00%.
Kirchhoff Kirchhoff exponent E: The probability of a route choice is calculated as the
reciprocal of the density, to the power of negative Kirchhoff exponent -E divided
by the sum of these powers for all routes, default value 3.5. For two partial routes,
the relative volume pi for partial route 1 is:
Logit Logit - denominator n: The probability of a route choice is calculated as exponente
to the power of (negative density - divided by the user-defined denominatorn)
divided by the sum of these powers for all routes, default value 1.33 pedestrian/m2:
Logit of Logit of reciprocal - numerator z: the probability of a route choice is calculated as
reciprocal exponent : e to the power of (the numeratorz divided by the density ) divided by
the sum of these powers for all routes, default value 1.33 pedestrian/m2:
© PTV GROUP 1123
4.2.14 Pedestrian Volumes By Time Interval list
Combination method: Calculation of the number of pedestrians from the route choice areas
Total: Total density from all route choice areas. When route choice areas overlap, these
areas and the pedestrians there are each taken into account only simply.
Average: Average density from all route choice areas
Maximum: Maximum density from all route choice areas
Minimum: Minimum density from all route choice areas
Applies to average, maximum and minimum: When route choice areas overlap, these areas
and the pedestrians there are taken into account several times, and so the density of pedestrians
for each area is determined separately.
Selecting route choice areas
Through route choice areas Vissim collects the density and number of pedestrians as the basis
for the calculation of relative volumes when selecting a route.
You may take into account all areas or ramps in your Vissim network as route choice areas which
include intermediate points of the pedestrian route. Or you may select individual areas or ramps to
be used as route choice areas.
When you change the course of a partial route and therefore position intermediate points in other
areas, repeat the steps.
Select areas with intermediate points as route choice areas
1. On the Lists menu, click > Pedestrian Traffic > Partial Routes.
2. Right-click the entry of your choice.
3. On the shortcut menu, click Automatically generate route choice areas.
All areas where the intermediate points of the pedestrian partial route are situated are used as
route choice areas. You can select the combination method through which the number or
density of the pedestrians on the route choice areas is calculated (see “Modeling partial routes
for pedestrians” on page 1110).
Tips:
Alternatively, you can also right-click the desired partial route in the network editor and
click Generate route choice areas automatically on the shortcut menu.
You can also select multiple partial routes and click Generate route choice areas
automatically on the shortcut menu.
Select an individual area as route choice area
1. On the Lists menu, click > Pedestrian Traffic > Partial Routes.
2. Right-click the entry of your choice.
3. Select Relations > Pedestrian route choice areas.
The right-hand list is shown. If there is no assignment, only the column titles are shown.
1124 © PTV GROUP
4.2.14 Pedestrian Volumes By Time Interval list
4. Repeat the next steps until you have selected all desired areas or ramps in the list.
5. On the shortcut menu, click Add.
6. In the list on the right, right-click a free area.
A new row with default data is inserted.
7. Select the desired area or ramp.
Modeling the course of pedestrian routes using intermediate points
After you insert intermediate points, a pedestrian route, by default, has the following objects and is
displayed as a line:
a routing decision in the start area
the destination pedestrian route location in the area where the pedestrian route ends
The route course is shown as a yellow line.
The yellow line contains a yellow dot in the middle.
You can insert an intermediate point of the route into each area you want the pedestrian route to
traverse. You can move a pedestrian route location to a different area. Examples of use:
You want the pedestrian route to traverse certain areas. You e.g. want to add additional
destinations for the pedestrian route or partial pedestrian routes.
You want to edit attributes that have an impact on the pedestrian route of an area, e.g.
Cell size, Obstacle distance, Potential calculation method, or attributes for dynamic
potential.
You want to assign the pedestrian route location to another area or ramp
In the following cases, a route location on a ramp or stairway defines the direction that the
pedestrian takes on the ramp or stairway. In these cases, the pedestrian uses the entire ramp or
stairway:
The previous pedestrian route location of the pedestrian route or the pedestrian’s routing
decision must be on the same level of the ramp or stairway. This is the start or end level of
the ramp or stairway.
The previous pedestrian route location of the pedestrian route must no be part of an area
for which the Waiting area for elevators attribute is selected. Near these waiting areas,
the pedestrian always uses the ramp or stairway towards the start - end level.
You can edit the attributes for each pedestrian route location (intermediate point or destination)
(see “Attributes of pedestrian route locations” on page 1126).
1. On the network object sidebar, click Pedestrian Routes.
2. In the Network editor, click the destination of the desired pedestrian route.
A yellow band is shown between the first routing point of the pedestrian route and the
destination, including an intermediate point in the middle.
3. Click the intermediate point, hold the mouse button down, and drag the point to the ramp,
stairway or area of your choice.
© PTV GROUP 1125
4.2.14 Pedestrian Volumes By Time Interval list
4. Release the mouse button.
The course of the pedestrian route is adjusted. The intermediate point is larger and displayed as a
blue circle by default (in the figure in the middle of the upper area). Additional yellow points are
displayed (in the figure on the left and right lower margin of the upper area). Using these points,
you can model the pedestrian routes in more detail.
Note: Within a pedestrian area, there must not be two adjacent intermediate points of a
static pedestrian route or a partial pedestrian route.
Attributes of pedestrian route locations
You can edit attributes of pedestrian route locations:
Destination: A pedestrian route location in a destination area, by default displayed as a tur-
quoise circle. If you are using dynamic potential, it is displayed as a turquoise square.
Route location: A pedestrian route location in an area the pedestrian route traverses, by
default displayed as a blue circle. If you are using dynamic potential, it is displayed as a blue
square.
Editing attributes of the destination
The turquoise dot or turquoise square, representing the destination of a pedestrian route, is also
shown when the pedestrian route is not selected.
1. In the Network editor, double-click the turquoise point of the pedestrian route.
The Pedestrian Route Location window opens.
2. Edit the entries of your choice, see table below.
Editing the attributes of a pedestrian route location
The blue intermediate points of a pedestrian route are displayed when the pedestrian route is
selected.
1. On the network object sidebar, click Pedestrian Routes.
2. In the desired pedestrian route, click the turquoise point of the destination.
The pedestrian route is displayed as a yellow line with blue route locations.
3. Double-click the desired route location.
The Pedestrian Route Location window opens.
4. Make the desired changes:
1126 © PTV GROUP
4.2.14 Pedestrian Volumes By Time Interval list
Element Description
Decision Number of routing decision of pedestrian route
Route Number of routing decision and number of pedestrian route
Area Area in which the routing point is located In the list box, in the areas list, you can
click another route location the pedestrian route runs through. Next to the Area
field, the number and name of the level, where the area is located, are displayed.
Ramp Ramp that lies on the routing point. In the list box, in the ramps list, you can click
another ramp for the route location the pedestrian route runs through. Next to the
Ramp field, the number and names of the two levels connecting the ramp are
displayed.
Path Method of selecting the stairs, ramp or elevator between the route location on the
choice current area and the next route location.
method Area center (default): Selects the smallest total direct line distance:
from the center of the area on which the route location is located as soon
as the pedestrian enters the area
to the center of the area on which the next route location is located
If the pedestrian can reach several ramps, stairs or elevators, the path
choice method Area center can lead to longer paths than the path choice
method Pedestrian position, because it is not the position of the
pedestrian that is decisive, but the position of the area center points.
Pedestrian position: Selects the link to the first ramp, stairs or the next elev-
ator from the current position of the pedestrian. This is particularly suitable
for large areas when the pedestrian can use several ramps, stairs or elev-
ators to reach the next route location.
The path choice method Pedestrian position can affect the speed of the
simulation, as an individual shortest path search is calculated for each
pedestrian.
The path choice method Pedestrian position cannot be selected for ramps.
Since the selected path choice method applies between the current and the next
route location, you can specify the path choice method for the individual sections
of the pedestrian route.
Cell size Edge length of a grid mesh used for the calculation of distances to the
destination area with the static or dynamic potential (see “Defining global model
parameters” on page 1038). Default value 0.15 m. Avoid values > object radius.
Obstacle Distance up to which the nearby walls have a bearing on the distance potential
distance (see “Defining global model parameters” on page 1038). Default 0.5 m.
Dynamic UseDynPot: Routing takes place along the path with the lowest estimated travel
potential time that pedestrians can take within a single level. Enables the input boxes for
the parameters of dynamic potential (see “Dynamic potential” on page 1139),
(see “Defining the Dynamic Potential for a static pedestrian route” on page
1141).
5. Confirm with OK.
© PTV GROUP 1127
4.2.14 Pedestrian Volumes By Time Interval list
Tips:
Alternatively, open the Pedestrian Route Location window for a route location that is an
intermediate point or destination. To do so, in the Network editor, right-click the route
location of your choice. Then on the shortcut menu, click Edit.
Editing additional attributes in the attribute list Route locations
In the attribute list Route locations, you can edit additional attributes of route locations.
1. On the Lists menu, click > Pedestrian Traffic > Static Routes.
The list of attributes opens.
The attribute and attribute values of this network object type are shown in the list on the left, which
consists of two coupled lists.
2. In the Static Pedestrian Routes list, on the toolbar, in the Relations list box, click Route
locations.
The Route locations list is displayed on the right. By default, you can edit the list (see “Using
lists” on page 132).
Note: In lists, you can use the Attribute selection icon to show and hide attribute
values (see “Selecting attributes and subattributes for columns of a list” on page 152).
In the Route locations list, in addition to the attributes described above, you can show and edit
the following attributes:
Long name Short name Description
Dynamic potential - cal- CalcInt (see “Defining the Dynamic Potential for a
culation interval static pedestrian route” on page 1141)
Dynamic potential - g (gen- g
eral strength)
Dynamic potential - h (dir- h
ection impact)
Dynamic potential - impact Impact
Dynamic potential UseDynPot
Pedestrian routes (static) PedRoutSta Number of routing decision and number of
the static pedestrian route
Pedestrian routes (partial) PedRoutPart Number of the pedestrian routing decision
(partial) and number of the partial pedestrian
route
1128 © PTV GROUP
4.2.14 Pedestrian Volumes By Time Interval list
Long name Short name Description
Ban elevator use BanElevUse If a route location of a pedestrian route or
partial pedestrian route lies on a ramp or
stairs and you selected the attribute Ban
elevator use for it, the pedestrian will not
use the elevator until he has reached the
next route location for which this attribute has
not been selected.
Point Pt x and y coordinates of route location
WKT point WKTPoint x and y coordinates of the route location in
the Well-known text format
x x x coordinate of route location
y y y coordinate of route location
Attributes of static routing decisions for pedestrian routes
You may edit the attributes of different variants.
1. On the Lists menu, click > Pedestrian Traffic > Static Routing Decisions.
The list of attributes opens.
The attribute and attribute values of this network object type are shown in the list on the left, which
consists of two coupled lists.
Note: In lists, you can use the Attribute selection icon to show and hide attribute
values (see “Selecting attributes and subattributes for columns of a list” on page 152).
The list on the left may include the following attributes:
Column Description
No Number
Name Designation
Area Name of the area for which a routing decision has been defined.
PedClasses Pedestrian classes
RouteChoiceMeth Route selection method for the static pedestrian route:
Static (default value): The route is selected on the basis of the Rel-
ative volume attribute of the pedestrian route.
Formula:The route selection is based on a user-defined formula. The
formula helps you calculate the percentage of pedestrians using the
pedestrian route based on attributes and attribute values.
Showing and editing dependent objects as relation
The attribute and attribute values of this network object type are shown in the list on the left, which
consists of two coupled lists.
1. In the list on the left, click the desired entry.
© PTV GROUP 1129
4.2.14 Pedestrian Volumes By Time Interval list
The list on the right contains attributes and attribute values of network objects, and/or base data
allocated to the network object selected in the list on the left (see “Using coupled lists” on page
160):
Pedestrian Classes (see “Attributes of pedestrian classes” on page 1046)
Pedestrian routes (static)
2. On the list toolbar, in the Relations list, click the desired entry.
3. Enter the desired data.
The data is allocated.
Attributes of static pedestrian routes
You may edit the attributes of different variants.
1. On the Lists menu, click > Pedestrian Traffic > Static Routes.
The list of attributes opens.
The attribute and attribute values of this network object type are shown in the list on the left, which
consists of two coupled lists.
Note: In lists, you can use the Attribute selection icon to show and hide attribute
values (see “Selecting attributes and subattributes for columns of a list” on page 152).
The list on the left may include the following attributes:
Column Description
No Number
Name Designation
RelFlow (0) Relative volume. Only enabled, if the route choice method Static listed in
Static Pedestrian Routing Decisions is selected.
PedRoutDecSta Pedestrian Routing Decisions (Static )
Formula
Click on the icon . The Formula window opens. Enter the formula:
Operand can be an attribute and attribute value of the pedestrian to specify
the share of pedestrians in this pedestrian route.
Only enabled, if the route choice method Formula listed in Static
Pedestrian Routing Decisions is selected. This attribute is not dependent
on time intervals.
Showing and editing dependent objects as relation
The attribute and attribute values of this network object type are shown in the list on the left, which
consists of two coupled lists.
1. In the list on the left, click the desired entry.
1130 © PTV GROUP
4.2.14 Pedestrian Volumes By Time Interval list
The list on the right contains attributes and attribute values of network objects, and/or base data
allocated to the network object selected in the list on the left (see “Using coupled lists” on page
160):
Route locations
2. On the list toolbar, in the Relations list, click the desired entry.
3. Enter the desired data.
The data is allocated.
Attributes of pedestrian partial routing decisions
You may edit the attributes of different variants.
1. On the Lists menu, click > Pedestrian Traffic > Partial Routing Decisions.
The list of attributes opens.
The attribute and attribute values of this network object type are shown in the list on the left, which
consists of two coupled lists.
Note: In lists, you can use the Attribute selection icon to show and hide attribute
values (see “Selecting attributes and subattributes for columns of a list” on page 152).
The list on the left may include the following attributes:
Column Description
No Number
Name Designation
Area Name of area for which the partial routing decision has been
defined.
AllPedTypes Select this option if you want the partial routing decision to
be valid for all pedestrian types of the pedestrian class.
NumPedsForAvg Number of pedestrians (for calculation of average)
NumPedsInQueue Number of pedestrians in queue
PedClasses Pedestrian classes
BestRoutPerc Best route percentage for dynamic route choice with the
criterion Travel time (see “Route choice method using the
Travel time criterion” on page 1120)
© PTV GROUP 1131
4.2.14 Pedestrian Volumes By Time Interval list
Column Description
DecModel Decision model: Defines when the route choice affects
pedestrians of the pedestrian routing decision area.
Area walked on: The route choice affects passengers only
in the time step during which the passenger walks in the par-
tial routing decision area.
Each time step: The route choice affects passengers from
the time step in which they step into the partial routing
decision area until the time step when they leave the area.
KirchExp Kirchhoff exponent for dynamic route choice with the criterion
Travel time
LogitDenom Logit - Denominator for dynamic route choice with the criterion
Count, Density or Travel time
LogitRecipNum Logit of reciprocal - numerator for dynamic route choice with the
criterion Count, Density or Travel time
RouteChoiceMeth Route choice method for partial pedestrian routes (see
“Defining partial routing decisions of a pedestrian” on page
1117)
RoutChoiceAreaCombMeth Combination method for the route choice methods with the
criteria of Count and Density (see “Route choice method using
the Quantity criterion” on page 1121), (see “Route choice
method using the Density criterion” on page 1123)
Showing and editing dependent objects as relation
The attribute and attribute values of this network object type are shown in the list on the left, which
consists of two coupled lists.
1. In the list on the left, click the desired entry.
The list on the right contains attributes and attribute values of network objects, and/or base data
allocated to the network object selected in the list on the left (see “Using coupled lists” on page
160):
Pedestrian Classes (see “Attributes of pedestrian classes” on page 1046)
Pedestrian routes (partial)
2. On the list toolbar, in the Relations list, click the desired entry.
3. Enter the desired data.
The data is allocated.
Attributes of partial pedestrian routes
You may edit the attributes of different variants.
1. On the Lists menu, click > Pedestrian Traffic > Partial Routes.
The list of attributes opens.
1132 © PTV GROUP
4.2.14 Pedestrian Volumes By Time Interval list
The attribute and attribute values of this network object type are shown in the list on the left, which
consists of two coupled lists.
Note: In lists, you can use the Attribute selection icon to show and hide attribute
values (see “Selecting attributes and subattributes for columns of a list” on page 152).
The list on the left may include the following attributes:
Column Description
No Number
Name Designation
RelFlow (0) Relative volume. Only enabled if Static is selected for the attribute
Route choice method in the Static Pedestrian Routing Decisions
list.
PedRoutDecPart Partial pedestrian routing decision on the partial route (see “Attributes
of pedestrian partial routing decisions” on page 1131)
Formula
Click on the icon . The Formula window opens. Enter the formula
(with the attribute and attribute value), which defines the percentage of
pedestrians using this pedestrian route. Only enabled, if the route
choice method Formula listed in Partial Pedestrian Routing
Decisions is selected. The Formula attribute is not dependent on time
intervals.
You can use the attributes below to weight the partial pedestrian route for the selected route
choice method. No value is defined by default, so there is no weighting. Value range floating-
point number > 0.
AddQuant Additional quantity: Number of pedestrians that is included in the
selected combination method for the pedestrian routing decision
(partial route). Has the same effect as a constant number of
pedestrians in an additional area.
AddQuantSrvPntSel Additional quantity - service point selection: Constant number of
pedestrians, which is added to the number of people waiting at the
service point. This makes the queue longer and the partial pedestrian
route to the service point less attractive.
AddDens Additional density: Density of pedestrians, which is included in the
selected combination method for the pedestrian routing decision
(partial route). Has the same effect as a constant density of pedestrians
in an additional area
AddTravTm Additional travel time: constant proportion of time that is added to the
travel time determined dynamically. This results in an extended travel
time, making the partial pedestrian route less attractive.
Showing and editing dependent objects as relation
The attribute and attribute values of this network object type are shown in the list on the left, which
consists of two coupled lists.
© PTV GROUP 1133
4.2.14 Pedestrian Volumes By Time Interval list
1. In the list on the left, click the desired entry.
The list on the right contains attributes and attribute values of network objects, and/or base data
allocated to the network object selected in the list on the left (see “Using coupled lists” on page
160):
Pedestrian route choice areas
Route locations
2. On the list toolbar, in the Relations list, click the desired entry.
3. Enter the desired data.
The data is allocated.
4.2.14.2 Showing route bundle for area or ramp
In the network editor in 2D mode, the route bundle shows all static pedestrian routes for a
selected area or ramp that are used by pedestrians to get to and/or leave this area or ramp. It also
displays all static pedestrian routes used by these pedestrians when traveling to their final
destination. This feature helps you get an overview of the pedestrian’s entire journey on the
pedestrian routes that refer to the selected area or ramp. This is particularly helpful for complex
networks. This reference can be direct or indirect:
In the case of pedestrian routes with direct reference, the route decision, an intermediate
destination or the route destination are located in the selected area. For a selected ramp,
an intermediate destination is located on the ramp.
For pedestrian routes with indirect reference, the route decision, intermediate destinations
or the route destination are not located on the selected area or ramp. Pedestrians of ped-
estrian routes with indirect reference get to the selected area or ramp via other pedestrian
routes.
In Vissim, the following pedestrian routes are displayed in the network editor with route bundle:
Pedestrian routes whose routing decision or route destination is within the selected area
Pedestrian routes that have an intermediate destination in the selected area or on the
ramp
Pedestrian routes that neither lead directly to the selected area, nor begin with a route
decision in this area, nor lead across this area, but whose pedestrians have reached or left
the selected area or ramp via other pedestrian routes.
The route bundle represents each static pedestrian route with an arrow band that is related to the
selected area or ramp. The color and width of the arrow band always refer to the selected area or
ramp.
The color differentiates between incoming and outgoing pedestrian routes.
In the network editor, green and red differentiate between different incoming and outgoing
pedestrian routes or respective parts thereof:
Green: The green part of the pedestrian route leads to the selected area or ramp. Green
can also refer to the entire pedestrian route if an area is selected and the route destination
1134 © PTV GROUP
4.2.14 Pedestrian Volumes By Time Interval list
is located in this area.
Red: The red part of the pedestrian route leads away from the selected area or ramp. Red
can also refer to the entire pedestrian route if an area is selected and the route decision is
made in this area.
The width differentiates between direct or indirect reference to pedestrian route
The width of the arrow band indicates the relation of the pedestrian route to the selected area or
ramp:
wide: Pedestrians reach or leave the selected area or ramp directly on the marked ped-
estrian route or part thereof.
If an area is selected, the route decision, an intermediate destination, or the pedestrian
route destination are in the area.
If a ramp is selected, an intermediate destination of the pedestrian route is on the
ramp.
narrow: Pedestrians reach or leave the selected area or ramp not directly on the narrowly
marked pedestrian route or a part thereof, but on a broadly marked pedestrian route.
If an area or ramp is selected, the pedestrian route has no intermediate destination on
it.
If an area is selected, the pedestrian route does not start or end in the selected area.
However, pedestrians on the narrow pedestrian route reach the selected area or ramp
via other pedestrian routes or use them after leaving the selected area.
Examples of the route bundle visualization in the Network Editor
The color of the background in the graphics of the following examples is white. By default, the
background depends on the graphic parameters of the area and ramp.
Example: Coding Description
outgoing: red, The pedestrians leave the selected area or ramp on this
wide pedestrian route.
In the example, the pedestrian route starts at the route
decision in the selected area.
outgoing: red, After leaving the selected area or ramp on another
narrow pedestrian route, the pedestrians use the pedestrian route
that crosses an unselected area or ramp.
In the example, the pedestrian route starts at the route
decision in an unselected area.
incoming: green, The pedestrians reach the selected area or ramp on this
wide pedestrian route.
In the example, the pedestrian route ends in the selected
area.
incoming: green, Before reaching the selected area or ramp on another
narrow pedestrian route, the pedestrians use the pedestrian route
that crosses an unselected area or ramp.
© PTV GROUP 1135
4.2.14 Pedestrian Volumes By Time Interval list
In the example, the pedestrian route ends in an unselected
area.
incoming green, The pedestrian route has an intermediate destination in the
wide and selected area or on the ramp.
outgoing red,
wide
Activating route bundle and selecting area or ramp
1. In the Network Editor, click the area or ramp of your choice.
By default, the construction element has a yellow contour.
2. On the Network editor toolbar, click the Show route bundle for area/ramp button .
The icon is selected. An arrow band is displayed for each pedestrian route that is directly
or indirectly related to the selected area or ramp. You can select another area or ramp and
display its route bundle.
3. If you no longer want to display route bundles, double-click in the Network Editor.
The icon is disabled .
Tips:
You can also first enable the Show route bundle for area/ramp button and then
select the desired area or ramp.
Alternatively, you can display the route bundle by right-clicking on the area or ramp
and clicking Show route bundle for area/ramp on the shortcut menu.
4.2.14.3 Using pedestrian attribute decisions
You can use a pedestrian attribute decision to set a pedestrian attribute to a desired value as
soon as the pedestrian enters one of the following network objects:
Area
Ramp
Stairway
Escalator
Moving walkway
Elevator
The attribute value can also be based on a distribution defined in Vissim. You can transfer the set
attribute value to a pedestrian route. This allows you to select a route based on the attribute value
(see “Modeling routing decisions and routes for pedestrians” on page 1107). You can restrict the
attribute value to the required pedestrian classes.
1136 © PTV GROUP
4.2.14 Pedestrian Volumes By Time Interval list
Defining pedestrian attribute decisions
Notes:
You can specify that you need not press the CTRL key when adding network objects
(see “Right-click behavior and action after creating an object” on page 195).
For some network objects there are windows in which the attributes of a network
object can be defined and edited. There are lists for this, for all network objects. You
can choose whether you want to open a window, a list or neither of the two for the defin-
ition of network objects in the Network Editor (see “Right-click behavior and action
after creating an object” on page 195).
You can define the pedestrian attribute decision and allocate it to one of the following network
objects:
Area
Ramp
Stairway
Escalator
Moving walkway
Elevator
1. On the network object sidebar, click Pedestrian Attribute Decisions.
2. Hold down the CTRL key and right-click the desired position of the pedestrian attribute decision
in the network object that you want to allocate the pedestrian attribute decision to.
A gray circle with a blue contour is inserted. The Pedestrian Attribute Decisions list opens.
3. Edit the attributes:
Short name Long name Description
No. Number Unique number of the pedestrian attribute decision
Name Name Name of the pedestrian attribute decision
AllPedTypes All ped- If this option is selected, all pedestrian types will follow the
estrian types pedestrian attribute decision.
The option All Pedestrian Types is a virtual pedestrian
class that automatically includes all new pedestrian types.
This also includes pedestrian types that have not yet been
allocated to a pedestrian class.
PedClasses Pedestrian Pedestrian classes to which the pedestrian attribute decision
classes applies
© PTV GROUP 1137
4.2.14 Pedestrian Volumes By Time Interval list
Attr Attribute Click the symbol: Select the pedestrian attribute for
which a value is to be set or taken from a distribution defined
in Vissim. The Attribute is not dependent on the time inter-
val or pedestrian class. The Attribute can be a user-defined
attribute (see “Using user-defined attributes” on page 260).
DecType Decision Value: Enables the Value box, disables the Distribution
type (Distr) box.
Distribution: Enables the Distribution (Distr) box, dis-
ables the Value box.
Value Value Value to which the attribute is set. Only enabled if the Value
is set in theDecision type attribute.
Distr Distribution Defined distribution in Vissim to which the Attribute is set.
Only enabled if the Distribution is set in theDecision type
attribute.
TimeFrom Time from Start of the time interval during which the pedestrian attribute
decision is valid (in simulation seconds)
TimeTo Time to End of the time interval during which the pedestrian attribute
decision is valid (in simulation seconds)
Area Area Number of the area that the pedestrian attribute decision is
allocated to
Elevator Elevator Number of the elevator that the pedestrian attribute decision
is allocated to
Ramp Ramp/Stairs Number of the ramp or stairway that the pedestrian attribute
decision is allocated to
x x x-offset to the center of the rectangle surrounding the area,
ramp, stairway or elevator
y y y-offset to the center of the rectangle surrounding the area
Showing and editing dependent objects as relation
The attribute and attribute values of this network object type are shown in the list on the left, which
consists of two coupled lists.
1. In the list on the left, click the desired entry.
The list on the right contains attributes and attribute values of network objects, and/or base data
allocated to the network object selected in the list on the left (see “Using coupled lists” on page
160):
Pedestrian classes
2. On the list toolbar, in the Relations list, click the desired entry.
The right-hand list is shown. If there is no assignment, only the column titles are shown.
3. Enter the desired attribute values in the right-hand list (see “Attributes of pedestrian classes”
on page 1046).
The data is allocated.
1138 © PTV GROUP
4.2.14 Pedestrian Volumes By Time Interval list
4.2.14.4 Dynamic potential
Dynamic potential is a route-based method used to control the search for the best route that
pedestrians can take within a level. Thereby pedestrians are not meant to take the shortest
distance path, but the path with the least estimated travel time to their destination or intermediate
destination. Once you have the selected the Dynamic Potential for a ramp or stairway, this
potential will have an impact on the construction element and supports lane formation in
pedestrian flows. If a route location on a pedestrian route (with the selected dynamic potential) is
on a ramp or stairway, it will affect pedestrians moving towards a ramp or stairway. The route to
the construction element will not be affected as pedestrians using a stairway or ramp will
automatically be navigated by the static potential. If pedestrians using the ramp or stairway are
not to be navigated by the static potential but by the dynamic potential, you can select this option
in the attribute list of the ramp or stairway and define the parameters cell size, obstacle distance,
impact h direction impact, g general strength and the calculation interval for the ramp or stairway.
The dynamic potential method is spatially continuous and complements the pedestrians' dynamic
partial route, which takes the number, volume or travel time of pedestrians into account.
For both the dynamic potential and partial route method, the travel time reduction is the
determining factor for walking behavior. Travel time based partial routes that are based on the
dynamic potential method, however, provide pedestrians with a discrete choice of different routes
at a certain time. If the dynamic potential is active for a destination or an intermediate destination,
pedestrians will try to take the route they currently believe is the quickest. This means pedestrians
want to move in a direction that according to a heuristic mathematical method is considered the
shortest walking time to the next destination or intermediate destination.
Even this rather simplified description of the dynamic potential methods shows its continuous
character. There is no specific decision point. Pedestrians continuously aim at optimizing their
travel time. This is limited by the simulation time step only. Pedestrians do not try to take the path
with the shortest travel time out of a limited number of user-defined routes. With the dynamic
potential method, pedestrians choose their trajectory automatically, and thus their route from a
continuously unlimited and uncountable number of possible trajectories.
Calculation of the dynamic route potential is very computation time consuming. The dynamic
potential field for a specific route is only calculated as long as there are pedestrians that actually
use the route.
Dynamic potential use cases
The dynamic potential is limited to the level, ramp or stairway you have specified it for. The
dynamic potential method cannot be applied to multiple levels and is not meant to find the fastest
route across multiple levels. This is where you use partial routes (see “Modeling partial routes for
pedestrians” on page 1110).
Using dynamic potential or travel time based partial routes for a level
There are many use cases where you can apply both methods. Experience has shown that in
some cases partial routes may be the better method, whereas in other cases dynamic potential
should be preferred. There are use cases for which both methods lead equally to the results
desired and others in which neither do.
© PTV GROUP 1139
4.2.14 Pedestrian Volumes By Time Interval list
When modeling scenarios, partial routes can be used for discrete choices. Partial routes are
discrete, whereas the dynamic potential is continuous in several respects.
When modeling continuous choices, you should opt for the dynamic potential method.
The dynamic potential supports lane formation in pedestrian flows, in particular on ramps.
Example:
You are modeling a large number of pedestrians at, for example, a 90° corner, using the dynamic
potential method. If there are also several service points in the corner, the selected quantity
becomes discrete. For these routes, you can use partial routes because the distance from the
starting point to the individual service points is different.
Modeling effort and computation time
In general, there is less modeling effort required for the dynamic potential method than for partial
routes. Even so, you should avoid modeling use cases with the dynamic potential method that are
better suited for the partial routes method. In spite of the higher modeling effort required for partial
routes, by default the simulation speed is faster than when you apply the dynamic potential
method.
Description of the method Dynamic Potential
An important basis for the dynamic potential is the method in which pedestrians generally find
their next destination area in a simulation. This is achieved because the driving force of the social
force model points towards the next destination as long as the pedestrian does not walk in this
direction:
Where:
: pedestrians current velocity
: desired speed of the pedestrian based on the user-defined distribution
: Direction of the desired speed (unit vector): from which the multiplication of the desired
walking speed results in the current desired walking speed. is obtained from the Static
Potential or Dynamic Potential or a linear combination of both values.
Using the Static Potential in Vissim always points in the direction of the path with the shortest
distance.
Using the Dynamic Potential points in the direction of the path with shortest time according to
the current estimation. This may not be the absolutely right direction of the path with the shortest
time in terms of analytics. Due to the fact that in reality pedestrians are often confused regarding
which direction at the current time can lead them to their destination the quickest, it is not a big
problem that the actual direction of the quickest path cannot be precisely calculated. Therefore,
1140 © PTV GROUP
4.2.14 Pedestrian Volumes By Time Interval list
the hypothetical assumption that the direction of the path with the shortest time is known in the
simulation and hence the behavior of each pedestrian is optimal, is probably not realistic.
Impact parameter (see “Defining the Dynamic Potential for a static pedestrian route” on page
s
1141), (see “Dynamic potential attributes” on page 1142): The value for the direction of the
q
path with the shortest distance and the value for the direction of the path with the shortest
s q
time. The value is derived therefrom. and are included in accordance with the value
of the impact parameter as a weighting.
Tip: You will find further information in the document Quickest Paths in Simulations of
Pedestrians, Kretz T., Große A. u.a., Karlsruhe, 2011
Regardless of whether points in the direction of the path with the shortest distance (Static
Potential is used, the Dynamic Potential is not used) or in the direction of the path with the
shortest time (the Dynamic Potential is used at 100 %), when calculating the first step is to
determine the values for the points of the grid which indicate either the distance or the estimated
remaining travel time from the respective point to the relevant distance area. The grid is
consistent with the potential. Since the distance from a grid point to the destination does not
change during the simulation run, the potential that provides the distance values, referred to as
static potential, acts as a "Look-up" table. In contrast, with the consideration of all pedestrians in
the network at the same time, the estimated remaining travel time to the destination changes
continuously for each grid point. Thus this potential is referred to as dynamic potential. If you
imagine the values of this potential as rising or increasing values, points in the direction of the
descent, which mathematically represents the (negative) gradient.
As soon as has been calculated based on the static or dynamic potential, the value is applied
in the driving force term. The total of the driving force and the social forces is included for
acceleration of the pedestrian in the respective time step.
Defining the Dynamic Potential for a static pedestrian route
You define the dynamic potential on the destination of a pedestrian route (static).
1. On the network object sidebar, click Pedestrian Routes.
2. In the Network Editor, click on the destination point (default color: turquoise) of the desired
static route.
The course of the static route is shown as a yellow line by default. The routing decision, the
destination point, auxiliary points and intermediate points are shown in color.
3. Double-click the destination.
The Pedestrian Route Location window opens.
4. Select the option Use dynamic potential.
5. Edit the attributes (see “Dynamic potential attributes” on page 1142).
© PTV GROUP 1141
4.2.14 Pedestrian Volumes By Time Interval list
6. Confirm with OK.
The window closes. The destination point and the intermediate points of the pedestrian route, for
which a dynamic potential is defined, are shown as squares.
You can also define the dynamic potential for a ramp or stairway (see “Defining the Dynamic
Potential for a ramp or stairway” on page 1142).
Defining the Dynamic Potential for a ramp or stairway
1. Make sure that the following columns are displayed in the Ramps & Stairs list:
UseDynPot: Use Dynamic Potential
g: Basic force
h: Direction impact
Impact: Impact
CalcInt: Calculation interval
ObstDist Obstacle distance
Cell size
2. Select the desired option in the row of the required construction element, in the Use dynamic
potential column.
3. Edit the attributes (see “Dynamic potential attributes” on page 1142).
Tip: Alternatively, you can define the dynamic potential for a ramp or stairway in the
Ramps & Stairways window on the Behavior tab (see “Attributes of ramps and stairs,
moving walkways and escalators” on page 1080).
You can also define the dynamic potential for a static pedestrian route (see “Defining the Dynamic
Potential for a static pedestrian route” on page 1141).
Dynamic potential attributes
You can edit the dynamic potential attributes for a ramp or stairway and for a static pedestrian
route in the following elements:
For a ramp or stairway in the Ramps & Stairs list (see “Defining the Dynamic Potential for
a ramp or stairway” on page 1142).
For a static pedestrian route in the Route locations coupled list or in the Pedestrian
Route Location window (see “Defining the Dynamic Potential for a static pedestrian
route” on page 1141).
1142 © PTV GROUP
4.2.14 Pedestrian Volumes By Time Interval list
Element Description
Impact Deviation from the static potential. Factor influencing ealpha for weighting
when calculating the path selection (see “Description of the method Dynamic
Potential” on page 1140).
Standard value 100 % = Pedestrians follow the direction which is cal-
culated on the basis of the Dynamic Potential.
0 % = Pedestrians follow the direction which is calculated on the basis of
the Static Potential.
The angles inbetween are obtained from the values inbetween. A useful
impact depends on the value of the basic force g.
Calculation Time interval after which the potential in each case should be updated.
interval As the dynamic potential requires a lot of calculation time, an extension of the
calculation interval can ensure an acceptable simulation speed with a slow
computer and a lot of active dynamic potential attributes. However, a shorter
calculation interval improves the results.
If the pedestrian route is part of a pedestrian link, select a sufficiently short
calculation interval. If the calculation interval is too large, pedestrians cannot
walk around vehicles parked along the route or they have to take an
unnecessary detour.
g (basic Defines how the delay for occupied grid cells is estimated in relation to
force) unoccupied ones, when a pedestrian must walk around a group of
pedestrians, forming a circle or square, and there are no obstacles that could
extend the path (see “Defining global model parameters” on page 1038).
Default value for g = 1.5.
Basic force g = 1.5 and impact 100%: Pedestrians no longer want to use
the fastest path and only react to other pedestrians in order to avoid col-
lisions.
g > 3 and impact of approximately 100% or only slightly below can lead to
unrealistic behavior of pedestrians, for example, to zig-zag movements or
stopping short.
If the effect of a dynamic potential with an impact of 100% also appears
too weak, increase the value of the parameter g. Do not enter an impact
over 100%.
Basic force g = 0: estimated delay = 0. Impacts simulation as if the
dynamic potential was switched off. The estimated travel time is pro-
portional to the remaining path distance. Thus, routing is more likely to
take place along the shortest path. Pedestrians only react to other ped-
estrians in order to avoid collisions.
Basic force g = 1: the estimated delay is as long as the time it takes to
cross this cell in the unoccupied state, i.e. the required time is doubled.
© PTV GROUP 1143
4.2.14 Pedestrian Volumes By Time Interval list
Element Description
h (direction Influence of the direction of movement of a pedestrian on the calculation of the
impact) dynamic potential (see “Defining global model parameters” on page 1038).
Default = 0.7
h = 0.0: There is no influence.
h = 1.0: Pedestrians, moving at a free walking speed, are evaluated
depending on the direction of the geographically shortest path to the route
destination for which the dynamic potential is activated:
not evaluated if they move in the exact direction of the route des-
tination
evaluated twice if they move in the exact opposite direction to the route
destination
evaluated once if they move in the exact orthogonal direction to the
route destination
Slower pedestrians in the direction of the destination are graded less
than once accordingly.
Slower pedestrians away from the destination are graded between
once and twice.
h > 1.0: only useful in exceptional cases. Thus a negative value cannot be
achieved.
Route selection method Use service point selection
You can use the Service point selection method to perform dynamic pedestrian routing.
Tip: Network files, including examples, can be found in the directory ..\Documents\PTV
Vision\PTV Viswalk 2022\Queuing:
04 Service Points.inpx
04 Service Points 2.inpx
Use cases for the service point selection method
The route choice method Service point selection is suited for the following use cases:
Central queue
To model a single joint queue for multiple service points. In reality, the "first come – first
served" principle is practiced in post offices, at train stations or airports. Pedestrians are not
only queuing in front of the service points, but they may also wait in areas in front of these
points. The Queue attribute of the area which relates to the partial route decision must be
selected. The area is thus turned into a queue area.
Immediate service point allocation
A simple decision model for multiple service points. The pedestrians wait at each service point
with a separate queue. The pedestrian has to decide which queue to join. Normally,
1144 © PTV GROUP
4.2.14 Pedestrian Volumes By Time Interval list
pedestrians will choose the queue with the shortest waiting time. However, it is not easy to tell
which one that is, particularly when there is a large number of service points and/or queues,
e.g. at supermarket checkouts or ticket gates. The Queue attribute of the area in front of the
service points must be selected. The areas are thus turned into queue areas.
Survey/interview
Individual pedestrians walking by are asked to stop for a minute, e.g. to answer a few
questions in a questionnaire. Afterwards, they continue their route.
You can also model pedestrians who wait in a central area and then go to the service points
where queues may occur.
Effects on routing
Pedestrians affected by this partial routing decision can be influenced in their routing behavior as
follows:
Routing to a central queue in the area containing a partial routing decision. This area must be
a queue area. The waiting time refers to the area containing a partial routing decision.
Direct routing to a queue in a queue area. The area where the partial routing decision is made
must not be a queue area. At least one of the service points should not have reached its max-
imum number of waiting pedestrians in order to allow pedestrians to join the queue. You can
enter them as Proceed to service point if no more than __ people are queuing there
parameter of the partial routing decision. If all queues are longer, the partial routing decision is
ignored and the pedestrian ignores the service points.
The service point is the first queue area on the course of the route that includes an intermediate
point of the partial route.
Modeling suggestions for these use cases
Tip: Your Vissim installation provides modeling examples for test applications:
..\Examples Training\Pedestrians\Queuing\08 - Service Desk Partial Routes - Use
Cases.inpx
In all figures below, the pedestrian streams go from left to right.
Symbol Name Description
Pedestrian The Queue option is selected.
area
Pedestrian The Queue option is not selected.
area
Static rout- Route point where a pedestrian route starts (static).
ing decision In the pictures below, in the left areas in which pedestrian inputs are
defined as well.
Partial rout- Partial routing decision using the route choice method Service point
ing decision selection. In the pictures below, in the waiting areas.
© PTV GROUP 1145
4.2.14 Pedestrian Volumes By Time Interval list
Use case 1: Central queue, the Queue option s selected
Typically, the queue threshold nis as follows: Proceed to service point if no more than __
people are queuing there = 0.
This ensures that there is no queue at the service point.
Use case 2: Immediate service point allocation Queue option is not selected
Typically, the queue threshold nis as follows: Proceed to service point if no more than __
people are queuing there = 99.
This ensures that all pedestrians join a queue.
Scenario 3: Survey/interview
Typically, the queue threshold nis as follows: Proceed to service point if no more than __
people are queuing there = 0.
This ensures that there is no queue at the service point.
Prerequisites and requirements of the service point selection method
The main difference between partial routing decisions with the service point selection
method and other partial routing decisions:
1146 © PTV GROUP
4.2.14 Pedestrian Volumes By Time Interval list
For a pedestrian to be able to see the partial route, an intermediate point of the pedestrian's
original route must be positioned in the area where the partial routing decision is made. This
area is therefore a decision area. It is not necessary to select the Queue attribute for this area
(see “Attributes of areas” on page 1065).
Pedestrians on a route without an intermediate point in the decision area are not affected by a
partial routing decision. These pedestrians are not going to a service point.
If pedestrians are supposed to go to the service points, each partial route must have an inter-
mediate point in the area for which the Queue attribute (queue area) was selected. This way,
a queue can be built in this area.
For a central queue, the partial routing decision must be made in a queue area.
For immediate service point allocation, the partial routing decision must not be made in a
queue area.
Each queue area must be assigned a wait time distribution via the Time distribution attribute
(see “Attributes of areas” on page 1065).
The service point selection method
If the decision area is a queue area with dwell time distribution, the following applies:
The first pedestrian waits until his waiting time at the decision area has expired. In this case, a
wait time distribution must be defined via the Time distribution attribute (see “Attributes of
areas” on page 1065).
The first pedestrian waiting continues his way. If there are service points where queues may
occur, he will continue his way toward the "best" queue, which is the shortest one. At least at
one of the service points should have a queue with no more than n waiting pedestrians. You
define this number in the attribute Proceed to service point if no more than __ people are
queuing there.. If all the queues are full, the pedestrian waits until queue space at one of the
service points opens up.
If people are queuing on or after a while in front of a decision area, pedestrians, whose ped-
estrian class is not affected by the partial routing, are also affected by the queuing, if an inter-
mediate point of their pedestrian route is part of the decision area. These pedestrians also
wait in the same queue until they have reached the decision area, wait the wait time defined in
the time distribution, however, do not go to a service point but continue with their original
route.
If the decision area is a queue area without dwell time distribution, the following applies:
If people are queuing on or after a while in front of a decision area, pedestrians, pedestrians only
queue until they have reached the decision area. They then continue with their original route.
If the decision area is not a queue area, but a time distribution is defined, the following
applies:
A pedestrian of an affected pedestrian class waits until his dwell time has expired and then
continues his way.
© PTV GROUP 1147
4.2.14 Pedestrian Volumes By Time Interval list
Calculation method for finding the best queue
Of all waiting areas the one is selected with no more than n pedestrians waiting in its queue.
If there is more than one of these queues, the queue with the fewest pedestrians is selected. It
is the shortest queue.
If there is more than one shortest queue, the one with the shortest direct distance to the end of
the routing decision that is closest to the pedestrian's coordinates is selected.
Pedestrians on their way to the service point or ready to join the queue are treated as if they
already were in the queue.
Note: For each partial route, only the first waiting area after the routing decision is taken
into account. Additional waiting areas on the course of the partial route are ignored.
4.2.14.5 Pedestrian OD matrices
You can enter the pedestrian travel demand for origin-destination relations, i.e. the demand from
origin areas to destination areas. This way, you need not define pedestrian inputs and
pedestrian routes in the network. The origin-destination relations between pedestrian areas are
displayed in the pedestrian OD matrix. In the matrix, you enter the hourly pedestrian volume for
each origin-destination relation.
Based on a pedestrian OD matrix, you can save origin- destination data to files during the
simulation run (see “Saving pedestrian travel time measurements from OD data to a file” on page
1271), (see “Saving pedestrian record to a file or database” on page 1264).
Note: Viswalk then internally generates the pedestrian inputs and routing decisions
including static pedestrian routes, if these are not available for the origin-destination
relation. Thereby the volumes entered are taken into account.
Conditions for origin areas and destination areas
Areas, which you select as an origin or a destination for an origin-destination matrix, must meet
the following conditions.
Conditions for origin areas in the origin-destination matrix
An area is shown as a row in the origin-destination matrix, if the Always use as origin area
attribute is selected or if the area contains a pedestrian input for any time interval. The area
contains no more than one pedestrian decision. There is no route from this pedestrian routing
decision to a stairway/ramp. If the area contains more than one pedestrian routing decision, the
Always use as origin area attribute has no effect.
Conditions for destination areas in the origin-destination matrix
An area is shown as a column in the origin- destination matrix, if it fulfills at least one of the
conditions:
For the area, the Always use as a destination area attribute is selected.
At least one pedestrian route ends in an area in which an origin area begins.
1148 © PTV GROUP
4.2.14 Pedestrian Volumes By Time Interval list
Notes regarding further network objects
The pedestrian OD matrix only takes into account areas as origins and destinations of pedestrian
flows, because pedestrian inputs and routing decisions can only be included in areas.
Pedestrian routing decisions (partial) and destinations of partial routes in areas are not rel-
evant to the pedestrian OD matrix.
Stairways, ramps, moving walkways and escalators cannot be the destination of a route in the
pedestrian OD matrix, even though the destination of a static pedestrian route can be defined
for them.
Selecting origins and destinations in the Pedestrian OD Matrix
You can select a pedestrian area as origin or destination of pedestrians in the Pedestrian OD
Matrix. Specific conditions must be fulfilled for this to occur (see “Conditions for origin areas and
destination areas” on page 1148). You can also copy and edit existing origins and destinations.
Tip: Alternatively you can select Always use as origin area and/or Always use as
destination area for an area (see “Attributes of areas” on page 1065). Thus the area in
the Pedestrian OD Matrix is shown as an origin area and/or destination area.
1. On the Traffic menu, click > Pedestrian OD Matrix.
The Pedestrian OD Matrix window opens.
2. Right-click in the window.
3. On the shortcut menu, click the desired entry: Add Origin or Add Destination.
A window opens and displays the areas from your network in a list box, which do not contain
origins or destinations in the Pedestrian OD Matrix.
4. Select the desired entry.
5. Confirm with OK.
If you have added the area as an origin, it is shown as a new row in the Pedestrian OD Matrix.
The attribute Always use as origin area is activated for this area (see “Attributes of areas” on
page 1065).
If you have added the area as a destination, it is shown as a new column in the Pedestrian OD
Matrix. The attribute Always use as destination area is activated for this area (see
“Attributes of areas” on page 1065).
© PTV GROUP 1149
4.2.14 Pedestrian Volumes By Time Interval list
Notes:
Vissim does not check if a pedestrian input and a routing decision are in the area.
In the area, neither a pedestrian input nor a routing decision is generated.
6. If desired, repeat these steps for further areas.
7. Enter the desired volumes in pedestrian/h in the fields (see “Defining the pedestrian demand in
the Pedestrian OD Matrix” on page 1151).
Tip: You can copy and paste the entries and the matrix via the shortcut menu (see
“Defining the pedestrian demand in the Pedestrian OD Matrix” on page 1151).
Time intervals in the pedestrian OD matrix
The matrix values specified in the pedestrian OD matrix are hourly values referring the respective
time intervals. The time intervals of a pedestrian OD matrix are predefined through the time
intervals of the following network objects used in the current network:
Pedestrian Inputs (see “Modeling pedestrian inputs” on page 1104)
Static pedestrian routes (see “Static pedestrian routes, partial pedestrian routes and ped-
estrian routing decisions” on page 1108)
If identical time intervals have been defined for pedestrian inputs and pedestrian routes, you can
enter, show, and edit the demand data for each time interval (see “Defining the pedestrian
demand in the Pedestrian OD Matrix” on page 1151).
You can, e.g., use the Copy-and-Paste command to adopt interval values for another set of time
intervals.
If the time intervals are not the same, the first pedestrian input interval and the first pedestrian
route are listed above the matrix, in the Pedestrian OD matrix window. You cannot edit the time
intervals of the other matrix values.
Using the matrix values in the pedestrian OD matrix
In a pedestrian OD matrix, the hourly pedestrian demand for each OD relation is displayed in the
cells where the Origin column and Destination row overlap.
Each cell value represents the pedestrian volume expected for an origin area to a destination area
in the respective time interval.
Demand data in pedestrian OD matrices in [pedestrians/h]
When pedestrian inputs and static pedestrian routes are defined for a network, matrix data is
created:
Total input volume of origin area during input time interval
Relative volume of static routes to destination area during routing time interval
If no pedestrian inputs or static pedestrian routes have been defined, the program bases the input
volume of the origin area for a time interval on user-defined cell data and then generates relative
volumes for static routes to the destination for a time interval.
1150 © PTV GROUP
4.2.14 Pedestrian Volumes By Time Interval list
If you position two routing decisions for different pedestrian classes on a origin area, the
origin area is deleted from the origin-destination matrix. If you open the Pedestrian OD
matrix window, a message is displayed.
The total input volume is the total of all input volumes of an origin area for a time interval.
The pedestrian inputs of an area may consist of different pedestrian compositions (see
“Modeling pedestrian inputs” on page 1104). The program does not distinguish between
different pedestrian types or pedestrian compositions for the total of pedestrian inputs.
The routing decision of the origin area applies to selected pedestrian classes and/or all
pedestrian types (see “Static pedestrian routes, partial pedestrian routes and pedestrian
routing decisions” on page 1108). For each OD relation there may be several routes from
the routing decision to a destination area. The relative volumes of such parallel routes are
added in the pedestrian OD matrix.
The matrix value of a cell includes:
Note: You can perform a simulation if one of the following conditions is met:
The matrix cell value is = 0 as the input value for the origin area in a time interval is 0.
The matrix cell is empty as there is no pedestrian input or pedestrian routing decision
in the origin area, but the option Always use as origin area has been selected for
the area (see “Defining construction elements as rectangles” on page 1057).
Defining the pedestrian demand in the Pedestrian OD Matrix
Once you have entered the origins and the destinations, you can define the demand per time
interval in the pedestrian OD matrix for all origin-destination relations in the network.
For origin-destination relations, for which up to now no pedestrian inputs, routing decisions,
and/or static pedestrian routes have been defined, pedestrian inputs, routes and routing
decisions are generated in Vissim. The entered volume is applied.
For origin-destination relations, for which pedestrian inputs, pedestrian routing decisions and
static pedestrian routes are already defined, the input values and the relevant routing
volumes are adjusted respectively. The relationship between unchanged routing volumes is
retained.
Notes:
Matrices must not be symmetrical.
The dimensions of a matrix are the same for all time intervals.
1. On the Traffic menu, click > Pedestrian OD Matrix.
The Pedestrian OD Matrix window opens. Normally you can edit fields and copy, paste and
delete values.
© PTV GROUP 1151
4.2.14 Pedestrian Volumes By Time Interval list
You may enter values or paste values (e.g. from Microsoft Excel tables used in other programs)
from the Clipboard.
Notes:
The volume per OD relation applies only for the currently selected time interval of the
matrix.
An input value cannot be allocated multiple marked OD relations.
Entering values
1. Enter the desired volumes in pedestrian/h.
2. If you would like to copy values, mark the desired cells.
3. Right-click in the window.
4. On the shortcut menu, click the desired entry.
Element Description
Copy Copy the matrix data of the entire matrix onto the clipboard in order to be able to
matrix add it into another time interval or document. The table structure is applied. The
labels of the rows and columns are not applied.
Copy Copy the entire matrix onto the clipboard in order to be able to add it to a
matrix document. This contains all matrix data including the labels of rows and columns
incl. as well as the grid structure.
headers
The value for this relation is applied only for the currently shown time interval.
If for this relation no values have been entered in another time interval, the value zero is auto-
matically entered for this time interval.
If values are entered for this relation in other time intervals, the values remain unchanged.
Pasting values from the clipboard
Values from the clipboard are moved from the cell you selected to the cells below and to the right
via copy & paste. The number of columns and/or cells from the clipboard must not be higher than
the number of columns and/or cells for the origin and destination data used in the pedestrian OD
matrix.
1152 © PTV GROUP
4.2.14 Pedestrian Volumes By Time Interval list
Since an area cannot be simultaneously used as an origin and destination, no values are entered
in these areas. These areas are gray.
1. Make sure that you have copied the correct values of your choice to the clipboard.
2. In the pedestrian OD matrix, right-click the cell used to copy & paste the values to the cell
below and to the right.
3. On the shortcut menu, click Create.
Deleting origins, destinations or values in the Pedestrian OD Matrix
You have the option to delete the following data:
Delete origins line-by-line and destinations column-by-column
Mark values in multiple cells and delete simultaneously
normally individual values in fields
Deleting origins or destinations
1. On the Traffic menu, click > Pedestrian OD Matrix.
The Pedestrian OD Matrix window opens.
2. Click on the column header of the destination or the row header of the origin which you would
like to delete.
3. Right-click in the list.
4. On the shortcut menu, click Delete Origin(s) or Delete Destination(s).
The marked columns or rows and all OD relations and other pedestrian areas are deleted from
the Pedestrian OD Matrix.
For the applicable areas, the attributes Always use as destination area and Always use as
origin area are deactivated (see “Attributes of areas” on page 1065).
Pedestrian inputs and pedestrian routing decisions, including routes on a deleted origin area,
are deleted. Pedestrian routes to a deleted destination area and its relative volumes are
deleted. The input volumes on the areas with routing decisions of the deleted pedestrian
routes are correspondingly reduced. These changes are immediately applied for Pedestrian
inputs and Pedestrian routes (see “Modeling pedestrian inputs” on page 1104), (see
“Modeling routing decisions and routes for pedestrians” on page 1107).
Marking values in multiple cells and deleting simultaneously
1. On the Traffic menu, click > Pedestrian OD Matrix.
The Pedestrian OD Matrix window opens.
2. Mark the cells of the desired OD relations.
3. Press the DEL key.
© PTV GROUP 1153
4.2.15 Visualizing pedestrian traffic in 2D mode
A warning is issued. If the content of the selected cells are deleted, the demand data of all
other time intervals of these OD relations are also deleted. If for the selected OD relation you
would only like to delete the volume for the current time interval, enter 0 in the cell.
4. Confirm with OK.
The demand data of the marked relation for all time intervals are deleted. The cells are empty.
4.2.15 Visualizing pedestrian traffic in 2D mode
You also have the following options for representing the individual pedestrians in color:
using the default colors (see “Static colors of vehicles and pedestrians” on page 222)
based on attributes (see “Assigning a color to pedestrians based on an attribute” on page
228)
You can assign display types to the construction elements (see “Defining display types” on page
393).
You can display areas, ramps and stairways on the basis of aggregated values (LOS) (see
“Assigning a color to areas based on aggregated parameters (LOS)” on page 232) , (see
“Assigning a color to ramps and stairs based on aggregated parameters (LOS)” on page 239).
4.2.16 Modeling pedestrians as PT passengers
You can model pedestrians as boarding/alighting passengers in PT. The boarding and alighting
passengers use PT- vehicles based on PT- specific vehicle types. In the network objects that
pedestrians should use as boarding and alighting passengers, select the relevant options for
public transport. For example, you may define areas as platform edges or as waiting areas and
specify the number of passengers boarding at public transport stops. You may also determine the
number of passengers alighting at public transport line stops and define the doors in 2D vehicle
models (see “Modeling PT infrastructure” on page 1154).
4.2.16.1 Modeling PT infrastructure
If you model pedestrians as passengers boarding or alighting in PT, they can be going to the
station, waiting there for the PT vehicle and boarding once the alighting passengers have left the
vehicle. Alighting passengers follow the routes which are assigned to them as soon as they leave
1154 © PTV GROUP
4.2.16 Modeling pedestrians as PT passengers
a train or a bus. You can easily model such a scenario with waiting areas, platform edges and
definitions of the number of boarding and alighting passengers. (see “Quick start guide: Defining
pedestrians as PT passengers” on page 1157).
You model public transport stops, PT vehicles as well as the associated PT lines by default using
the relevant network objects (see “Modeling PT stops” on page 605), (see “Using vehicle types”
on page 324), (see “Modeling PT lines” on page 612).
Modeling waiting areas and platform edges
Pedestrians wait in waiting areas of a public transport stop for a PT vehicle of the PT line
which they want to use. To define waiting areas for a public transport stop, you must create a
pedestrian area and assign the entry Waiting area to the attribute PT usage (see “Attributes
of areas” on page 1065). You can also assign multiple public transport stops to a waiting area.
To define a platform edge, you must create a pedestrian area and assign the entry Platform
edge to the attribute Public transport usage (see “Attributes of areas” on page 1065). You
can also assign multiple public transport stops to a platform edge.
Alighting passengers go to the nearest platform edge which they can reach. This depends on
the door via which they leave the PT vehicle. If a routing decision is placed on the platform
edge, the passenger continues his walk. If no routing decision is placed on the platform edge,
the passenger is removed from the network.
The platform edge and the lane with the public transport stop must be directly adjacent or
overlap so that alighting passengers may alight on the platform edge and boarding
passengers may board the PT vehicle from the platform edge. In the network editor, use the
shortcut menu to can add a platform edge along a public transport stop (see “Adding platform
edges” on page 611). The attributes Left and Right specify the location of the platform edge
parallel to the direction in which you have defined the public transport stop on the link. The
number of the platform edge is shown in the attribute Areas of the public transport stop.
If a pedestrian is assigned to be at a platform edge or waiting area of a public transport stop for
which no boarding passengers are defined, default values are generated.
These defaults are also generated if a platform edge is added via a shortcut menu.
Through these default values, each pedestrian who arrives in the waiting area, in the time
interval 0 to 99,999, boards a PT vehicle once a PT line serves the public transport stop.
Adding alighting passengers
Alighting passengers are added using the setting in the PT Line Stop window (see “Editing a PT
line stop” on page 620).
You specify the percentage of alighting passengers per line for each PT line stop.
You must select the pedestrian composition for the Alighting composition according to
which the pedestrian types are added to the vehicle.
Behavior of boarding and alighting passengers
For each PT stop, you can specify whether pedestrians may board or alight on the right or left side
or on both sides (see “Editing a PT line stop” on page 620). By default, all doors on both sides can
© PTV GROUP 1155
4.2.16 Modeling pedestrians as PT passengers
be used. Boarding passengers wait in the waiting area of the relevant public transport stop. For
this waiting area to be reached by the passenger, the destination of a pedestrian route must lie on
it.
The boarding passenger numbers per PT stop result in the PT line with which the waiting pas-
sengers want to travel. Once a vehicle from one of these PT lines stops at the PT stop, the
passengers walk directly to the nearest door. The pedestrians start to board once all alighting
passengers have left the vehicle.
Passengers can enter until the door is half closed.
If, depending on the attributes Door lock duration before departure and Door closure
delay of the PT line stop and the Door closure duration of the vehicle type, nobody has
entered the vehicle, it will leave the PT stop as soon as the departure time is reached. The
departure time is based on the timetable or the predefined stopped delay. The degree of
Slack time fraction of the PT line is taken into account for the scheduled departure time.
You can select the distribution among the doors in the attribute Boarding location of ped-
estrian area for boarding passengers, and in the PT line stop parameters for alighting pas-
sengers (see “Editing a PT line stop” on page 620). Therein, you specify with the option Late
boarding possible, how a PT vehicle, whose departure time is either prescribed by a sched-
ule or a predetermined time, should respond to a never-ending stream of boarding pas-
sengers.
If a pedestrian is unable to board a PT vehicle, for example for vehicle capacity reasons, the
pedestrian returns to a waiting area.
Default settings are generated for boarding passengers if a public transport stop is assigned
to a waiting area or a platform edge for which no boarding passenger share is specified. Due
to these default settings, each pedestrian who comes to a waiting area of this public transport
stop boards the next PT vehicle that stops.
Defining doors for public transport vehicles
A door of a 2D vehicle model has the following properties (see “Defining doors for public transport
vehicles” on page 281):
Position, measured from the front
Width
one of the two sides of the vehicle
For each door, you can specify whether it can be used only for boarding or only for alighting or
for both.
If you use a 3D model, the properties of the door are derived from it.
You can add or remove doors via the shortcut menu and change the data directly in the base
data (see “Defining doors for public transport vehicles” on page 281).
A warning is issued if changes do not suit the 3D model. You can still confirm these changes.
The values in the window are used for the simulation and the values of the 3D model are used
only in 3D mode to show the opening and closing of doors.
1156 © PTV GROUP
4.2.16 Modeling pedestrians as PT passengers
If you have not created a door for a vehicle, a door is added temporarily in the middle of the
vehicle. Thus pedestrians can still board and alight. They are informed of this via a warning in
the trace file.
4.2.16.2 Quick start guide: Defining pedestrians as PT passengers
The Quick start guide uses the example of the definition of a public transport stop to show you the
most important steps to define the necessary network objects and to make the necessary
settings. The following figure shows a modeling example in wireframe display.
The numbers in the figure correspond to the number of the step:
1. Add a Link (in the figure, amber with arrows) (see “Defining links” on page 489).
2. Add a Public transport stop (in the figure, with a red outline) (see “Defining PT stops” on
page 606).
3. Add an area next to the Public transport stop and select the attribute Platform edge or add a
Platform edge for the public transport stop in the network editor (see “Adding platform edges”
on page 611).
If there is more than one level, Viswalk tries to determine the correct level according to the
height of the link.
When defining the platform edge, the attribute Public transport usage > Platform edge is
selected for the network object Area of the platform edge, and the number of PT stops is
entered for the attribute for PT stops. As a result, Viswalk calculates the occupancy level of
the vehicle which departs from the stop from the number of passengers which have actually
boarded the vehicle during the pedestrian simulation, and not from the number of boarding
passengers.
4. Define a Public transport line (in the figure, the blue line) (see “Defining PT lines” on page
613)
5. Edit the PT Line Stop Parameters (see “Editing a PT line stop” on page 620):
© PTV GROUP 1157
4.2.17 Fire event based on an FDS file
Select the attribute PT stop active.
Alighting percentage:: Specify the total ratio of alighting passengers/passengers.
Alighting location: Distribute the alighting passengers among the doors available for this
purpose.
Select which sides of the line vehicles should be available for boarding and alighting.
If desired, enter a scheduled departure time as a fixed value and/or a minimum dwell time
as a distribution. Scheduled departure time, minimum dwell time and slack time fraction
collectively specify for how long at least a PT vehicle stops.
A departure time according to schedule is derived from scheduled departure time and
slack time fraction.
The PT vehicle departs at the earliest at the later time from this time and the time
calculated from the minimum dwell time.
If the option Late boarding possible is selected, the PT vehicle also remains stopped
beyond this calculated time in case pedestrians willing to board stream in.
Other than stemming this flow, the stop delay is limited upwards only by the capacity of the
PT vehicle which is defined in the PT parameters window (see “Changing attributes for a
vehicle type for the duration of boarding and alighting” on page 333).
6. Select a suitable 3D model or the PT vehicle (see “Defining 2D/3D models” on page 272).
7. Define the attributes of doors of the PT vehicle (see “Defining doors for public transport
vehicles” on page 281).
8. Define the geometry of the entire stop using the desired construction elements such as areas,
ramps, stairways and obstacles (in the figure, two areas with a black outline and one obstacle
with a dark-red outline) (see “Modeling construction elements” on page 1047).
9. Define a Pedestrian routing decision (in the figure, the upper red circle) in the area of the
platform edge. Define at least one Pedestrian route which leads to the location that the
alighting passengers are supposed to go to (in the figure, from the upper red circle to the lower
turquoise circle) (see “Modeling routing decisions and routes for pedestrians” on page 1107).
10. Define an area with a waiting area where boarding passengers should wait for the PT vehicle
(see “Attributes of areas” on page 1065).
11. For the boarding passengers, define a Pedestrian input as an origin (in the figure, the black
circle) (see “Defining pedestrian inputs” on page 1104).
12. Define a Pedestrian routing decision in the area of the pedestrian input and a pedestrian
route to the waiting area (in the figure, from the lower red circle to the upper turquoise circle)
(see “Modeling routing decisions and routes for pedestrians” on page 1107).
13. Enter the Capacity of the PT vehicle (see “Changing attributes for a vehicle type for the
duration of boarding and alighting” on page 333).
4.2.17 Fire event based on an FDS file
The Fire Dynamics Simulator (FDS) program can simulate a fire event and save the results in an
*.fds file. In Vissim, you can select the *.fds file, load the data into Vissim and thus add and display
1158 © PTV GROUP
4.2.17 Fire event based on an FDS file
the fire event as network object in the network editor.
You define the location of the fire event in the Vissim network when adding the fire event to the
network editor (see “Defining fire events” on page 1159).
The extent of the fire event is based on the coordinates of grid cells defined in the *.fds file. This
data is also imported in Vissim and is thus available as FDS mesh. FDS meshes and their
attributes can be displayed in the FDS Meshes list and as relation for the Fire Event network
object (see “Attributes of FDS meshes” on page 1161), (see “Fire event attributes” on page 1160).
As a result of the FDS simulation covering the entire FDS mesh, Plot3D Quantities can be stored
in a Plot3D file *.q. Plot3D Quantities include attribute values for temperature, the direction of the
heat expansion, and the speed at which gas components expand, for example. You can display
these attributes in the Fire Events list as a relation for the Fire Event network object (see “Fire
event attributes” on page 1160). The Plot3D results can be visualized during the 3D simulation as
an approximation of the actual impression of smoke (see “Graphic parameters for visualizing fire
events” on page 218).
Attributes in the Pedestrians in network list indicate the current status of a pedestrian in the
simulation with respect to the effects of fire events (see “Showing pedestrians in the network in a
list” on page 1018).
The Plot3D files are embedded in the FDS simulation with the attributes FDS simulation time
and simulation time. These can be displayed in the Plot3D Files Time Step list as relation for
the FDS Mesh network object (see “Attributes of FDS meshes” on page 1161).
Data of irregular meshes can be stored in a *.xyz file or in the *.fds file and are taken into account
when importing the *.fds file to Vissim.
The Fire Event network object is also displayed in 2D mode during the simulation run.
Note: When you import an *.fds file, Viswalk will not support the name list group &mult
and its functions. Viswalk further ignores “meshes” defined this way in FDS.
4.2.17.1 Defining fire events
1. On the network object sidebar, click Fire Events.
2. In the Network editor, right click the desired position.
Notes:
You can specify that you need not press the CTRL key when adding network objects
(see “Right-click behavior and action after creating an object” on page 195).
For some network objects there are windows in which the attributes of a network
object can be defined and edited. There are lists for this, for all network objects. You
can choose whether you want to open a window, a list or neither of the two for the defin-
ition of network objects in the Network Editor (see “Right-click behavior and action
after creating an object” on page 195).
3. On the shortcut menu, click Add fire event.
© PTV GROUP 1159
4.2.17 Fire event based on an FDS file
The Open window opens. In the next step, you can select an *.fds file of the version FDS 5 or
FDS 6.
4. Select the *.fds file of your choice.
5. Click the Open button.
The fire event is positioned in the network editor and is selected.
6. Edit the attributes (see “Fire event attributes” on page 1160).
7. Select the desired graphic parameters for the display of the fire event (see “Graphic
parameters for visualizing fire events” on page 218).
4.2.17.2 Fire event attributes
1. On the Lists menu, click > Measurements > Fire Events.
The Fire Events list opens.
Note: In lists, you can use the Attribute selection icon to show and hide attribute
values (see “Selecting attributes and subattributes for columns of a list” on page 152).
The list contains, amongst others, the following attributes:
Short name Long name Description
No. Number Unique number
Name Name Name of the fire event
FDSFileName FDS Name of the *.fds file that the fire event data is stored in. In the
filename list box, click the file name to show the path to the directory.
Level Level Name of the level at which the fire event is inserted
x X coordinate of the position of the fire event
y Y coordinate of the position of the fire event
ZOffset z-offset Height above the level of the position of the fire event [m]
YawAngle Yaw angle Angle of rotation of the fire event around the z-axis
(around z-
axis)
TimeOffset Time offset
Time offset of the FDS simulation to the simulation time of
Vissim / PTV Viswalk
Other columns contain specific FDS data. The names of the columns correspond to FDS
conventions. The short name and the long name are identical. When you open the *.inpx network
file, the relevant data is read from the *.fds file specified in the FDS Filename attribute.
Name Description
FDS_CHID Prefix for the file name of the result file
FDS_DT Time interval, sets FDS by default to: Size of a grid cell / flow velocity
1160 © PTV GROUP
4.2.17 Fire event based on an FDS file
Name Description
FDS_DT_ Time interval during which FDS data were saved in the *.fds file, default value in
PL3D FDS: 1000000 s
FDS_ Maximum visibility, default value in FDS: 30 m
MAXIMUM_
VISIBILITY
FDS_T_ Start time of simulation from FDS, optional, default value in FDS: 0
BEGIN
FDS_T_END Duration of FDS simulation, default value in FDS: 1 s
FDS_ Constant C is used as a factor for the calculation of visibility. Default value in
VISIBILITY_ FDS: 30 (no unit). As the value decreases, the perception as a reflective object
FACTOR increases, with a higher value as an object that emits light.
Showing and editing dependent objects as relation
The attribute and attribute values of this network object type are shown in the list on the left, which
consists of two coupled lists.
1. In the list on the left, click the desired entry.
The list on the right contains attributes and attribute values of network objects, and/or base data
allocated to the network object selected in the list on the left (see “Using coupled lists” on page
160):
FDS Mesh (see “Attributes of FDS meshes” on page 1161)
Plot3D Quantities: Result data of quantities from the FDS simulation covering the entire FDS
mesh. For further information on FDS output quantities, please refer to the FDS User Manual.
The number of quantities shown in Vissim/PTV Viswalk depends on the *.fds file, for example:
TEMPERATURE: Temperature [°C]
V-VELOCITY, U-VELOCITY, W-VELOCITY: The velocity of the three gas components u,
v, w in [m/s]
HRRPUV (Heat Release Rate Per Unit Volume): Heat expansion in [kW/m³]
AEROSOL VOLUME FRACTION: Soot [mol/mol]
VISIBILITY: Visibility [m]
In the graphic parameters of the fire event, you can select a quantity and display it in the
network editor (see “Graphic parameters for visualizing fire events” on page 218).
4.2.17.3 Attributes of FDS meshes
1. On the Lists menu, click > Measurements > FDS Meshes.
The FDS Meshes list opens.
Note: In lists, you can use the Attribute selection icon to show and hide attribute
values (see “Selecting attributes and subattributes for columns of a list” on page 152).
© PTV GROUP 1161
4.2.18 Modeling elevators
The list contains the following attributes:
Short name Long name Description
Read Read If this option is selected, Vissim reads the data for the FDS
mesh from the *.fds file.
FireIncident Fire Incident Name of the fire event
FDSFileName FDS Name of the *.fds file that the file incident data is stored in. If a
filename file name has been entered and you click on it, the path to the
directory where the file is stored will be displayed.
FDS_XBOrigin FDS_ Original position x, y, z for the cells in the FDS mesh, relative to
XBOrigin the position of the fire event [m] in the Vissim network
FDS_ FDS_ Position of the corner point of the cell opposite the original
XBOpposite XBOpposite position in the FDS mesh, relative to the fire event’s coordinate
[m] in the Vissim network
Other columns contain specific FDS data. The names of the columns correspond to FDS
conventions. The short name and the long name are identical. When you open the *.inpx network
file, the relevant data is read from the *.fds file specified in the FDS Filename attribute.
Name Description
FDS_ID Optional identification number for the FDS mesh from the *.fds file
FDS_I Number of cells in x-direction
FDS_J Number of cells in y-direction
FDS_K Number of cells in z-direction
Showing and editing dependent objects as relation
The attribute and attribute values of this network object type are shown in the list on the left, which
consists of two coupled lists.
1. In the list on the left, click the desired entry.
The list on the right contains attributes and attribute values of network objects, and/or base data
allocated to the network object selected in the list on the left (see “Using coupled lists” on page
160):
Plot 3D Files Timestep for each FDS mesh:
FDS simulation time: Period of time required for the FDS simulation from the *.fds file
Simulation time: Period of time calculated on the basis of FDS simulation time + time offset
File name: Name of the Plot3D file *.q. The file contains data on the quantities specified in
the corresponding *.fds file.
4.2.18 Modeling elevators
You can define elevators for vertical transportation of pedestrians. The modeling and simulation
of elevators is based on the following elements:
1162 © PTV GROUP
4.2.18 Modeling elevators
Elevator
The elevator is a network object that in the 2D mode is defined and displayed as a rectangular
network object (1) (see “Defining elevators” on page 1166). The rectangle contains a shaft and a
cab (2). The elevator cab moves in the shaft. There is a distance of 30 cm (brown area) between
the exterior wall of the shaft and the cab. The floor of the elevator has a thickness of 10 cm. The
shaft is displayed based on the attribute Shaft display type of the elevator.
Cab
The elevator cab holds passengers. The cab is part of the elevator, not a separate network
object. You can use the following elevator attributes to define the display of the cab: Floor
display type, Ceiling display type, Wall display type (see “Elevator attributes” on page
1167). The elevator attributes contain additional attributes for the cab, e.g. cab height or
capacity. In the cab, a specific walking behavior prevails (see “Walking behavior of
pedestrians when using elevators” on page 1165).
Door
The door is part of the elevator. It is not a separate network object. You can define a door
for each of the four cab walls (in the figure on bottom wall). The door is displayed as a thin
line in the middle of the wall. The door is positioned automatically:
within the first wall of the elevator, when in the Network editor, you create the rectangle
for the elevator (see “Defining elevators” on page 1166).
within the bottom wall of the elevator, when in the Network editor, on the shortcut
menu, you click Add New Elevator. By default, the elevator is square.
You can define the display of the door through the Door display type attribute of the
elevator (see “Elevator attributes” on page 1167). Width and horizontal position of the door
within the elevator wall can be defined via the door attributes Width and Center offset
(horizontal) (see “Elevator door attributes” on page 1168).
In the attribute Active levels (ActLvls), you can assign the elevator door the levels you
want it to stop on and open the door (see “Elevator attributes” on page 1167). The door
only opens on the levels you have selected.
During simulation, the animated door is opened and closed based on the elevator attribute
Motion state. Shaft door and cab door are displayed as one single door.
Elevator group
An Elevator group consists of elevators that you can call (see “Defining an elevator group” on
page 1169). Each elevator must be assigned to an Elevator group (see “Attributes of elevator
© PTV GROUP 1163
4.2.18 Modeling elevators
groups” on page 1169). To do so, select the desired elevator group for the elevator attribute
Elevator group (ElevGrp) (see “Elevator attributes” on page 1167).
All elevators of an elevator group must be able to stop on the same level. To enable this, in the
attribute Active levels (ActLvls), you can assign the door of each elevator the levels you want it
to stop on and open the door (see “Elevator attributes” on page 1167). Each level assigned must
have a Waiting area.
Waiting area
Pedestrians need an area in which they can wait for the elevator. For this area, in the attribute
Waiting area for elevator group, select the number of the elevator group with the elevators the
pedestrians are waiting for (see “Attributes of areas” on page 1065). The waiting area can be an
area the pedestrians use to enter or exit the elevator or another area they can reach via areas,
ramps & stairs. This area must not contain a pedestrian input.
Walkable area
The door must be located at or within a walkable area, so that pedestrians can enter and exit the
elevator cab. Otherwise, the simulation will not start. There must be a walkable area on each level
the elevator can stop at and pedestrians are supposed to enter or exit the elevator cab.
Pedestrian routes and partial pedestrian routes
Pedestrians use an elevator when their pedestrian route or partial pedestrian route leads from an
area on one level to an area on a different level or ends there and using the elevator gets them
there quicker. Pedestrians also use an elevator that e.g. only connects levels 2 and 3, even
though their route connects levels 1 and 4 without any intermediate points. Pedestrians must be
able to reach the elevator and their destination via areas and/or walkable construction elements.
For pedestrians to be able to enter and exit the elevator, in the elevator attribute Active levels
(ActLvls), you must assign the elevator door the levels it is supposed to stop on and open the
door (see “Elevator attributes” on page 1167) . These levels must contain areas in which
pedestrians can wait for the elevator, enter and exit it and reach their destination. Using
intermediate points, you can influence the course of the pedestrian route or partial pedestrian
route (see “Modeling the course of pedestrian routes using intermediate points” on page 1125).
If a route location of a pedestrian route or partial pedestrian route lies within a waiting area on a
level where an elevator can stop, the pedestrian must use its elevator group, even if other elevator
groups or ramps & stairs were available.
If a route location of a pedestrian route or partial pedestrian route lies on a ramp or stairs and for
this route location you selected the attribute Ban elevator use, the pedestrian will not use the
elevator until he has reached the next route location for which this attribute has not been selected
(see “Attributes of pedestrian route locations” on page 1126). This means you can use this option
to force pedestrians to use the stairs to reach multiple levels, without having them use the elevator
in between. When doing so, you do not have to set a lot of route locations in the stairway.
Level
An elevator must service at least two levels. All elevators of an elevator group must be able to
stop on the same level. To enable this, in the attribute Active levels (ActLvls), you can assign
1164 © PTV GROUP
4.2.18 Modeling elevators
the door of the elevator the levels you want it to stop on and open the door (see “Elevator
attributes” on page 1167). The door only opens on the levels you have selected.
An elevator stops at a level in the following cases:
when pedestrians wish to alight: The pedestrian route or partial pedestrian route leads via
an area on this level or ends there.
when pedestrians wish to board: The pedestrian route or partial pedestrian route leads to
an area on another level where this elevator stops and can open the door. A waiting area
must be defined for the level the pedestrians are waiting on.
4.2.18.1 Walking behavior of pedestrians when using elevators
Pedestrians use area-based walking behavior that in turn is based on a social force model and
walkable construction elements (see “Modeling area-based walking behavior” on page 1099),
(see “Pedestrian simulation” on page 1026).
Walking behavior of pedestrians when entering an elevator cab
Pedestrians enter the cab as soon as the door opens and the pedestrians wanting to continue
their route on this level have exited the cab. When the elevator capacity has been reached,
pedestrians stop entering the cab and wait in the waiting area for the next elevator of the elevator
group or until the elevator stops again (see “Elevator attributes” on page 1167).
When entering the cab, pedestrians use the walking behavior specified in the area behavior type
for the area from which they enter the elevator.
Walking behavior of pedestrians in an elevator cab
In reality, persons in elevators are willing to accept less space than in other situations where more
space is available. In an elevator cab, pedestrians use the walking behavior Area behavior type
(in cab) (AreaBehavTypInCab) of the elevator group the elevator is assigned to. The default
walking behavior in this case is Elevator (in Cab).
Walking behavior of pedestrians when exiting an elevator cab
Pedestrians exit the elevator as soon as it reaches the floor on which they want to continue with
their route and the door opens. If pedestrians cannot alight, e.g. because there are too many
pedestrians standing in front of the door or because the door closes too soon, the elevator
continues to operate. The stop request for the same floor still exists and the elevator services this
floor again as per the control request.
When exiting an elevator, pedestrians use the walking behavior Area behavior type (alighting)
(AreaBehavTypAlight) of the elevator group the elevator is assigned to. The default walking
behavior in this case is Elevator (Alighting).
The pedestrians that are not alighting (because they do not have to continue with their route)
leave enough space in front of the door for other pedestrians to exit the cab and continue with
their route on the respective floor. The doors exercise a “repellent force” on those pedestrians
using the walking behavior Elevator (in the cab) . This “repellent force” is not exercised on
pedestrians with the walking behavior Elevator (Alighting).
© PTV GROUP 1165
4.2.18 Modeling elevators
4.2.18.2 Defining elevators
Notes:
You can specify that you need not press the CTRL key when adding network objects
(see “Right-click behavior and action after creating an object” on page 195).
For some network objects there are windows in which the attributes of a network
object can be defined and edited. There are lists for this, for all network objects. You
can choose whether you want to open a window, a list or neither of the two for the defin-
ition of network objects in the Network Editor (see “Right-click behavior and action
after creating an object” on page 195).
When you create an elevator, the cab area and area between the exterior of the shaft and cab are
automatically created. The elevator can be inserted into an area or next to it, with the door
adjacent to the area.
1. On the network object sidebar, click Elevators.
2. In the Network editor, point the mouse pointer to the desired position of the first corner point of
the elevator.
In a next step, you define the first wall of the elevator. A door is automatically added to the first
wall you define. The size of the elevator must be at least twice the wall thickness. Make sure
that the elevator is sufficiently large.
3. Press the CTRL key, hold down the right mouse button and drag the mouse pointer to second
corner point of your choice.
4. Release the keys.
5. Drag the corner point open to the desired width or vertically to the desired depth.
6. Double-click.
Elevator, shaft and doors are displayed in the Network editor. The elevator is selected.
Tip: Alternatively, in the Network editor, on the shortcut menu, click Add New Elevator.
By default, a square elevator is added and selected. Using the anchor points, you can drag
the elevator open the desired size.
The elevator is automatically assigned to the elevator group with the lowest number. If no
elevator group has been defined, Vissim will create one.
7. Edit the attributes of the elevator (see “Elevator attributes” on page 1167).
8. Edit the attributes of the area that is meant to be the elevator waiting area (see “Attributes of
areas” on page 1065).
9. Confirm with OK.
The attributes are saved to the elevator list.
1166 © PTV GROUP
4.2.18 Modeling elevators
4.2.18.3 Elevator attributes
1. On the Lists menu, click > Pedestrian Traffic > Elevators.
The attribute and attribute values of this network object type are shown in the list on the left, which
consists of two coupled lists.
The list on the left may include the following attributes:
Long name Short name Description
Number No Unique number of the elevator
Name Name Name of elevator
Elevator ElevGrp Elevator group to which this elevator belongs (see
group “Attributes of elevator groups” on page 1169)
Cab height CabHeight Inner height of elevator cab [m]. This value defines
whether the floor located above the highest floor
serviced by the elevator is “broken through”. This
way, an obstacle is created there.
Shaft ShaftDisplTyp Display type of area between exterior of elevator
display type shaft and cab
Floor FloorDisplTyp Display type of cab floor
display type
Wall display WallDisplTyp Display type of cab walls
type
Ceiling dis- CeilDisplTyp Display type of cab ceiling
play type
Door dis- DoorDisplTyp Display type of cab door
play type
Capacity Capacity Maximum permitted number of pedestrians per
elevator cab. Once the capacity is reached, no
additional pedestrians can enter the elevator.
Motion state MotionState Result attribute with current cab movement:
Stopping: Cab comes to a halt
Going Up: Cab moves upward
Going Down: Cab moves downward
Destination Destlvl Next floor the elevator cab stops at. If the elevator is
level called from outside, the destination level can change.
Travel dir- TravDir Direction in which the elevator is currently moving.
ection When the cab has come to a halt, the direction of the
next ride is indicated.
© PTV GROUP 1167
4.2.18 Modeling elevators
Long name Short name Description
Current CurLvl Level the elevator cab is currently on.
level
Alighting AlightDoorChoiceMeth Method for selecting the elevator door that the
door choice pedestrian uses when getting out of the elevator.
method Only relevant if the elevator has several elevator
doors that open on one level on different sides of the
elevator.
Random door (default value): The pedestrian
chooses the elevator door randomly when get-
ting out. This may extend the path to the next
route location on the pedestrian route.
Door to the next route location: The ped-
estrian gets out by choosing the elevator door
that offers the shortest path to the next route
location on the pedestrian route.
By default, the display types are based on the display types selected as default in the network
settings (see “Network settings for standard types of elevators and elevator groups” on page 257).
Note: In lists, you can use the Attribute selection icon to show and hide attribute
values (see “Selecting attributes and subattributes for columns of a list” on page 152).
The list on the right contains attributes and attribute values of network objects, and/or base data
allocated to the network object selected in the list on the left (see “Using coupled lists” on page
160):
Points: edit coordinates of the corners
Doors (see “Elevator door attributes” on page 1168)
The attributes are described further above.
2. On the list toolbar, in the Relations list, click the desired entry.
3. Enter the desired data.
4.2.18.4 Elevator door attributes
1. On the Lists menu, click > Pedestrian Traffic > Elevators.
The attribute and attribute values of this network object type are shown in the list on the left, which
consists of two coupled lists.
2. On the list toolbar, in the Relations list box, click > Doors.
The list on the right contains attributes and attribute values of network objects, and/or base data
allocated to the network object selected in the list on the left (see “Using coupled lists” on page
160):
1168 © PTV GROUP
4.2.18 Modeling elevators
Long name Short name Description
Edge index EdgeIdx Position of elevator door as edge index of rectangle that defines
the shaft. The edge indices 1 to 4 are counted counterclockwise. 1
= First edge modeled in the Network editor when the elevator was
defined. If the elevator is created in the Network editor via shortcut
menu command Add New Elevator, this is the bottom elevator
wall.
Active ActLvls Number of levels on which the door opens. Select at least two
levels levels. The Main landing level of the elevator group must be
selected to which the elevator is assigned.
Avoid making the total of width and center offset larger than the width of the elevator wall with
the door:
Center off- CentOffset Horizontal offset of the door’s center line to the cab wall’s center
set (hori- line [m]. In the Network editor, in the top view, negative values
zontal) move the door to the left. In the Network editor, in the top view,
positive values move the door to the right.
Width Width Entire door width [m]. With the door open this is the width of its
opening. Default value 0.9 m, if permitted by the width of the wall.
Note: In lists, you can use the Attribute selection icon to show and hide attribute
values (see “Selecting attributes and subattributes for columns of a list” on page 152).
4.2.18.5 Defining an elevator group
In the Elevator group attribute list, you can define new elevator groups and assign elevators to
them.
1. Make sure that the desired elevators have been defined (see “Defining elevators” on page
1166).
2. On the Lists menu, click > Pedestrian Traffic > Elevator Groups.
The Elevator group attribute list opens. If no elevator groups have been defined yet, only the
column headings are shown.
By default, you can edit the list (see “Using lists” on page 132).
In the list, you can define a new elevator group.
3. In the list, on the toolbar, click the Add button .
A new row with default data is inserted.
4. Edit the attributes (see “Attributes of elevator groups” on page 1169).
4.2.18.6 Attributes of elevator groups
1. On the Lists menu, click > Pedestrian Traffic > Elevator groups.
© PTV GROUP 1169
4.2.18 Modeling elevators
Tips: The Elevator groups list may also be displayed via the following functions:
Call it from the Elevators list: Right-click an elevator in the Elevators list and on
the shortcut menu, click Show Elevator Group List. If Synchronization is activ-
ated in the toolbar of the Elevators list , the elevator group that the elevator is
allocated to will be chosen from Elevator groups list.
Call it from the network editor, if an elevator is defined in the network editor: Right-
click an elevator and on the shortcut menu, click Show Elevator Group List. If
Synchronization is activated in the toolbar of the Elevator groups list , the
elevator group that the elevator is allocated to will be chosen from Elevator
groups list.
The attribute and attribute values of this network object type are shown in the list on the left, which
consists of two coupled lists.
The list on the left may include the following attributes:
Long name Short name Description
Number No Unique number of the elevator group
Name Name Name of elevator group
Acceleration Accel Value for acceleration and deceleration of
elevator cabs in shaft [m/s²] assigned to
this elevator group
Maximum speed MaxSpeed Maximum speed of elevator cab assigned
to this elevator group [m/s]
Door motion duration DoorMotionDur Time [s] to open the elevator doors of
cabs assigned to this elevator group. This
also applies for the closing of elevator
doors.
Door closure delay DoorClosDel Time [s] after which a pedestrian must
have cleared the elevator door and the
door begins to close. In reality, the time
after which the light barrier is no longer
interrupted.
Door hold time (min- DoorHoldTmMin Minimum time [s] the door must remain
imum) open when cab stops at a level.
Main landing level MainLvl Number of level on which the elevator
cabs assigned to this elevator group are
when the simulation is started
Area behavior type (in AreaBehavTypInCab Area behavior type used by pedestrians
cab) in the cab
Area behavior type AreaBehavTypAlight Area behavior type used by pedestrians
(alighting) when alighting from the cab
Pedestrians who wish to board the elevator may form queues in front of the elevator door and let
the pedestrians pass who want to alight the elevator. These queues are formed to the left and
1170 © PTV GROUP
4.2.18 Modeling elevators
Long name Short name Description
the right of the elevator door, on a Vissim-internal area. Pedestrians alighting the elevator move
between these two queues. The shape and orderliness of queues are based on the following
attributes:
Queue straightness QueueStraight The Queues straightness defines the
shape of the queue. Value range
between 0.0 and 1.0. The greater the
value, the more straight the queue will
look:
0.0: snake shaped queue
1.0: straight queue
Default values are defined in the network
settings (see “Selecting network settings
for pedestrian behavior” on page 254).
These are used if this attribute is not
defined for this elevator group.
If no waiting behavior is defined for the
waiting areas, the attribute affects all
elevators of this elevator group on all
floors and for all pedestrian classes.
Queue order QueueOrder The Queue order defines how orderly
the pedestrians line up in the queue.
Value range between 0.0 and 1.0. The
higher this value, the more orderly
pedestrians line up one behind the other:
0.0: Pedestrians are standing
together in groups
1.0: Queue of pedestrians lined up
one behind the other
Default values are defined in the network
settings (see “Selecting network settings
for pedestrian behavior” on page 254).
These are used if this attribute is not
defined for this elevator group.
If no waiting behavior is defined for the
waiting areas, the attribute affects all
elevators of this elevator group on all
floors and for all pedestrian classes.
By default, the area behavior types are based on the area behavior types selected as default in
the network settings (see “Network settings for standard types of elevators and elevator groups”
on page 257).
© PTV GROUP 1171
4.2.19 Defining pedestrian travel time measurement
Note: In lists, you can use the Attribute selection icon to show and hide attribute
values (see “Selecting attributes and subattributes for columns of a list” on page 152).
The list on the right contains attributes and attribute values of network objects, and/or base data
allocated to the network object selected in the list on the left (see “Using coupled lists” on page
160):
Elevators: attributes of the elevators assigned to this elevator group (see “Elevator attributes”
on page 1167)
Waiting areas: areas for which the attribute Waiting area for elevator group has been selec-
ted (see “Attributes of areas” on page 1065)
2. On the list toolbar, in the Relations list, click the desired entry.
3. Enter the desired data.
4.2.19 Defining pedestrian travel time measurement
Pedestrian travel time measurement is based on a start point (in a start area) and a destination
point (in a destination area). The travel time is determined from entering the start area where the
start point is located until entering the destination area where the destination point is located,
including wait times. You can show this data in an evaluation (see “Evaluating pedestrian travel
time measurements” on page 1269).
Travel time measurements are not shown in 3D mode.
If you define travel time measurements in multistory buildings on levels, for example, check
whether the respective level is correct for each pedestrian travel time measurement. Go to the list
Pedestrian Travel Time Measurements and select the attributes Start area > level and End
area > level. Check the correct position on the various levels in 2D mode by selecting the visibility
for the desired level and hiding the other levels (see “Using the Level toolbar” on page 104).
Notes:
You can specify that you need not press the CTRL key when adding network objects
(see “Right-click behavior and action after creating an object” on page 195).
For some network objects there are windows in which the attributes of a network
object can be defined and edited. There are lists for this, for all network objects. You
can choose whether you want to open a window, a list or neither of the two for the defin-
ition of network objects in the Network Editor (see “Right-click behavior and action
after creating an object” on page 195).
1. On the network object sidebar, click Pedestrian Travel Times.
In the next step, you may choose the position of the start point in the start area.
2. Press the CTRL key and right-click in the start area.
Per default, a pink circle is inserted.
3. Drag the cursor to the destination area.
1172 © PTV GROUP
4.2.19 Defining pedestrian travel time measurement
4. Click.
Per default, a green dot is inserted. The Pedestrian Travel Time Measurements list opens.
Note: In lists, you can use the Attribute selection icon to show and hide attribute
values (see “Selecting attributes and subattributes for columns of a list” on page 152).
5. Edit the attributes:
Element Description
No Number of travel time measurement. You can enter a different number.
Use a continuous numbering system for the Vissim network. This
simplifies the evaluations.
Name Name of travel time measurement
StartArea Start area: Number and name of the area where the start point is
located
EndArea Destination area: Number and name of the area where the
destination point is located
StartPt Start point: Position of the start point based on the coordinates of start
point (x) and start point (y)
StartX Start point (x): coordinate
StartY Start point (y): coordinate
StartShowLabel Start - show label: If this option is not selected, the label on the
start point for an individual pedestrian travel time measurement is
hidden if the label for all pedestrian travel time measurements is
selected.
StartLabPosRelPt Start label position relative: Coordinates of the label position when
the label on the start section is offset
StartLabPosRelX Start label position relative (x): X-coordinate of the label position
when the label on the start point is offset
StartLabPosRelY Start label position relative (y): Y-coordinate of the label position
when the label on the start point is offset
Endpt End point: Position of the end point based on the coordinates of end
point (x) and end point (y)
EndShowLabel End - show label: If this option is not selected, the label on the
destination point for an individual pedestrian travel time measurement
is hidden if the label for all pedestrian travel time measurements is
selected.
EndLabPosRelX End label position relative (x): X-coordinate of the label position
when the label on the destination point is offset
EndLabPosRelY End label position relative (y): Y-coordinate of the label position
when the label on the destination point is offset
EndLabPosRelPt End label position relative: Coordinates of the label position when
the label on the destination point is offset
© PTV GROUP 1173
5 Results
5 Results
You can configure object-specific evaluations for recording the results data from the simulation
runs. Depending on the evaluation, the results can be displayed or visualized in different output
formats and media.
5.1 Performing evaluations
Depending on the network objects used, various data is produced during simulations, e.g.
information on vehicles, links, areas, nodes, traffic jams, green time distribution or PT waiting
times (see “Overview of evaluations” on page 1176). This may be raw data or aggregated data.
Depending on the type of data and the desired further use, you can show evaluations in lists
and/or windows and save them to text files and/or database files. To do so, select the desired
evaluations before the start of the simulation and configure them.
(see “Canceling writing evaluations” on page 1179)
Note: Some output options and individual evaluation results may only be available with
add-on modules. You need a license to use the add-on modules.
If you wish to display the result data of evaluations in a database, you must configure the
database connection (see “Configuring the database connection for evaluations” on page 1241),
(see “Saving evaluations in databases” on page 1245).
Tip: You can also show result attributes of simulations in diagrams (see “Creating charts”
on page 1316).
1. Define basic settings for managing result data: Configure whether to keep or overwrite results
from previous simulation runs, add new columns to lists, use a file or database as the target for
automatic storage, and optionally define a percentile (see “Managing results” on page 1314).
2. On the Evaluation menu, click the desired entry:
Configuration: Opens the Evaluation Configuration window with the following tabs that
allow you to make basic settings for result data management and evaluations:
Evaluation output directory box: By default, the path to the evaluation output directory,
the directory to which the currently opened network file *.inpx is saved. If you are using
Scenario Management and a scenario has been opened, you can view the path to the dir-
ectory in which the scenario is saved.
Result Management tab: Under Result Management, make the basic settings for man-
aging result data before you configure Result Attributes or the Direct Output and start
the simulation.
Result Attributes tab: Select evaluations which you wish to display in attribute lists or res-
ult lists (see “Configuring evaluations of the result attributes for lists” on page 1186)
Direct Output tab: Select evaluations which you wish to save to a file or database (see
“Configuring evaluations for direct output” on page 1240)
1174 © PTV GROUP
5.1 Performing evaluations
Emissions tab: Bosch emissions calculation active: Activates the Bosch emissions
calculation at the end of the simulation run for all vehicles with an emission class that
drove on links with active emission calculation (see “Calculate accurate emissions with
Bosch Cloud Service” on page 1180). You can record calculation results in the following
evaluations:
in the link evaluation per link segment (see “Showing data from links in lists” on page
1234)
aggregated for the entire network in the Vehicle network performance (see “Vehicle
network performance : Displaying network performance results (vehicles) in result
lists” on page 1191).
3. Confirm with OK.
Measurement definition: Opens a respective list with static attributes for the definition of the
following measurements:
In the Data Collection Measurements list, select Data Collection Points (see “Defining a
data collection measurement in lists” on page 1310), (see “Generating data collection
measurements in lists” on page 1311).
In the Delay Measurements list, select Vehicle travel time measurements (see “Defining
delay measurement in lists” on page 1312), (see “Generating delay measurements in lists”
on page 1312).
In the Area measurements list, select sections (see “Defining an area measurement in
lists” on page 1309), (see “Generating area measurements in lists” on page 1310).
4. If you have configured evaluations and wish to create result data from a simulation, start the
simulation (see “Running a simulation” on page 997).
The evaluations are generated and, depending on your settings in the selected program
elements, they can be shown or saved to files or databases.
5. If you have configured evaluations for network objects, whose results can be displayed in
windows or result lists, on the Evaluation menu, click the entry of your choice:
Window: Opens a window with result attributes of the simulation for the chosen evaluation
Signal Times Table, SC detector record or Signal changes (see “Showing evaluations in
windows” on page 1307)
Result lists: opens a list with result attributes from the simulation for the selected evaluation
(see “Showing result attributes in result lists” on page 1188)
© PTV GROUP 1175
5.1.1 Overview of evaluations
Notes:
By default, the currently selected units for distances, speeds, accelerations, decel-
erations are taken into account for the evaluation (see “Selecting network settings for
units” on page 256). You can also choose the unit for attribute values in the attribute
selection list in the Format column (see “Selecting attributes and subattributes for
columns of a list” on page 152).
Some attributes use different units. These are specified in the evaluation.
If the script files change attributes that are used in evaluations, the changed values are
saved to the evaluations.
There are result data that are only updated at the end of a time interval or simulation
run. If you end the simulation run prematurely, e.g. by clicking the Simulation stop
button , the result attributes of the current time interval will not be updated by
default.
5.1.1 Overview of evaluations
Depending on the selected evaluation, the type of data and the desired further use, you can show
evaluations in lists and/or windows and save them to text files and/or database files:
Direct Output: The data of the evaluation is saved as text files. In text files, semicolons are
used as a separator. Thus you can import text files into spreadsheet programs, e.g.
Microsoft™ Excel™, and use them for calculations, analyses or graphical display.
You can also save the data of the following evaluations to database files:
Vehicle record (see “Saving vehicle record to a file or database” on page 1251)
Vehicle travel times (raw data) (see “Evaluating vehicle travel time measurements” on
page 1255)
Pedestrian record (see “Saving pedestrian record to a file or database” on page 1264)
Nodes (raw data) (see “Evaluating nodes” on page 1278)
Signal changes (see “Evaluating signal changes” on page 1293)
Some evaluations contain raw data. These are already written during the simulation, while the
data of other evaluations are written after the simulation.
Result Attributes: Data is aggregated to result attributes during the simulation. You can
show the result attributes like static attributes in the following program elements:
in result lists
in the attribute lists of network objects
in the quick view
in Network Editors as labeling of network objects
Windows: You may show the data of the following evaluations in windows:
SC detector record (see “Evaluating SC detector records” on page 1288)
Signal changes (see “Evaluating signal changes” on page 1293)
1176 © PTV GROUP
5.1.1 Overview of evaluations
Signal times table (see “Showing signal times table in a window” on page 1302)
Result Lists: Result lists contain the values of the attributes Simulation run and Time inter-
val as well as the data of network object-specific attributes. You can save a result list to an
attribute file *.att.
The table under the following list shows the output options for the result data of each evaluation:
TXT: save directly to *.txt file
MDB: save directly to *.db file
ATT: Show result attributes in lists and if desired, save to *.att file
Window: display in a window in Vissim
Direct output ATT Window
Evaluation TXT MDB
Discharge record *.dis
(see “Saving discharge record to a file” on page 1246)
OD pairs
(see “Displaying OD pair data in lists” on page 1189)
Lane changes *.spw
(see “Saving lane change data to a file” on page 1249)
Vehicle record *.fzp
(see “Saving vehicle record to a file or database” on page
1251)
Vehicle network performance
(see “Vehicle network performance : Displaying network
performance results (vehicles) in result lists” on page
1191)
Vehicle &Travel Times and Vehicle travel times (raw *.rsr
data)
(see “Evaluating vehicle travel time measurements” on
page 1255)
Vehicle input data *.fhz
(see “Saving vehicle input data to a file” on page 1257)
Vehicle inputs (see “Displaying vehicle input results in
lists” on page 1203)
Areas & Ramps
(see “Evaluating pedestrian density and speed based on
areas” on page 1196)
Pedestrian grid cells
(see “Grid-based evaluation of pedestrian density and
speed” on page 1197)
Pedestrian network performance
© PTV GROUP 1177
5.1.1 Overview of evaluations
Direct output ATT Window
Evaluation TXT MDB
(see “Pedestrian network performance: Displaying
network performance results (pedestrians) in lists” on
page 1204)
Area measurements and Area measurements (raw *.merp
data)
(see “Evaluating pedestrian areas with area
measurements” on page 1258)
Pedestrian record *.pp
(see “Saving pedestrian record to a file or database” on
page 1264)
Pedestrian travel times and Pedestrian travel times *.rsrp
(raw data)
(see “Evaluating pedestrian travel time measurements” on
page 1269)
Pedestrian travel times (OD data) *.rsmp
(see “Saving pedestrian travel time measurements from
OD data to a file” on page 1271)
Green time distribution *.lzv
(see “Saving SC green time distribution to a file” on page
1275)
Nodes and Nodes (raw data) *.knr
(see “Evaluating nodes” on page 1278)
Convergence *.cva
(see “Saving data about the convergence of the dynamic
assignment to a file” on page 1284)
SC detector record *.ldp
(see “Evaluating SC detector records” on page 1288)
Signal changes *.lsa
(see “Evaluating signal changes” on page 1293)
Managed Lanes *.mle
(see “Saving managed lane data to a file” on page 1296)
Meso edges
(see “Showing meso edges results in lists” on page 1220)
Parking Lots
(see “Displaying parking lot results in lists” on page 1223)
Parking lot groups
(see “Displaying parking lot group results in lists” on page
1224)
1178 © PTV GROUP
5.1.2 Canceling writing evaluations
Direct output ATT Window
Evaluation TXT MDB
Parking routing decisions
(see “Displaying parking routing decisions in lists” on page
1227)
Public transport waiting times *.ovw
(see “Saving PT waiting time data to a file” on page 1298)
Data &Collection Measurements and Data &Collection *.mer
Measurements (raw data)
(see “Evaluating data collection measurements” on page
1299)
Signal times table
(see “Showing signal times table in a window” on page
1302)
SSAM *.trj
(see “Saving SSAM trajectories to a file” on page 1302)
Queue Counters
(see “Showing results of queue counters in lists” on page
1231)
Parking spaces
(see “Displaying parking space results in lists” on page
1226)
Links
(see “Showing data from links in lists” on page 1234)
Delays
(see “Showing delay measurements in lists” on page
1237)
Paths
(see “Showing data about paths of dynamic assignment in
lists” on page 1238)
5.1.2 Canceling writing evaluations
If you have selected Collect data or Write file in the Evaluation Configuration, writing the
simulation results after the end of the simulation may take several minutes for large Vissim
networks and depending on the selected evaluations. In this case, the Write evaluations window
is displayed. If you do not need the simulation results, you can cancel writing the simulation
results after the end of the simulation run as long as the window is displayed.
In the Write evaluations, click Cancel.
Canceling will delete:
© PTV GROUP 1179
5.1.3 Comparing evaluations of PTV Vissim with evaluations according to HBS
the incomplete evaluation database
cached evaluation results
5.1.3 Comparing evaluations of PTV Vissim with evaluations according to
HBS
Using the evaluation results obtained with Vissim, you can carry out an evaluation according to
HBS (Handbuch für die Bemessung von Straßenverkehrsanlagen, Manual for Road Infrastructure
Evaluation), a system of rules applied for economic construction of road infrastructure in
Germany.
Thereby, a systematic deviation between the simulation results and the parameters analytically
calculated according to HBS might occur:
The HBS calculation is based on a model of traffic and nodes that is abstract to a certain
degree. It cannot always include local particularities, as is possible with the detailed modeling
of microscopic simulation in Vissim.
The evaluation parameters of the HBS refer to a static and thus long-term case, e.g. to wait
times. They analytically account for the wait time shares of all vehicles passing the node. Dur-
ing simulation, the recording is limited to the section for which modeled travel time meas-
urements or delay measurements are available. In case of congestion according to HBS
calculation, there is a much steeper increase in wait times than shown in the simulation with
Vissim. Make sure you account for this when evaluating the results.
Note: Due to the stochastic nature of the simulation, random fluctuations occur in the
results of the individual simulation runs. A more reliable assertion is only reached through
averaging the results of a sufficient number of simulation runs with different random seeds.
5.1.4 Performing environmental impact assessments
To perform environmental impact assessments, you may need vehicle emission data. Using
Vissim, you have the following options to calculate the exhaust emission of vehicles.
Note: For emission calculations you need add-on modules (see “Overview of add-on
modules” on page 33). You must have a license for an add-on module.
5.1.4.1 Calculate accurate emissions with Bosch Cloud Service
The add- on module Emissions together with the add- on module Bosch allows you to have
emissions of the vehicles in the Vissim network calculated by the service ESTM of the Bosch
Cloud after the end of the simulation run. You can record the results in evaluations and visualize
them on links.
The Quick start guide summarizes the most important steps you need to take to calculate
emissions in Vissim (see “Quick start guide Calculating emissions based on emission classes” on
page 1184).
1180 © PTV GROUP
5.1.4 Performing environmental impact assessments
The add- on module Emissions without the add- on module Bosch allows to open Vissim
networks containing results of Bosch emissions calculations and to display these results. In
addition, the defined emission class distributions and the predefined emission classes can be
displayed.
Emission classes categorize vehicles
Bosch provides emission data for various vehicle categories in a JSON file for Vissim. The JSON
file is saved to the installation directory as part of the installation of Vissim. Vissim accesses this
file. In the file, the emission data are broken down by emission class. These differ by the values of
their elements Emission vehicle category, Emission vehicle class, Emission stage, Fuel
type, Size class, Use class. Based on these six elements, many different emission classes
result, which make it possible to distinguish vehicles in terms of their emissions.
The following applies for the following emission classes:
Commercial vehicles (HDV, LCV) with emission classes of emission stages EUIV or
newer have a diesel particulate filter (DPF).
Passenger car diesel vehicles of the EU5 emission standard have a DPF.
For passenger cars (PC) with EU4, a distinction is made between vehicles with DPF (fuel
type D_DPF) and vehicles without DPF (fuel type D). The emission class for passenger
car diesel vehicles with EU4 and fuel type D_MW calculates emissions according to the
weighted average based on vehicle registrations.
Setting share of emission classes for vehicle type
Since vehicles with different emission classes can belong to the same vehicle type in Vissim, you
specify the relative share of each emission class within an emission class distribution (see
“Defining emission class distributions” on page 312). This allows you to define a suitable emission
class distribution for each vehicle type for which emissions are to be calculated. You then assign
the emission class distribution to the vehicle type (see “Configuring emission calculation for a
vehicle type” on page 331). When you start the simulation run and a vehicle of a vehicle type
assigned an emission class distribution is inserted into the Vissim network, it will be assigned an
emission class from the distribution.
Using predefined emission class distributions based on HBEFA
The Vissim network file HBEFA_EmissionClassDistributions.inpx with predefined emission class
distributions for typical fleet compositions based on HBEFA can be found by default in your Vissim
installation under Examples Training\Vehicle Fleet & Settings Defaults . The file contains 168
distributions: 28 for six European countries. The distributions are divided into Urban, Rural,
Motorway and Average. From this network file you can additionally read the emission class
distributions into your Vissim network (see “Reading a network additionally” on page 442). The
import of all distributions may take a long time. You then assign the appropriate emission class
distribution to each vehicle type for which emissions are to be calculated in Vissim (see
“Configuring emission calculation for a vehicle type” on page 331).
© PTV GROUP 1181
5.1.4 Performing environmental impact assessments
If Vissim cannot clearly assign a vehicle type defined in HBEFA to a Bosch emission class in the
emission class distribution, Vissim distributes the share of this vehicle type to the other emission
classes in the distribution.
Calculating and evaluating emissions
Activate the Bosch emissions calculation in the Evaluation Configuration window before
starting the simulation run (see “Performing evaluations” on page 1174).
For each vehicle of the vehicle types for which emissions are to be calculated, Vissim generates a
trajectory during the simulation run. Vissim sends these to ESTM at the end of the simulation run
to calculate emissions.
The trajectory contains data for identification as well as the emission class of the vehicle,
furthermore waypoints recorded per second with the speed (km/h) of the vehicle and the
inclination (%).
Vehicles that do not produce emissions can be considered in the Emission free emission class.
No trajectory is generated for these vehicles and thus no data is sent to ESTM.
You can deactivate or activate the Bosch emissions calculation for each link and connector in the
Vissim network (see “Attributes of links” on page 492), (see “Attributes of connectors” on page
506) . The deactivation may reduce calculation speed. However, Vissim does not generate a
trajectory for the vehicle on deactivated links or connectors. If the vehicle then again reaches a
link or connector for which Bosch emissions calculation is activated, Vissim generates a new
trajectory from the start of this link or connector. For the start of each trajectory, Bosch uses data
for the emissions calculation based on a cold start of the engine and thus does not assume that
the exhaust tract has reached operating temperature. This influences the results of the emission
calculation, especially if the vehicle travels through several sections with activated and
deactivated links or connectors on its way through the Vissim network. Therefore, do not
deactivate links or connectors that are located within the area of your Vissim network in which you
want to have emissions calculated, but only links or connectors in peripheral areas.
The calculation time depends on the amount of data and may take several minutes. The
calculated emissions are transferred back to Vissim. An Internet connection is required to send
and receive the data.
Calculation results are transferred for fuel consumption and for the following emissions: carbon
monoxide, carbon dioxide, nitrogen oxides, burnt hydrocarbons, particulate matter. You can
record these in the following evaluations:
aggregated in the link evaluation per link segment (see “Showing data from links in lists”
on page 1234)
aggregated per vehicle class for the entire network in the Vehicle network performance
evaluation (see “Vehicle network performance : Displaying network performance results
(vehicles) in result lists” on page 1191).
In the network editor, you can visualize the results on links (see “Graphic parameters for display of
link bars and lanes” on page 211) , (see “Assigning a color to links based on aggregated
parameters” on page 229). You can also display results in charts (see “Creating charts” on page
1316).
If emissions are not calculated and are not transferred back to Vissim, their value = 0.
1182 © PTV GROUP
5.1.4 Performing environmental impact assessments
Messages in Vissim for Bosch emission calculation can contain comma separated values of the
attributes of the emission classes. These are displayed in the following order: Vehicle category,
Emission vehicle class, Emission stage, Fuel type, Size class, Use class. If no value is set for an
attribute, the message displays ", - ," at this point.
The emission calculation takes into account that, depending on the fuel type of the engine, the
exhaust tract of a vehicle will not reach operating temperature until some time after the vehicle
has entered the Vissim network. This also applies to vehicles that pull out forward after parking.
The time period can be up to approximately two minutes. In addition, the emission calculation
takes into account that the exhaust tract of public transport vehicles is warm when they are
waiting at stops. If you want to ensure that the exhaust tract is already at operating temperature
when the vehicle enters the area of the Vissim network where you want to have emissions
calculated for these vehicles, extend the link on which the vehicle will be inserted upstream and
position the vehicle input accordingly. This applies in the dynamic assignment accordingly for the
origin parking lot.
Limitations of the emission calculation
Emissions are not calculated under the following conditions:
the vehicle is parked in the parking space of a parking lot
the vehicle is a platoon trailing vehicle
the vehicle reverses or reverses out of a parking space
in mesoscopic simulation
5.1.4.2 Simplified emissions determination via node evaluation
Node evaluation also determines exhaust emissions (see “Evaluating nodes” on page 1278). The
basis for these are formed by standard formulas for consumption values of vehicles from
TRANSYT 7-F, a program for optimizing signal times, as well as data on emissions of the Oak
Ridge National Laboratory of the U.S. Department of energy. The data refers to a typical North
American vehicle fleet and does not differentiate between individual vehicle types. This allows
you to use node evaluation for a more simple comparison of the emissions produced during
different scenarios.
5.1.4.3 Precise method with EnViVer Pro or EnViVer Enterprise
EnViVer Pro is a program used to calculate exhaust emissions based on detailed vehicle record
data from Vissim . Using this add- on module, you can determine the exhaust emissions for
individual vehicle types.
The statistical emissions model in EnViVer Pro and EnViVer Enterprise calculates realistic values
for CO2, NOx and PM10 emissions of different vehicle categories. The calculated emissions are
based on speed-time profiles of vehicles. The emission models are updated annually and are kept
for future calculations. With the update, new emission models are added and existing models, if
available, are updated. EnViVer Pro and EnViVer Enterprise thus provide both current and
previous emission models, which allow you to easily compare or recalculate values (see
“Overview of add-on modules” on page 33). For questions regarding the purchase of EnViVer Pro
© PTV GROUP 1183
5.1.4 Performing environmental impact assessments
and EnViVer Enterprise for Vissim , please contact PTV GROUP under the following e- mail
address: traffic.info@ptvgroup.com. For information on the products, please refer to the website
of the provider TNO (www.tno.nl).
5.1.4.4 The COM interface or API approach with EmissionModel.dll
This approach requires programming knowledge, as you must create the EmissionModel.dll file or
write your own scripts for using the COM interface. It allows you to use your own calculation
algorithms and simulation data as input.
EmissionModel.dll file
For the calculation of emissions, you can access the file EmissionModel.dll (see “Accessing
EmissionModel.dll for the calculation of emissions” on page 1371) . You must provide the
EmissionModel.dll. It is not part of Vissim. The following data is transferred via the interface for all
vehicles and each simulation time step:
Accelerations
Speeds
Weights
ID numbers
Vehicle types
Gradients
COM interface
To calculate emissions, you can create your own scripts and/or integrate your own applications
into Vissim. Using the COM interface, for each time step, you can access all Vissim attributes, e.g.
position, speed and acceleration of the vehicles (see “Using the COM Interface” on page 1368).
5.1.4.5 Noise calculation
Noise calculations are carried out using specialized external software, e.g. CADNA or
SoundPLAN. Vissim can provide specific input data for these programs. Alternatively, you can
use the COM port, write your own script or embed your own application into Vissim for noise
emission calculation (see “Using the COM Interface” on page 1368).
5.1.4.6 Calculation of ambient pollution
Concentration values determine the impact of environmental interference factors affecting human
health and the natural environment. Concentration values are not calculated in Vissim, but in
external software programs that specialize in concentration value calculation. Vissim can provide
specific input data for these programs.
5.1.4.7 Quick start guide Calculating emissions based on emission classes
The Quick start guide shows you the main steps for using emission class distributions for vehicle
types, how to enable emission calculation, optional deactivation of peripheral links and
1184 © PTV GROUP
5.1.4 Performing environmental impact assessments
connectors, and the selection of possible evaluations.
Note: For the Bosch emissions calculation you need the add-on modules Emissions and
Bosch. You must have a license for an add-on module.
Tips:
First read the description of the emission calculation (see “Calculate accurate emis-
sions with Bosch Cloud Service” on page 1180)
A Vissim network with predefined emission class distributions for typical fleet com-
positions based on HBEFA can be found by default in the installed example data dir-
ectory of your Vissim installation. From this network you can additionally read the
emission class distributions into your Vissim network (see “Reading a network addi-
tionally” on page 442).
You can additionally read the emission class distributions from the example network
into your Vissim network (see “Reading a network additionally” on page 442). Check
whether predefined emission class distributions in the example network meet your
requirements. Import only necessary distributions. This reduces the time required for
the import.
1. If the emission class distributions from the example network do not meet your requirements,
you can define new emission class distributions and specify the desired proportion of emission
classes in each of them (see “Defining emission class distributions” on page 312).
2. Assign the appropriate emission class distribution to each vehicle type for which emissions are
to be calculated (see “Configuring emission calculation for a vehicle type” on page 331).
3. If your vehicles are to enter the area of the Vissim network where you want to have emissions
calculated for these vehicles with the exhaust tract already warm, extend the link on which the
vehicle will be inserted upstream and position the vehicle input accordingly. This applies in the
dynamic assignment accordingly for the origin parking lot.
4. From the Evaluation menu, choose > Configuration.
The Evaluation Configuration window opens.
5. Click the Emissions tab.
6. Activate the Bosch emissions calculation active option.
Do not perform the following step inside areas of your Vissim network where you want to have
emissions calculated, but only outside these areas. Otherwise, the trajectory would be
interrupted and the vehicle's exhaust tract would be classified as "cold" by the Bosch Cloud
when reaching a link that is again more active for the emission calculation.
7. If you want to switch off emission calculation for individual links or connectors, deactivate the
attribute Emissions calculation of link or connecting link (see “Attributes of links” on page
492), (see “Attributes of connectors” on page 506).
© PTV GROUP 1185
5.1.5 Configuring evaluations of the result attributes for lists
8. If you want to collect the calculated emissions aggregated per link segment, select the Links
evaluation and the option Collect link results > per link segment (see “Showing data from
links in lists” on page 1234).
9. If you want to collect the calculated emissions aggregated for the entire network, select the
Vehicle network performance evaluation (see “Vehicle network performance : Displaying
network performance results (vehicles) in result lists” on page 1191).
10. If you want to visualize results as a color scheme on links in the network editor, select the
classification for segments in the graphic parameters of links in the Color scheme
configuration, the attribute of the emission calculation and the desired color scheme (see
“Assigning a color to links based on aggregated parameters” on page 229).
11. You can also visualize results as link bars (see “Graphic parameters for display of link bars
and lanes” on page 211),
12. You can also display results in charts (see “Creating charts” on page 1316).
13. Make sure you have an Internet connection.
14. Start the simulation (see “Selecting the number of simulation runs and starting simulation” on
page 1003).
15. Wait until the Bosch Cloud has transferred the calculation results to Vissim.
16. If you have configured evaluations, select the desired result list in the Lists > Results menu:
Network Performance (Vehicles) Results
Link Results
5.1.5 Configuring evaluations of the result attributes for lists
You can select and configure evaluations whose result attributes you want to show in attribute
lists or result lists. The configuration is saved to the file *.inpx.
Notes: Evaluation data of previous simulation runs are deleted:
When you select the Delete previous simulation runs option from the Result Man-
agement tab, (see “Managing results” on page 1314)
When you change the configuration of the evaluation
When you edit or delete network objects the evaluation is based on
Before Vissim deletes the data, a message is displayed.
1. Ensure that the desired settings are defined for managing the result data (see “Managing
results” on page 1314)
2. From the Evaluation menu, choose > Configuration > Result Attributes tab.
3. Select the desired evaluations in the Collect data column.
4. Make the desired changes:
1186 © PTV GROUP
5.1.5 Configuring evaluations of the result attributes for lists
Element Description
Additionally col- Vehicle classes
lect data for
these classes Pedestrian Classes
By default, the data for all vehicle classes and pedestrian classes is
entered together. You can also show the data for certain vehicle classes
and/or pedestrian classes separately in the evaluation.
Collect data Select the desired evaluations before the simulation starts
From time Simulation seconds in which the evaluation is started
To time Simulation seconds in which the evaluation is finished
Interval Duration of the evaluation intervals in which the data is aggregated
More Evaluation-specific parameters. These are described in the individual
evaluations:
Vehicle travel times (see “Evaluating vehicle travel time meas-
urements” on page 1255)
Areas & Ramps (see “Evaluating pedestrian density and speed based
on areas” on page 1196)
Nodes (see “Evaluating nodes” on page 1278)
Links (see “Showing data from links in lists” on page 1234)
Queue counters (see “Showing results of queue counters in lists” on
page 1231)
5. Confirm with OK.
6. Open the desired program elements in which you want to show the result attributes, for
example, attribute lists or result lists of network object types (see “Displaying result attributes
in attribute lists” on page 1189), (see “Showing result attributes in result lists” on page 1188).
7. If desired, show further columns for the desired attributes in the list.
Notes:
In lists, you can use the Attribute selection button to show and hide attribute val-
ues (see “Selecting attributes and subattributes for columns of a list” on page 152).
By default, the currently selected units for lengths, speeds, accelerations, decel-
erations are taken into account for the evaluation (see “Selecting network settings for
units” on page 256). You can also choose the unit for attribute values in the attribute
selection list in the Format column (see “Selecting attributes and subattributes for
columns of a list” on page 152).
Units that are shown in the list box or in the column header with the respective attribute
cannot be changed.
8. Start the simulation (see “Running a simulation” on page 997).
The data from the simulation is shown in the attribute lists or result lists.
© PTV GROUP 1187
5.1.5 Configuring evaluations of the result attributes for lists
Tip: After the simulation, you can save lists manually or automatically to an attribute file .att
(see “List toolbar” on page 136).
5.1.5.1 Showing result attributes in result lists
Result lists show the values of the attributes Simulation run and Time interval as well as
network object-specific attributes from the simulation. You can save result lists to an attribute file
*.att (see “List toolbar” on page 136).
If you perform multiple simulation runs, these are shown in succession in the result lists.
1. Configure the desired evaluation of result attributes (see “Configuring evaluations of the result
attributes for lists” on page 1186).
2. On the menu Evaluation > Result Lists, click the desired entry.
The result list opens.
3. If you wish to change the selection of the attributes in the list, click the Attribute selection
button (see “Selecting attributes and subattributes for columns of a list” on page 152).
4. Choose the desired attributes in the tree structure to the left (see “Selecting attributes and
subattributes for columns of a list” on page 152).
5. If desired, click the Filter button and filter the data (see “Setting a filter for selection of
subattributes displayed” on page 158).
6. If you have filtered data, in the Attribute filter window, confirm with OK.
7. Start the simulation (see “Running a simulation” on page 997).
The data from the simulation is shown in the result list. You can switch between the open
program elements, for example, between various lists and network editors. You can show
result attributes in result lists after a simulation, provided that you selected and configured the
corresponding evaluation before the start.
8. Make the desired changes (see “List toolbar” on page 136).
Element Name Description
Show Sim- Shows the following aggregated values for some network object
ulation Run types in the result list or hides them:
Aggregates Mean
Minimum
Maximum
Standard deviation
Percentile
Show Time Shows the aggregated values across all time intervals for some
Interval network object types in the result list or hides them, if several
Aggregates time intervals are defined.
1188 © PTV GROUP
5.1.5 Configuring evaluations of the result attributes for lists
5.1.5.2 Displaying result attributes in attribute lists
In the attribute list of a network object type, in one of the columns, you can display result
attributes. The column lists the attribute values of the result attribute. For example, in the
Vehicles In Network list, in the Speed column, you can display the current speed of the
individual vehicles. The result attributes can have sub-attributes. You can then filter the display of
data in the list. You can save lists to an attribute file *.att (see “List toolbar” on page 136).
1. Configure the desired evaluation of result attributes (see “Configuring evaluations of the result
attributes for lists” on page 1186).
2. From the Lists menu, choose the desired network object type in whose attribute list you want
to show the result attributes.
The Attribute list opens.
3. Click the Attribute selection button .
The window <Name Network object type>: Select Attributes opens.
4. If desired, click the Filter button and filter the data (see “Setting a filter for selection of
subattributes displayed” on page 158).
5. If you have filtered data, in the Attribute filter window, confirm with OK.
6. Repeat the following steps for all attributes that you want to show in the attribute list.
7. In the section on the left, click the desired result attribute.
8. Click the button.
The attribute selected on the left is listed on the right in an additional row. You cannot edit
hatched cells or the attribute name.
9. If desired, edit the value in a cell on the right (see “Selecting attributes and subattributes for
columns of a list” on page 152).
10. Confirm with OK.
11. Start the simulation (see “Running a simulation” on page 997).
The data from the simulation is shown in the list. A column with result attributes is shown for each
filtered sub-attribute. You can switch between the open program elements, for example, between
various lists and network editors.
5.1.5.3 Displaying OD pair data in lists
In lists, you can show result attributes that are created from traffic data between the origin zones
and destination zones of dynamic assignment.
By default, the data for all vehicle classes is entered together. You can also show the data for
certain vehicle classes separately in the evaluation (see “Configuring evaluations of the result
attributes for lists” on page 1186).
You can save the following data and data formats:
© PTV GROUP 1189
5.1.5 Configuring evaluations of the result attributes for lists
Output ASCII file MDB table Attribute file from attribute list
OD pair results
Aggregated data - -
Raw data - - -
Show result attributes in attribute lists (see “Displaying result attributes in attribute lists” on
page 1189)
Show result attributes in a result list (see “Showing result attributes in result lists” on page
1188)
Results of the evaluation of OD pairs
The results list OD Pair Results contains the following attributes:
Result attribute Short name Description
Long name
Simulation run SimRun Number of simulation run
Time interval TimeInt Duration of the evaluation intervals in which the data is
aggregated
ODPair OD pair Zone numbers specify the OD pairs between origin zones,
destination zones and origin and destination zones.
Aggregated by departure time:
TravTmDep Travel time Average travel time = Total of travel times / number of
(departure) vehicles
DelayTmDep Delay time Average delay time = Total of delay times / number of
(departure) vehicles
DelayRelDep Delay (relative) Average relative delay = Average delay time / average travel
(departure) time
VolumeDep Volume (depar- Number of vehicles
ture)
DistTravDep Distance Total distance traveled / number of vehicles
traveled (depar-
ture)
Aggregated by arrival time:
TravTmArr Travel time Total travel time / number of vehicles
(arrival)
DelayTmArr Delay time Total of delay times / number of vehicles
(arrival)
DelayRelArr Delay (relative) Average delay time / average travel time
(arrival)
VolArr Volume (arrival) Number of vehicles
DistTravArr Distance Total distance traveled / number of vehicles
traveled
(arrival)
1190 © PTV GROUP
5.1.5 Configuring evaluations of the result attributes for lists
The result attributes are based on the destination parking lot and thus on the destination zone that
a vehicle reaches during simulation and where it is then removed from the network. The result
attributes are not based on the destination parking lot that is the vehicle's destination at the
beginning of the simulation.
5.1.5.4 Vehicle network performance : Displaying network performance results (vehicles) in
result lists
You can show vehicle specific attributes of the entire network compiled in lists.
In microscopic simulation, the network performance is updated with every time step. In
mesoscopic simulation, the network performance is updated at the end of the evaluation interval.
Via the COM Interface, you can show and access user- defined attributes in the Network
Performance (Vehicles) Results list. User-defined formula attributes are shown, if you use the
subattribute Simulation run. User-defined attributes are saved when you save the network file.
By default, the data for all vehicle classes is entered together. You can also show the data for
certain vehicle classes separately in the evaluation (see “Configuring evaluations of the result
attributes for lists” on page 1186).
You can save the following data and data formats:
Output ASCII file MDB table Attribute file from attribute list
Aggregated data - -
Raw data - - -
Show result attributes in attribute lists (see “Displaying result attributes in attribute lists” on
page 1189)
Show result attributes in a result list (see “Showing result attributes in result lists” on page
1188)
Result of vehicle network performance
All attributes take into account the vehicles which have already left the network or reached their
destination parking lot and the vehicles that are still in the network at the end of the evaluation
interval.
The total demand of the input flows and origin-destination matrices during the simulation time
results from:
Total = Vehicles In Network + vehicles which have left + vehicles which could not be used
(immediately)
If you calculate and display emissions based on emission classes, an Internet connection is
required to transfer the data at the end of the simulation run (see “Calculate accurate emissions
with Bosch Cloud Service” on page 1180).
The results list Vehicle network performance results contains the following attributes.
Emissions are specified in grams:
© PTV GROUP 1191
5.1.5 Configuring evaluations of the result attributes for lists
Result attribute Short name Description
Long name
Emissions EmissionsEvaporationHC Evaporated hydrocarbons
(evaporation) HC
Emissions 1,3- Emissions13BUT 1,3-Butadiene (also vinyl ethylene)
Butadiene
Emissions 2,2,4- Emissions224 2,2,4-trimethylpentane
trimethylpentane
Emissions EmissionsAcetaldehyde Acetaldehyde (ethanal)
Acetaldehyde
Benzene EmissionsBenzene Benzol (benzene)
emissions
Emissions CH4 EmissionsCH4 CH4 (methane)
Emissions CO EmissionsCO Carbon monoxide
Emissions CO2 EmissionsCO2 Carbon dioxide
Emissions ethyl EmissionsEthylBenzene Ethylbenzene (ethyl benzene, phenyl
benzene ethane)
Emissions Emissions13Formaldhyde Formaldehyde (methanal)
Formaldehyde
Emissions HC EmissionsHC Burned hydrocarbons
Emissions EmissionsHexane Hexane
Hexane
Emissions EmissionsElementalCarbon Elemental carbon
elemental carbon
Emissions methyl EmissionsMTBE 2-methoxy-2-methyl propane
tert-butyl ether
Emissions N2O EmissionsN2O Nitrous oxide
Emissions EmissionsNaphtaleneGas Naphthalene
Naphtalene gas
Emissions NH3 EmissionsNH3 NH3 ammonia
Emissions NMHC EmissionsNMHC Non-methane hydrocarbons without
oxygen compounds
Emissions NMOG EmissionsNMOG Non-methane hydrocarbons with
oxygen compounds
Emissions NO3 EmissionsNO3 Nitrates
Emissions NOx EmissionsNOx Nitrogen oxides
Emissions EmissionsParticulates Particulate matter
particulates
Emissions PM10 EmissionsPM10brakes Brake abrasion according to standard
brakes PM10
1192 © PTV GROUP
5.1.5 Configuring evaluations of the result attributes for lists
Result attribute Short name Description
Long name
Emissions PM10 EmissionsPM10total Total quantity of emissions according to
total standard PM10
Emissions PM10 EmissionsPM10tires Tire abrasion according to standard
tires PM10
Emissions PM2.5 Emissions PM2.5 brakes Brake abrasion according to standard
brakes PM2.5
Emissions PM2.5 EmissionsPM2.5total Total quantity of emissions according to
total standard PM2.5
Emissions PM2.5 EmissionsPM25tires Tire abrasion according to standard
tires PM2.5
Emissions soot EmissionsSoot Soot particles
Emissions SO2 EmissionsSO2 Sulfur dioxide
Emissions sulfate EmissionsSulfateParticulates Sulfates
particulates
Emissions total EmissionsTOG Organic gases
organic gases
Emissions EmissionsToluene Toluene (toluene, methyl benzene,
toluene phenyl methane, methyl benzene)
Emissions VOC EmissionsVOC Volatile organic compounds
Emissions xylene EmissionsXylene Xylene
Further result attributes of result list Vehicle network evaluation results:
Result attribute Short name Description
Long name
Vehicles (active) VehAct Total number of vehicles in the network at the end of
the simulation.
Vehicles arrived VehArr (Vehicles (arrived)) and
vehicles not being used are not included in the
attribute Vehicles (active).
Mesoscopic simulation does not include vehicles on
zone connector edges.
Vehicles VehArr Vehicles arrived: Total number of vehicles which have
(arrived) already reached their destination and have been
removed from the network before the end of the
simulation. In dynamic assignment and mesoscopic
simulation, this also includes vehicles that have
reached their destination parking lot.
Speed (average) SpeedAvg Average speed [km/h] or [mph]
Total distance DistTot / Total travel time TravTmTot
© PTV GROUP 1193
5.1.5 Configuring evaluations of the result attributes for lists
Result attribute Short name Description
Long name
Weighted average of speed of all vehicles. The weight
is the respective travel time of the vehicles. This
means that vehicles that have only a short travel time
have less influence on the value of this result attribute
than vehicles that have been in the Vissim network for
a long time.
Stops (total) StopsTot Total number of stops of all vehicles that are in the
network or have already arrived.
The following stops are not included in the attribute
Stops (total):
Scheduled stop times of buses and trains at public
transport stops
Parking times in parking lots
The attribute does not contain any values in
mesoscopic simulation.
A stop is counted if the speed of the vehicle at the end
of the previous time step was greater than 0 and is 0 at
the end of the current time step.
Stops (average) StopsAvg Average number of stops per vehicle:
Total number of stops / (Number of veh in network +
number of veh that have arrived)
The attribute does not contain any values in
mesoscopic simulation.
Fuel FuelConsumption Fuel consumption [grams]
consumption
Demand (latent) DemLatent Number of vehicles from meso origin connector edges,
vehicle inputs and parking lots that could not be used
until the end of the simulation.
These vehicles are not added to the result attribute
VehAct (Vehicles (active)).
Travel time TravTmTot Total travel time of vehicles traveling within the
(total) network or that have already left the network.
Simulation run SimRun Number of simulation run
Delay (total) DelayTot Total delay: Total delay of all vehicles in the network or
of those that have already exited it.
The delay of a vehicle in a time step is the part of the
time step that must also be used because the actual
speed is less than the desired speed.
1194 © PTV GROUP
5.1.5 Configuring evaluations of the result attributes for lists
Result attribute Short name Description
Long name
For the calculation, the quotient is obtained by
subtracting the actual distance traveled in this time
step and desired speed from the duration of the time
step.
Delay, for instance, includes stop times at stop signs.
The following times are not included in the attribute
Delay (total):
Scheduled stop times of buses and trains at public
transport stops
Passenger service times
Parking times in parking lots
Delay (latent) DelayLatent Total delay of vehicles that could not be used
(immediately).
Total waiting time of vehicles from input flows and
parking lots that were not used at their actual start time
in the network. This value may also include the waiting
time of vehicles that enter the network before the end
of the simulation.
The Delay (latent) is recorded for the defined
evaluation intervals.
Delay (average) DelayAvg Average delay per vehicle:
Total delay / (Number of veh in the network + number of
veh that have arrived)
Delay stopped DelayStopTot Total standstill time of all vehicles that are in the
(total) network or have already arrived.
Standstill time = time in which the vehicle is stationary
(speed = 0)
The following times are not included in the attribute
Delay stopped (total):
Scheduled stop times of buses and trains at public
transport stops
Parking times, regardless of parking lot type
The attribute does not contain any values in
mesoscopic simulation.
Delay stopped DelayStopAvg Average standstill time per vehicle:
(average) Total standstill time / (Number of veh in network +
number of vehicles that have arrived)
© PTV GROUP 1195
5.1.5 Configuring evaluations of the result attributes for lists
Result attribute Short name Description
Long name
The attribute does not contain any values in
mesoscopic simulation.
Distance (total) Path Total distance of all vehicles traveling on the network
disTot and all vehicles that have already left.
5.1.5.5 Evaluating pedestrian density and speed based on areas
You can determine the density and speed of pedestrians and show them, together with other
attributes, in the result lists Area Results and Ramps Results.
In addition, you have the following options to evaluate pedestrian density and speed:
grid-based (see “Grid-based evaluation of pedestrian density and speed” on page 1197).
for each individual pedestrian In this case, density is based on the pedestrians that at the end
of an evaluation interval are located within a radius around a pedestrian (see “Showing ped-
estrians in the network in a list” on page 1018).
Density and speed are determined for the following network objects:
Pedestrian Areas
Ramps & Stairs
On moving walkways or escalators, pedestrians are evaluated only on the moving parts of the
network object and not on the entry and exit landings.
Links for which the attribute Is pedestrian area has been selected.
By default, the data for all pedestrian classes is entered together. You can also show the data for
certain pedestrian classes separately in the evaluation (see “Configuring evaluations of the result
attributes for lists” on page 1186).
You can save the following data and data formats:
Output ASCII file MDB table Attribute file from attribute list
Area evaluation results or ramp results
Aggregated data - -
Raw data - - -
Show result attributes in attribute lists (see “Displaying result attributes in attribute lists” on
page 1189)
Show result attributes in a result list (see “Showing result attributes in result lists” on page
1188)
1. From the Evaluation menu, choose > Configuration > Result Attributes tab.
2. In the Areas & ramps row, select Collect data.
3. If desired, change the time and/or the interval (see “Configuring evaluations of the result
attributes for lists” on page 1186).
4. Confirm with OK.
1196 © PTV GROUP
5.1.5 Configuring evaluations of the result attributes for lists
5. Start the simulation (see “Running a simulation” on page 997).
6. If desired, on the Evaluation menu, click > Result Lists > Area Results or Ramp Results
(see “Output attributes of area and ramp evaluation” on page 1199).
5.1.5.6 Grid-based evaluation of pedestrian density and speed
Note: Grid-based evaluations requires a lot of memory. Make sure that approximately
1 GB of memory space is available.
You can determine the density and speed of pedestrians based on grid cells. You can also
visualize them based on grid cells. It, for instance, allows you to calculate, show and save an
average level-of-service image of multiple simulation runs. Density and speed data form the basis
of the LOS color scheme (see “Using LOS schemes for showing aggregated pedestrian values”
on page 236), (see “Assigning a color to areas based on aggregated parameters (LOS)” on page
232), (see “Assigning a color to ramps and stairs based on aggregated parameters (LOS)” on
page 239). In addition, you have the following options to evaluate pedestrian density and speed.
area-based (see “Evaluating pedestrian density and speed based on areas” on page 1196).
for each individual pedestrian In this case, density is based on the pedestrians that at the end
of an evaluation interval are located within a radius around a pedestrian (see “Showing ped-
estrians in the network in a list” on page 1018).
Density and speed are determined for the following network objects:
Pedestrian Areas
Ramps & Stairs
Links for which the attribute Is pedestrian area has been selected.
By default, the data for all pedestrian classes is entered together. You can also show the data for
certain pedestrian classes separately in the evaluation (see “Configuring evaluations of the result
attributes for lists” on page 1186).
Grid cells that are only partially on areas or ramps or are partially occupied by obstacles are not
considered walkable ground.
The position of the pedestrian is detected at the end of the time interval, for example in the time
interval 5 s to 6 s at 6 s and not already at the beginning at 5.1 s.
You can save the following data and data formats:
Output ASCII file MDB table Attribute file from attribute list
Area evaluation results or
Ramp results
Aggregated data - -
Raw data - - -
Show result attributes in attribute lists (see “Displaying result attributes in attribute lists” on
page 1189)
© PTV GROUP 1197
5.1.5 Configuring evaluations of the result attributes for lists
Show result attributes in a result list (see “Showing result attributes in result lists” on page
1188)
1. From the Evaluation menu, choose > Configuration > Result Attributes tab.
2. In the Pedestrian Grid Cells row, select Collect data.
Select the Collect data option to enable the recording of result attributes. If your next steps
are to click the More button, open the Pedestrian Grid Cells window and select Only last
interval, the data will not be saved and will therefore not be available outside of the simulation
run, but only during the simulation run for visualization of the data in a color scheme.
3. If desired, change the time and/or the interval (see “Configuring evaluations of the result
attributes for lists” on page 1186).
4. Click the More button.
The Pedestrian Grid Cells window opens.
5. Make the desired changes:
Element Description
Only last interval If the option is selected, evaluation of the pedestrian-grid cells
is performed exclusively based on the last time interval
completed. The values of the result attributes obtained from the
last time interval can be visualized in a color scheme for areas
and/or ramps & stairs. The values are not stored and will therefore
not be available outside of the simulation.
Cell size Edge length of a grid mesh. Value range 0.01 to max [m], default
value 1.00 m
Range of influence Number of pedestrian-grid cells in each direction (up, down, left,
right, diagonal) up until which pedestrians are considered for
density measurement. The resulting area created around each
pedestrian-grid cell is used by Vissim for the calculation of
average LOS. Value range 1 - 5
Example Range of influence = 3
The figure shows the pedestrian grid cells that are taken into
account in the density measurement for a grid point when the
influence area = 3. All pedestrians in the red cells and the green
cell are counted and the number is divided by the content of the
accessible area of these cells. The density value is only displayed
in the cell highlighted in green.
1198 © PTV GROUP
5.1.5 Configuring evaluations of the result attributes for lists
Element Description
Threshold Vissim records for how long the following attributes values exceed
the threshold. You can enter a threshold value for each attribute.
For each attribute, you can show the duration recorded during the
simulation graphically in a color scheme of the area or the ramp.
This is also possible for a link, if the attribute Is pedestrian area is
selected for it (see “Assigning a color to areas based on
aggregated parameters (LOS)” on page 232), (see “Assigning a
color to ramps and stairs based on aggregated parameters (LOS)”
on page 239), (see “Assigning a color to links based on
aggregated parameters” on page 229).
Density (DensThresh): Threshold value for evaluation attrib-
ute Density - duration exceeding threshold
Experienced density (ExperDensThresh): Threshold value
for evaluation attribute Experienced density - duration
exceeding threshold
Speed (SpeedThresh): Threshold value for evaluation attrib-
ute Speed - duration exceeding threshold
Velocity variance: (VelVarThresh): Threshold value for eval-
uation attribute Velocity variance - duration exceeding
threshold
Filter by sections: Select the sections for which you want to collect data. If no
sections are selected, data is collected for the entire network.
Select sections when you want to record and save grid-based
evaluations.for large models, small grid cells and many time
intervals. Otherwise, if data is then collected for the entire
network, your evaluation file will be very large. If a cell is only
partly located within a section, the actual area of the cell is used
for the calculation of area-based evaluations (density).
1. Confirm with OK.
2. Configure the visualization of grid-based data (see “Assigning a color to areas based on
aggregated parameters (LOS)” on page 232) (see “Assigning a color to ramps and stairs
based on aggregated parameters (LOS)” on page 239).
3. Start the simulation (see “Running a simulation” on page 997).
5.1.5.7 Output attributes of area and ramp evaluation
1. On the Evaluation menu, click > Result Lists > Area Results or Ramp Results.
© PTV GROUP 1199
5.1.5 Configuring evaluations of the result attributes for lists
Result attribute Short name Description
Long name
Number of NumPedsMax Maximum number of pedestrians that were in
pedestrians the area, on ramp or stairs
(maximum)
Number of NumPedsMin Minimum number of pedestrians that were in
pedestrians the area, on ramp or stairs
(minimum)
Number of NumPedsAvg Average number of pedestrians that were in
pedestrians the area, on ramp or stairs
(average)
Number of stops NumStops Number of stops during the evaluation interval.
A pedestrian counts as standing still if his
speed is less than 0.2 m/s.
Number of NumPedsWaitingPTMax Maximum number of pedestrians who were
pedestrians waiting for a PT vehicle in the area, on the
waiting for PT ramp or stairs
(maximum)
Number of NumPedsWaitingPTMin Minimum number of pedestrians who were
pedestrians waiting for a PT vehicle in the area, on the
waiting for PT ramp or stairs
(minimum)
Number of NumPedsWaitingPTAvg Average number of pedestrians who were
pedestrians waiting for a PT vehicle in the area, on the
waiting for PT ramp or stairs
(average)
Walk-out count WalkOutCnt Number of pedestrians leaving the
construction element Pedestrians from
pedestrian inputs and pedestrians alighting
from PT vehicles are not counted.
Density Density Pedestrian density in area, on ramp or stairs
Walk-in count WalkInCnt Number of pedestrians walking on construction
element Pedestrians from inputs and
pedestrians alighting from PT vehicles are not
counted.
Density DensityExp Pedestrian density experienced within the
experienced perception radius of a pedestrian: Number of
other pedestrians within a radius around the
pedestrian.
Area Area in Area evaluation results list only: area
number
Speed Speed(All) average pedestrian speed, all pedestrian
All types types, is calculated as the harmonic mean
1200 © PTV GROUP
5.1.5 Configuring evaluations of the result attributes for lists
Result attribute Short name Description
Long name
Speed variance SpeedVar Vectorial speed differences of all pedestrians
within the personal environment radius of their
own speed (see “Selecting network settings for
pedestrian behavior” on page 254)
Nearest neighbor NearNeighbDistMax, Maximum, minimum and average distance to
distance NearNeighbDistMin, the center of the pedestrian to which the dis-
(maximum), NearNeighbDistAvg tance is lowest.
(minimum),
(average)
Ramp/Stairs Ramp in Ramp evaluation results list only: ramp or
stairs number
Stop delay (total) StopDelay Tot Total standstill time of pedestrians during the
evaluation interval. A pedestrian counts as
standing still if his speed is less than 0.2 m/s
Simulation run SimRun Number of simulation run
Time interval TimeInt Duration of the evaluation intervals in which
the data is aggregated
If for areas, you selected the Queues attribute, you may additionally output the following area
results attributes via queues:
Queue length QueueLenMax Length and time information on the queues
(maximum)
Queue length QueueLenMin
(minimum)
Queue length QueueLenAvg
(average)
Time in queue TmInQueueMax
(maximum)
Time in queue TmInQueueMin
(minimum)
Time in queue TmInQueueAvg
(average)
5.1.5.8 Evaluating vehicle travel time measurements
A vehicle travel time measurement consists of a From Section and a To Section. The mean travel
time from traversing the From Section up to traversing the To Section, including the waiting time
and/or holding time, is calculated as well as the distance traveled between the start section and
destination section.
By default, the data for all vehicle classes is entered together. You can also show the data for
certain vehicle classes separately in the evaluation (see “Configuring evaluations of the result
attributes for lists” on page 1186).
© PTV GROUP 1201
5.1.5 Configuring evaluations of the result attributes for lists
You can also evaluate delays with travel time measurements (see “Showing delay measurements
in lists” on page 1237).
Note: Vehicle travel time measurements must be defined in the network (see “Defining
vehicle travel time measurement” on page 532).
You can save the following data and data formats:
Output ASCII file MDB table Attribute file from attribute list
Aggregated data - -
Raw data *.rsr -
Show result attributes in attribute lists (see “Displaying result attributes in attribute lists” on
page 1189)
Show result attributes in result lists (see “Showing result attributes in result lists” on page
1188)
Save result attributes to files or databases (see “Configuring evaluations for direct output” on
page 1240)
Result of evaluation of travel time measurements
The results list Vehicle Travel Time Results contains the following attributes:
Result Short name Description
attribute Long
name
Vehicles Vehs Number of vehicles recorded
Vehicle travel VehTravTmMeas Name of vehicle travel time measurement
time meas-
urement
Travel time TravTm Average travel time [s] of vehicles in the network
Simulation run SimRun Number of simulation run
Distance Dist Average distance traveled [m] between the start section
traveled and destination section of travel time measurement. If
there is only one path leading from the start section to the
destination section, its value corresponds to attribute
Distance value of travel time measurement (see “Attrib-
utes of vehicle travel time measurement” on page 533).
Time interval TimeInt Duration of the evaluation intervals in which the data is
aggregated
The travel time file *.rsr contains the following data:
1202 © PTV GROUP
5.1.5 Configuring evaluations of the result attributes for lists
Element Description
File title Name of evaluation
File Path and name of network file
Comment Optional comment from the simulation parameters
Date Time of evaluation
Vissim Version number, service pack number, build number
Data block One row for each travel time measurement:
Time: Simulation second in which the vehicle traverses the destination section
No: Travel time measurement number
Veh: number of vehicle
VehType: number of vehicle type
TravTm: travel time in [s]
Dist: distance in [m]
Delay: delay time in [s], difference to optimal (ideal, theoretical) travel time
Example of travel time measurement file *.rsr
Table of Travel Times
File: C:\Program Files\PTV Vision\PTV Vissim 2022\Examples Demo\Manual\lux3_
10.inpx
Comment: Manual, SC 3-10
Date: 03.01.2021 12:23:33
PTV Vissim 2022.00-00* [95359]
Time; No.; Veh; VehType; TravTm; Delay;
75.7; 4031; 3; 402; 4.8; 0.0;
99.2; 4102; 2; 402; 39.2; 0.0;
106.0; 4041; 3; 402; 18.5; 0.0;
118.8; 4092; 2; 402; 13.1; 0.0;
124.2;9063035; 15; 11; 113.8; 0.0;
126.4; 4051; 3; 402; 19.9; 1.3;
127.6;9063035; 23; 16; 112.5; 0.6;
137.2;4035051; 3; 402; 65.1; 1.1;
140.3;9063035; 94; 15; 81.4; 1.7;
145.2; 4102; 72; 401; 73.2; 1.3;
..
5.1.5.9 Displaying vehicle input results in lists
In the Vehicle Input Results result list, you can display result attributes for each vehicle input.
By default, the data for all vehicle classes is entered together. You can also show the data for
certain vehicle classes separately in the evaluation (see “Configuring evaluations of the result
attributes for lists” on page 1186).
© PTV GROUP 1203
5.1.5 Configuring evaluations of the result attributes for lists
You can save the following data and data formats:
Output ASCII file MDB table Attribute file from attribute list
Aggregated data - -
Raw data - - -
Show result attributes in attribute lists (see “Displaying result attributes in attribute lists” on
page 1189)
Show result attributes in a result list (see “Showing result attributes in result lists” on page
1188)
Result of vehicle inputs evaluation
The Vehicle Input Evaluations result list contains the following attributes:
Result attribute Short name Description
Long name
Simulation run SimRun Number of simulation run
Time interval TimeInt Time interval within which the data are aggregated
Vehicle input VehicleInput Number of the vehicle input
Demand (latent) DemLatent Number of vehicles that were not allowed to enter the net-
work from their vehicle inputs until the end of the time inter-
val.
Delay (latent) DelayLatent Total waiting time of vehicles that could not be inserted
from their vehicle inputs into the network at the scheduled
start time, but were inserted with a delay, for example due
to queue
5.1.5.10 Pedestrian network performance: Displaying network performance results (ped-
estrians) in lists
You can show pedestrian specific attributes of the entire network compiled in lists.
Via the COM Interface, you can show and access user- defined attributes in the Network
Performance (Pedestrians) Results list. User-defined formula attributes are shown, if you use the
subattribute Simulation run. User-defined attributes are saved when you save the network file.
By default, the data for all pedestrian classes is entered together. You can also show the data for
certain pedestrian classes separately in the evaluation (see “Configuring evaluations of the result
attributes for lists” on page 1186).
You can save the following data and data formats:
Output ASCII file MDB table Attribute file from attribute list
Aggregated data - -
Raw data - - -
1204 © PTV GROUP
5.1.5 Configuring evaluations of the result attributes for lists
Show result attributes in attribute lists (see “Displaying result attributes in attribute lists” on
page 1189)
Show result attributes in a result list (see “Showing result attributes in result lists” on page
1188)
Network performance results for pedestrians
All attributes take into account the pedestrians who have already left the network or reached their
destination and the pedestrians who are still in the network at the end of the evaluation interval.
The results list Network performance results for pedestrians contains the following attributes:
Result attribute Short name Description
Long name
Simulation run SimRun Number of simulation run
Time interval TimeInt Duration of the evaluation intervals in which the data is
aggregated
Pedestrians PedEnt Pedestrians that have newly been inserted into the
(added) network
Pedestrians PedArr Pedestrians arrived: Total number of pedestrians who
(arrived) have already reached their destination and have been
removed from the network before the end of the
simulation.
Pedestrians FgAct Total number of pedestrians in the network at the end
(active) of the simulation.
Pedestrians arriving PedArr (Pedestrians (arrived))
and pedestrians not used in the network are not
included in the attribute Pedestrians (active).
DichDensity DensAvg Average pedestrian density: ratio of pedestrians in the
(average) network to walkable areas.
Speed (average) SpeedAvg Average speed [km/h] or [mph]
Total distance DistTot / Total travel time TravTmTot
Flow (average) FlowAvg Product of current speed, averaged over all
pedestrians and the current density
Travel time TravTmAvg Average travel time of pedestrians traveling within the
(average) network or who have already been removed from the
network.
Flow towards FlowToDestAvg Product of current speed, averaged over pedestrians
destination and current density, accounting for static potential and
(average) position of each pedestrian.
Speed towards SpeedToDestAvg Average speed [km/h] or [mph]
destination Total distance DistTot / Total travel time TravTmTot
(average) accounting for the static potential and position of each
pedestrian
Stops (average) StopsAvg Average number of stops per pedestrian:
© PTV GROUP 1205
5.1.5 Configuring evaluations of the result attributes for lists
Result attribute Short name Description
Long name
Total number of stops / (Number of ped in the network +
number of ped that have arrived)
Delay stopped DelayStopAvg Average time of stop
(average)
Normalized NormSpeedAvg Ratio of actual speed over desired speed, averaged
Speed (average) over pedestrians and time steps.
5.1.5.11 Evaluating pedestrian areas with area measurements
You can define or generate area measurements that record data of pedestrian areas with
sections. You can display and store result attributes in evaluations and lists. To allow an area
measurement to record data, the following conditions must be satisfied:
At least one section must be defined in the network (see “Modeling sections” on page 799). If
sections are placed on top of pedestrian areas, they can record pedestrian area data.
At least one area measurement must be defined or generated and assigned to at least one
section (see “Defining an area measurement in lists” on page 1309), (see “Generating area
measurements in lists” on page 1310).
At least one pedestrian input and one pedestrian route must be defined in the pedestrian area
(see “Modeling pedestrian inputs” on page 1104), (see “Modeling routing decisions and
routes for pedestrians” on page 1107).
On a ramp, you can collect data from an area measurement with a section. To do so, in the
Additional Level ( AddLvl ) attribute of the section, you must select the level leading to the ramp
(see “Attributes of sections” on page 801).
By default, the data for all pedestrian classes is entered together. You can also show the data for
certain pedestrian classes separately in the evaluation (see “Configuring evaluations of the result
attributes for lists” on page 1186).
Saving results of area measurements
You can save the following data and data formats:
Output ASCII file MDB table Attribute file from attribute list
Area measurements
Aggregated data - -
Raw data *.merP - -
Show result attributes in attribute lists (see “Displaying result attributes in attribute lists” on
page 1189)
Show result attributes in a result list (see “Showing result attributes in result lists” on page
1188)
Save result attributes to files (see “Using the Direct output function to save evaluation results
to files” on page 1240)
1206 © PTV GROUP
5.1.5 Configuring evaluations of the result attributes for lists
Show result attributes of area measurements in list (see “Showing results of measurements”
on page 1313)
Attributes of aggregated data output
You can display result attributes in the Area Measurement Results list.
Maximum, minimum, average all refer to time interval values.
Result attribute Short name Description
Long name
Number of NumPedsMax, maximum, minimum number of vehicles in
pedestrians NumPedsMin, sections, average number in sections
(maximum), NumPedsAvg
(minimum),
(average)
Number of NumStops Number of stops during the evaluation interval. A
stops pedestrian counts as standing still if his speed is
less than 0.2 m/s.
Leave time tLeavMax, tLeavMin, first, last, and average point in time all pedestrians
maximum), tLeavAvg leave the sections [simulation second]
(minimum),
(average)
Orientation x OrientXAvg Average of the x component of the orientation
vectors
Orientation y OrientYAvg Average of the y component of the orientation
vectors
Walk-out count WalkOutCnt Number of pedestrians who have left sections
This does not include passengers boarding PT
vehicles.
Density DensMax, DensMin, Pedestrian density in sections
(maximum), DensAvg
(minimum),
(average)
Density exper- DensityExp Pedestrian density experienced within the per-
ienced (max- ception radius of a pedestrian
imum),
(minimum),
(average)
Entry time (max- tEntMax, tEntMin, first, last, and average point in time all pedestrians
imum), (min- tEntAvg reach the sections [simulation second]
imum),
(average)
© PTV GROUP 1207
5.1.5 Configuring evaluations of the result attributes for lists
Result attribute Short name Description
Long name
Walk-in count WalkInCnt Number of pedestrians walking in the sections.
Pedestrians from inputs and pedestrians alighting
from PT vehicles are not counted.
Area meas- AreaMeasurement Name and number of area measurement
urements
Total distance TotDistMax, maximum, minimum and average total distance
(maximum), TotDistMin,TotDistAvg traveled in sections of all pedestrians who have
(minimum), left the sections during the aggregation interval
(average)
Total time gain TotTmGainAvg average total time gain in sections for pedestrians
(average) who have left the sections during the aggregation
interval
Total delay TotDelayMax, maximum, minimum and average total time delay
(maximum), TotDelayMin, in sections for pedestrians who have left the
(minimum), TotDelayAvg sections during the aggregation interval The total
(average) time delay refers to the sum of different time
delays, for example waiting time at SC or
obstruction due to other pedestrians.
Total dwell time TotDwlTmMax, maximum, minimum and average total dwell time
(maximum), TotDwlTmMin, in sections of all pedestrians who have left the
(minimum), TotDwlTmAvg sections during the aggregation interval The total
(average) dwell time refers to the sum of different dwell
times, for example waiting time at SC or travel
time.
Speed SpeedMax, SpeedMin, maximum, minimum and average speed
(maximum), SpeedAvg
(minimum),
(average)
Speed x- SpeedXMax, maximum, minimum, and average speed of x-
component SpeedXMin, component of speed vector
(maximum), SpeedXAvg
(minimum),
(average)
Speed y- SpeedYMax, maximum, minimum, and average speed of y-
component SpeedYMin, component of speed vector
(maximum), SpeedYAvg
(minimum),
(average)
Speed SpeedDevAvg average deviation of pedestrian speeds
deviation
(average)
Speed variance SpeedVar Vectorial speed differences of all pedestrians
1208 © PTV GROUP
5.1.5 Configuring evaluations of the result attributes for lists
Result attribute Short name Description
Long name
within the personal environment radius of their
own speed (see “Selecting network settings for
pedestrian behavior” on page 254)
Nearest NearNeighbDistMax, Maximum, minimum and average distance to the
neighbor NearNeighbDistMin, center of the pedestrian to which the distance is
distance NearNeighbDistAvg lowest.
(maximum),
(minimum),
(average)
Source quantity SourceQu Number of pedestrians walking in the sections.
This also includes pedestrians from inputs and
pedestrians alighting from PT vehicles.
Stop delay StopDelay Tot Total standstill time of pedestrians during the
(total) evaluation interval. A pedestrian counts as
standing still if his speed is less than 0.2 m/s
Desired speed DesSpeedAvg average desired speed of all pedestrians
(average)
World WorldXMax, WorldXMin maximum, minimum and average world
coordinate x WorldXAvg, coordinate x
(maximum),
(minimum),
(average)
World WorldYMax, maximum, minimum and average world
coordinate y WorldYMin, WorldYAvg coordinate y
(maximum),
(minimum),
(average)
World WorldZMax, maximum, minimum and average world
coordinate z WorldZMin, WorldZAvg coordinate z
(maximum),
(minimum),
(average)
Time interval TimeInt Duration of the evaluation intervals in which the
data is aggregated
Destination DestCnt Number of pedestrians that will not be leaving the
count sections, e.g. because their route ends in one of
them or they are alighting a PT vehicle.
Output file of pedestrian area result
Structure of the output file *.merP:
© PTV GROUP 1209
5.1.5 Configuring evaluations of the result attributes for lists
Element Description
Measurement area (raw data) File title
File Path and name of network file
Comment Optional comment from the simulation parameters
Date Time of evaluation
PTV Vissim Version number, service pack number, build number
List List of evaluated areas
Column names Column headers and units
Data block Data block with measurement data
Column Meaning
MeasurementAreaNo Number of section
tEnter Time pedestrian entered the section [simulation second]
tLeave Time pedestrian left the section [simulation second]
PedNo Pedestrian number
PedType Pedestrian type
DwellTime Dwell time [s] pedestrians spent in section
vDes Desired speed in the currently selected unit for the speed: average,
minimum and maximum
v Speed in the currently selected unit for the speed: average, minimum
and maximum
DevSpeed Deviation of pedestrian speed in the currently selected unit for the
speed
Density Pedestrian density in the sections [ped/m²] or [ped/ft²], depending on
the unit set for short distances
AvgXOri Average of x values of orientation vector
AvgYOri Average of y values of orientation vector
WorldX World coordinate X
WorldY World coordinate Y
WorldZ World coordinate Z
TimeGain Time gain [s]: Total time gain is determined based on the delay time.
The total time gain is determined only if the pedestrian is faster than
desired.
TimeDelay Time delay [s]: Total time delay is determined from the "time lost" per
time step. This is determined from the difference between actual
speed and desired speed if the pedestrian is slower than desired.
Delays through using a detour are not taken into account in the delay.
Dist Distance traveled so far in the sections, in the current unit set for short
distances
DistNetwork Total distance traveled so far in the network in currently selected unit
for short distances
1210 © PTV GROUP
5.1.5 Configuring evaluations of the result attributes for lists
Example of raw data *.merP
The data blocks below the file header contain the area results and all column identifiers.
Area Measurement (raw data)
File: C:\Dokumente und Einstellungen\All Users\Dokumente\PTV Vision\PTV Vis-
sim 2022\Examples Demo\KAmerP2013.inpx
Comment:
Date: 03.01.2021 12:23:33
PTV Vissim 2022.00-00* [95359]
Section No. : Section number
tEnter : Time at which the pedestrian entered the section
[Simulation second]
tLeave : Time at which the pedestrian left the section
[Simulation second]
PedNo : Pedestrian number
PedType : Pedestrian type
Dwell time : total time [s] that the pedestrian
spent within the sections
vDes : Desired speed [km/h]
vX : X component of the speed vector [km/h]
vY : Y component of the speed vector [km/h]
v : Speed [km/h]
DevSpeed : Deviation of pedestrian speed [km/h]
Density : Pedestrian density in section [ped/m²]
AvgXOri : Average of x values of orientation vector
AvgYOri : Average of y values of orientation vector
WorldX : World coordinate x
WorldY : World coordinate y
WorldZ : World coordinate z
TimeDelay : Time delay [s]
TimeGain : Time gain [s]
Distance : Distance [m] the pedestrian
covered within the sections
DistNetwork : Distance [m] pedestrian traveled in networt so far
MeasurementAreaNo; tEnter; tLeave; PedNo; PedType; Dwell time;
2; 9.0; 28.8; 19; 100; 19.8;
vDes; vDes; vDes; vX; vX; vX; vY;
Average; Min; Max; Average; Min; Max; Average;
5.1; 5.1; 5.1; 4.8; 0.0; 5.0; -1.2;
vY; vY; v; v; v; DevSpeed; Density;
Min; Max; Average; Min; Max; ;Average;
-1.3; -0.0; 4.9; 0.0; 5.1; 0.15; 0.00;
Density; Density; AvgXOri; AvgYOri; WorldX; WorldX; WorldX;
Min; Max; Average; Min; Max;
0.00; 0.00; 0.9703; -0.2413; -1178.1; 0.9703; -0.2413;
WorldY; WorldY; WorldY; WorldZ; WorldZ; WorldZ;Time delay;
Average; Min; Max;Average; Min; Max; ;
115.3; 111.9; 118.6; 0.0; 0.0; 0.0; 0.6;
TimeGain; TravDist; DistNetwork;
0.0; 27.5; 27.5;
© PTV GROUP 1211
5.1.5 Configuring evaluations of the result attributes for lists
5.1.5.12 Evaluating pedestrian travel time measurements
With the evaluation of the pedestrian travel time, you record pedestrians when they are added in
the start areas until they enter the associated destination areas.
Note: Pedestrian travel time measurements must be defined in the network (see “Defining
pedestrian travel time measurement” on page 1172).
By default, the data for all pedestrian classes is entered together. You can also show the data for
certain pedestrian classes separately in the evaluation (see “Configuring evaluations of the result
attributes for lists” on page 1186).
You can save the following data and data formats:
Output ASCII file MDB table Attribute file from attribute list
Aggregated data - -
Raw data *.rsrP - -
Show result attributes in attribute lists (see “Displaying result attributes in attribute lists” on
page 1189)
Show result attributes in result lists (see “Showing result attributes in result lists” on page
1188)
Save result attributes to a file (see “Using the Direct output function to save evaluation results
to files” on page 1240)
Result of pedestrian travel time measurements
The file with pedestrian travel times *.rsrp contains the following data:
Element Description
File title Name of evaluation
File Path and name of network file
Comment Optional comment from the simulation parameters
Date Time of evaluation
Vissim Version number, service pack number, build number
Attribute names Description of evaluated data
Data block Measurement data
Tip: You can also save an evaluation based on the pedestrian origin-destination matrix
(see “Saving pedestrian travel time measurements from OD data to a file” on page 1271).
Example of pedestrian travel time sections: raw data *.rsrP
Pedestrian travel time measurement (raw data)
File: C:\Users\Public\Documents\PTV Vision\PTV Vissim 2022\Examples Train-
ing\Pedestrians\HR.inpx
Comment:
Date: 03.01.2021 12:23:33
1212 © PTV GROUP
5.1.5 Configuring evaluations of the result attributes for lists
PTV Vissim 2022.00-00* [95359]
t : Time ped. entered dest. area of travel time measurement
[sim.second]
No. : Travel time measurement number
PedNo : Pedestrian number
PedType : Pedestrian type
TravDist : Distance traveled from start to destination area [m]
TravTime : Time traveled from start to destination are [s]
TimeDelay : Time delay [s] while traveling from start to destination area
TimeGain : Time delay [s] while traveling from start to destination area
DevSpeed : Differences [km/h] between actuel speed and v_des
t; No.; PedNo; PedType; TravDist; TravTime; TimeDelay; TimeGain; DevSpeed;
17.1; 30; 414; 100; 14.7; 16.1; 5.0; 0.0; 2.7;
18.4; 29; 56; 100; 17.3; 18.2; 6.3; 0.0; 3.4;
19.5; 29; 99; 200; 18.0; 19.2; 7.1; 0.0; 3.0;
....
Column Description
t Time pedestrian entered destination area of travel time measurement [simulation
second]
No. Travel time measurement number
PedNo Pedestrian number
PedType Pedestrian type
Dist Distance traveled from the start area to the destination area
TravTime Travel time from the start area to the destination area [s]
TimeDelay Delay [s] from the start area to the destination area:
The total TimeDelay when traveling this distance results from the "lost time" per
time step. This is determined from the difference between actual speed and
desired speed if the pedestrian is slower than desired. Pedestrians might walk
slower than desired when they have to slow down because of other pedestrians,
for instance when pedestrian density increases.
Delays through using a detour are not taken into account in the delay.
TimeGain Time gain [s] from the start area to the destination area:
The total TimeGain when traveling this distance is determined accordingly like the
delay. The total "time gain" is determined only if the pedestrian is faster than
desired. Pedestrians might walk faster than desired when they are required to do
so because of other pedestrians.
DevSpeed Difference in [km/h] between the actual speed and desired speed while walking
from the start to the end of the section.
© PTV GROUP 1213
5.1.5 Configuring evaluations of the result attributes for lists
5.1.5.13 Evaluating nodes
Using the node evaluation, you can record data from nodes of microscopic and mesoscopic
simulation in the Vissim network (see “Modeling nodes” on page 829). Node evaluation is used
especially to determine specific data from intersections without first having to define all sections
manually in order to determine the data.
By default, the data for all vehicle classes is entered together. You can also show the data for
certain vehicle classes separately in the evaluation (see “Configuring evaluations of the result
attributes for lists” on page 1186).
Node evaluation also determines exhaust emissions. The basis for these are formed by standard
formulas for consumption values of vehicles from TRANSYT 7-F, a program for optimizing signal
times, as well as data on emissions of the Oak Ridge National Laboratory of the U.S. Department
of energy. The data refers to a typical North American vehicle fleet and does not differentiate
between individual vehicle types. Thus node evaluation is used to compare the emissions of
different scenarios. To determine emissions for individual vehicle types, use the add-on module
EnViVer Pro or EnViVer Enterprise.
Node evaluation accounts for orientations that are not user-defined (see “Attributes of nodes” on
page 833).
Queue lengths in the node are recorded by queue counters for each movement and every time
step. The queue counters are located at the first signal head or first conflict marker (red) of a
priority rule on the link sequence of the turn relation. Queue counters are generated by Vissim. If
there is neither a signal head nor a conflict marker (red), Vissim will add the queue counter at the
node entrance. Vissim does not record queue lengths of conflict areas with the status red-red or
amber-amber.
Tip: You can also visualize queue lengths in the network editor. (see “Graphic parameters
for visualizing of queue lengths” on page 217).
Delay measurements record the number of vehicles, average delays, average stop delays and
the number of stops of a turn relation. Delay measurements consist of one or several travel time
measurements. Vissim generates these delay and travel time measurements.
For each of the travel time measurements, the following applies:
Travel time measurement begins upstream of the specified distance, before the node
entry. For travel time measurements, the result attribute Start of delay segment before
the node specifies this distance. The start section lies immediately downstream of the
next upstream parking lot, if it has been assigned to a zone that allows cars for dynamic
assignment.
Travel time measurement starts immediately after the closest node, if there are no more
than four junctions between the two nodes.
Travel time measurement ends at the node exit.
PT stops at public transport stops are not counted as PT stops. Passenger service times of PT
vehicles and the waiting time at stop signs are not accounted for in delay times. However, delays
caused through braking just before a PT stop and accelerating again afterwards are included in
delay times.
1214 © PTV GROUP
5.1.5 Configuring evaluations of the result attributes for lists
If an edge between nodes leads via more than three branchings, it is ignored during node
evaluation. Here a branching is any connector that branches off a link upstream of the beginning
of another connector or node entry.
If two or more nodes have an identical FromLink and ToLink, only one queue length is reported.
You can save the following data and data formats:
Output ASCII file MDB table Attribute file from attribute list
Aggregated data - -
Raw data *.knr -
Show result attributes in attribute lists (see “Displaying result attributes in attribute lists” on
page 1189)
Show result attributes in a result list (see “Showing result attributes in result lists” on page
1188)
Save raw data to a file or database (see “Configuring evaluations for direct output” on page
1240)
Notes:
Make sure that:
The attribute UseForEval (Use for evaluation) of nodes that you want to evaluate, is
selected (see “Attributes of nodes” on page 833). Nodes with the selected option
UseForEval are active nodes, while they are passive nodes if the option is deac-
tivated.
Generate a node-edge graph (see “Generating a node-edge graph” on page 842).
Do not group larger network sections, containing multiple intersections, into a node.
Restrictions for nodes of mesoscopic simulation
Only the number of vehicles and persons, the delay per vehicle and per person, and the
level of service attributes are recorded and output.
The values of queue lengths, stop delays, stops and emissions are empty or zero.
The start section for each internal travel time measurement is placed at the beginning of
the first meso edge. The latter must start at least as far upstream of the node as specified
in the configuration of the node evaluation, in the Start of delay segment attribute.
Defining evaluation of the node evaluation results
1. From the Evaluation menu, choose > Configuration > Result Attributes tab.
2. In the Nodes row, select Collect data.
3. If desired, change the time and interval (see “Configuring evaluations of the result attributes for
lists” on page 1186).
4. Click the More button.
© PTV GROUP 1215
5.1.5 Configuring evaluations of the result attributes for lists
The window Node opens.
Element Description
Delay segment start Distance [m] before node, from which delay time is measured
before the node (for node
results and node raw data
evaluation)
Queue definiton (for queues and node results): Define queue condition
Begin A vehicle is in queue if its speed is less than the value v < that
was entered for the Begin.
End A vehicle remains in queue as long as its speed has not yet
exceeded the value v > that was entered for the End.
max. clearance Maximum net distance which can occur between two vehicles in
queue. The queue is considered to be interrupted if there are
larger gaps. Values between 10 and 20m are usual.
max. length Maximum queue length. Longer queues may still occur. This
attribute is useful if longer queues occur at the next node in the
network, but the queues are to be evaluated separately for each
intersection.
When a large value, for example, 4 km, allows a long queue to
form, the simulation speed decreases.
Consider adjacent lanes Select this option to consider adjacent lanes when calculating
the queue length for evaluation (see “Showing results of queue
counters in lists” on page 1231).
Defining direct output of node evaluation
1. From the Evaluation menu, choose > Configuration > Direct Output tab.
2. In the Nodes (raw data) row, click the option of your choice: Write to file and/or Write
database.
3. If desired, change the time and interval (see “Configuring evaluations of the result attributes for
lists” on page 1186).
4. Click the More button.
The window Nodes (raw data) opens.
5. Make the desired changes:
Element Description
Start of delay segment before Distance [m] before node, from which delay time is
node measured
Result of node evaluation
The *.knr file contains the following data:
1216 © PTV GROUP
5.1.5 Configuring evaluations of the result attributes for lists
Attribute Definition
VehNo Vehicle number
VehType Number of vehicle type
StartTime Simulation second at which the vehicle enters the node
End at Simulation second at which the vehicle exits the node
StartLink Link number from which vehicle arrives at node
StartLane Lane number from which vehicle arrives at node
StartPos Position from the beginning of the link from which vehicle arrives at node
NodeNo Node number
Movement Cardinal points from-to, in which the vehicle moves through the node
FromLink Number of link that leads to the node
Note: This is the link with the shortest path to the node. This does not
have to be the link via which the vehicle enters the node.
ToLink Number of link that leads out of the node. The vehicle has left the node via
this link.
ToLane Number of lane that leads out of the node. The vehicle has left the node via
this lane.
ToPos Position of the node exit on the link which leads out from the node
Delay Delay in seconds that it takes to leave the node starting from crossing the
start section until leaving the node
StopDelay Stop delay in seconds within the node starting from crossing the start
section until leaving the node
Stops Number of stops within the node starting from crossing the start section until
leaving the node
No_Pers Number of persons in the vehicle
Defining direct output of node evaluation
1. From the Evaluation menu, choose > Configuration > Result Attributes tab.
2. In the Nodes row, select Collect data.
3. If desired, change the time and interval (see “Configuring evaluations of the result attributes for
lists” on page 1186).
4. Click the More button.
The window Node opens.
Example of node evaluation of raw data *.knr
Node evaluation (raw data)
File: C:\Users\Public\Documents\PTV Vision\PTV Vissim 2022\Examples
Demo\example.inpx
Comment: Example, SC 3-10
Date: 03.01.2021 12:23:33
© PTV GROUP 1217
5.1.5 Configuring evaluations of the result attributes for lists
PTV Vissim 2022.00-00* [95359]
VehNo; VehType; TStart; TEnd; StartLink; StartLane; StartPos; NodeNo; Movement;
FromLink; ToLink; ToLane; ToPos; Delay; StopDelay; Stops; No_Pers;
2; 100; 1.7; 7.0; 4; 1; 0.000;
1; S-N; 4; 4; 1; 77.268; 0.0; 0.0;
0; 1;
3; 100; 3.0; 8.2; 4; 1; 0.000;
1; S-N; 4; 4; 1; 77.268; 0.0; 0.0;
0; 1;
1; 100; 1.1; 9.5; 1; 1; 11.013;
1; SW-NE; 1; 1; 1; 144.237; 0.0; 0.0;
0; 1;
...
Results list Node results
The results list Node results may contain the following data in addition to the above described
result attributes of the *.knr file:
Attribute Definition
EmissionsCO Emissions CO: Quantity of carbon monoxide [grams]
EmissionsNOx Emissions NOx: Quantity of nitrogen oxides [grams]
EmissionsVOC Emissions VOC: Quantity of volatile organic compounds [grams]
Movement Movement: Number of connectors of a specific inbound link to a specific
outbound link of a node. A movement may contain multiple link
sequences, for example via parallel connectors. In Node evaluation,
various result attributes are automatically calculated for the individual
movements.
Number and name of node
Number and name of the FromLink, which leads to the node
Position of FromLink, at which it passes into the node.
Number and name of the ToLink, which leads from the node
Position of ToLink, at which it leaves the node.
Movements are created for all possible pair options of inbound and
outbound links. The Total movement contains all movements of each
node. The last row of a node movement always contains the Total
movement. It is only listed specifying the node name and number.
To show result attributes of movements, you first need to generate the
node-edge graph for evaluations (see “Generating a node-edge graph” on
page 842).
Vehs Number of vehicles
FuelConsumption Fuel consumption [US liquid gallon]
VehDelay Vehicle delay (see “Showing delay measurements in lists” on page 1237)
PersDelay Person delay (see “Showing delay measurements in lists” on page 1237)
1218 © PTV GROUP
5.1.5 Configuring evaluations of the result attributes for lists
Attribute Definition
LOS(All) Level of service (transport quality): The levels of transport quality A to
F for movements and edges, a density value (vehicle units/mile/lane). It is
based on the result attribute Vehicle delay (average). The current value
range of vehicle delay depends on the Level of service scheme type of
the node Signalized or Non-signalized (see “Attributes of nodes” on
page 833). The LOS in Vissim is comparable to the LOS defined in the
American Highway Capacity Manual of 2010.
Signalized intersection Non-signalized intersection
LOS_ Delay < 10 s or no volume, as no vehicle is moving, also due to
A traffic jam
LOS_ > 10 s to 20 s > 10 s to 15 s
B
LOS_ > 20 s to 35 s > 15 s to 25 s
C
LOS_ > 35 s to 55 s > 25 s to 35 s
D
LOS_ > 55 s to 80 s > 35 s to 50 s
E
LOS_ > 80 s > 50 s
F
LOSVal(All) Level-of-service value: Level of transport quality as numbers from 1 to 6
according to the LOS scheme assigned.
No value = no volume.
1 corresponds to LOS_A < 10 s, up to 6 corresponds to LOS_F.
The level-of-service value is more suitable for user-defined formula
attributes and color schemes.
Simulation run Number of simulation run
Queue length Mean of all average queue lengths in a node. Vissim automatically
generates queue counters in a node to detect queue lengths. Vissim
calculates the average queue length detected by queue counters in a
node and then calculates their mean.
Queue length Maximum queue length. The result depends on the attribute Consider
(maximum) adjacent lanes.
The attributes will be shown line-by-line for each simulation run and every movement in the node.
For each node, the total results in a later row will show:
Calculation of the total for vehicles, persons, emissions, fuel consumption
Calculation of total average for vehicle delay, person delay, stopped delay, queue length,
stops
Calculation of the maximum queue length (maximum)
© PTV GROUP 1219
5.1.5 Configuring evaluations of the result attributes for lists
5.1.5.14 Showing meso edges results in lists
Result attributes created from traffic data on meso edges during mesoscopic assignment can be
displayed in lists. The delays in the evaluation depend on the meso speed model selected (see
“Attributes of links” on page 492). If the Meso speed model Vehicle-based is selected, the delays
are based on the vehicles' desired speed.
By default, the data for all vehicle classes is entered together. You can also show the data for
certain vehicle classes separately in the evaluation (see “Configuring evaluations of the result
attributes for lists” on page 1186).
You can save the following data and data formats:
Output ASCII file MDB table Attribute file from attribute list
Aggregated data - -
Raw data - - -
Show result attributes in attribute lists (see “Displaying result attributes in attribute lists” on
page 1189)
Show result attributes in a result list (see “Showing result attributes in result lists” on page
1188)
Results of Meso edges evaluation
The results list Meso edges results contains the following attributes:
Result attribute Short name Description
Long name
Simulation run SimRun Number of simulation run
Time interval TimeInt Time interval within which the data are
aggregated
Meso edge MesoEdge Number of meso edge
Volume input VolInput Number of vehicles driving on the edge during
the time interval [Veh/h]
Volume dis- VolDisch Number of vehicles exiting the edge during the
charge time interval [Veh/h]
Travel time TravTm Average travel time on the edge
Delay time Delay Tm Average delay time based on the difference
between actual travel time and travel time at
desired speed
Density Density Vehicle density
Speed Speed Average speed
Travel time on TravTmInbMesoLink Average travel time on inbound link meso edge
inbound meso (output only available for turn meso edges)
link
1220 © PTV GROUP
5.1.5 Configuring evaluations of the result attributes for lists
Result attribute Short name Description
Long name
Speed on SpeedInbMesoLink Average speed on inbound link meso edge
inbound meso (output only available for turn meso edges)
link
Delay time on DelayTmInbMesoLink Average delay time on inbound link meso edge
inbound meso (output only available for turn meso edges)
link
Vehicles VehEnter Number of vehicles driving on the edge during
(entered) the time interval
Vehicles VehRemov Number of vehicles exiting the edge during the
(removed) time interval
Demand (latent) DemLatent Number of vehicles that could not be deployed in
the network (output only available for origin
connector meso edges)
Delay (latent) DelayLatent Total waiting time for vehicles that, during
evaluation intervals, were not able to enter the
network from the origin zone at the time of
deployment. (Output only available for origin
connector meso edges)
5.1.5.15 Showing meso lane results in lists
Result attributes created from traffic data on meso lanes during mesoscopic simulation can be
displayed in lists. The delays in the evaluation depend on the meso speed model selected (see
“Attributes of links” on page 492). If the Meso speed model Vehicle-based is selected, the delays
are based on the vehicles' desired speed.
You can save the following data and data formats:
Output ASCII file MDB table Attribute file from attribute list
Aggregated data - -
Raw data - - -
Show result attributes in attribute lists (see “Displaying result attributes in attribute lists” on
page 1189)
Show result attributes in a result list (see “Showing result attributes in result lists” on page
1188)
Results of meso lane evaluation
The results list Meso lanes results contains the following attributes:
© PTV GROUP 1221
5.1.5 Configuring evaluations of the result attributes for lists
Result attribute Short name Description
Long name
Simulation run SimRun Number of simulation run
Time interval TimeInt Time interval within which the data are
aggregated
Meso lanes MesoLn Number of meso lanes
Volume input VolInput Number of vehicles driving on the lanes during
the time interval [Veh/h]
Volume dis- VolDisch Number of vehicles exiting the lane during the
charge time interval [Veh/h]
Travel time TravTm Average travel time on a lane
Delay time Delay Tm Average delay time based on the difference
between actual travel time and travel time at
desired speed
Density Density Vehicle density
Speed Speed Average speed
Queue length QLen Average queue length: In each time step, the cur-
rent queue length is measured and the arithmetic
mean is calculated per time interval.
Travel time on TravTmInbMesoLink Average travel time on inbound link meso edge
inbound meso (output only available for turn meso edges)
link
Speed on SpeedInbMesoLink Average speed on inbound link meso edge
inbound meso (output only available for turn meso edges)
link
Delay time on DelayTmInbMesoLink Average delay time on inbound link meso edge
inbound meso (output only available for turn meso edges)
link
Vehicles VehEnter Number of vehicles driving on the lanes during
(entered) the time interval
Vehicles VehRemov Number of vehicles exiting the lane during the
(removed) time interval
Demand (latent) DemLatent Number of vehicles that could not be deployed in
the network (output only available for origin
connector meso edges)
Delay (latent) DelayLatent Total waiting time for vehicles that, during
evaluation intervals, were not able to enter the
network from the origin zone at the time of
deployment. (Output only available for origin
connector meso edges)
1222 © PTV GROUP
5.1.5 Configuring evaluations of the result attributes for lists
5.1.5.16 Displaying parking lot results in lists
In the Parking lot results list, you can display result attributes for each parking lot that are
generated when vehicles enter, are parked in, or leave parking lots. Abstract parking spaces and
zone connectors are not included.
By default, the data for all vehicle classes is entered together. You can also show the data for
certain vehicle classes separately in the evaluation (see “Configuring evaluations of the result
attributes for lists” on page 1186).
You can save the following data and data formats:
Output ASCII file MDB table Attribute file from attribute list
Aggregated data - -
Raw data - - -
Show result attributes in attribute lists (see “Displaying result attributes in attribute lists” on
page 1189)
Show result attributes in a result list (see “Showing result attributes in result lists” on page
1188)
Result attributes of the parking lot can be visualized in the network editor (see “Assigning a
color to parking spaces, parking lots or parking lot gorups based on an attribute” on page 242)
Result of parking lot evaluation
The results list Parking lot results contains the following attributes:
Result attribute Short name Description
Long name
Simulation run SimRun Number of simulation run
Time interval TimeInt Time interval within which the data are
aggregated
Parking Lot ParkLot Number of parking lot
Number of NumVehsPark Number of vehicles currently parked. For past
parked vehicles time intervals: number of vehicles parked at the
end of the time interval.
Number of NumVehsEnter Number of vehicles parking during the time
vehicles interval
entering
Number of NumVehsLeave Number of vehicles pulling out during the time
vehicles leaving interval even if they could not leave the parking
lot because they were blocked
Occupancy OccupDurTot Total occupancy duration for all parking spaces
duration (total) of the parking lot
© PTV GROUP 1223
5.1.5 Configuring evaluations of the result attributes for lists
Result attribute Short name Description
Long name
Parking ParkDurMin Minimum parking time [s] of the vehicles that
duration pulled out of the parking lot during this time
(minimum) interval
Parking ParkDurMax Maximum parking duration [s] of the vehicles that
duration pulled out of the parking lot during this time
(maximum) interval
Parking ParkDurAvg Average parking time [s] of the vehicles that
duration pulled out of the parking lot during this time
(average) interval
Occupancy rate OccupRate Average occupancy rate of all parking spaces of
(all) the parking lot
Parking space ParkSpcBlockDurTot Total blocking time for all parking spaces of the
blocking time parking lot
(total)
Parking space ParkSpcBlockRate Average blocked rate for all parking spaces of
degree of this parking lot
blockage
Parking fees ParkFeeTot Total parking fees due during the time interval for
(total) vehicles parked in the parking lot
Demand (latent) DemLatent Number of vehicles that were not allowed to
enter the network from their origin parking lots
until the end of the simulation.
Delay (latent) DelayLatent Total waiting time of the vehicles that were not
allowed to enter the network from their origin
parking lots at the planned start time
5.1.5.17 Displaying parking lot group results in lists
In the list Parking lot group results, you can display result attributes for each parking lot group
that is generated when vehicles enter, are parked in, or leave parking lots that are assigned to
parking lot groups. All parking lot groups are taken into account.
By default, the data for all vehicle classes is entered together. You can also show the data for
certain vehicle classes separately in the evaluation (see “Configuring evaluations of the result
attributes for lists” on page 1186).
You can save the following data and data formats:
Output ASCII file MDB table Attribute file from attribute list
Aggregated data - -
Raw data - - -
Show result attributes in attribute lists (see “Displaying result attributes in attribute lists” on
page 1189)
1224 © PTV GROUP
5.1.5 Configuring evaluations of the result attributes for lists
Show result attributes in a result list (see “Showing result attributes in result lists” on page
1188)
In the network editor, result attributes of parking lot groups can be visualized for each parking
lot. (see “Assigning a color to parking spaces, parking lots or parking lot gorups based on an
attribute” on page 242)
Result of evaluation of parking lot groups
The list Parking lot group results contains the following attributes:
Result attribute Short name Description
Long name
Simulation run SimRun Number of simulation run
Time interval TimeInt Time interval within which the data are
aggregated
Parking lot ParklGrp Number of the parking lot group
group
Number of NoParkVeh Number of vehicles currently parked. For past
parking vehicles time intervals: number of vehicles parked at the
end of the time interval.
Number of NumVehsEnter Number of vehicles parking during the time
vehicles interval
entering
Number of NumVehsLeave Number of vehicles that have ended parking
vehicles leaving during the time interval even if they could not
leave the parking lot because they were blocked
Occupancy OccupDurTot Total of occupancy duration for all parking
duration (total) spaces of this parking lot group
Parking ParkDurMin Minimum parking duration [s] of vehicles that left
duration a parking lot of this parking lot group during this
(minimum) time interval
Parking time ParkDurMax Maximum parking duration [s] of vehicles that left
(maximum) a parking lot of this parking lot group during this
time interval
Parking ParkDurAvg Average parking time [s] of the vehicles that
duration (mean) pulled out of the parking lot during this time
interval
Occupancy rate OccupRate Average occupancy rate for all parking spaces of
(all) all parking lots of the parking lot group
Parking space ParkSpcBlockDurTot Total blocked duration for all parking spaces of
blocked all parking lots of this parking lot group
duration (total)
© PTV GROUP 1225
5.1.5 Configuring evaluations of the result attributes for lists
Result attribute Short name Description
Long name
Parking space ParkSpcBlockRate Mean value of degree of blockage of parking
blocked rate space for all parking spaces on all parking lots of
the parking lot group
Parking fees ParkFeeTot Total parking fees due during the time interval for
(total) vehicles parked in parking lots of the parking lot
group
5.1.5.18 Displaying parking space results in lists
In the Parking space results list, you can display result attributes for each parking space. These
attributes are generated when vehicles park into, are parked in or pull out of parking spaces of
parking lots.
By default, the data for all vehicle classes is entered together. You can also show the data for
certain vehicle classes separately in the evaluation (see “Configuring evaluations of the result
attributes for lists” on page 1186).
You can save the following data and data formats:
Output ASCII file MDB table Attribute file from attribute list
Aggregated data - -
Raw data - - -
Show result attributes in attribute lists (see “Displaying result attributes in attribute lists” on
page 1189)
Show result attributes in a result list (see “Showing result attributes in result lists” on page
1188)
Result attributes of the parking space can be visualized in the network editor (see “Assigning
a color to parking spaces, parking lots or parking lot gorups based on an attribute” on page
242)
Result of evaluation of parking spaces
The Parking space results list contains the following attributes:
Result attribute Short name Description
Long name
Simulation run SimRun Number of simulation run
Time interval TimeInt Time interval within which the data are
aggregated
Parking space ParkSpac Number of parking space
Number of NumVehsPark Number of vehicles currently parked. For past
vehicles parked time intervals: number of vehicles parked at the
end of the time interval.
1226 © PTV GROUP
5.1.5 Configuring evaluations of the result attributes for lists
Result attribute Short name Description
Long name
Number of NumVehsEnter Number of vehicles parking during the time
parkers interval
Number of NumVehsLeave Number of vehicles pulling out during the time
vehicles leaving interval even if they could not leave the parking
lot because they were blocked
Occupancy OccupDurTot Total time [s] that this parking space was
duration (total) occupied by parked vehicles during this time
interval
Parking ParkDurMin Minimum parking time [s] of the vehicles that
duration pulled out of the parking lot during this time
(minimum) interval
Parking time ParkDurMax Maximum parking time [s] of the vehicles that
(maximum) pulled out of the parking lot during this time
interval
Parking ParkDurAvg Average parking time [s] of the vehicles that
duration (mean) pulled out of the parking lot during this time
interval
Occupancy rate OccupRate Percentage of time interval [0...100%] in which
(all) the parking space was occupied by parked
vehicles
Parking space ParkSpcBlockDurTot Total time [s] that vehicles have spent in this
blocked parking space during the time interval and the
duration (total) parking state Pulling out blocked
Parking space ParkSpcBlockRate Percentage of time interval [0...100%] that
blocked rate vehicles have spent in this parking space and the
parking state Pulling out blocked
Parking fees ParkFeeTot Total parking fees due during the time interval for
(total) vehicles parked in the parking space
5.1.5.19 Displaying parking routing decisions in lists
In the list Parking routing decisions results, you can view result attributes for each parking
routing decision that occurs when vehicles traverse them.
Parking routing decisions that Vissim automatically inserts upstream of the parking lot during
dynamic assignment are not evaluated.
By default, the data for all vehicle classes is entered together. You can also show the data for
certain vehicle classes separately in the evaluation (see “Configuring evaluations of the result
attributes for lists” on page 1186).
You can save the following data and data formats:
© PTV GROUP 1227
5.1.5 Configuring evaluations of the result attributes for lists
Output ASCII file MDB table Attribute file from attribute list
Aggregated data - -
Raw data - - -
Show result attributes in attribute lists (see “Displaying result attributes in attribute lists” on
page 1189)
Show result attributes in a result list (see “Showing result attributes in result lists” on page
1188)
Result of evaluating parking routing decisions
The result list Parking routing decision results contains the following attributes:
Result attribute Short name Description
Long name
Simulation run SimRun Number of simulation run
Time interval TimeInt Time interval within which the data are aggregated
Parking routing ParkRoutDecision Number of parking routing decision
decision
Parking rate ParkRate Average parking time [s] of the vehicles that pulled
out of the parking lot during this time interval
Parking ParkDurAvg Average parking time [s] of the vehicles that pulled
duration (mean) out of the parking lot during this time interval
Number of NumParkReq Number of vehicles that are covered by this
parking parking routing decision in the time interval and
requests selected for parking according to 'Parking rate'. If
other conditions have prevented a vehicle from
being allocated a parking space, this vehicle has
not been parked.
Number of NumParkReqAccept Number of vehicles that are covered by this
parking parking routing decision in the time interval, have
requests been selected for parking according to 'Parking
accepted rate’ and have been allocated a parking space
Number of NumParkReqDecl Number of vehicles that are covered by this
parking parking routing decision in the time interval, have
requests been selected for parking according to 'Parking
declined rate’ and have not been allocated a parking space
Share of ParkReqDeclShare Share [0..1] of vehicles in the time interval that
declined were selected for parking and that have not been
parking allocated a parking space
requests
1228 © PTV GROUP
5.1.5 Configuring evaluations of the result attributes for lists
5.1.5.20 Evaluating data collection measurements
At least one data collection point on a link must be defined in the network (see “Defining data
collection points” on page 531).
At least one data collection measurement must be defined, and at least one data collection
point must be assigned to it (see “Defining a data collection measurement in lists” on page
1310), (see “Generating data collection measurements in lists” on page 1311).
At least one vehicle input and one vehicle route must be defined on the link (see “Defining
vehicle inputs” on page 540), (see “Modeling vehicle routes, partial vehicle routes, and routing
decisions” on page 543).
By default, the data for all vehicle classes is entered together. You can also show the data for
certain vehicle classes separately in the evaluation (see “Configuring evaluations of the result
attributes for lists” on page 1186).
Saving results of data collection measurements
You can save the following data and data formats:
Output ASCII file MDB table Attribute file from attribute list
Aggregated data - -
Raw data *.mer - -
Show result attributes in attribute lists (see “Displaying result attributes in attribute lists” on
page 1189)
Show result attributes in a result list (see “Showing result attributes in result lists” on page
1188)
Save raw data to a file (see “Using the Direct output function to save evaluation results to
files” on page 1240)
Show result attributes of measurements in list (see “Showing results of measurements” on
page 1313)
Result of evaluation of Data collection measurements
The results list Data Collection Results contains the following attributes:
Result Short name Description
attribute Long
name
Simulation run SimRun Number of simulation run
Time interval TimeInt Duration of the evaluation intervals in which the data is
aggregated
Data Col- DataCollMeas Number of data collection measurement and name of its
lection Meas- data collection point
urement
© PTV GROUP 1229
5.1.5 Configuring evaluations of the result attributes for lists
Result Short name Description
attribute Long
name
The following result attributes refer to all vehicles in the network that have been recorded during
data collection measurement:
Acceleration Acceleration Average acceleration of the vehicles
Distance Dist Distance covered [m] by the vehicles
Length Length Average length [m] of the vehicles
Vehicles Vehs Total number of vehicles
Persons Pers Total number of occupants of the vehicles
Queue delay QueueDelay Total time in [s] that the vehicles have spent so far stuck in
a queue, if the queue conditions are met.
Speed Speed Average speed of the vehicle at the data collection point
Speed (arith- SpeedAvgArith Arithmetic mean of speed of the vehicles
metic mean)
Speed (har- SpeedAvgHarm Harmonic mean of speed of the vehicles
monic mean)
Occupancy OccupRate Share of time [0% bis 100%] in the last simulation step, dur-
rate ing which at least one data collection point of this data col-
lection measurement was busy.
The *.mer file contains the following data:
Value Description
t(enter) Time at which the front end of the vehicle has passed the data collection point.
Time - 1.00: The front end has already passed the section in a previous time step.
t(leave) Time at which the rear end of the vehicle has passed the data collection point.
Time -1.00: The rear end of the vehicle has not yet reached the data collection
point.
VehNo Internal number of the vehicle
Type Vehicle type, for example, 100 = car
Line PT line, only for PT vehicle types, otherwise = 0
v[km/h] Speed
b[m/s²] Acceleration
Occ Occupancy: Time in s that the vehicle has spent above data collection point in this
simulation second
Pers Number of persons in the vehicle
tQueue Queue time: Total time in [s] which the vehicles have spent so far stuck in a
queue, if the queue conditions are met.
VehLength Vehicle length in [m]
[m]
Example: file *.mer
1230 © PTV GROUP
5.1.5 Configuring evaluations of the result attributes for lists
Measurement protocol (raw data)
File: C:\Users\Public\Documents\PTV Vision\PTV Vissim 2022\Examples
Demo\lux3_10.inpx
Comment: Luxembourg, SC 3-10
Date: 03.01.2021 12:23:33
PTV Vissim 2022.00-00* [95359]
Data collection point 3131: Link 46 Lane 1 at 179.168.
Data Collection Point 3151: Link 10065 Lane 1 at 2.568 m.
Data Collection Point 3211: Link 42 Lane 1 at 197.590 m.
Data Collection Point 3231: Link 49 Lane 1 at 197.617 m.
Data Collection Point 3311: Link 10063 Lane 1 at 6.208 m.
Data Collection Point 3321: Link 10062 Lane 1 at 5.514 m.
Data Collection Point 3351: Link 10064 Lane 1 at 3.096 m.
…
Measurement; t(enter); t(leave); VehNo; Type; Line; v[km/h]; a[m/s2]; Occ;
Pers; tQueue; VehLength[m];
6311 16.95 -1.00 10 17 0 7.9 -2.83 0.05 1 0.0 4.55
6311 -1.00 17.60 10 17 0 6.0 -2.83 0.00 1 0.0 4.55
6312 19.90 -1.00 15 11 0 5.3 -2.68 0.10 1 0.0 4.11
6321 20.03 -1.00 14 14 0 13.5 -0.99 0.07 1 0.0 4.11
6321 -1.00 20.34 14 14 0 13.2 -0.99 0.04 1 0.0 4.11
6312 -1.00 20.94 15 11 0 2.6 -2.68 0.04 1 0.0 4.11
…
5.1.5.21 Showing results of queue counters in lists
Queue counters must be defined in the network (see “Defining queue counters” on page 535).
By default, the data for all vehicle classes is entered together. You can also show the data for
certain vehicle classes separately in the evaluation (see “Configuring evaluations of the result
attributes for lists” on page 1186).
You can save the following data and data formats:
Output ASCII file MDB file Attribute file from attribute list
Aggregated data - -
Raw data - - -
Show result attributes in attribute lists (see “Displaying result attributes in attribute lists” on
page 1189)
Show result attributes in a result list (see “Showing result attributes in result lists” on page
1188)
Tip: You can also visualize queue lengths in the network editor (see “Graphic parameters
for visualizing of queue lengths” on page 217).
1. From the Evaluation menu, choose > Configuration > Result Attributes tab.
© PTV GROUP 1231
5.1.5 Configuring evaluations of the result attributes for lists
2. In the Queue counters row, select the option Collect data.
3. If desired, change the time and interval (see “Configuring evaluations of the result attributes for
lists” on page 1186).
4. Click the More button.
The Queue counters window opens.
5. Define the settings for the desired output.
Element Description
Begin Define queue condition:
A vehicle is in queue if its speed is less than the value v < that was entered for
the Begin.
End A vehicle remains in queue as long as its speed has not yet exceeded the value
v > that was entered for the End.
max. Maximum net distance which can occur between two vehicles in queue. The
clearance queue is considered to be interrupted if there are larger gaps. Values between
10 and 20m are usual.
1232 © PTV GROUP
5.1.5 Configuring evaluations of the result attributes for lists
Element Description
max. Maximum queue length. Longer queues may still occur. This attribute is useful if
length longer queues occur at the next node in the network, but the queues are to be
evaluated separately for each intersection.
When a large value, for example, 4 km, allows a long queue to form, the
simulation speed decreases.
Consider Select this option to also take adjacent lanes of the previous link into account
adjacent for calculation of the queue end. In the figure, the dashed line on the left
lanes indicates the position of the queue end:
If this option is not selected, the adjacent lanes of the previous link are not
taken into account for calculation of the queue end. In the figure, the dashed
line indicates the position of the queue end:
6. Confirm with OK.
7. Start the simulation (see “Running a simulation” on page 997).
8. If you wish, on the Evaluation menu, click > Result Lists > Queue Results.
Result of the evaluation of queue counters
Column Description
QLen Maximum distance between the traffic counter and the vehicle that meets the
queue conditions defined. The queue length is specified as average queue length:
With each time step, the current queue length is measured upstream by the queue
counter and the arithmetic mean is thus calculated per time interval. This also
includes zero values, if there is no vehicle that meets the queue condition. The
queue length is the maximum distance between the traffic counter and the vehicle
that meets the queue conditions defined.
QLenMax Queue length (maximum): In each time step, the current queue length is measured
upstream by the queue counter and the maximum is thus calculated per time
interval.
QStops Number of queue stops. A queue stop is where one vehicle that is directly upstream
or within the queue length falls below the speed of the Begin attribute defined for
the queue condition.
© PTV GROUP 1233
5.1.5 Configuring evaluations of the result attributes for lists
5.1.5.22 Showing data from links in lists
Using the Link evaluation, you can record the result attributes of vehicles based on segments or
lanes of links and connectors for the defined time interval. You can restrict the evaluation to
vehicle classes and individual vehicles. The following must be defined in the network:
Links (see “Modeling links for vehicles and pedestrians” on page 489)
Connectors (see “Modeling connectors” on page 504)
Vehicle inputs (see “Modeling vehicle inputs for private transportation” on page 538)
Note: Ensure that the attribute Link evaluation of links and connectors - which you want
to evaluate - is selected (see “Attributes of links” on page 492).
If you assign links a color based on aggregated parameters, for the Links evaluation, select
Collect data (see “Assigning a color to links based on aggregated parameters” on page 229).
By default, the data for all vehicle classes is entered together. You can also show the data for
certain vehicle classes separately in the evaluation (see “Configuring evaluations of the result
attributes for lists” on page 1186).
If you calculate and display emissions based on emission classes, an Internet connection is
required to transfer the data at the end of the simulation run (see “Calculate accurate emissions
with Bosch Cloud Service” on page 1180).
You can save the following data and data formats:
Output ASCII file MDB table Attribute file from attribute list
Aggregated data - -
Raw data - - -
Show result attributes in attribute lists (see “Displaying result attributes in attribute lists” on
page 1189)
Show result attributes in a result list (see “Showing result attributes in result lists” on page
1188)
1. From the Evaluation menu, choose > Configuration > Result Attributes tab.
2. In the Links row, select the option Collect data.
3. If desired, change the time and/or the interval (see “Configuring evaluations of the result
attributes for lists” on page 1186).
4. Click the More button.
The Links window opens.
5. Make the desired changes:
Element Description
Collect link results per link segment: the data is entered in the segments for all lanes
per lane segment: the data is entered in the segments for each lane
1234 © PTV GROUP
5.1.5 Configuring evaluations of the result attributes for lists
6. Confirm with OK.
7. Start the simulation (see “Running a simulation” on page 997).
Result of evaluation of links
On the Evaluation menu, click > Result lists > Link evaluation results.
A link evaluation contains the following data:
Attribute Definition
Volume Volume [veh/h]
For mesoscopic simulation for link segments outside the sections which are
simulated microscopically, the following applies:
Volume = total distance / (segment length * time interval length)
(Unit: veh/h),
Segment length: value of the Segment length link attribute
Density Vehicle density
For mesoscopic simulation for link segments outside the sections which are
simulated microscopically, the following applies:
Density = total travel time / (segment length * time interval length)
Speed Average speed
For mesoscopic simulation for link segments outside the sections which are
simulated microscopically, the following applies:
(Average) speed = total distance / total travel time
Emissions For add-on module API package only: Results of emission calculation for
selected file EmissionModel.dll (see “Accessing EmissionModel.dll for the
calculation of emissions” on page 1371).
only for the add-on module Emissions together with the add-on module
Bosch: Results of the Bosch emissions calculation (see “Calculate accurate
emissions with Bosch Cloud Service” on page 1180)
Emission values can also be displayed in:
Vehicle Network Performance Evaluation (see “Vehicle network per-
formance : Displaying network performance results (vehicles) in result
lists” on page 1191)
Vehicle record (see “Saving vehicle record to a file or database” on
page 1251)
Vehicles in network list (see “Displaying vehicles in the network in a
list” on page 1004)
Charts (see “Creating charts” on page 1316)
Link bars (see “Graphic parameters for display of link bars and lanes”
on page 211)
SimRun Simulation run: Number of simulation run
© PTV GROUP 1235
5.1.5 Configuring evaluations of the result attributes for lists
Attribute Definition
LinkEvalSegs Link evaluation segment: Number of link evaluation segment
DelayRel Delay (relative): Total delay divided by total travel time of all vehicles in this
link segment during this time interval
For mesoscopic simulation for link segments outside the sections which are
simulated microscopically, the following applies:
Relative lost time = total delay / total travel time
TimeInt Time Interval: Duration of the evaluation intervals during which the data is
aggregated
You can also show the following attributes of the Cartesian world coordinates in the list as indirect
attributes of link evaluation segments:
Attribute Definition
StartCoord Start coordinates: coordinates (x), (y), (z) at which the link evaluation segment
begins
StartCoordX Start coordinate (x): x value of the start coordinate
StartCoordY Start coordinate (y): y value of the start coordinate
StartCoordZ Start coordinate (z): z value of the start coordinate
EndCoord End coordinates: coordinates (x), (y), (z) at which the link evaluation segment
ends
EndCoordX End coordinate (x): x value of the end coordinate
EndCoordY End coordinate (y): y value of the end coordinate
EndCoordZ End coordinate (z): z value of the end coordinate
Link Number of the link on which the link evaluation segment is located
StartPos Start position: Position in meters at which the link evaluation segment on the
link begins
EndPos End position: Position in meters at which the link evaluation segment on the
link ends
Calculation of the link evaluation results for the mesoscopic simulation
The following values are recorded for each meso edge aggregated over all vehicles within a time
interval:
Total path length
Total travel time
Total delay: the delay is defined as the actual travel time on the meso edge minus the travel
time if the vehicle had been traveling constantly at desired speed.
Recorded values for meso edges with a length of zero are assigned only to the link segment
located at the position of the meso edge on the link.
Measurement data from origin connectors and PT line connectors are ignored, since vehicles on
these edges are not yet counted as “inserted into the network”. The delay on these edges is
1236 © PTV GROUP
5.1.5 Configuring evaluations of the result attributes for lists
counted as Delay (latent), which is not recorded by link evaluations. Delay (latent) for origin
connectors = zone connectors / abstract parking lots is displayed in the Parking Lots evaluation
(see “Displaying parking lot results in lists” on page 1223).
5.1.5.23 Showing delay measurements in lists
In a delay measurement, the average delay is calculated for all observed vehicles compared to a
trip without any other vehicles, signal controls or other required stops.
At least one vehicle travel time measurement on a link must be defined in the network (see
“Defining vehicle travel time measurement” on page 532).
At least one delay measurement must be defined and at least one vehicle travel time meas-
urement must be assigned to it (see “Defining delay measurement in lists” on page 1312).
At least one vehicle input and one vehicle route must be defined on the link (see “Defining
vehicle inputs” on page 540), (see “Modeling vehicle routes, partial vehicle routes, and routing
decisions” on page 543).
All vehicles that pass the vehicle travel time measurements are recorded by delay measurement.
Note: If a vehicle is recorded by several travel time measurements, it is correspondingly
often entered in the delay measurement.
By default, the data for all vehicle classes is entered together. You can also show the data for
certain vehicle classes separately in the evaluation (see “Configuring evaluations of the result
attributes for lists” on page 1186).
You can save the following data and data formats:
Output ASCII file MDB table Attribute file from attribute list
Aggregated data - -
Raw data - - -
Show result attributes in attribute lists (see “Displaying result attributes in attribute lists” on
page 1189)
Show result attributes in result lists (see “Showing result attributes in result lists” on page
1188)
Result of evaluation of delay measurements
A delay measurement may include the following attribute values:
Column Description
SimRun Simulation run: Number of simulation run
TimeInt Time Interval: Duration of the evaluation intervals during which the data
is aggregated
DelayMeasurement Delay measurement: Number and name of delay measurement
StopDelay Average stopped delay per vehicle in seconds without stops at PT stops
and in parking lots
© PTV GROUP 1237
5.1.5 Configuring evaluations of the result attributes for lists
Column Description
VehDelay Vehicle delay: Average delay of all vehicles
The delay of a vehicle in leaving a travel time measurement is obtained
by subtracting the theoretical (ideal) travel time from the actual travel
time.
The theoretical travel time is the travel time which could be achieved if
there were no other vehicles and/or no signal controls or other reasons
for stops. Delay time does not account for deceleration in reduced speed
areas (see “Using reduced speed areas to modify desired speed” on
page 519). To calculate the delay caused by a desired speed decision,
Vissim calculates a theoretical speed and compares it with the current
speed (see “Using desired speed to modify desired speed decisions” on
page 524).
The actual travel time does not include any passenger service times of
PT vehicles at stops and no parking time in real parking lots.
The delay due to braking before a PT stop and/or the subsequent
acceleration after a PT stop are part of the delay.
Stops Average number of vehicle stops per vehicle without stops at PT stops
and in parking lots
Vehs Number of vehicles
PersDelay Person delay: Average delay [s] of all occupants of the vehicles
Pers Number of occupants in the vehicles: number of vehicles * average
occupancy rate
5.1.5.24 Showing data about paths of dynamic assignment in lists
You can show data about paths from dynamic assignment in lists.
Note: The Paths list can only be displayed using the add-on module Dynamic Assignment
(see “Using dynamic assignment” on page 816).
You can save the following data and data formats:
Output ASCII file MDB table Attribute file from attribute list
Aggregated data - -
Raw data - - -
Show result attributes in attribute lists (see “Displaying result attributes in attribute lists” on
page 1189)
Show result attributes in a result list (see “Showing result attributes in result lists” on page
1188)
Results of path evaluation
The Paths results list contains the following attributes:
1238 © PTV GROUP
5.1.5 Configuring evaluations of the result attributes for lists
Result attribute Long name Short name Definition
Volume (old) VolOld Number of vehicles started on the
path, including all vehicle types
and/or each vehicle type selected
during the last iteration for which
the Path file was updated.
Volume (new) VolNew Number of vehicles started on the
path, including all vehicle types
and/or each vehicle type selected
during the current iteration for
which the Path file was updated.
Distance Dist Distance
Is detour Is detour Path is a detour
Edge sequence EdgeSeq Number of edges in sequence
Edge travel time (old) EdgeTravTmOld Travel Time on the edges of the
last iteration for which the Path file
was updated.
Edge travel time (new) EdgeTravTmNew Travel Time on the edges of the
current iteration for which the Path
file was updated.
Converged Conv Path converged
To parking lot ToParkLot Number of To parking lot
Number No Number of path
Static cost StaticCost Static cost
Path travel time (new) PathTravTmNew Determined average travel time of
path:
prior to a simulation run:
smoothed travel time, aggreg-
ated from path file by depar-
ture time
during a simulation run: chan-
ging, incomplete, newly recor-
ded average travel time
after a simulation run: travel
time smoothed again with the
average newly recorded travel
time of all vehicles on this path
and aggregated by departure
time.
© PTV GROUP 1239
5.1.6 Configuring evaluations for direct output
Result attribute Long name Short name Definition
Path-travel time (old) PathTravTmOld Travel time of previous simulation
run, from the start of the simulation
run. This value can be used for
path search, if in the Dynamic
assignment: Parameters
window, in the Choice tab, you
selected Use volume (old) (see
“Attributes for the trip chain file,
matrices, path file and cost file” on
page 896).
From dynamic vehicle FromDynVehRoutDec Number of last dynamic routing
routing decision decision of path
From parking lot FromParkLot Number of From parking lot
Route guidance vehicle DestinationVeh Number of route guidance vehicle
5.1.6 Configuring evaluations for direct output
You can select and configure evaluations which you want to save directly to a file or database.
The configuration is saved to the file *.inpx. Evaluations of raw data always include all attributes.
You cannot select individual attributes.
5.1.6.1 Using the Direct output function to save evaluation results to files
Using Direct output, you can save evaluations to text files. The file format depends on the
evaluation (see “Overview of evaluations” on page 1176). If you perform several simulation runs
with evaluations in succession, text files are saved for the selected evaluations for each
simulation run.
1. From the Evaluation menu, choose > Configuration > Direct Output tab.
2. For the desired evaluation, select the option Write to file.
3. Make the desired changes:
Element Description
From time Simulation second in which the evaluation is started
To time Simulation second in which the evaluation is finished
More Evaluation-specific parameters. These are described in the individual eval-
uations.
4. Confirm with OK.
5. Start the simulation (see “Running a simulation” on page 997).
The data from the simulation is saved in the files (see “Output options and results of individual
evaluations” on page 1306).
1240 © PTV GROUP
5.1.6 Configuring evaluations for direct output
5.1.6.2 Configuring the database connection for evaluations
You must configure the database connection before you save evaluations in a database. The
configuration depends on the database files you need and your application. You can make
settings in the following sections:
SQLite database for database files generated from result attributes, which are determined
through a simulation with Vissim under Linux. You must enter the desired name of the file and
select the path to the desired location. You can select the file format: *.db, *.db3, *.sqlite, *.sql-
ite3.
Create a new Microsoft™ Access™ database. You must enter the desired name of the file
and select the path to the desired location. The file format is *.accdb.
Set data link properties such as provider, connection and network settings, etc.
Name of database table
System requirements for database connections
For data export to Microsoft™ Access™, you need to install an appropriate OLE DB driver:
Jet 4.0 OLE DB provider: driver for database files of the type (*.mdb) for Access 2003.
ACE 12 provider (Microsoft Access Database Engine 2010 Redistributable): driver for
database files of the type (*.accdb) for Access 2007 and subsequent versions.
The installation of Microsoft™ Access™ itself is not absolutely necessary for the export.
All SQL 2003-compliant databases are supported.
The database connection to SQL is suitable and has been tested for the 64-bit editions of Vis-
sim.
The database outputs have been tested with Microsoft™ Access™ and Oracle™.
You can use the free MS SQL Server 2017 Express Edition. You require administrator rights
for the installation.
Open and view SQLite database files: You can find the relevant software and information on
the Internet.
Downloading Microsoft® SQL Server® 2017 Express edition.
1. Open the website: http://www.microsoft.com.
2. Search for SQL Server 2017 Express edition.
3. Follow the instructions on the Internet page.
Export to SQLite database
You can save the results of a simulation performed under Linux as direct output to a SQLite
database for the following evaluations:
© PTV GROUP 1241
5.1.6 Configuring evaluations for direct output
Signal changes (see “Evaluating signal changes” on page 1293)
Vehicle travel times (raw data) (see “Evaluating vehicle travel time measurements” on
page 1255)
Nodes (raw data) (see “Evaluating nodes” on page 1278)
Vehicle record (see “Saving vehicle record to a file or database” on page 1251)
Pedestrian record (see “Saving pedestrian record to a file or database” on page 1264)
1. On the Evaluation menu, click > Database Configuration.
The Evaluations (Database) window opens.
1. In the SQLite database section, click the button.
2. Select the desired path and file.
3. Confirm with OK.
Creating new Access database
This is only necessary, if you want to create a new Access database. This creates a new
database in the Microsoft Access format *.mdb. If you select a saved file with the same name, the
file is overwritten.
1. On the Evaluation menu, click > Database Configuration.
1242 © PTV GROUP
5.1.6 Configuring evaluations for direct output
The Evaluations (Database) window opens.
2. Check the version of Microsoft™ Access™ that is installed on your computer:
Access 2003: Install a JET 4.0 driver for database files of the type (*.mdb).
Access from 2007: Install an ACE 12 driver (Microsoft Access Database Engine 2010
Redistributable) for database files of the type (*.accdb).
3. Click the button Create New Access Database....
A window opens.
4. Enter the name of the desired Access™ database.
5. Click the Save button.
The Data Link Properties window opens. On the Connection tab, in the Data source box,
the name of the Access™ database is displayed.
6. Click the Test connection button.
7. Confirm with OK.
In the Evaluations (Database) window, the OLE DB Provider is displayed. In addition to Data
source, the name of the datbase is listed.
© PTV GROUP 1243
5.1.6 Configuring evaluations for direct output
Configuring data link properties
A database link string is created using the Data link properties. This establishes a database
connection before the start of the simulation. A database connection can be established only to an
existing database. The database connection string is saved encrypted to the *.inpx file.
1. On the Evaluation menu, click > Database Configuration.
The Evaluations (Database) window opens.
2. Click the button Data Link Properties.
The Data Link Properties window opens.
3. Define the settings in the tabs:
Tab Description
Provider Select desired provider from the list of installed database providers.
Jet Provider and Oracle Provider, etc., were tested with Vissim.
Connection The connection properties depend on the selected provider. Examples:
Access 2003 (Jet Provider):
Database name: Name of output file *.mdb
User name: If no other name is required, you can accept the default
entry.
Access 2007 (Access Database Engine OLE DB Provider):
Data source: Name of data source *.Accdb
Storage location: name of data storage location
Oracle:
Server name: establishes connection to the Oracle server
User name: You user name
Password: the specified password is saved unencrypted with the Vis-
sim network file.
Select option Allow saving of password
Advanced Provider-specific properties. You can accept the default entries.
All Provider-specific properties. You can accept the default entries.
1244 © PTV GROUP
5.1.6 Configuring evaluations for direct output
Notes: Vissim transfers SQL statements with column identifiers in double quotation marks
to the database.
Some ODBC drivers provide the database connection with the option Use ANSI quotes
(double quotation marks). If this option does not exist for a database connection, you
can use a database that is configured to accept double quotation marks.
Examples:
SQL Server (Microsoft SQL Server ODBC Driver Version 6.01): Select the option Use
ANSI-quoted identifiers.
MySql: Enter the parameter sql_mode in ANSI_QUOTES either as a start parameter
or in the configuration file.
4. Confirm with OK.
5.1.6.3 Saving evaluations in databases
You can use the direct output to save the following evaluations to a database (see “Configuring
the database connection for evaluations” on page 1241):
Vehicle record (see “Saving vehicle record to a file or database” on page 1251)
Vehicle travel times (raw data) (see “Evaluating vehicle travel time measurements” on page
1255)
Pedestrian record (see “Saving pedestrian record to a file or database” on page 1264)
Nodes (raw data) (see “Evaluating nodes” on page 1278)
Signal changes (see “Evaluating signal changes” on page 1293)
1. Ensure that the database connection is configured (see “Configuring the database connection
for evaluations” on page 1241).
2. From the Evaluation menu, choose > Configuration > Direct Output tab.
3. For the desired evaluation, select the option Write database.
4. Make the desired changes:
Element Description
From time Simulation second in which the evaluation is started
To time Simulation second in which the evaluation is finished
More Evaluation-specific parameters. These are described in the individual evaluations.
5. Confirm with OK.
6. Start the simulation (see “Running a simulation” on page 997).
The database file is saved. A table EvalInfo is created for the evaluations in the database. The
table contains the evaluations with the user-defined name of the table in the Table name column.
If you wish to execute multiple simulation runs, the data from the simulation runs is saved only in a
database table. In the attribute list, multiple columns with the same title name are merged to one
column.
© PTV GROUP 1245
5.1.6 Configuring evaluations for direct output
Note: If you wish to execute multiple simulation runs and to save the results in a database
table, avoid switching the selection of attributes between simulation runs. Otherwise, the
table with the previous data simulation runs will be deleted.
Data from the simulation run are saved after the simulation end to the directory ..\<Name of
network file>.results in the default data format *.db.
5.1.6.4 Saving discharge record to a file
The discharge record shows the time intervals between vehicles driving away from signal heads.
You can use it for purposes such as determining time needs for your SC or calibrating actual
measured saturation flow values. Links, vehicle inputs and signal heads must be defined in the
network.
In order to determine meaningful time needs, the measured flows should be saturated. You
should therefore ensure that the number of vehicles queued behind the stop line is at least as
many as can pass during a green phase.
You can output the following data and data formats:
Output ASCII file MDB file Attribute file from attribute list
Aggregated data - - -
Raw data *.dis - -
Defining evaluation of the discharge record results
1. Make sure that the attribute Discharge record active is selected in the attributes of the
desired signal head.
2. From the Evaluation menu, choose > Configuration > Direct Output tab.
3. In the Discharge record row, select the option Write to file.
4. You can change the time if you wish (see “Using the Direct output function to save evaluation
results to files” on page 1240).
5. Confirm with OK.
6. Start the simulation (see “Running a simulation” on page 997).
A *.dis file is saved. If the file was created based on the simulation of a scenario, the file name
contains the name of the scenario.
Result of discharge record evaluation
A *.dis discharge record may contain the following data:
1246 © PTV GROUP
5.1.6 Configuring evaluations for direct output
Element Description
File Path and name of network file
Comment Optional comment from the simulation parameters
Date Time of evaluation
PTV Vissim Version number, service pack number, build number
Table Discharge at SC with its number, signal group with its number, and in
parentheses data collection point with number
Data block One line for each SC cycle
Column 1: Simulation seconds at start of green time. If a red-amber
time > 0 is defined at the signal group, this counts as green time.
Column 2: Time difference between start of green time (beginning of
red-amber) and arrival of first vehicle at measuring point
Column 3: Time need: time gap between the front end of vehicle 1
(the first vehicle in the queue) and the front end of vehicle 2
All other columns contain the time needs of all subsequent vehicles
according to their positions in the queue.
The end of the green phase is shown by the position of the par-
entheses. The numbers in parentheses show:
the number of vehicles passing the measuring point during the
green phase
the average time needs of these vehicles. Both values are determ-
ined without taking vehicle 1 into account, because its time needs
depend on the distance between the stop line and the measuring
point.
Values after the parentheses were measured for vehicles that
crossed the stop line after the green phase (during yellow or red).
Fourth-to-last line: vehicle position number in the queue (index num-
ber) for each cycle
Third-to-last line: average time need for the vehicle position con-
cerned
Next-to-last line: measured number of vehicles at this position. If sat-
uration is not present for some green phases, smaller numbers are
measured for higher index numbers.
Last line: total number of vehicles (except those in the first position)
and their time needs (measured over all cycles).
Discharge record example: file *.dis
Discharge record
File: C:\Users\Public\Documents\PTV Vision\PTV Vissim 2022\Examples Demo\3D
- Complex Intersection Karlsruhe.DE\Karlsruhe 3D.inpx
Comment: Karlsruhe 3D example
Date: 03.01.2021 10:20:30
© PTV GROUP 1247
5.1.6 Configuring evaluations for direct output
PTV Vissim 2022.00-00* [95359]
Discharge at SC 619, signal group 14, signal head 3
1 (0: 0.0)
80 1.11 1.16 (1: 1.16)
170 1.01 (0: 0.0)
260 (0: 0.0)
350 0.95 0.70 (1: 0.70)
440 1.07 1.31 (1: 1.31)
530 1.09 (0: 0.0)
620 1.05 (0: 0.0)
710 1.17 (0: 0.0)
800 1.15 1.45 (1: 1.45)
890 1.09 (0: 0.0)
980 1.11 (0: 0.0)
1070 (0: 0.0)
1160 0.99 0.25 0.88 (2: 0.56)
1250 (0: 0.0)
1340 1.07 (0: 0.0)
1430 (0: 0.0)
1520 6.95 (0: 0.0)
1610 1.18 1.35 (1: 1.35)
1700 1.18 0.98 (1: 0.98)
1790 1.07 (0: 0.0)
1880 1.06 0.05 1.00 0.11 1.05 1.18 (5: 0.68)
1970 1.11 (0: 0.0)
2060 1.06 1.09 (1: 1.09)
2150 1.08 (0: 0.0)
2240 1.10 1.10 1.08 3.49 (3: 1.89)
2330 1.04 (0: 0.0)
2420 1.09 0.99 (1: 0.99)
2510 1.04 (0: 0.0)
2600 1.13 1.11 (1: 1.11)
2690 (0: 0.0)
2780 (0: 0.0)
2870 1.07 (0: 0.0)
2960 (0: 0.0)
3050 (0: 0.0)
3140 (0: 0.0)
3230 (0: 0.0)
3320 1.11 0.00 1.09 0.18 0.75 0.83 (5: 0.57)
3410 1.06 (0: 0.0)
3500 (0: 0.0)
3590 (0: 0.0)
3680 1.17 (0: 0.0)
3770 1.07 1.47 (1: 1.47)
3860 1.22 (0: 0.0)
3950 1.03 6.26 (1: 6.26)
4040 1.13 (0: 0.0)
4130 1.19 1.16
----- 1 2 3 4 5 6
----- 1.26 1.28 1.01 1.26 0.90 1.00
----- 34 16 4 3 2 2
[27: 1.19]
1248 © PTV GROUP
5.1.6 Configuring evaluations for direct output
5.1.6.5 Saving lane change data to a file
You can record the time and place of the lane change that was made. You can restrict the
evaluation to vehicle classes and individual vehicles.
You can save the following data and data formats:
Output ASCII file MDB table Attribute file from attribute list
Aggregated data - - -
Raw data *.spw - -
Note: This evaluation always uses metric units.
1. From the Evaluation menu, choose > Configuration > Direct Output tab.
2. In the Lane changes row select the option Write to file.
3. You can change the time if you wish (see “Using the Direct output function to save evaluation
results to files” on page 1240).
4. Click the More button.
The Lane changes window opens.
5. Make the desired changes:
Element Description
Filters All vehicles: Includes all vehicles in the evaluation, regardless of their vehicle
class
Filter by vehicle classes: Takes only the selected vehicle classes into account
Filter by sections: takes only the selected sections into account Sections have
to be defined (see “Modeling sections” on page 799). The level with the section
and the the level on which vehicles move are the same. The middle of the
vehicle's front edge lies outside the section.
Filter by individual vehicles: If this option is selected, you can right-click the
list and select vehicles by their number. Only the selected vehicles are taken into
account.
6. Confirm with OK.
7. Start the simulation (see “Running a simulation” on page 997).
A *.spw file is saved.
Result of lane change evaluation
The lane change file *.spw contains the following data:
© PTV GROUP 1249
5.1.6 Configuring evaluations for direct output
Element Description
File title Name of evaluation
File Path and name of network file
Comment Optional comment from the simulation parameters
Date Time of evaluation
PTV Vissim Version number, service pack number, build number
Data Data block with the attributes for each recorded vehicle
The data block of the evaluation file contains the following parameters:
Column Description
t Starting time of lane change. t is the end of the time step in which the lane
change starts. If you simulate with only one time step per simulation
second, the lane change is already running for a second at this time.
VehNr Vehicle number
v [m/s] Speed [m/s]
Link No. Link number
Lane Number of the old lane
New Lane Number of the new lane
VF Vehicle number of old leading vehicle (0 = not available)
v VF Speed [m/s] of old leading vehicle
dv VF Speed difference [m/s] of old leading vehicle
dx VF old leading vehicle: distance [m] between rear end position of the
preceding vehicle and front end of the trailing vehicle
VB Vehicle number of old trailing vehicle (0 = not available)
v VB Speed [m/s] of old trailing vehicle
dv VB Speed difference [m/s] of old trailing vehicle
dx VB old trailing vehicle: distance [m] between rear end position of the
preceding vehicle and front end of the trailing vehicle
new VF Vehicle number of new leading vehicle (0 = not available)
v new VF Speed [m/s] of leading vehicle
dv new VF Speed difference [m/s] of new leading vehicle
dx new VF new leading vehicle: distance [m] between rear end position of the
preceding vehicle and front end of the trailing vehicle
new VB Vehicle number of new trailing vehicle (0 = not available)
v new VB Speed [m/s] of new trailing vehicle
dv new VB Speed difference [m/s] of new trailing vehicle
dx new VB new trailing vehicle: distance [m] between rear end position of the
preceding vehicle and front end of the trailing vehicle
Example of evaluation of lane change file *.spw
Lane changes record
1250 © PTV GROUP
5.1.6 Configuring evaluations for direct output
File: C:\Users\Public\Documents\PTV Vision\PTV Vissim 2022\Examples Demo\3D
- Complex Intersection Karlsruhe.DE\Karlsruhe 3D.inpx
Comment: Example, SC 3-10
Date: 03.01.2021 12:23:33
PTV Vissim 2022.00-00* [95359]
t; VehNo; v [m/s]; Link No.; Lane; New Lane; VM; v VF [m/s];
dv VF [m/s]; dx VF [m]; VB; v VB; dv VB [m/s]; dx VB; new VF; v new VF;
dv new VF; dx new VF; new VB; v new VB; dv new VB; dx new VB
115.10; 203; 9.55; 7; 2; 1; 175; 0.00;
9.55; 164.28; 0; -1.00; -1.00; -1.00; 198; 12.43;
-2.89; 22.37; 0; -1.00; -1.00; -1.00;
128.50; 39; 13.30; 9; 3; 2; 48; 12.77;
0.53; 11.31; 0; -1.00; -1.00; -1.00; 10; 12.66;
0.64; 9.11; 98; 9.19; 4.10; 0.58;
130.70; 40; 13.56; 9; 3; 2; 48; 13.11;
0.45; 34.45; 47; 13.02; 0.54; 13.28; 98; 11.51;
2.05; 6.39; 57; 9.53; 4.03; 0.58;
136.50; 180; 12.04; 9; 2; 1; 68; 10.39;
1.65; 34.99; 0; -1.00; -1.00; -1.00; 102; 12.56;
-0.52; 31.48; 105; 15.16; -3.13; 26.58;
141.80; 88; 12.00; 9; 3; 2; 66; 12.20;
-0.19; 18.24; 0; -1.00; -1.00; -1.00; 58; 10.29;
1.71; 8.42; 115; 12.52; -0.52; 17.11;
144.20; 115; 11.25; 9; 2; 1; 88; 9.80;
1.46; 15.14; 134; 12.27; -1.02; 2.95; 117; 10.61;
0.64; 25.67; 140; 14.61; -3.36; 105.09;
144.70; 134; 11.73; 9; 2; 1; 115; 11.06;
0.66; 2.51; 0; -1.00; -1.00; -1.00; 117; 10.20;
1.53; 31.93; 140; 14.53; -2.80; 96.74;
152.20; 272; 8.64; 7; 1; 2; 203; 0.00;
8.64; 156.60; 0; -1.00; -1.00; -1.00; 265; 12.84;
-4.19; 41.51; 0; -1.00; -1.00; -1.00;
164.90; 293; 8.70; 7; 1; 2; 203; 0.00;
8.70; 156.69; 0; -1.00; -1.00; -1.00; 272; 7.72;
0.99; 131.91; 0; -1.00; -1.00; -1.00;
174.80; 293; 11.48; 7; 2; 1; 272; 0.00;
11.48; 28.49; 0; -1.00; -1.00; -1.00; 203; 0.00;
11.48; 39.70; 296; 12.99; -1.51; 17.72;
215.20; 183; 10.61; 9; 3; 2; 194; 13.61;
-2.99; 21.95; 0; -1.00; -1.00; -1.00; 204; 12.34;
-1.73; 0.64; 165; 10.61; 0.00; 9.79;
…
5.1.6.6 Saving vehicle record to a file or database
The vehicle record outputs the attribute values for each vehicle as raw data in one row per time
step. You can restrict the evaluation to vehicle classes and individual vehicles. Links and vehicle
inputs must defined for the network and OD matrices for the dynamic assignment (see “Modeling
links for vehicles and pedestrians” on page 489) , (see “Modeling vehicle inputs for private
© PTV GROUP 1251
5.1.6 Configuring evaluations for direct output
transportation” on page 538), (see “Modeling traffic demand with origin-destination matrices” on
page 846)
For result attributes that contain data from routes or platooning, the vehicle record displays values
for the end of the time step, i.e. for when the vehicle has traversed the marker of a routing decision
and/or, if applicable, the lead vehicle of a platoon has left the Vissim network.
The vehicle record includes link data, if for links the attribute vehicle record has been selected
(see “Attributes of links” on page 492).
Result attributes
You can output the following data and data formats:
Output ASCII file MDB file Attribute file from attribute list
Aggregated data - -
Raw data *.fzp - -
Tip: You can show many output attributes of the Vehicle record in parallel, also during
the simulation, as a result list Vehicles In Network (see “Displaying vehicles in the
network in a list” on page 1004).
1. From the Evaluation menu, choose > Configuration > Direct Output tab.
2. In the Vehicle record row, select the option Write to file.
3. You can change the time if you wish (see “Using the Direct output function to save evaluation
results to files” on page 1240).
4. Click the More button.
The Vehicle record window opens.
5. Make the desired changes:
Element Description
Resolution Simulation resolution of time steps
Including Only with the add-on module Dynamic Assignment.
parked If this option is selected, vehicles in parking lots are also taken into account
vehicles in the evaluation.
Filters All vehicles: takes all vehicles into account in the evaluation
Filter by vehicle classes: Takes only the selected vehicle classes into
account
Filter by sections: takes only the selected sections into account Sections
have to be defined (see “Modeling sections” on page 799). The level with
the section and the level on which vehicles move are the same. The
middle of the vehicle's front edge lies outside the section.
Filter by vehicle classes: If this option is selected, you can right-click
1252 © PTV GROUP
You might also like
- The Sympathizer: A Novel (Pulitzer Prize for Fiction)From EverandThe Sympathizer: A Novel (Pulitzer Prize for Fiction)Rating: 4.5 out of 5 stars4.5/5 (122)
- A Heartbreaking Work Of Staggering Genius: A Memoir Based on a True StoryFrom EverandA Heartbreaking Work Of Staggering Genius: A Memoir Based on a True StoryRating: 3.5 out of 5 stars3.5/5 (231)
- Grit: The Power of Passion and PerseveranceFrom EverandGrit: The Power of Passion and PerseveranceRating: 4 out of 5 stars4/5 (590)
- Never Split the Difference: Negotiating As If Your Life Depended On ItFrom EverandNever Split the Difference: Negotiating As If Your Life Depended On ItRating: 4.5 out of 5 stars4.5/5 (843)
- The Subtle Art of Not Giving a F*ck: A Counterintuitive Approach to Living a Good LifeFrom EverandThe Subtle Art of Not Giving a F*ck: A Counterintuitive Approach to Living a Good LifeRating: 4 out of 5 stars4/5 (5807)
- Devil in the Grove: Thurgood Marshall, the Groveland Boys, and the Dawn of a New AmericaFrom EverandDevil in the Grove: Thurgood Marshall, the Groveland Boys, and the Dawn of a New AmericaRating: 4.5 out of 5 stars4.5/5 (266)
- Shoe Dog: A Memoir by the Creator of NikeFrom EverandShoe Dog: A Memoir by the Creator of NikeRating: 4.5 out of 5 stars4.5/5 (537)
- The Little Book of Hygge: Danish Secrets to Happy LivingFrom EverandThe Little Book of Hygge: Danish Secrets to Happy LivingRating: 3.5 out of 5 stars3.5/5 (401)
- Team of Rivals: The Political Genius of Abraham LincolnFrom EverandTeam of Rivals: The Political Genius of Abraham LincolnRating: 4.5 out of 5 stars4.5/5 (234)
- The World Is Flat 3.0: A Brief History of the Twenty-first CenturyFrom EverandThe World Is Flat 3.0: A Brief History of the Twenty-first CenturyRating: 3.5 out of 5 stars3.5/5 (2259)
- The Hard Thing About Hard Things: Building a Business When There Are No Easy AnswersFrom EverandThe Hard Thing About Hard Things: Building a Business When There Are No Easy AnswersRating: 4.5 out of 5 stars4.5/5 (346)
- Hidden Figures: The American Dream and the Untold Story of the Black Women Mathematicians Who Helped Win the Space RaceFrom EverandHidden Figures: The American Dream and the Untold Story of the Black Women Mathematicians Who Helped Win the Space RaceRating: 4 out of 5 stars4/5 (897)
- The Emperor of All Maladies: A Biography of CancerFrom EverandThe Emperor of All Maladies: A Biography of CancerRating: 4.5 out of 5 stars4.5/5 (271)
- Her Body and Other Parties: StoriesFrom EverandHer Body and Other Parties: StoriesRating: 4 out of 5 stars4/5 (821)
- The Gifts of Imperfection: Let Go of Who You Think You're Supposed to Be and Embrace Who You AreFrom EverandThe Gifts of Imperfection: Let Go of Who You Think You're Supposed to Be and Embrace Who You AreRating: 4 out of 5 stars4/5 (1091)
- Elon Musk: Tesla, SpaceX, and the Quest for a Fantastic FutureFrom EverandElon Musk: Tesla, SpaceX, and the Quest for a Fantastic FutureRating: 4.5 out of 5 stars4.5/5 (474)
- On Fire: The (Burning) Case for a Green New DealFrom EverandOn Fire: The (Burning) Case for a Green New DealRating: 4 out of 5 stars4/5 (74)
- The Yellow House: A Memoir (2019 National Book Award Winner)From EverandThe Yellow House: A Memoir (2019 National Book Award Winner)Rating: 4 out of 5 stars4/5 (98)
- The Unwinding: An Inner History of the New AmericaFrom EverandThe Unwinding: An Inner History of the New AmericaRating: 4 out of 5 stars4/5 (45)
- Morgan Stanley InterviewDocument3 pagesMorgan Stanley InterviewOmkar NagareNo ratings yet
- Vissim 2022 - Manual-551-700Document150 pagesVissim 2022 - Manual-551-700YO LUISNo ratings yet
- Vissim 2022 - Manual-901-1100Document200 pagesVissim 2022 - Manual-901-1100YO LUISNo ratings yet
- Vissim 2022 - Manual-246-400Document155 pagesVissim 2022 - Manual-246-400YO LUISNo ratings yet
- 10 BTC Freebitcoin Hack Script Live 2023Document4 pages10 BTC Freebitcoin Hack Script Live 2023SakilaRqy21375% (4)
- Vissim 2022 - Manual-192-245Document54 pagesVissim 2022 - Manual-192-245YO LUISNo ratings yet
- Vissim 2022 - Manual-701-900Document200 pagesVissim 2022 - Manual-701-900YO LUISNo ratings yet
- Vissim 2022 - Manual-1251-1390Document140 pagesVissim 2022 - Manual-1251-1390YO LUISNo ratings yet
- Vissim 2022 - Manual-401-550Document150 pagesVissim 2022 - Manual-401-550YO LUISNo ratings yet
- Basic Navigation Systems: - Automatic Direction Finder (Adf) - VHF Omnidirectional Range (VOR)Document53 pagesBasic Navigation Systems: - Automatic Direction Finder (Adf) - VHF Omnidirectional Range (VOR)pNo ratings yet
- Vissim 2022 Manual 1 191Document191 pagesVissim 2022 Manual 1 191YO LUISNo ratings yet
- Igcse Physics MSWB Ans FinalDocument14 pagesIgcse Physics MSWB Ans FinalAbel Masitsa100% (1)
- तांत्रिक मुद्रा विज्ञान - Tantrik Mudra Vijnan PDFDocument19 pagesतांत्रिक मुद्रा विज्ञान - Tantrik Mudra Vijnan PDFAnkit Patel100% (2)
- Grade 3 Mathematics Lesson Plan (March 2022)Document7 pagesGrade 3 Mathematics Lesson Plan (March 2022)Trudy SmithNo ratings yet
- Genie Z 60-34 Manual de PeçasDocument205 pagesGenie Z 60-34 Manual de PeçasHelio100% (2)
- SP727 Series Rearview System User Manual 2015-8-31Document4 pagesSP727 Series Rearview System User Manual 2015-8-31Wimken Cia LtdaNo ratings yet
- Key Ingredients For Evaluating Industry 4.0 Readiness For Organizations: A Literature ReviewDocument20 pagesKey Ingredients For Evaluating Industry 4.0 Readiness For Organizations: A Literature ReviewMarko BrkicNo ratings yet
- HT1000 GNSS Pilot Guide HandbookDocument363 pagesHT1000 GNSS Pilot Guide Handbookifal ahmadNo ratings yet
- CLD 20202 Exp 1-Control ValveDocument15 pagesCLD 20202 Exp 1-Control ValveAbu RectifyNo ratings yet
- Galgotias College of Engineering & Technology: (Knowledge Park-II, Greater Noida, Uttar Pradesh, India)Document35 pagesGalgotias College of Engineering & Technology: (Knowledge Park-II, Greater Noida, Uttar Pradesh, India)Lucky kgnNo ratings yet
- Product Sales Value (') P / V Ratio (%) Contribution (') : Less: Fixed OverheadsDocument17 pagesProduct Sales Value (') P / V Ratio (%) Contribution (') : Less: Fixed OverheadsHarshawardhan GuptaNo ratings yet
- Tab 06 - SubSurface Safety ValvesDocument59 pagesTab 06 - SubSurface Safety ValvesAbboud KingNo ratings yet
- The Big Black Book For Idioms and Phrases by Abhishek Leela PandeyDocument143 pagesThe Big Black Book For Idioms and Phrases by Abhishek Leela Pandeybhumikasamaseni14No ratings yet
- Rozee Academy - Daily Duties Checklist (Example)Document3 pagesRozee Academy - Daily Duties Checklist (Example)Kickz CribNo ratings yet
- Stage 3: Learning Plan: (Esp-Pd11/12Ko-Ia-1.1)Document7 pagesStage 3: Learning Plan: (Esp-Pd11/12Ko-Ia-1.1)Georgianne Carla NeroNo ratings yet
- Medical and Mental Disorder Proposed Definition and CriteriaDocument10 pagesMedical and Mental Disorder Proposed Definition and CriteriaIsabela PintoNo ratings yet
- Rivulis R5000 English Metric 20190507 WebDocument8 pagesRivulis R5000 English Metric 20190507 WebAnddrixNo ratings yet
- Claves ExciDocument2 pagesClaves ExciangelesNo ratings yet
- Micro WindDocument14 pagesMicro Windlak_prabNo ratings yet
- AE6022 Cp4Document31 pagesAE6022 Cp4Osman PekmutluNo ratings yet
- Department of Education Division of Calamba City Palo Alto Integrated School Palo Alto, Calamba CityDocument4 pagesDepartment of Education Division of Calamba City Palo Alto Integrated School Palo Alto, Calamba CityJohn Lloyd GuzmanNo ratings yet
- 7SD502 RelayDocument10 pages7SD502 Relayali12mehdiNo ratings yet
- ML QP Problem Solutions Dec 18 - Jan 19 PDFDocument7 pagesML QP Problem Solutions Dec 18 - Jan 19 PDFM. Muntasir RahmanNo ratings yet
- Revitalization Strategies For Urban Circular Railway System in A Metropolitan City Case Study: KolkataDocument24 pagesRevitalization Strategies For Urban Circular Railway System in A Metropolitan City Case Study: Kolkatadeepak kumar tiwariNo ratings yet
- English7 AS1 ProsodicFeratureOfSpeech FINALDocument5 pagesEnglish7 AS1 ProsodicFeratureOfSpeech FINALjewwwelllysNo ratings yet
- Outline - Rebet SystemDocument5 pagesOutline - Rebet Systemcube.urosNo ratings yet
- Reading Research ArticlesDocument2 pagesReading Research Articleslorenbr493No ratings yet
- Aquamax Basecoat Series 500: Waterborne Basecoat For 2-3 Stage FinishesDocument3 pagesAquamax Basecoat Series 500: Waterborne Basecoat For 2-3 Stage FinishesYoussef LfarissiNo ratings yet