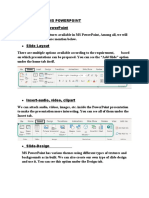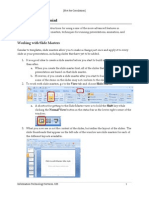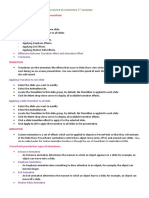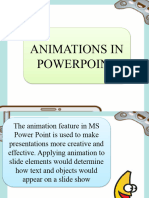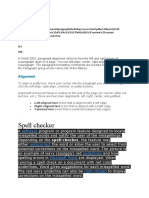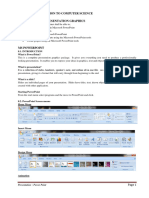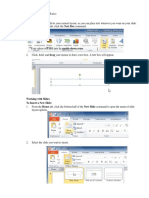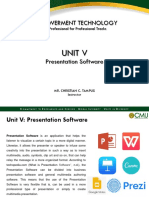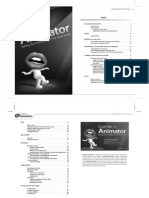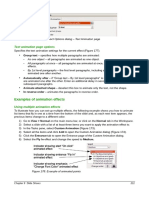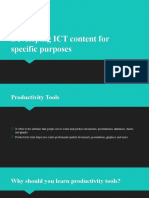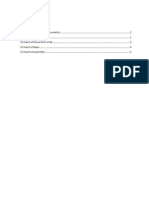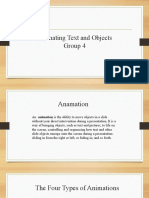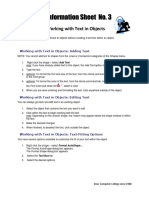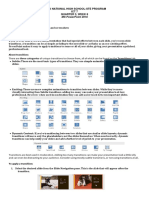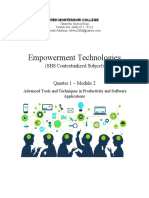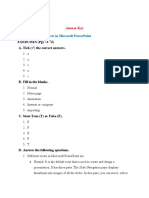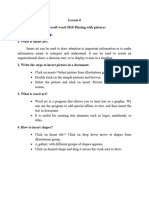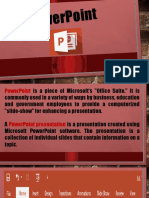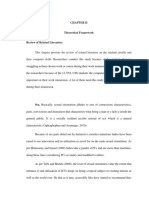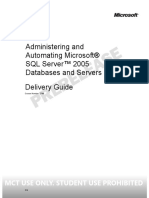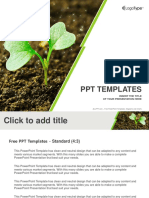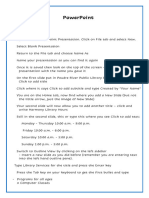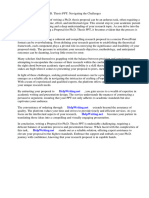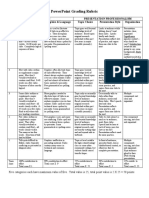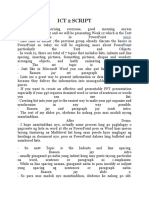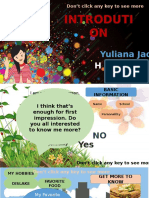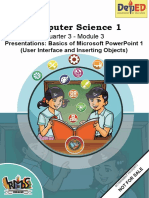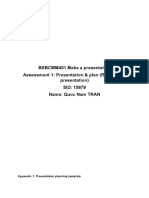Professional Documents
Culture Documents
Jazzing Up Powerpoint Presentations With Animations: Opening Comments About Animation
Uploaded by
STROM EYESOriginal Title
Copyright
Available Formats
Share this document
Did you find this document useful?
Is this content inappropriate?
Report this DocumentCopyright:
Available Formats
Jazzing Up Powerpoint Presentations With Animations: Opening Comments About Animation
Uploaded by
STROM EYESCopyright:
Available Formats
[Not for Circulation]
Jazzing Up PowerPoint Presentations with Animations
This document provides instructions for applying animations in Microsoft PowerPoint 2007.
Opening Comments about Animation
Animation applied to text or objects in your presentation gives them sound effects or visual
effects, including movement. You can use animation to focus on important points, to control the
flow of information, and to increase viewer interest in your presentation.
You can use the built-in animation effects in PowerPoint 2007, or you can create your own
custom effects.
1. Animations can help add interest and keep our audience focused.
2. Animations are easy to use; they are also easy to misuse.
Applying Built-In Animation
1. To apply built-in animation, select the text or object that you want to animate.
2. Go to the Animations tab, in the Animations group, and select the animation effect that
you want from the Animate list.
Applying Custom Animation
To gain more control over how and when effects are applied, you can create and apply a custom
animation. You can apply more than one animation, so you can make a line of text fly in, and
then make the text fly out. Custom animations are created in the Custom Animation task pane.
Information Technology Services, UIS 1
[Not for Circulation]
The Custom Animation task pane shows important information about an animation effect,
including the type of effect, the order of multiple effects in relation to each other, and a portion
of the text of the effect.
1. To apply a custom animation, select the text or object that you want to animate.
2. Go to the Animations tab, in the Animations group, and select Custom Animation.
This brings up an animation task pane on the right side of the window.
3. Click the Add Effect button and select an effect.
a. There are four types of effects:
i. Entrance – Use to make the text or object enter the screen
ii. Emphasis – Use to add an effect to text or objects already visible on the
screen
iii. Exit – Use to make the text or object leave the screen
iv. Motion Paths – Use to make the text or object move in a specified
pattern
b. Icons indicate the type of effect chosen.
4. The timing of the animation effects can be modified. Choices include:
a. Start On Click – The animation effect begins when you click the slide
b. Start With Previous – The animation effect begins at the same time as the
previous effect
Information Technology Services, UIS 2
[Not for Circulation]
c. Start After Previous – The animation effect begins immediately after the
previous effect finishes playing
5. The speed of the effect can be adjusted as well.
6. Right-click the custom animation effect and then click Effect Options to specify how
the effect is applied to the text or object.
a. To specify settings for text, on the Effect, Timing, and Text Animation tabs,
click the options that you want to use to animate the text.
Information Technology Services, UIS 3
[Not for Circulation]
b. To specify settings for an object, on the Effect and Timing tabs, click the
options that you want to use to animate the object.
7. Effects appear in the Custom Animation pane in the order that you added them.
a. To change the order, select an animation effect and click the Re-order arrows at
the bottom of the Custom Animation pane.
b. Animated items are noted on the slide by a non-printing numbered tag. This
tag corresponds to the effects in the Custom Animation list, and the tag is
displayed to the side of the text or object. The tag appears only in Normal view
Information Technology Services, UIS 4
[Not for Circulation]
with the Custom Animation task pane displayed.
8. Click the Play button at the bottom of the Custom Animation pane to preview the
animation.
9. To remove an animation effect, select the animation and click the Remove button.
Information Technology Services, UIS 5
You might also like
- Powerpoint: Adding Audio, Video, and AnimationDocument7 pagesPowerpoint: Adding Audio, Video, and AnimationClaire AsagraNo ratings yet
- Lesson PlanDocument9 pagesLesson PlanPLO COMVALNo ratings yet
- Las Ict 7 Special Programs q4 Week 7&8Document18 pagesLas Ict 7 Special Programs q4 Week 7&8George Mar Bien AriolaNo ratings yet
- Power PointDocument7 pagesPower PointMad GirlNo ratings yet
- Modul 2 Animating Text and ObjectsDocument21 pagesModul 2 Animating Text and ObjectsRisma RahayuNo ratings yet
- Group 2 ETLesson 3Document16 pagesGroup 2 ETLesson 3Rojane BenitezNo ratings yet
- Advanced Powerpoint: Working With Slide MastersDocument9 pagesAdvanced Powerpoint: Working With Slide MastersFaiza Muyrong Alim DimaanoNo ratings yet
- Etech g12 Las Module 3 q3Document9 pagesEtech g12 Las Module 3 q3Angel BayubayNo ratings yet
- More On PowerPoint 2010 Class 6Document2 pagesMore On PowerPoint 2010 Class 6Premchand V.P.No ratings yet
- Animating Text and ObjectsDocument14 pagesAnimating Text and ObjectsKristina Cassandra A. MantillaNo ratings yet
- Custom Animations and Timing1Document11 pagesCustom Animations and Timing1Tasneem MaruhomNo ratings yet
- Reviewer in Computer 3RD GradingDocument6 pagesReviewer in Computer 3RD GradingCarlos, Jolina R.No ratings yet
- Lesson 4Document14 pagesLesson 4Zoey Kate Rosito DaoasNo ratings yet
- Slide Animations and Transitions: Microsoft Powerpoint 2007Document7 pagesSlide Animations and Transitions: Microsoft Powerpoint 2007Somsanouk MounnalathNo ratings yet
- MS PowerpointDocument2 pagesMS PowerpointyannNo ratings yet
- Spell Checker: AlignmentDocument3 pagesSpell Checker: AlignmentSahu Sahuji AyushNo ratings yet
- PowerPoint Is A Highly Innovative and Versatile Program That Can Ensure You A Successful Communication Whether YouDocument3 pagesPowerPoint Is A Highly Innovative and Versatile Program That Can Ensure You A Successful Communication Whether YouJenjen BautistaNo ratings yet
- Self-Learning: Grade 9Document12 pagesSelf-Learning: Grade 9Lynnel yapNo ratings yet
- Animations (Report)Document22 pagesAnimations (Report)Czaira Mae Bautista CruzNo ratings yet
- Using Powerpoint'S Advanced Features: Basic SkillsDocument11 pagesUsing Powerpoint'S Advanced Features: Basic Skillselsa elediaNo ratings yet
- Lauren CrawleyDocument46 pagesLauren CrawleyLorena TeofiloNo ratings yet
- Exploring Graphics in Microsoft Word: Inserting Clip ArtDocument9 pagesExploring Graphics in Microsoft Word: Inserting Clip ArtsweatybasilNo ratings yet
- Inc. Integrated Basic Education Department: Lourdes CollegeDocument25 pagesInc. Integrated Basic Education Department: Lourdes CollegeLar KenNo ratings yet
- Chapter 8 & 9 Presentation - Power Point & Computer NetworksDocument8 pagesChapter 8 & 9 Presentation - Power Point & Computer NetworksJuliet MuchoriNo ratings yet
- CH 6 Q AnsDocument2 pagesCH 6 Q AnsPrince RahulNo ratings yet
- FINALS HandoutDocument20 pagesFINALS HandoutMarc Jann BatoonNo ratings yet
- Inserting Graphics Draft (1) (11Document6 pagesInserting Graphics Draft (1) (11aimanssyahirNo ratings yet
- Custom Animation and TimingDocument2 pagesCustom Animation and Timingha hakdog100% (1)
- Types of Presentation ToolsDocument4 pagesTypes of Presentation ToolsAnkush ChaudharyNo ratings yet
- Empowerment Technology: Unit VDocument11 pagesEmpowerment Technology: Unit VCYREL JAY ROSALITANo ratings yet
- CrazyTalkAnimator ProDocument42 pagesCrazyTalkAnimator ProkathaerinNo ratings yet
- Presentation and Effects: Page 221 - 229 Lesson 22Document29 pagesPresentation and Effects: Page 221 - 229 Lesson 22p0tang3namo231No ratings yet
- Text Animation Page Options: Examples of Animation EffectsDocument15 pagesText Animation Page Options: Examples of Animation EffectsNeuer FamilyNo ratings yet
- Developing ICT Content ForDocument11 pagesDeveloping ICT Content ForarteusNo ratings yet
- Powerpoint 2007: Animation: Learning GuideDocument0 pagesPowerpoint 2007: Animation: Learning Guideanjes1No ratings yet
- Inserting Graphics DraftDocument7 pagesInserting Graphics DraftaimanssyahirNo ratings yet
- Animating Text and ObjectDocument6 pagesAnimating Text and ObjectJunrel LumiguidNo ratings yet
- Pink Illustration English Class PresentationDocument18 pagesPink Illustration English Class Presentationyra.viluan14No ratings yet
- 3rd Meeting PRELIM in ADVANCE WORD PROCESSINGDocument4 pages3rd Meeting PRELIM in ADVANCE WORD PROCESSINGChristopher CristobalNo ratings yet
- Lesson 07Document22 pagesLesson 07Shane AndrewNo ratings yet
- Spot The Difference App CreationDocument7 pagesSpot The Difference App CreationjscansinoNo ratings yet
- 5 Power Point 13Document31 pages5 Power Point 13WatashiNikorasuNo ratings yet
- Inserting Graphics DraftDocument5 pagesInserting Graphics DraftaimanssyahirNo ratings yet
- Ict 7 Q3W8Document24 pagesIct 7 Q3W8Ryuk The ShinigamiNo ratings yet
- Epp Tle-Ict Entrep6 q3 W8rvbasasDocument7 pagesEpp Tle-Ict Entrep6 q3 W8rvbasasCallisto GanymedeNo ratings yet
- Microsoft PowerPoint - ProfessionalDocument19 pagesMicrosoft PowerPoint - Professionalumer plays gameNo ratings yet
- Empowerment Technologies: (SHS Contextualized Subject)Document9 pagesEmpowerment Technologies: (SHS Contextualized Subject)CHRISTIAN ALLICNo ratings yet
- Chapter 5: Visual Effects in Microsoft Powerpoint: Exercises (Pgs 73-74) A. Tick The Correct AnswersDocument3 pagesChapter 5: Visual Effects in Microsoft Powerpoint: Exercises (Pgs 73-74) A. Tick The Correct AnswersArshpreet KaurNo ratings yet
- Power Point AnimationsDocument30 pagesPower Point AnimationsparijatfreeNo ratings yet
- Inserting Graphics in Word Documents: To Insert An Online ImageDocument3 pagesInserting Graphics in Word Documents: To Insert An Online ImageIm YunNo ratings yet
- Etech Q1 Handout WK4Document7 pagesEtech Q1 Handout WK4Portgas D. AceNo ratings yet
- GivingLifetoPresentation Class6Document4 pagesGivingLifetoPresentation Class6meherveenkaur0709No ratings yet
- 31dsad PowtoonDocument38 pages31dsad PowtoonWaka KaNo ratings yet
- Advanced PowerpointhandoutDocument14 pagesAdvanced PowerpointhandoutCipo LlettiNo ratings yet
- Activity 5 Presentation SoftwareDocument15 pagesActivity 5 Presentation SoftwareMLGen GTNo ratings yet
- Powerpoint Shortcuts: Using Slides From Other PresentationsDocument10 pagesPowerpoint Shortcuts: Using Slides From Other PresentationsmanojekhiranNo ratings yet
- Lesson 6Document1 pageLesson 64074- RashmiNo ratings yet
- Inserting Graphics DraftDocument3 pagesInserting Graphics DraftHaziqah ShapieNo ratings yet
- Diet Plan Nutritionist PowerPoint TemplatesDocument48 pagesDiet Plan Nutritionist PowerPoint TemplatesChittaNo ratings yet
- Clmd4a Ictg6Document25 pagesClmd4a Ictg6Rose RamosNo ratings yet
- Oral Presentation Guidelines: 1. Audio/Visual & Equipment AvailableDocument2 pagesOral Presentation Guidelines: 1. Audio/Visual & Equipment AvailableNanda SafiraNo ratings yet
- Toolkit Trainers Guide Training of TrainersDocument91 pagesToolkit Trainers Guide Training of TrainersnzcruiserNo ratings yet
- Dissertation Defense PresentationDocument8 pagesDissertation Defense PresentationWriteMyPaperApaFormatCanada100% (1)
- Bullen SlidesCarnivalDocument28 pagesBullen SlidesCarnivalAulia Andiani SutrisnoNo ratings yet
- Uses and Function of PowerPointDocument27 pagesUses and Function of PowerPointMatie RamosNo ratings yet
- This Chapter Presents The Review of Related Literature On The Students Profile and Their Computer SkillsDocument21 pagesThis Chapter Presents The Review of Related Literature On The Students Profile and Their Computer SkillsJim CerbitoNo ratings yet
- Academic Writing For Publication RELO Jakarta Feb2016 022616 SignatureDocument225 pagesAcademic Writing For Publication RELO Jakarta Feb2016 022616 SignatureNesreen Yusuf100% (1)
- M O C 2789A Administering and Automating Microsoft SQL Server 2005 Databases Server Beta TrainerDocument127 pagesM O C 2789A Administering and Automating Microsoft SQL Server 2005 Databases Server Beta TrainerHugo FilipeNo ratings yet
- Free PPT Templates: Insert The Title of Your Presentation HereDocument3 pagesFree PPT Templates: Insert The Title of Your Presentation HereKajian dan Evaluasi DLHK PekanbaruNo ratings yet
- 12 SITHIND002 Assessment Task 3 Simulated Practical ObservationDocument31 pages12 SITHIND002 Assessment Task 3 Simulated Practical ObservationSneha DhamijaNo ratings yet
- Practical - Powerpoint ExercisesDocument19 pagesPractical - Powerpoint ExercisesNermeenNo ratings yet
- Polaris Office Enterprise App 5.0 - UserGuide - Android - 1005Document72 pagesPolaris Office Enterprise App 5.0 - UserGuide - Android - 1005bobby carsonNo ratings yet
- Oral Dissertation DefenseDocument7 pagesOral Dissertation DefenseWriteMyNursingPaperUK100% (1)
- Simple Tips To Design Your PowerPoint Presentation Better PDFDocument2 pagesSimple Tips To Design Your PowerPoint Presentation Better PDFBojana DekicNo ratings yet
- Proposal For PHD ThesisDocument8 pagesProposal For PHD Thesisfc5kjdad100% (2)
- Powerpoint Grading Rubric: Value ScaleDocument1 pagePowerpoint Grading Rubric: Value ScaleD Jay Aquitania BautistaNo ratings yet
- The Use and Abuse of Powerpoint in Teaching and Learning in The Life Sciences: A Personal OverviewDocument25 pagesThe Use and Abuse of Powerpoint in Teaching and Learning in The Life Sciences: A Personal OverviewNica HannahNo ratings yet
- Illustrated Course Guide Microsoft Office and PowerPoint Advanced Spiral Bound Version 1st Edition Beskeen Solution ManualDocument8 pagesIllustrated Course Guide Microsoft Office and PowerPoint Advanced Spiral Bound Version 1st Edition Beskeen Solution Manualgary100% (23)
- Year 9 English Lesson Planning 2022Document38 pagesYear 9 English Lesson Planning 2022api-390005670No ratings yet
- Microsoft Powerpoint Tutorial: You Will Learn The FollowingDocument18 pagesMicrosoft Powerpoint Tutorial: You Will Learn The FollowingarianaNo ratings yet
- TTT Presentation Skills Workbook PDFDocument61 pagesTTT Presentation Skills Workbook PDFgopalranjan_2000939No ratings yet
- Bsbcmm401-Student Answer BookletDocument14 pagesBsbcmm401-Student Answer Bookleteshwar jampanaNo ratings yet
- Ict 2 ScriptDocument2 pagesIct 2 ScriptDenmark David Gaspar NatanNo ratings yet
- Project Service DiaryDocument3 pagesProject Service Diarypallavi thakurNo ratings yet
- Presentasi Perkenalan DiriDocument14 pagesPresentasi Perkenalan DiriYuliana Jao50% (2)
- Computer Golden Key PowerPoint TemplateDocument35 pagesComputer Golden Key PowerPoint Templatesukarjito sukamajuNo ratings yet
- Computer Science 1: Quarter 3 - Module 3Document26 pagesComputer Science 1: Quarter 3 - Module 3Irene PunzalanNo ratings yet
- BSBCMM401 Assessment 1 TemplateDocument4 pagesBSBCMM401 Assessment 1 TemplateQN.FlamingNo ratings yet