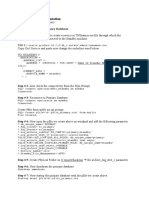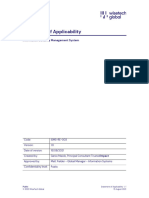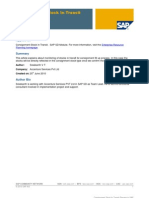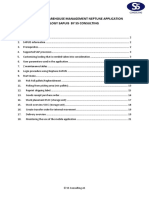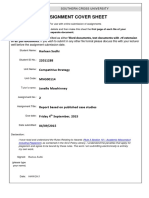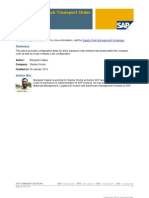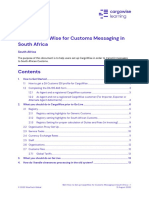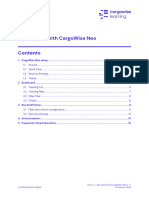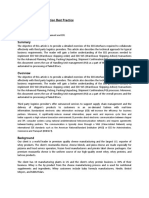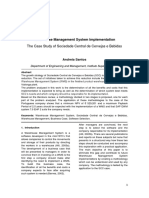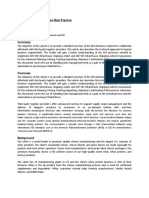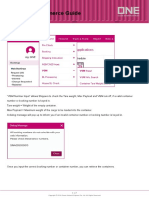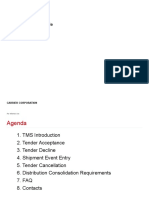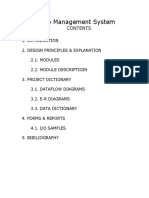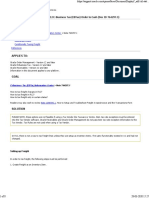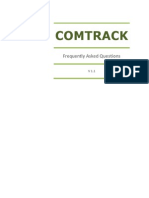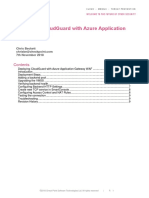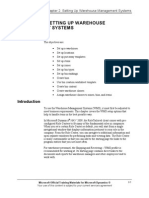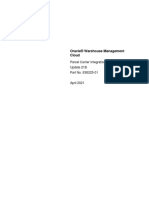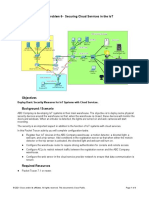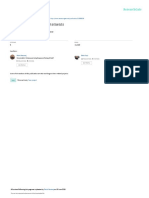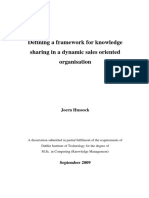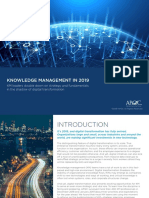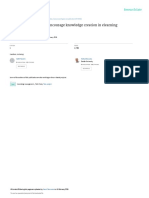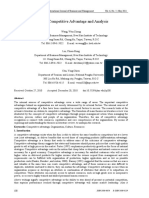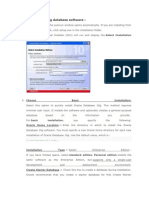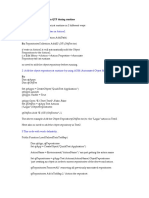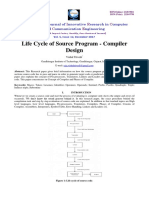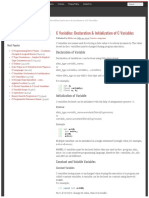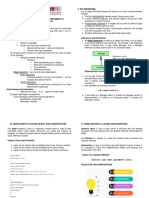Professional Documents
Culture Documents
1BZA - How-To Transfer Balances From Compu-Clearing To CargoWise Bonded Warehouse
Uploaded by
Thabo KholoaneOriginal Title
Copyright
Available Formats
Share this document
Did you find this document useful?
Is this content inappropriate?
Report this DocumentCopyright:
Available Formats
1BZA - How-To Transfer Balances From Compu-Clearing To CargoWise Bonded Warehouse
Uploaded by
Thabo KholoaneCopyright:
Available Formats
How-to
Transfer balances from Compu-Clearing to
CargoWise bonded warehouse
South Africa
Contents
1. Introduction ...................................................................................................................................................... 3
2. CargoWise setup required ........................................................................................................................... 3
2.1 Organizations ................................................................................................................................................................................ 3
2.2 Warehouse...................................................................................................................................................................................... 3
2.3 Bonded area/locations .......................................................................................................................................................... 3
2.4 Product/s codes with customs information .......................................................................................................... 4
3. Extracting universal XML from Compu-Clearing ................................................................................. 4
3.1 Getting your CargoWise codes ....................................................................................................................................... 5
4. Adding universal XML via EDI messages ................................................................................................. 6
5. Check and finalize the upload adjustment ............................................................................................ 8
6. Use the uploaded adjustment data in a Declaration job .................................................................. 9
How-to – Transfer balances from Compu-Clearing to
CargoWise bonded warehouse | 1
© 2020 WiseTech Global 17 July 2020
Date Version Description of Change
How-to – Transfer balances from Compu-Clearing to
CargoWise bonded warehouse | 2
© 2020 WiseTech Global 17 July 2020
1. Introduction
This document details the requirements for uploading ZA bonded warehouse balances into your CargoWise
system from the Compu-Clearing legacy system. This is done using a warehouse adjustment universal XML
and eHub.
During this process the data will be exported from the third party system and converted to the CargoWise
UXML format, then imported via eAdaptor. This process is the responsibility of the user, and CargoWise
suggests approaching a CargoWise Partner to assist with any technical capabilities.
The following setups in CargoWise are required as prerequisites for the upload to function.
2. CargoWise setup required
2.1 Organizations
First, an Organization must be created and configured for use with the Warehouse Module. This will be used
as the Organization Proxy later and must include all required Customs Codes in the Config tab.
Importer and Supplier Organizations must also be configured to correctly match the data you are importing.
Refer to the following Learning Materials for information on creating and configuring Organizations:
• 1COR037 – How do I create an Organization?
• 1COR065 - How do I configure a Warehouse Organization?
2.2 Warehouse
Once a Warehouse Organization has been created you need to set up the Bonded Warehouse in CargoWise.
You will also need to specify if it will be a Virtual or Physical Bonded Warehouse as this affects the
integration with the Warehouse module.
Refer to the following Learning Materials for information on creating and configuring Bonded
Warehouses:
• 1BRK037 - How do I create a Bonded Warehouse?
• 1WDF011 – How do I create a Warehouse with Basic configurations?
• 1WDF122 - How do I set up a Warehouse with Advance configurations?
2.3 Bonded area/locations
After creating your Warehouse in CargoWise you will need to create and configure Warehouse Locations
and Warehouse Areas for the Bonded Warehouse to function correctly. A minimum of one area and one
location must be added to the Warehouse.
Refer to the following Learning Materials for information on setting up Locations and Areas:
How-to – Transfer balances from Compu-Clearing to
CargoWise bonded warehouse | 3
© 2020 WiseTech Global 17 July 2020
• 1WDF012 - How do I create Warehouse Locations?
• 1WDF014 - How do I configure Warehouse Locations?
• 1WDF013 – How do I create Warehouse Areas?
2.4 Product/s codes with customs information
Product Codes are required in the Legacy System for every bonded warehouse record / line in order for the
data to be successfully updated into CargoWise, these product codes must match (be the same) the
Product Codes created in CargoWise.
Refer to the following Learning Materials for information on setting up Products:
1COR063 – How do I create Products?
1COR064 - How do I create Attributes for Products?
1BZA003 - How do I link Customs information to a Product?
1BRK040 - How can I find products received into a Bonded Warehouse?
1BRK039 - How can I see all inwards and outwards transactions for a Bonded Warehouse?
3. Extracting universal XML from Compu-Clearing
From the Compu-Clearing Main menu, select options 5, 10, 8 and 1
The following capture screen will be display:
It is important all fields are completed in order to produce the XML data file, including the CargoWise
information to be included in the XML message. The following fields are mandatory:
How-to – Transfer balances from Compu-Clearing to
CargoWise bonded warehouse | 4
© 2020 WiseTech Global 17 July 2020
• Email Address: enter the email address where the generated XML file must be sent to.
• Compu-Clearing W/House: enter the Compu-Clearing warehouse code where the data must be
extracted from.
• Compu-Clearing Importer: enter the Compu-Clearing importer code that the data must be extracted
for.
• CW1 Warehouse: enter the three-character CargoWise warehouse code that the data must be uploaded
to.
• CW1 Organization code: enter the CargoWise organisation code for the same Compu-Clearing Importer
previously selected.
• CW1 Location: enter the CargoWise location of the warehouse where the goods are stored.
• CW1 Company Code: enter your CargoWise company code. (See section: 3.1 Getting your CargoWise
Codes for information on how to obtain this code.)
• CW1 Enterprise Id: enter your CargoWise One Enterprise Id. See section: 3.1 Getting your CargoWise
Codes for information on how to obtain this Id.)
• CW1 Server: enter your CargoWise One Server Code. (See section: 3.1 Getting your CargoWise Codes for
information on how to obtain this code.)
The following information is important when completing these fields:
• All fields are mandatory and are required for the import of the XML into CargoWise.
• WH balances can only be extracted per warehouse/importer combination.
• All fields that begin with CW1 indicate that the CargoWise code is required.
• The CW1 location needs to be entered exactly how the warehouse location was set up in
Cargowise.
• Product codes are required in the Legacy System for every bonded warehouse record /
line in order for the data to be successfully updated into CargoWise. These product
codes must match (be the same) the product codes created in CargoWise.
Once all the required information has been entered, press Enter on your keyboard to generate, and send the
Warehouse Adjustment XML message to the email address entered.
After the email containing the XML File has been received, save the XML file to your local PC hard drive or a
‘Network’ location.
3.1 Getting your CargoWise codes
The CargoWise Enterprise Code, CargoWise Company Code, and CargoWise Server Code can be found by
navigating to the Jump menu in your CargoWise system. Then click on the Help option at the bottom of the
screen and select About.
The following window will open with the required codes:
How-to – Transfer balances from Compu-Clearing to
CargoWise bonded warehouse | 5
© 2020 WiseTech Global 17 July 2020
The three highlighted codes on the top of the window correspond to the ‘Compu-Clearing capture fields’ as
follows:
• CW1 Enterprise Code - the 1st three-character code (HYE in the example above)
• CW1 Company Code - the 2nd three-character code (BNE in the example above)
• CW1 Server Code - the 3rd three-character code (UAT in the example above)
4. Adding universal XML via EDI messages
In your CargoWise system navigate to EDI Messages under: Maintain > System > EDI Messages.
In the EDI Messages search screen click on the Actions drop-down menu and select Add Inbound
Universal XML Message.
Locate the XML file to be downloaded, and click on the Open button.
How-to – Transfer balances from Compu-Clearing to
CargoWise bonded warehouse | 6
© 2020 WiseTech Global 17 July 2020
In the system prompt that displays, review the message number and click on the OK button.
Back in the EDI Messages search screen use the search filters to locate the message number. The message
number will only appear after importing the universal XML into CargoWise.
Note: the ‘WAR’ status indicates that the message was successfully imported into your system.
However, it contains warnings.
In the results grid, highlight the message and click on the View button. In the View Message window click on
the Notes tab and review the message. A Docket ID will be displayed at the end of the message, which can
be used to search for the adjustment and see if it has been created.
How-to – Transfer balances from Compu-Clearing to
CargoWise bonded warehouse | 7
© 2020 WiseTech Global 17 July 2020
Note: ensure that the WHSAdjustmentline matches the number of product lines added in the XML.
5. Check and finalize the upload adjustment
Go to Operate > Warehouse > Adjustments.
In the Adjustments search screen, use the search filters to locate the Docket ID of the adjustment created
from the universal XML import message.
In the results grid, highlight the record and click on the Edit button. In the Edit Adjustment window under the
Entry screen review the adjustments.
Refer to the following Learning Materials for information on Adjustments and Inventory:
• 1WDF008 - How do I create an Adjustment?
• 1WDF079 - How do I create an Internal Warehouse Adjustment?
• 1WDF009 - How do I query Inventory?
How-to – Transfer balances from Compu-Clearing to
CargoWise bonded warehouse | 8
© 2020 WiseTech Global 17 July 2020
6. Use the uploaded adjustment data in a Declaration
job
Go to Operate > Customs > Customs > Customs Declaration.
In the Customs Declaration search screen click on the New button.
In the New Customs Declaration window, ensure the Shipment Type is set to EXW – Ex-Bond, or EXP –
Export.
Complete all the required information under the Declaration and Entry Instruction tabs. Click on the
Brokerage menu and select Bonded Warehouse > Select Inventory.
In the Inventory Selection search window, use the search filters to locate the stock that you would like to
use included on the custom declaration.
Then, within the Products grid, enter:
a. Product Quantity to Draw: you are not be allowed to draw more stock than is available in the
Product Quantity on Hand field
Navigate to the Selected Products grid and review the select stock.
Once the Selected Products grid contains all the stock required to be drawn click on the Select button.
The invoice lines for the declaration job will now be automatically created from the selected inventory and
you will be taken to the Invoice Lines tab.
How-to – Transfer balances from Compu-Clearing to
CargoWise bonded warehouse | 9
© 2020 WiseTech Global 17 July 2020
The invoice price will be calculated using a factor calculated as follows:
• The Total Stock Price divided by the Total Stock Quantity will result in a factor. The draw quantity is then
multiplied by the factor to arrive at the Invoice Line price for the out of bond invoice line.
Note: if the stock was placed into the warehouse on an entry submitted from CargoWise or Uploaded via
universal XML, the MRN (Previous Movement Reference Number) will be automatically recorded.
If the stock was manually updated using the Update Bonded Warehouse function, then the MRN Number
field will display: ‘<PendingCustomsResponse>’. Ensure that the correct MRN number is captured for any
invoice lines where the ‘<PendingCustomsResponse>’ is found.
Once all the information for the declaration job has been captured then use the normal functions to
Generate / Merge the entry and send it to Customs.
The draw stock will now display a pending status until the entry submitted to customs has been cleared. If
the entry is rejected by Customs, the stock on the entry will be placed back into the warehouse available
quantity.
Note: the Tariff Heading used on the invoice line will be from the one setup against the product code
instead of what was uploaded in the universal XML Data File.
Refer to the following Learning Materials for more information:
• 1BZA020 - How do I create a Customs Declaration into a Bonded Warehouse?
• 1BZA021 - How do I create a Customs Declaration to remove product from a Bonded Warehouse?
Support: Press the F1 key from anywhere within CargoWise to raise an eRequest.
How-to – Transfer balances from Compu-Clearing to
CargoWise bonded warehouse | 10
© 2020 WiseTech Global 17 July 2020
You might also like
- Financial RatioDocument37 pagesFinancial RatioPRAGYAN PANDA100% (2)
- Create Your Website and E-Commerce at No Cost. Thanks to WordPress and Google Cloud PlatformFrom EverandCreate Your Website and E-Commerce at No Cost. Thanks to WordPress and Google Cloud PlatformRating: 5 out of 5 stars5/5 (1)
- AWS Solution Architect Certification Exam Practice Paper 2019From EverandAWS Solution Architect Certification Exam Practice Paper 2019Rating: 3.5 out of 5 stars3.5/5 (3)
- Integrating With CargoWise OneDocument13 pagesIntegrating With CargoWise OneThabo Kholoane100% (2)
- Red Hat Enterprise Linux 8 Administration Master Linux Administration Skills and Prepare For The RHCSA Certification Exam by Miguel Pérez Colino, Pablo Iranzo Gómez, Scott McCartDocument534 pagesRed Hat Enterprise Linux 8 Administration Master Linux Administration Skills and Prepare For The RHCSA Certification Exam by Miguel Pérez Colino, Pablo Iranzo Gómez, Scott McCartKirti NandanNo ratings yet
- Data Guard ImplementationDocument3 pagesData Guard ImplementationMohd YasinNo ratings yet
- 1COR CreateXMLMappingDocumentationDocument10 pages1COR CreateXMLMappingDocumentationThabo KholoaneNo ratings yet
- Oracle Enterprise Manager 13cDocument35 pagesOracle Enterprise Manager 13cvijayen123No ratings yet
- "How To " Guide Inter-Site TransfersDocument15 pages"How To " Guide Inter-Site TransfersMohamed Ali BourigaNo ratings yet
- Sample Ques WmsDocument3 pagesSample Ques WmsheemantshharmaNo ratings yet
- Opentext Vendor Invoice Management For Sap Solutions: White Paper E-InvoicingDocument37 pagesOpentext Vendor Invoice Management For Sap Solutions: White Paper E-InvoicingJeba100% (2)
- WTG - Statement of ApplicabilityDocument19 pagesWTG - Statement of ApplicabilityThabo KholoaneNo ratings yet
- Sage X3 - User Guide - HTG-Shipping Interface PDFDocument18 pagesSage X3 - User Guide - HTG-Shipping Interface PDFcaplusincNo ratings yet
- 1FOR - How To Set Up Ocean Carrier MessagingDocument9 pages1FOR - How To Set Up Ocean Carrier MessagingThabo KholoaneNo ratings yet
- OpenText - Ariba Network Integration With Ariba CIGDocument8 pagesOpenText - Ariba Network Integration With Ariba CIGBenjamin WolyanNo ratings yet
- 3PL SAP IntegrationDocument6 pages3PL SAP IntegrationMatthew Sprader100% (4)
- The Up & Away Advisors’ Guide to Implementing and Executing Sap’s Vehicle Management SystemFrom EverandThe Up & Away Advisors’ Guide to Implementing and Executing Sap’s Vehicle Management SystemNo ratings yet
- R12 OM Test Script Oracle EBS ERPDocument19 pagesR12 OM Test Script Oracle EBS ERPKantri YantriNo ratings yet
- Oracle Inventory Management Cloud Enhancements in Release 11Document33 pagesOracle Inventory Management Cloud Enhancements in Release 11Harikrishnan CNo ratings yet
- OTM Interview QuestionsDocument11 pagesOTM Interview Questionsshrinaw0% (1)
- Sage X3 - User Guide - HTG Import Tracking PDFDocument36 pagesSage X3 - User Guide - HTG Import Tracking PDFcaplusincNo ratings yet
- Information Technology InfrastructureDocument29 pagesInformation Technology InfrastructureshivpreetsandhuNo ratings yet
- Cross-Docking DC Advantages TitleDocument19 pagesCross-Docking DC Advantages TitleKhosro NoshadNo ratings yet
- Consignment Stock in TransiteDocument6 pagesConsignment Stock in TransiteManish GangwalNo ratings yet
- Exam AZ 900: Azure Fundamental Study Guide-1: Explore Azure Fundamental guide and Get certified AZ 900 examFrom EverandExam AZ 900: Azure Fundamental Study Guide-1: Explore Azure Fundamental guide and Get certified AZ 900 examNo ratings yet
- Presentation Warehouse Management SAPUI5Document21 pagesPresentation Warehouse Management SAPUI5Ravindra DeokuleNo ratings yet
- Managing Supply Chain With Third Party Logistics Provider - An Overview of The IntegrationDocument8 pagesManaging Supply Chain With Third Party Logistics Provider - An Overview of The IntegrationKishore Kumar Galla100% (1)
- Eadaptor Product SheetDocument1 pageEadaptor Product SheetThabo KholoaneNo ratings yet
- Assignment Cover SheetDocument10 pagesAssignment Cover SheetThabo KholoaneNo ratings yet
- AZ-204 Exam DemoDocument9 pagesAZ-204 Exam DemohukiguniNo ratings yet
- Stock Transfer Configure DocumentDocument7 pagesStock Transfer Configure DocumentSatyendra Gupta100% (1)
- Data Communications and Networking 5th Edition Forouzan Solution ManualDocument5 pagesData Communications and Networking 5th Edition Forouzan Solution Manualjust10945% (29)
- Cross Docking in SAP: Benefits, Types & ConfigurationDocument16 pagesCross Docking in SAP: Benefits, Types & ConfigurationRam Mani50% (2)
- Analysis of Financial StatementsDocument208 pagesAnalysis of Financial StatementsThabo KholoaneNo ratings yet
- 1BZA - How To Set Up CargoWise For Customs Messaging in South AfricaDocument13 pages1BZA - How To Set Up CargoWise For Customs Messaging in South AfricaThabo KholoaneNo ratings yet
- 3PL WMS IntegrationDocument33 pages3PL WMS IntegrationranvijayNo ratings yet
- How-to+Get+started+with+CargoWise+NeoDocument15 pagesHow-to+Get+started+with+CargoWise+NeoppaizesNo ratings yet
- Azure Load Balancers 1696875706Document20 pagesAzure Load Balancers 1696875706sreetama5196No ratings yet
- Implementation Guide - Reverse Logistics Web ServiceDocument37 pagesImplementation Guide - Reverse Logistics Web Servicelukas.oliveiraNo ratings yet
- Procter & Gamble - Gillette, United Kingdom: Warehousemanager Loadbuilder ModuleDocument4 pagesProcter & Gamble - Gillette, United Kingdom: Warehousemanager Loadbuilder ModulesomarritadNo ratings yet
- E-Logistics Structure and OperationDocument6 pagesE-Logistics Structure and OperationSindhu.. SNo ratings yet
- v3PL SAP IntegrationDocument6 pagesv3PL SAP IntegrationShaik Khwaja Nawaz SharifNo ratings yet
- Warehouse Management System Implementation: The Case Study of Sociedade Central de Cervejas e BebidasDocument10 pagesWarehouse Management System Implementation: The Case Study of Sociedade Central de Cervejas e BebidasAmine ChaabiNo ratings yet
- w3PL SAP IntegrationDocument6 pagesw3PL SAP IntegrationShaik Khwaja Nawaz SharifNo ratings yet
- Advanced Shipping Configuration With Websphere Commerce Calculation FrameworkDocument49 pagesAdvanced Shipping Configuration With Websphere Commerce Calculation FrameworkjaneeshpjNo ratings yet
- One LineDocument7 pagesOne LineTerpal PlusNo ratings yet
- ModelsDocument8 pagesModelsUtakarsh JayantNo ratings yet
- Cart To Cash Solution KitDocument14 pagesCart To Cash Solution KitArnaud ColasNo ratings yet
- Carrier On Boarding Training: DHL TMS Training GuideDocument31 pagesCarrier On Boarding Training: DHL TMS Training GuideJoelNo ratings yet
- Cargo Management SystemDocument42 pagesCargo Management SystemGowri Shankar S J100% (1)
- 6.8. Inventory Optimization Via Intersite TransfersDocument10 pages6.8. Inventory Optimization Via Intersite TransfersBASILE ONo ratings yet
- How To Setup Tax On Freight in R12 E-Business Tax (EBTax) Order To Cash Doc ID 764297.1Document8 pagesHow To Setup Tax On Freight in R12 E-Business Tax (EBTax) Order To Cash Doc ID 764297.1anind_1980No ratings yet
- Comtrack FaqDocument20 pagesComtrack FaqEmily ByrdNo ratings yet
- Pre-requisites for Depot Online Application RolloutDocument4 pagesPre-requisites for Depot Online Application RolloutSamar SinghNo ratings yet
- Azure WAF and CheckPoint NGFW v0.1Document9 pagesAzure WAF and CheckPoint NGFW v0.1cristian080989No ratings yet
- Oracle Inventory Management Cloud EnhancementsDocument33 pagesOracle Inventory Management Cloud EnhancementsJorge DeaThrider VazquezNo ratings yet
- Na2009 Enus WM 02Document38 pagesNa2009 Enus WM 02stanpeNo ratings yet
- 1Z0 1042 23 - IcamanDocument16 pages1Z0 1042 23 - IcamanHan BingNo ratings yet
- NCOAUG Intercompany InvoicingDocument11 pagesNCOAUG Intercompany Invoicingb_rakes2005No ratings yet
- Oracle Warehouse Management Cloud Parcel Carrier IntegrationDocument12 pagesOracle Warehouse Management Cloud Parcel Carrier IntegrationKaushik Basu100% (1)
- 02 DDD CargotrackerDocument12 pages02 DDD CargotrackervigneshNo ratings yet
- 1COR063Document4 pages1COR063NanoNo ratings yet
- GulfCryo Business Solution Design DocumentDocument8 pagesGulfCryo Business Solution Design DocumentyuvrajNo ratings yet
- Implementation Guide - Web Services SIGEP WebDocument67 pagesImplementation Guide - Web Services SIGEP Webgiovanibraz02468No ratings yet
- Am Cloud Connect Operation Overview 8AL91354ENAA 6 enDocument19 pagesAm Cloud Connect Operation Overview 8AL91354ENAA 6 enlocuras34No ratings yet
- Nettpilot Mybring Api For Woocommerce: 1. Log in and Sign Up For A Free Mybring Account atDocument12 pagesNettpilot Mybring Api For Woocommerce: 1. Log in and Sign Up For A Free Mybring Account atAndreNo ratings yet
- Machine Problem 6 Securing Cloud Services in The IoTDocument4 pagesMachine Problem 6 Securing Cloud Services in The IoTJohn Karlo KinkitoNo ratings yet
- 4.2.3.3 Packet Tracer - Securing Cloud Services in The IoTDocument4 pages4.2.3.3 Packet Tracer - Securing Cloud Services in The IoTHalima AqraaNo ratings yet
- Financial Assessment Income and ExpenditureDocument1 pageFinancial Assessment Income and ExpenditureThabo KholoaneNo ratings yet
- Financial Assessment Income and ExpenditureDocument1 pageFinancial Assessment Income and ExpenditureThabo KholoaneNo ratings yet
- Analysis of Financial Statements: Humanities and Social Science Research June 2019Document12 pagesAnalysis of Financial Statements: Humanities and Social Science Research June 2019M.TalhaNo ratings yet
- Financial Ratio Analysis Dec 2013 PDFDocument13 pagesFinancial Ratio Analysis Dec 2013 PDFHạng VũNo ratings yet
- AUS SERP Functionality 20180906Document4 pagesAUS SERP Functionality 20180906Thabo KholoaneNo ratings yet
- Framework for knowledge sharing in sales teamsDocument202 pagesFramework for knowledge sharing in sales teamsThabo KholoaneNo ratings yet
- System Components: 19 July 2018Document3 pagesSystem Components: 19 July 2018Thabo KholoaneNo ratings yet
- Tactic vs Explicit Knowledge ManagementDocument10 pagesTactic vs Explicit Knowledge ManagementThabo KholoaneNo ratings yet
- Knowledge Management Process Model: March 2018Document14 pagesKnowledge Management Process Model: March 2018Thabo KholoaneNo ratings yet
- K09426 KM in 2019 ReportDocument28 pagesK09426 KM in 2019 ReportThabo KholoaneNo ratings yet
- Running Head: Strategic Management Analysis Tools 1Document23 pagesRunning Head: Strategic Management Analysis Tools 1Suraj KumarNo ratings yet
- Knowledge Creation in Construction The SECI ModelDocument11 pagesKnowledge Creation in Construction The SECI ModelThabo KholoaneNo ratings yet
- Competitive Strategy - M. Porter PDFDocument27 pagesCompetitive Strategy - M. Porter PDFFabian LimNo ratings yet
- Framework for knowledge sharing in sales teamsDocument202 pagesFramework for knowledge sharing in sales teamsThabo KholoaneNo ratings yet
- Rinnekangas RauliDocument92 pagesRinnekangas RauliThabo KholoaneNo ratings yet
- Applying SECI Model To Encourage Knowledge Creation in Elearning EnvironmentDocument12 pagesApplying SECI Model To Encourage Knowledge Creation in Elearning EnvironmentThabo KholoaneNo ratings yet
- Effective Knowledge Management (KM) Strategy Within A Business or PDFDocument90 pagesEffective Knowledge Management (KM) Strategy Within A Business or PDFMatteo BonadiesNo ratings yet
- Types of Competitive Advantage AnalysisDocument5 pagesTypes of Competitive Advantage AnalysisThabo KholoaneNo ratings yet
- Critical Success and Failure Factors of SMEs in BahawalpurDocument7 pagesCritical Success and Failure Factors of SMEs in BahawalpurThabo KholoaneNo ratings yet
- Amber Road Supply Chain Visibility Must-Haves EbookDocument13 pagesAmber Road Supply Chain Visibility Must-Haves EbookThabo KholoaneNo ratings yet
- Linked List PPT Cs A LevelDocument16 pagesLinked List PPT Cs A LevellouisaNo ratings yet
- JasperReports Server Admin GuideDocument288 pagesJasperReports Server Admin GuideHencaConsultoresNo ratings yet
- Programming Fundamentals: C++ FunctionsDocument20 pagesProgramming Fundamentals: C++ FunctionsHash zeeNo ratings yet
- The Ultimate C - P - TSEC10 - 75 - SAP Certified Technology Professional - System Security ArchitectDocument3 pagesThe Ultimate C - P - TSEC10 - 75 - SAP Certified Technology Professional - System Security ArchitectKirstingNo ratings yet
- Installing-Uninstall Oracle 10g Database SoftwareDocument6 pagesInstalling-Uninstall Oracle 10g Database SoftwareSarath SivanNo ratings yet
- Exchange Server 2016 ArchitectureDocument9 pagesExchange Server 2016 ArchitectureNavneetMishraNo ratings yet
- Technical ManualDocument240 pagesTechnical ManualtomactinNo ratings yet
- ISTQB-Chapter 4-Test Design TechniquesDocument19 pagesISTQB-Chapter 4-Test Design TechniquesVikas AgrawalNo ratings yet
- Website: Vce To PDF Converter: Facebook: Twitter:: Mb-300.Vceplus - Premium.Exam.58QDocument37 pagesWebsite: Vce To PDF Converter: Facebook: Twitter:: Mb-300.Vceplus - Premium.Exam.58QBogdan MocanuNo ratings yet
- Promax InstallDocument2 pagesPromax InstallhyugensNo ratings yet
- Computer Science Education: Where Are The Software Engineers of Tomorrow?Document3 pagesComputer Science Education: Where Are The Software Engineers of Tomorrow?Ravit ShrivastavNo ratings yet
- Top Windows Commands to Optimize Your PCDocument5 pagesTop Windows Commands to Optimize Your PCNagendra PanthamNo ratings yet
- Elastix Call Center Protocol - USE EXAMPLEDocument14 pagesElastix Call Center Protocol - USE EXAMPLERobert PatrickNo ratings yet
- Gigabyte Smart TPMDocument24 pagesGigabyte Smart TPMGIGABYTE UKNo ratings yet
- Load A Object Repository in QTP During RuntimeDocument3 pagesLoad A Object Repository in QTP During Runtimeapi-19840982No ratings yet
- Stream ClassesDocument19 pagesStream ClassesNaveen Raj ENo ratings yet
- Examen Password SafeDocument17 pagesExamen Password SafeheisembergNo ratings yet
- Project FileDocument29 pagesProject Filejakir ansariNo ratings yet
- 94 Installation GuideDocument3 pages94 Installation GuideAugust WestNo ratings yet
- Life Cycle of Source Program Compiler DesignDocument10 pagesLife Cycle of Source Program Compiler DesignTusharNo ratings yet
- Business ScenarioDocument6 pagesBusiness ScenarioAmeer AlabriNo ratings yet
- C Variables: Declaration & Initialization of C VariablesDocument3 pagesC Variables: Declaration & Initialization of C VariablesPrinting CorporateNo ratings yet
- File System, Kernel Data Structures, and Open FilesDocument8 pagesFile System, Kernel Data Structures, and Open FilesAnonymous quSoLnkiQNo ratings yet
- PROGRAMMING 2nd Quarter ReviewerDocument4 pagesPROGRAMMING 2nd Quarter ReviewerAngel DeJesus TorresNo ratings yet
- Online Aptitude Test: 1.1 Purpose of The SystemDocument5 pagesOnline Aptitude Test: 1.1 Purpose of The SystemSmit PateliyaNo ratings yet