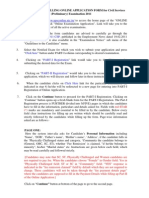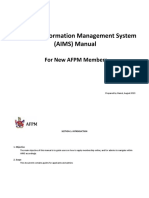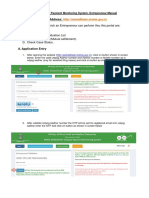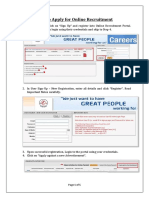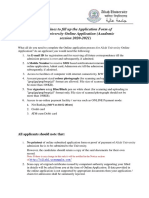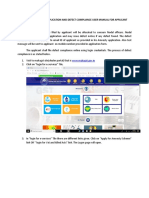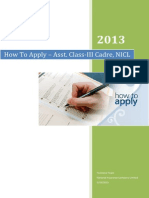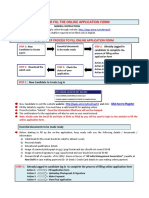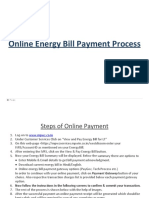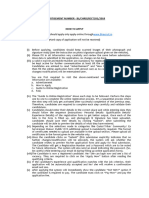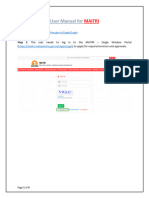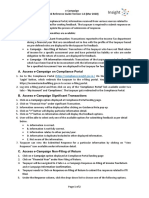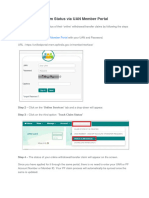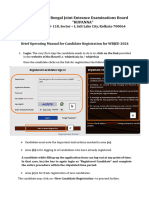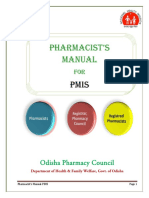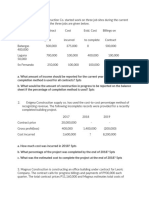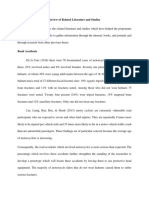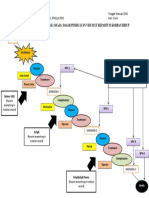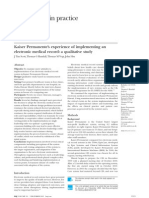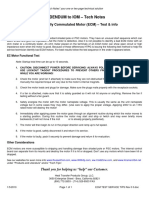Professional Documents
Culture Documents
1732 MWC-ClaimsProcessDoc-Proof1 2019 (0319) - 1
1732 MWC-ClaimsProcessDoc-Proof1 2019 (0319) - 1
Uploaded by
Hesti WidyaCopyright:
Available Formats
You might also like
- Quarter 1 - Module 1: Cookery 10Document21 pagesQuarter 1 - Module 1: Cookery 10Lany T. Catamin90% (62)
- ONLINE & MMD File Instructions - Oct. 2016 - ASM - P2 - P1Document5 pagesONLINE & MMD File Instructions - Oct. 2016 - ASM - P2 - P1Divas JoshiNo ratings yet
- How To Fill Online ApplicationDocument12 pagesHow To Fill Online ApplicationHaja ShareefNo ratings yet
- How To Claim EPF OnlineDocument11 pagesHow To Claim EPF Onlinepradeep1211No ratings yet
- Instructions For Filling Online Application Form For Civil Services (Preliminary) Examination 2011 1Document6 pagesInstructions For Filling Online Application Form For Civil Services (Preliminary) Examination 2011 1Sunanda PaulNo ratings yet
- Instructions & Procedure For Online Registration of Application Form, GET - 2013Document5 pagesInstructions & Procedure For Online Registration of Application Form, GET - 2013Anamiya BhattacharyaNo ratings yet
- AIMS GuidelineDocument10 pagesAIMS GuidelineMohamed MukhrizNo ratings yet
- Msme Case Filing ProcedureDocument7 pagesMsme Case Filing Proceduremanish88rai100% (1)
- No 08/2011-Nda-Ii 09.04.2011: Instructions For Filling Online Application For Nda &na Examination-Ii, 2011Document5 pagesNo 08/2011-Nda-Ii 09.04.2011: Instructions For Filling Online Application For Nda &na Examination-Ii, 2011Akash SuryanNo ratings yet
- How To Apply For Online Recruitment How To Apply For Online Recruitment How To Apply For Online RecruitmentDocument5 pagesHow To Apply For Online Recruitment How To Apply For Online Recruitment How To Apply For Online RecruitmentAshok singh DhuruaNo ratings yet
- Entrepreneur ManualDocument9 pagesEntrepreneur ManualcontactNo ratings yet
- UP PCS J - 2022 - Notification - 221229 - 145500Document9 pagesUP PCS J - 2022 - Notification - 221229 - 145500Prachi PathakNo ratings yet
- Guideliness For Online Application 2017Document6 pagesGuideliness For Online Application 2017Muthukumar SivaramanNo ratings yet
- U Filing System User GuideDocument57 pagesU Filing System User GuideAnees AdamsNo ratings yet
- User Manual Online ServicesDocument12 pagesUser Manual Online ServicesSHUMAR KHANNo ratings yet
- Aliah University: Guidelines To Fill Up The Application Form of Online Application (Academic Session 2020-2021)Document19 pagesAliah University: Guidelines To Fill Up The Application Form of Online Application (Academic Session 2020-2021)avik nandiNo ratings yet
- Howtofillonlinehaf PDFDocument11 pagesHowtofillonlinehaf PDFHuman BeingNo ratings yet
- Online Application For KVPY 2015-Eligibility - Important DatesDocument2 pagesOnline Application For KVPY 2015-Eligibility - Important DatesAkash.SNo ratings yet
- Status of Amnesty Application and Defect Compliance User Manual For ApplicantDocument8 pagesStatus of Amnesty Application and Defect Compliance User Manual For ApplicantHimanshoo ShrimaLiNo ratings yet
- MHADA Post Lottery SystemDocument14 pagesMHADA Post Lottery SystemAarohi KadamNo ratings yet
- How To Apply - Asst. Class-III Cadre, NICL: Technical Team National Insurance Company Limited 5/18/2013Document10 pagesHow To Apply - Asst. Class-III Cadre, NICL: Technical Team National Insurance Company Limited 5/18/2013AshjaxNo ratings yet
- Um Boiler ErrectionDocument6 pagesUm Boiler ErrectionSwathi LittleNo ratings yet
- Prerequisites and Instructions For Filling Up of Online Application FormDocument22 pagesPrerequisites and Instructions For Filling Up of Online Application Form786rohitsandujaNo ratings yet
- How To Fill The Online Application FormDocument11 pagesHow To Fill The Online Application Formharishreddy1985No ratings yet
- Step by Step Process To Fill Online Application FormDocument3 pagesStep by Step Process To Fill Online Application FormFaraz AliNo ratings yet
- ManualDocument31 pagesManualTamanna -No ratings yet
- Online Energy Bill-Payment Mannual1 PDFDocument5 pagesOnline Energy Bill-Payment Mannual1 PDFkarthikmr85No ratings yet
- Energy Bill PaymentDocument5 pagesEnergy Bill PaymentAnuj Kumar MishraNo ratings yet
- Instructions For Filling Online Application Form For Engineering Services Exam 2011Document7 pagesInstructions For Filling Online Application Form For Engineering Services Exam 2011abfbfbkjsnknfNo ratings yet
- Activation of Uan Based Member Login: Step 1: Visit SiteDocument10 pagesActivation of Uan Based Member Login: Step 1: Visit SiteAbhilash SahooNo ratings yet
- Faq BarristaDocument6 pagesFaq BarristaIrisValerianoNo ratings yet
- How To ApplyDocument10 pagesHow To ApplySafwan ShaikhNo ratings yet
- PDF ADVT English 602 PDFDocument6 pagesPDF ADVT English 602 PDFrahulNo ratings yet
- PDF ADVT English 602 PDFDocument6 pagesPDF ADVT English 602 PDFvikaNo ratings yet
- E-Enrollment User GuideDocument9 pagesE-Enrollment User GuideaksasheikhNo ratings yet
- ProcedureDocument7 pagesProcedureGanesh EkambeNo ratings yet
- EPF Online Withdrawal Process - Unexempted EmployeesDocument7 pagesEPF Online Withdrawal Process - Unexempted EmployeesKrishna RaoNo ratings yet
- SHOPS - & - ESTABLISHMENTS - ACT (Jharkhand)Document37 pagesSHOPS - & - ESTABLISHMENTS - ACT (Jharkhand)Shreya KumarNo ratings yet
- JET 2019 How To Fill The Online Application FormDocument3 pagesJET 2019 How To Fill The Online Application FormSuper ManNo ratings yet
- Instructions For Filling Online Application For Central Polie Forces (Ac) Examination 2011Document7 pagesInstructions For Filling Online Application For Central Polie Forces (Ac) Examination 2011Kishore GarnapudiNo ratings yet
- June 2018 - IIMB SWAYAM - ExamRegistration - Instructions June 2018Document13 pagesJune 2018 - IIMB SWAYAM - ExamRegistration - Instructions June 2018Ziya KhanNo ratings yet
- KVIC PMEGP ManualDocument13 pagesKVIC PMEGP ManualD SRI KRISHNANo ratings yet
- Instruction Candidate RegnDocument5 pagesInstruction Candidate RegnRebanta BeraNo ratings yet
- Application Guideline: - User Manual of The Admissions Office TAODocument22 pagesApplication Guideline: - User Manual of The Admissions Office TAOOktavyan HardiyonoNo ratings yet
- How To ApplyDocument4 pagesHow To Apply98ruku98No ratings yet
- Trade License User Manual For PublicDocument15 pagesTrade License User Manual For PublicAbhi CNo ratings yet
- Trade License User Manual For PublicDocument15 pagesTrade License User Manual For PublicTarunJujareNo ratings yet
- User Manual For Online Admission SystemDocument8 pagesUser Manual For Online Admission SystemZaid WaryahNo ratings yet
- How To Apply FinalDocument2 pagesHow To Apply FinalVivek SidhuNo ratings yet
- MAITRI User Manual 1.1Document9 pagesMAITRI User Manual 1.1khedekarmanuNo ratings yet
- Frequently Asked Questions:: 1. What Are The Modes For Applying For The Post?Document3 pagesFrequently Asked Questions:: 1. What Are The Modes For Applying For The Post?Susovan GhoshNo ratings yet
- Duplicate Fitness Certificate: Step 1 Home Page-Enter Vehicle Registration NumberDocument14 pagesDuplicate Fitness Certificate: Step 1 Home Page-Enter Vehicle Registration NumberHimanshuNo ratings yet
- MyBEM FirstTime GEDocument12 pagesMyBEM FirstTime GEeeit_nizamNo ratings yet
- 1115345540668458835681Document3 pages1115345540668458835681princerajesh1996No ratings yet
- Compliance Portal - E-Campaign - Quick Reference Guide - V 1.0Document2 pagesCompliance Portal - E-Campaign - Quick Reference Guide - V 1.0Sundaravel ChelladuraiNo ratings yet
- PF Claim Status Check Procedure 10072023Document2 pagesPF Claim Status Check Procedure 10072023vinayNo ratings yet
- User Manual 2023Document14 pagesUser Manual 2023Vishu GulatiNo ratings yet
- WBJEE 2024 Candidate Registration ManualDocument14 pagesWBJEE 2024 Candidate Registration Manualriteshmitra99No ratings yet
- Pharmacist's Manual: Odisha Pharmacy CouncilDocument11 pagesPharmacist's Manual: Odisha Pharmacy CouncilAryan KhanNo ratings yet
- rtiUserManual D1e8280cDocument14 pagesrtiUserManual D1e8280cस्मार्त कृष्णNo ratings yet
- Ward ManagementDocument4 pagesWard ManagementNaomi Emmanuel100% (1)
- Jaiib Questions Accounting & Finance Module D - Cont... : InvestmentsDocument4 pagesJaiib Questions Accounting & Finance Module D - Cont... : InvestmentsBiswajit DasNo ratings yet
- Special Power of AttorneyDocument2 pagesSpecial Power of AttorneyNielgem BejaNo ratings yet
- SUMMARYDocument16 pagesSUMMARYStanley OmezieNo ratings yet
- Ash Handling PlantDocument6 pagesAsh Handling Plantapumoni123No ratings yet
- Construction ContractsDocument3 pagesConstruction Contractskat kaleNo ratings yet
- Acetyl C NeuronDocument14 pagesAcetyl C NeuronidjacobsNo ratings yet
- Service Manual Summit HF 03003m July 2017Document105 pagesService Manual Summit HF 03003m July 2017ARMANDOROSAS100% (2)
- Quiz On Prokaryotic DiversityDocument1 pageQuiz On Prokaryotic DiversityIbarra, Rachel B.No ratings yet
- Performance Evaluation of Seismic Stopper Using Structural Analysis and AC156 Test MethodDocument9 pagesPerformance Evaluation of Seismic Stopper Using Structural Analysis and AC156 Test MethodAnish PanchalNo ratings yet
- Kendriya Vidyalaya Sambalpur: Science Project SESSION 2016-17 Topic-Fishes Pujarani Behera Ix - C 16 S.S.Bhoi SirDocument8 pagesKendriya Vidyalaya Sambalpur: Science Project SESSION 2016-17 Topic-Fishes Pujarani Behera Ix - C 16 S.S.Bhoi SirNiranjan BeheraNo ratings yet
- Volume Changes of ConcreteDocument17 pagesVolume Changes of ConcreteAljawhara AlnadiraNo ratings yet
- 3.6.1 Busduct (Jis)Document29 pages3.6.1 Busduct (Jis)Kristine Grace LimatoNo ratings yet
- RRLDocument15 pagesRRLYsrael M. TatlonghariNo ratings yet
- Case Study Final Exam 2nd Sem SY 19-20Document2 pagesCase Study Final Exam 2nd Sem SY 19-20Topaz Stone GimedaNo ratings yet
- Supplier Quality Engineer Cover Letter SampleDocument6 pagesSupplier Quality Engineer Cover Letter Samplemoubkormd100% (1)
- Time Book PayrollDocument1 pageTime Book PayrollDarlyn Bagnol100% (2)
- Calculate Size of Contactor, Fuse, C.B, Over Load Relay of DOL StarterDocument5 pagesCalculate Size of Contactor, Fuse, C.B, Over Load Relay of DOL Startererson1981No ratings yet
- 04-01-2016 Multiple Cause of DamageDocument1 page04-01-2016 Multiple Cause of DamageJulia Jolanet Syafrianty AdamNo ratings yet
- Information in Practice: Kaiser Permanente's Experience of Implementing An Electronic Medical Record: A Qualitative StudyDocument4 pagesInformation in Practice: Kaiser Permanente's Experience of Implementing An Electronic Medical Record: A Qualitative StudyPiperNo ratings yet
- ESP Soy Protein Powder Talk Sheet - EnGDocument15 pagesESP Soy Protein Powder Talk Sheet - EnGVanessa VivNo ratings yet
- International Journal of Educational Research 103 (2020) 101634Document12 pagesInternational Journal of Educational Research 103 (2020) 101634Che Soh bin Said SaidNo ratings yet
- ADDENDUM To IOM - Tech Notes: Electronically Commutated Motor (ECM) - Test & InfoDocument1 pageADDENDUM To IOM - Tech Notes: Electronically Commutated Motor (ECM) - Test & Infojaime palenzuela rodriguezNo ratings yet
- High Pressure UCV Catalog 2020Document10 pagesHigh Pressure UCV Catalog 2020МаксимNo ratings yet
- Jurnal ProductGuide PDFDocument255 pagesJurnal ProductGuide PDFPrawira Ajie NNo ratings yet
- Abnormal Child Psychology 7th Edition Mash Test Bank Full Chapter PDFDocument36 pagesAbnormal Child Psychology 7th Edition Mash Test Bank Full Chapter PDFKarenMcdonaldedrs100% (16)
- StrikeDocument3 pagesStrikeMerlin J SheebaNo ratings yet
- Optical Bearing Device (OBD)Document8 pagesOptical Bearing Device (OBD)Abhishek Kumar SinghNo ratings yet
- CH110 Tutorial SHEET 8 - Organic ChemistryDocument10 pagesCH110 Tutorial SHEET 8 - Organic ChemistryJames MukopaNo ratings yet
1732 MWC-ClaimsProcessDoc-Proof1 2019 (0319) - 1
1732 MWC-ClaimsProcessDoc-Proof1 2019 (0319) - 1
Uploaded by
Hesti WidyaOriginal Description:
Original Title
Copyright
Available Formats
Share this document
Did you find this document useful?
Is this content inappropriate?
Report this DocumentCopyright:
Available Formats
1732 MWC-ClaimsProcessDoc-Proof1 2019 (0319) - 1
1732 MWC-ClaimsProcessDoc-Proof1 2019 (0319) - 1
Uploaded by
Hesti WidyaCopyright:
Available Formats
MAYFAIR
W E C A R E
Online Claims Submission – Member’s Portal
INTRODUCTION
This document outlines the online claims submission process for a member.
Step 1 – MAYFAIR WE CARE WEBSITE
Go to https://www.mayfairwecare.com/ and please click on login
Step 2 – Members’ Login
Login using your User Name/Mayfair ID and Password
Mayfair IT | Online Claims Submission – Member’s Portal | January 2019
MAYFAIR
W E C A R E
Step 3 – Members’ Home page
After login you will be directed to the “members home page” as shown below:
Step 4 – Online Claims Portal
Now click on “SUBMIT CLAIMS” you will be directed to the below. You can now start your
reimbursement claim
Step 5 – Start New Medical Claim
Now you can start the reimbursement claims process by cling on “Start new medical claim”
or access the non-medical claim form
Mayfair IT | Online Claims Submission – Member’s Portal | January 2019
MAYFAIR
W E C A R E
Step 6 – Applicant/Employee Details
Enter the applicant and or employee details as above and then click “Next Step”
Step 7 – Bank Details
Please enter your bank details as requested for your reimbursement and then click “Next Step”
Mayfair IT | Online Claims Submission – Member’s Portal | January 2019
MAYFAIR
W E C A R E
Step 8 – Claimant Information
Select the person who is claiming as shown above and then click “Next Step”
Step 8.1 – Claimant Information
Select the type of claim from the drop-down menu as shown above. We will then provide you with the
correct online form to be completed for your type of claim and then “click next”
Mayfair IT | Online Claims Submission – Member’s Portal | January 2019
MAYFAIR
W E C A R E
Step 8.2
• If you are selecting the button *Accident”, you will need to enter the details of the accident as
shown above and “click next”
• If you have any other medical insurance you are obliged to provide the details as shown below
and “click next”
Mayfair IT | Online Claims Submission – Member’s Portal | January 2019
MAYFAIR
W E C A R E
Step 9: Treatment Details
Now you will be asked to provide treatment details as below
Step 9.1
Click on “Add treatment” and fill in the details. You can upload supporting documents if needed.
After uploading all necessary documents please click “Save” and proceed to the next step.
Mayfair IT | Online Claims Submission – Member’s Portal | January 2019
MAYFAIR
W E C A R E
Step 10
Here you will be able to preview the details that you have entered for your claim as shown in Fig (1)
below. Now is the time to ensure they are all correct and all information has been provided to ensure
a quick settlement. At the bottom of the preview page as shown in fig (2) below tick the check box
and click on “Submit claim”
Fig (1)
Fig (2)
Step 11
Your claim has now been submitted. You will receive an “Automatic acknowledgement ”email from
donotreply@mayfairwecare.com
Mayfair IT | Online Claims Submission – Member’s Portal | January 2019
You might also like
- Quarter 1 - Module 1: Cookery 10Document21 pagesQuarter 1 - Module 1: Cookery 10Lany T. Catamin90% (62)
- ONLINE & MMD File Instructions - Oct. 2016 - ASM - P2 - P1Document5 pagesONLINE & MMD File Instructions - Oct. 2016 - ASM - P2 - P1Divas JoshiNo ratings yet
- How To Fill Online ApplicationDocument12 pagesHow To Fill Online ApplicationHaja ShareefNo ratings yet
- How To Claim EPF OnlineDocument11 pagesHow To Claim EPF Onlinepradeep1211No ratings yet
- Instructions For Filling Online Application Form For Civil Services (Preliminary) Examination 2011 1Document6 pagesInstructions For Filling Online Application Form For Civil Services (Preliminary) Examination 2011 1Sunanda PaulNo ratings yet
- Instructions & Procedure For Online Registration of Application Form, GET - 2013Document5 pagesInstructions & Procedure For Online Registration of Application Form, GET - 2013Anamiya BhattacharyaNo ratings yet
- AIMS GuidelineDocument10 pagesAIMS GuidelineMohamed MukhrizNo ratings yet
- Msme Case Filing ProcedureDocument7 pagesMsme Case Filing Proceduremanish88rai100% (1)
- No 08/2011-Nda-Ii 09.04.2011: Instructions For Filling Online Application For Nda &na Examination-Ii, 2011Document5 pagesNo 08/2011-Nda-Ii 09.04.2011: Instructions For Filling Online Application For Nda &na Examination-Ii, 2011Akash SuryanNo ratings yet
- How To Apply For Online Recruitment How To Apply For Online Recruitment How To Apply For Online RecruitmentDocument5 pagesHow To Apply For Online Recruitment How To Apply For Online Recruitment How To Apply For Online RecruitmentAshok singh DhuruaNo ratings yet
- Entrepreneur ManualDocument9 pagesEntrepreneur ManualcontactNo ratings yet
- UP PCS J - 2022 - Notification - 221229 - 145500Document9 pagesUP PCS J - 2022 - Notification - 221229 - 145500Prachi PathakNo ratings yet
- Guideliness For Online Application 2017Document6 pagesGuideliness For Online Application 2017Muthukumar SivaramanNo ratings yet
- U Filing System User GuideDocument57 pagesU Filing System User GuideAnees AdamsNo ratings yet
- User Manual Online ServicesDocument12 pagesUser Manual Online ServicesSHUMAR KHANNo ratings yet
- Aliah University: Guidelines To Fill Up The Application Form of Online Application (Academic Session 2020-2021)Document19 pagesAliah University: Guidelines To Fill Up The Application Form of Online Application (Academic Session 2020-2021)avik nandiNo ratings yet
- Howtofillonlinehaf PDFDocument11 pagesHowtofillonlinehaf PDFHuman BeingNo ratings yet
- Online Application For KVPY 2015-Eligibility - Important DatesDocument2 pagesOnline Application For KVPY 2015-Eligibility - Important DatesAkash.SNo ratings yet
- Status of Amnesty Application and Defect Compliance User Manual For ApplicantDocument8 pagesStatus of Amnesty Application and Defect Compliance User Manual For ApplicantHimanshoo ShrimaLiNo ratings yet
- MHADA Post Lottery SystemDocument14 pagesMHADA Post Lottery SystemAarohi KadamNo ratings yet
- How To Apply - Asst. Class-III Cadre, NICL: Technical Team National Insurance Company Limited 5/18/2013Document10 pagesHow To Apply - Asst. Class-III Cadre, NICL: Technical Team National Insurance Company Limited 5/18/2013AshjaxNo ratings yet
- Um Boiler ErrectionDocument6 pagesUm Boiler ErrectionSwathi LittleNo ratings yet
- Prerequisites and Instructions For Filling Up of Online Application FormDocument22 pagesPrerequisites and Instructions For Filling Up of Online Application Form786rohitsandujaNo ratings yet
- How To Fill The Online Application FormDocument11 pagesHow To Fill The Online Application Formharishreddy1985No ratings yet
- Step by Step Process To Fill Online Application FormDocument3 pagesStep by Step Process To Fill Online Application FormFaraz AliNo ratings yet
- ManualDocument31 pagesManualTamanna -No ratings yet
- Online Energy Bill-Payment Mannual1 PDFDocument5 pagesOnline Energy Bill-Payment Mannual1 PDFkarthikmr85No ratings yet
- Energy Bill PaymentDocument5 pagesEnergy Bill PaymentAnuj Kumar MishraNo ratings yet
- Instructions For Filling Online Application Form For Engineering Services Exam 2011Document7 pagesInstructions For Filling Online Application Form For Engineering Services Exam 2011abfbfbkjsnknfNo ratings yet
- Activation of Uan Based Member Login: Step 1: Visit SiteDocument10 pagesActivation of Uan Based Member Login: Step 1: Visit SiteAbhilash SahooNo ratings yet
- Faq BarristaDocument6 pagesFaq BarristaIrisValerianoNo ratings yet
- How To ApplyDocument10 pagesHow To ApplySafwan ShaikhNo ratings yet
- PDF ADVT English 602 PDFDocument6 pagesPDF ADVT English 602 PDFrahulNo ratings yet
- PDF ADVT English 602 PDFDocument6 pagesPDF ADVT English 602 PDFvikaNo ratings yet
- E-Enrollment User GuideDocument9 pagesE-Enrollment User GuideaksasheikhNo ratings yet
- ProcedureDocument7 pagesProcedureGanesh EkambeNo ratings yet
- EPF Online Withdrawal Process - Unexempted EmployeesDocument7 pagesEPF Online Withdrawal Process - Unexempted EmployeesKrishna RaoNo ratings yet
- SHOPS - & - ESTABLISHMENTS - ACT (Jharkhand)Document37 pagesSHOPS - & - ESTABLISHMENTS - ACT (Jharkhand)Shreya KumarNo ratings yet
- JET 2019 How To Fill The Online Application FormDocument3 pagesJET 2019 How To Fill The Online Application FormSuper ManNo ratings yet
- Instructions For Filling Online Application For Central Polie Forces (Ac) Examination 2011Document7 pagesInstructions For Filling Online Application For Central Polie Forces (Ac) Examination 2011Kishore GarnapudiNo ratings yet
- June 2018 - IIMB SWAYAM - ExamRegistration - Instructions June 2018Document13 pagesJune 2018 - IIMB SWAYAM - ExamRegistration - Instructions June 2018Ziya KhanNo ratings yet
- KVIC PMEGP ManualDocument13 pagesKVIC PMEGP ManualD SRI KRISHNANo ratings yet
- Instruction Candidate RegnDocument5 pagesInstruction Candidate RegnRebanta BeraNo ratings yet
- Application Guideline: - User Manual of The Admissions Office TAODocument22 pagesApplication Guideline: - User Manual of The Admissions Office TAOOktavyan HardiyonoNo ratings yet
- How To ApplyDocument4 pagesHow To Apply98ruku98No ratings yet
- Trade License User Manual For PublicDocument15 pagesTrade License User Manual For PublicAbhi CNo ratings yet
- Trade License User Manual For PublicDocument15 pagesTrade License User Manual For PublicTarunJujareNo ratings yet
- User Manual For Online Admission SystemDocument8 pagesUser Manual For Online Admission SystemZaid WaryahNo ratings yet
- How To Apply FinalDocument2 pagesHow To Apply FinalVivek SidhuNo ratings yet
- MAITRI User Manual 1.1Document9 pagesMAITRI User Manual 1.1khedekarmanuNo ratings yet
- Frequently Asked Questions:: 1. What Are The Modes For Applying For The Post?Document3 pagesFrequently Asked Questions:: 1. What Are The Modes For Applying For The Post?Susovan GhoshNo ratings yet
- Duplicate Fitness Certificate: Step 1 Home Page-Enter Vehicle Registration NumberDocument14 pagesDuplicate Fitness Certificate: Step 1 Home Page-Enter Vehicle Registration NumberHimanshuNo ratings yet
- MyBEM FirstTime GEDocument12 pagesMyBEM FirstTime GEeeit_nizamNo ratings yet
- 1115345540668458835681Document3 pages1115345540668458835681princerajesh1996No ratings yet
- Compliance Portal - E-Campaign - Quick Reference Guide - V 1.0Document2 pagesCompliance Portal - E-Campaign - Quick Reference Guide - V 1.0Sundaravel ChelladuraiNo ratings yet
- PF Claim Status Check Procedure 10072023Document2 pagesPF Claim Status Check Procedure 10072023vinayNo ratings yet
- User Manual 2023Document14 pagesUser Manual 2023Vishu GulatiNo ratings yet
- WBJEE 2024 Candidate Registration ManualDocument14 pagesWBJEE 2024 Candidate Registration Manualriteshmitra99No ratings yet
- Pharmacist's Manual: Odisha Pharmacy CouncilDocument11 pagesPharmacist's Manual: Odisha Pharmacy CouncilAryan KhanNo ratings yet
- rtiUserManual D1e8280cDocument14 pagesrtiUserManual D1e8280cस्मार्त कृष्णNo ratings yet
- Ward ManagementDocument4 pagesWard ManagementNaomi Emmanuel100% (1)
- Jaiib Questions Accounting & Finance Module D - Cont... : InvestmentsDocument4 pagesJaiib Questions Accounting & Finance Module D - Cont... : InvestmentsBiswajit DasNo ratings yet
- Special Power of AttorneyDocument2 pagesSpecial Power of AttorneyNielgem BejaNo ratings yet
- SUMMARYDocument16 pagesSUMMARYStanley OmezieNo ratings yet
- Ash Handling PlantDocument6 pagesAsh Handling Plantapumoni123No ratings yet
- Construction ContractsDocument3 pagesConstruction Contractskat kaleNo ratings yet
- Acetyl C NeuronDocument14 pagesAcetyl C NeuronidjacobsNo ratings yet
- Service Manual Summit HF 03003m July 2017Document105 pagesService Manual Summit HF 03003m July 2017ARMANDOROSAS100% (2)
- Quiz On Prokaryotic DiversityDocument1 pageQuiz On Prokaryotic DiversityIbarra, Rachel B.No ratings yet
- Performance Evaluation of Seismic Stopper Using Structural Analysis and AC156 Test MethodDocument9 pagesPerformance Evaluation of Seismic Stopper Using Structural Analysis and AC156 Test MethodAnish PanchalNo ratings yet
- Kendriya Vidyalaya Sambalpur: Science Project SESSION 2016-17 Topic-Fishes Pujarani Behera Ix - C 16 S.S.Bhoi SirDocument8 pagesKendriya Vidyalaya Sambalpur: Science Project SESSION 2016-17 Topic-Fishes Pujarani Behera Ix - C 16 S.S.Bhoi SirNiranjan BeheraNo ratings yet
- Volume Changes of ConcreteDocument17 pagesVolume Changes of ConcreteAljawhara AlnadiraNo ratings yet
- 3.6.1 Busduct (Jis)Document29 pages3.6.1 Busduct (Jis)Kristine Grace LimatoNo ratings yet
- RRLDocument15 pagesRRLYsrael M. TatlonghariNo ratings yet
- Case Study Final Exam 2nd Sem SY 19-20Document2 pagesCase Study Final Exam 2nd Sem SY 19-20Topaz Stone GimedaNo ratings yet
- Supplier Quality Engineer Cover Letter SampleDocument6 pagesSupplier Quality Engineer Cover Letter Samplemoubkormd100% (1)
- Time Book PayrollDocument1 pageTime Book PayrollDarlyn Bagnol100% (2)
- Calculate Size of Contactor, Fuse, C.B, Over Load Relay of DOL StarterDocument5 pagesCalculate Size of Contactor, Fuse, C.B, Over Load Relay of DOL Startererson1981No ratings yet
- 04-01-2016 Multiple Cause of DamageDocument1 page04-01-2016 Multiple Cause of DamageJulia Jolanet Syafrianty AdamNo ratings yet
- Information in Practice: Kaiser Permanente's Experience of Implementing An Electronic Medical Record: A Qualitative StudyDocument4 pagesInformation in Practice: Kaiser Permanente's Experience of Implementing An Electronic Medical Record: A Qualitative StudyPiperNo ratings yet
- ESP Soy Protein Powder Talk Sheet - EnGDocument15 pagesESP Soy Protein Powder Talk Sheet - EnGVanessa VivNo ratings yet
- International Journal of Educational Research 103 (2020) 101634Document12 pagesInternational Journal of Educational Research 103 (2020) 101634Che Soh bin Said SaidNo ratings yet
- ADDENDUM To IOM - Tech Notes: Electronically Commutated Motor (ECM) - Test & InfoDocument1 pageADDENDUM To IOM - Tech Notes: Electronically Commutated Motor (ECM) - Test & Infojaime palenzuela rodriguezNo ratings yet
- High Pressure UCV Catalog 2020Document10 pagesHigh Pressure UCV Catalog 2020МаксимNo ratings yet
- Jurnal ProductGuide PDFDocument255 pagesJurnal ProductGuide PDFPrawira Ajie NNo ratings yet
- Abnormal Child Psychology 7th Edition Mash Test Bank Full Chapter PDFDocument36 pagesAbnormal Child Psychology 7th Edition Mash Test Bank Full Chapter PDFKarenMcdonaldedrs100% (16)
- StrikeDocument3 pagesStrikeMerlin J SheebaNo ratings yet
- Optical Bearing Device (OBD)Document8 pagesOptical Bearing Device (OBD)Abhishek Kumar SinghNo ratings yet
- CH110 Tutorial SHEET 8 - Organic ChemistryDocument10 pagesCH110 Tutorial SHEET 8 - Organic ChemistryJames MukopaNo ratings yet