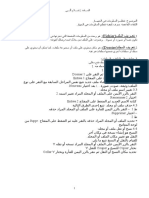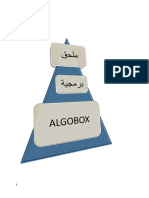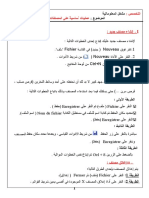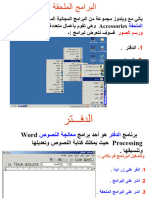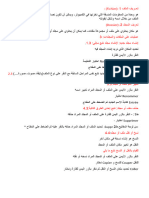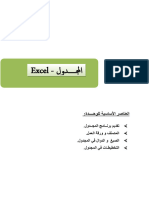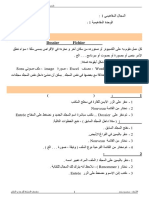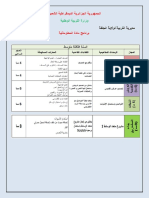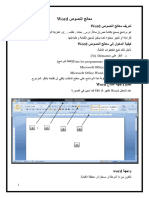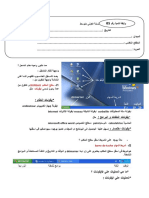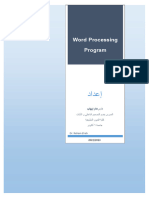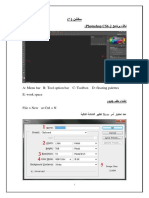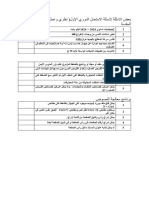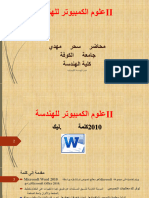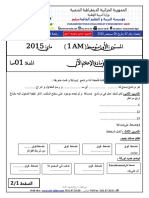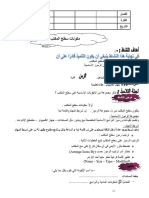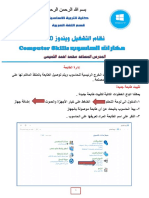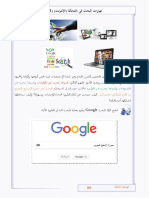Professional Documents
Culture Documents
الصف الاول موضوعات العملي
الصف الاول موضوعات العملي
Uploaded by
Sherif Mostafa0 ratings0% found this document useful (0 votes)
14 views2 pagesCopyright
© © All Rights Reserved
Available Formats
PDF, TXT or read online from Scribd
Share this document
Did you find this document useful?
Is this content inappropriate?
Report this DocumentCopyright:
© All Rights Reserved
Available Formats
Download as PDF, TXT or read online from Scribd
0 ratings0% found this document useful (0 votes)
14 views2 pagesالصف الاول موضوعات العملي
الصف الاول موضوعات العملي
Uploaded by
Sherif MostafaCopyright:
© All Rights Reserved
Available Formats
Download as PDF, TXT or read online from Scribd
You are on page 1of 2
)1مكونات الشاشة االفتتاحية لبرنامج :GIMP
صندوق األدوات. .1
صندوق خيارات األدوات. .2
نوافذ الصور. .3
صندوق الطبقات. .4
صندوق الفرش. .5
)2خطوات تصدير ملف صورة بامتداد مناسب:
.1التأكد من أن جميع الطبقات مرئية .Visible
.2دمج جميع الطبقات في طبقة واحدة من قائمة Imageاختر .Flatten Image
.3من قائمة Fileاختر Exportاكتب اسم الملف واالمتداد المناسب.
)3خطوات قص جزء من الصورة:
.1افتح ملف صورة من Fileواختر .Open
.2أختر أداة القص .Crop tool
.3أضغط مع السحب على الصورة لتحديد الجزء المطلوب االحتفاظ به من الصورة.
.4اضغط على مفتاح Enterمن لوحة المفاتيح.
)4مكونات تبويب :Layers
.1لجعل الطبقة مرئية.
.2إلضافة طبقة جديدة.
.3لتحريك الطبقة مستوى ألعلى.
.4لنسخ الطبقة الحالية.
.5لحذف الطبقة الحالية.
)5خطوات معرفة اسم الجهاز في نظام :Windows
.1اظهار القائمة المختصرة أليقونة Computerالموجودة على سطح المكتب.
.2اضغط على األمر .Properties
.3يظهر أسم جهاز الكمبيوتر في خانة .Computer Name
)6خطوات حفظ الملف:
.1أفتح قائمة File
.2اختر أمر Saveأو Save As
.3اكتب اسم الملف في المكان المخصص لذلك.
.4حدد مكان حفظ الملف.
.5اضغط زر Saveللحفظ.
)7خطوات نسخ مجلد:
.1باستخدام القائمة المختصرة للمجلد.
.2اختر أمر .Copy
.3ننتقل للمكان الجديد.
.4نستدعي القائمة المختصرة.
.5اختر أمر .Paste
)8خطوات قص مجلد:
.1باستخدام القائمة المختصرة للمجلد.
.2اختر أمر .Cut
.3ننتقل للمكان الجديد.
.4نستدعي القائمة المختصرة.
.5اختر أمر .Paste
)9خطوات إعادة تسمية مجلد:
.1باستخدام القائمة المختصرة للمجلد.
.2اختر أمر .Rename
.3اكتب االسم الجديد.
.4اضغط الزر .Rename
(الحظ ان هذة الخطوات في امتحان النظري على صيغة سؤال رتب الخطوات التالية)
You might also like
- دروس الإعلام الآلي للسنة الأولى ثانويDocument13 pagesدروس الإعلام الآلي للسنة الأولى ثانويRahim AbbaNo ratings yet
- شرح برنامج algoboxDocument7 pagesشرح برنامج algoboxkhealou100% (4)
- الصف السادس الابتدائي عمليDocument4 pagesالصف السادس الابتدائي عمليDalia SalemNo ratings yet
- الدرس2Document2 pagesالدرس2AHMED AMINE ZERFAOUINo ratings yet
- المحاضرة الرابعةDocument6 pagesالمحاضرة الرابعةmohammedopticalNo ratings yet
- مفهوم الملفات و المجلداتDocument27 pagesمفهوم الملفات و المجلداتhocinebelkhiri0No ratings yet
- 4- تابع سطح المكتبDocument48 pages4- تابع سطح المكتبهاني بن علي المهناءNo ratings yet
- Accessoire WindowsDocument31 pagesAccessoire WindowsLobna HimedNo ratings yet
- 1Document1 page1elec controlNo ratings yet
- تعريف الملفDocument1 pageتعريف الملفحساب للعملNo ratings yet
- Session 6 Module 2 1445 V.2Document20 pagesSession 6 Module 2 1445 V.2Abdulrhaman AlrimiNo ratings yet
- العناصر الأساسية للوحــــدةDocument9 pagesالعناصر الأساسية للوحــــدةRiyane BenloucifNo ratings yet
- كل دروس السنة 3Document15 pagesكل دروس السنة 3Amel Ramda100% (1)
- أثناء القيام بمهام متعددة على جهاز الكمبيوتر أو الكمبيوتر المحمولDocument11 pagesأثناء القيام بمهام متعددة على جهاز الكمبيوتر أو الكمبيوتر المحمولmohamed el glafiNo ratings yet
- 5- الملفات والمجلداتDocument43 pages5- الملفات والمجلداتهاني بن علي المهناءNo ratings yet
- Computer - يلا نذاكرDocument18 pagesComputer - يلا نذاكرmhNo ratings yet
- UntitledDocument23 pagesUntitledMimi NoraNo ratings yet
- 3- سطح المكتبDocument49 pages3- سطح المكتبهاني بن علي المهناءNo ratings yet
- Informatique3am2018 Lessons PDFDocument14 pagesInformatique3am2018 Lessons PDFmouatenNo ratings yet
- الاعمال التطبيقة الرابعة 4 في ديلفي 2024Document4 pagesالاعمال التطبيقة الرابعة 4 في ديلفي 2024mihoubiz118No ratings yet
- الدرس الثاني - بنامج مايكروسفت واردDocument8 pagesالدرس الثاني - بنامج مايكروسفت واردmilab.roboticsNo ratings yet
- كراسة الأنشطة للصف الرابع ف١Document47 pagesكراسة الأنشطة للصف الرابع ف١سالم العطويNo ratings yet
- 2المهارات الأساسية للفوتوشوبDocument10 pages2المهارات الأساسية للفوتوشوبbit20181210218No ratings yet
- Module 3 V4.0 ARABICDocument73 pagesModule 3 V4.0 ARABICMohamed SamirNo ratings yet
- مما تتكون واجهة نظام التشغيلDocument2 pagesمما تتكون واجهة نظام التشغيلFatiha FedeghoucheNo ratings yet
- الدرس 2Document2 pagesالدرس 2kabdalNo ratings yet
- كتاب برنامج الورد د.Document27 pagesكتاب برنامج الورد د.saadmariam105No ratings yet
- فوتوشوبDocument10 pagesفوتوشوباحمد عماد رجب حسن الحدادNo ratings yet
- إعلام الى4 091254 093626Document11 pagesإعلام الى4 091254 093626Moda ModaNo ratings yet
- الاختبار النظري لتطبيق ووردDocument2 pagesالاختبار النظري لتطبيق ووردAles Ales67% (3)
- الخوارزميات والمخططات الانسيابيةDocument10 pagesالخوارزميات والمخططات الانسيابيةkhealou100% (2)
- Dzexams 1am Informatique 1256812Document7 pagesDzexams 1am Informatique 1256812cybertron game2021No ratings yet
- Section 1 (Windows)Document20 pagesSection 1 (Windows)mohamedhosammds5No ratings yet
- دورة التصميم الإنشائي1 PDFDocument176 pagesدورة التصميم الإنشائي1 PDFHassan Dweek100% (1)
- طرق تشغيل برنامج الوردDocument3 pagesطرق تشغيل برنامج الوردHashim AlhashmiNo ratings yet
- 6126 Test Example1Document4 pages6126 Test Example1NOORNo ratings yet
- المحاضرة الخامسة الاستاذ انورDocument8 pagesالمحاضرة الخامسة الاستاذ انورأنور الصبحNo ratings yet
- الحاسوب المحاضرة الخامسة مترجمهDocument26 pagesالحاسوب المحاضرة الخامسة مترجمهa.a.alsaedyahmedNo ratings yet
- الاجراءات و الدوالDocument12 pagesالاجراءات و الدوالAhmed Ould MiloudNo ratings yet
- أساسيات برنامج ووردDocument12 pagesأساسيات برنامج ووردCfpaforyou GF BMNo ratings yet
- CrisisQuestions - حاسوب الثامن-minDocument2 pagesCrisisQuestions - حاسوب الثامن-minKhaled Alhamidy100% (1)
- CTL2Document2 pagesCTL2Hmida HamitiNo ratings yet
- اضافة وحذف أسطر واعمدةDocument1 pageاضافة وحذف أسطر واعمدةbe happy for youNo ratings yet
- Dzexams 1am Informatique t3 20151 566943Document4 pagesDzexams 1am Informatique t3 20151 566943Nadjib DHMNo ratings yet
- تحضير الصف الخامسDocument14 pagesتحضير الصف الخامسshimaa ebrahimNo ratings yet
- تمارين عملى ثالث متوسطDocument4 pagesتمارين عملى ثالث متوسطfares.mr.dreaNo ratings yet
- Module 3 - معالج النصوصDocument74 pagesModule 3 - معالج النصوصmizo2089100% (3)
- Microsoft Word 2007 (Word Processing)Document64 pagesMicrosoft Word 2007 (Word Processing)khadm kkNo ratings yet
- SpssDocument18 pagesSpssbekiri abderahmaneNo ratings yet
- Afifa ComputerDocument30 pagesAfifa Computerissam21No ratings yet
- ExcelDocument45 pagesExcelMeki Petit SegNo ratings yet
- دروس الإعلام الآلي 3 متوسطDocument14 pagesدروس الإعلام الآلي 3 متوسطHamid Oudjana Abdelhamid Ho100% (1)
- المحاضرة السابعةDocument6 pagesالمحاضرة السابعةmohammedopticalNo ratings yet
- مهارات البحث في الانترنت 1 و2Document11 pagesمهارات البحث في الانترنت 1 و2فادي لبابيديNo ratings yet
- الموضوع رقم 30 إعلام آلي الفصل الثاني أولى متوسطDocument2 pagesالموضوع رقم 30 إعلام آلي الفصل الثاني أولى متوسطbahaya ThaninaNo ratings yet
- صوصنلا جلاعم جمانرب Microsoft WordDocument23 pagesصوصنلا جلاعم جمانرب Microsoft WordsunotechoNo ratings yet
- Learn Excel From Zero To ProfessionalDocument85 pagesLearn Excel From Zero To ProfessionalMilou SalimNo ratings yet
- الموضوع رقم 3 إعلام آلي الفصل الثالث أولى متوسطDocument4 pagesالموضوع رقم 3 إعلام آلي الفصل الثالث أولى متوسطbahaya ThaninaNo ratings yet