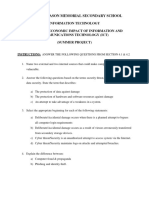Professional Documents
Culture Documents
CSEC Information Technology Textbook Chapter 5
CSEC Information Technology Textbook Chapter 5
Uploaded by
JanicSmith0 ratings0% found this document useful (0 votes)
23 views35 pagesCopyright
© © All Rights Reserved
Available Formats
PDF or read online from Scribd
Share this document
Did you find this document useful?
Is this content inappropriate?
Report this DocumentCopyright:
© All Rights Reserved
Available Formats
Download as PDF or read online from Scribd
0 ratings0% found this document useful (0 votes)
23 views35 pagesCSEC Information Technology Textbook Chapter 5
CSEC Information Technology Textbook Chapter 5
Uploaded by
JanicSmithCopyright:
© All Rights Reserved
Available Formats
Download as PDF or read online from Scribd
You are on page 1of 35
WORD PROCESSING
@ etek kei ery
‘Word processing on a computer is simple. You start Before you improve the look of your document, you
to type your text, typically using a keyboard. At the should know how to start with a blank document, open.
end of the first line the cursor will automatically move __ one already created and save your file with a new name,
down to the next line. This feature is called word-wrap,
and it means you cannot make a line that is too long.
Tf you make a spelling error as you type, you do not
have to correct it immediately. Some word processors
will underline typing or grammatical errors for your
attention, but you can position the cursor with a
mouse or cursor keys to delete or add letters, words,
phiaseassentencts orpanigreple—haweret mnckrar | Key features
you want to change. Also, you do not need to type
the entire document at once, because you can save
your work and return to it later ~ either to continue
or to make changes. Documents can also be emailed
or downloaded from online storage (Fig 5.1). Making
your words look good is straightforward, too. Unlike
a typewriter, you can have different styles and sizes of
the typeface in your document.
When you first launch a word-processing application,
you can begin to type using a blank document. You can
also open an existing file to a new document window
or switch from a current document to a new screen,
without having to close any documents.
£9 5.2showssame othe atures hen working witha document
1 Title bar: This indicates which application you
are presently using and shows the name of the
document at the top of the screen. When you create
a new document, the name of that document will be
“Document 1 for example.
2. Ribbon: This is shown in recent versions of
Microsoft Word. It replaces the Menu bar found on
earlier versions It contains the menu of commands
used to format your document. It has multiple
tabs with groups of similar commands. Most of the
Fig 51 Word-processed documents can be emailed
5 Werd processing
Standard toolbar and Menu bar items from earlier
versions now appear on the Home tab.
3 Quick Access Toolbar: This toolbar shows commonly
used commands such as Save, Undo and Redo.
4. Input screen:'The input screen is the part of your
sereen where you type your document text.
5 Status bar:'The status bar displays information such
as the document's page and word count.
6 Scroll bars: Scroll bars are used to seroll the page on.
the screen, such as upwards, downwards or from left
to right.
7 Ruler:"The ruler displays the measurements, indents
and tabs of your document.
As you prepare a document, itis important to understand
the layout of the page. This includes the margins, paper
size, paper source and orientation of the page.
Margins
Icis usual to see a small gap between the text on a page
and the edge of the page. This gap is called a margin.
‘Margins are typically 1 inch from the edge. Leaving a
‘margin is especially important when you need to bind
a document together: It is also useful when you want
to add a page number o a heading that prints on each
page. More importantly, most printers cannot print
right to the edge of the page. You can normally select
the size of the top, bottom, left and right margins or
type each one separately by typing in the distance from
the edge of the page to the text.
Paper size
‘You can select different sizes of paper on which to
prepare your document.’The size of paper affects
the page length and width of the workspace.
‘Typical sizes are letter size (84" X 11"),
A4 (210 X 297 mm) and legal size (85" x 14").
Orientation
Documents are in one of two orientations, which are
‘usually known as portrait and landscape (Fig 5.4).
Last Custom Setting
ai] Tom OS Bottom:0.5'
Left 05 Right 05)
Normal
Top. 1 Bottom:1
left 1 Right: 1
Narrow
Top: 05! Bottom:05'
|| tee os: Right: 05’
Moderate
Top: 1 Bottom:1
i left 075" Right’ 075"
Wide
ff Top: 1 Bottom:1
Hi} tee 2 Right: 2
Mirrored
Top. 1 Bottom:1
Inside: 125° Outsidest
Office 2003 Default
f Top. 1 Bottom:1
LH eft 1.25" Right 1.25
Custom Margins
Fig 5.3 Marginscan be customised foreach document
Sometimes portrait is known as tall and landscape is
known as wide.
Portrait
figs Pomatand
landscope orientation
Editing text
Once you have entered your text you can easily edit
it. This means that you can correct mistakes before
presentation of the final document. Most of the
time you may have to select more than one word, or
sentence, paragraph or page. You can select a block of
text by using the mouse or the cursor keys. When a
Landscape
block of text has been highlighted, it ean be edited: the
font, style, size and alignment of the block of text can
be changed.
‘There are three main ways of editing text:
+ adding, deleting and retyping text
‘* moving, copying and pasting text
‘+ searching for and replacing text.
Adding, deleting and retyping text
‘To add or delete text, place the cursor at the desired
location and click the left mouse button once. To
insert text, start typing! ‘The existing text will move
to the right to accommodate the new text.To delete
text, press the Delete or Backspace key. The Delete key
will delete all text to the right of the cursor while the
Backspace key will delete text to the left of the cursor.
You can create blank lines by pressing the Enéer key.
Moving and copying text
Iris also possible to delete part of your text such as
words, sentences or paragraphs, and replace that part
with new text.
First select the text you wish to delete, and then start
typing. The selected text will disappear and be replaced
by whatever new text you type. An alternative is type-
over mode, which causes any text to the right of the
cursor to be replaced or ‘typed over’ as you type. The
Insert key on the keyboard toggles between insert and
type-over mode. OVR appears in the status bar at the
bottom left side of the application when the type-over
mode is active.
A third way to select text is to place the cursor
at the beginning of the required text. Select the text
by pressing and holding down the left mouse button
and dragging the mouse across the text to be
selected, releasing the mouse button at the end of the
selection.
A quicker way to select a word or a block of text is to
perform block operations.
5.1 Introduction to word processing
Performing block operations
+ To select a word, double-click on it.
+ To select a sentence or paragraph,
word in it,
‘+ To select a block of text, click at the beginning, hold
the Shiff key and click at the end.
+ To select the entire document, hold down the Cer!
key and press 4 (for All).
ple-click on a
“The basic copy, cut and paste operations work the
same way in most Windows applications. Text that is
copied or cut is placed in a temporary storage place
called the clipboard,
To move text, you must‘cut’or remove the text from
where itis and \paste’it in its new location. To do this,
select the text and then click the Cut icon on the Standand
toolbar, Edit menu or Home tab of the ribbon (you may
also use Cir! + X on the keyboard). The text disappears and
moves to the clipboard. Click the mouse pointer or use
your cursor keys to where you want to move the textand
then click the Paste icon or press Cir/+ I The text moves
to the new location.
Fig 5S singcu and poste
A similar process is used for copying. First select the text
and then click the Copy icon (or use Gtr? + C). The text
stays where it is but the word processor keeps a copy in
the clipboard. Move the cursor to where the text will be
inserted, and paste it. The text appears in both places.
Sometimes as you are typing, it is easier to use
keyboard commands to move to another part of the
document. Table 5.1 shows some of the commands you
can use to move the cursor.
5 Werd processing
Fig s6 Using copy andpase
Table 5.1 Keyboard commands used to move the cursor
Move to previous word
Move to next word
Move to previous paragraph
‘ — Move to next paragraph
Move to beginning of line
<énd> Move to end of ine
Move to previous screen
Move to next screen’
- Move to top let of screen
- ‘Move to bottom right of screen
Move to beginning of text on screen
Move to end of text on screen
Move to beginning of document
The Undo and Redo commands
If you make a drastic change in your document that you
did not intend (like accidentally deleting a whole page),
donit panic! As in most Windows applications, you have
a chance to retrieve your last action by clicking the Undo
icon [BBM oc using the Cérd+ Z keyboard combination.
Certain changes may not be reversible, but your word
processor will often warn you of this beforchand. If you
clicked the Undo icon, and you wish that you had not
undone your last action, you can click on the Redo 2
icon, Many word processors allow you to do multiple
‘Undos and Redos.
Save vs. save as
Under File on the Menu bar are options of Save and
Save As. If you are working in a new document and you
select Save, your word processor asks you for a filename
Ifyou are working in a previously saved document and
select Save, the word processor, without warning you,
saves the newer version to replace the older version of
the document. The older version is lost. Ifyou select
Save As from the File menu, then you can give the
document a new filename or save it in a new location,
You will then have both old and new versions saved,
Fonts
A fontisa s
supplied with a wide range of fonts for you to choose
from, Different fonts are useful for different purposes.
For example, plain fonts such as Arial and Times New
Roman are good for writing letters and reports.
of writing. Modern word processors are
This fontis called impact
This font is called Berlin Sans
This font is called comic sans
This font is called Arial
This font is called Times new roman
Font size
‘Most fonts are scalable, which means that they can
be as big or as small as required. The size ofa font is
specified by a number known as the font size. Sizes 10
and 12 are the most common for writing letters and
reports. Font sizes are specified in 1/72ths of an inch,
So fonts at size 72 are one inch tall and fonts at size 36
are half an inch tall.
Size 12
Size 36
Size 72
fg 58Fontsizes
Font style
Each font can have a range of extra styles applied to it.
‘The six common styles are:
‘+ Normal: no special style is applied to the font.
‘+ Italic: the font will be displayed as if itis leaning.
slightly to the right.
‘+ Bold: the lines used to draw the font will be drawn
extra thick to make the text stand out.
* Underline: a line will be drawn underneath the text.
© Superscript: the text is raised up to the top of the
line and printed at a smaller size
‘+ Subscript: the text is lowered to just below the line
and printed at a smaller size
Normal Style Italic Style Bold Style
Underline Style ##saiBt=e subenpene
Fig 59 Beampes of font sives
Alignment
Alignment describes the position at which text
appears on a line on the page. Alignment is sometimes
known as justification, There are four different types
of alignment: left, right, centre and fully justified, as
shown in Figure 5.10.
This isan example of text thats left aligned
oon the page.
This isan example of text that i right
aligned on the page.
This is an example of text that is centred on
the page between the left and right
margins.
This is an example of text that is fully justified
fon the page between the left and right
Fg 5 10Algnmentoften
Working with tabs
‘Tabs enable you to align your text to the left, right,
centre or full justification, or align to a decimal point.
You can also automatically insert specific characters,
such as periods or dashes, before the tabs.
5.1 Introduction to word processing
The ruler shows where tabs are located on your
document. Click View, Ruler to show the ruler at the
top of the page and to see any tabs (Fig 5.11). In later
versions of Microsoft Word, click on the ruler to insert
tab stops. In earlier versions (like 2007) you can select
the Page Layout tab from the menu to reveal the tab
stops dialogue box.
‘A tab position is the distance of the tab location from
the left margin on the line. You can choose the desired
alignment by clicking the leftmost edge of the ruler as
igure 5.11. The different tabs
are shown as you click, Then set the tab by clicking on
a location on the ruler. You can place more than one
tab on the ruler or drag the tab to move it to another
location on the ruler.
shown by the arrow
Fig5.11 Four types of tabs
Format Painter
Sometimes you may have formatted one part of the
document and would like the same formatting on
another part. You may have noticed the ‘paintbrush’
button on the Standard toolbar Format Painter .
‘This button is called Format Painter, and itis a very
useful button. Format Painter copies character or
paragcaph formatting from one place to another within,
a document.
To copy paragraph formatting:
1 Select the text.
2 Click the paintbrush button and then paint
(deag across) the text that you want to apply the
formatting to.
5 Werd processing
Ifyou double-click the Format Painter button it
becomes a toggle so that you can paint the new
formatting to several paragraphs.
3. Double-click within the paragraph where you want
to copy the formatting.
4 Click the Format Painter button.
5 Select the paragraph or text that should be
reformatted to look like the first paragraph,
6 Ifyou have activated the Format Painter in this
‘way, press Esc when you're finished and your mouse
will return to normal.
Paragraph formatting
With today’s word processors, itis possible to control
precisely the amount of space between paragraphs.
‘There is no longer any need for the old typewriter style
of pressing the Enter key twice to separate paragraphs.
Line spacing
‘The space between the lines, also called line spacing,
can be changed in the whole document or in a specific
block of text. You can also determine the line spacing
before typing your text. Ifyou do, the line spacing you
choose will be applied to all text you type until you select
another line spacing value. Also, once text has been
typed, you can select a text block of part of the document.
and select the line spacing you wish.'Table 5.2 shows
some typical line spacing and their keyboard shortcuts.
Table 5.2 Types ofline spacing
gle Insertsaline spacing alittle Cir+ 1 formats text
largerthan thesizeofa _assingle spacing
character
1.5 Lines Insertsa line spacing Cul + 5 formats text
equivalenttoone-and- as one-and-a-half
arhalftimesthesizeofa spacing
character
Double Determines aline spacing Cti!+ 2formats text
twice the size of a character as double spacing
Indenting
An indented word or parageaph is set at a distance
away from the margin (left or right). A word may be
indented from the left margin simply by placing the
cursor to the left of the word and pressing the 72d key.
To indent a paragraph, select the paragraph to
be indented. Click the indent icon eft
for indentation from the left margin or Right for
indentation from the right margin.
Page numbering
Pages in your document should be numbered to keep
them in order. Note that page numbering may also be
added in the header or footer section of the document.
You can number the pages like this:
1 Click Insert.
2. Click Page Number.
3 Select the Position (top or bottom) and the
alignment on the page (left, right, centre).
4 Click the Format button,
5 Use the dialogue box (Fig 5.12) to adjust how your
page numbers appear, the number from which they
start if page numbering does not start from the first
page.
6 Click OK to return to the page.
Page Number Format ¢ =
Number format (1,2 3. ¥]
Cmca chapter number
cour sass [honing [9]
Page meee
© Continue from previous section
@ stata: 1 =
= cm
Fig 5.12 The Page Number Format datogue box
Find and Replace
‘The Find and Replace function (often called
Search and Replace) will fist look (search) through,
the document to find one or more words that you
specify. Once the word is found, the computer can
automatically replace it with another word that
you type in. This is usually the Replace All option.
Alternatively, you can use another option simply called
Replace. This asks you to approve ench replacement,
‘This is safer because you may not want to make the
change everywhere.
If you start your search somewhere in your document,
a dialogue box will pop up confirming whether you wish
to continue the search from the start of the document.
5.1 Introduction to word processing
Questions
1. Explain the difference between:
‘Open and New
b Save and Save As.
2. What do you understand by’selecting’text?
3. You have two paragraphs of text typed, which you
want to edit. How many paragraphs would you have
ifyou
copied and pasted paragraph 2
cut paragraph 1
clicked Undo
licked Redo
licked Copy.
4 State the keyboard combinations used to create
single, double and one-and-a-half line spacing
5. Describe the benefits of using the Format Painter.
6 Explain one advantage and one disadvantage of
using the Replace All option.
Fig 13 TheFind and Reolace dialogue box
Exercise 1: Selecting text
1 Open a blank Word document.
2. Type the following text: It was Sam on Saturday
morning: She was at the airport waiting to come
home.
3. Double-click on the word ‘morning’.
4 Tiiple-click on the text. Click on the Copy icon,
and paste the text three times.
5 Click at the beginning of the first sentence, hold
the Shift key and click at the end of the first
paragraph to select a block of text.
6 Hold down the Cir/key and press 4 (for All) to
select all the text in the document,
Exercise 2: Block operations
1. Type the following:
Workshop (press Enter)
Travel (press Enter)
Practical exercises using Microsoft Word
Exercise 3: Find and Replace
1
o
Script (press Linzer)
Education (press Enter)
‘Use the block operations or cut, copy and paste
options to move the text into alphabetical order
~ Education, Script, Travel, Workshop.
‘Type the following text:
‘When you click Online Video, you can paste in
the embed code for the video you want to add.
‘You can also type a keyword to search online for
the video that best fits your document.
Use the Find and Replace function to change all,
occurrences of the word ‘video' to ‘recording’.
Format the text to double spacing
Create an indent for the first line of the
paragraph.
Insert page numbering centred at the top of the
———
Document organisation
Headers and footers
‘Suppose you want to place a heading or logo at the top
of each page of your document, or maybe a page number
at the bottom of all the pages of the document. Text
which appears at the top of each page but inside the top
margin, is known as a header. Text which appears at the
bottom of each page is known as a footer.
In Microsoft Word, the header is shown within the
broken lines. Any text typed in this section, will
automatically appear in a similar position on all
subsequent pages. A footer is similar, except that itis
placed at the bottom of each page (Fig 5.14).
“This is header
This footer
Fig 5.14 A header and footer
‘The Header and Footer toolbar, or Design tab on the
ribbon when the header or footer areas are active,
provide the tools you need to. format the top and
bottom margins in a document. You can use the
same header and footer throughout a document or
change it for part of the document. For example, you
can use a graphic in the first-page heades,and then
include the document's file name in the header for the
following pages. Many word processors will aso let
you type special codes which will automatically insert
information such as the current date or current page
number into the header or footer of a document.
Footnotes and endnotes
Footnotes and endnotes have many uses, ranging
from supplying extra information about a topic wi
the body of the text to providing a reference for a
quotation used in the text. A footnote or endnote is
made up of two parts: a reference number in the text
and the actual entry at the bottom of the page or at
the end of the chapter or text. Using auto-numbered
footnotes or endnotes allows you to delete, insert and
rearrange your footnotes or endnotes without having
to worry about the numbering. Footnotes are usually
placed after a separator line at the bottom of the page
that contains the footnote reference number. Endnotes
are placed together at the end ofa section or the entire
document.
Section breaks
‘To understand how a section break works, think of
your document as a book with different chapters or
sections. A section break is a mark inserted to show the
end of a specific part of a document, and the end of the
formatting that is applied to that section. This mark
stores the section formatting such as page orientation,
margins, headers and footers or sequencing of page
numbers. The mark appears as a double dotted line
with the name of the kind of section break in the
centre. In a word processor such as Microsoft Word
there are four types of section breaks:
+ Continuous: inserts a break and starts the next
section on the same page
+ Next Page: inserts a section as well as a page break
and starts the next section on the next page
+ Odd: inserts a section break and starts the new
section on an odd page
+ Even: inserts a section break and starts the new
section on an even page.
change‘to-match-the-new:theme.Savetime-inWord-with-
them thew Section Break (Nest Page)
Fig 5.15 Section breakin Microsof Word
Section breaks therefore allow you to specify where the
different formatting will begin and end. You might use
section breaks in the following situations:
different headers and footers: if the document you
are working on needs to have different headers and
footers on various pages
different numbering schemes: if you are working
ina document where the table of contents needs
different numbering such as letters, numbers and
Roman numerals
different paper sizes: if you want a document to
contain portrait pages for text and landscape pages
for tables and charts
different margins: ifthe first page of a letter needs
a two-inch margin, and the following pages need a
different margin
columns: you can use your word processor's
newspaper column feature in the middle of a
page, and place section breaks before and after the
Practical exercises using Microsoft Word
jeaders and footers
1 Navigate to the Header and Footer icons (View
or Insert in different versions of Microsoft
Word).
2 Select Header to insert a header at the top right
of the page.
3. Type Practical exercise using a header’.
4. Move your cursor to the bottom of the page
below the dotted lines to view the footer. There
should be no text in that section.
5 Click the Insert Page Number icon,
6 Click the Date/Time icon to insert the date.
7 Click Close on the Header and Footer toolbar or
double click on the main part of the document.
5.2 Document organisation
multiple columns, Ifyou have text prepared and put
it into a column format, your word processor will
automatically put in the section breaks.
Questions
1. What isa section break?
2. Youhavea document that contains sectionsbreaks.
State whether add section breaks or even section breaks
‘woul’ have been applied to pages
3. Give two situations where the use of sections would
be appropriate.
4. Describe an example of how a footnote is used in a
word-processing document.
5 What are the similarities and differences between
footers and footnotes?
8 You should see the added information on your
page. Alternatively, switch to Print Preview to
view your newly added header and footer.
Exercise 5: Footnotes and endnotes
1 Type the sentence “This is a foomote, not a
footer.”
2. Navigate to the References tab and select,
Footnote (this option may be different in
previous versions of Word).
3, Select the Footnote option. The cursor moves
to the bottom of the page. Type “Example of a
footnote.’ You have just created a footnote.
Tables and columns
Creating tables
A table is a convenient way of grouping text in an
organised manner. It is constructed of cells grouped in
rows and columns. The height, width and borders of
these rows and columns can also be changed, Cells can
be merged (joined together) or split. The table below
shows a list of owners and the names and ages of their
pets.
“Owner Pet Age years) _
Rashid Turtle 2
Junee Dog 4
Jona Bird
‘The table feature allows you to select the number of
rows and columns needed. In an existing table,
one or more rows can be added above or below the
selected row, while one or more cohumns can be
added to the left or right of the current column,
Rows and columns can also be deleted, and cells in
the table can also be added or deleted to shift data in
the table up, down, to the Left or right of the current
cell. This is achieved by placing the cursor in a cell in
the table and then right-clicking to show the various
table options,
“The design and layout of a table can be modified by
changing the type of border, the style of the lines and
the thickness of the lines in and around your table.
Rows, columns or cells can also be shaded in different
colours,
You can also apply limited summation and other
functions to a table in a word-processing document,
although this is not intended to replace the Excel
spreadsheet. While tables have replaced the old
method of using the Tad key to align data in columns,
sometimes you may need to convert some tabbed data
into a table. The Convert Text to Table option achieves
this, once the data is separated by tabs, commas,
paragraphs or a single specific character (Fig 5.16).
Convert Text to Table t &
Table ie
Nunber of cohemns: 6
oe
Number of rows
Auto behavior
@ Fixed column wid: Auto
Osta to contents
O sunortte window
Separate tet at
Ocaragraphs @ commas
Ors O athens
ox cane
fig 5.16 Comerting text toa table
Creating columns
You can divide a page up into several parallel columns.
‘This is particularly useful if you want to produce a
newspaper, newsletter or a leaflet which could be
folded. Laying out text in two or more columns saves
space on the page.
“The column feature can be created in the middle of a
page. With column section breaks placed in a column
format (Fig 5.18). Word will automatically put in
the column section breaks. Note that a column break
is used to stop text at the end of one column and
continue it in the next column.
Questions
Describe one example of using a table in a word
processor.
Explain the difference between adding a column
and adding a row to a table.
State the number of roms and columns in the table
shown in Figure 5.17.
‘Type Name
Fish Small
rae Fruit Seeds
Example
Flying
Cherries
5.3 Tables and columns
past
the video that best fits your document.
‘Tomake your document look professonally
produced, Word provides header, footer, cover
page, and text box designs that complement
‘each other. For example, you can add a
‘matching cover page, header, and sidebar. Click
Insert and then choose the elements you want
from the different galleries.
Themes and styles also help
keep your document
coordinated. When you click
Design and choose a new
Theme, the pictures, charts,
and SmartArt graphics
change to match your new
theme, When you apply
styles, your headings change
tomatch the new theme.
Save time in Word with new
buttons that show up where
you need them. To change
the way a picture fits in your
document, clickit and a
Video provides a powerful way to help you prove your point. When you click Online Video, you can
the embed code for the video you want to add. You can also type a keyword to search online for
Video provides a powerful way to help you
‘prove your point. When you click Online Video,
You can paste in the embed code for the video
you want to add. You can also type a keyword
to search online forthe video that best fits your
document.
‘To make your document look professionally produced, Word provides header, footer, cover page, and.
‘text box designs that complement each other. For example, you can add a matching cover page, header,
and sidebar. Click insert and then choose the elements you want from the different galleries.
button for layout options
‘appears next tot. When you
work on a table, click where
you want to add a row or a
‘column, and then click the
plus sign
Wideo provides a powerful way to help you prove your point. When you click Online Video, you can
ppaste in the embed code for the video you want to add. You can also type a keyword to search online for
the video that best fits your document. To make your document look professionally produced, Word
Fig 518 The column feature can be used inthe nidleof our text
Practical exercises using Microsoft Word
Exercise 6: Creating tables
ACreate the table
1 Navigate to the Insert Table feature. Insert six
columns and five rows.
2 Type the text in the table as shown,
First Last Company Fees Mem- Group
name name bers #
Mala Tum — Gamingine. $2505 4
Clavery Lote TeamALL $3007 2
Alison Zacton NTaTane $1753 3
Ross Allen Master $300 3
Gamers
3. Save the document as ‘Competition.
B Change the width of the table columns
1 Make sure no part of the table is selected.
2 Move the mouse pointer to one of the vertical
lines in the table until it changes shape to two
arrows pointing left and right, with a pair of
‘parallel lines between them «Is,
3. Click and drag the mouse to move the gridlines
to increase or decrease the width of the columns
or the rows. Alternatively, some applications
allow you to double-click to adjust the width of a
column. >
5 Werd processing
>
CSort the table
1. Select the whole table and choose the Sort
icon 2
2 Check that option Header Row is clicked.
Sort the table by Last name in Ascending
order.
3 Click OK to sort the table.
4. Bysselecting Header Row in the Sort dialogue
box, the header row (titles) will not be sorted
with the rest of the rows.
D Insert a row and add a formula
1. Place the cursor in the last cell in the Group #
column, Press Tz. A new row will appear at the
bottom of the table.
2 In the first cell of the new row, type Totals’.
Press Tab to go to the Fees column.
3. Select the Design menu option from the Table
tools and select the Formula icon, Check that
=SUM(ABOVE) is entered in the Formula
dialogue box and click on OK. Repeat for the
sum of the Members column,
4 Press Tab to go to the Group # column.
Select the Formula icon. ‘This time change
=SUM(ABOVE) to =COUNT(ABOVE) in
the Formula dialogue box and click on OK.
Formula 2 x
Ferma:
=COUNTIABOVE)
ume format:
ate unto a Booka
ox ancl
Fig s.19Adéa formato a table
E Change one of the Group # figures
1. Change the group number for Alison from 3 to 1.
2 Double-click on total for the Group #, using the
right mouse button, select Update Field to see
the result. Save the file as “Table Exercise’,
F Merging and splitting cells
1 Place the cursor in a cell in the first row with
the headings. Right-click and select the Insert
option. Select Insert rows above to insert a new
row above the headings of the table.
2 To merge all cells of the new row into one,
highlight all the cells right-click and select
“Merge cells fom the Table menu.
‘Type ‘Registration for Gaming Competition.
4 Centre the heading.
Note that once a cel is highlighted it can be split
by right-clicking in the row and choosing Split
calls from the Table menu, The dialogue box that
appears will allow you to choose the resulting
number of columns and rows.
Exercise 7: Columns
1 Open a blank word-processing document.
2. Type ‘=rand(6,3)' (without the quotes) and press
Enter, Alternatively, type ‘Video provides a
powerful way to help you prove your point.’ Copy
the sentence and paste it three times. Copy the
paragraph of three sentences, press Enter twice
and paste the paragraph five more times, pressing,
Enter between each paragraph.
Select the first three paragraphs.
4 Navigate to the Columns icon. In recent versions
of Microsoft Word, itis found in the Layout tab
on the ribbon,
5 The Columns option box is displayed as shown
in Figure 5.20. >
5.3 Tables and columns
One
Three
ek
Left
on
Right ak
More Columns... abe
ig 520 Creating columns
6 Select Two columns.
7 The selected paragraphs will be subdivided into
two columns, If there isnt enough information
for two columns, it will fil the left column only.
8 The document remains the same, except that
text reads down the left half of the page and
continues on the right half.
9 Select the fourth and fifth paragraphs. Use the
Columns option to create three columns.
Exercise 8: Using column breaks
‘The column break is used only for subdividing text
between columns,
1 Place the cursor at the beginning of the fourth
paragraph, The cursor should be at the leftmost
column,
2. From the menu, select Insert, Break or, in recent
versions of Microsoft Word, select the Layout
tab on the ribbon, select Breaks.
3. From the list, select Column Break.
‘The text moves and now starts from the second
column.
Exercise 9: Unequal columns
With a column layout, itis possible to set unequal
sizes for each column.
1. Place the cursor in the left column at the start of
paragraph 1. Click on the Columns option and
select More columns (in earlier versions, untick
Equal column width).
2 Choose the Left column setting which makes
the left column narrow and gives the right
column more width.
3. Maintain the spacing between the columns as
0.5". Select OK.
. 1 m1 O 1"
o 1 Fo * oe
mrdoee 2 Dane teen
et coum te
spy: vse somet —[ nes
Fig 521 Formatting text with uneven colurs
Pecue mcird
Before you print or share your document with others,
it is best to prooftead it for spelling and grammatical
errors. You may also want to make comments that will
be useful later or for others to read when you share the
document. Other features such as Word Count and
‘Track Changes (knowing what has been edited by
yourself or others) are useful options when reviewing
your work.
Just as you would cross out, cizele or make a comment
in a paper-based document, as well as check for errors,
‘word processors can easily perform these functions
for you
Proofing language
Before you begin to review your document for spelling.
errors, you may want to confirm the language that
you will use to proofread your work. For example,
‘UK English recognises the spelling of words:
containing ‘s’ and ‘z' differently from US English.
‘The language option also confirms whether you wish
to have the document checked for errors in spelling
or grammat.
Spellcheck
A spellchecker will examine your text and identify
any spelling mistakes. When a mistake is found most
spelling checkers will attempt to ‘guess’ what the
correct word should be and make some suggestions to
you. You can accept one of the suggestions or retype
the word correctly yourself,
Spellcheckers have quite large dictionaries with
thousands of words that are supplied with the word
processor. However, there will be some words that are
not in the dictionary, such as people's names. You can
usually add extra words to the dictionary.
A spellcheck cannot spot mistakes where you have
typed the wrong word. For example, it will not
spot ‘their’ instead of ‘there’ or ‘the’ instead of
‘they’.
‘Your word processor starts spellchecking from
the cursor position and checks to the end of the
document. When the spellchecker reaches the
end of the document, a dialogue box opens, asking if
you want to continue spellchecking from the
beginning of the document. Spellehecks also find
repeated words.
“The Spelling icon in the Praofing group provides
options for handling errors. You can select a range of
text and then click the Spelling icon to spellcheck only
that block of text.
Microsoft Word x
ig 522 Specheckers can review an entredocument or sections offt
\We're finished checking your selection.
Want to check the rest of the document?
=a] [ie
Spellcheck options
Heze is a list of the options available in the spellcheck
dialogue box, with their meanings:
+ Ignore Once: ignore word just this one time
+ Ignore All: ignore every one of the selected
words
+ Add to Dictionary: if a word you type is not in the
computer's dictionary it can be added
+ Delete: delete a word if it occurs only once
+ Change All: change all occurrences of a highlighted
word
+ AutoCorrect: the computer will automatically
correct this word every time it occurs
+ Options: gives you many choices, such as changing
the dictionary language, ignoring uppercase lecters
and words with numbers.
epirng ;
te Options:
olay ,
a INorefeence information
ER Trangiate Add to Dictionary
{8 tw | seca
*f2 NewComment [3 see More
cxalahing the banat
Fig 523 Thereare options when corectng an error
Thesaurus and grammar check
Most word processors also offer thesaurus or grammar
check features. This is different from a spellcheck.
A thesaurus will suggest alternative words with the
same meaning as a word that you have typed in
(synonyms). For example, if you type ‘big’ the thesaurus
might suggest ‘large, huge’ and ‘vast’.
“pia
% cut
a Copy
Paste Options:
&
A. font.
Paragraph
‘Synonyms * large
SH Translate giant
@ lin > immense
New Comment vast
reat
ED Thesaurus
Fig 524.4 thesaurs willsuggesaltematve word with the some mecning
A grammar checker will examine the structure of
any text you have typed and may highlight some
grammatical errors.
5.4 Reviewing your work
Word Count
‘The status bar at the lower left of a word-processing
document provides a summary of the number of
words in the document. However, for a more detailed
summary, the Word Count option in the Proofing.
Group of icons shows the number of pages, words,
lines and characters in the document.
‘Word Count 7 x
Statistics:
Pages 4
words ne
Characters (no spaces) 3.563
‘characters (with spaces) 43n
Paragraphs 2
nes a
Include textboxes, footnotes and endnotes:
ig 5.25 The Word Count feature summarises the numberof pages, words,
characters parographsand fnesin te document
Tracking changes in your
document
‘The Tracking feature is a useful way to monitor
any editing that you make to a document. When
this feature is used, every edit to the document is
highlighted. As you delete text, it will usually change
to a colour such as red with the text crossed out. As
you insert text, it also will be typed in a colour but will
be underlined. The Changes feature is used to review
each edit in the document so that you can accept your
changes or reject them and retain the original text.
GBA Marup
A 1 spowMarup
Track
Changes BI Reviewing Pane ~
Tang zl
IY
‘Accept Reject
changes
Fig5 26 Sometimes isusefulo track any edtingina document
5 Werd processing
Comments
Adding comments is an alternative to editing a
document directly or using Track Changes. Itis also
usefal if you are reviewing a document for someone
where the content is not being changed in any way.
A comment can be created by placing the cursor near
the text, then right-click and select New Comment.
An alternative method is to use the Review tab to add
and delete comments (Fig 5.27).Once more than one
‘comment has been added to the document, each can be
selected and responded to, or all comments can be viewed.
Revise. ~
“ sashes bua,
ig 527 Comments can be inserted in a document using the ican in the
Review tabon thenbbon
Protecting a document
‘There may be times when you make changes to a
document and then save it, only to realise that you
need the original text. Most word processors have an
AutoSave feature that automatically saves your work
every few minutes. So, if your original document is,
located on a secondary storage device, it will update
the file in that location with the latest changes as you
make them.
‘The Save As feature can also be used to avoid saving a
document and overwriting previous edits. If you have
made major changes to a document, use the Save As
option to create a copy of the updated document. You
can update the name of the document to include, say,
‘version! ‘version2’ and so on, or use the current date
in the file name so that you have multiple versions as a
backup until your document is finished.
Occasionally you may want to protect a document if
you are sharing it with others. If no changes are to
be made, the document can be saved as read-only or
marked as final. A password can also be used if itis t0
be accessed by selected persons. Just ensure that you do
not share the password in the same email, for example,
as the password-protected document,
Users who have access to a document could also
have specific restrictions placed on it. This includes
preventing formatting changes, track changes,
comments, general editing, copying or even printing
the document. A higher level of protection involves
the use of a digital signature to confirm that the
document accessed is valid and has not be modified.
A digital signature can include a scan of a signature
or other information that confirms the validity of the
document.
Protect Document
onto what types of changes people can make to this document
Document =
Sf Maras Fina
Encrypt with Password
Restle Eating
este Access
fn poole acess while emeving ther ability to et
‘Ad igtal Sonate
BR Ensure the integrity of the document by adding an invisible dita
Fig 528 Cocuments can be protected using deren options
Questions
You have typed a document using a word processor.
State the most appropriate feature for each of the
following descriptions
will not detect whether the; their'or there’ was
used correctly
will leave a deleted phrase in the document, but
with a fine-throuah the text
allows you to leavea note fora user's attention
a method to check the amount of text within a
specific limit
Explain the difference between a spelichecker and a
thesaurus
List three ways in which a document can be
protected,
5.4 Reviewing your work
Practical exercises using
Microsoft Word
Exercise 10: Spelicheck
1 Type the sentence ‘Eli is taking the test for his
diver’ scence.’
a Perform a spellcheck on the sentence.
b_ Right-click and select Synonyms from the
option box to find alternative words for
‘test’ and ‘driver’.
Use the Word Count feature to summarise
the words and characters in the sentence.
Use Track Changes to delete “is'from the
sentence and replace it with ‘was’.
Insert a comment at ‘test’ and type the note
‘Did he pass the test?”
tis useful to move information from one part of
a document to another and add information or
other documents or programs into word-processed
documents. If you are writing reports where some
pictures, tables or charts need to be included, you do
not have to leave spaces big enough to stick these
images in later. You just insert the files from other
programs (or copy and paste them) in the document
at the location and adjust the size of the images. A
limitation of some word processors is that they will
not allow you to arrange the information in especially
interesting ways. Remember that word-processing.
programs are not designed to perform complex layouts
of combined information.
Combining files
Suppose you have three sections for an assignment in
three separate documents. One way of combining a
few documents is by using the copy or cut and paste
features between documents. Note that you first need
to have opened all necessary documents.
1 Select the document that has the text you wish
to cut or copy from, Select and Cut or Copy the
text.
2 Go tothe document where you want to place your
text
3. Click the cursor at the desired location and Paste
the cut or copied text.
Sometimes you may have two documents containing
comments or edits that need to be combined into one
final document. Another usefull method is the Combine
Documents feature. This creates a new document that
highlights all edits as tracked changes. Ifyou have
several documents that need to be combined, start with,
combining two documents, then the new document
can be combined with another document, and so on.
‘With this feature you can select what should be viewed
or hidden from view in the new document such as
updated tables or formatting.
Cer Rua uc Mia teeth ee)
Importing data
File types
How do you make sure that the information created
by one program will be understood by a different
program? When you save your work, you will probably
give it a name and then click OK. Look carefully at
the box that then comes onto the screen and you will
seea drop-down menu from which you can choose to
save your file in a different format. Sometimes you may
need to open or save a file as a type that is different
from the one the program you are using will do by
default (Fig 5.29).
“The simplest common file type is TEXT (TXT is the
file extension). All word-based programs will be able to
open a TEXT file. There is a problem with TEXT files,
however. They save only the words. They do not save
the font, style and formatting information. Hence, the
information does not look the same when you import
it into a Word document, and you have to repeat all
the appearance settings or formatting.
Rich Text Format (RTF) was designed to overcome
this problem. It saves the font, style and formatting
information, as well as the words. When you import an
RTF file into another program, it should look the same
as it did in the program that created it.
“et Docent 0) | Osen
Fig 5.28 Youcan save ofl in diferent formats
There are many other file types which are specific
to particular programs and you may well be able to
import these also ~ but you will need to check before
you try any of them, If they are incompatible your text
may appear garbled when viewed (Fig 5.30).
ana
create
Fig 530 ncompatole fle formats cam lead to unreadable tet
Switching between applications
To integrate data from different applications it is often
necessary to have all relevant applications running and
to switch between them. For example, you can switch
between open Word and Excel files by selecting the
application's button on the ‘Task Bar at the bottom
5.5 Combining files and importing data
of the screen, As an alternative to using the Task Bar,
some users prefer to use Alt + Tab to switch between
applications. To do this:
1 Hold down the A/t key.
2 With the Ait key held down, press the 72d key until
you see the name of the application you want.
3. Release the Ait key to switch to that application.
Excel is a spreadsheet program that makes number
crunching, organising and presenting data very easy —
even for the mathematically challenged.
‘To insert an Excel worksheet, for example, into a Word
document, once the data already exists in an Excel
spreadsheet, open the spreadsheet, select and copy the
text, switch to Word and paste the copied text. Word
converts the data to a table format.
Questions
1. Explain two ways of joining information in two
documents into one final document.
2. Explain why a user would want to switch between
different programs.
BEL ay
Long documents that contain many headings should
have a table of contents. A table of contents is usually
found near the beginning of a document. As shown in
Figure 5.31, itis not actually a table, but a list of short
headings that describe the different sections in the
document. These headings are in order as they appear
in the document with the page number to locate each
section.
Table of Contents
Access.
Alignment...
The launch of the Centre.
Opportunities for students.
University of first choice ....
Dual certification.
Cohorts...
‘Summary ...
Fig 531 A ableofcontents provides an overview ofthe documents contents
and howcisorgansed
Selecting headings
‘Typing the headings and page numbers to create a table
especially if you
of contents can be time-consumii
need to add or modify a heading after it has been created.
Fortunately, every word processor has this feature,
One of the easiest ways to create a table of contents
is using a style. A style is a simple way to apply a
specific font style, size and colour to selected text in
one step. If the main headings in a document should
be Arial, 14 point and black in colour, while another
heading should be Arial, 12 point and black, then
you can select each heading and choose the required
style with one click, This is much faster when
compared to selecting the font, then the size and
colour for the heading. Figure 5.32 shows some of the
styles that are available, with labels such as Heading 1,
Heading 2, Title, and Subtitle that suggest where
they can be applied,
aBbccdd aaBbcedd AaBbC AaBbcct AAB Assoceo
‘TMomal TNoSoec. Heading | Heading? Te ‘Subtitle
yes
ig 5.32 Using sts simplifies the aeation ofa table of conten
Generating the contents list
‘Once the styles have been applied to the required
headings, the table of contents can be generated. First,
place the cursor near the beginning of the document or
where the contents list should be placed. Then locate the
‘Table of Contents icon (Fig. 5.33) and select a suitable
table from the menu (Fig 5.34)."The contents list is
generated at that location. If different styles were selected,
then you will see the various levels indented in the list.
FR Bawtee-
~_ DiUpdate Table
fig533Geupoticons Table of
forgenaring atatteof Contents ~
converts, Table of Contents
orate Table 2
Manat Table
eee
ig 5.34 Options for generating a table of coments
Linking toa page
‘The contents list shows each heading and its page
number.’The contents list can be used to navigate to
the actual page where the heading is located for that
section in the document. For example, to go to the
page with a heading entitled ‘Cohorts’, hold the Cér?
key while tapping the line for ‘Cohorts’ (Fig 5.35).
‘The word processor locates the page and places the
cursor at that heading in the document.
Registrations 22
25
30
35
Assessment.
Dual ces ent Document
tual Cel ctrl-click to follow link:
Cohorts.
Fig 535 The Ctrl + Click ey combination navigates rom the contents ist
theselect page
Updating the contents list
Ifyou wish to add another heading to the table of
contents, select the heading and apply the appropriate
style, then return to the contents list and select one of
the Update Table options. A dialogue box prompts you
5.6 Table of contents
to either update the page numbers only, or the entire
list to include the new heading (Fig 5.36).
Tab update Table of Contents 2 x
ig 5.36 The page curbersor te ent lstin the table contents canbe
dated
Deleting one or more headings from the contents list
is also achieved using the same Update Table option.
“The table is updated with the remaining headings and
updated page numbers.
Questions
1. Uist the main steps required to generate a table
of contents. Use the styles only for Heading 1 and
Heading 2.
Ifa mew section is added to a document, what are
‘two methods that can update the table of contents?
Practical exercises using Microsoft Word
Exercise 11: Table of contents
1. Using the headings in Figure 5.31, make a
document with each heading on a new page.
Generate a table of contents placed at the start of
the document.
Use Cir! + Click to navigate to the Registrations
heading. Then press Enter twice and add a
heading called Fees.
3. Return to the table of contents list and update
the table,
4 Use Cérl+ Click to navigate to the Cohorts
heading. Delete this heading.
5 Return to the table of contents list and update
the table.
ee
Why Mail Merge?
‘Sometimes a business will want to send a standard
letter to a lot of people but each letter has to be slightly
different in some way. For example, if a business were
to send out reminders for unpaid bills then the letters
‘would be identical except for the customers’ names and
addresses and the amounts owing.
This could be done by typing the standard letter, saving
it, and then making all the changes needed for each,
customer. The editing facilities would make this easy
todo delete the name and address and other details,
and then type in the new information. But it would be
avery tedious and repetitive job, especially if there are
hundreds of letters to be edited.
Secondary document
with lst of data
Mail merge is an advanced feature in most word
processors, Such programs automate this type of
job and reduce the repetition. You must create two
documents: one is a list of the details such as the
names and addresses of the people you want to
write to; the second is a master letter, with markers,
where the details are to be added. When these two
documents are complete (and correct), you choose,
the merge funetion. This produces as many letters as
theze are people in the list by putting the appropriate
information into the spaces mazked in the master
letter. This saves a lot of time. Along with letters, the
creation of labels and printing envelopes are popular
uses of mail merge.
pis ore sere, Ps or kn rst ow
Neb Se
Tha reins Rasa Heron on
arson
er nen SSS)
Primary document
with merge fields
yates gar Ws espe ve epson
ements Ve on AG 28a om ET
your epg Pes fin rg ran ow
Merged letters-
One letter for each _
person in the list
Jest Renenbe eshte vsbieon Ae 26 atx ECT
Fig 5.37 Mall merging lets you make many personalised enters rom ast
‘There are four main steps that must be followed to
create mail-merged letters.
1 Create the list: If the list containing the names and
addresses of the people to send the letter to does
not already exist then it must be created.
2. Write the leter: The letter to send should be created
in the word processor. Special codes must be placed
in the letter where the names and addresses of the
customers should appear.
3. Link the letter and list: These two documents must
now be linked together so that the Mail Merge
function knows which file contains the names and
addresses to put into the letters.
4. Perform the mail merge: When the mail merge is
performed, one document is produced containing
cone letter for each person in the list. The names and
addresses will be filled in on each letter.
Businesses, clubs, schools and other organisations
use this method of personalising correspondence to
Grculate individualised information,
Selective mail merge
When letters are sent to only some of the people in a
list, this is called a selective mail merge. Selective mail
merges are much more useful than simple mail merges,
which produce letters for everyone in a database
For example, club could select the names of people
who need to renew their membership from a database
of members. Mail-merged reminder letters could then
be sent to these people.
Using Microsoft Word to perform
a mail merge
Part 1: Creating a letter, label, or envelope
1. Navigate to the Mailings tab (Fig 5.38), then
select the Mail Merge or Start Mail Merge icon.
5.7 Mail merge
Alternatively, select the wizard if you are new to
using mail merge. A task pane will appear on the
right of the Word document. Choose one of the
types of documents: Letters, Envelopes or Labels.
Part 2: Setting up data records
‘The process of selecting recipients is identical for
creating envelopes and labels. In the Mailings tab:
1 Click Select Recipients
2 Select Type a New List.
3. In the New Address List window (Fig 5.39),
type the data that is relevant to your letter under
each field; for example, tite, name and address
information. You do not have to fill in every field.
Click on the Customize button if you want to add,
delete or rename any field.
4 Tomake another entry, click New Entry. Add all,
the data, one set at a time.
5. When you have finished entering all of your data,
click OK.
6 Inthe Save Addeess List window, save the file for the
data list by putting a name in the Filename field. This
list is usually saved in the My Data Sources folder. You
can save your list somewhere else but remember the
location so that you can find it for the final mail merge.
7 Click Save.
8 Select Edit Recipients List. The contacts in the
new list will appear in the Mail Merge Recipients
window where you can edit the list if you need
to, Note that you can also browse for a list that
is already saved to use as your data, using Select
Recipients by selecting Use an Existing List.
Cp Rues Ge Kew >
Zo 6
heite cements imac es Din Recipient
elopes Labels Star Ma Highight Adres Greting ert Merge en Fh
Merge” Reapers RecplntUst MegeFieds Bloat Une Fd Resuts (2OreckforEros Merge
crete Si at ge rasa ver le even aat eh
Fig 5.38 MallMerge functions areon the Maing tb
5 Werd processing
New Adress List 2 x
‘Type recipient information in the table. To add more entries, click New Entry.
Tite ~[FistName ~[LastName ~|Company Name [Address Li. [Address ~ [Cty [sat
Dr. Bi Hunte YT Gamers
— EEE Gaming Group A
New Entry find.
Delete Entry || Customize Colurms..
Fig 5 39,Adang deta othe New Ades Us forthe mas merge
Part 2A: Manipulating your data
In the Mail Merge Recipients window, you can select
specific records by checking the boxes next to each
recipient, or if there are a lot of recipients you can
click the arrow next to the column heading to select a
particular category in that column. If the arrow next to
any column heading is blue, that heading has selected a
particular category already. To check all names in your
recipients list, click Select All. To uncheck all names,
click Clear All. To sort the list, click the column.
heading of the item you want to sort by. When you
have finished selecting your data for the merge, click
OK to return to the Mail Merge Wizard.
Part 2B: Data sources you can use with Word
+ ASCII text files
+ Microsoft Word documents
+ Microsoft Excel files
+ Microsoft Access files
* Outlook contact lists.
Part 3: Completing the letter, label or envelope
‘You can now type your information on the page.
Be sure to insert the merge fields where you want
to merge names, addresses and other data using the
recipient list. To insert a field:
1. Place the cursor at the appropriate position in the
‘main document.
2 Click Insert Merge Field or, if using the Step by
Step Mail Merge Wizard, select the More Items.
3 In the Fields window, click the field you want.
i |||
cance!
4 Click Insert, and then click Close.
5 Repeat steps 1 t0 4 until all the fields are inserted
into the main document.
Part 4: Completing the merge
1. Before previewing labels, cick the option to
replicate the layout of the labels.
2. Click Preview Results to view your letters, labels or
envelopes.
Click Finish & Merge.
Click Edit Individual Documents.
In the Merge to New Document window, select the
records you want to merge:
a To merge all the documents, click A.
b To merge only the document that you si
the document window, click Current Record.
wee
€ To merge a range of documents, click From,
and then type the record numbers in the From
and To boxes.
6 Click OK.
Microsoft Word will create a new merged document.
8 Print or save the document just as you would any
other document.
s
Microsoft Word will open one new document that
contains all the individual letters that were merged.
Under most circumstances, you do not need to save the
merged document. It is more useful to save the main
document and merge it again if you need to. However,
for your SBA you need to save the document just as
you would any document for grading.
5.7 Mail merge
Que
1. Identify two benefits of the Mail Merge feature,
2 State two documents that can be produced with the
Mail Merge feature,
3 Why is selective mail merge useful?
4. Give one advantage of using different types of files as,
data sources,
5. State three choices of output for a merge docurnent.
6 Explain three ways of selecting records to merge toa
new document.
Freee eer Wo
ractical exercises using Microsoft Word
Exercise 12: Performing a mail merge WORKSHOP
1. Create the letter shown and save it as peat RE NGiee,
WORKSHOP.
2 Create the Word data source, The field names for | 41344 yo for your response. Please find yourlogin
the data source should be: Firstname, Lastname, —_| information below:
Company, Username, Password and Group.
Include the records below and name the data file
INVITEES.
3 Merge to a new document. if you are unable to log in, please respond to this,
4 Retrieve the WORKSHOP file and perform the _| message to have the password reset.
merge again to all persons in the list in Group 2.
‘+ Your username is: «username»
+ Your password is: epassword>
Remember the workshop will be visible on Wed at
6pm ECT.
INVITEES
Firstname Lastname Company Username Password, Group
Mala Tuim Gaming nc. Melty Tui 4
Clavery Lotte Team ALL Clalo Lotte 2
Alison Zacton NeeTane Aliza Zacto 3
Ross Allen MasterGamers rosa allen 3
5 Werd processing
Exercise 13: Creating a set of labels
1 Use the same data as in Exercise 12 to create a
set of labels of your choice.
2 Place the field names on the label as shown
below:
«First name» «Last name
Group «Group»
3. Name the document with the merge fields as.
Labels.
4. Before previewing the labels and completing
the mail merge, click the option to replicate the
layout of the labels.
5. Name the final merge as LabelsM.
Exercise 14: Creating a set of envelopes
1 Use the same data as in Exercise 12 to create a
set of size 10 envelopes (4 1/8 X 9 1/2 inches).
2 Place the field names on the envelope as shown,
below
«First name» «Last name»
Cfo Company»
Mail Merge ~ *
Arrange your labels
ityou have not already done so,
lay out your label sing the first
label on the sheet.
‘To add recipient information to
your label, cick a location in the
frst label and then cick one of
the tems below
E) Adaress bloc.
ED) Greeting tne
(cf aecronic postage
1 More tems
When you have finished
‘ranging your label, click Next.
Then you can preview each
recipient's label and make any
individual changes.
Replicate labels
You can copy the layout ofthe
first label to the other labels on
the page by clicking the button
below.
Update all labels
Step 4 of 6
D> Newt: Preview your labels
€ Previous: Selec recipients
ig 540}hen creating labes you need to update the yout before merging
In order to print your document, select the File and
Print commands (or Cir! + P) found on many word
processors. This sends the document to the default
printer. There are various print options that you need
to know, once you have finished your document.
Print Preview
‘The Preview option enables you to take a different
look at your document. The document you see on the
monitor will generally look the same as the printed
result. This includes features such as footnotes, headers
and footers, page numbers, multiple columns and page
breaks. Note, however, that if your printer can only
print in black and white, characters will be displayed in
colour on the screen but printed in black and white.
‘The good news is that you do not have to print your
document in order to review it. The Print Preview
command displays all the features of the printed page.
‘This allows you to scroll through the document using.
the scroll bar slide or arrows or the PgUp and PgDn
keys.
You can also choose to quit Print Preview by tapping
the Exe key on the keyboard to return to the document
or print the document if there are no changes.
Print range
This option lets you indicate the pages of the
document that are to be printed. You can choose to
print the entire document page, one page or selected
pages. Once you select the print option you want, the
print command sends the job to the printer.
Copies
‘This option lets you indicate the number of copies to
print, and whether multiple copies are to be collated
(printed in order) or grouped (all page 1, then all
page 2 and so on).
Printer
HP Laserlet Pro M12w_1
3] ess Z
Printer Properties
Settings
Py Pinca reses "
J the whole thing
Pages
Print One Sided 2
‘Ont print on one side of the p.
collated
ee ° ei
BE ios 12a 123
F) Ponrait orientation s
Letter 7
as xt
Normal Margins
EH ete 1* Right 1
[| Page Per Sheet &
Fig 541 Options when printing adocument
Questions
State two ways in which you can activate the print
feature.
‘What is the difference between the Print and Print
Preview commands?
Name the three ways of indicating which pages of a
document ate to be printed.
Explain two ways in which you can print several
copies of adocument.
Pete ery
A fillable electronic form is very useful for gathering
information in soft copy. It can be emailed or
completed online without having to re-enter the
Table 5.3 Content conols for fillable forms
data. It can also be completed on a computer, laptop |, pngayt Users eantype multiple paragraphs
or mobile device. Fillable forms can be used for
online quizzes, surveys, online registration, sign- Aa Plaintext _ Users type limited amount of text
up sheets, paying income tax online and online (A)Checkbox Used for options: dlcking inthe box places
job applications, for example, They are better anXin the boxto select the option
than paper-based forms because the fields can be Eff Combo box Select from list of choices or type in
formatted to accept only the required data. For information
example, fields can be formatted to accept text, Et Orop-dow | (Only Select romlletofchotees
dates, yes/no responses or an option from a list. list
[Date picker BfOWwse to insert adate or select today for
current date
Design Mode Used to customise the text ona form,
‘command —_Usedin advanced forms to submit the
button form for processing. These buttons may
fig 542 One fiabe forms canbe completed using amabile device
‘There are some applications that specialise in creating
fillable electronic forms, however we will focus on
designing forms using Microsoft Word and Google
Forms.
‘The most common controls and their icons which,
are used to create fillable forms are described in
‘Table 5.3.
belabelled as Submit or Click OK
Creating a fillable form
“The following steps explain how to create an electronic
form using Microsoft Word.
Add the Developer tab to display the
content controls
‘Microsoft Word uses the Developer tab to display the
content controls, However, as it is hidden by definult,
it must first be added to the list of visible tabs by
customising the ribbon. The steps may differ slightly based
on the version of Microsoft Word you are using. Once the
Developer tab has been added, the list of content controls
will be available to create your fillable form (Fig 5.43).
PS TEE, Teor Macro @ fF] MASH Re desgnMede 3
SED. az Se Games w a @|
Vast Macros Aad: Word com 2M. Marina eset Docament
Basic AB Macro Security “ins Add-ins Add-ins FE 8% one Eaiting Template
code pain cent Mioong rte Tomas
Fg 5:43 The Developer talormus be added beforeafitable form can be created
Open a template or create a blank
document to design the form
Microsoft Word has many online templates that can
be used to help you design your form. Once you are
online this feature allows you to search for templates
in various categories for business, education or sports.
However, you can also use a blank word-processing
document to create your own form as shown in
Figure 5.44,
NEW SERVICES FORM
sromes mene ‘2.18006
snows’ F2ReRWAME ADDY
roman’ LASTER PLT
ameexr werHoD can edt Card Creat Cars
{EW SERVICE EEQUIRED ADDITIONAL CLOUD STORAGE
sroNarURE nay Pt
pare ‘ron2020
Fig 544 Sample online form with information added
Add content to create the form
Depending on the content, you can create a table
to type the text and controls in the various cells to
onganise the layout of the form by aligning the labels
and content controls. A form can have multiple check
boxes, text boxes, date pickers and drop-down lists,
based on what information is required on the form.
You should increase the font size for headings and use
an appropriate font style, such as Times New Roman
or Arial.
Content controls
For any form, you will need to know the different
content controls. These allow you to enter specific
types of data in the form. Content controls include
check boxes, text boxes, date pickers and drop-down
lists, and more advanced features such as command
buttons.
5.9 Fillable electronic forms
Aa Aa SM BE Design Mode
MEME BProperties
Se
Fig 545 Coment controls are
sed tocreatefilabieformsin
Merosott Word Controls
Set or change properties for content
controls
For each content control, the properties icon can be
used to format how the data will be presented. For
example, itis used to enter the options for a drop-
down list, or how a date will be displayed.
Customise the labels of the form
Clicking the Design Mode icon allows you to
customise the generic labels for the content controls.
For example, if the generic label for the text content
control is ‘Click here to enter text’, you can modify it
to ‘Click here to enter your last name’.
Protect the form
‘Once your form has been designed, you are ready to
share it with others and gather some responses. Select
the entire form and click the Restrict Editing icon =.
in the Developer tab to prevent others from modifying
the layout of the form.
Google Forms
Creating a Google Form is useful since itis created
online and can be easily emailed or shared with others
Responses can also be viewed as soon as the user clicks
the submit button and the data can be downloaded to
a spreadsheet. These online forms can also be created
using Google Drive or accessed by entering
‘www-google.com/forms in a search engine,
‘You should name your form and then select the first
content control for the first question,
5 Werd processing
Having trouble viewing or submitting this form?
‘Sample online form
‘sail - Pe cette
ve invited you to fil outa form:
New Services Form
Online Form To Request a New internet Service
New Service Required
(2 owe >
om
Submit
fig S46 Bape ofa Google Farm usinga content conuolfor amt
dhatequeston
Powered by
Note that the Google Form can also be shared via BB Google Forms
Google+, Facebook, and Twitter,and sent as an - -
attachment to the user's email (Pig 5.47). As the form eines ten oma’ Aoguona oe”
is submitted, individual responses or a summary of
responses can be viewed (Fig 5.48).
ig 547 Goagle Form received as an email
questions responses (EJ
3 responses
INDIVIDUAL, Accepting responses
JIMA
New Service Required
@ bx Fan
(© Adational Cloud Storege
@ intemet
Fig 48 Responses received via Google Form
1. Explain one advantage and one disadvantage of
paper-based forms and online forms.
2. Explain the difference between each of the
following:
a rich text and plain text content controls
b combo boxand drop-down lists,
5.9 Fillable electronic forms
Questions X
3. Order the following steps for creating a fillable form:
i Protect the form,
i Add content to create the form.
ili, Customise the labels ofthe form.
iv Add the Developer tab to display the content
controls
¥ Open a template or create a blank document to
design the form,
vi Set or change properties for content controls.
Exercise 15: Adding the Developer tab
‘These steps depend on your version of Microsoft
Word. You can use a browser to search for ‘Adding
the Developer tab’.
1 Open a blank document.
2 Click File and then Options. Alternatively,
click the Quick Access toolbar and select More
Commands.
3. Click Customize Ribbon.
4 Look for the Main Tabs list and select the
Developer check box. Click OK.
Exercise 16: Create a fillable form using
Microsoft Word
1. Let's use a blank document to create a form
based on Figure 5.44. The online form is for
customers who are applying for a new Internet
“Practicalexercises = )|STY
Create a table with two columns and eight rows.
‘Type NEW SERVICES FORM in the first row.
‘Then merge the two columns in the same first
row.
‘Type the information in the left column and
apply content controls in the right column as
shown in the table below. Change the font st
to Arial and the font size to 10 or 12 point.
NEW SERVICES FORM.
CUSTOMERNUMBER | Plain text content control
(CUSTOMER'S FIRSTNAME | Plain text content control
(CUSTOMER'S LASTNAME_| Plain text content control
PAYMENT METHOD Check box content control
then type’Cashy
Check box content control
then type‘Debit Card’
Check box content control
then type’Credit Card’
service. NEW SERVICE REQUIRED | Drop-down ist content
control
RW ABKVIGREXORM SIGNATURE Plain text content control
seams PIReTINE —| Cera sess DATE Date picker content contol
Se SERVICE REUTEES
aie [ADDITIONAL CLOUD STORAGE
INTERNET.
DATA PLAN
ig 549 Bxample used for eating a flab form in Microsoft Word
‘A drop-down list is used for the service required
question. Add the content control box for the
drop-down list.
With the drop-down list still selected, cick on
the Properties option in the Developer tab.
>
_gg-
5 Werd processing
>
A dialogue box will show so that you can add the 9 Click Add again, to add DATA PLAN. Click
options to the list (Fig 5.50). OK.
10. Click OK to close the drop-list dialogue box.
covet 11_ In the Developer tab, select Design Mode to
we edit the different control options. Replace each
us ee of the content controls as shown in Figure 5.51.
‘Show as: owning Son =]
olor, 2 + ‘NEW SERVICES FORM
C1 use a site o format text ped imo te empty control
se: [Detaut Paragraph Font]
—— (Click or tap hereto enter text
STONY FIRST ae
New 3
‘Ad Choice 7 % (Click or tap hereto enter text
Ci samove con TREAT FETHOS Te ema Close coe
‘Display Name: ara Lan)
Loan tt Cat
Cl content cnet ¥=tve: [DATA PLAN, as c un item
OO contents, OK | Cancel a (Click or tap here to enter text.
Drop-Down List Prope ere (Click or tap to enter a date,
cnet = 2351 bomen den oc ete
MONET MER an 12. Click on Design Mode so that you can edit
= and customise the labels of the content controls
“ve as shown in Figure 5.52. To preview the form,
(< _>| [eve click on Design Mode again,
ox eal
13 Select the entire form and click the Restrict
ig SS0Adéing options tothe cop-donn it Editing icon in the Developer tab to prevent
thers from modifjing the layout of the
7 Click on Addin the dialogue box to add fan 7m modifying the layout o
INTERNET. It will appear in the Display .
Name and Value areas. Click OK. 14 Test the form. Type 120163-03 as the customer
ber, your first and last name, data pla
8 Click Add again, to add ADDITIONAL, becuesatlt cine tira Sanat
iG ORTON the option from the drop-down list and select
the current date.
Label Design mode of content control Replace with
CUSTOMER NUMBER Click or tap here to enter text. Click or tap to type Customer number
CUSTOMER'S FIRSTNANE | Click or tap here fo enter text Click or tap to type first name
CUSTOMER’S TASTNANE | Click or tap here to enter text Click or tap to type last name
WEW SERVICE REQUIRED | Choose an item. Choose type of service
SIGNATURE Click or tap here fo enter text Click or tap to type signature
DATE Click or tap to enter a date Click or tap to select date
Fg 5.52 ating thetextin the form
You might also like
- The Subtle Art of Not Giving a F*ck: A Counterintuitive Approach to Living a Good LifeFrom EverandThe Subtle Art of Not Giving a F*ck: A Counterintuitive Approach to Living a Good LifeRating: 4 out of 5 stars4/5 (5819)
- The Gifts of Imperfection: Let Go of Who You Think You're Supposed to Be and Embrace Who You AreFrom EverandThe Gifts of Imperfection: Let Go of Who You Think You're Supposed to Be and Embrace Who You AreRating: 4 out of 5 stars4/5 (1092)
- Never Split the Difference: Negotiating As If Your Life Depended On ItFrom EverandNever Split the Difference: Negotiating As If Your Life Depended On ItRating: 4.5 out of 5 stars4.5/5 (845)
- Grit: The Power of Passion and PerseveranceFrom EverandGrit: The Power of Passion and PerseveranceRating: 4 out of 5 stars4/5 (590)
- Hidden Figures: The American Dream and the Untold Story of the Black Women Mathematicians Who Helped Win the Space RaceFrom EverandHidden Figures: The American Dream and the Untold Story of the Black Women Mathematicians Who Helped Win the Space RaceRating: 4 out of 5 stars4/5 (897)
- Shoe Dog: A Memoir by the Creator of NikeFrom EverandShoe Dog: A Memoir by the Creator of NikeRating: 4.5 out of 5 stars4.5/5 (540)
- The Hard Thing About Hard Things: Building a Business When There Are No Easy AnswersFrom EverandThe Hard Thing About Hard Things: Building a Business When There Are No Easy AnswersRating: 4.5 out of 5 stars4.5/5 (348)
- Elon Musk: Tesla, SpaceX, and the Quest for a Fantastic FutureFrom EverandElon Musk: Tesla, SpaceX, and the Quest for a Fantastic FutureRating: 4.5 out of 5 stars4.5/5 (474)
- Her Body and Other Parties: StoriesFrom EverandHer Body and Other Parties: StoriesRating: 4 out of 5 stars4/5 (822)
- The Emperor of All Maladies: A Biography of CancerFrom EverandThe Emperor of All Maladies: A Biography of CancerRating: 4.5 out of 5 stars4.5/5 (271)
- The Sympathizer: A Novel (Pulitzer Prize for Fiction)From EverandThe Sympathizer: A Novel (Pulitzer Prize for Fiction)Rating: 4.5 out of 5 stars4.5/5 (122)
- The Little Book of Hygge: Danish Secrets to Happy LivingFrom EverandThe Little Book of Hygge: Danish Secrets to Happy LivingRating: 3.5 out of 5 stars3.5/5 (401)
- The World Is Flat 3.0: A Brief History of the Twenty-first CenturyFrom EverandThe World Is Flat 3.0: A Brief History of the Twenty-first CenturyRating: 3.5 out of 5 stars3.5/5 (2259)
- The Yellow House: A Memoir (2019 National Book Award Winner)From EverandThe Yellow House: A Memoir (2019 National Book Award Winner)Rating: 4 out of 5 stars4/5 (98)
- Devil in the Grove: Thurgood Marshall, the Groveland Boys, and the Dawn of a New AmericaFrom EverandDevil in the Grove: Thurgood Marshall, the Groveland Boys, and the Dawn of a New AmericaRating: 4.5 out of 5 stars4.5/5 (266)
- A Heartbreaking Work Of Staggering Genius: A Memoir Based on a True StoryFrom EverandA Heartbreaking Work Of Staggering Genius: A Memoir Based on a True StoryRating: 3.5 out of 5 stars3.5/5 (231)
- Team of Rivals: The Political Genius of Abraham LincolnFrom EverandTeam of Rivals: The Political Genius of Abraham LincolnRating: 4.5 out of 5 stars4.5/5 (234)
- On Fire: The (Burning) Case for a Green New DealFrom EverandOn Fire: The (Burning) Case for a Green New DealRating: 4 out of 5 stars4/5 (74)
- Csec It Sba 2022 - SpreadsheetDocument6 pagesCsec It Sba 2022 - SpreadsheetJanicSmith50% (2)
- The Unwinding: An Inner History of the New AmericaFrom EverandThe Unwinding: An Inner History of the New AmericaRating: 4 out of 5 stars4/5 (45)
- EDPM June P1 (2016) PDFDocument13 pagesEDPM June P1 (2016) PDFJanicSmithNo ratings yet
- Summer Project 2023Document3 pagesSummer Project 2023JanicSmithNo ratings yet
- Types of Computer Systems & TroubleshootingDocument4 pagesTypes of Computer Systems & TroubleshootingJanicSmithNo ratings yet
- Final End of Year Exam Multiple Choice IT 4s COMPLETED!!Document7 pagesFinal End of Year Exam Multiple Choice IT 4s COMPLETED!!JanicSmithNo ratings yet
- Final End of Year Exam Structured IT 4s 2018Document10 pagesFinal End of Year Exam Structured IT 4s 2018JanicSmith0% (1)
- Csec It Sba 2022 Database ManagementDocument4 pagesCsec It Sba 2022 Database ManagementJanicSmithNo ratings yet
- Mark Scheme End of Year Exam: EDPM Paper 2 Question 1 (Copy Test) Total 10 Marks AccuracyDocument6 pagesMark Scheme End of Year Exam: EDPM Paper 2 Question 1 (Copy Test) Total 10 Marks AccuracyJanicSmithNo ratings yet
- 22 - Gas Laws Practice KeyDocument3 pages22 - Gas Laws Practice KeyJanicSmithNo ratings yet
- CSEC Information Technology Textbook Chapter 3Document17 pagesCSEC Information Technology Textbook Chapter 3JanicSmithNo ratings yet
- Proteins Notes and TestsDocument5 pagesProteins Notes and TestsJanicSmithNo ratings yet
- CSEC Physics Moment of A ForceDocument2 pagesCSEC Physics Moment of A ForceJanicSmithNo ratings yet
- Maths AnswersDocument34 pagesMaths AnswersJanicSmithNo ratings yet
- CSEC Information Technology Textbook Chapter 2Document22 pagesCSEC Information Technology Textbook Chapter 2JanicSmithNo ratings yet