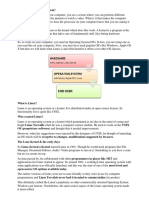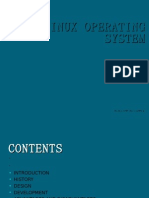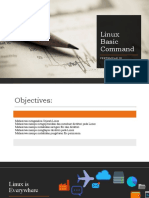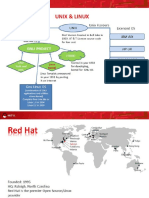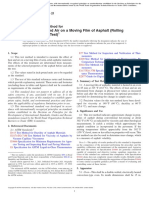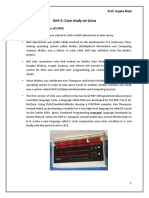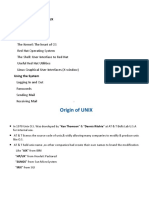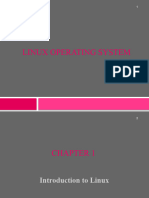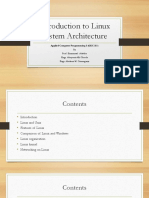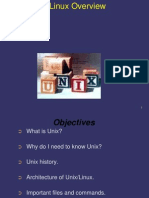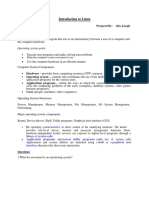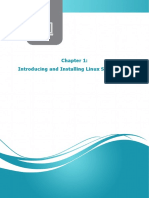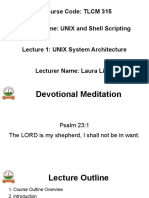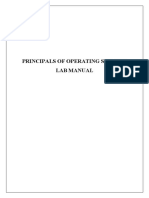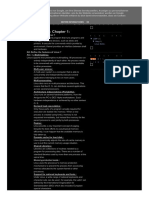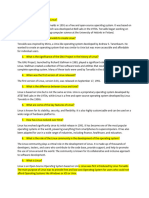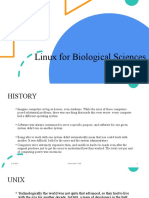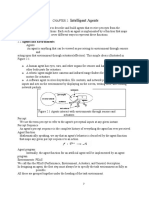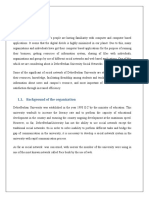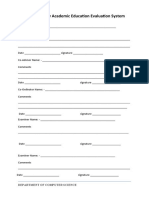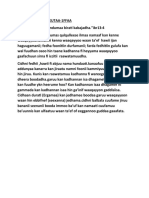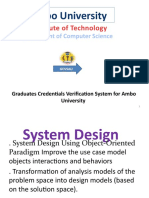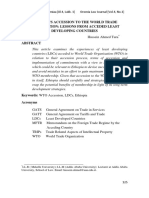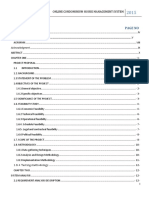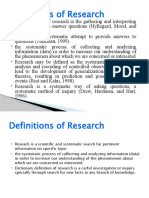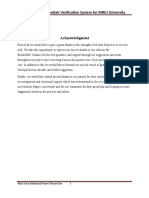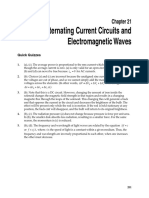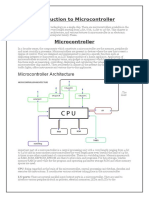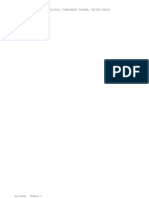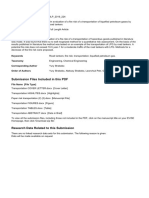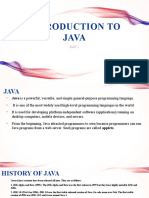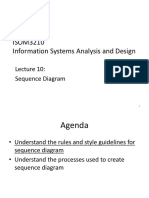Professional Documents
Culture Documents
Chapter-2 Introduction To Linux-1
Uploaded by
Ahmedkan ProofOriginal Title
Copyright
Available Formats
Share this document
Did you find this document useful?
Is this content inappropriate?
Report this DocumentCopyright:
Available Formats
Chapter-2 Introduction To Linux-1
Uploaded by
Ahmedkan ProofCopyright:
Available Formats
Chapter-Two
INTRODUCTION TO LINUX
PREP BY: TEKALIGN T. 1
2.1 What is an Operating System (OS)?
Software interface between the user and the
computer hardware
Controls the execution of other programs
Responsible for managing multiple computer
resources (CPU, memory, disk, display,
keyboard, etc.)
Examples of OS: Windows, Unix/Linux, OS
Prep By: Tekalign T. 2
How does the Linux OS work?
Linux has a kernel and one or
more shells
The shell is the command line
interface through which the user
interacts with the OS.
Most commonly used shell is
“bash”
The kernel sits on top of the
hardware and is the core of the
OS;
It receives tasks from the shell
and performs them.
PREP BY: TEKALIGN T. 3
2.2 History of Linux/Unix
History of UNIX Why LINUX/UNIX?
o UNIX is an Operating System
(OS). LINUX is free.
o UNIX was developed about 40 • Can view and edit the source code of
years ago i.e., 1969 at AT&T Bell OS
Labs by Ken Thompson and
Dennis Ritche. It is fully customizable.
o It is a Command Line Most Important Feature is Stability
Interpreter.
• 30 years to get the bugs
o It was developed for the Mini-
Computers as a time sharing • Important in shared environments and
system. critical applications
o UNIX was the predecessor of LINUX has better security
LINUX.
structure.
History of LINUX High Portability
o LINUX was created by Linus • Easy to port new H/W Platform
Torvalds in 1991.
o LINUX is a open source. • Written in C which is highly portable
o LINUX is a variant of UNIX.
PREP BY: TEKALIGN T. 4
Some key events in the history of
Linux
PREP BY: TEKALIGN T. 5
Linux licensing and what 'Free
Software' means
The linux kernel and most linux applications are distributed under
Open Source licenses.
A number of open source licenses have been developed.
o GPL (GNU Public License) is the best known and is often
adopted by software developers who do not have the skill or
interest to develop their own licenses
o LGPL (Lesser General Public License)
o Many others ... see www.gnu.org/licenses/license-list.html
Freedom of software refers to liberty not price
o Freedom to run the program
o Freedom to study the program and adapt it for your needs
o Freedom to redistribute copies
o Freedom to improve the program and release the improvements
o See www.opensource.org for a more detailed definition
PREP BY: TEKALIGN T. 6
2.3 Definitions Linux
There are three definitions of Linux:-
Linux Kernel: The very low-level software that manages
your computer hardware and provides a library (POSIX)
interface for user-level software.
o The Linux kernel runs on many platforms (Intel x86 and IA-64, Alpha,
MIPS, HP PA-RISC, Power PC, IBM S/390, SPARC, Motorola 680x0, etc.).
GNU/Linux OS: The Linux kernel plus utility software to
provide a useful working environment.
Linux Distributions: The packaging of the Linux Kernel,
the GNU/Linux OS and lots of other software to make
Linux easy to install, configure, and use (at least for the
target audience).
PREP BY: TEKALIGN T. 7
Linux Distributions
Strictly speaking, 'linux' refers only to the operating system
kernel.
o In practice, linux distributions include hundreds of additional items of
software from dozens of development teams
In theory, all the pieces can be downloaded from the internet free of
charge and assembled into a working system.
o In practice this is hard work
Most users purchase a pre-built distribution.
Vendors such as RedHat and SuSE add value in several ways:
o Installation and configuration tools
o Supported ports of Linux to non-PC architectures (eg IBM
mainframes)
o Retail products include printed manuals and limited installation
support.
o Enterprise products provide full support agreements and pro-active
upgrade mechanisms
PREP BY: TEKALIGN T. 8
The components of a Linux
distribution
PREP BY: TEKALIGN T. 9
How does Linux differ from
windows?
~~Group
Discussion~~
Earn points…
PREP BY: TEKALIGN T. 10
Linux is Multi-User
Like later versions of windows, linux supports a user login.
o Authenticated by a password.
Linux supports multiple simultaneous logins.
o One on the main console, possibly running a graphical desktop.
o Several via character terminals connected to serial ports.
o Many via network logins using: telnet, rlogin, or ssh.
All users have full command line access.
Multiple graphical logins are also possible.
o Each user has an independent desktop.
o This capability is inherent in the client/server
architecture of the X window system.
Underlying operating system supports
pre-emptive multi-tasking.
PREP BY: TEKALIGN T. 11
Linux runs on a wide variety of
hardware
Embedded linux.
o Phones, set-top boxes, PDAs, PC104 and other single
board computers
o ARM, MIPS processors, etc.
o Specialist market, commercial support from companies
like Montavista
Mainstream (32-bit and 64-bit)
oIntel pentium, PowerPC, SPARC, Itanium, AMD64
Big Iron
oIBM z/series mainframe
PREP BY: TEKALIGN T. 12
The X Window System is optional
The X window system is not an integral part of the operating system.
o Linux can run with no windowing system or graphical
applications.
o Many servers are run this way.
◦ Configured and administered entirely using command-line
tools
Saves on disk space, memory and CPU cycles
PREP BY: TEKALIGN T. 13
2.4 Layers of Linux/Unix
LINUX/UNIX has three most important
parts.
They are Kernel, Shell and File System
PREP BY: TEKALIGN T. 14
…(con’t)
Kernel File System
Heart of the Operating (UNIX/Linux) system.
It is the low level core of the System that is the Linux treats everything as
interface between applications and H/W a file including hardware
When a system boots its functions are:- devices.
• Managing the system resources (Manage Arranged as a
Memory, I/O devices)
directory hierarchy.
• Allocating time for different users &
processes. The top level directory is
• Deciding process priorities & performing known as “root (/)”.
them.
• Manages data/file access and storage.
• Enforces security.
• Performs all hardware access.
• inter process communication
Init : First program run by kernel on
booting.
PREP BY: TEKALIGN T. 15
…(con’t)
Shell: Mediator between user and kernel.
Unix shell interacts with us and the computer.
Interprets commands typed by user, conveys them to the Kernel that
executes them.
The shell operates in a command
Some of its features are : processing loop:
• Interactive Processing. o Displays a 'prompt' and reads a command line
• Background Processing o Performs various substitutions and
• I/O Redirection. expansions on the command line
• Pipes. o Executes the resulting command and waits for
• Wild card Patterns. it to finish
• Shell Scripts. o Loops back and prompts for another
• Shell Variables command
• Programming language. o The core feature set of all these shells is very
• Presents each user a prompt, similar
PREP BY: TEKALIGN T. 16
…(con’t)
Types of Shell
Bourne Shell (sh) Korn Shell
Primary unix command interpreter.
Enhancement in C shell.
Prompt being ($)
Prompt being ($).
Created by Steve Bourne.
Created by David Korn.
C Shell
ksh command used to move
Created by Bill Joy. to C shell.
Prompt being (%) .
csh command used to move to C shell.
PREP BY: TEKALIGN T. 17
Basic use of the shell
Basic use of the shell
Simple commands
Command options
Command arguments
Command history
PREP BY: TEKALIGN T. 18
Logging in
After booting, a desktop system will usually present a graphical login dialog
o Enter your login name and password (both are case sensitive)
Systems (eg servers) which do not run a graphical desktop will present a
command line login
o Enter login name and password
o A 'shell' (command interpreter) is started
Please log in now:
o Log in as the user ……………………….
o Supply the password …………………..
PREP BY: TEKALIGN T. 19
Logging out
To logout from a command-line environment:
o Enter the “end of file” character (usually ^D)
o Or type the command exit
Please:
o Log out
o Log back in again
PREP BY: TEKALIGN T. 20
2.5 Linux System Architecture
PREP BY: TEKALIGN T. 21
…(con’t)
Kernel
– The part of an OS where the real work is done
System call interface
– Comprise a set of functions (often known as API) that can be used by the
applications and library routines to use the services provided by the kernel
Application User’s Interface
– Interface between the kernel and user
– Allow user to make commands to the system
– Divided into text based and graphical based
File Management
– Control the creation, removal of files and provide directory maintenance
– For a multiuser system, every user should have its own right to access files
and directories
Device drivers
– Interfaces between the kernel and the BIOS
– Different device has different driver
PREP BY: TEKALIGN T. 22
…(con’t)
Process Management
– For a multitask system, multiple programs can be executed
simultaneously in the system
– When a program starts to execute, it becomes a process
– The same program executing at two different times will become two
different processes
– Kernel manages processes in terms of creating, suspending, and
terminating them.
– A process is protected from other processes and can communicate with
the others
Memory management
– Memory in a computer is divided into main memory (RAM) and secondary storage
(usually refer to hard disk)
– Memory is small in capacity but fast in speed, and hard disk is vice versa
– Data that are not currently used should be saved to hard disk first, while data that
are urgently needed should be retrieved and stored in RAM
– The mechanism is referred as memory management
PREP BY: TEKALIGN T. 23
Managing files
Managing files
The current directory
Creating and deleting directories
Listing directory contents
Copying files
Renaming files
Deleting files
Updating files
PREP BY: TEKALIGN T. 24
Setting and querying the current
directory
Every process (including the shell) has a current directory Where it will
look for 1 relative path names.
Frequently used commands available in most shells:
o ls : to show the names of the file in the current directory
o cd : change the current directory.
e.g. cd / change to the root directory
cd .. change to the parent of that directory
o rm : remove a file
o man : ask for the manual (or help) of a command
e.g. man cd ask for the manual of the command cd
o pwd : show the name of the current directory
o cat : to show the content of a text file
e.g. cat abc.txt show the content of abc.txt
o whoami : to show the username of the current user
PREP BY: TEKALIGN T. 25
Example
PREP BY: TEKALIGN T. 26
Listing Directory contents with the ls
command
PREP BY: TEKALIGN T. 27
…
PREP BY: TEKALIGN T. 28
Hidden files
Files whose names begin with a '.' are “hidden”
o They do not show up on a normal directory listing
o Most of them are configuration and startup files, for example:
◦.bash_history: Where the bash shell stores its command history
◦.xinitrc: Startup file for the X window system
◦.bashrc: Startup file for the bash shell
◦.profile: Startup file for all shells
Use ls -a to show hidden files
PREP BY: TEKALIGN T. 29
Copying files with the cp
command
The cp command copies files
$ cp file1 file2
o This form makes a copy of file1 under the name file2
$ cp file1 file2 ... dir
o This form makes copies of file1 file2 ... in (existing) directory dir
Beware: the destination files will be replaced if they already exist
o Options include:
PREP BY: TEKALIGN T. 30
Renaming files with the mv
command
The mv command renames or moves files
$ mv file1 file2
This form renames file1 as file2.
$ mv file1 file2 ... dir
This form moves file1 file2 ... into (existing) directory dir
Beware: the destination files will be replaced if they already exist
Options include:
PREP BY: TEKALIGN T. 31
Deleting files with the rm
command
The rm command deletes files
$ rm file1 file2 ...
Beware: there is no 'undelete' command!
Options include:
PREP BY: TEKALIGN T. 32
Updating files with the touch
command
The command touch updates the access and modification
timestamps on a file to the current time
• Makes it appear that the file has just been modified
• If the file does not exist it is created with zero length
$ touch file1 file 2 ...
Options for touch include:
PREP BY: TEKALIGN T. 33
Simple commands
Try these simple commands:
$ hostname Do now!
snowhite
$ date Reports the name
Fri Apr 16 11:48:33 BST 2013 of this machine
$ id
uid=500(chris) gid=100(users)
groups=100(users),14(uucp)
$ cal
April 2004
Su Mo Tu We Th Fr Sa For simplicity we show the prompt
1 2 3 as a '$'.
4 5 6 7 8 9 10
11 12 13 14 15 16 17
18 19 20 21 22 23 24
25 26 27 28 29 30
PREP BY: TEKALIGN T. 34
Command options
Command options modify the behaviour of a command
o Usually, an option is a single letter prefixed by '-‘ (short options)
$ cal -y
... calendar for the entire year ...
$ date -I Options are case sensitive
2004-04-16 The date in ISO format
Some commands also have 'long' options.
• Begin with '--'
• Supplement or replace the traditional single character options
$ date --iso-8601
2004-04-16
PREP BY: TEKALIGN T. 35
Command arguments
Most commands accept arguments
o The command name, options, and arguments are separated by whitespace
(spaces and tabs)
o Arguments are often the names of files or directories on which to
operate
$ cal 1955
ls lists the contents of the
... calendar for the year 1955 ...
$ ls /home specified directory /home
chris dilbert tux
Options and arguments are often used together:
The -l option requests
$ ls -l /home a 'long' listing
total 6
drwxr-xr-x 66 chris users 3328 2004-04-16 11:48
chris
drwxr-xr-x 17 dilbert users 1112 2004-02-09 11:52
dilbert
drwxr-xr-x 18 tux users 1240 2004-03-30 20:29
tux
PREP BY: TEKALIGN T. 36
Command history
bash remembers the most recent commands you've entered
o stored in the file .bash_history in your home directory
o survives across logout / login, shared by all instances of bash
o size of history file is configurable, set to 500 commands in SuSE Linux
The history command shows your command history
history shows your entire command history
history 10 shows the last ten commands
history -c clears your command history
Previous commands can be selected and re-executed
!85 re-execute command 85
!string re-execute most recent command that began with string
!! re-execute last command
PREP BY: TEKALIGN T. 37
…(con’t)
You can also edit your command history on screen.
o The following keys are used:
PREP BY: TEKALIGN T. 38
…(con’t) Exercise
To provide you with a command history, execute the following commands:
$ pwd
$ hostname
$ cal -y
$ date Do now!
$ id
$ ls /etc/hosts.allow
$ cat /etc/fstab
1. Recall your command history with the history command.
2. Recall the date command by command number.
3. Recall the most recent command beginning with 'ho‘.
4. Using the arrow keys, recall the 'ls' command, changing the file name
from hosts.allow to hosts.deny.
PREP BY: TEKALIGN T. 39
2.6 The file system hierarchy or structure
The file system hierarchy
PREP BY: TEKALIGN T. 40
The File System
In general File system refers to a collection of files in UNIX.
A file system is a way of storing data on a medium: the way it is
organized and managed.
The file system in Linux/Unix is organized in a hierarchy (tree)
oThe “root directory” (/) is at the top of the tree
Pieces of the file system may exist on multiple disk partitions or on
remote file servers on the network
oThe pieces are 'mounted' onto directories to make the file
system appear as a single tree
PREP BY: TEKALIGN T. 41
…(con’t)
A directory in Linux is similar to a “Folder” in
Windows OS
Files are organized into directories and sub-
directories
In Linux, paths begin at the root directory which
is the top-level of the file system and is
represented as a forward slash ( / )
Forward slash is used to separate directory and
file names
PREP BY: TEKALIGN T. 42
…(con’t)
PREP BY: TEKALIGN T. 43
File types
Several types of object exist in the file system
Normal files
o A set of contiguous data identified by a name.
o Includes text files, graphics files, executable programs( c++ file etc;
o The file system does not distinguish the type of data
Directories
o Directories contain named 'links' to other files
o They cannot be opened, read and written like ordinary files
PREP BY: TEKALIGN T. 44
…con’t
PREP BY: TEKALIGN T. 45
…con’t
Device Files
o Devices (disks, tape drives, mice, etc) are identified by device file entries
which are usually in the /dev directory
o If access permissions allow, some device files may be opened, read and
written like ordinary files (for example an archive may be written directly
to a tape device)
Symbolic Links
o References to files located at other points in the file system
o Allow a single file to be referenced using multiple names
o Symbolic links can be opened like regular files, but the operation is
automatically redirected to the file that the link points to.
Sockets and FIFOs (named pipes)
o Named communication end points used for inter process communication.
PREP BY: TEKALIGN T. 46
…con’t
PREP BY: TEKALIGN T. 47
…con’t
PREP BY: TEKALIGN T. 48
File names
File names can be up to 255 characters long
o Case sensitive
All characters except '/' are legal in filenames
o '/' is used as a separator in path names
Some characters have special meaning to the shell. They are awkward
to work with in file names and are best avoided:
o +, %, $, #, !, \, -, ~, =, space, others ...
o Recommend use only upper and lower case letters, digits, and '_'
Maximum length of a path name is 4096 characters
PREP BY: TEKALIGN T. 49
Root directory and Root Partition
The root directory is the top level directory of the tree
o Do not confuse this with the home directory of the super user,
which is usually /root.
o Similar to \ in DOS
The root partition is the partition containing the root directory.
o At boot time, the root partition is initially the only one mounted
o Files needed at boot time must be in directories on the root
partition
o /bin, /dev, /etc, /lib and /sbin
PREP BY: TEKALIGN T. 50
Binary directory: /bin
/bin contains important executable (binary) programs
o Needed early in boot sequence
o Needed for emergency maintenance if other partitions unavailable
o Includes shells, file system maintenance commands, other tools
o Contents include:
PREP BY: TEKALIGN T. 51
Boot directory: /boot
/boot contains the files needed to get the linux kernel up and running
o Second-stage files for the boot loader (GRUB or LILO)
o Backup of Master Boot Record
o The image of the linux kernel
Sometimes /boot is on a separate partition
o Early stages of booting on a PC rely on the PC's BIOS firmware to
access the hard drive.
o On early PCs the BIOS could not access cylinder numbers beyond
1023 so it was essential that the kernel image lay below this
boundary
o Putting /boot on a separate (small) partition guarantees this.
PREP BY: TEKALIGN T. 52
Device files: /dev
Device files give file
names to hardware
devices.
Holds the Device files
(device drivers)
necessary to operate
peripherals such as
printers and terminals.
These are special files
that help the user
interface with the
various devices on the
system.
PREP BY: TEKALIGN T. 53
Configuration files: /etc
/etc contains system configuration
files
o Configuration files specific to the
machine. i.e, contains additional
commands that are related to system
maintenance and administration. (for
e.g. files such as lists of user names and
passwords.)
o It also contains several system files
which store the relevant
information about the users of the
system, the terminals and devices
connected to the system.
o mostly plain text; editable using
any text editor.
PREP BY: TEKALIGN T. 54
User directories: /home
/home contains the home directories of individual users
o After login, a user's current directory is his home directory
/home is often on a separate partition
o or may be mounted from a file server – this arrangement means that
users are not tied to specific machines
A user's personal configuration files are stored in his home directory
o “Hidden” files (name starts with '.')
o Examples: .bashrc, .profile, .bash_history, .xinitrc
o The shell recognizes '~' as a shorthand for your home directory
o Example: ~/.bashrc
PREP BY: TEKALIGN T. 55
Libraries: /lib
A library is a collection of compiled binary files
o Contains code for functions used by many programs
o A program that needs access to library functions links to the required
libraries at run time (dynamic linking)
o UNIX refers to dynamically linked libraries as shared objects (so.files)
/lib contains the essential system libraries needed to run the
commands in the root file system i.e. /bin and /sbin
o /lib/libc.so.6 is the main C runtime library
o Most other application libraries are in /usr/lib
PREP BY: TEKALIGN T. 56
Directory of applications /opt
The /opt directory is used to store the 'static' files of additional
applications such as Netscape, Gnome, KDE, or Open Office
$ ls /opt
cxoffice gnome kde3 mozilla OpenOffice.org
Note that the open source community does not always follow this
guideline. When applications are installed by compiling from source
code, the default installation directory is usually /usr/local
o This can be changed using command line options when the application is
installed
PREP BY: TEKALIGN T. 57
Process files /proc
The files in /proc are a creation of the kernel's imagination
o Make internal kernel information available via normal file read
commands
o The /proc file system contains a illusionary file system. It does not
exist on a disk. Instead, the kernel creates it in memory.
o It is used to provide information about the system (originally about
processes, hence the name).
o There is a subdirectory for each process, named after the process ID
o Other 'files' in /proc provide information about the system as a whole.
PREP BY: TEKALIGN T. 58
…(con’t)
PREP BY: TEKALIGN T. 59
Directory of the administrator
/root
The super-user's home directory is /root
o On the root partition
o Allows root to login even if no additional partitions can be
mounted – the home directories for ordinary accounts (under
/home) may be on a separate partition
PREP BY: TEKALIGN T. 60
System administration commands:
/sbin
/sbin contains binaries essential for booting, restoring,
recovering, configuring or repairing the system
o Usually only root can run these programs to make changes to the system
o /sbin lies in the root partition
PREP BY: TEKALIGN T. 61
Temporary area
/tmp contains temporary files.
o Anyone can create files in /tmp
o Programs should not rely on files surviving in /tmp between one
program invocation and the next.
o Some administrators set up the system to empty /tmp at boot
time.
o Important to avoid name clashes in /tmp – some applications
include their process ID within the file name.
PREP BY: TEKALIGN T. 62
The /usr hierarchy
Defines a second level of directories under /usr
o Sharable (across machines); “static” files that do not normally change
o Subdirectories include:
PREP BY: TEKALIGN T. 63
Changeable files: /var
/var contains data files that change during normal system operation
o Spool directories and files
o Administrative and logging data
o Transient and temporary files
o Key subdirectories include:
PREP BY: TEKALIGN T. 64
Example
davis:x:134:105:James A Davis:/home/davis:/bin/bash
– davis : login name
– x : means that it is a dummy password. The encrypted
password is stored in /etc/shadow. This field can also be used
to store the actual encrypted password. In any case, the
original (unencrypted) password cannot be seen by anyone,
including the administrator
– 134 : a user id given to that user. Range from 0 to 65535. 0 is
assigned to super-user. 1 to 99 are reserved
– 105 : a group id given to that user to indicate which group he
belongs to. Range from 0 to 65535. 0 to 99 reserved
– James A Davis : user info, usually user’s full name
– /home/davis : home directory of the user
– /bin/bash : the location of the shell the user is using
PREP BY: TEKALIGN T. 65
Mount points
The file system is often split across several disk partitions
o Each partition has a self-contained file system structure
o Directories (“mount points”) are created on the root file system
o The mount command attaches a partition's file system to a mount point
o The umount command detaches a file system
PREP BY: TEKALIGN T. 66
Pre-defined mount points
The (empty) directory /mnt is provided as a general-purpose mount
point for temporary mounts
Directories under /media are provided for mounting removable
media
o floppy Floppy disks
o cdrom Droms
o dvd DVDs
o Cdrecorder CD Recorders
o sda1 SCSI disk or devices emulated as SCSI
e.g. USB memory sticks
By default, only root can mount or unmounts
But the system is usually configured to allow non-root users to
mount removable media
PREP BY: TEKALIGN T. 67
File system hierarchy quiz TRY YOUR SELF
Where would you expect to find:
o The configuration file for the samba file server
o Dilbert's home directory
o The super user's home directory
o The “spool files” that hold incoming mail.
o The bootable linux kernel image.
o A file system mounted from a floppy disk.
o The device entries for the partitions on your hard drive
True or false?
o The mount command must be in the root partition
PREP BY: TEKALIGN T. 68
File system types
File system types
Native Linux file system formats
File system formats of other systems
Network file system formats
The ext2 file system
PREP BY: TEKALIGN T. 69
Native Linux file system formats
Linux supports many file system formats.
o ext2
o Probably the most common 'native' linux file system format.
o ext3
o Extension of ext2.
o Much faster to check file system consistency after a crash
Can choose file system types at installation time
PREP BY: TEKALIGN T. 70
File system formats of other systems
Linux also supports the native file systems of other operating
systems.
o Useful on dual-boot systems
FAT, VFAT
o Used on floppies, and Windows 95/98
NTFS
o Used on Windows NT, 2000, XP
HPFS
o Native file system of OS/2
CDROM
o ISO9660
PREP BY: TEKALIGN T. 71
Absolute pathnames
PREP BY: TEKALIGN T. 72
…(con’t)
The linux file system is organised in a tree structure
The top level directory of the tree is called the root directory and
is named '/'
A file or directory can be referenced using an absolute
pathname
o Starts with a '/'
o Traces a path from the root of the tree to the file
o Uses '/' (forward slash) to separate components of the pathname
Examples:
/etc/at.deny
/home/dilbert/travel
/home/tux/reports/quality
PREP BY: TEKALIGN T. 73
Relative pathnames
Pathnames not beginning with '/' are relative to the current
directory
Examples (assuming /home/tux is the current directory):
reports
code/main.c
Every directory has a special entry named '..' which references the
parent directory
o The directory immediately above it in the tree
Use relative pathnames beginning with '..' to move outside the
current directory
Examples (assuming /home/tux/code is the current directory):
../reports/July_Conf
../../dilbert/travel/paris
PREP BY: TEKALIGN T. 74
File name completion
When entering a command, bash will perform filename completion
o Press the TAB key
o bash will complete as much of the name as is unambiguous, based on
the name completed so far and the names of the existing files
o Less typing, less chance for typing mistakes
o If there are several possible matches, [TAB] [TAB] will show them all
Example ([T] denotes the TAB key)
$ ls -l /h[T]/t[T]/re[T]/Ju[T] ... completes to:
$ ls -l /home/tux/reports/July_Conf
Using file name completion to minimize typing, do a long directory
listing (ls -l) on these files:
/usr/X11R6/bin/showfont
/usr/share/xscreensaver/screensaver-diagnostic.xpm Do now!
/boot/vmlinuz.config
PREP BY: TEKALIGN T. 75
PREP BY: TEKALIGN T. 76
2.7 Linux File Access Privilege
The user root
Linux has a privileged user account called the super-user
The account name is usually root
The numeric user ID is zero
Root can access or modify any file or directory and run any command
Only log in as root if you are doing something that requires it
You can start a new shell as root using the su command
To become superuser on Ubuntu Linux
Open a terminal Window. Press Ctrl+Alt+T to open the terminal on Ubuntu
To become root user type: sudo –i OR sudo -s
When promoted provide your password
After successful login, the $ prompt would change to # to indicate that you logged in
as root user on Ubuntu
PREP BY: TEKALIGN T. 77
User identity and the super
user
Log in as………, with password …………. Do now!
o What is your prompt string? _________________
Run the id command
o What is your numeric user ID? _____________
o What is your primary group name? ___________
o What are the names of your secondary groups? ___________
Run the command 'su -' to start a shell as the super user
o Supply the password for the root in your system
o What is your prompt string? _________________________
o What is your numeric user ID now? ____________________
o What is your primary group ID? ________________
Type exit (or enter ^D) to exit from your super user shell
o Confirm (from your prompt) that you are no longer logged in as root
PREP BY: TEKALIGN T. 78
Standard file permissions
Every file and directory has a set of attributes:
o An owner (by default, the person who created it)
o A group (by default, the primary group of the person who created
it)
Three sets of access permissions, relating to:
o The owner of the file
o Users who are members of the file's group
o Everyone else (“others”)
These attributes are shown in a long directory listing:
PREP BY: TEKALIGN T. 79
…con’t
Linux is a multiuser system, the files of all users are stored in a single
file structure
Mechanism is required to restrict one user to access the files of another
user, if he is not supposed to
User can impose access permission to each file to restrict its access
The term “access permission” refers to
– read permission
– write permission
– execute permission
PREP BY: TEKALIGN T. 80
…con’t
PREP BY: TEKALIGN T. 81
…con’t
The group of a user is assigned by the administrator when a user is
added to the system
PREP BY: TEKALIGN T. 82
…con’t
Access permission can also be assigned to a directory
Directory is also a file that contains the attributes of the files
inside it
If read permission is not given to a directory
o cannot show the structure of this directory
o e.g. cannot use ls
If write permission is not given to a directory
o cannot modify anything of the directory structure
o e.g. cannot copy a file into this directory since it will modify
the directory structure by adding one more file
If execute permission is not given to a directory
o nearly nothing can be done with this directory, even cd
PREP BY: TEKALIGN T. 83
…(con’t)
The permissions are shown as a group of nine characters,
for example:
rwxr-xr-x
The access permission of a file or directory can be
changed by using the command
chmod xyz filename/directory name
xyz refers 3 digit in octal form
E.g. 660 : 110 110 000
rw- rw- ---
545 : 101 100 101
r-x r-- r-x
PREP BY: TEKALIGN T. 84
…con’t
PREP BY: TEKALIGN T. 85
Changing access permissions with
chmod
The command chmod is used to change file permissions
How to build yourself a chmod command in five easy lessons
PREP BY: TEKALIGN T. 86
…con’t
Only the owner of a file (or the superuser) can change the file’s
permissions
$ chmod u+x hello.txt
$ chmod go-w display.object
$ chmod a-wx opensource openwindows
$ chmod u=rw open*
To set different access permissions for different users, either use
two chmod commands or separate changes with a comma:
$ chmod u=rwx index
$ chmod go=r index
Or:
$ chmod u=rwx,go=r index
Question: What do you think 'chmod u=rwx go=r index' does?
PREP BY: TEKALIGN T. 87
Representing file permissions in
octal
Since each of the file permissions (rwxrwxrwx) is either on or off, a file’s
permissions can be represented by 3 groups of 3 binary digits
o Then each set of 3 bits can be written as an octal digit (0-7)
rwx rw- r-- 0-no permission, 4 -read , 2-write, 1-execute.
3- write & execute
111 110 100 5-read & execute
7 6 4 6-read & write
7-read, write & execute.
This notation can be used by chmod; e.g.
$ chmod 644 hello.txt
$ chmod 400 hello.txt
Some early versions of chmod, and a few other commands which deal
with access permissions, only understand the octal notation
PREP BY: TEKALIGN T. 88
Changing ownership with chown
The chown command can change the ownership and group of a file
chown owner1 file1 file2 ...
Example:
$ chown tom foo bar
To change the group ownership
$ chgrp wheel bar
Only root can change a file's owner
o Ordinary users can change a file's group only if they are members of both
the original and the new group
PREP BY: TEKALIGN T. 89
PREP BY: TEKALIGN T. 90
Exercise continued
4.As the user ………(your username). try to change the ownership of the file
sample to be owned by the user ………(any other username).
o What happens?
5.Use the su command to switch to a super user shell
o Try again to change sample to be owned by dilbert
(It should work this time)
o Change the group ownership of sample to the group …..(specify any
other group)
6.Exit from the super user shell
7.Do a long listing of sample and verify the ownership and group.
PREP BY: TEKALIGN T. 91
Changing passwords
Users are allowed to change their own password
o A simple password strength check is enforced
$ passwd
Changing password for tux.
Old Password: penguin In reality the passwords
New password: secret are not echoed to the screen
Bad password: too simple
New password: SuSE2004
Re-enter new password: SuSE2004
Password changed
The super user can change anyone's password
# passwd dilbert
Changing password for dilbert.
...
PREP BY: TEKALIGN T. 92
User account management
User account management
Creating user accounts from the command line
Modifying user account defaults
Modifying and deleting existing accounts
Managing groups from the command line
Exercise: User account management
Command-line vs graphical tools
PREP BY: TEKALIGN T. 93
Creating user accounts from the
command line
Root can create user accounts with the command useradd
# useradd kurt
o The UID will be one bigger than the largest currently in use
o Other defaults (location for home directory, shell, etc) are taken from
the file /etc/default/useradd
Root should set an initial password for the account (and tell the user!)
Command options can be used to specify non-default settings, e.g.
PREP BY: TEKALIGN T. 94
Modifying user account defaults
Root can modify the defaults for new user accounts, for example:
# useradd tom -s /usr/bin/csh
This example changes the
default shell. Also use:
-d homedir
-g GID
-G group1,group2
Subsequently, new users will receive a csh by default
we can create user’s with custom userid with ‘-u‘ option. For example, the following
command will create a user ‘admin2‘ with custom userid ‘999‘.
#useradd -u 999 admin2
Now, let’s verify that the user created with a defined userid (999) using following
command.
#cat /etc/passwd | grep admin2
Output
admin2:x:999:999::/home/admin2:/bin/bash
PREP BY: TEKALIGN T. 95
Modifying and deleting existing
accounts
Root can modify existing accounts using usermod, for example:
# grep dilbert /etc/passwd
dilbert:x:501:100:Dilbert:/home/dilbert:/bin/bash
# usermod -c "My Hero" -s /usr/bin/csh dilbert
# grep dilbert /etc/passwd
dilbert:x:501:100:My
Hero:/home/dilbert:/usr/bin/csh
o The options for usermod are similar to those for useradd
Root can delete existing accounts using userdel, for example:
# userdel -r kurt
Forces removal of
kurt's home directory
PREP BY: TEKALIGN T. 96
Managing groups from the
command line
Root can create groups with groupadd
# groupadd -g 1445 hackers
Specifies the GID. By default the
next available ID is allocated
Root can delete groups with groupdel
# groupdel hackers
• You are not allowed to delete a group which is someone's primary
group
PREP BY: TEKALIGN T. 97
Exercise: User account management
1. Create a new group called hacker with group ID 1200
2. Create two new users with user names catbert and dogbert and UIDs 610
and 611 respectively. Their home directories should be created as
/new1/catbert and /new1/dogbert and should be populated with initial
configuration files from /etc/skel. Their primary group should be
hacker and they should both have secondary membership of the groups
audio and video
3. Set passwords for these two accounts. Make sure you remember them!
4. Examine the /etc/group and /etc/passwd files and verify that the entries
for the hacker group and the catbert and dogbert accounts are as you
expect.
PREP BY: TEKALIGN T. 98
Exercise(con’t)
5. Set password aging on catbert's account so that:
o The minimum time between password changes is 1 week
o The maximum time between password changes is 1 month
o He receives 2 days warning of password expiry
o The account is usable for 3 days after the password expires
o The account expires on 31 December this year
oHint – look up the man page for chage
6. Look up catbert's entry in /etc/shadow and examine the password
aging parameters. Are they what you expect?
oHint – man 5 shadow will help you figure out which field is which
7. List the /new1 directory. Verify that catbert and dogbert's home
directories exist.
oWho are they owned by? What group do they belong to?
PREP BY: TEKALIGN T. 99
Exercise(con’t)
8. Verify that you can log in as catbert
o Run the command id to verify catbert's UID and group
memberships.
Are they what you expect?
o Run the command pwd and verify the path name of the home
directory
o Create a file in the home directory and verify its ownership and
group
o List the hidden files in the directory. Where have these come
from?
9. Still as catbert, try to change your password. What happens?
End of Exercise
PREP BY: TEKALIGN T. 100
Command-Line vs Graphical
Tools
Advantages of graphical tools
o No need to remember command line syntax or file formats
o Less likely to create an invalid configuration
o Closer match to expectations of administrators migrating from
Windows
The use of graphical tools does not mean that you don't need to
understand the underlying model
Advantages of command line tools
o Generally faster, once you know them
o Do not require a graphical desktop
o System admin can be automated, using scripts
o May offer greater flexibility than the graphical tools
PREP BY: TEKALIGN T. 101
Searching for patterns with grep
The program grep searches one or more text files for lines that match a
specified pattern. At its simplest, it is used like this
$ grep 'string' file1 file2 ...
o Lines in the file(s) that contain a match for the string are displayed
o Note: putting the string inside single quotes is not always necessary but is good
practice.
Examples:
$ grep 'tux' /etc/passwd
tux:x:504:100:Tux Penguin:/home/tux:/bin/bash
$ grep 'Clothes' shopping
PREP BY: TEKALIGN T. 102
Options for grep
Command line arguments for grep include:
PREP BY: TEKALIGN T. 103
Counting characters, words and
lines with wc
The command wc counts lines, words and characters in its input
files.
Command line options include:
PREP BY: TEKALIGN T. 104
Sorting a file with sort
The sort command sorts its input Example of sort
line by line
o By default, does alphanumeric
sort on entire line
Command line options include:
PREP BY: TEKALIGN T. 105
Reading Assignment
Filter programs commands
Displaying the start of a file with head
Displaying the end of a file with tail
About pipeline with examples
PREP BY: TEKALIGN T. 106
2.8 File storage in Linux
Data storage on hard disk
o Data in a hard disk are stored on a magnetic flat plate
o Disk’s surface needs to be partitioned and labeled so
that computer can go directly to a specific point on it
o Achieve by low level formatting the disk
• Create magnetic concentric circles called tracks
• Each track is split into smaller parts called sectors
and numbered
Each sector: hold 512 bytes data
o E.g. 80 tracks (from outer to inner 0 .. 79), 18 sectors
disk can store 80x18x512 bytes data.
PREP BY: TEKALIGN T. 107
…con’t
Formatted Disk
Sector Density of data is
higher for inner tracks
Track
than outer tracks
PREP BY: TEKALIGN T. 108
…con’t
Must read or write whole sector at a time
OS allocates groups of sectors called cluster to files
Files smaller than the cluster will still be allocated the
whole cluster, but the rest left unused
In Linux, every file is associated with an inode that
records its location in the disk
The inode of all files are put together in a data structure
called inode table
In the directory, every file is associated with a inode
number that points to an entry of the inode table
PREP BY: TEKALIGN T. 109
…con’t
Contents of the directory /home/dlun
PREP BY: TEKALIGN T. 110
2.9 Linux Process management
Linux is a multitasking system
Multiple programs can be executed at the same time
Ultimately, a program needs to be executed by a CPU
If there is only one CPU, how multiple programs can be
executed at the same time?
By time sharing
That is, all programs are claimed to be executing. In fact,
most of them are waiting for the CPU.
PREP BY: TEKALIGN T. 111
…con’t
A program that is claimed to be executing is called a
process
For a multitasking system, a process has at least the
following three states:
PREP BY: TEKALIGN T. 112
…con’t
Ready state
o All processes that are ready to execute but without the CPU
are at the ready state
o If there is only 1 CPU in the system, all processes except one
are at the ready state
Running state
o The process that actually possesses the CPU is at the
running state
o If there is only 1 CPU in the system, at most there is only one
process is at the running state
Sleeping state
o The process that is waiting for other resources, e.g. I/O, is at
the sleeping state
PREP BY: TEKALIGN T. 113
…con’t
Processes will alternatively get into the CPU one after the
other (called the round robin scheme)
A process will be “in” a CPU for a very short time (quantum)
o For Linux, each quantum is about 100msec
At the time that a process is selected to be “in” the CPU
o It goes from ready state to running state
After that, it will be swapped out
o It goes from running state back to ready state
Or it may due to the waiting of an I/O device, e.g. mouse
o It goes from running state to sleeping state
When obtaining the required resource
o It goes from sleeping state to ready state
PREP BY: TEKALIGN T. 114
…con’t
ready C A B C A B
B A B A B C A B C A C A B A
running A B A B A B C A B C A C A B
Time
C Executes
B Sleeps
B Awakes
C Terminates
B B
sleep
PREP BY: TEKALIGN T. 115
…con’t
The mechanism to determine which process should “get
into” the CPU is called Process scheduling
For example,
Program A Actual sequence of operations
a -> 10
Set variable a to 10 b -> 0
Set variable b to 0 c -> a+b
b -> c
Repeat 5 times the following c -> a+b
{ b -> c
c -> a+b
Set variable c to a+b
b -> c
Set variable b to c c -> a+b
} b -> c
c -> a+b
Print out the value of b b -> c
Print out b
PREP BY: TEKALIGN T. 116
…con’t
Program B Actual sequence of operations
d -> 0
Set variable d to 0 User -> e
f -> d+e
Repeat 5 times the following d -> f
User -> e
{ f -> d+e
Ask user to enter variable e d -> f
User -> e
Set variable f = d+e f -> d+e
Set variable d = f d -> f
User -> e
} f -> d+e
d -> f
Print out the value of d User -> e
f -> d+e
d -> f
Print out d
PREP BY: TEKALIGN T. 117
…con’t
Program A and B will be at the running state alternatively, depends
on the quantum size and the availability of the required resource
PREP BY: TEKALIGN T. 118
…con’t
PREP BY: TEKALIGN T. 119
…con’t
PREP BY: TEKALIGN T. 120
…con’t
For the example above, both bash processes,
which are the shell of both terminals, are waiting
for the input of user.
o They must be in the sleeping state
The vi process, which is an editor, is also waiting
for the input of user.
o Hence it is also in sleeping state
When ps reporting the processes in the system,
it is the only process that is running.
o Hence it is in running state
PREP BY: TEKALIGN T. 121
…con’t
A process can be forced to terminate by using the
command kill -9 PID
PREP BY: TEKALIGN T. 122
2.10 Starting the vi Editor
The editor vi is the 'standard' editor on UNIX and Linux systems
You can use vi editor to edit an existing file or to create a new file from scratch.
You can also use this editor to just read a text file.
Advantages:
o It is available on every UNIX and Linux system
o It works on character terminals, without a graphical user interface
o It is fast and powerful once you know it well
Disadvantages:
o It is a 'moded' editor which makes it difficult to learn initially
o There are a lot of commands to remember
Professional linux users and administrators benefit in the long term by learning vi.
PREP BY: TEKALIGN T. 123
Working modes in vi
PREP BY: TEKALIGN T. 124
Command mode in vi
PREP BY: TEKALIGN T. 125
“Bottom line” mode in vi
PREP BY: TEKALIGN T. 126
…con’t
There are following way you can start using vi editor −
Command Description
vi filename Creates a new file if it already does not exist,
otherwise opens existing file.
vi -R filename Opens an existing file in read only mode.
view filename Opens an existing file in read only mode.
Following is the example to create a new file testfile if it already does not exist
in the current working directory:
$vi testfile
As a result you would see a screen something like as follows −
|
~
~
"testfile" [New File]
PREP BY: TEKALIGN T. 127
…con’t
You will notice a tilde (~) on each line following the
cursor.
A tilde represents an unused line.
If a line does not begin with a tilde and appears to be
blank, there is a space, tab, newline, or some other no
viewable character present.
So now you have opened one file to start with.
Before proceeding further let us understanding few
minor but important concepts explained below
PREP BY: TEKALIGN T. 128
Operation Modes
While working with vi editor you would come across following
two modes:
o Command mode − This mode enables you to perform
administrative tasks such as saving files, executing commands,
moving the cursor, cutting (yanking) and pasting lines or words, and
finding and replacing. In this mode, whatever you type is interpreted
as a command.
o Insert mode − This mode enables you to insert text into the file.
Everything that's typed in this mode is interpreted as input and finally
it is put in the file .
o The vi always starts in command mode. To enter text, you must be in
insert mode. To come in insert mode you simply type i. To get out of
insert mode, press the Esc key, which will put you back into
command mode.
o Hint − If you are not sure which mode you are in, press the Esc key
twice, and then you'll be in command mode. You open a file using vi
editor and start type some characters and then come in command
mode to understand the difference.
PREP BY: TEKALIGN T. 129
Getting Out of vi
The command to quit out of vi is :q.
Once in command mode, type colon, and 'q', followed by return.
If your file has been modified in any way, the editor will warn you of this, and
not let you quit.
To ignore this message, the command to quit out of vi without saving is :q!.
This lets you exit vi without saving any of the changes.
The command to save the contents of the editor is :w.
You can combine the above command with the quit command, or :wq and
return.
The easiest way to save your changes and exit out of vi is the ZZ command.
When you are in command mode, type ZZ and it will do the equivalent of :wq.
You can specify a different file name to save to by specifying the name after
the :w.
For example, if you wanted to save the file you were working as another
filename called filename2, you would type :w filename2 and return.
PREP BY: TEKALIGN T. 130
Moving within a File
To move around within a file without affecting your text, you must be in
command mode (press Esc twice).
Here are some of the commands you can use to move around one
character at a time −
Command Description
k Moves the cursor up one line.
j Moves the cursor down one line.
h Moves the cursor to the left one character
position.
l Moves the cursor to the right one character
position.
PREP BY: TEKALIGN T. 131
…con’t
There are following two important points to be noted:
o The vi is case-sensitive, so you need to pay special attention to
capitalization when using commands.
o Most commands in vi can be prefaced by the number of times you
want the action to occur. For example, 2j moves cursor two lines
down the cursor location.
There are many other ways to move within a file in vi.
Remember that you must be in command mode (press
Esc twice).
Read some more commands you can use to move
around the file from handout:
PREP BY: TEKALIGN T. 132
Control Commands
There are following useful command which you can use along with Control
Key:
Command Description
CTRL+d Move forward 1/2 screen
CTRL+f Move forward one full screen
CTRL+u Move backward 1/2 screen
CTRL+b Move backward one full screen
CTRL+e Moves screen up one line
CTRL+y Moves screen down one line
CTRL+u Moves screen up 1/2 page
CTRL+d Moves screen down 1/2 page
CTRL+b Moves screen up one page
CTRL+f Moves screen down one page
CTRL+I Redraws screen
PREP BY: TEKALIGN T. 133
Editing Files
To edit the file, you need to be in the insert mode.
There are many ways to enter insert mode from the command
mode:
Command Description
i Inserts text before current cursor location.
I Inserts text at beginning of current line.
a Inserts text after current cursor location.
A Inserts text at end of current line.
o Creates a new line for text entry below cursor
location.
O Creates a new line for text entry above cursor
location.
PREP BY: TEKALIGN T. 134
Deleting Characters
Here is the list of important commands which can be used to delete
characters and lines in an opened file:
Command Description
x Deletes the character under the cursor location.
X Deletes the character before the cursor location.
dw Deletes from the current cursor location to the next word.
d^ Deletes from current cursor position to the beginning of the
line.
d$ Deletes from current cursor position to the end of the line.
D Deletes from the cursor position to the end of the current line.
dd Deletes the line the cursor is on.
As mentioned above, most commands in vi can be prefaced by the
number of times you want the action to occur.
For example, 2x deletes two character under the cursor location and
2dd deletes two lines the cursor is on.
PREP BY: TEKALIGN T. 135
Change Commands
You also have the capability to change characters, words, or lines in
vi without deleting them.
Here are the relevant commands:
Command Description
cc Removes contents of the line, leaving you in insert mode.
cw Changes the word the cursor is on from the cursor to the
lowercase w end of the word.
r Replaces the character under the cursor. vi returns to
command mode after the replacement is entered.
R Overwrites multiple characters beginning with the character
currently under the cursor. You must use Esc to stop the
overwriting.
s Replaces the current character with the character you type.
Afterward, you are left in insert mode.
S Deletes the line the cursor is on and replaces with new text.
After the new text is entered, vi remains in insert mode.
PREP BY: TEKALIGN T. 136
Copy and Paste Commands
You can copy lines or words from one place and then
you can past them at another place using following
commands:
Command Description
yy Copies the current line.
yw Copies the current word from the character the
lowercase w cursor is on until the end of the
word.
p Puts the copied text after the cursor.
P Puts the yanked text before the cursor.
PREP BY: TEKALIGN T. 137
Advanced Commands
There are some advanced commands that simplify day-to-day
editing and allow for more efficient use of vi:
Command Description
J Join the current line with the next one. A count joins that
many lines.
<< Shifts the current line to the left by one shift width.
>> Shifts the current line to the right by one shift width.
~ Switch the case of the character under the cursor.
^G Press CNTRL and G keys at the same time to show the
current filename and the status.
U Restore the current line to the state it was in before the
cursor entered the line.
u Undo the last change to the file. Typing 'u' again will re-do
the change.
Refer for more from Handout
PREP BY: TEKALIGN T. 138
Word and Character Searching
The vi editor has two kinds of searches: string and character.
For a string search, the / and ? commands are used.
When you start these commands, the command just typed will be
shown on the bottom line, where you type the particular string to
look for.
These two commands differ only in the direction where the search
takes place:
o The / command searches forwards (downwards) in the file.
o The ? command searches backwards (upwards) in the file.
The n and N commands repeat the previous search command in the
same or opposite direction, respectively.
Some characters have special meanings while using in search
command and preceded by a backslash (\) to be included as part of
the search expression.
PREP BY: TEKALIGN T. 139
…con’t
Character Description
^ Search at the beginning of the line. (Use at the beginning
of a search expression.)
. Matches a single character.
* Matches zero or more of the previous character.
$ End of the line (Use at the end of the search expression.)
[ Starts a set of matching, or non-matching expressions.
< Put in an expression escaped with the backslash to find
the ending or beginning of a word.
> See the '<' character description above.
PREP BY: TEKALIGN T. 140
…con’t
The character search searches within one line to find a
character entered after the command.
The f and F commands search for a character on the
current line only.
f searches forwards and F searches backwards and the
cursor moves to the position of the found character.
The t and T commands search for a character on the
current line only, but for t, the cursor moves to the
position before the character, and T searches the line
backwards to the position after the character.
PREP BY: TEKALIGN T. 141
Set Commands
You can change the look and feel of your vi screen using the following: set
commands.
To use these commands you have to come in command mode then type :set
followed by any of the following options:
Command Description
:set ic Ignores case when searching
:set ai Sets autoindent
:set noai To unset autoindent.
:set nu Displays lines with line numbers on the left side.
:set sw Sets the width of a software tabstop. For example you would set a
shift width of 4 with this command: :set sw=4
:set ws If wrapscan is set, if the word is not found at the bottom of the
file, it will try to search for it at the beginning.
:set wm If this option has a value greater than zero, the editor will
automatically "word wrap". For example, to set the wrap margin
to two characters, you would type this: :set wm=2
:set ro Changes file type to "read only"
:set term Prints terminal type
:set bf Discards control characters from input
PREP BY: TEKALIGN T. 142
Running Commands
The vi has the capability to run commands from within the editor.
To run a command, you only need to go into command mode and type
:! command.
For example, if you want to check whether a file exists before you try to
save your file to that filename, you can type :! ls and you will see the
output of ls on the screen.
When you press any key (or the command's escape sequence), you are
returned to your vi session.
Replacing Text
The substitution command (:s/) enables you to quickly replace words or
groups of words within your files.
Here is the simple syntax:
:s/search/replace/g
The g stands for globally.
The result of this command is that all occurrences on the cursor's line
are changed.
PREP BY: TEKALIGN T. 143
IMPORTANT
Here are the key points to your success with vi −
o You must be in command mode to use commands. (Press
Esc twice at any time to ensure that you are in command
mode.)
o You must be careful to use the proper case (capitalization)
for all commands.
o You must be in insert mode to enter text.
PREP BY: TEKALIGN T. 144
Exercise: Using vi
Using vi, enter the text:
A linux sysadmin called Pete
Typed all his commands with his feet
After “rm -r”, his toe hit a star,
A sysadmin no longer is Pete
Save the text to the file limerick in your home directory
Make the following changes:
o Change 'Pete' to 'Joe', (twice) and 'feet' to 'toe'
o Swap the first line with the last line. (Use cut-and-paste, don't
retype!)
o Delete the third line
Save the result in the file junk (not to the limerick file)
PREP BY: TEKALIGN T. 145
Finding files with the find command
The find command searches for files meeting specified criteria
o Name, owner, group, timestamps, permissions, size, etc.
Find has a complicated syntax; the general framework is:
PREP BY: TEKALIGN T. 146
Some examples of using find
Show all files ending in '.c' in (and below) the current directory
$ find . -name '*.c'
Find all files under /home owned by tux
$ find /home -user tux
Find ordinary files in /usr/bin which are bigger than 1 Mbyte
$ find /usr/bin -type f -size +1000k
Find all ordinary files owned by root which have zero length
$ find / -type f -user root -size 0 2> /dev/null
PREP BY: TEKALIGN T. 147
Exercise: Using find
List all the directories under /home that belong to dilbert
How many symbolic links are there under /usr/bin?
Does root own any zero-length regular files? How many?
o Hint: don't count them yourself!
What is the largest file in the file system?
o Hint: it is bigger than 10 Mbytes
PREP BY: TEKALIGN T. 148
Built-in Help
Most of the GNU command line tools have built-in help, using the
--help option
tux@earth:~> cat --help
Usage: cat [OPTION] [FILE]...
Concatenate FILE(s), or standard input, to standard output.
-A, --show-all equivalent to -vET
-b, --number-nonblank number nonblank output lines
-e equivalent to -vE
-E, --show-ends display $ at end of each line
-n, --number number all output lines
-s, --squeeze-blank never more than one single blank line
-t equivalent to -vT
-T, --show-tabs display TAB characters as ^I
-u (ignored)
-v, --show-nonprinting use ^ and M- notation, except for LFD and TAB
--help display this help and exit
--version output version information and exit
With no FILE, or when FILE is -, read standard input.
PREP BY: TEKALIGN T. 149
End
PREP BY: TEKALIGN T. 150
You might also like
- Linux: A Comprehensive Guide to Linux Operating System and Command LineFrom EverandLinux: A Comprehensive Guide to Linux Operating System and Command LineNo ratings yet
- Linux Project (Final)Document56 pagesLinux Project (Final)Rajat Goyal100% (1)
- Basic Command For Linux New PDFDocument102 pagesBasic Command For Linux New PDFGhost RiderNo ratings yet
- What Is An Operating SystemDocument5 pagesWhat Is An Operating Systemrashmi rashmiNo ratings yet
- Vikrant Unix NotesDocument12 pagesVikrant Unix NotesRicha MathurNo ratings yet
- Calculation of Electrical Energy With SolarDocument4 pagesCalculation of Electrical Energy With Solarmohamed parvez100% (1)
- Mathematics of Neural Networks. Models, Algorithms and Applications (PDFDrive)Document423 pagesMathematics of Neural Networks. Models, Algorithms and Applications (PDFDrive)Roy RoyzNo ratings yet
- Linux CommandsDocument18 pagesLinux CommandsĀħmēđ Zahdeh67% (3)
- Linux - System CommandsDocument199 pagesLinux - System CommandsManoj ManojNo ratings yet
- Contents 1Document385 pagesContents 1Kishore L NaikNo ratings yet
- Linux Operating SystemDocument21 pagesLinux Operating SystemAbhikalpThakurNo ratings yet
- Linux Basic Command: Pertemuan IiiDocument25 pagesLinux Basic Command: Pertemuan IiiPutri Silalahi100% (1)
- Astm F2328M 14Document5 pagesAstm F2328M 14Farhad MoravvejNo ratings yet
- session-1-INTRODUCTION TO LINUXDocument24 pagessession-1-INTRODUCTION TO LINUXThirupatiNo ratings yet
- In Process Quality MetricsDocument19 pagesIn Process Quality MetricsAprna Tripathi100% (1)
- Astm D2872-21Document6 pagesAstm D2872-21bestoon RamadhanNo ratings yet
- Unit-1 LinuxDocument18 pagesUnit-1 LinuxNikhil GharatNo ratings yet
- LinusDocument15 pagesLinusAbel HaileNo ratings yet
- Case Study On Linux Ms. Jaya GangwaniDocument40 pagesCase Study On Linux Ms. Jaya GangwaniArpit GoswamiNo ratings yet
- Case Study on Linux Evolution and ComponentsDocument40 pagesCase Study on Linux Evolution and ComponentsRupesh SharmaNo ratings yet
- Case Study on Linux Evolution and ComponentsDocument40 pagesCase Study on Linux Evolution and ComponentsDivyanshuNo ratings yet
- RHCSA-2 About Linux and HistoryDocument10 pagesRHCSA-2 About Linux and HistoryMohammad Mahboob RahmatiNo ratings yet
- All Linux System AdministrationDocument95 pagesAll Linux System AdministrationmadaalemarketingNo ratings yet
- UNIX Case Study PDFDocument10 pagesUNIX Case Study PDFaditya pratap singhNo ratings yet
- Linux IntroductionDocument51 pagesLinux IntroductionNaman SharmaNo ratings yet
- Introducing Linux OSDocument24 pagesIntroducing Linux OSGeorge JNo ratings yet
- UNIX Linux Basics.2005.01Document58 pagesUNIX Linux Basics.2005.01Selva_81No ratings yet
- Linux OSDocument27 pagesLinux OSJowel VistaNo ratings yet
- History of Linux Operating SystemDocument35 pagesHistory of Linux Operating SystemFemilNo ratings yet
- Linux PPT 241114Document87 pagesLinux PPT 241114nagrajNo ratings yet
- Introduction To Linux ArchitectureDocument39 pagesIntroduction To Linux ArchitectureOpeyemi Daniel-FavourNo ratings yet
- Linux-Commands BY NischalTechSupportDocument57 pagesLinux-Commands BY NischalTechSupportAkshay KumarNo ratings yet
- Linux/Unix Overview in 40 CharactersDocument72 pagesLinux/Unix Overview in 40 Charactersmefarooq3651No ratings yet
- Subject: Operating Systems: Topic: LinuxDocument26 pagesSubject: Operating Systems: Topic: LinuxB.C.H. ReddyNo ratings yet
- HPC Linux Spring 2021Document89 pagesHPC Linux Spring 2021Manu ManuNo ratings yet
- Ulp FinalDocument269 pagesUlp Finalvivek kumarNo ratings yet
- Linux System Security & AdministrationDocument45 pagesLinux System Security & Administrationkia sharmaNo ratings yet
- UNIX and LINUX Operating SystemDocument23 pagesUNIX and LINUX Operating SystemSuraj Kumar100% (1)
- LINUX MODULE-1 - NewDocument66 pagesLINUX MODULE-1 - NewFausiya SalimNo ratings yet
- Experiment NoDocument5 pagesExperiment NoAditya GharatNo ratings yet
- UNIX Module 1Document51 pagesUNIX Module 1tmnNo ratings yet
- Subject Code: Csd4003: Pre-Lab TaskDocument5 pagesSubject Code: Csd4003: Pre-Lab TaskSiddhu ChelluruNo ratings yet
- Introducing and Installing Linux SystemDocument37 pagesIntroducing and Installing Linux SystemfdsaaNo ratings yet
- 02 IntroLinuxDocument30 pages02 IntroLinuxHOÀNG NguyễnNo ratings yet
- LinuxDocument17 pagesLinuxAmal FahadNo ratings yet
- Course Code: TLCM 315 Course Name: UNIX and Shell ScriptingDocument22 pagesCourse Code: TLCM 315 Course Name: UNIX and Shell ScriptingPwNo ratings yet
- Bca 306 NewDocument77 pagesBca 306 NewPoornima EgNo ratings yet
- Reading # 1 - UNIX OS BasicsDocument17 pagesReading # 1 - UNIX OS BasicsSulabh KumarNo ratings yet
- Introduction To Linux Operating System: Nabajyoti GoswamiDocument51 pagesIntroduction To Linux Operating System: Nabajyoti Goswamimridul73No ratings yet
- IntroductionDocument36 pagesIntroductionSudha KulkarniNo ratings yet
- Linux Lecture 01Document27 pagesLinux Lecture 01Vineet ChaurasiyaNo ratings yet
- Principal Operating Systems Lab ManualDocument96 pagesPrincipal Operating Systems Lab ManualsunilswastikNo ratings yet
- "Advanced C Programming": Edesd, Ediot, Edac-2022Document49 pages"Advanced C Programming": Edesd, Ediot, Edac-2022Sujay MusaleNo ratings yet
- Converted File 891129ca PDFDocument6 pagesConverted File 891129ca PDFAnishSahniNo ratings yet
- " &'# &' Had Designed.: Ô-.+/, and That Has Stuck Ever SinceDocument5 pages" &'# &' Had Designed.: Ô-.+/, and That Has Stuck Ever SinceGaurav IswalkarNo ratings yet
- Studying Linux Network Configuration & CommmandsDocument15 pagesStudying Linux Network Configuration & CommmandsRochita RudraNo ratings yet
- 2 - History and Basics of The OS and The File SystemDocument18 pages2 - History and Basics of The OS and The File SystemfrankziiNo ratings yet
- Module 1 Linux History and Commands by Shakti SinghDocument6 pagesModule 1 Linux History and Commands by Shakti Singhsorout.sssNo ratings yet
- Linux Case StudyDocument3 pagesLinux Case StudyGuru PrasanthNo ratings yet
- Unit IDocument67 pagesUnit Isk9271054No ratings yet
- Linux Systems Slides Part1Document158 pagesLinux Systems Slides Part1SajithNo ratings yet
- Linux Programming OverviewDocument17 pagesLinux Programming Overviewjamshed90100% (1)
- Lecture 1Document13 pagesLecture 1Usama AyNo ratings yet
- Yusuf Last GoodDocument60 pagesYusuf Last GoodMegersa TadaleNo ratings yet
- Yusuf Last GoodDocument60 pagesYusuf Last GoodMegersa TadaleNo ratings yet
- Yusuf Last GoodDocument60 pagesYusuf Last GoodMegersa TadaleNo ratings yet
- AI CH 2Document10 pagesAI CH 2Vuggam VenkateshNo ratings yet
- NEW First Final (Repaired) (Repaired)Document64 pagesNEW First Final (Repaired) (Repaired)Ahmedkan ProofNo ratings yet
- Approved byDocument1 pageApproved byAhmedkan ProofNo ratings yet
- Barumsa Cidhaa Kuta1Document1 pageBarumsa Cidhaa Kuta1Ahmedkan ProofNo ratings yet
- Ambo University: Institute of TechnologyDocument31 pagesAmbo University: Institute of TechnologyAhmedkan ProofNo ratings yet
- Ethiopia'S Accession To The World Trade Organisation: Lessons From Acceded Least Developing CountriesDocument28 pagesEthiopia'S Accession To The World Trade Organisation: Lessons From Acceded Least Developing CountriesAhmedkan ProofNo ratings yet
- Barumsa Cidhaa Kuta1Document1 pageBarumsa Cidhaa Kuta1Ahmedkan ProofNo ratings yet
- System Programming CHP 2Document14 pagesSystem Programming CHP 2Ahmedkan ProofNo ratings yet
- Fanal g1Document121 pagesFanal g1geletawNo ratings yet
- Chapter 1Document43 pagesChapter 1Ahmedkan ProofNo ratings yet
- System Programming CHP 2Document14 pagesSystem Programming CHP 2Ahmedkan ProofNo ratings yet
- Employment LawDocument145 pagesEmployment LawAhmedkan ProofNo ratings yet
- Ethiopia'S Accession To The World Trade Organisation: Lessons From Acceded Least Developing CountriesDocument28 pagesEthiopia'S Accession To The World Trade Organisation: Lessons From Acceded Least Developing CountriesAhmedkan ProofNo ratings yet
- Graduates Credentials Verification System For MWU UniversityDocument65 pagesGraduates Credentials Verification System For MWU UniversityAhmedkan ProofNo ratings yet
- Lab Report Chemistry Experiment 6 Group 1Document12 pagesLab Report Chemistry Experiment 6 Group 1NUR RABIAHTUL NAZILLA BINTI MAPATANG FS21110430No ratings yet
- Acoustic Doppler Effect With Universal Counter: (Item No.: P2150405)Document7 pagesAcoustic Doppler Effect With Universal Counter: (Item No.: P2150405)Muhammad IshfaqNo ratings yet
- Lesson 10Document12 pagesLesson 10Alan ZhouNo ratings yet
- Alternating Current Circuits and Electromagnetic Waves ExplainedDocument32 pagesAlternating Current Circuits and Electromagnetic Waves ExplainedKristineNo ratings yet
- Introduction To MicrocontrollerDocument5 pagesIntroduction To MicrocontrollerSongNo ratings yet
- EMT Electromagnetic Theory MODULE IDocument197 pagesEMT Electromagnetic Theory MODULE ItearsomeNo ratings yet
- Paper JLP 2019 224 Original V0Document17 pagesPaper JLP 2019 224 Original V0ЮрийNo ratings yet
- An Evolutionary Algorithm To Solve Crypt Arithmetic ProblemDocument3 pagesAn Evolutionary Algorithm To Solve Crypt Arithmetic ProblemSaniya RathoreNo ratings yet
- Introduction To Java - DAY1Document16 pagesIntroduction To Java - DAY1anthims ZohoNo ratings yet
- Chapter 10 Explores Weathering, Soil Formation and Mass WastingDocument34 pagesChapter 10 Explores Weathering, Soil Formation and Mass WastingEverett Heart Pargad VNo ratings yet
- ALGEBRADocument5 pagesALGEBRAArc CansinoNo ratings yet
- Reporter 16 Concrete Pavement Behavior and CharacteristicsDocument25 pagesReporter 16 Concrete Pavement Behavior and CharacteristicsVINCENT NICOLO PALMA BULURANNo ratings yet
- Bio P3 2007Document7 pagesBio P3 2007Noor ArifinNo ratings yet
- S322 06 S Operations Advanced Configuration Backup Restore RevB PDFDocument27 pagesS322 06 S Operations Advanced Configuration Backup Restore RevB PDFRizky MuhammadNo ratings yet
- Spyn Audio Catalog-1589913182Document28 pagesSpyn Audio Catalog-1589913182Jose Gregorio Ortega CarrilloNo ratings yet
- SAE 660 Bronze - Technical InformationDocument2 pagesSAE 660 Bronze - Technical Informationtanha56313955No ratings yet
- Lecture 10 - Sequence Diagrams - v3Document27 pagesLecture 10 - Sequence Diagrams - v3Gautam GuptaNo ratings yet
- Homework Solution: Investment Science: Solution Problem 5.2: The RoadDocument7 pagesHomework Solution: Investment Science: Solution Problem 5.2: The RoadAbdu AbdoulayeNo ratings yet
- The Envelopes of The Arts Centre in SingaporeDocument12 pagesThe Envelopes of The Arts Centre in SingaporeAndriNo ratings yet
- 2012 IMAS Second Round - MP - EngDocument9 pages2012 IMAS Second Round - MP - Engnewdragonvip06No ratings yet
- Rock Cycle Review WorksheetDocument2 pagesRock Cycle Review Worksheetdrakopowell46No ratings yet
- Sec. 6.7 Peak Structural Response From The Response SpectrumDocument2 pagesSec. 6.7 Peak Structural Response From The Response SpectrumIt'x PathanNo ratings yet
- Pulp and Paper Tech - I Introduction and History of Pulping ProcessDocument62 pagesPulp and Paper Tech - I Introduction and History of Pulping ProcessVishnu KollarethNo ratings yet
- HDL Course Explores Multiplier ArchitecturesDocument26 pagesHDL Course Explores Multiplier ArchitecturesChien DoMinhNo ratings yet