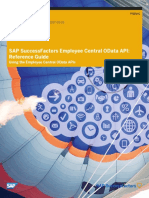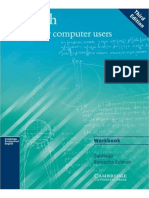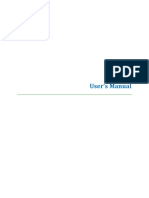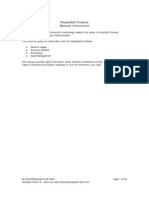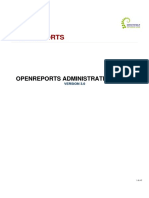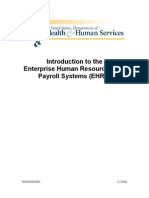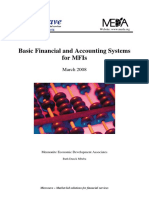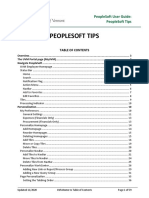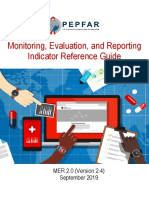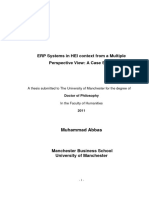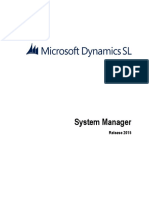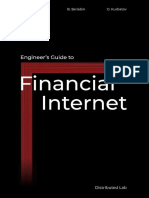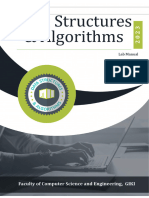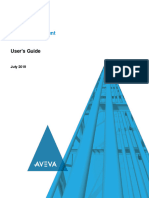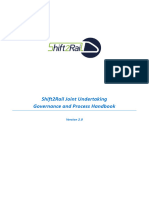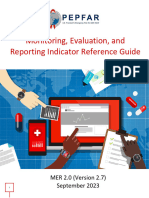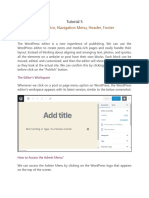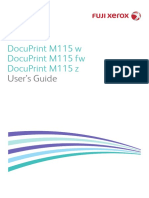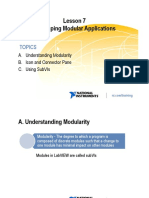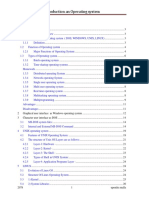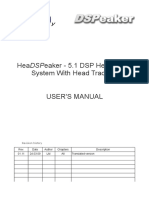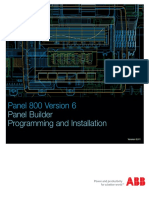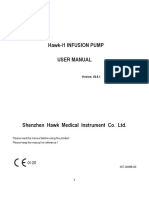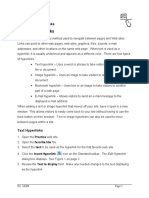Professional Documents
Culture Documents
Peoplesoft Financials User Guide: Journal Entries
Peoplesoft Financials User Guide: Journal Entries
Uploaded by
Yt YtOriginal Title
Copyright
Available Formats
Share this document
Did you find this document useful?
Is this content inappropriate?
Report this DocumentCopyright:
Available Formats
Peoplesoft Financials User Guide: Journal Entries
Peoplesoft Financials User Guide: Journal Entries
Uploaded by
Yt YtCopyright:
Available Formats
PeopleSoft Financials User Guide:
Journal Entries
JOURNAL ENTRIES
TABLE OF CONTENTS
Overview............................................................................................................................................. 3
Journal Entry Instructions ................................................................................................................... 3
Create/Update Journal Entries ............................................................................................................... 3
The Header Tab ................................................................................................................................... 4
The Lines Tab....................................................................................................................................... 6
Edit & Submit ...................................................................................................................................... 9
The Approval Tab .............................................................................................................................. 11
Journal History Report .......................................................................................................................... 13
Find Journal Entries............................................................................................................................... 15
Search on the Create/Update Journals Screen ................................................................................. 15
Search Using Journal Inquiry ............................................................................................................. 16
Run the UV_GL_JRNL_INQUIRY query .............................................................................................. 19
Copy a Journal Entry ............................................................................................................................. 21
Print a Journal Entry.............................................................................................................................. 22
Delete a Journal Entry ........................................................................................................................... 22
Notify Someone about a Journal Entry ................................................................................................. 23
Accounting Policies and Information ................................................................................................. 24
Journal Classes - IC and Other .............................................................................................................. 24
Projects Information ............................................................................................................................. 25
Analysis Type on the Journal Line ......................................................................................................... 25
Correcting Journals ............................................................................................................................... 25
Combination Editing Rules for Chartstrings.......................................................................................... 26
Internal Charges Accounts ................................................................................................................ 26
Donations, Sponsorships, etc. ........................................................................................................... 26
Chartfield Value Lists ............................................................................................................................ 27
Chartfield Queries ............................................................................................................................. 27
Chartfield Spreadsheets .................................................................................................................... 27
Fund Balancing – what it is and why it is affecting the journal ............................................................ 28
Understanding External Journal Sources .............................................................................................. 28
Accounting Cheat Sheet........................................................................................................................ 30
Journal Errors .................................................................................................................................... 31
Invalid Field Value Errors ...................................................................................................................... 31
Updated 11/2020 +Home to Table of Contents Page 1 of 43
PeopleSoft Financials User Guide:
Journal Entries
Journal Edit Errors ................................................................................................................................. 31
Debits and Credits Not Equal ............................................................................................................ 31
Chartfield Combination Errors .......................................................................................................... 32
Budget Checking Errors......................................................................................................................... 33
Shortcuts & Tips ................................................................................................................................ 35
Accounting Tags .................................................................................................................................... 35
Spreadsheet Upload Process ................................................................................................................ 36
Save Search Criteria .............................................................................................................................. 36
View More than 10 Lines at Once; Scroll through Lines ....................................................................... 37
Using the Search Feature ...................................................................................................................... 38
Using Change Values to Replace All Values .......................................................................................... 39
Customize the order that fields appear on the Journal page ............................................................... 39
Find Data on a Page .............................................................................................................................. 40
Download Data in a Grid ....................................................................................................................... 41
Open Spreadsheets in the Full Version of Excel, Not Web Excel ......................................................... 41
Frequently Asked Questions.............................................................................................................. 41
Who is able to create Journal Entries? ................................................................................................. 41
What if I do not have access to create a journal entry? ....................................................................... 41
Where can I find an explanation of the various ledgers available? ..................................................... 41
When do I use “Internal Charge” for the journal class? ....................................................................... 42
When do I use “Other” for the journal class?....................................................................................... 42
What is the account number and how do I find the correct one? ....................................................... 42
How do I resolve a “no budget exists” error?....................................................................................... 42
Why can’t I print my journal entries? ................................................................................................... 43
Resources.......................................................................................................................................... 43
Help/Footprints..................................................................................................................................... 43
Training ................................................................................................................................................. 43
Relevant UVM Departments ................................................................................................................. 43
Related Policies ..................................................................................................................................... 43
Updated 11/2020 +Home to Table of Contents Page 2 of 43
PeopleSoft Financials User Guide:
Journal Entries
Overview
Journals are entries made to the PeopleSoft General Ledger to redistribute or reallocate money
from one budget line to another. Each journal entry must have at least two lines in order to record
both a debit and a credit for every transaction, and the total debits and total credits must be equal.
Typically, journal entries are created to:
• Correct or adjust prior journal entries
• Move expenses from one funding source to another
• Account for the internal sale of goods or services
• Transfer funds from one chartstring to another
Journal Entry Instructions
Create/Update Journal Entries
1. Log in to PeopleSoft Financials
2. On the UVM Employee Homepage click the UVM Business Mgr WorkCenter tile.
3. Click the Arrow icon next to Links and GL & Budget to expand the menus, showing a list of
frequently used items. Select Create/Update Journal Entries.
4. Select the Add a New Value Tab at top.
Updated 11/2020 +Home to Table of Contents Page 3 of 43
PeopleSoft Financials User Guide:
Journal Entries
5. The journal ID field will default to Next. The journal date field will default to the current date.
Always use the current date unless processing a period 12 journal in July. In that case, change
the date to 06/30.
6. Click Add.
The Header Tab
7. The Header Tab will appear. Enter text into the Long Description Field. This field should
explain, in detail, the reason for the journal entry in under 254 characters. Financial Reporting
and Accounting Services (FRAS) and Sponsored Project Administration (SPA) will use this
information to ensure that the journal is doing what it is intended to do and that the journal is
appropriate.
• Use full sentences.
• Provide as much identifying information as possible.
• No acronyms or abbreviations – the approvers and auditors need to understand what this
journal is trying to accomplish.
• No payroll transfers – salary, wage, and benefits transfers must be processed by Payroll
Services. Submit a request by email to payroll@uvm.edu.
• If the journal is a correction, indicate the source of the original transaction (PurCard journal
P12345-51, PO45678 etc.).
• When making corrections, one journal can correct multiple transactions that are charged to
incorrect chartstrings. Indicate in the description field what each of the lines is correcting.
NOTE: Use the little arrow in the upper right corner of the Long Description box to pop out the
text box so that you can see all of the text at once.
8. Use the Attachments link in the center left section of the page to add any attachment that you
like to support the journal, if desired.
Updated 11/2020 +Home to Table of Contents Page 4 of 43
PeopleSoft Financials User Guide:
Journal Entries
9. Type in a three-character Source value or click the Look Up icon on the Source field to
select the source. The Source code in the Header section should always represent the unit of
the individual entering the journal. (If it does not, navigate to Main Menu > Employee Self-
Service > User Defaults to update it, or log a Footprint to have the default Journal Source
changed to the appropriate value.)
10. Journal Class: Use the following grid to select the appropriate class.
Journal Use on Sponsored When to use
Class Project?
AR No When entering a journal entry to record your external billing
and accounts receivable for non-sponsored customers
Updated 11/2020 +Home to Table of Contents Page 5 of 43
PeopleSoft Financials User Guide:
Journal Entries
CSTTR<90 Yes Use for cost transfers when the submit date of the journal is
less than 90 days from the original accounting
CSTTR>90 Yes Use for cost transfer when the submit date of the journal is
greater than 90 days from the original accounting
IC Yes Use for all internal charges.
Other Yes Use for all other journals or leave blank
NOTE: For more information on ICs, see the Accounting Policies and FAQs sections of this
document.
The Lines Tab
11. Once all of the required criteria has been entered, click on the Lines tab.
12. Enter the chartfield values and journal information in the appropriate boxes below:
NOTE: Clicking the Look Up icon next to each chartfield to select each value (account,
operating unit, dept, etc.); can be time-consuming. It is more efficient to have the chartstring
handy and type it in manually.
13. After entering the chartstring, scroll all the way over to the right side of the screen and enter
the amount to be credited or debited for the selected transaction in the Base Amount field.
Updated 11/2020 +Home to Table of Contents Page 6 of 43
PeopleSoft Financials User Guide:
Journal Entries
14. Click the Projected Balance link at the end of the row to display the T-Account information for
the journal line's chartstring. This amount reflects what the ledger balance of the selected
chartstring would be if the selected journal line is posted.
15. The Journal Line Description will update automatically in based on the account chartfield
entered. In most cases, change this Line Description to something about the transaction that is
more meaningful than just the account name.
NOTE: Click the Grid Action Menu icon in the top left corner and select Zoom Lines to open
a pop-up window to make data entry easier.
• Click Personalize in the Grid Action Menu to change the order of the fields and to hide
certain fields. See Customizing the order that fields appear on the Journal page for
information on how to customize grids.
• Use the Reference field on the journal line to hold a voucher number, a PO number, or a
previous journal number.
• A user can edit the journal line description to something other than the account name
default.
• Enter information that will be meaningful on a budget report.
Updated 11/2020 +Home to Table of Contents Page 7 of 43
PeopleSoft Financials User Guide:
Journal Entries
16. Now enter the credit amount. Next to Lines to add click the Add icon to add more lines.
NOTE: If entering multiple journal entries, add multiple lines by typing in a numeric value in the
Lines to add field, rather than clicking the Add icon every time.
17. When the Add icon is selected, the new line autopopulates with the appropriate credit/debit.
18. Totals are displayed in the Totals box at the bottom next to the Journal Status.
Updated 11/2020 +Home to Table of Contents Page 8 of 43
PeopleSoft Financials User Guide:
Journal Entries
19. Click Save. This message will appear, click OK. The number that appears will be the new Journal
ID.
Edit & Submit
20. Select Edit Journal from the Process drop-down box and click Process to check for various types
of errors.
NOTE: If the journal is 20 lines or fewer, while the journal is editing a spinning circle will appear
and users will not be able to navigate away from the page or do anything else in PeopleSoft.
If the journal is greater than 20 lines, it will be edited in batch mode. Users will receive a
notification and be brought to the Process Monitor page while the journal edit process runs.
Click OK. If Cancel is clicked, the journal will not be edited.
In the Process Monitor, periodically click Refresh until the Run Status is either Success or
Warning. Return to the Journal Entry page and open the journal. If the Run Status is Success,
there are no edit or budget check errors; if it reads Warning, any edit or budget check errors
need to be resolved before submitting the journal.
When the process is complete, navigate back into the journal to submit it or to correct errors.
Updated 11/2020 +Home to Table of Contents Page 9 of 43
PeopleSoft Financials User Guide:
Journal Entries
21. The Journal Status and Budget Status should read V (for valid). If an error occurs, see Journal
Errors section of this document to learn more.
22. Select Submit Journal from the Process drop-down box and click Process. This must be done
in order for the journal to be processed and posted.
Updated 11/2020 +Home to Table of Contents Page 10 of 43
PeopleSoft Financials User Guide:
Journal Entries
The Approval Tab
Once a journal entry is submitted, the system will be route it for approval. Financial Reporting and
Accounting Services (FRAS) and Sponsored Project Administration (SPA) have responsibility for
reviewing and approving all manual journals.
Depending on the chartstrings entered on the lines tab, the system will route the journal using the
following flowchart:
Journal Entry submitted
Do any lines
involve a
Project?
No Yes
Do any of the
project lines have a
PC Business Unit of
"GCA01?"
Yes
No
Are the other
chartstrings
fund 100,
only?
No Yes
Journal entry is Journal entry is approved by FRAS Journal entry is
approved by FRAS only first then routed to SPA for approval approved by SPA only
Updated 11/2020 +Home to Table of Contents Page 11 of 43
PeopleSoft Financials User Guide:
Journal Entries
You will be able to view the approval status on the Approval Tab of the journal entry. If any of the
approvers have left comments, they will be visible by clicking the “View/Hide Comments” hyperlink.
(Note: UFS Journal Approval denotes Financial Reporting and Accounting Services and SPA Journal
Approval denotes Sponsored Project Administration.)
Updated 11/2020 +Home to Table of Contents Page 12 of 43
PeopleSoft Financials User Guide:
Journal Entries
Journal History Report
The Journal History Report itemizes the entire submission and approval history of a journal. On the
Lines Tab, select Journal History Report from the dropdown and select the Process button. A PDF file
will automatically generate.
Updated 11/2020 +Home to Table of Contents Page 13 of 43
PeopleSoft Financials User Guide:
Journal Entries
Below is a screenshot of a sample report with the information that pulls in:
Updated 11/2020 +Home to Table of Contents Page 14 of 43
PeopleSoft Financials User Guide:
Journal Entries
Find Journal Entries
There are three ways to find a particular journal that has already been created:
1) Search on the Create/Update Journals Screen.
2) Searching for the journal(s) using the Journal Inquiry.
1) Running the General Ledger Query called UV_GL_JRNL_INQUIRY.
Search on the Create/Update Journals Screen
The easiest way to find a journal in PeopleSoft is to search on the Create/Update Journals screen.
1. Log in to PeopleSoft Financials
2. On the UVM Employee Homepage click the UVM Business Mgr WorkCenter tile.
3. Click the Arrow icon next to Links and GL & Budget to expand the menus, showing a list of
frequently used items. Select Create/Update Journal Entries.
4. Select the Find an Existing Value tab.
5. Ensure that the Business Unit field value is UVM01.
Updated 11/2020 +Home to Table of Contents Page 15 of 43
PeopleSoft Financials User Guide:
Journal Entries
6. In the Entered By field, type the user’s NetID, enter relevant criteria (Journal date, etc.) to limit
the search results, and click Search.
Click any line in the Search Results table to open that particular journal.
7. On the open journal page, use the navigational buttons at the bottom to move between
journals or to return to the Search Results table.
Search Using Journal Inquiry
1. To search for journals using Journal Inquiry, log in to PeopleSoft Financials
2. On the UVM Employee Homepage click the UVM Business Mgr WorkCenter tile.
Updated 11/2020 +Home to Table of Contents Page 16 of 43
PeopleSoft Financials User Guide:
Journal Entries
3. Click the Arrow icon next to Links and GL & Budget to expand the menus, showing a list of
frequently used items. Select Journal Inquiry.
4. Select the Find an Existing Value tab (if necessary).
5. Click the Search button.
6. If there is one journal inquiry already in the system, it will open. If there are multiple journal
inquiries in the system, the system will ask to choose one from among them to open.
If there are no journal inquiries in the system, the message - No matching values were found -
will be returned. Go to Step 7 to create an inquiry.
If the search brought back an inquiry that can be used, skip to Step 8; otherwise follow the
directions in Step 7 to create a new inquiry.
NOTE: Unlike a Run Control ID, Inquiries may be deleted at any time, so don’t worry about
adding too many new ones.
7. Select the Add a New Value tab. Type in a name for the inquiry up to 10 characters long. Spaces
are okay. Click Add.
Updated 11/2020 +Home to Table of Contents Page 17 of 43
PeopleSoft Financials User Guide:
Journal Entries
8. A journal inquiry page will open.
9. Enter UVM01 as the business Unit, enter ACTUALS as the Ledger, and enter the fiscal year as
the Year.
10. Enter the From Period and To Period fields. If period 1 to period 12 is entered, the search will
return all journals within the fiscal year indicated.
11. To search for all existing journals, enter the NetID in the User field and leave the other fields
blank.
12. To search for all the journals that have been entered from a particular source, enter the three-
letter source code in the Source field (e.g., CHM for Chemistry, etc., click the Search icon for a
list) and leave the other fields blank.
13. Journals can also be searched for by date or by status (e.g., to see journals that are valid but not
yet posted, enter a “V” in the Status field).
14. Press the Search button to bring up a list of the journals.
15. Sort the search results by clicking on a column heading.
16. Download the search results into Excel by clicking on the Grid Action Menu icon at the top
left of the search results table then select Download Journals Table to Excel.
Updated 11/2020 +Home to Table of Contents Page 18 of 43
PeopleSoft Financials User Guide:
Journal Entries
17. Click a Journal ID from the search results in order to see detailed information on that particular
journal.
18. To edit a journal that has not been posted, first find and open the journal. Return to the UVM
Employee Homepage and click the UVM Business Mgr WorkCenter tile.
19. Click the Arrow icon next to Links and GL & Budget to expand the menus, showing a list of
frequently used items. Select Create/Update Journal Entries.
Run the UV_GL_JRNL_INQUIRY query
1. To search for journals using the UV_GL_JRNL_INQUIRY query, log in to PeopleSoft Financials
2. On the UVM Employee Homepage click the UVM Business Mgr WorkCenter tile.
3. Click the Arrow icon next to Queries and GL Queries to expand the menus, showing a list
of frequently used queries. Select UV_GL_JRNL_INQUIRY, or
UV_GL_JRNL_INQUIRY_CF_DESCRS.
NOTE: These queries will return identical results. The only difference is that the results for the
second query ending with CF_DESCRS will include a column for each chartfield description –
the textual representation of each chartfield – which can be helpful, though makes for a very
wide report.
Updated 11/2020 +Home to Table of Contents Page 19 of 43
PeopleSoft Financials User Guide:
Journal Entries
4. Enter a From, and Through Date range. Enter any other search criteria necessary in order to
limit the search. (The example below is set to search for journals between January 1 and
January 31, with a valid status and have not yet been posted from Financial Reporting and
Account Services (Journal Source ACT). Note the V in the Journal Header Status box. )
NOTE: Most queries will not return any data unless a wildcard character is entered in the empty
search criteria fields. Look for the (%) percentage sign in parenthesis, or lack thereof, to know
what to type in a field that will not be populated with a value related to the search.
5. After the criteria have been entered, click View Results.
6. The results will be displayed below the criteria selection area. If the query returns more than
100 lines, click the View All link in order to see them all displayed.
7. To download the results into an Excel spreadsheet or a comma-delimited file click the
appropriate hyperlink for the desired results.
NOTE: After reviewing the journals, it may be determined that some journals that have been
entered but have not yet posted may be deleted.
Once a journal has been posted, it cannot be deleted. See the Delete a Journal Entry section for
instructions on how to delete a journal.
Updated 11/2020 +Home to Table of Contents Page 20 of 43
PeopleSoft Financials User Guide:
Journal Entries
Copy a Journal Entry
1. Create new journals by copying existing journals. Open the existing journal to copy, on the Lines
tab, select Copy Journal from the Process menu, and click Process.
2. Select the Journal Date for the new, copied journal, if the date needs to be something other
than the current date. Journals cannot be posted to closed periods, so do not select a date in a
closed fiscal period.
NOTE: The copy function can also reverse a journal: check the box “Reverse Signs” and a new
journal will be created with the original debits and credits reversed.
Click OK and a new journal will open.
NOTE: Everything on the journal will copy, so make sure to update the header description on
the new journal as appropriate. If copying someone else’s journal, update the Journal Source in
the header to the new department’s source.
Updated 11/2020 +Home to Table of Contents Page 21 of 43
PeopleSoft Financials User Guide:
Journal Entries
Print a Journal Entry
1. Select Print Journal from the process box at the top of the lines page and press Process.
2. A new browser tab will open, displaying the printable report in PDF format. If the tab does
not open, there may be a message indicating that pop-ups are blocked. Change the browser
set-up to allow pop-up windows for uvm.edu.
3. Print the report using the print icon, the location of which may vary depending on your
browser.
Delete a Journal Entry
Once a journal has been posted, it cannot be deleted. As long as the journal has not yet been
posted, it can be deleted.
1. Log in to PeopleSoft Financials
2. On the UVM Employee Homepage click the UVM Business Mgr WorkCenter tile.
3. Click the Arrow icon next to Links and GL & Budget to expand the menus, showing a list of
frequently used items. Select Create/Update Journal Entries.
4. Select Delete Journal from the Process box and press the Process button.
Updated 11/2020 +Home to Table of Contents Page 22 of 43
PeopleSoft Financials User Guide:
Journal Entries
5. Confirm that the data to be deleted permanently is the correct journal to be deleted before
pressing Yes.
NOTE: If the journal was budget-checked (which updates the Commitment Control ledgers),
deleting the journal will undo that process. Recognize that once a journal is deleted, it is gone
from the system.
Notify Someone about a Journal Entry
1. To send an email to someone who needs to review the journal, click the Notify button at the
bottom of the page. This can be done from any page in PeopleSoft where the Notify button is
seen.
2. When the Send Notification page appears, choose which template to use. If it is a general
journal entry you should choose Journal Notification. For PurCard Journals choose PurCard
Journal Notification.
Updated 11/2020 +Home to Table of Contents Page 23 of 43
PeopleSoft Financials User Guide:
Journal Entries
3. Fill in the email addresses using a semi-colon to separate multiple addresses. Enter the Subject.
Do not change anything in the Template text box because this section creates the link in the
email that allows the user to click into the journal entry from within the email. Type the
message in the message box and press OK to send the email.
Accounting Policies and Information
Journal Classes - IC and Other
When processing interdepartmental billing journals (using journal class IC), make sure the revenue
accounts are in the following ranges of IC accounts:
• Credits to IC Revenue accounts 48001 – 48999, or accounts that start with 452.
• If the journal is to transfer/correct a regular expense, do not use journal class IC.
The journal class OTHER can be used to indicate that the journal is not for internal charges. Using
this class is optional (the journal class field can also be left blank if the journal is not for internal
charges).
Updated 11/2020 +Home to Table of Contents Page 24 of 43
PeopleSoft Financials User Guide:
Journal Entries
Projects Information
When entering a project journal, make sure to select the Projects Business Unit first, then the
project ID, then the activity ID, then the Analysis Type. The Project Business Unit controls the list of
project IDs, so that if GCA01 is selected, only sponsored projects will be seen. If PC001 is selected,
only non-sponsored projects will be seen. Similarly, after selecting a project ID, only the Activities
associated with that project will be seen.
Whenever a chartstring involves a project, then the Project Business Unit, Project ID, Activity, and
Analysis Type fields must be filled in. If there is no project, then the Project Business Unit, Project
ID, Activity, and Analysis Type fields must be left blank.
Analysis Type on the Journal Line
The Analysis Type on the journal line is used in Grants billing processes and project reporting. It is
important that this field be filled in accurately.
Here are the rules for selecting the Analysis Type:
1. If there is a project on the journal line, and if the account is a revenue account, use Analysis
Type GLR (GL Revenue).
2. If the project is sponsored (the business unit will be GCA01), the account is an expense
account, and the function is a cost share function, then use the Analysis Type CGE (Cost
Sharing GL Expense). Otherwise, use the analysis type GLE (GL Expense).
The current cost share functions are:
212 CostShr-Inst-Spon
213 CostShr-SalCap-Ins
312 CostShr -Rsch-Spon
313 CostShr -SalCap -Rsch
352 Cost Shr-Exp Station
412 Cost Shr- Public Service
413 Cost Shr- Sal Cap Pub Service
422 Cost Shr-Extension Services
3. If there is no project on the line, leave the Analysis Type blank.
Correcting Journals
If a journal is being entered in order to correct another journal entry, enter the details of the work
being done in the journal and, if possible, the reference number of the original document that is
being corrected in the Long Description field of the Journal Header. Examples of original document
reference numbers include: original journal ID, Expense Report number for travel- or expense-
related journals, and PO ID or Voucher number for payables/purchasing-related transfers.
Updated 11/2020 +Home to Table of Contents Page 25 of 43
PeopleSoft Financials User Guide:
Journal Entries
• Simple corrections to the chartstring of another transaction are not considered internal
charges. Internal charges are generated by income/expense activities, such as the Bookstore or
Print and Mail.
• A correcting journal does not need the IC in the journal class field on the header tab. Removing
the IC from the journal class field cannot be done centrally. PeopleSoft will assign the ID of the
person performing the edits to the journal.
If frequent corrections are being made, ask why. Consider whether the origin of the transactions
needs updating:
• Do the PurCard default chartstrings need to be updated?
o PeopleSoft query: UV_INTERIM_PURCARD_QRY –Purcard in Jrnls-Interim Qry
o Purcard Reallocation User Guide (PDF)
• Do traveler’s default chartstrings need to be updated?
o PeopleSoft query: UV_EXPENSE_PROFILE_BY_DEPT1 – Look up exp profiles by dept.
• Does a requester’s default chartstring need to be updated?
• The Close Out Report (PDF) is a good way to verify traveler (section 12B) and PurCard (section
12A) defaults.
Combination Editing Rules for Chartstrings
There are certain chartfields that work in combination. These rules are called “combination edit” or
“combo edit” rules in PeopleSoft. For more information about which chartfields work together, see
the Chart of Accounts User Guide (PDF).
Internal Charges Accounts
The revenue and expense accounts for internal charges must be used in pairs.
• Revenue accounts 452XX-Product Sales Internal Charges or 48XXX-Internal Income are used
with Expense accounts 8XXXX-Internal Charge Expense.
o A journal with a 452XX IC revenue account and an 6XXXX true expense account will not
be processed.
o A journal with a 451XX true revenue account with an 8XXXX IC expense account will not
be processed.
Donations, Sponsorships, etc.
• Account 64011-Bookstore Donations is for use only by the Bookstore when making a donation to
other University activities.
Updated 11/2020 +Home to Table of Contents Page 26 of 43
PeopleSoft Financials User Guide:
Journal Entries
• When two chartstrings are both in fund 100, enter a budget transfer instead of a journal entry to
complete the transaction.
• If the donating chartstring is a gift or endowment (funds 310, 311, 320, or 321), a true expense
needs to be moved to the gift or endowment (i.e. 6XXXX or 8XXXX).
o The UVM Foundation will not reimburse fund transfers processed against fund 311
Foundation Gift and fund 321 Foundation Endowment income.
o A fund balance transfer cannot be processed on an endowment income fund 320 or
endowment principal fund 400.
• In cases where the chartstrings are between two different funds (except as noted above), a fund
transfer is more appropriate than a journal entry.
o The credit line should use account 49900 with function 994.
o The expense line should use account 81900.
Chartfield Value Lists
There are two ways to access a list of available chartfield values.
Chartfield Queries
For the most current list of chartfield values and their descriptions, run the relevant query for the
chartfield of interest. Click on the UVM Business Mgr WorkCenter tile on the UVM Employee
homepage, or navigate to Main Menu > Reporting Tools > Query > Query Viewer and search for one
of the following:
UV_GL_DEPARTMENT_LIST
UV_GL_FUNCTION_LIST
UV_GL_FUND_LIST
UV_GL_OPER_UNIT_LIST
UV_GL_ACCOUNT_LIST
UV_GL_PROJECT_LIST
UV_GL_PROPERTY_LIST
UV_GL_PURPOSE_LIST
UV_GL_SOURCE_LIST
UV_GL_PROGRAM_LIST
Chartfield Spreadsheets
Excel spreadsheets listing each of the valid chartfield values are updated annually in July and posted on
the FRAS webpage.
Updated 11/2020 +Home to Table of Contents Page 27 of 43
PeopleSoft Financials User Guide:
Journal Entries
Fund Balancing – what it is and why it is affecting the journal
The system will automatically produce fund-balancing entries that will be non-editable and appear
at the bottom of the journal when it is edited. The fund-balancing entries are necessary to ensure
that the University can create balance sheets by fund. These entries will automatically be created
whenever the journal shows credits and debits to different funds. The fund that is credited will
have a debit asset-balancing entry and the fund that is debited will have a credit asset-balancing
entry.
The debits and credits for these lines will be added to the total debits and credits seen on the
journal. In order to see the totals without the fund-balancing debits and credits, print the journal,
which will show the totals without the fund-balancing entries.
Understanding External Journal Sources
Some journals come into PeopleSoft from external systems. The transactions are created in other
systems and imported into PeopleSoft. If the journal source of a journal starts with X, that means
the journal has come from another system outside of PeopleSoft. The journal source can be seen
on the journal header page.
Example: Work order charges are generated in the FAMIS Work Order system and brought into
PeopleSoft as journal entries. Often, the system that originated the transactions contains the detail
behind the transactions. In order to find out more about a transaction from one of these systems,
contact the person responsible for that system. PeopleSoft can only display the information that is
sent from the source system. If PeopleSoft does not contain the information that is needed,
contact the unit in question.
Journal Source Description Contact
XAC Animal Care Billing Keirsten Rapoza & John Lovelette
See the Animal Care website for detailed 656-0459 / 656-2206
information about how to gain more Animal Care Management
information about the charges.
XBK UVM Bookstore charges Jennifer Brittenham-Jones
Generated by Nebraska Books System 656-2352
Bookstore Accounting Office Manager
XBN BANNER – Transactions from the Student Joan Solomon
Financial system 656-0884
Business Manager, Student Financial
Svcs
XCS Generated by FAMIS 656-3385
Business Manager, Custodial Services
XDA UVM Foundation automated gift deposits. Mark Metivier
656-8401
Assistant Vice President and Controller,
UVMF
Updated 11/2020 +Home to Table of Contents Page 28 of 43
PeopleSoft Financials User Guide:
Journal Entries
Journal Source Description Contact
XEC Student Loan Servicing Joan Solomon
656-0884
Business Manager, Student Financial
Svcs
XEL Elevate Non-Credit Registration Transactions Sally Libby-Baldwin
656-5816
Associate Manager Finance, Continuing
and Distance Education
XFA Generated by FAMIS Mary Cannizzaro-Barton
656-1078
Physical Plant
XFD Endowment-related accounting entries Patty Dubie
uploaded from the FundDriver software 656-2715
system. Fin Rptng & Acct Svcs
XKP CompTimeErn-Police generated by Kronos Anne Martin
656-1037
Business Manager, Transportation &
Parking Admn
XKT CompTimeErn-TrnsParking generated by Anne Martin
Kronos 656-1037
Business Manager, Transportation &
Parking Admn
XTC Telecom monthly telephone and network Delia Tardella
charges 656-7898
Telecomm & Network Services
XTP Generated by Parking System Anne Martin
656-1037
Business Manager, Transportation &
Parking
X1A Generated by EMS for University Event Aide Ramirez-Shepard
Services Charges 656-0563
Business Manager, University Event Svcs
X1C Generated by EMS for Police Services Charges
X1D Generated by EMS for Davis Center Event Jessica Lavery
Billing 656-2060
See the Davis Center website for more Business Manager, Davis Center
information about Events
X1G Generated by EMS for Sodexo Catering Michael Wiggett
Services Sodexo Unit Controller
X1H Generated by EMS for Transportation &
Parking Charges
X1J Generated by EMS for Ifshin Hall Event Space Jen O’Donnell & Yuliya Cruz
Billing 656-4613 / 656-0804
Grossman School of Business
Note, if a journal source does not appear in the table below, please send an email to Financial
Reporting & Accounting Services.
Updated 11/2020 +Home to Table of Contents Page 29 of 43
PeopleSoft Financials User Guide:
Journal Entries
Accounting Cheat Sheet
This table provides guidance on which sign (+ or –) to use for basic journal entry in PeopleSoft.
General
Ledger Account Type Used on Journal Action
Journal
+ Expense (6) or IC (8) Debit (+) expense to increase expense
– Expense (these begin with 6) Credit (–) expense to decrease expense
+ Revenue (these begin with 4) Debit (+) revenue to decrease revenue
– Revenue (these begin with 4) Credit (–) revenue to increase revenue
+ Assets (these begin with 1) Debit (+) asset to increase asset
– Assets (these begin with 1) Credit (–) asset to decrease asset
Credit (–) increases liability. (Liability is
– Liability (these begin with 2) what UVM owes to an external
vendor/contractor.)
If doing a new journal entry to correct the signs entered backwards the first time around,
simply flip the signs as they appeared in the original entry, and double the amounts posted.
Commitment
Control
Account Type Used on Transfer Action
Budget
Transfer
+ Budget Only or Expense Account Debit (+) to increase budget
– Budget Only or Expense Account Credit (–) to decrease budget
Updated 11/2020 +Home to Table of Contents Page 30 of 43
PeopleSoft Financials User Guide:
Journal Entries
Journal Errors
Invalid Field Value Errors
If an invalid chartfield is entered, the field will turn red and the system will require the value to be
changed. Select a valid value from the list.
Journal Edit Errors
The journal edit process checks for various types of errors. To see only the lines in error, check the
Errors Only checkbox in the top row of the Lines tab.
Debits and Credits Not Equal
The journal edit process makes sure that the journal’s debits and credits are balanced. If they are
not, the Errors tab will display this message:
Updated 11/2020 +Home to Table of Contents Page 31 of 43
PeopleSoft Financials User Guide:
Journal Entries
Chartfield Combination Errors
The journal edit process will check for adherence to chartfield combination (combo edit) rules. (See
Budget Checking Errors section in the Chart of Accounts User Guide (PDF) for more information.)
A blue X will appear next to the line in error.
Click the X to go to the Errors tab and see the errors.
Although not always included in a combo edit, the only chartfields that should be left blank are the
ones related to projects (Project, Activity, and Analysis Type). All others should have a valid value or
zeros.
Account-Function combination: The message below indicates that the combination of the account
and function chartfields is inappropriate. For example, the use of an expense function with a
revenue account would cause this. For revenue accounts, the function must be a revenue, agency,
or recharge function.
Updated 11/2020 +Home to Table of Contents Page 32 of 43
PeopleSoft Financials User Guide:
Journal Entries
Expense transactions require the account, department, function (expense or non-IPEDs functions
only), fund, operating unit, program, property, purpose, and source chartfields.
Revenue transactions require the account, department, function (revenue, agency, or recharge
only), fund, operating unit, program, purpose, and source chartfields.
Balance sheet transactions require the account, department, fund, operating unit and source
chartfields. For balance sheet transactions, the function chartfield must be 000. The error below
means that a function other than 000 has been used on a balance sheet account.
Budget Checking Errors
If there is an “E” in the Budget Status field on the bottom of the journal lines page, it means that
there are budget checking errors. The budget errors will need to be resolved before the journal
entry can be posted.
Updated 11/2020 +Home to Table of Contents Page 33 of 43
PeopleSoft Financials User Guide:
Journal Entries
To view the budget checking errors, click the E under Budget Status. This will open a new window
where the errors can be reviewed.
Click the Budget Chartfields tab to see the line(s) with an error. Then click the Expand icon to
expand the section to see all chartfield values. There may be multiple journal lines that are in error.
This is because the system is performing checks at various levels and will repeat the message.
The type of error generated will depend on the fund being used in the chartstring:
A “no budget exists” error means that a budget for that chartstring is required but does
not yet exist. A budget needs to be created for that chartstring to be used in a
transaction.
An “exceeds budget tolerance” error means that the transaction exceeds the
established budget for that chartstring (applicable for funds that are on control and do
not allow spending over budget).
A “Date out of bounds” error means that the transaction date exceeds the project
start/end date.
Updated 11/2020 +Home to Table of Contents Page 34 of 43
PeopleSoft Financials User Guide:
Journal Entries
The chartstring causing the issue can then be viewed.
Clicking the Drill Down icon will open a page that shows the details of the line causing the
error. Click OK to go back to the lines page. When done reviewing errors, close this browser
window and return to the window with the original journal entry, or click the link next to the
journal ID on this page to return to the original journal.
Shortcuts & Tips
Accounting Tags
Accounting Tags allow users to assign a set of chartfield values to a specific name and to add them
to a journal or budget transfer with one click. See the Accounting Tag Guide (PDF) for more
information on how to create and manage accounting tags.
Updated 11/2020 +Home to Table of Contents Page 35 of 43
PeopleSoft Financials User Guide:
Journal Entries
Spreadsheet Upload Process
In order to do a spreadsheet journal upload (a batch process for loading Excel spreadsheets into
journals), review instructions in the Spreadsheet Journal Upload Process User Guide (PDF).
Save Search Criteria
When frequently searching for journals using the same criteria, save this criteria to make the
search more efficient. This saved search feature can be used anywhere in PeopleSoft where Save
Search Criteria is seen. Saved searches can also be deleted or edited.
1. Enter search criteria.
2. Click the Save Search Criteria link. On the Save Search As page, enter a name for the search and
click Save.
Updated 11/2020 +Home to Table of Contents Page 36 of 43
PeopleSoft Financials User Guide:
Journal Entries
3. A message like the one below will appear. Click Return to Advanced Search.
4. When searching for journals, the Use Saved Search box will appear and select the saved search.
Selecting it automatically searches for the journals. There is no need to press the Search
button.
5. To edit an existing saved search, select a saved search, modify the criteria, click Save Search
Criteria, and keep the same name.
View More than 10 Lines at Once; Scroll through Lines
The journal lines page only shows 10 lines at once by default. This is to enhance page performance
since drawing hundreds of lines on the page is slower than drawing only 10.
To see more than 10 lines at once:
Change the number from “10” to the number of lines desired to be seen, and press Enter or the
button to the right of the Line box to retrieve that number of lines.
To scroll through 10 lines at a time:
Updated 11/2020 +Home to Table of Contents Page 37 of 43
PeopleSoft Financials User Guide:
Journal Entries
Press the double down-arrow or double up-arrow buttons to the right or left of the Line box at the
top of the page.
To go to the first or last set of lines:
Press the single down-arrow or single up-arrow buttons to the left or right of the Line box.
Using the Search Feature
Use the Search Criteria link on the Journal Lines tab to search for a particular chartfield value on a
journal line, to find lines using a particular set of chartfields, or to go to a journal line (which can be
useful on a particularly large journal). Fill in the chartfields and click OK.
Updated 11/2020 +Home to Table of Contents Page 38 of 43
PeopleSoft Financials User Guide:
Journal Entries
Using Change Values to Replace All Values
Use the Change Values link on the Journal Lines tab to replace all instances of one chartfield with
another or to replace a blank chartfield with a value. For instance, to fill in all blank property value
lines with 0000, set up the page as below and click OK. Make sure to check the Selected checkbox
for lines that are to be changed.
Customize the order that fields appear on the Journal page
Use the Personalize option in Grid Action Menu to change the column order, hide fields, or
sort the data.
Updated 11/2020 +Home to Table of Contents Page 39 of 43
PeopleSoft Financials User Guide:
Journal Entries
NOTE: Columns that are frozen always appear at the left side of the table; this works similarly to
the Freeze Panes feature in Excel. Unfreezing a column allows more chartfields to be visible at once
on the line.
Find Data on a Page
Use the Look up icon to find a value in the page. After the value is entered, the cursor will
move to the field where the value first appears.
Updated 11/2020 +Home to Table of Contents Page 40 of 43
PeopleSoft Financials User Guide:
Journal Entries
Download Data in a Grid
Data can be downloaded from any page in PeopleSoft where the Grid Action Menu icon is
displayed. Click the Grid Action Menu icon then Download Lines Table to Excel to download the
data to Excel. For more information on downloading data to Excel, see Running Reports and
Queries in PeopleSoft (PDF).
Open Spreadsheets in the Full Version of Excel, Not Web Excel
See Browser Tips for PeopleSoft (PDF) to learn how to make the Excel downloads open the full
version of Excel rather than the web version on computers using Windows versions earlier than
Windows 7.
Frequently Asked Questions
Who is able to create Journal Entries?
Any individual whose job requires them to create journal entries may be granted a journal entry
role.
What if I do not have access to create a journal entry?
If there is an infrequent need to create a journal entry, ask the departmental business manager to
create the entry. Otherwise, the business manager should submit a request to grant the user the
journal entry role by submitting a Footprint. The ticket should include the user’s UVM netID and
roles needed.
Where can I find an explanation of the various ledgers available?
See the appendix of the Commitment Control Reporting User Guide (PDF) under “Choosing the
Correct Ledger Group.”
Updated 11/2020 +Home to Table of Contents Page 41 of 43
PeopleSoft Financials User Guide:
Journal Entries
When do I use “Internal Charge” for the journal class?
The Internal Charge journal classification is used when processing interdepartmental billing journals
(where an income/expense activity bills another department). It is only appropriate to use this
classification when the revenue account falls between the ranges of 45201 to 45220, or 48001 to
48999.
When do I use “Other” for the journal class?
When creating a journal entry that is not an Internal Charge, use the journal classification “other"
or leave it blank.
What is the account number and how do I find the correct one?
The Account number (chartfield value) represents the expense type (in the case of expenditures) or
the revenue type (in the case of revenue).
There are two main ways to find the correct account number: (1) look it up while working on a
journal in PeopleSoft by clicking the magnifying glass icon, or (2) look it up in the chartfield values
spreadsheets.
If searching for an account number within PeopleSoft, follow these general instructions:
1. Typically, when an account number is needed, there will be a search icon (magnifying glass)
beside the account field. Click the search icon to bring up a search page.
2. Narrow the search by typing the appropriate number in the Account begins with box. (For
revenue, type “4”; for expenses related to salary or benefits, type “5”; for operating expenses,
type “6”, “7”, or “8”.)
3. In the upper header row of the Search Results table, click View All to see every account in the
category being searched.
4. In the lower header row, click on the word Description to sort the results alphabetically.
Choose an appropriate account from the list by clicking on the hyperlinked account number.
5. If unsure which correct account to use, contact the Dean’s Office, a business manager, or email
Financial Reporting and Accounting Services.
How do I resolve a “no budget exists” error?
First, review the chartstring and make sure it is correct.
If using a grant project (fund 300), call Sponsored Projects Administration. If using a UVM
Foundation gift or endowment chartstring (funds 311, 321, or 371), call the UVM Foundation. If
using fund 100, call Financial Analysis & Budgeting (FAB). If using any other fund chartstring, email
General Accounting.
Updated 11/2020 +Home to Table of Contents Page 42 of 43
PeopleSoft Financials User Guide:
Journal Entries
Why can’t I print my journal entries?
When printing a journal, PeopleSoft creates a .pdf document that can be printed. In order to print
the document, use the Process Monitor. The Process Monitor will not open if the browser is set to
block pop-up windows. See the Browser Tips User Guide (PDF) for how to allow pop-ups for
uvm.edu. If allowing pop-ups from uvm.edu still does not allow for printing a journal using the
process monitor, submit a Footprint and explain the problem.
Depending on the browser settings, a full cache can prevent a journal from being printed. Try
deleting the browser cache. If that does not work, try printing the journal from another computer.
For help with computer settings, locate the appropriate IT support person and/or call the UVM
Computing helpline at 656-0800.
Resources
Help/Footprints
If you have questions about information in this document, or, if after reading it, you cannot find the
information you need, please submit a PeopleSoft help desk ticket in Footprints.
Training
• UFS Roadshow Training Topics (PDF)
• Professional Development & Training
Relevant UVM Departments
• Financial Analysis & Budgeting
• Financial Reporting and Accounting Services
• Sponsored Project Administration
Related Policies
• Cost Transfers Involving Sponsored Agreements UOP
• Payroll Cost Transfer Form (PDF)
• Non-Payroll Cost Transfer Request Form (PDF)
Suggestions? Updates?
Send an email to PS9-1Upgrade@uvm.edu.
Updated 11/2020 +Home to Table of Contents Page 43 of 43
You might also like
- Excel Accounting Template Manual ENDocument53 pagesExcel Accounting Template Manual ENAung Tike100% (1)
- Intro To Ms Access BasicDocument20 pagesIntro To Ms Access BasicInnovator Adrian100% (1)
- SF EC OData API REF PDFDocument610 pagesSF EC OData API REF PDFPablo Salinas50% (2)
- Financial Grants Handbook enDocument135 pagesFinancial Grants Handbook enVolodymyr DOBROVOLSKYINo ratings yet
- Amadeus Altea Administration Flight Management Business Rules UG May2016Document397 pagesAmadeus Altea Administration Flight Management Business Rules UG May2016Jose Pulido100% (5)
- Infotech 4 - WorkbookDocument62 pagesInfotech 4 - WorkbookLean GiménezNo ratings yet
- 0.03 - Fit Gap Solution Blueprint Delivery Guide - AXDocument29 pages0.03 - Fit Gap Solution Blueprint Delivery Guide - AXReza Ali PatwaryNo ratings yet
- CHCMHS012 Learner Guide V1.0Document101 pagesCHCMHS012 Learner Guide V1.0Ambika SuwalNo ratings yet
- Casa ManualDocument425 pagesCasa ManualAnton TarasovNo ratings yet
- AvePoint Privacy Impact Assessment User GuideDocument60 pagesAvePoint Privacy Impact Assessment User GuideABINOU OUNIBANo ratings yet
- Final Report - Lean Startup ManagementDocument66 pagesFinal Report - Lean Startup ManagementJaivignesh JayakumarNo ratings yet
- 2012 LabVIEW Core 1 Course ManualDocument230 pages2012 LabVIEW Core 1 Course Manualalawi85100% (2)
- Anspo NVR User's ManualDocument74 pagesAnspo NVR User's ManualBinu SureshbabuNo ratings yet
- MANUALDocument143 pagesMANUALTANIA ACARO CHININININ100% (1)
- User GuideDocument12 pagesUser GuideantonioburroNo ratings yet
- Prod Pro Indigo L&P 7.1 User Guide PDFDocument163 pagesProd Pro Indigo L&P 7.1 User Guide PDFmultimedia genesaretNo ratings yet
- 360BEInstallAdminGuide 10 2020Document304 pages360BEInstallAdminGuide 10 2020Hans Ajani100% (1)
- IP HR GuidelinesDocument158 pagesIP HR GuidelinesKata TakaNo ratings yet
- Peoplesoft Financials User Guide: Journal EntriesDocument36 pagesPeoplesoft Financials User Guide: Journal EntriesDileep AgrawalNo ratings yet
- Peoplesoft Financials User Guide: Journal EntriesDocument46 pagesPeoplesoft Financials User Guide: Journal EntriesChanneshi GowdaraNo ratings yet
- Va Tammcs Final 100120Document70 pagesVa Tammcs Final 100120Jesse M. Massie100% (1)
- Eu Ets User Documentation 38 enDocument138 pagesEu Ets User Documentation 38 ensouthpoint.dooNo ratings yet
- Finance - Module For PSoftDocument86 pagesFinance - Module For PSoftkishraj33No ratings yet
- Ax2012 Enus Fini TocDocument6 pagesAx2012 Enus Fini Tocfiko.axmNo ratings yet
- Or Admin GuideDocument45 pagesOr Admin GuideEduardoNo ratings yet
- CourseA IntroductiontEHRPDocument35 pagesCourseA IntroductiontEHRPapi-3823121No ratings yet
- Workbook AnalyticsDocument41 pagesWorkbook AnalyticsAlberto EinsteinNo ratings yet
- Miles Ton Ex Protect Remote Client Users Manual en-USDocument49 pagesMiles Ton Ex Protect Remote Client Users Manual en-USBenjamin ChenNo ratings yet
- AgileDocument137 pagesAgileReduan ahimuNo ratings yet
- Basic Financial and Accounting Systems ToolkitDocument78 pagesBasic Financial and Accounting Systems ToolkitAhsin KhanNo ratings yet
- POCA User GuideDocument31 pagesPOCA User GuideekowahyudiNo ratings yet
- Metsy Security Admin PDFDocument102 pagesMetsy Security Admin PDFRyn YahuFNo ratings yet
- Na50 Enus Fin TocDocument4 pagesNa50 Enus Fin Tocxodobid106No ratings yet
- Developer Handbook Sac Analytics DesignerDocument218 pagesDeveloper Handbook Sac Analytics DesignerGursharanjit SinghNo ratings yet
- Peoplesoft User Guide: Peoplesoft TipsDocument59 pagesPeoplesoft User Guide: Peoplesoft Tipsgs2s42419No ratings yet
- Ojs Findings CDL FINAL PDFDocument186 pagesOjs Findings CDL FINAL PDFafiNo ratings yet
- MANTIS Developers GuideDocument57 pagesMANTIS Developers GuideToding SampurnaNo ratings yet
- XLR UserGuideDocument209 pagesXLR UserGuideSobhy GendykhelaNo ratings yet
- Financial Accounting Basic ToolkitDocument78 pagesFinancial Accounting Basic ToolkitStephen Ortencio100% (1)
- PEPFAR MER Indicator Reference Guide (Version 2.4 FY20) PDFDocument251 pagesPEPFAR MER Indicator Reference Guide (Version 2.4 FY20) PDFCarine OdiNo ratings yet
- System Analysis of Toyota Motor CorporationDocument36 pagesSystem Analysis of Toyota Motor CorporationKen AllisonNo ratings yet
- 05 - SACS2012ALL Software User GuideDocument327 pages05 - SACS2012ALL Software User GuidephuongNo ratings yet
- Datastream Erp AbbasDocument341 pagesDatastream Erp AbbasislamerNo ratings yet
- MCOI - IMS - Company ManualDocument49 pagesMCOI - IMS - Company ManualSérgio CoutoNo ratings yet
- ISARS Finale ReportDocument107 pagesISARS Finale Reportmuhammad.ahmad7899879No ratings yet
- StrataSync User's Guide 9.0 40319 Rev 000Document186 pagesStrataSync User's Guide 9.0 40319 Rev 000Tran Ngoc QuangNo ratings yet
- Employee Satisfaction of Premier Bank LimitedtedDocument39 pagesEmployee Satisfaction of Premier Bank LimitedtedashirNo ratings yet
- Health and FitnessDocument56 pagesHealth and FitnessVISHNU KNo ratings yet
- Sanc SCRN UgDocument111 pagesSanc SCRN Ug万涛No ratings yet
- SF EC OData API REF 2Document578 pagesSF EC OData API REF 2ABAP WahyudiantoNo ratings yet
- Payment, Clearing and Settlement Systems in China: CPSS - Red Book - 2012Document36 pagesPayment, Clearing and Settlement Systems in China: CPSS - Red Book - 2012ady gunadiNo ratings yet
- Long Distance MISDocument209 pagesLong Distance MISsmith ndahuraNo ratings yet
- Dynamics SL SystemmanagerDocument254 pagesDynamics SL Systemmanagerarturo gonzalez ponceNo ratings yet
- Toc - 978 93 5119 408 8Document8 pagesToc - 978 93 5119 408 8K RamanadhanNo ratings yet
- Engineer's Guide To The Financial InternetDocument226 pagesEngineer's Guide To The Financial InternetBorys Pikalov100% (1)
- MASDocument119 pagesMASmisonim.eNo ratings yet
- SF EC OData API REFDocument824 pagesSF EC OData API REFJWALA NARASIMHANo ratings yet
- CS221L-DataStructure&Algorithms Lab Manual-2023 UpdatedDocument211 pagesCS221L-DataStructure&Algorithms Lab Manual-2023 UpdatedBushra KhanNo ratings yet
- IT Service ManualDocument51 pagesIT Service ManualDan PostoleNo ratings yet
- Batch Management User GuideDocument650 pagesBatch Management User Guiden.astorga.lNo ratings yet
- FR Fusion UserDocument132 pagesFR Fusion Userrichiet2009No ratings yet
- Shift2Rail Joint Undertaking Governance and Process Handbook 20200303 v2.0Document73 pagesShift2Rail Joint Undertaking Governance and Process Handbook 20200303 v2.0surin98761234No ratings yet
- Resumo Academia CO-Rev LivretoDocument164 pagesResumo Academia CO-Rev LivretoBruno CassaroNo ratings yet
- FY24 MER 2.7 Indicator Reference GuideDocument245 pagesFY24 MER 2.7 Indicator Reference Guidejwedter1No ratings yet
- SF EC OData API REFDocument864 pagesSF EC OData API REFabhishek singhNo ratings yet
- IJRUser GuideDocument56 pagesIJRUser Guidemiguel andrewsNo ratings yet
- Delcam - FeatureCAM 2012 Getting Started en - 2011Document180 pagesDelcam - FeatureCAM 2012 Getting Started en - 2011Stefka PetrovaNo ratings yet
- Tutorial Alias DesignDocument445 pagesTutorial Alias DesignJorge Prado DiazNo ratings yet
- SMVDocument31 pagesSMVGustavo Sostenes Rodrigues NunesNo ratings yet
- Tutorial 5Document24 pagesTutorial 5Thảo Nguyễn ThạchNo ratings yet
- Docuprint M115 W Docuprint M115 FW Docuprint M115 Z: User'S GuideDocument108 pagesDocuprint M115 W Docuprint M115 FW Docuprint M115 Z: User'S GuideSarah KhairannisaNo ratings yet
- How To Create A Responsive Navigation Menu With IconsDocument4 pagesHow To Create A Responsive Navigation Menu With IconsAneka CaraNo ratings yet
- HW11.0.101-HWDesktop Release NotesDocument38 pagesHW11.0.101-HWDesktop Release NotesAltairKoreaNo ratings yet
- Lenovo Tab M10 FHD Plus: User GuideDocument25 pagesLenovo Tab M10 FHD Plus: User GuideAdnNo ratings yet
- Installation Guide of K Tag 7003 ktm100 213 SoftwareDocument14 pagesInstallation Guide of K Tag 7003 ktm100 213 SoftwareBrahim SalahNo ratings yet
- Lesson 7 - Developing Modular ApplicationsDocument26 pagesLesson 7 - Developing Modular ApplicationsLuis Armando Reyes CardosoNo ratings yet
- Onyx Work PDFDocument4 pagesOnyx Work PDFMOHD HAIDARNo ratings yet
- Chapter 5Document29 pagesChapter 5Dipen TamangNo ratings yet
- Headspeaker - 5.1 DSP Headphone System With Head TrackingDocument27 pagesHeadspeaker - 5.1 DSP Headphone System With Head TrackingBreixo HarguindeyNo ratings yet
- 3BSE069489-601 - en Panel 800 Version 6 Panel Builder Programming and Installation 6.0-1Document458 pages3BSE069489-601 - en Panel 800 Version 6 Panel Builder Programming and Installation 6.0-1Rajesh KumarNo ratings yet
- Mobile Application (Assignment 2 - Max Liew Zee Kit 21016506)Document12 pagesMobile Application (Assignment 2 - Max Liew Zee Kit 21016506)Maximilian StephenNo ratings yet
- User'S Guide: MFC-490CWDocument207 pagesUser'S Guide: MFC-490CWhmmwv32No ratings yet
- IFU HAWK-i1 ENDocument70 pagesIFU HAWK-i1 ENApostolos LyrasNo ratings yet
- TP UserguideDocument453 pagesTP Userguideharry_potter1986No ratings yet
- Com Art ManualDocument125 pagesCom Art Manualcpatel99No ratings yet
- Lesson13 HyperlinksDocument8 pagesLesson13 HyperlinksUmang SinghNo ratings yet
- Operating Systems: - Two User InterfacesDocument15 pagesOperating Systems: - Two User InterfacesJenessa LimNo ratings yet
- StruBIM Cantilever Walls - Reinforced Concrete Cantilever Walls - User ManualDocument16 pagesStruBIM Cantilever Walls - Reinforced Concrete Cantilever Walls - User ManualAHMAD BALFAQIHNo ratings yet
- English Vocabulary in Use Upper Intermediate 3 EditionDocument4 pagesEnglish Vocabulary in Use Upper Intermediate 3 EditionSalehNAlHatmiNo ratings yet