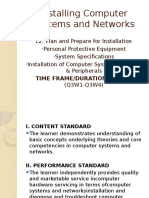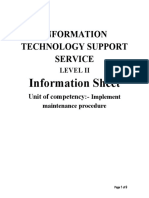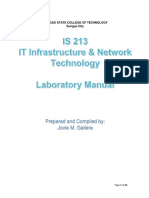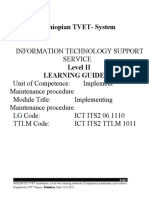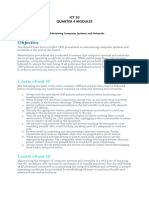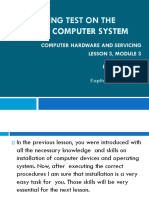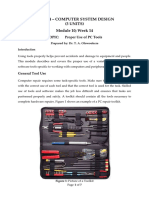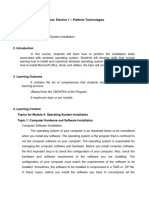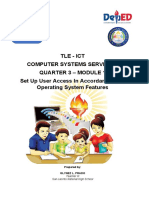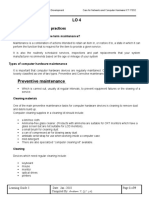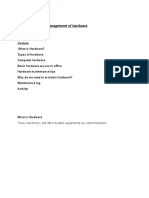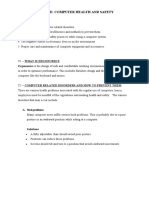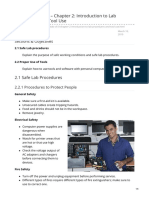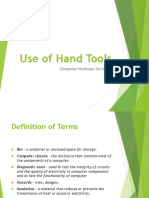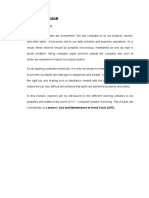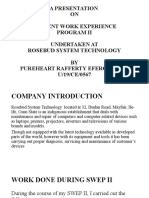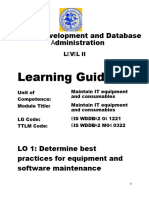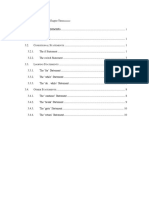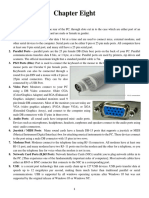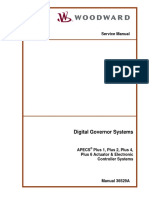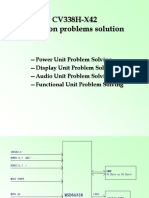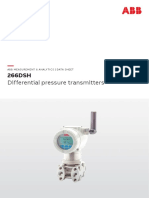Professional Documents
Culture Documents
CMTS Chapter 1
Uploaded by
Yd ManCopyright
Available Formats
Share this document
Did you find this document useful?
Is this content inappropriate?
Report this DocumentCopyright:
Available Formats
CMTS Chapter 1
Uploaded by
Yd ManCopyright:
Available Formats
Chapter 1
Basics of computer
1.1 General Concepts about PC and tech support
A computer system consists of hardware and software components. Hardware is the physical equipment
such as the case, storage drives, keyboards, monitors, cables, speakers, and printers. While Software is the
operating system and programs. The operating system instructs the computer how to operate. Programs or
applications perform different functions.
By the end of the course you will be able to identify the names, purposes, and characteristics of internal
components like Motherboards, CPUs, Cooling systems, RAM and ROM, Adapter cards, Storage drives, Internal
cables and in addition to this you must be able to maintain and troubleshoot problems related to those components.
1.2 Lab Procedures and maintenance tools
Injury prevention is everyone’s responsibility. Stay alert to situations that could result in an injury.
Developing and using safe work practices is by far the best method for preventing injuries in the workplace. In
order to best prevent injury, follow these simple rules at all times:
Follow all national, industry, and workplace safety rules.
Be alert and be awake. A tired worker can be a danger to one’s self and others.
Training is essential when working with electricity, power tools, or any other potentially hazardous
equipment.
Use safety equipment, Protect people from injury, Protect equipment from damage
Lift with the legs, not the back. Many back injuries are caused by people bending over to lift a heavy
object.
The work place is never the place for drugs or alcohol.
Always act professionally. Clowning around or playing practical jokes can result in injury.
Stay current on issues related to safety and health in the workplace.
Protect the environment from contamination
Identify hardware tools and their purpose
Specialized Tools: Identify tools and software used with personal computer
components and their purposes. For every job there is the right tool. Make
sure that you are familiar with the correct use of each tool and that the right
tool is used for the current task. Skilled use of tools and software makes the
job less difficult and ensures that tasks are performed properly and safely.
Hardware tools
ESD Tools, include antistatic wrist strap and antistatic mat
An antistatic wrist strap is used to prevent ESD damage to computer equipment.
Bule Hora University, Department of Information Technology 1
An antistatic mat is used to stand on or to place hardware on to prevent
static electricity from building up.
Hand Tools, include various screwdrivers, needle-nose pliers, hex drivers,
wire cutters, tweezers, part retriever, flashlight, Assorted flat-blade
screwdrivers, Assorted Phillips screwdrivers, Assorted small nut
drivers, Assorted small torx bit drivers, Diagonal pliers
Cleaning Tools, include soft cloth, compressed air can, cable ties, and
parts organizer,
Diagnostic Tools, include digital multi-meter and loopback adapter
Other related tools include
Contact cleaner
Foam swabs
Cleaning supplies
Magnifying glass
Clip leads
IC extractors
Identify software tools and their purpose
Software Tools
Disk Management
Fdisk - used to create and delete partitions on a hard drive
Format - used to prepare a hard drive to store information
Scandisk or Chkdsk - used to check the integrity of files and folders on a hard drive by scanning the disk
surface for physical errors
Defrag - used to optimize space on a hard drive to allow faster access to programs and data
Disk Cleanup - used to clear space on a hard drive by searching for files that can be safely deleted
Disk Management - a system utility used to manage hard drives and partitions, such as initializing disks,
creating partitions, and formatting partitions. Disk Management has the functions of FORMAT and
FDISK, and a few more, but it is performed from the Windows GUI interface.
System File Checker (SFC) – a command-line utility that scans the operating system critical files and
replaces any files that are corrupted.
Protection Software
Windows XP Security Center or latest version
Antivirus Program (AVG, Avira, McAfee, etc…)
Spyware Remover
Firewall
Identify organizational tools and their purpose
Organizational Tools
It is important that a technician document all services and repairs. The documentation can then be used as
reference material for similar problems that are encountered in the future. Good customer service includes
providing the customer with a detailed description of the problem and the solution.
Bule Hora University, Department of Information Technology 2
Personal reference tools
Notes – Make notes as you go through the investigation and repair process. Refer to these notes to avoid
repeating previous steps and to determine what steps to take next.
Journal – Document the upgrades and repairs that you perform. The documentation should include
descriptions of the problem, possible solutions that have been tried in order to correct the problem, and the
steps taken to repair the problem. Be sure to note any configuration changes made to the equipment and any
replacement parts used in the repair. Your journal, along with your notes, can be valuable when you encounter
similar situations in the future.
History of repairs – Make a detailed list of problems and repairs, including the date, replacement parts, and
customer information. The history allows a technician to determine what work has been performed on a computer
in the past.
Internet reference tools - The Internet is an excellent source of information about specific hardware problems
and possible solutions:
Internet search engines
News groups
Manufacturer FAQs (frequently asked questions)
Online computer manuals
Online forums and chat
Technical websites
Manufacturer download areas for new drivers
Miscellaneous tools – With experience, you will discover many additional items to add to the toolkit. A working
computer is a valuable resource to take with you on computer repairs in the field. A working computer can be
used to research information, download tools or drivers, or communicate with other technicians. Using known
good working components to replace possible bad ones in computers will help you quickly determine which
component may not be working properly.
1.3 Static energy and its effects on computer
Static Electricity can cause numerous problems with a system. These problems usually appear during the
winter months, when humidity is low, or in extremely dry climates. Static electricity is caused by dry climate and
friction of substances in the climate. In these cases, you may need to take special precautions to ensure that the
systems can function properly.
The usual symptom is in the form of a parity-check (memory) error or a totally locked up system. Any
time the system unit is opened or you are handling circuits outside the system unit, however, you must be careful
with static. You can damage a component with static discharges if these charges are not routed to a ground. It is
recommended that you handle boards and adapters by a grounding point first, to minimize the potential for any
static damage.
However, most static problems experienced by functional systems are caused by improper grounding. One
of the easiest ways to prevent static problems is with a solid stable ground, which is extremely important for
computer equipment.
A poorly designed grounding system is one of the largest causes of a poor computer design. A good way
to solve static problems is to prevent the static signal from getting into the computer in the first place. The chassis
Bule Hora University, Department of Information Technology 3
ground in a properly designed system serves as a static guard for the computer to redirect the static charge safely
to the ground, which means that the system must be plugged into a properly grounded three-wire outlet.
If the problem is extreme, you can resort to other measures. One is to use a properly grounded static mat
underneath the computer. Touch this mat first before touching the computer itself. This procedure ensures that
any static discharges are routed to the ground, away from the system unit internals. If problems still persist, you
may want to check out the electrical building ground.
1.4 Safety rules
Electrical Precautions
Pull the plug. Do not work on a system, under any circumstances, while it is plugged in. Do not just turn
it off and think that's enough. It is prudent to disconnect all external cables from the PC before opening it up.
Because cables like network or phone cord may cause electric shock if not disconnected from the computer.
Stay out of the power supply unless you know what you are doing. Similarly, do not open up your monitor
unless you are absolutely sure of what you are doing. You can electrocute yourself even with the power
disconnected when inside the monitor.
Watch out for components being left inside the box. Dropping a screw inside your case can be a hazard if
it is not removed before the power is applied, because it can cause components to short-circuit.
Mechanical Precautions
Make sure you have a large, flat area to work on. That will minimize the chance of components falling,
getting bent, or getting lost. Do not tighten screws too far or you may strip them or make it impossible to loosen
them later. Sometimes it makes sense to turn your machine on with the cover off the case, to see if something
works before replacing the cover. If you do this, be very careful to keep objects from accidentally falling into the
box.
Data Precautions
Back up your data before you open the box, even if the work you are doing seems "simple". This applies
doubly to any upgrades or repairs that involve changes to the motherboard, processor or hard disk since data is
irreplaceable. Make a copy of your system's BIOS settings before doing any major work or changing anything in
the BIOS.
Electrostatic Discharge Precautions
Static electricity is a major enemy of computer components. Static electricity can zap and ruin your CPU,
memory or other components instantly. The safest way to avoid this problem is to work at a static-safe station or
use a commercial grounding strap. The chassis ground in a properly designed system serves as a static guard for
the computer to redirect the static charge safely to the ground, which means that the system must be plugged into
a properly grounded three-wire outlet.
Safety with Children
If you have children, I would be extra careful leaving an open machine lying around. Kids are inquisitive
and curiosity and live electrical equipment do not mix too well. In general, kids should always be supervised
when using a PC. This can help avoid both possible problems: the PC hurting the kids, or the kids damaging the
PC (or destroying data.)
Bule Hora University, Department of Information Technology 4
Other safety rules
Avoid putting computers on the same circuits as air conditioning
Use spike suppressor to avoid damage from electrical spike
Use voltage regulator to avoid problems with low voltage or brown-outs
Use UPS (Uninterruptible power supply) to keep equipment running during power failure.
1.5 Preventive maintenance and troubleshooting
Purpose of preventive maintenance
Preventive maintenance is used to reduce the likelihood of hardware or software problems by
systematically and periodically checking hardware and software to ensure proper operation.
To protect the computer, extend the life of the components, and protect the data, proper preventive
maintenance is required. Performance issues may arise without regular maintenance and cleaning. Reliable and
stable equipment is a result of good preventive maintenance procedures.
Benefits of preventive maintenance include reduced computer down time and repair costs, Increased data
protection, Extended life of the components, Increased equipment stability etc…
Preventive maintenance is divided into Hardware maintenance and Software maintenance plus system
protection.
Hardware Preventive Maintenance
Make sure that the hardware is operating properly and protected
Repair or replace any components that show signs of abuse or excess wear.
Protect Monitors
Protect Hard Disk Drives
Protect Input Devices
Schedule Preventive Maintenance
Remove the dust from fan intakes.
Remove dust from power supply.
Remove dust from components inside the computer.
Clean mouse and keyboard.
Check and secure any loose cables.
Keep components clean in order to reduce the likelihood of overheating.
For example, some environments, such as construction sites, may require computer equipment to be cleaned
more often than other environments.
Software Preventive Maintenance
Verify that the installed software is current. Follow the policies of the organization when installing security
updates, operating system updates, and program updates. Many organizations do not allow updates until extensive
testing has been completed. This testing is done to confirm that the update will not cause problems with the
operating system and software.
Review security updates. Review driver updates.
Review software updates. Update virus definition files.
Bule Hora University, Department of Information Technology 5
Scan for viruses and spyware. Scan hard drives for errors.
Remove unwanted programs. Defragment hard drives.
For example, high-traffic networks, such as a school network, may require additional
scanning and removal of malicious software or unwanted files. Before troubleshooting problems,
always follow the necessary precautions to protect data on a computer.
System Protection
Computer technicians should be aware of potential environmental hazards and know how
to prevent them from becoming a problem. A good place to start checking for environmental
hazards is from the incoming power source. The following sections deal with power-line issues
and solutions.
Power-Line Protection
Typical power-supply variations fall into two categories:
Transients. An overvoltage condition; sags are under-voltage conditions.
Overvoltage conditions can be classified as spikes (measured in nanoseconds) or
as surges (measured in milliseconds).
Sags. Sags can include voltage sags and brownouts. A voltage sag typically lasts
only a few milliseconds; a brownout can last for a protracted period of time.
In general, if several components go bad in a short period of time, or if components go bad
more often than usual at a given location, these are good indicators of power-related issues.
Likewise, machines that crash randomly and often could be experiencing power issues. If “dirty”
power problems are suspected, a voltage-monitoring device should be placed in the power circuit
and left for an extended period of time. These devices observe the incoming power over time and
produce a problem indicator if significant variations occur.
Surge Suppressors
Inexpensive power-line filters, called surge suppressors, are good for cleaning up dirty
commercial power. These units passively filter the incoming power signal to smooth out variations.
You must consider two factors when choosing a surge suppresser:
Clamping speed
Clamping voltage
These units protect the system from damage, up to a specified point. However, large
variations, such as surges created when power is restored after an outage, can still cause
considerable data loss and damage. In the case of startup surges, making sure that the system is
turned off, or even disconnected from the power source, until after the power is restored is one
Bule Hora University, Department of Information Technology 6
option. In the case of a complete shutdown, or a significant sag, the best protection from losing
programs and data is an uninterruptible power supply (UPS).
Uninterruptible Power Supplies
Uninterruptible power supplies are battery-based systems that monitor the incoming power
and kick in when unacceptable variations occur in the power source. The term UPS is frequently
used to describe two different types of power backup systems: - The first is a standby power
system, and the second is a truly uninterruptible power system.
The standby system monitors the power input line and waits for a significant variation to
occur. The batteries in this unit are held out of the power loop and draw only enough current from
the AC source to stay recharged. When an interruption occurs, the UPS senses it and switches the
output of the batteries into an inverter circuit that converts the DC output of the batteries into an
AC current, and voltage, that resembles the commercial power supply. This power signal is
typically applied to the computer within 10 milliseconds.
The uninterruptible systems do not keep the batteries offline. Instead, the batteries and
converters are always actively attached to the output of UPS. When an interruption in the supply
occurs, no switching of the output is required. The battery/ inverter section just continues under its
own power.
Standby systems do not generally provide a high level of protection from sags and spikes.
They do, however, include additional circuitry to minimize such variations. Conversely, an
uninterruptible system is an extremely good power-conditioning system. Because it always sits
between the commercial power and the computer, it can supply a constant power supply to the
system.
Troubleshooting process steps
Step 1 - Identify the problem
During the troubleshooting process, gather as much information from the customer as
possible, but always respectfully.
Use the following strategy during this step:
1. Start by using open-ended questions to obtain general information.
2. Continue using closed-ended (yes/no) questions to get relevant information.
3. Then document the responses in the work order and in the repair journal.
4. And lastly, verify the customer’s description by gathering data from the computer by
using applications such as:
Event Viewer: When system, user, or software errors occur on a computer, the Event Viewer
is updated with information about the errors. The Event Viewer application records the
following information about the problem:
What problem occurred
Bule Hora University, Department of Information Technology 7
Date and time of the problem
Severity of the problem
Source of the problem
Event ID number
Which user was logged in when the problem occurred
Although the Event Viewer lists details about the error, you might need to further
research the solution.
Device Manager: The Device Manager displays all of the devices that are configured on a
computer. Any device that the operating system determines to be acting incorrectly is flagged
with an error icon. This type of error has a yellow circle with an exclamation point (!). If a
device is disabled, it is flagged with a red circle and an "X". A yellow question mark (?)
indicates that the hardware is not functioning properly because the system does not know
which driver to install for the hardware.
Beep Codes: Each BIOS manufacturer has a unique beep sequence for hardware failures.
When troubleshooting, power on the computer and listen. As the system proceeds through
the POST, most computers emit one beep to indicate that the system is booting properly. If
there is an error, you might hear multiple beeps. Document the beep code sequence, and
research the code to determine the specific hardware failure.
BIOS Information: If the computer boots and stops after the POST, investigate the BIOS
settings to determine where to find the problem. A device might not be detected or configured
properly. Refer to the motherboard manual to make sure that the BIOS settings are accurate.
Diagnostic Tools: Conduct research to determine which software is available to help
diagnose and solve problems. There are many programs available that can help you
troubleshoot hardware. Often, manufacturers of system hardware provide diagnostic tools of
their own. For instance, a hard drive manufacturer, might provide a tool that you can use to
boot the computer and diagnose why the hard drive does not boot Windows.
Step 2 - Establish a theory of probable causes
Create a list of the most common reasons why the error would occur.
List the easiest or most obvious causes at the top with the more complex causes at the bottom.
Step 3 – Determine an exact cause
Determine the exact cause by testing the theories of probable causes one at a time, starting
with the quickest and easiest.
After identifying an exact cause of the problem, determine the steps to resolve the problem.
If the exact cause of the problem has not been determined after you have tested all your
theories, establish a new theory of probable causes and test it.
Bule Hora University, Department of Information Technology 8
Step 4 – Implement the solution
Sometimes quick procedures can determine the exact cause of the problem or even correct
the problem. If it does, you can go to step 5.
If a quick procedure does not correct the problem, you might need to research the problem
further to establish the exact cause.
Divide larger problems into smaller problems that can be analyzed and solved individually.
Step 5 – Verify solution and full system functionality
Verify full system functionality and implement any preventive measures if needed.
Ensures that you have not created another problem while repairing the computer.
Step 6 – Document findings
Discuss the solution with the customer.
Have the customer confirm that the problem has been solved.
Document the process:
Problem description
Steps to resolve the problem
Components used in the repair
Bule Hora University, Department of Information Technology 9
You might also like
- 12v DC To220v Ac Inverter ReportDocument35 pages12v DC To220v Ac Inverter Reportabhishek kalshetti100% (3)
- Melc Competency Code Tle - Iacss9-12Iccs-Iiif-J-32: Burning or Testing Installed Equipment/DevicesDocument4 pagesMelc Competency Code Tle - Iacss9-12Iccs-Iiif-J-32: Burning or Testing Installed Equipment/DevicesIzaak CabigonNo ratings yet
- Installing Computer Systems and NetworksDocument55 pagesInstalling Computer Systems and NetworksCathy DoodzNo ratings yet
- 13.8 V - 15 A From A PC Power Supply PDFDocument7 pages13.8 V - 15 A From A PC Power Supply PDFcolorado wildernessNo ratings yet
- Assemble Computer HardwareDocument27 pagesAssemble Computer HardwareFerlie Meh Mapa RiolaNo ratings yet
- PAT LMI System DS350GM Troubleshooting ManualDocument56 pagesPAT LMI System DS350GM Troubleshooting ManualCarlos E. Delius Sciaroni75% (4)
- Tarjeta VelocidadDocument9 pagesTarjeta Velocidaddiego100% (1)
- Q1-Module1-G11-Java Programming Nciii-Mangaldan-NhsDocument10 pagesQ1-Module1-G11-Java Programming Nciii-Mangaldan-NhsJensen TagudinNo ratings yet
- Computer Maintenance and Technical SupportDocument34 pagesComputer Maintenance and Technical SupportYd Man33% (3)
- MaintenanceDocument9 pagesMaintenanceTalila B. RobsanNo ratings yet
- Computer Repair and Maintenance GuideDocument35 pagesComputer Repair and Maintenance GuideEuffreiz AlvaroNo ratings yet
- Is 213-It Infras. and Network Tech - Laboratory ManualDocument159 pagesIs 213-It Infras. and Network Tech - Laboratory ManualJane ClorNo ratings yet
- Chapter 1&2Document15 pagesChapter 1&2forsidoterefeNo ratings yet
- Information Technology Support Service Level II: Ethiopian TVET-SystemDocument105 pagesInformation Technology Support Service Level II: Ethiopian TVET-Systemesubalew awukewNo ratings yet
- Impliment Maintenance ProceduresDocument28 pagesImpliment Maintenance ProceduresJamaraBayouNo ratings yet
- ICT 10 q4 ModulesDocument10 pagesICT 10 q4 ModulesJosmineNo ratings yet
- 1 Testing Installed Computer SystemDocument32 pages1 Testing Installed Computer SystemDianne Brucal - MatibagNo ratings yet
- CMP 104 - Module 10Document7 pagesCMP 104 - Module 10Aritesoma ENo ratings yet
- System Maintenance and TroubleshootingDocument23 pagesSystem Maintenance and TroubleshootinghapugahageNo ratings yet
- Module 4 - Chapter 5 - Platform TechnologiesDocument20 pagesModule 4 - Chapter 5 - Platform TechnologiesRonald TayotoNo ratings yet
- OHS procedures when assembling computersDocument12 pagesOHS procedures when assembling computersmaria criselda abayonNo ratings yet
- Tle 10 352 435Document84 pagesTle 10 352 435peepee poopooNo ratings yet
- 3rd Term DP Notes For Ss2Document60 pages3rd Term DP Notes For Ss2DORCAS GABRIELNo ratings yet
- Activity 2Document2 pagesActivity 2XEINo ratings yet
- Chapter 4 Overview of Preventive MaintenanceDocument21 pagesChapter 4 Overview of Preventive MaintenanceGforceNo ratings yet
- Q3 - Module1 G9 CSSDocument9 pagesQ3 - Module1 G9 CSSAubz Almelia NavarroNo ratings yet
- Usage of Hand Tool CHSDocument33 pagesUsage of Hand Tool CHSLacus ClyneNo ratings yet
- Lesson 1 Use of Hand ToolDocument33 pagesLesson 1 Use of Hand ToolJanAldwinVargasMaravillaNo ratings yet
- Motherboards Parts and FunctionsDocument9 pagesMotherboards Parts and FunctionsMcfloat sa JollibeeNo ratings yet
- (Computer Hardware Servicing) : Informations and Communications TechnologyDocument33 pages(Computer Hardware Servicing) : Informations and Communications TechnologyOwen LuzNo ratings yet
- Preventive MaintenanceDocument9 pagesPreventive MaintenanceAlage TekaNo ratings yet
- Tle Q3 ReviewerDocument11 pagesTle Q3 Reviewerangelselladora760No ratings yet
- CSS Installing Computer SystemDocument58 pagesCSS Installing Computer SystemMelody Gamosa TaralaNo ratings yet
- Online_PC_Repair_Guide_and_PC_ManualDocument28 pagesOnline_PC_Repair_Guide_and_PC_ManuallxjvwkknNo ratings yet
- Safety PrecautionsDocument11 pagesSafety PrecautionsRonnel DugangNo ratings yet
- Install Equipment, Device / System Learning ObjectiveDocument4 pagesInstall Equipment, Device / System Learning ObjectiveApryll Rhuz TabuadaNo ratings yet
- Lesson 1 CHSDocument16 pagesLesson 1 CHSLeo Nino DulceNo ratings yet
- Ict 1Document22 pagesIct 1jerry.mejiaNo ratings yet
- BSIT Student's Guide to Safe Computer DisassemblyDocument7 pagesBSIT Student's Guide to Safe Computer DisassemblyArt BarlaanNo ratings yet
- RecentDocument97 pagesRecentSanathNo ratings yet
- It Syllabus CombinedDocument36 pagesIt Syllabus CombinedTashawn ThompsonNo ratings yet
- Lesson 1: Use of Hand Tools: (Computer Hardware Servicing)Document33 pagesLesson 1: Use of Hand Tools: (Computer Hardware Servicing)arislsantosNo ratings yet
- CMP 104 - Module 3Document7 pagesCMP 104 - Module 3Aritesoma ENo ratings yet
- Unit of Competency: Implementing Maintenance ProceduresDocument12 pagesUnit of Competency: Implementing Maintenance ProceduresderejeNo ratings yet
- Install and Configure Computer SystemsDocument70 pagesInstall and Configure Computer SystemsjohnjvNo ratings yet
- IT Essentials v6.0 Chapter 2 Introduction Lab Procedures ToolsDocument6 pagesIT Essentials v6.0 Chapter 2 Introduction Lab Procedures ToolsArif D'SpitFire Panji KusumoNo ratings yet
- COMPUTER HARDWARE SERVICING TOOLSDocument20 pagesCOMPUTER HARDWARE SERVICING TOOLSSalvador DominiqueNo ratings yet
- Computer Hardware ServicingDocument35 pagesComputer Hardware ServicingJerry G. GabacNo ratings yet
- TLE Grade7 8 Module2 Quarter1 Week1Document5 pagesTLE Grade7 8 Module2 Quarter1 Week1Genie ManzanoNo ratings yet
- Computer Hardware Servicing Module 1Document16 pagesComputer Hardware Servicing Module 1Arvie-Jay LapigNo ratings yet
- LO3 Connect Hardware PeripheralsDocument12 pagesLO3 Connect Hardware PeripheralsAbela DrrsNo ratings yet
- CSSPart1 Lesson 3Document42 pagesCSSPart1 Lesson 3Johnkevin SolomonNo ratings yet
- Unit 1 & Unit 2 Notes For ItDocument25 pagesUnit 1 & Unit 2 Notes For ItDornaeeeNo ratings yet
- Prroper Storing of Hand ToolsDocument32 pagesPrroper Storing of Hand ToolsKathleen BorjaNo ratings yet
- TLE Grade8 ICT-CSS Module2 Quarter1 Week1Document9 pagesTLE Grade8 ICT-CSS Module2 Quarter1 Week1Hazel Mae EbaritaNo ratings yet
- Installing Computer Systems SafelyDocument9 pagesInstalling Computer Systems SafelyR TECHNo ratings yet
- OHS Policies and Procedures LessonDocument34 pagesOHS Policies and Procedures LessonJay AmuraoNo ratings yet
- Student Work Experience Program II Presentation at Rosebud System TechnologyDocument16 pagesStudent Work Experience Program II Presentation at Rosebud System TechnologyRaja DangerNo ratings yet
- UC4-Maintain IT Equipment and ConsumablesDocument93 pagesUC4-Maintain IT Equipment and Consumablesmasresha teferaNo ratings yet
- Shashemene Poly Technique Collage Information Technology Support Service Implement Maintenance ProceduresDocument44 pagesShashemene Poly Technique Collage Information Technology Support Service Implement Maintenance ProceduresGizaw TadesseNo ratings yet
- ICT Grade 9 Module Week 1Document6 pagesICT Grade 9 Module Week 1Raymond PunoNo ratings yet
- IctDocument9 pagesIctChoi KhaiNo ratings yet
- Course Overview: Section 1Document47 pagesCourse Overview: Section 1kyawmintun100% (4)
- Online Student Registration System Project ReportDocument5 pagesOnline Student Registration System Project ReportYd ManNo ratings yet
- Chapter Three Control StatementsDocument12 pagesChapter Three Control StatementsYd ManNo ratings yet
- Chapter Eight: 8.1 I/O ConnectorsDocument10 pagesChapter Eight: 8.1 I/O ConnectorsYd ManNo ratings yet
- Chapter Seven: Bus and CardsDocument7 pagesChapter Seven: Bus and CardsYd ManNo ratings yet
- Chapter 6Document45 pagesChapter 6Yd ManNo ratings yet
- 3BSE020924-510 A en S800 I O Modules and Termination UnitsDocument594 pages3BSE020924-510 A en S800 I O Modules and Termination UnitsaharnishaNo ratings yet
- Tech Man Eng Schemes 3590et 3590egtDocument24 pagesTech Man Eng Schemes 3590et 3590egtZin Linn KhantNo ratings yet
- Service Manual: Digital Governor SystemsDocument42 pagesService Manual: Digital Governor SystemsdupontNo ratings yet
- Power Electronics Theory QuestionsDocument10 pagesPower Electronics Theory QuestionsSiva KathikeyanNo ratings yet
- IndiaPOS PT2622 - User Manual-V1.651Document96 pagesIndiaPOS PT2622 - User Manual-V1.651vishnupgiNo ratings yet
- Rfid Based Toll Collection System: Project Report ONDocument80 pagesRfid Based Toll Collection System: Project Report ONGopi RamNo ratings yet
- Keyence BL 500 ManualDocument0 pagesKeyence BL 500 ManualNgoãn Nguyễn ĐứcNo ratings yet
- Dynamis MaxxDocument14 pagesDynamis MaxxJas SumNo ratings yet
- LR-TB5000 IM 96M12739 GB WW 1034-3a: Related TitlesDocument30 pagesLR-TB5000 IM 96M12739 GB WW 1034-3a: Related Titlessink or swimNo ratings yet
- Kaco Blueplanet 20.0 Tl3 IntDocument96 pagesKaco Blueplanet 20.0 Tl3 IntManuel Urdaneta100% (1)
- DC 25 Ub 25Document4 pagesDC 25 Ub 25nameNo ratings yet
- Catalogo PTM - Equipos - ENG - Baja - V2Document16 pagesCatalogo PTM - Equipos - ENG - Baja - V2Washington GuimarãesNo ratings yet
- HP 1X Train PackDocument34 pagesHP 1X Train Packdann222No ratings yet
- 815 Instruction ManualDocument20 pages815 Instruction ManualSoeAye0% (1)
- EXV Driver ManualDocument7 pagesEXV Driver Manualujjwal shankarNo ratings yet
- MP 200Document17 pagesMP 200Daniel OliveiraNo ratings yet
- FAQ Service AudioDocument13 pagesFAQ Service AudioGambir Tigalimaenam Plus OrariNo ratings yet
- Manual H2 Purity AnalyzerDocument92 pagesManual H2 Purity AnalyzerPrima RadiansyahNo ratings yet
- Panasonic Kx-Tda100bx Hybrid Ip-PbxDocument96 pagesPanasonic Kx-Tda100bx Hybrid Ip-PbxluisNo ratings yet
- CV338H-X42 Schematic DiagramDocument21 pagesCV338H-X42 Schematic Diagramnelson100% (2)
- Delta Clave Series 410 Service ManualDocument28 pagesDelta Clave Series 410 Service ManualPdero Alberto Chacon Redonavich100% (5)
- Differential Pressure Transmitters: Abb Measurement & Analytics - Data SheetDocument32 pagesDifferential Pressure Transmitters: Abb Measurement & Analytics - Data SheetRonaldo JuniorNo ratings yet
- DOZ27 Hardware InstallationDocument7 pagesDOZ27 Hardware InstallationPaul TudorNo ratings yet
- TM262L10MESE8T Product Data SheetDocument13 pagesTM262L10MESE8T Product Data Sheetfeinrae3No ratings yet
- Legendair: Service ManualDocument169 pagesLegendair: Service ManualagustinldgNo ratings yet
- Animeo KNX Brochure - LowResDocument32 pagesAnimeo KNX Brochure - LowRescamchanhquytNo ratings yet