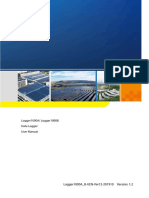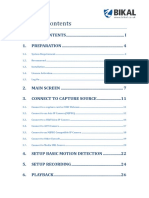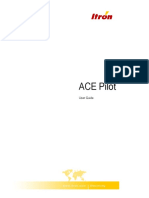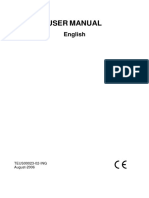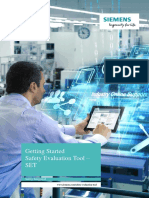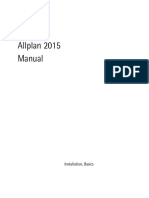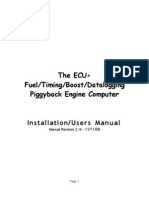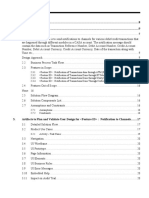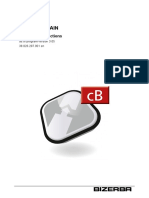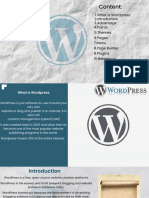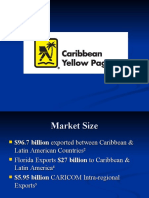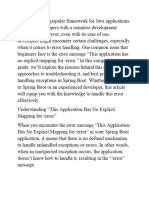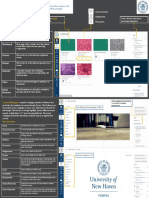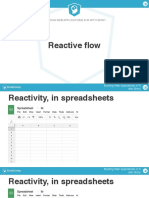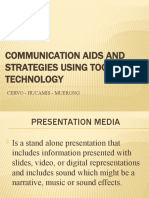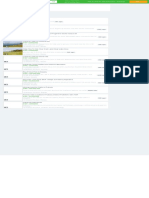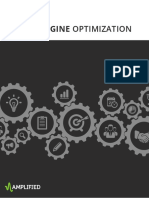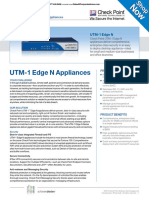Professional Documents
Culture Documents
Agilent Technologies Crosslab Smart Alerts: User Guide
Uploaded by
Ruoting PengOriginal Title
Copyright
Available Formats
Share this document
Did you find this document useful?
Is this content inappropriate?
Report this DocumentCopyright:
Available Formats
Agilent Technologies Crosslab Smart Alerts: User Guide
Uploaded by
Ruoting PengCopyright:
Available Formats
Agilent Technologies
CrossLab Smart Alerts
Revision A.01.05
User Guide
November 2019
This document is copyright protected; reproduction is prohibited.
Notices
© Agilent Technologies, Inc. 2019
No part of this manual may be reproduced in any form or by any means (including electronic storage and retrieval or translation into
a foreign language) without prior agreement and written consent from Agilent Technologies, Inc. as governed by United States and
international copyright laws.
Navigation
If the Bookmarks panel is not displayed, click the Bookmarks icon:
Click items in the Bookmarks panel; click page numbers and blue hypertext links in the body.
To return to the text you linked from, press Alt+◄.
Revision History
This service manual is updated as necessary. New or significantly overhauled sections are listed under comments; for additional
details, see the separate Revision History: Smart Alerts document.
Date Comments
October 2019 Added Access Smart Alerts from a Remote Networked PC, Troubleshooting/ Cannot Access Smart
Alerts from a Remote Networked PC
August 2019 Added Support for LC, Remote Assist, Agilent Email Server and Fault Alerts
February 2019 Added support for 88x0 GCs; in Appendix, added a user roles table
September 2018 Added support for 7890 and MS systems
August 2017 Initial release; supports Agilent Intuvo 9000 GC systems only
Page 2 This document is copyright protected; reproduction is prohibited.
Contents
Contents
1. Introduction .................................................................................................................................... 5
Overview .......................................................................................................................................... 5
General Procedure ......................................................................................................................... 5
Main Windows ............................................................................................................................... 5
Main Menu (Settings) ................................................................................................................... 6
Contact Agilent Support ............................................................................................................... 6
Acronyms and Terms .................................................................................................................... 6
2. Main Windows ............................................................................................................................... 7
System Configuration Window: Manage Systems................................................................... 7
Dashboard Window: Set Up and Monitor Alerts ...................................................................... 8
3. Add a System and Import a Maintenance Template ............................................................... 11
Add a System................................................................................................................................ 11
Start (All Instruments) ......................................................................................................... 11
Details (Instruments Directly Connected to Company Network Only) ........................ 11
Details (Instruments Directly Connected to Instrument Controller (CDS PC) Only) . 12
Select a Maintenance Template (All Instruments) ........................................................ 13
View System Connection / Data Update Status .................................................................... 14
4. Create and Edit System Alerts ................................................................................................... 15
Overview ........................................................................................................................................ 15
Create Preventive Maintenance Alerts .................................................................................... 15
Create Alerts (Schedule- and EMF-based) ....................................................................... 15
Enter the Last PM Date ....................................................................................................... 16
Create Consumables Alerts (Schedule- and EMF-based) ..................................................... 17
Save Alert Changes to a User Template (Optional) ............................................................... 18
5. Monitor Alerts and Update the Maintenance History............................................................. 19
Monitor Alerts .............................................................................................................................. 19
Fault History and Event Log ....................................................................................................... 19
Fault History .......................................................................................................................... 19
Event Log ............................................................................................................................... 20
View and Update the Maintenance History ............................................................................ 21
6. Remote Assist............................................................................................................................... 23
Overview ........................................................................................................................................ 23
Remote Assist Request............................................................................................................... 23
Submit a Remote Request .......................................................................................................... 24
7. Access Smart Alerts from a Remove Networked PC .............................................................. 25
8. Quick Reference ........................................................................................................................... 27
System Configuration Functions ............................................................................................... 27
This document is copyright protected; reproduction is prohibited. Page 3
Contents
Dashboard Functions................................................................................................................... 28
Monitor and Create Alerts .................................................................................................. 28
View and Update Maintenance History ............................................................................ 28
Administrative Functions ............................................................................................................ 28
Communication Logs ........................................................................................................... 28
Laboratory Details ................................................................................................................ 28
User Details ........................................................................................................................... 29
Maintenance Templates...................................................................................................... 29
Email Alerts ........................................................................................................................... 30
EMF Reset History Function ...................................................................................................... 30
9. Troubleshooting............................................................................................................................ 31
Log On Generates a Certificate Warning ................................................................................. 31
Cannot Connect to a System ..................................................................................................... 31
E-mail Alerts Don’t Work............................................................................................................ 32
Verify/Edit the E-mail Address and Password ................................................................ 32
Verify/Edit E-mail Server Details ....................................................................................... 32
Verify/Edit Proxy Details ..................................................................................................... 32
Test a Fix................................................................................................................................ 32
For More Help ....................................................................................................................... 32
Cannot Access Smart Alerts from a Remote Networked PC ............................................... 32
10. Appendix ....................................................................................................................................... 35
Alert Types by System ................................................................................................................ 35
Permissions by User Role ........................................................................................................... 35
Update Instrument Firmware on Monitored Instrument/Module ....................................... 36
Page 4 This document is copyright protected; reproduction is prohibited.
Introduction
1. Introduction
Overview
Agilent Technologies Smart Alerts helps users create, manage, and monitor maintenance
alerts for analytical instruments. EMF- and/or schedule-based approaches can be created
for preventive and consumables maintenance.
Main features include (1) industry-specific maintenance templates; (2) system updates
every two hours; (3) e-mail notifications for due items; (4) robust logs.
NOTE Email alerts are typically set up during installation; for details, see page 30.
General Procedure
Smart Alerts includes the following high-level tasks, each with its own chapter; additional
tasks are included in the Quick Reference chapter (see page 27).
A user is created during installation; to create additional users, see page 29.
1. Add a system and import a maintenance template (see page 11).
2. Create alerts (see page 15) and save them (see page 18) as a user template that can be
imported into other systems.
3. Monitor alerts and, after maintenance is performed, update the maintenance history
(see page 19).
Main Windows
The two main Smart Alerts windows and how to access them are described in Chapter 2
(see page 7).
Other task-based sections in this document refer to these windows.
Required fields are marked with red asterisks; others are optional.
This document is copyright protected; reproduction is prohibited. Page 5
Introduction
Main Menu (Settings)
Click Settings from the top right side of the Smart Alerts blue banner.
Figure 1 Main menu (Settings)
Contact Agilent Support
Click Help from the top right side of the Smart Alerts blue banner.
Figure 2 Agilent support
Acronyms and Terms
Schedule-based maintenance: Calendar based; for example, every 12 months
EMF-based maintenance: Early maintenance feedback; usage based
PM: Preventive maintenance, as opposed to consumables
maintenance
Instrument EMF: Usage count incremented directly on instrument
Smart Alerts counter: Usage count; incremented by Smart Alerts
application
Page 6 This document is copyright protected; reproduction is prohibited.
Main Windows
2. Main Windows
System Configuration Window: Manage Systems
The System Configuration window shows all configured systems and their statuses. It
allows you to add, edit, delete, enable, and disable systems.
1. From the Smart Alerts initial window, click the Smart Alerts tab.
2. From the window’s left pane, click System Configuration.
3. Click the –/+ icon to toggle a system’s model and serial number fields on and off.
4. Click any column heading to sort by that column.
Figure 3 System configuration
This document is copyright protected; reproduction is prohibited. Page 7
Main Windows
Dashboard Window: Set Up and Monitor Alerts
The Dashboard window allows you to monitor and set up alerts.
1. From the Smart Alerts initial window, click the Smart Alerts tab.
2. From the window’s left pane, click Dashboard; alert details are displayed.
3. To set up or edit alerts for a system, click the system name.
Figure 4 Dashboard: monitor alerts
Page 8 This document is copyright protected; reproduction is prohibited.
Main Windows
Figure 5 Consumable alerts
Column Name Details
Active Blue calender icon: Indicates only schedule based alerts are available
Green icon: Indicates component EMF available from
instrument; both schedule- and EMF-based alerts
are available
Gray icon: Component EMF is not available from the
instrument.
Reset Counter • EMF progress is updated from the instrument
• Reset button resets progress with Smart Alerts but does not reset
the EMF counter in the instrument.
This document is copyright protected; reproduction is prohibited. Page 9
Main Windows
This page is intentionally left blank.
Page 10 This document is copyright protected; reproduction is prohibited.
Add a System and Import a Maintenance Template
3. Add a System and Import a Maintenance
Template
Add a System
Start (All Instruments)
Access the System Configuration window (see Figure 3); click the Add button.
Figure 6 System Configuration window; Add button
Details (Instruments Directly Connected to Company Network Only)
1. In the Add System dialog box, for Connection, select Instrument.
2. For the Host/IP field, enter the instrument’s hostname or IP address.
NOTE IP address can be the instrument IP address or fully qualified domain name.
3. For the System Type field, select Agilent LC or Agilent GC.
4. After connecting with the instrument, system details autopoulate.
5. Complete the required fields (optionally, complete other fields).
This document is copyright protected; reproduction is prohibited. Page 11
Add a System and Import a Maintenance Template
Figure 7 Add instrument connected to network
Details (Instruments Directly Connected to Instrument Controller (CDS PC) Only)
1. Verify that Relay Services are set up (for details, see the Relay Service Guide).
2. In the Add System dialog box, for Connection select Relay Service.
Figure 8 Add instrument connected to Instrument Controller (CDS PC)
3. Select the checkbox for the desired instrument; click the Select button.
Page 12 This document is copyright protected; reproduction is prohibited.
Add a System and Import a Maintenance Template
Figure 9 Select desired instrument
4. Complete the required fields (optionally, complete other fields); click the Get System
Details button.
Select a Maintenance Template (All Instruments)
When Smart Alerts connects to the new system, system details are displayed.
NOTE If it cannot connect, troubleshoot (see page 31).
1. For the EMF Template field, select a template; click the Add System button.
Figure 10 Import a template
Agilent templates include maintenance tasks and consumables recommendations.
This document is copyright protected; reproduction is prohibited. Page 13
Add a System and Import a Maintenance Template
2. Create alerts for tasks (see page 15) and then save updates as a user-defined template
(see page 18) to add to other systems.
After about a minute, the system is registered; enabled is displayed for the new
system in the list of registered systems; if necessary, click the refresh button.
Figure 11 Refresh icon at the bottom of the window
3. To disable/disconnect a system, see page 27.
View System Connection / Data Update Status
1. Access the System Configuration window (see Figure 3) or Dashboard window (see
Figure 4).
2. From the list of registered systems, review the Last System Contact column.
3. If a red waiting to add message is displayed, refresh (see Figure 11).
Figure 12 Refresh to update red contact status
Page 14 This document is copyright protected; reproduction is prohibited.
Create and Edit System Alerts
4. Create and Edit System Alerts
Overview
There are two types of alerts: preventive maintenance and consumables, each of which
can be schedule- or EMF-based.
This chapter describes how to create alerts using the imported Agilent template. To
revert all in-progress changes to template defaults, click the Reset Settings button,
NOTE For system-specific alerts, see Appendix .
Create Preventive Maintenance Alerts
Create Alerts (Schedule- and EMF-based)
NOTE Each Preventive Maintenance alert must be schedule- OR EMF-based; at least one
schedule-based alert is recommended; create any number (or no) EMF-based alerts.
1. Repeat this process for each alert type that applies to the system.
2. Access the Dashboard window (see Figure 4); from the bottom of the window, select a
system name; click the Edit button.
Figure 13 Edit alerts
3. Enter values for the schedule-based PM Alert Interval and Warning Alert fields.
This document is copyright protected; reproduction is prohibited. Page 15
Create and Edit System Alerts
Figure 14 Schedule-based parameters
4. Do one of the following.
Schedule-based alerts: Clear the Enable EMF-based Alert checkbox.
EMF-based alerts: Select the Enable EMF-based Alert checkbox.
5. Click the Enable checkbox for each desired schedule- or EMF-based task (based on
Enable EMF-based Alert checkbox status); for EMF-based alerts only, edit the Limit
Threshold and Warning % of Limit fields, if desired.
NOTE Agilent templates provide recommended limits as starting values. Modify these
limits based on individual system performance or applications. Agilent-
recommended limits are not a guarantee of instrument performance.
6. Click the Save button.
Enter the Last PM Date
NOTE For Consumable and Preventive Maintenance alerts, manually enter the date as described
below.
1. Access the Dashboard window (see Figure 4); from the bottom of the window, click a
system name.
2. Click Enter Last Service Date or the Maintenance History button > Add Record.
Figure 15 PM alerts last PM date
3. In the Enter Last Service Date dialog, complete the required fields; complete the
optional Notes field, if desired; click the Save button.
Page 16 This document is copyright protected; reproduction is prohibited.
Create and Edit System Alerts
Create Consumables Alerts (Schedule- and EMF-based)
NOTE Each consumable alert can be schedule-based, EMF-based, or both; any number of (or no)
schedule-based alerts can be created; create any number of (or no) EMF-based alerts.
Repeat this procedure for each consumable.
1. Access the Dashboard window (see Figure 4); from the bottom of the window, click a
system name; under the Enabled column, select the desired consumable.
Under the Consumable Alerts heading, next to the consumable, click + to expand the
window to show details; click - to collapse the detail.
Figure 16 Consumable alert parameters
2. To create a schedule-based alert, do the following.
3. Select the Enable Schedule-based Alert checkbox.
The Enter Last Service Date dialog for the consumable is displayed.
4. In the dialog, complete the required fields; complete the optional Notes field, if
desired; click the Save button.
5. Enter values for the Consumables Alert Interval and Warning Alert fields.
Due dates are calcuated from the dates entered above.
NOTE Schedule based alerts have a maximum interval of 12 months
6. To create an EMF-based alert, do the following.
a. Select the Enable EMF-based Alert checkbox.
b. Click the Enable checkbox next to the consumable.
c. Edit the Limit Threshold and Warning % of Limit fields, if desired.
d. Click the Save button.
This document is copyright protected; reproduction is prohibited. Page 17
Create and Edit System Alerts
Save Alert Changes to a User Template (Optional)
After all alerts are defined, save the changes.
1. Click EMF Templates button > Create Custom Templates.
Figure 17 Save changes to a custom template
2. Enter a name for the temlate; click the Create Template button.
The saved template is displayed under User Templates as you import templates.
NOTE If you change a user template that’s already associated to a system, save the changes
under a new name so that other systems with that imported template are not affected.
Page 18 This document is copyright protected; reproduction is prohibited.
Monitor Alerts and Update the Maintenance History
5. Monitor Alerts and Update the
Maintenance History
Monitor Alerts
Access the Dashboard window (see Figure 4).
Fault History and Event Log
Smart Alerts monitors the instrument for any critical system faults. If an e-mail server is
configured, a System Fault Notification e-mail is sent to users that are monitoring the
system currently in a fault state.
Figure 18 Monitored systems
Green indicates no faults; red indicates at least one faul.t..
• Mouse over Fault to display a list of current faults.
• Click Fault to display the Fault History and Event Log tabs.
After faults/errors have been addressed and/or repaired at the instrument, the system
returns to a green state and a resolved time is listed in the Fault History. Fault Status
changes from red to green in a few minutes.
Fault History
Unresolved faults’ Resolved Time value is blank.
Use the top row under the column headings to filter columns; for drop-down fields, select
an item; for text fields, type text.
This document is copyright protected; reproduction is prohibited. Page 19
Monitor Alerts and Update the Maintenance History
Figure 19 Fault history
Event Log
Use the top row under the column headings to filter the Name and Description columns;
for the Name field, select an item; for the Description field, type text.
Figure 20 Event log
Page 20 This document is copyright protected; reproduction is prohibited.
Monitor Alerts and Update the Maintenance History
View and Update the Maintenance History
All EMF or counter-based alerts add a maintenance record automatically after the
counter is reset at the instrument.
Schedule-based alerts add a maintenance record after the new service date is entered.
Optionally, maintenance events can be added manually to capture previous or current
events as shown below.
1. Access the Dashboard window (see Figure 4); from the bottom of the window, click a
system name.
2. From the top right of the window, click the Maintenance History button > Add
Record > [Maintained Item] to display the Add Maintenance Record dialog.
Figure 21 Maintenance record
3. Complete the required fields; optionally, add a note; click the Save button.
4. Click in the Date Completed field to display a calendar; for schedule-based alerts, the
alert is updated accordingly.
5. To display saved maintenance updates, click the Maintenance History button > View
History.
6. If desired, delete maintenance items in this view.
7. For an EMF-based alert, also edit the alert’s Limit Threshold (for Preventive
Maintenance alerts, see page 15; for Consumable alerts, see page 17).
8. To view EMF-based changes, click the Smart Alerts tab from the main window; from
the window’s left pane, click EMF Reset History.
This document is copyright protected; reproduction is prohibited. Page 21
Monitor Alerts and Update the Maintenance History
This page is intentionally left blank.
Page 22 This document is copyright protected; reproduction is prohibited.
Remote Assist
6. Remote Assist
Overview
Remote Assist is an optional feature in Smart Alerts. It allows you to send a request to
Agilent for assistance with any configured system in Smart Alerts. This feature can be
configured in the Admin Menu.
Remote Assist Request
Before submitting a request, verify that Remote Assist is enabled.
1. Click Admin and select the Smart Alerts Configuration tab.
2. Verify that Remote Assist is set to Yes.
Figure 22 Verify that Remote Assist is enabled
This document is copyright protected; reproduction is prohibited. Page 23
Remote Assist
Submit a Remote Request
1. Click the Assist button in the top right corner.
Figure 23 Get assistance
2. Select the desired system.
3. Complete the required fields (optionally, complete other fields).
4. Click the Submit button to send the request.
Figure 24 Submit request for assistance
Page 24 This document is copyright protected; reproduction is prohibited.
Access Smart Alerts from a Remote Networked PC
7. Access Smart Alerts from a Remote
Networked PC
A single installation of Smart Alerts can be used by more than one PC. PCs that reside on
the same network as the original Smart Alerts PC can access Smart Alerts remotely.
1. Launch Smart Alerts on the orginal Smart Alerts PC.
2. Note the URL displayed in the web browser.
3. Enter the URL on a supported web browser on the remote networked PC.
4. Login with a valid Smart Alerts account.
5. If the Smart Alerts login page is not accessible, there may be a firewall preventing the
connection that requires a rule/exception be added to the firewall.
6. For details on adding a rule/exception, see Cannot Access Smart Alerts from a
Remote Networked PC.
This document is copyright protected; reproduction is prohibited. Page 25
Access Smart Alerts from a Remote Networked PC
This page is intentionally left blank
Page 26 This document is copyright protected; reproduction is prohibited.
Quick Reference
8. Quick Reference
System Configuration Functions
Task Instructions
Add a system 1. Access the System Configuration window (see Figure 3).
2. From the right side of the window, click the Add button.
(The added system is 3. Enter required fields; click the Get System Details button.
automatically connected 4. Select a maintenance template (Select EMF
and enabled.) Configuration).
5. Click the Add System button.
Edit a system 1. Access the System Configuration window (see Figure 3).
2. Click a system name.
(The edited system is 3. From the right side of the window, click the Edit button.
automatically reconnected 4. Make changes.
and enabled.)
Delete a system 1. Access the System Configuration window (see Figure 3).
2. Click a system name.
3. From the right side of the window, click the Delete button.
Disable/disconnect a 1. Access the System Configuration window (see Figure 3).
system 2. Select or clear the Enabled checkbox for a system.
Enable/connect a system 3. An enabled system may take up to two hours to send
initial data to Smart Alerts; after the initial send, new
data is sent every two hours.
Hide/show systems’ model Click the – (minus) or + (plus) icon in the leftmost column of
and serial numbers the system row.
Sort displayed systems Click the heading to sort by: Enabled, System Name, System
Type, and so on.
This document is copyright protected; reproduction is prohibited. Page 27
Quick Reference
Dashboard Functions
Monitor and Create Alerts
Task Instructions
Monitor alerts View the Dashboard window (see Figure 4).
Add/edit Preventive 1. Access the Dashboard window (see Figure 4).
Maintenance alerts 2. Click a system name.
3. Next to the Preventive Maintenance Alert heading,
click the Edit button.
4. Follow detailed instructions on page 15.
Add/edit Consumable 1. Access the Dashboard window (see Figure 4).
alerts 2. Click a system name.
3. Under the Consumable Alerts heading, click the +
(plus) icon next to a consumable.
4. Follow detailed instructions on page 17.
Revert all in-progress On the Dashboard window, click the Reset Settings
changes to template button.
defaults
View and Update Maintenance History
Task Instructions
View history 1. Access the Dashboard window (see Figure 4).
2. Click a system name.
3. From the top right of the window, click the
Maintenance History button > View History.
Update history 1. Access the Dashboard window (see Figure 4)
2. From the top right of the window, click the
Maintenance History button > Add Record >
[Maintained Item].
Administrative Functions
Communication Logs
Task Instructions
View logs for Smart Alerts 1. From the Smart Alerts initial window, click the
interactions with Admin tab.
registered systems 2. From the window’s left pane, click Smart Alerts Logs.
Laboratory Details
Task Instructions
View/edit details 1. From the Smart Alerts initial window, click the
Admin tab.
2. From the window’s left pane, click Smart Alerts
Configuration.
3. Next to Lab Details, click the View/Edit button.
Page 28 This document is copyright protected; reproduction is prohibited.
Quick Reference
User Details
NOTE See Appendix for permissions available by user role.
Task Instruction
Add/edit/delete users with 1. From the Smart Alerts initial window, click the
e-mail server configured Admin tab.
2. From the window’s left pane, click Users.
3. To edit or delete a user, click a field in the user’s row.
4. Click the Add, Edit, or Delete button.
5. If a user is added, an e-mail with password
instructions are sent to the user.
6. All users fields except e-mail can also be be edited by
clicking the main menu (Settings) icon > Profile (see
page 6).
Add/edit/delete users 1. From the Smart Alerts initial window, click the
without e-mail server Admin tab.
configured 2. From the window’s left pane, click Users.
3. To edit or delete a user, click a field in the user’s row.
4. Click the Add, Edit, or Delete button.
5. Complete all the required fields. Give the password
created here to the user.
6. All users fields except e-mail can also be be edited by
clicking the main menu (Settings) icon > Profile (see
page 6).
Change a Smart Alerts Click the main menu (Settings) icon > Change Password
password (see page 6).
Maintenance Templates
Task Instruction
Export a user template 1. From the Smart Alerts initial window, click the
Admin tab.
2. From the window’s left pane, click EMF
Configuration.
3. Click the template name; click the Export button;
follow the on-screen prompts.
Import a different 1. Access the Dashboard window (see Figure 4); select a
template to an existing system.
system 2. Click the EMF Templates button > Load Settings from
Template, select a template.
This document is copyright protected; reproduction is prohibited. Page 29
Quick Reference
Task Instruction
Import a template to the 1. From the Smart Alerts initial window, click the
list of templates Admin tab.
2. From the window’s left pane, click EMF
Configuration.
3. Click the appropriate Import button (next to Agilent
EMF Tempalte or User EMF Templates); follow the
on-screen prompts.
Delete a user template 1. From the Smart Alerts initial window, click the
Admin tab.
(A deleted template is 2. From the window’s left pane, click EMF
removed from the list of Configuration.
importable templates only; 3. Under User EMF Templates, click the template name;
not from systems it was click the Delete button.
imported into)
Email Alerts
NOTE Email alerts are typically set up during installation; if they were not, refer to Smart
AlertsEmailSetup.docx in the Smart Alerts build folder to set them up now.
Task Instruction
Disable/enable e-mail Click the main menu (Settings) icon > Notification
alerts Settings (see page 6).
View/edit when a 1. From the Smart Alerts initial window, click the
reminder for an EMF- Admin tab.
based alert is sent (how 2. From the window’s left pane, click Smart Alerts
many days before Configuration.
threshold) 3. Next to Options, click the View/Edit button.
View/edit the frequency of Click the main menu (Settings) icon > Notification
subsequent reminders and Settings (see page 6).
how many to send before
stopping
Map mail server e-mail 1. From the Smart Alerts initial window, click the
address or password Admin tab.
changes to Smart Alerts 2. From the window’s left pane, click Smart Alerts
Configuration.
3. Next to E-mail Server, click the View/Edit button
Send e-mail alerts to 1. From the Smart Alerts initial window, click the
Agilent (as well as Admin tab.
specified users) 2. From the window’s left pane, click Smart Alerts
Configuration.
3. Next to Options, click the View/Edit button
EMF Reset History Function
1. From the Smart Alerts main window, click the Smart Alerts tab.
2. From the window’s left pane, click EMF Reset History.
Page 30 This document is copyright protected; reproduction is prohibited.
Troubleshooting
9. Troubleshooting
Log On Generates a Certificate Warning
If a certificate warning is displayed during Smart Alerts log on, do the following.
1. Click the Continue to this website (not recommended) option.
NOTE This is a known warning; continuing does not compromise Smart Alerts.
2. For details, check the installation guide or contact your local IT (see page 6).
Cannot Connect to a System
If Smart Alerts cannot connect to a system when the Get System Details button is clicked,
troubleshoot as follows.
1. Verify that the system is powered on.
2. Ping the system to verify that its IP address exists and can accept requests.
3. Click the Windows Start icon; type cmd in the search box.
4. In the command window, type the following; press Enter.
ping [system’s IP address]
Figure 25 Successful ping; reply from IP address
Figure 26 Unsuccessful ping; timed out
5. If pinging is unsuccessful, verify the system’s IP address; if necessary, edit the
system’s IP address (see page 27) or contact your IT department or Agilent support
(see page 6).
This document is copyright protected; reproduction is prohibited. Page 31
Troubleshooting
E-mail Alerts Don’t Work
Verify/Edit the E-mail Address and Password
See page 29.
Verify/Edit E-mail Server Details
1. From the Smart Alerts initial window, click the Admin tab .
2. From the window’s left pane, click Smart Alerts Configuration.
3. Next to E-mail Server, click the View/Edit button.
Verify/Edit Proxy Details
1. Proxy servers are not always required; check with your IT department first.
2. From the Smart Alerts initial window, click the Admin tab .
3. From the window’s left pane, click Smart Alerts Configuration.
4. Next to Proxy Details, click the View/Edit button; add details.
Test a Fix
1. From the Smart Alerts initial window, click the Admin tab .
2. From the window’s left pane, click Smart Alerts Configuration.
3. Next to E-mail Server, click the View/Edit button.
4. From the E-mail Server Settings dialog, click the Send Test E-mail button.
For More Help
Contact your IT department or Agilent support (see page 6).
Cannot Access Smart Alerts from a Remote Networked PC
Add a firewall rule/exception to open port 1337 on Smart Alerts PC 1, the PC that Smart
Alerts is installed.
1. Open Windows firewall; click Advanced Settings.
Figure 27 Advanced settings
2. Select Inbound Rules.
Page 32 This document is copyright protected; reproduction is prohibited.
Troubleshooting
Figure 28 Inbound rules
3. Click New Rule.
Figure 29 New rule
4. From the wizard, select the Port option; click the Next button.
Figure 30 Port
5. Specify port 1337; click the Next button.
This document is copyright protected; reproduction is prohibited. Page 33
Troubleshooting
Figure 31 Specify the port
6. Select the Allow the connection option; click the Next button twice.
Figure 32 Allow the connection
7. Name the profile (e.g., Smart Alerts Port) and click the Finish button.
Figure 33 Name the profile
Page 34 This document is copyright protected; reproduction is prohibited.
Appendix
10. Appendix
Alert Types by System
System* Smart Alerts EMF-based Instrument EMF-based Schedule-based
PM Consumable PM Consumable PM
GC 7890A
GC 7890B
GC Intuvo 9000
GC 8860
GC 8890
LC Infinity I and II
* For a list of supported modules, see the Compatibilities Matrix.
Permissions by User Role
Function User Role
Instrument User Admin
Operator
View/sort Maintenance Status table with system alerts on the dashboard X X X
View system dashboard X X X
Enable/disable system on dashboard X X
Edit system dashboard (EMF limits, enable alerts, and so on) X X
Enter last service date X X X
Load templates X X
Save custom templates X X
Manage custom templates X X
View EMF Reset History X X X
Receive Smart Alerts notifications X X X
Select instruments to receive notifications for X X
Assign instrument notifications for other users X
Add/edit/delete systems X
Add/edit/delete relay host X
Add/edit/delete instrument on relay X
This document is copyright protected; reproduction is prohibited. Page 35
Appendix
Update Instrument Firmware on Monitored Instrument/Module
1. Select the Dashboard tab.
2. Manually stop monitoring the system being updated: clear the system’s Enabled
checkbox.
3. Update the firmware.
4. After the update is complete, manually enable monitoring: select the system’s
Enabled checkbox.
Figure 34 Disable/enable a system
Page 36 This document is copyright protected; reproduction is prohibited.
www.agilent.com
This page is intentionally left blank.
This document is copyright protected; reproduction is prohibited. Page 37
www.agilent.com
This page is intentionally left blank.
Page 38 This document is copyright protected; reproduction is prohibited.
You might also like
- User Manual 4931163Document67 pagesUser Manual 4931163Marcos LopesNo ratings yet
- Fabian +nCPAP Evolution: Service ManualDocument99 pagesFabian +nCPAP Evolution: Service Manualalex obregon100% (1)
- CyberSentry ManualDocument86 pagesCyberSentry Manualgeorge_cpp2No ratings yet
- Usage Portal UsDocument60 pagesUsage Portal UsCristhian HaroNo ratings yet
- Sungrow Data Logger 1000 - 1000B Usert ManualDocument120 pagesSungrow Data Logger 1000 - 1000B Usert ManualJoão TeixeiraNo ratings yet
- Pvm2700 Ag eDocument117 pagesPvm2700 Ag eEco AquilesNo ratings yet
- Manual PowerView 2.0 AngDocument64 pagesManual PowerView 2.0 AngnmulyonoNo ratings yet
- Manual 757 VA Computrace Software EN PDFDocument198 pagesManual 757 VA Computrace Software EN PDFSebastian CharchalacNo ratings yet
- Bikal Eyesoft Users ManualDocument93 pagesBikal Eyesoft Users ManualLugino warriorNo ratings yet
- User Manual 4372070Document80 pagesUser Manual 4372070EDENILSON CORDEIRONo ratings yet
- MI 3280 - DT Analyser ANG Ver 1.3.4 20752598Document121 pagesMI 3280 - DT Analyser ANG Ver 1.3.4 20752598Johnny Alex Valencia SalgadoNo ratings yet
- User Manual Phase Tools Release 9.1 Doc. 48000000002 - ENGDocument60 pagesUser Manual Phase Tools Release 9.1 Doc. 48000000002 - ENGtrutleptNo ratings yet
- Pricer System ManualDocument90 pagesPricer System Manualrab tagNo ratings yet
- ACE Pilot User GuideDocument109 pagesACE Pilot User GuideEnrique Tejada FarfanNo ratings yet
- Power MACS 4000 User GuideDocument751 pagesPower MACS 4000 User GuideRex Blanco100% (2)
- AlphaESS - Storion-T50100 Battery Installation Manual - V2Document45 pagesAlphaESS - Storion-T50100 Battery Installation Manual - V2kapsethdceNo ratings yet
- User ManualDocument39 pagesUser ManualA2139No ratings yet
- MN Gtwin Reference JP enDocument282 pagesMN Gtwin Reference JP enSergio Eu CaNo ratings yet
- GettingStarted enDocument37 pagesGettingStarted enjeyakumarNo ratings yet
- User Manual: Integrated Marking ProgramDocument85 pagesUser Manual: Integrated Marking ProgramAlin GhitoiuNo ratings yet
- PM4000 10 5 0 EnglishDocument684 pagesPM4000 10 5 0 EnglishJose Manuel Aguilar EquihuaNo ratings yet
- TNC 320 Service ManualDocument326 pagesTNC 320 Service Manualbtibi676989100% (2)
- Polyphase Phase Smart Meter: Product ManualDocument98 pagesPolyphase Phase Smart Meter: Product ManualWalter Alexander Urcia ChavezNo ratings yet
- SRU-mini Operating ManualDocument48 pagesSRU-mini Operating ManualClint Bryan VirayNo ratings yet
- StrataSync User's Guide 9.0 40319 Rev 000Document186 pagesStrataSync User's Guide 9.0 40319 Rev 000Tran Ngoc QuangNo ratings yet
- Allplan 2015 Manual PDFDocument303 pagesAllplan 2015 Manual PDFAlbanNo ratings yet
- Manual de Servicio SLE1000 - SM0033 Issue 1 (L1009-SMA-0UK)Document168 pagesManual de Servicio SLE1000 - SM0033 Issue 1 (L1009-SMA-0UK)alexis jonathanNo ratings yet
- Metsy Security Admin PDFDocument102 pagesMetsy Security Admin PDFRyn YahuFNo ratings yet
- Help enDocument132 pagesHelp enMaktoob M KnifNo ratings yet
- Medonic User Manual PDFDocument109 pagesMedonic User Manual PDFDinesh SreedharanNo ratings yet
- Manual Ecu D CititDocument145 pagesManual Ecu D Cititrazvan_raz_1No ratings yet
- CrSoftwareV5 2 Dicom 6K9319Document71 pagesCrSoftwareV5 2 Dicom 6K9319abelNo ratings yet
- Picodrive Ecodrive: IndustrialDocument76 pagesPicodrive Ecodrive: IndustrialRaul Perez CorralesNo ratings yet
- IEM User ManualDocument80 pagesIEM User ManualSas Volta Sr.No ratings yet
- Inview S ManualDocument64 pagesInview S ManualpcctschNo ratings yet
- Beckhoff Automation - InterfaceDocument192 pagesBeckhoff Automation - InterfaceDamianHerreraNo ratings yet
- Wonderware ® FactorySuite™ (InBatch Premier User's Guide)Document710 pagesWonderware ® FactorySuite™ (InBatch Premier User's Guide)Erick Lacorte100% (1)
- Te2000 TC3 Hmi enDocument2,166 pagesTe2000 TC3 Hmi enMinh Nhut LuuNo ratings yet
- Itools HA028838 5Document274 pagesItools HA028838 5Vicente ManuelNo ratings yet
- HIMA ELOP - II - FirstStepsDocument134 pagesHIMA ELOP - II - FirstStepsUmer BhattiNo ratings yet
- CTC User Manual Edition 11.0Document743 pagesCTC User Manual Edition 11.0Петр Краснов100% (1)
- Power Inspector SRCS - EnglishDocument60 pagesPower Inspector SRCS - EnglishOleg KuryanNo ratings yet
- ETX®-LX2: Kontron User's GuideDocument71 pagesETX®-LX2: Kontron User's GuidePaula Andrea Castañeda FlechasNo ratings yet
- MATLAB Programming for Biomedical Engineers and ScientistsFrom EverandMATLAB Programming for Biomedical Engineers and ScientistsRating: 4.5 out of 5 stars4.5/5 (4)
- ACS450 PC Software For Burner Management System LMV5... : Operating InstructionsDocument75 pagesACS450 PC Software For Burner Management System LMV5... : Operating InstructionsShahan MehboobNo ratings yet
- MonitorTm Help ManualDocument74 pagesMonitorTm Help ManualsilvanoNo ratings yet
- PDFDocument160 pagesPDFJorge Luis Camarena BerrospiNo ratings yet
- FDD FCUBS12.0.3 CASA RT ATM NotificationsDocument35 pagesFDD FCUBS12.0.3 CASA RT ATM NotificationsVoleti SrikantNo ratings yet
- Manual Connect - BRAIN en PDFDocument200 pagesManual Connect - BRAIN en PDFYacineNo ratings yet
- VINNO Service Manual - E20 - E10Document92 pagesVINNO Service Manual - E20 - E10Олег АрхипскийNo ratings yet
- Software Manual Maintenance Tool: Release 3.4.x or HigherDocument61 pagesSoftware Manual Maintenance Tool: Release 3.4.x or HigherpatriciobenavidesmNo ratings yet
- PinStamp ProductDocument85 pagesPinStamp ProductErica SöderlundNo ratings yet
- CNS-9101 SM PDFDocument70 pagesCNS-9101 SM PDFhadiiir pal100% (1)
- Win2016 S2A 110 Global 00Document60 pagesWin2016 S2A 110 Global 00Saurabh KumarNo ratings yet
- ZEUSUserManual GBDocument210 pagesZEUSUserManual GBX-SamsulNo ratings yet
- RWF40 Technical LiteratureDocument57 pagesRWF40 Technical LiteratureRamadanNo ratings yet
- PIC Microcontroller Projects in C: Basic to AdvancedFrom EverandPIC Microcontroller Projects in C: Basic to AdvancedRating: 5 out of 5 stars5/5 (10)
- PricingDocument274 pagesPricingNiket RajNo ratings yet
- XML AssignmentDocument5 pagesXML AssignmentBashir DestinNo ratings yet
- WordpressDocument15 pagesWordpressRuchita SutarNo ratings yet
- SRS E-Store v3 - 042440Document36 pagesSRS E-Store v3 - 042440Hazim ThanksNo ratings yet
- Sitecore Publishing Service Installation Guide-EnDocument65 pagesSitecore Publishing Service Installation Guide-EnŁukasz MacuraNo ratings yet
- CMW NBIoT UE UserManual V3-8-30 en 12Document477 pagesCMW NBIoT UE UserManual V3-8-30 en 12Aaron SuiNo ratings yet
- Oracle® E-Records: Implementation Guide Release 12.1Document118 pagesOracle® E-Records: Implementation Guide Release 12.1oneeb350No ratings yet
- Caribbean Yellow Pages OverviewDocument21 pagesCaribbean Yellow Pages OverviewCarlaCaribbeanTradeNo ratings yet
- Exception Handling SpringBootDocument8 pagesException Handling SpringBootAbdulkhadarJilani ShaikNo ratings yet
- Web EngineeringDocument5 pagesWeb EngineeringMasood Ahmad Ahmad100% (1)
- XBXBXBXBXBXBXBXBXB LandasanDocument13 pagesXBXBXBXBXBXBXBXBXB LandasanArnol_Inyo_9526No ratings yet
- Facebook Case StudyDocument16 pagesFacebook Case StudyWarren VanName100% (2)
- Mgt503 Midterm SolvedDocument4 pagesMgt503 Midterm SolvedHaider Ehsaan MalikNo ratings yet
- CSI Exam Instructions 181203Document8 pagesCSI Exam Instructions 181203ZForeNo ratings yet
- Thesis Topics On Social Networking SitesDocument7 pagesThesis Topics On Social Networking Sitesogjbvqvcf100% (2)
- SF Service Cloud Cheatsheet Web PDFDocument2 pagesSF Service Cloud Cheatsheet Web PDFwingkitcwk100% (1)
- BCC 2010Document220 pagesBCC 2010Acilio Garcia AlvesNo ratings yet
- Canvas QRCDocument2 pagesCanvas QRCAmanda MejiaNo ratings yet
- IGNOU MBA MS-94 Solved Assignment Dec 2012Document11 pagesIGNOU MBA MS-94 Solved Assignment Dec 2012Varinder AnandNo ratings yet
- TeamCentral User GuideDocument58 pagesTeamCentral User GuideNichole100% (1)
- Ghid Program PTRDocument42 pagesGhid Program PTRapi-3772404No ratings yet
- Export To PDF PHP CodeigniterDocument2 pagesExport To PDF PHP CodeigniterRobert100% (1)
- TWSDocument7 pagesTWSCoba CobaNo ratings yet
- Building Web Applications in R With Shiny: Reactive FlowDocument45 pagesBuilding Web Applications in R With Shiny: Reactive FlowspullcNo ratings yet
- Itec Answer KeyDocument5 pagesItec Answer KeyShamel Noble TejonesNo ratings yet
- Communication Aids and Strategies Using Tool of Technology: Cervo - Hucamis - MuerongDocument27 pagesCommunication Aids and Strategies Using Tool of Technology: Cervo - Hucamis - MuerongIra CervoNo ratings yet
- Plot of Land For Sale at Kicukiro - Gahanga-ManualDocument149 pagesPlot of Land For Sale at Kicukiro - Gahanga-ManualDebbie CarterNo ratings yet
- Government Polytechnic, Aurangabad: (An Autonomous Institute of Govt.)Document33 pagesGovernment Polytechnic, Aurangabad: (An Autonomous Institute of Govt.)Tejas MagarNo ratings yet
- SEO Scope of ServicesDocument9 pagesSEO Scope of ServicesShivangi AggarwalNo ratings yet
- UTM 1 Edge DatasheetDocument4 pagesUTM 1 Edge DatasheetSoporte TijuanaNo ratings yet