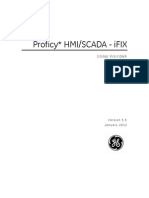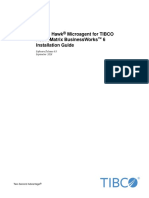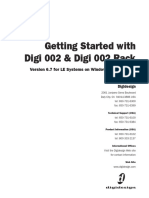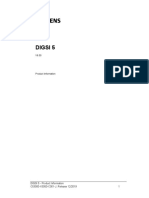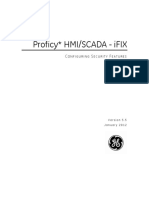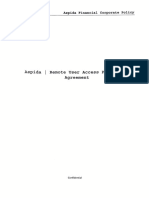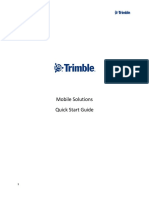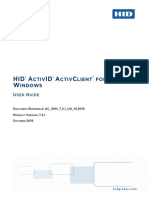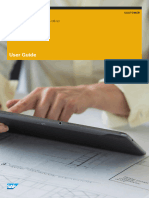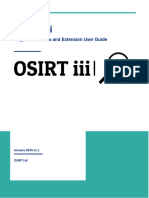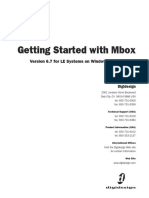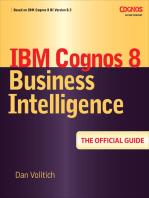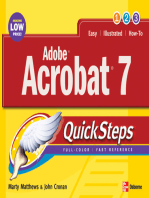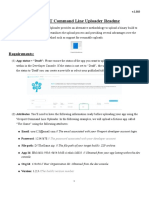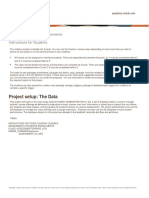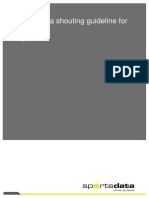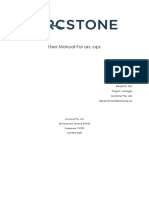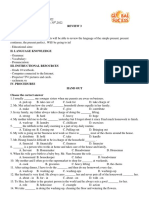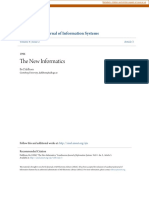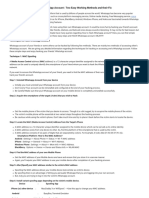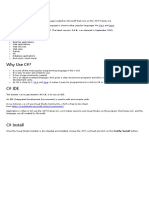Professional Documents
Culture Documents
SIS2GO Help Document: Caterpillar: Confidential Green
Uploaded by
Jad KayOriginal Title
Copyright
Available Formats
Share this document
Did you find this document useful?
Is this content inappropriate?
Report this DocumentCopyright:
Available Formats
SIS2GO Help Document: Caterpillar: Confidential Green
Uploaded by
Jad KayCopyright:
Available Formats
SIS2GO Help Document
Caterpillar: Confidential Green
Table of Contents
Getting Started ......................................................................................................... 5
Introduction ............................................................................................................. 5
User Access to SIS2GO ......................................................................................... 5
Launch SIS2GO Mobile Application........................................................................ 6
What's New? ............................................................................................................. 9
Addition of Notifications Tab ................................................................................... 9
Ability to Download and View Product Configuration Information ......................... 10
Improvements in Feedback .................................................................................. 11
Inclusion of Upload List Option to Download List of Equipment by Prefix ............. 12
General UI Improvements ..................................................................................... 13
Enhancements in Cart Screen .............................................................................. 14
Home ....................................................................................................................... 15
Parts Information .................................................................................................. 19
Service Information ............................................................................................... 23
Dashboard ............................................................................................................ 26
Keyword Search ................................................................................................... 29
Main Menu ............................................................................................................ 33
Feedback .......................................................................................................... 34
Help................................................................................................................... 36
Privacy and Legal.............................................................................................. 37
Cookie Notice .................................................................................................... 38
Log Out ............................................................................................................. 39
Downloads .............................................................................................................. 40
In Progress ........................................................................................................... 40
Upload List ........................................................................................................ 42
On Device ............................................................................................................. 43
Caterpillar: Confidential Green
Cart .......................................................................................................................... 47
Cart ....................................................................................................................... 47
My Lists ................................................................................................................ 49
Notifications ........................................................................................................... 50
Contact Us .............................................................................................................. 52
Glossary .................................................................................................................. 52
Index ........................................................................................................................ 53
Caterpillar: Confidential Green
SIS2GO_iOS_Help
Getting Started
Introduction
The SIS2GO application provides disconnected access for viewing parts and service
information. The application is optimized for a complete mobile experience and
includes the following benefits:
• A simple, intuitive, and efficient user experience
• Accessibility for all dealer and customer users of SIS 2.0
• Availability on Windows, IOS, and Android platforms
• Power to maintain, diagnose, and repair your Cat equipment while off-line
• Live updates to provide the latest, up-to-date service, and parts information
• Power to order genuine Cat parts for your Cat equipment
The information within this help document is to assist the user in understanding the
features of SIS2GO. For more information, contact us at SIS2GO@cat.com.
Note: SIS2GO is the replacement for the current disconnected SIS USB solution.
The screenshot provided in this help may be slightly different from those
displayed in the SIS2GO application.
User Access to SIS2GO
The following are prerequisites to access SIS2GO:
• Active Corporate Web Security (CWS) ID and Password.
• Active SIS use profile.
1. If you do not have an active CWS, please contact your respective SIS
Administrator at your local dealership.
• For Dealer users that do not have access to SIS2GO or need elevated
access to service information, please contact your respective SIS
Administrator at your dealership.
• For Custom users that do not have access to SIS2GO, please submit a
request for a SIS account from the SIS Administrator at your local
dealership or create an account through Parts.cat.com (PCC). Only
access to part information will be provided.
~5~
Caterpillar: Confidential Green
SIS2GO_iOS_Help
• For Customer Users needing access to service information, please
contact your SIS Administrator at your local dealership
Launch SIS2GO Mobile Application
To launch SIS2GO mobile application, follow these steps:
1. Select the SIS2GO icon from your device to launch the application.
Note: The application operates on the following operating systems: Android
9.0 and above, iOS 13.0 and above and Windows 10.0 and above.
2. At first launch, annually or if the Cookie Notice is updated, the Cookies Setting
pop-up appears for users to review the SIS2GO cookie notice. Select Accept
or No Thanks after reviewing the cookie notice.
Note: The Cookie Notice can be referenced anytime from the Main Menu >
Cookie Notice option.
3. At first launch of SIS2GO or when policies are updated, an acceptance of our
terms and conditions is provided for the user to review. The Terms and
Conditions link contains our Privacy Policy, End User License Agreement
(EULA), Copyrights Notice and Open Source Software Notice. After reviewing
the policy and license agreement, select the 'I have read our Terms and
Conditions' check box and Agree if you accept our terms and conditions.
~6~
Caterpillar: Confidential Green
SIS2GO_iOS_Help
Note: The policy and license agreement can be referenced anytime from
the Main Menu > Privacy & Legal option.
4. The Sign In screen appears.
Note: The Sign In with CWS ID provides 30 days of continuous access while
off-line. The Sign In with Fingerprint ID provide 90 days of continuous access
~7~
Caterpillar: Confidential Green
SIS2GO_iOS_Help
while off-line.
5. Select Sign In / . The CWS log in screen appears.
6. Enter Username (CWS ID) and Password at the login prompt. Select Log
In to verify your credentials. The SIS2GO Home screen appears, upon
~8~
Caterpillar: Confidential Green
SIS2GO_iOS_Help
verification of the credentials.
What's New?
Addition of Notifications Tab
The SIS2GO application users are now notified in application when a prefix is
downloaded, cart is saved to My Lists, cart is processed/saved/sent, updates
available for downloaded prefix and prefix download fails via Notification tab.
The count on the Notification tab with Red indicates the number of newly available
notifications. Notifications can be deleted once viewed. A maximum of 50
notifications can be presented in the Notifications screen .The recent notifications
are listed on top of the list.
~9~
Caterpillar: Confidential Green
SIS2GO_iOS_Help
Ability to Download and View Product Configuration
Information
When users navigate to parts and service information with a serial number, a
Dashboard tab is now present. Within Dashboard tab users will have access to the
product configuration information.
The product configuration includes Machine Build Date, Engine Build Date, Part
Number and Group Part Number. Users can navigate to the specific parts by
selecting the part number or group part number.
You can save the product configuration information while you are online and review
the saved production configuration information while offline as well. Note: The Save
option is disabled if you are offline and it’s enabled when you are online.
~ 10 ~
Caterpillar: Confidential Green
SIS2GO_iOS_Help
Improvements in Feedback
The existing Feedback feature is now enhanced and available as form in the
SIS2GO application. Primary dealers of SIS2GO can report issues with screenshots
and submit the feedback to SIS2GO support team. The improvements made for
better categorization of issues in taking actions.
All other users will still be redirected to the device’s default email application when
the Feedback option is selected.
~ 11 ~
Caterpillar: Confidential Green
SIS2GO_iOS_Help
Inclusion of Upload List Option to Download List of
Equipment by Prefix
SIS2GO users now have the ability to upload a bulk equipment list by saving a list of
prefixes in a .csv file. The Upload List option is available in Downloads > In
Progress tab to help users populate and upload a bulk equipment list very quick.
Valid .csv file with prefixes are eligible for upload. During the .csv file upload, already
downloaded/failed prefixes will not be selectable. Other valid prefixes will be
selectable for download. Only selected prefixes will be added to the download
queue.
~ 12 ~
Caterpillar: Confidential Green
SIS2GO_iOS_Help
General UI Improvements
UI improvements in SIS2GO:
• In the keyword search results screen the keyword is highlighted in yellow.
~ 13 ~
Caterpillar: Confidential Green
SIS2GO_iOS_Help
• Users can use the find keyword within the displayed part information or
service information to explore specific details.
Enhancements in Cart Screen
UI changes made in Cart and My List tabs are:
• Improved Note, Quantiy and Add to Cart icons.
• A Serial Number field is now available for part(s) which were added to the cart
from parts information.
~ 14 ~
Caterpillar: Confidential Green
SIS2GO_iOS_Help
• Part number in blue indicate that the part is hyperlinked and redirects the
user to the search screen to view the related parts information when selected.
Home
Within the Home screen, the user can search equipment with serial number or prefix,
download equipment, and navigate to parts and service information for downloaded
equipment.
~ 15 ~
Caterpillar: Confidential Green
SIS2GO_iOS_Help
1. Main Menu
2. Manage Cart
3. Navigate: Navigation to parts and service information for downloaded prefixes
4. Search Equipment Field: Enter product family, sales model, prefix or serial
number to search
5. Recents: Navigation to recently viewed equipment
6. Downloads: Manage in progress and downloaded equipment
7. Notifications: View the list of available notifications
To search and download part/service information for equipment, follow these steps:
1. In the Equipment field on the Home screen, enter a valid product family, sales
model, serial number or prefix to search the available equipment for
~ 16 ~
Caterpillar: Confidential Green
SIS2GO_iOS_Help
download.
2. The search results are auto-populated.
~ 17 ~
Caterpillar: Confidential Green
SIS2GO_iOS_Help
3. Select Download icon to start the download for the selected prefix.
The following are the different statuses available for a file:
• Download : The prefix is available for download
• Pause : Option to pause the download
• Resume : Option to resume the download
• Download In Progress : Download is in progress
• Download Completed : Download has successfully completed
• Pending Download : Download is in the queue
• Updates Available : Updates are available for downloaded prefix
• Failed : Download has failed
4. After a successful download, select the prefix within the search results or
select Navigate icon to view the parts and service information.
Note: The Navigate icon is enabled if the provided prefix is valid and the file is
~ 18 ~
Caterpillar: Confidential Green
SIS2GO_iOS_Help
successfully downloaded.
5. The Parts and Service screen appears.
Parts Information
~ 19 ~
Caterpillar: Confidential Green
SIS2GO_iOS_Help
The Parts tab allows the user to view the related parts information for the selected
prefix. The user can search parts and service information by a keyword or part number
in the Keyword Search field.
To view parts information, follow these steps:
1. In the Equipment field on the Home screen, enter a valid prefix or serial
number. If the prefix is successfully downloaded, select the prefix within the
search results or select Navigate icon to view the parts and service
information.
Note: The Navigate icon is enabled if the provided prefix is valid and file is
successfully downloaded. You can update your prefix or serial number search
by selecting the Down Arrow icon near prefix.
2. The Parts screen appears. Under the Parts tab, Select the System,
Component or Arrow icon to navigate through the parts information to view
~ 20 ~
Caterpillar: Confidential Green
SIS2GO_iOS_Help
the part details.
3. Select the part name and description to view the part details.
~ 21 ~
Caterpillar: Confidential Green
SIS2GO_iOS_Help
4. The Parts Detail screen appears.
1. Manage Cart
2. Search: Search keyword within Parts Detail screen
3. Back: Redirects user to the previous screen
4. Graphic Pan: Drag image
5. Graphic Zoom In: Pinch to zoom/Mouse scroll wheel/Keypad pinch to
zoom
6. Graphic Zoom Out: Pinch to zoom/Mouse scroll wheel/Keypad pinch
to zoom
7. Graphic Reset: Reset image view
8. Draw Slider: Drag to reposition drawer to view the full image or more
part details in mobile/Click to view full image
9. Information: View SMCS code and page information
10. Associated Part Hyperlink: Redirects user to associated part
11. Individual Parts: List of parts
12. Service Articles: Links to related service information associated to
part
~ 22 ~
Caterpillar: Confidential Green
SIS2GO_iOS_Help
13. Add All to Cart: Adds all serviceable parts and quantities to the cart
14. Part Hyperlink: Redirects user to view associated details. Note: Part
number must be blue to indicate hyperlink
15. Quantity: Option to change default quantity
16. Add to Cart: Adds individual part and quantities to the cart. Note: The
Add to Cart option is not available for the parts that are not serviceable
Service Information
The Service tab allows the user to view the related service information for the selected
prefix. The user can search parts and service information by a keyword or part number
in the Keyword Search field.
Note: Access to the Service Information is based on your SIS Profile.
To view service information, follow these steps:
1. In the Equipment field on the Home screen, enter a valid prefix or serial
number. If the prefix is successfully downloaded, select the prefix within the
search results or select Navigate icon to view the parts and service
information.
Note: The Navigate icon is enabled if the provided prefix is valid and file is
successfully downloaded. You can update your prefix or serial number search
~ 23 ~
Caterpillar: Confidential Green
SIS2GO_iOS_Help
by selecting the Down Arrow icon near prefix.
2. The Parts screen appears.
3. Select Service tab to view the service information. Under the Service tab,
select the Information Type, Procedure or Arrow icon to navigate through
the service information to view the detailed procedures or information.
~ 24 ~
Caterpillar: Confidential Green
SIS2GO_iOS_Help
~ 25 ~
Caterpillar: Confidential Green
SIS2GO_iOS_Help
1. Manage Cart
2. Search: Search keyword within service information.
3. Back: Redirects user to the previous screen
Dashboard
Users can view the product configuration details for the downloaded equipment in the
Dashboard tab when online. When users search for parts and service information with
serial number, the Dashboard tab is available with product configuration details along
with Parts and Service tabs.
To view product configuration details, follow these steps:
1. In the Equipment field on the Home screen, enter a valid prefix or serial
number. If the prefix is successfully downloaded, select the serial number
prefix within the search results or select Navigate icon to view the parts and
service information.
Note: The Navigate icon is enabled if the provided prefix is valid and file is
~ 26 ~
Caterpillar: Confidential Green
SIS2GO_iOS_Help
successfully downloaded.
2. The Parts screen appears.
~ 27 ~
Caterpillar: Confidential Green
SIS2GO_iOS_Help
3. In the header, select Down Arrow icon near prefix, enter the Serial
Number and click Accept.
4. The Parts and Service screen appears along with Dashboard tab.
~ 28 ~
Caterpillar: Confidential Green
SIS2GO_iOS_Help
5. Select Product Configuration or Arrow icon to view its details.
1. Back: Redirects user to the previous screen
2. Serial Number with Prefix
3. Manage Cart
4. Product Configuration: Includes Machine and Engine Build Dates.
5. Group Part Number: Redirects user to associated part. Note: Part
number must be blue to indicate hyperlink.
6. Part Number
7. Save: Saves the product configuration details to your device to viewed
while offline. Note: The Save option is disabled when offline and
enabled when online.
Keyword Search
Users can search parts and service information by using the Keyword Search. The
keyword search is available within the Parts and Service tab of downloaded
equipment.
The following search criteria is allowed:
• Part Names
~ 29 ~
Caterpillar: Confidential Green
SIS2GO_iOS_Help
• Part Numbers
• Service Information Titles
• Text or Phrase
• Media Number
To search for information with keywords, follow these steps:
1. In the Parts or Service tab, enter a valid keyword or part number to search the
downloaded parts and service information for the selected prefix, then select
Search icon .
~ 30 ~
Caterpillar: Confidential Green
SIS2GO_iOS_Help
2. The following screen appears. As the search results are auto-populated, the
entered keyword is yellow highlighted.
1. Manage Cart
2. Back: Redirects user to the previous screen
3. Keyword Search: Field to enter a keyword or part number to be
searched
4. Search: Initiates the search of the entered keyword or part number
5. Filter: Option to refine the search results by Category, Information
Type and/or system
6. Result Count: The number of results from your search
7. Results: Returned Parts and Service information results from entered
search criteria. Select to view the Parts and Service information.
~ 31 ~
Caterpillar: Confidential Green
SIS2GO_iOS_Help
3. Select Filters. The Filters screen appears. Select any Filters, then select
Apply to refine the search results.
1. Exit: Closes the filter option
2. Check Box: Select or deselect filter
3. Clear All: Clears all selected filters
4. Apply: Applies selected filters
4. The following screen appears. Select Clear All to remove applied filters.
Note: The count available on the Filter icon indicates the number of selected
~ 32 ~
Caterpillar: Confidential Green
SIS2GO_iOS_Help
filters.
1. Filter Count: Number of applied filters
2. Filter: Option to refine the search results by Category, Information
Type and/or System
3. Clear All: Clears all applied filters
Main Menu
The Main Menu contains the following user options:
• Feedback
• Help
• Privacy and Legal
• Cookie Notice
• Log Out
• Version of App
To access main menu, follow the step:
~ 33 ~
Caterpillar: Confidential Green
SIS2GO_iOS_Help
• Select Main Menu in the application header. The Main Menu screen
appears.
Feedback
Primary dealers can report issues to the SIS2GO support team via the Feedback
feature. Other users are redirected to the device’s default email application to submit
their feedback to the SIS2GO support team via the Feedback feature.
The accepted file formats are .jpg, .png, .gif and .wmv. A maximum of 12MB file size
is allowed for attachments.
To send feedback via form, follow these steps:
~ 34 ~
Caterpillar: Confidential Green
SIS2GO_iOS_Help
1. In the Main Menu, Select Feedback. The Feedback screen appears.
2. Enter the equipment's Serial Number, Sales Model, Media Type/Media
Number, Information/Procedure, Email and Description in the respective
fields.
3. Select Type of issue from the available options.
4. Select Attach file to add screenshots for the issue.
5. Select Submit to send feedback to the SIS2GO team.
To send feedback via email template, follow these steps:
~ 35 ~
Caterpillar: Confidential Green
SIS2GO_iOS_Help
1. In the Main Menu, Select Feedback. An email template pop ups with
mandatory fields to populate.
2. Enter the equipment's Serial Number, Sales Model, Media Type/Media
Number, User Email, Description, Type of Issue and Device Information
in the respective fields.
3. Select Send. The email is sent to the SIS2GO team.
Help
You can refer to the Help for in-depth SIS2GO documentation. The Help is search
enabled and includes a Glossary with term definitions, an Index of important
keywords and an option to mark your favorite topic.
To view application help, follow the step:
~ 36 ~
Caterpillar: Confidential Green
SIS2GO_iOS_Help
• In the Main Menu, select Help. The help documentation appears.
Privacy and Legal
The Privacy and Legal contains:
• Privacy Policy: A legal document that describes how the personal
information collected from a SIS2GO customer is being used, managed and
disclosed by Caterpillar.
• End User License Agreement (EULA): A legal contract between Caterpillar
and the user of the SIS2GO app.
• Copyrights Notice: A notice of statutorily prescribed form that informs users
of the underlying claim to copyright ownership in a published work.
• Open Source Software Notice: Permission that grants users the rights to
use, modify and share software or its components with anyone and for any
purpose.
To view privacy and legal, follow the step:
~ 37 ~
Caterpillar: Confidential Green
SIS2GO_iOS_Help
• In the Main Menu, Select Privacy and Legal. The Privacy Policy screen
appears by default.
Cookie Notice
Statement declared to the users outlining the types and use of cookies that are
active on the application, how the data is tracked and its purpose.
To view cookie notice, follow the step:
~ 38 ~
Caterpillar: Confidential Green
SIS2GO_iOS_Help
• In the Main Menu, select Cookie Notice. The Cookie Notice screen appears.
Log Out
To log out of SIS2GO application, follow these steps:
1. In the Main Menu, select Log Out.
~ 39 ~
Caterpillar: Confidential Green
SIS2GO_iOS_Help
2. The following confirmation pop-up appears. Select Log Out to exit the
application. The SIS2GO Sign In screen appears.
Note: All active downloads will be paused once the user logs out of the
application.
Downloads
In Progress
The In Progress tab allows the user to upload equipment list to download, search for
equipment, download equipment, view active downloads and manage active
downloads.
To view the list of equipment being downloaded and queued for download, follow
these steps:
Note: The steps to download a prefix are the same as Home > Download steps.
~ 40 ~
Caterpillar: Confidential Green
SIS2GO_iOS_Help
• Select Downloads. Select In Progress tab on the Downloads screen. The
following screen appears.
1. Search Equipment: Enter product family, sales model, prefix or serial
number to search
2. Upload List: Upload equipment list with prefix and sales model as .csv
file format to download prefix
3. More Actions: To pause, resume or cancel download
The following are the different statuses available for a file:
• Download : The prefix is available for download
• Pause : Option to pause the download
• Resume : Option to resume the download
• Download In Progress : Download is in progress
• Download Completed : Download has completed successfully
• Pending Download : Download is in the queue
• Failed : Download has failed
~ 41 ~
Caterpillar: Confidential Green
SIS2GO_iOS_Help
Upload List
Users can upload an equipment list by saving a list of prefixes in a .csv file. The
Upload List option is available to help users in downloading bulk equipment lists.
Valid .csv file with prefixes are eligible for upload. During the .csv file upload, already
downloaded/failed prefixes will not be selectable for download. Other valid prefixes
will be selectable for download. Only selected prefixes will be added to the download
queue.
To upload equipment list, follow these steps:
1. Select Upload List option in In Progress tab.
2. Select Continue to upload a valid .csv file with prefixes.
3. The file is uploaded successfully. Select or deselect equipment to be
downloaded. Select Download Products and the prefixes will be added to
~ 42 ~
Caterpillar: Confidential Green
SIS2GO_iOS_Help
the downloading queue.
On Device
The On Device tab allows the user to view and manage downloaded equipment.
To view and manage the list of equipment downloaded to the device, follow these
steps:
~ 43 ~
Caterpillar: Confidential Green
SIS2GO_iOS_Help
• Select Downloads. Select On Device tab on the Downloads screen. The
following screen appears.
1. More Actions: To Check for Updates, Process Updates, View More
Details or Delete a Prefix
2. Downloaded Prefix: Navigate to the parts and service information
The following are the different statuses available for a file:
• Download Completed : Download has completed successfully
~ 44 ~
Caterpillar: Confidential Green
SIS2GO_iOS_Help
• Updates Available : Updates are available for downloaded prefix
1. Exit: Closes screen
2. Prefix of the file
3. Date of when the prefix was last downloaded or updated
4. Total size of the file
5. Last Viewed: Date of when the prefix was last viewed
6. List of available updates
~ 45 ~
Caterpillar: Confidential Green
Cart
Cart
Within the Cart screen the user can view, edit, save and process a parts list. Parts are
added within the Cart or through the Parts Details screen by selecting Add to Cart Icon
(icon). The parts in the cart can be processed by three options: save parts list to
device, email parts list or process parts list in Parts.cat.com (PCC).
To view, edit, save or process parts in the cart, follow these steps:
1. Select Cart icon near the Main Menu within the header of each screen.
The Cart screen appears.
1. Back: Redirects user to the previous screen.
2. View of the active cart
3. View of saved parts list
4. Default name is Cart with the current date and time (Editable field)
5. Editable fields
6. Part Number: Redirects the user to search screen and populates
search results for the selected part
Caterpillar: Confidential Green
7. Remove: Removes individual part from the cart
8. Group Part Number and Name: Redirects the user to search screen
and populates search results for the selected part
9. Serial Number
10. Add notes for parts (Editable field)
11. Edit quantity
12. Ability to manually add parts to the cart by part number and quantity
13. Removes all parts from the cart
14. Saves the active Cart to My Lists. The name of the Save List will be the
entered text in the Order ID field.
15. Process the list of parts in the active cart by email; save a file locally or
through Parts.cat.com
2. Select Process Parts to process the active cart by saving a local file, send a
list via email or to PCC. The Process Parts pop-up appears. Select the
desired options to send parts details via email or save the list to the device.
1. Select Send E-Mail to open the device's default email application and
attach a .csv or .xml file to send.
2. Select Save to Device to save .csv or .xml file locally on the device.
3. Select Parts.cat.com to send the parts list to PCC to order. The user
must have a valid PCC account to order parts. The Select Dealer
Caterpillar: Confidential Green
Information pop-up appears.
i. Select a preferred Dealer to order the parts.
ii. Select Process Parts to redirect to the PCC website and
complete the ordering of parts.
My Lists
Within My List of the Cart, the user can view and edit the saved parts list.
To view, edit, or add parts from the saved parts list, follow the step:
• Select the Cart icon near the Main Menu within the header of each
screen. Select My Lists tab on the Cart screen. The following screen
appears.
Caterpillar: Confidential Green
1. View of the active cart
2. View of saved parts list
3. Non editable field
4. Remove: Removes the saved parts list from My Lists view
5. Expand or Collapse: Expand or Collapse the view of the saved part
lists
6. Adds all the parts and quantities from the saved parts list to the cart
7. Non editable field
8. Part Number: Redirects the user to search screen and populates
search results for the selected part
9. Group Part Number and Name: Redirects the user to search screen
and populates search results for the selected part
10. Remove: Removes individual parts from the cart
11. Serial Number
12. Edit quantity
13. Adds individual part and quantities to the cart
14. Ability to manually add parts to the cart by part number and quantity
Notifications
Users are now notified in application when a prefix is downloaded, cart list is saved,
cart is processed/saved/sent, updates available for downloaded prefix and if a prefix
download fails via the Notification tab. The notifications are listed with timestamp.
The count on the Notification tab with Red indicates the number of available
notifications. Notifications can be deleted once viewed. A maximum of 50
notifications will be populated in the the Notifications screen. The recent notifications
are listed at the top of the list.
The following are the different notifications available in SIS2GO:
• Cart Saved to My List : Parts added to cart are saved to My Lists
• Processed Cart : Shopping cart is successfully processed/saved/sent
Caterpillar: Confidential Green
• Downloaded : Download has successfully completed for prefix
• Update Available : Updates are available for downloaded prefix
• Download Failed : Download has failed for prefix
To view notifications, follow these steps:
• Select Notifications icon within the footer of each screen. The Notification
Screen appears.
1. Main Menu
2. Manage Cart
3. Notification List: View the list of available notifications with
timestamp
4. Delete: Delete the selected notification
5. Delete All: Delete all the available notifications
Caterpillar: Confidential Green
Contact Us
SIS2GO@cat.com
Glossary
C
CWS ID: Corporate Web Security (CWS) ID is the user id that Cat employees or
dealers use to log in to their email or other Caterpillar enterprise applications.
E
Equipment: The physical piece of machinery in the field identified by unique serial
number. Example of equipment includes Bulldozers, Trucks, etc. An object
that provides measurable and transmittable data to software platform.
N
Notification: Notification about a specific action that takes place on the application
in the form of in-app notification.
O
Order ID: Unique identification number of the part's order
S
Sales Model: Unique model number provided for the asset.
Serial Number: The manufacturer-assigned serial number for the asset
SMCS: Service Management Control System (SMCS). A four-digit code that
describes the components of Caterpillar equipment.
Caterpillar: Confidential Green
UCID: Universal Customer Identification Number (UCID) is a Caterpillar-specific
business identification number created by the UCID application on Cat Dealer
Storefront.
Index
D S
Dashboard 34 Search for Keyword 19, 40
Downloads 19 Service 19
N U
Notifications 65 Upload Product List 54
P
Parts 19, 24
Caterpillar: Confidential Green
You might also like
- ImportanteDocument16 pagesImportanteWes FGNo ratings yet
- Product Information DIGSI 5 V08.60Document66 pagesProduct Information DIGSI 5 V08.60juanitroxxNo ratings yet
- Product Information DIGSI 5 V08.70Document64 pagesProduct Information DIGSI 5 V08.70Võ Quang HuyNo ratings yet
- Microcat Land Rover Parts Quick Start GuideDocument23 pagesMicrocat Land Rover Parts Quick Start GuideputocalvoNo ratings yet
- Identity Platform SIEM Integration GuideDocument26 pagesIdentity Platform SIEM Integration GuideManuel David Robles ZaragozaNo ratings yet
- Using VisiconXDocument184 pagesUsing VisiconXchris75726100% (1)
- Tibco Hawk Microagent For Tibco Activematrix Businessworks 6 Installation GuideDocument15 pagesTibco Hawk Microagent For Tibco Activematrix Businessworks 6 Installation GuideSimona TodoroskaNo ratings yet
- Spread Footing Design: Digital Canal CorporationDocument26 pagesSpread Footing Design: Digital Canal CorporationElio SaldañaNo ratings yet
- Product Information DIGSI 5 V09.60Document48 pagesProduct Information DIGSI 5 V09.60messias.messiNo ratings yet
- Product Information DIGSI 5 V09.40Document46 pagesProduct Information DIGSI 5 V09.40Diego PetrowskiNo ratings yet
- Product InfomDocument65 pagesProduct Infomuarnei santosNo ratings yet
- Product Information DIGSI 5 V08.80Document69 pagesProduct Information DIGSI 5 V08.80murad musslumNo ratings yet
- Digi 002 Getting Started With 002Document133 pagesDigi 002 Getting Started With 002Federacion Hip Hop DominicanaNo ratings yet
- Getting Started 002&002rack 6.7 PDFDocument153 pagesGetting Started 002&002rack 6.7 PDFAnthony ClarkNo ratings yet
- Codeks Mobility App ManualDocument23 pagesCodeks Mobility App ManualAlen KuharićNo ratings yet
- Product Information DIGSI 5 V08.00 PDFDocument59 pagesProduct Information DIGSI 5 V08.00 PDFYurivilca Yurivilca GianmarcoNo ratings yet
- Duo Lab v1 BeginnerDocument31 pagesDuo Lab v1 Beginnercheicktest1No ratings yet
- DigiGate700 InstallDocument182 pagesDigiGate700 InstallslingbladekarlNo ratings yet
- Linkus User Guide Andriod Edition en PDFDocument34 pagesLinkus User Guide Andriod Edition en PDFFernando OrdóñezNo ratings yet
- Codeks Addon Ip CameraDocument13 pagesCodeks Addon Ip CameraAlen KuharićNo ratings yet
- IPCameraManual en PDFDocument13 pagesIPCameraManual en PDFAlen KuharićNo ratings yet
- Product Information DIGSI 5 V08.30Document63 pagesProduct Information DIGSI 5 V08.30Leonardo Ortiz PastranaNo ratings yet
- Proficy HMI/SCADA - iFIX: Onfiguring Ecurity EaturesDocument129 pagesProficy HMI/SCADA - iFIX: Onfiguring Ecurity Eatureschris75726No ratings yet
- User Manual: 4.4 Maintenance Service System (MSS)Document45 pagesUser Manual: 4.4 Maintenance Service System (MSS)Vilas VanjariNo ratings yet
- IilDocument38 pagesIilCamilo Andres RojasNo ratings yet
- Cisco DNA Center Assurance 1.3 - Instant DemoDocument33 pagesCisco DNA Center Assurance 1.3 - Instant Demothelmo jarrinNo ratings yet
- QHTSDocument66 pagesQHTSRavindra MRNo ratings yet
- Virb X/Xe: Owner's ManualDocument16 pagesVirb X/Xe: Owner's ManualJames BesawNo ratings yet
- Bitdefender VPN 2020 Userguide enDocument17 pagesBitdefender VPN 2020 Userguide enBrent CrayonNo ratings yet
- Information Security SOPDocument15 pagesInformation Security SOPHaemlet100% (1)
- RemoteUserAcknowledgement NareshDocument7 pagesRemoteUserAcknowledgement NareshNaresh ReddyNo ratings yet
- Product Information DIGSI 5 V07.30Document48 pagesProduct Information DIGSI 5 V07.30Anoss Olier0% (1)
- Mobile Solutions Quick Start GuideDocument12 pagesMobile Solutions Quick Start Guidemohsin shaikhNo ratings yet
- Check Point Mobile VPN: Administration GuideDocument23 pagesCheck Point Mobile VPN: Administration GuideArief ArdiantoNo ratings yet
- VisiLogic UtilitiesDocument210 pagesVisiLogic UtilitiesJorge ManuelNo ratings yet
- GT-S8500 QSG Open Eng Rev.1.0 100510Document60 pagesGT-S8500 QSG Open Eng Rev.1.0 100510Andreea MuraruNo ratings yet
- Product Information DIGSI 5 V07.90Document62 pagesProduct Information DIGSI 5 V07.90Daniel PérezNo ratings yet
- Mastering IFIXDocument176 pagesMastering IFIXchris75726No ratings yet
- Ubibot Platform User Guide: 1 © 2013-2019 Ubibot - Io All Rights ReservedDocument22 pagesUbibot Platform User Guide: 1 © 2013-2019 Ubibot - Io All Rights ReservedSCERVANTESLUISNo ratings yet
- Hardware Guide: IDP 600 Terminal SeriesDocument64 pagesHardware Guide: IDP 600 Terminal Seriesmehdi moghimiNo ratings yet
- BluDiamond Mobile Reader Configuration GuideDocument28 pagesBluDiamond Mobile Reader Configuration Guideengrl29793No ratings yet
- 4991 DotNET Admin&User GuideDocument58 pages4991 DotNET Admin&User GuidePham Minh Tu0% (1)
- ActivClient WIN UserGuideDocument84 pagesActivClient WIN UserGuideSteve 2HAM6No ratings yet
- Fiori Client User GuideDocument30 pagesFiori Client User Guideayiseylamesgin13No ratings yet
- Product Information DIGSI 5 V07.80 PDFDocument64 pagesProduct Information DIGSI 5 V07.80 PDFPabloNo ratings yet
- Codeks Virtual Card EN Instructions For ADMINISTRATORSDocument14 pagesCodeks Virtual Card EN Instructions For ADMINISTRATORSAlen KuharićNo ratings yet
- IDGo 800 User Tool For Windows AnDocument20 pagesIDGo 800 User Tool For Windows AnBesarta XhoniNo ratings yet
- SIP Application NoteDocument160 pagesSIP Application NoteLe Van CanhNo ratings yet
- Osirt User Guide v1Document34 pagesOsirt User Guide v1acadanielNo ratings yet
- Assa Abloy CliqDocument24 pagesAssa Abloy CliqmauthecrusherNo ratings yet
- TD100 VDM Installation ManualDocument25 pagesTD100 VDM Installation ManualSumit KumarNo ratings yet
- Kofax DocumentDocument36 pagesKofax DocumentVallana HillNo ratings yet
- Check Point Mobile GuideDocument24 pagesCheck Point Mobile Guidebn2552No ratings yet
- 5520 Access Management System, Release 9.6.03Document74 pages5520 Access Management System, Release 9.6.03Reuel Pereira RamosNo ratings yet
- Getting Started With Mbox: Version 6.7 For LE Systems On Windows or MacintoshDocument97 pagesGetting Started With Mbox: Version 6.7 For LE Systems On Windows or MacintoshJonathan StarsNo ratings yet
- Viewing Pictures From A Web BrowserDocument140 pagesViewing Pictures From A Web Browserchris75726100% (1)
- CP R80.30 GA Installation and Upgrade Guide PDFDocument636 pagesCP R80.30 GA Installation and Upgrade Guide PDFAnubhaw KumarNo ratings yet
- Lunar: GE HealthcareDocument41 pagesLunar: GE HealthcareJhon LopezNo ratings yet
- List of Laboratory FaflDocument18 pagesList of Laboratory FaflMohammed Kaifulla KazimNo ratings yet
- 07 Analisis Function PointDocument35 pages07 Analisis Function PointNtajuk GamingNo ratings yet
- Communication With S7-Cpu Via Bacnet Gateway: S7-1200 Cpu / S7-1500 Cpu and Ugw//Micro Profinet Rs232/Rs485Document61 pagesCommunication With S7-Cpu Via Bacnet Gateway: S7-1200 Cpu / S7-1500 Cpu and Ugw//Micro Profinet Rs232/Rs485Fredrik VestlingNo ratings yet
- Certified Internet of Things Practitioner Exam ITP 110 Blueprint - Approved - 1.7Document18 pagesCertified Internet of Things Practitioner Exam ITP 110 Blueprint - Approved - 1.7Abdelraheem AhmedNo ratings yet
- VIVEPORT Command Line Uploader GuideDocument7 pagesVIVEPORT Command Line Uploader GuideWeichun WangNo ratings yet
- Project Setup: The Data: Semester 1 Project Enhancements Instructions For StudentsDocument6 pagesProject Setup: The Data: Semester 1 Project Enhancements Instructions For StudentsKady Gisselle GomézNo ratings yet
- Getting Started With GitHub Copilot in A JetBrains IDE (Docs Github Com)Document7 pagesGetting Started With GitHub Copilot in A JetBrains IDE (Docs Github Com)Owen PerrinNo ratings yet
- Ocs Inventory Installation and Administration Guide Version 1.4Document87 pagesOcs Inventory Installation and Administration Guide Version 1.4infobitsNo ratings yet
- Contextualized Online Search and Research SkillsDocument24 pagesContextualized Online Search and Research SkillschiripiNo ratings yet
- Tips On Using Phase Manager With Factory Talk BatchDocument19 pagesTips On Using Phase Manager With Factory Talk BatchAnonymous u1vBHM69No ratings yet
- Sportsdata shouting guideline for handball eventsDocument7 pagesSportsdata shouting guideline for handball eventsB rgNo ratings yet
- Exotel Solutions For BusinessDocument10 pagesExotel Solutions For BusinessSharad MallNo ratings yet
- Arc - Ops User ManualDocument90 pagesArc - Ops User ManualLong CaoNo ratings yet
- ZX Uno Guide PDFDocument44 pagesZX Uno Guide PDFElenaCollantesBeltranNo ratings yet
- Equipment Functional Location Task List ReviewDocument13 pagesEquipment Functional Location Task List ReviewDevNo ratings yet
- Review 3-ADocument3 pagesReview 3-ANguyen NgocNo ratings yet
- The New Informatics: Scandinavian Journal of Information SystemsDocument21 pagesThe New Informatics: Scandinavian Journal of Information SystemsLeofel FernandezNo ratings yet
- DasdkrmeDocument8 pagesDasdkrmeAbraham PutraNo ratings yet
- @devil - Hacks Whatsapp HackingDocument5 pages@devil - Hacks Whatsapp HackingMr. N0N4M367% (3)
- Webaccess VPN Application Note 1.1.3 20230125 1Document76 pagesWebaccess VPN Application Note 1.1.3 20230125 1Gutierrez Condor Diego AlonsoNo ratings yet
- Mr. Nussbaum - Bill Gates Reading Comprehension - OnlineDocument1 pageMr. Nussbaum - Bill Gates Reading Comprehension - OnlineJhonatan LPNo ratings yet
- Experiment # 04: ObjectiveDocument6 pagesExperiment # 04: ObjectiveAbuzarNo ratings yet
- Applies To:: What Is Being Announced? Software RequirementsDocument5 pagesApplies To:: What Is Being Announced? Software Requirementsaibot aibotNo ratings yet
- Onenote: Quick Reference GuideDocument3 pagesOnenote: Quick Reference GuideCarlos F. MendozaNo ratings yet
- What is C# programming languageDocument8 pagesWhat is C# programming languagetaha zafarNo ratings yet
- Cycle count scheduling calculationsDocument3 pagesCycle count scheduling calculationsNicolas MendivilNo ratings yet
- AR Model Session2 Output: Install - Packages ("Forecast")Document30 pagesAR Model Session2 Output: Install - Packages ("Forecast")karthikmaddula007_66No ratings yet
- Icrtouch: User ManualDocument75 pagesIcrtouch: User Manualmichael HollingworthNo ratings yet
- Abdul Hannan Mustajab CV 2Document3 pagesAbdul Hannan Mustajab CV 2cst01sm4311No ratings yet
- Adempiere ManualDocument19 pagesAdempiere ManualMaria Yan Li100% (1)