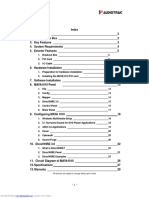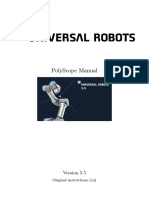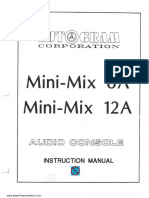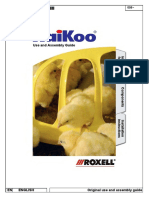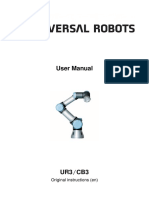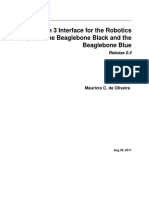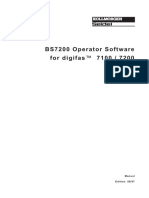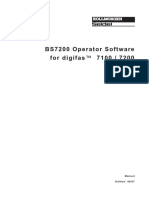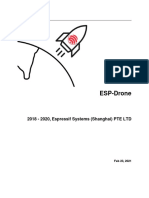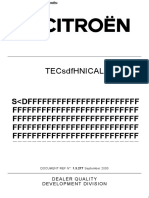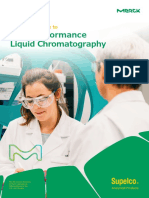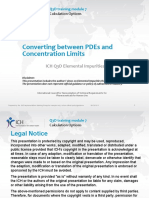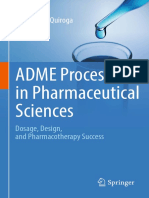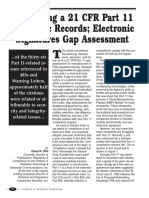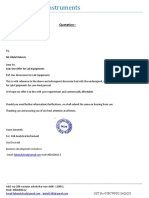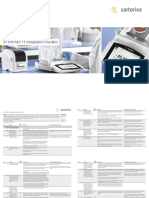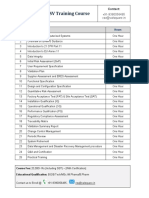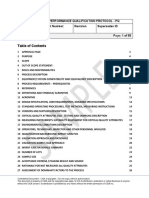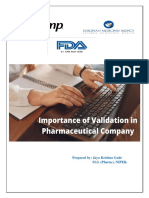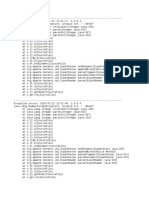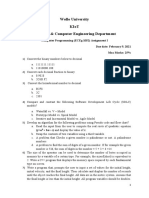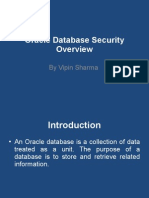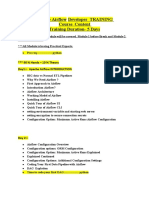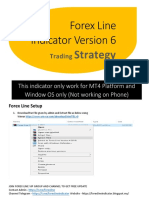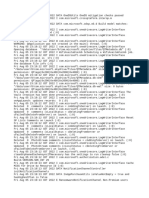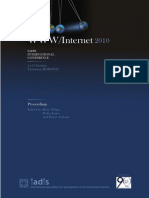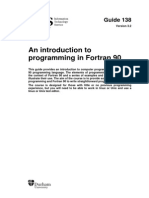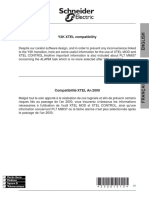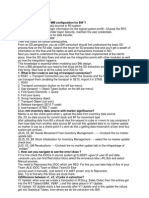Professional Documents
Culture Documents
09931275D L265 UV Lab Software Users Guide
Uploaded by
Abdul KalimOriginal Title
Copyright
Available Formats
Share this document
Did you find this document useful?
Is this content inappropriate?
Report this DocumentCopyright:
Available Formats
09931275D L265 UV Lab Software Users Guide
Uploaded by
Abdul KalimCopyright:
Available Formats
UV-VIS SPECTROSCOPY
LAMBDA 265
UV Lab Software Users Guide
Release History
Part Number Release Software Version Publication Date
09931275 D UV Lab 4.1.1 September 2016
Notices
The information contained in this document is subject to change without notice.
Except as specifically set forth in its terms and conditions of sales, PerkinElmer
makes no warranty of any kind with regard to this document, including, but not
limited to, the implied warranties of merchantability and fitness for a particular
purpose.
PerkinElmer shall not be liable for errors contained herein for incidental consequential
damaged in connection with furnishing, performance or use of this material.
Copyright Information
This document contains proprietary information that is protected by copyright.
All rights are reserved. No part of this publication may be reproduced in any form whatsoever
or translated into any language without the prior, written permission of PerkinElmer, Inc.
Copyright © 2016 PerkinElmer, Inc.
Trademarks
Registered names, trademarks, etc. used in this document, even when not specifically marked
as such, are protected by law.
PerkinElmer is a registered trademark of PerkinElmer, Inc.
Contents
CONTENTS .................................................................................................................... 1
I. INTRODUCTION ...................................................................................................... 1
I-1. Overview 1
I-2. Specifications of UV Lab 2
I-3. UV Lab Software Interface 6
I-3-1. Window Title 6
I-3-2. Main Menu 6
I-3-3. Toolbar 7
I-3-4. View Bar 7
I-3-5. Main Window & Spectral Display Function Tool 8
I-3-6. Result window 9
I-3-7. Trace bar 9
I-3-8. Spectrum Radar 9
I-3-9. Spectrum List & Comment 10
I-3-10. Experiment Setup 13
II. FILE MENU ............................................................................................................ 15
II-1. New 15
II-2. Open 16
II-3. Close 17
II-4. Close All 17
II-5. Save 17
II-6. Save As 18
II-7. Open Method 18
II-8. Save method 19
II-9. Export 19
II-10. Print 21
II-11. Exit 21
III. EDIT MENU.......................................................................................................... 23
III-1. Undo 23
III-2. Cut 23
III-3. Copy 24
III-4. Paste 24
III-5. Delete 24
III-6. Select All 24
IV. MEASURE MENU .................................................................................................. 25
IV-1. Run Blank 25
IV-2. Run Sample 26
IV-3. Method 26
IV-4. Options 27
IV-4-1. Mode 27
IV-4-2. Others 28
IV-4-3. Instrument Setting 29
IV-4-3. Path 29
V. EXPERIMENT METHOD ........................................................................................ 31
V-1. Wave Scan Mode 31
V-1-1. Wavelength Monitoring Mode 32
V-1-2. Equation Calculation Mode 36
V-1-3. Find Peak/Valley Mode 38
V-1-4. Thickness Mode 39
V-1-5. Color Analysis Mode (Optional) 43
V-1-6. Multi-Component Analysis (MCA) Mode (Optional) 49
V-2. Quantification Mode 55
V-2-1. Quantification Standard / Sample Mode 55
V-3. Kinetics Mode 60
V-3-1. Time Based Kinetics Mode 60
V-3-2. Temperature Based Kinetics Mode 65
V-4. Bio Mode 68
V-4-1. Nucleic Acid Analysis Mode 68
V-4-2. Protein Analysis Mode 71
V-4-3. Cell Density 73
V-4-4. Enzyme Activity Mode 74
V-4-5. Enzyme Mechanism Mode 77
V-4-6. Thermal Denaturation Mode 80
VI. VIEW MENU ......................................................................................................... 83
VI-1. Move 84
VI-2. Absorbance 84
VI-3. Transmittance 85
VI-4. Reflectance 85
VI-5. Intensity 85
VI-6. Experimental Information 85
VI-7. User Information 86
VI-8. Customize 87
II. MATH MENU.......................................................................................................... 91
VII-1. Smoothing 92
VII-2. Derivative 93
VII-3. Scalar Add 93
VII-4. Scalar Multiply 94
VII-5. Scalar Divide 94
VII-6. Log 95
VII-7. Add 95
VII-8. Subtract 95
VII-9. Average 96
VII-10. Area 96
VIII. DISPLAY FUNCTION TOOLS .......................................................................... 98
VIII-1. Zoom In / Reset / Auto scale 98
VIII-2. Add / Edit / Delete Label 99
VIII-3. Pick Peak / Valley 100
VIII-4. Properties and Display Interval 100
VIII-5. 3D Graphic mode 101
IX. WINDOW MENU ................................................................................................ 102
IX-1. Tile Horizontally 102
IX-2. Tile Vertically 103
IX-3. Cascade 103
X. HELP MENU .......................................................................................................... 104
X-1. Contents 104
X-2. About... 104
XI. SYSTEM MONITORING .................................................................................... 106
XI-1. General 106
XI-2. Wavelength Calibration 107
XI-2-1. Wavelength Calibration Procedure 107
XI-2-2. File & Edit Menu 115
XI-2-3. Peak Finding 116
XI-3. Multi-Cell Holder Calibration 119
XI-3-1. Multicell Calibration Procedure 120
I. Introduction
I-1. Overview
This manual provides step-by-step instructions for the use of UV Lab software with a Lambda 265
Spectrophotometer.
UV Lab software must be installed onto a Microsoft® Windows 7 operating system to function
properly.
The following icons are used throughout this manual to emphasize important information.
▣ General explanation about the main subject
▶ Detailed or expanded explanations about the main subject
Message contains important information about procedure or technique
◇
? Message contains helpful supplementary information
UV Lab Software Users Guide 1
I-2. Specifications of UV Lab
Operating Environment
Support PDA UV-Vis Spectrophotometer
· Lambda 265 UV-Visible Spectrophotometer
Control Accessories
· 8-Position Multi-Cell Holder
· Water Jacketed 8-Position Multi-Cell Holder
· Water Jacketed Single Cell Holder
· Auto Sipper System
· Peltier Controlled Single Cell, with Peltier Controller
· Reflectance Module
· Advanced Transmission Holder
· Variable Pathlength Holder
· Autosampler
· Magnetic Stirrer Assembly (Auto Type)
. Magnetic Stirrer Assembly (Manual Type)
Minimum Computer Requirements
Processor : Intel® Core 1.5 GHz or faster
RAM : At least 1GB
Hard disk : 50GB with 1GB free
Input devices : Mouse and keyboard
Monitor : 1024x768 (minimum)
Media : CD ROM Drive
Port : USB port for the data acquisition
Operating System
· Microsoft® Windows 7
Output Device
· Microsoft® Windows compatible printer
2 UV Lab Software Users Guide
UV Lab Software
- Instrument Control, Data Acquisition and Standard Experiments
General Mode
Wavelength
· The full spectrum (200 ~ 900 nm) of each sample is extracted at once
Monitoring
Equation · Allows the user to enter support equations for the evaluation of the data
Calculation · Supports Functions: +, - , /, *, ABS, Exp, LN, LOG10, SQRT
Find/Peak Valley · Find up to 30 of the peaks or valleys automatically or manually
Quantification Mode
· Concentration Unit: All units user-specifiable
Quantification · First, second and third order calibration curve fits
Standard/Sample· Supports zero offset of calibration curve
· Calculation of correlation coefficient
Thickness Mode
Thickness
. Measure the thickness of thin film using the Reflectance Module
Measurement
Kinetics Mode
Time Based · 3D Display: Time Display(X Axis), Zoom In/Zoom Out, Rotate Chart
Kinetics · Full Spectrum
· Time Unit: Min, Sec, Msec
· Zero Order, Initial Rate, First Order, Delta Au
· Data from single wavelength (using the multi-cell) or multiple wavelengths
(using the single cell) can be extracted for the rate calculation
Temperature · 3D Display: Time Display(X Axis), Zoom In/Zoom Out, Rotate Chart
Based · Temperature Unit: ℃
Kinetics · Temperature Limit: from -5℃ to 100℃
UV Lab Software Users Guide 3
UV Lab Bio Analysis (Optional)
Bio Mode
Nucleic Acid · General Ratio with two wavelengths for the calculation of user specified
Analysis ratios.
· Determine concentration of protein and nucleic acid using coefficients
· Baseline Correction
Protein Analysis · Predefined methods
· Bradford Protein Analysis at 595 nm
· Bicinchoninate (BCA) at 562 nm
· Biuret Protein Analysis at 540 nm
· Lowry Protein Analysis high sensitivity at 750 nm
· Lowry Protein Analysis low sensitivity at 500 nm
· Lowry Protein Analysis at 740 nm
· Trinitrobenzene Sulfonate at 416 nm
· Direct UV at 280 nm
· Direct UV at 205 nm
Cell Density · Predefined methods
· Cell Density calculated with absorbance of 600 nm
Enzyme Activity · User Specifies One Activity Factor
· Data from single wavelength (using the multi-cell) or multiple wavelengths
(using the single cell) can be extracted for the rate calculation
· Baseline Correction
Enzyme · Michaelis-Menten
Mechanism · Lineweaver-Burk
· Hanes-Woolf
· Eadie-Hofstee
· Calculate Km, Vmax from each plot
Thermal · Temperature Unit: ℃
Denaturation · Temperature limit: from -5℃ to 100℃
· Tm calculated with average method & 1st Derivative
· Volume correction with user specified equation
· Normalization with user specified factor
· User defined equation allows calculation from Tm value (ex: %G-C)
4 UV Lab Software Users Guide
Color Analysis Software (Optional)
Color Analysis Mode
Color Analysis . Color Difference Formula Function
. Measure the various Color Indices
Multi-Component Analysis Software (Optional)
Multi-Component Analysis (MCA) Mode
Multi-Component · Analyze complex compounds containing multiple components (up to 4
Analysis (MCA) components)
· Define the concentration of each component
.This can be added to any of UV Lab Software upon request.
System Performance Validation Software (Optional)
Validation
Validation · Automatic Validation Wizard assists with the validation across the UV and
Visible range
· Includes Photometric, Wavelength, Stray Light, Stability and Dark Current
tests
UV Lab Software Users Guide 5
I-3. UV Lab Software Interface
▣ This chapter describes the unique display features of UV Lab Software.
Window Title Main Menu Trace Bar
View Bar
Tool Bar Spectrum Radar
Spectral Display Function Tool
Main Window
Spectrum List & Comment
Result Window
Experiment Information
I-3-1. Window Title
▣ Display the title of an active window or file. If data is saved as a specific file, its name will become
the window title; otherwise, the title will be assigned automatically as [Untitled-1], [Untitled- 2],
etc.
I-3-2. Main Menu
▣ The Main Menu consists of a File Menu, Edit Menu, Measure Menu, View Menu, Math Menu,
Window Menu and Help Menu.
6 UV Lab Software Users Guide
I-3-3. Toolbar
▣ The toolbar provides quick access to basic commands without opening a menu. Users can modify
the configuration of the toolbars as desired.
Icon Command Hot Key Icon Command Hot Key
New Ctrl + N Contents F1
Open Ctrl + O Blank Alt + B
Save Ctrl + S Sample Alt + S
Print Ctrl + P Stop
Cut Ctrl + X Absorbance Alt + A
Copy Ctrl + C Transmittance Alt + T
Paste Ctrl + V Reflectance Alt + R
Delete Del Energy Alt + I
Undo Ctrl + Z
▶ See II. File Menu, III. Edit Menu and IV. Measure Menu for more details.
I-3-4. View Bar
▣ There are four types of modes in the UV Lab software that can be selected by the user to analyze
samples and manipulate collected data.
Mode Functions
Wave Scan Wavelength Monitoring
Equation Calculation
Find Peak/ Valley
Thickness Measurement
Color Analysis (Optional)
Multi-Component Analysis (MCA) (Optional)
Quantification Quantification Standard
Quantification Sample
Kinetics Time Based Kinetics
Temperature Based Kinetics
UV Lab Software Users Guide 7
Mode Functions
Nucleic Acid Analysis
Bio Analysis
(Optional) Protein Analysis
Cell Density
Enzyme Activity
Enzyme Mechanism
Thermal Denaturation
I-3-5. Main Window & Spectral Display Function Tool
▣ Display the spectral data. If there are several spectra in the window, only an active red spectrum
can be edited.
▣ Display the spectrum window and calibration curve in the quantification experiment, or the 3D
spectrum and 2D spectrum in kinetics and bio experiments.
▣ Display a main window as required.
The following table provides a brief description of each Display Function Tool.
Toolbar Command Description
Zoom In Zoom in the selected area
Zoom Reset Reset the zoom area to the original size
Allow the auto scale of Y-axis depending on the
Y Axis Auto Scale
measurement result
Pick Peak Look for peaks. Use in Peak/Valley Mode
Pick Valley Look for valleys. Use in Peak/Valley Mode
Cursor Display the cross lines for selecting data points
To Left Move the cursor to the left
To Right Move the cursor to the right
View 3D graphic mode May be used in Kinetics & some Bio Modes
Add Label Add label on the spectrum.
Edit Label Edit label on the spectrum.
Properties Display Interval, Change a chart (background &
axis) color, legend display, grid, X-axis and Y-axis
scale, and decimal point format, etc.
▶ See VIII. Display Function Tools for more details.
8 UV Lab Software Users Guide
▣ Display the optional function when you click right mouse in the main window.
i) Copy is useful when you paste into another program such as Microsoft Excel or other windows
programs.
ii) Pop up chart is useful when you confirm that selected spectrum.
I-3-6. Result window
▣ Display result values of performed measurements.
▣ Copy and paste into the another program such as Microsoft Excel or other windows programs
when you click right mouse in the result window.
I-3-7. Trace bar
▣ Display X-axis and Y-axis values of the mouse pointer on the spectrum.
I-3-8. Spectrum Radar
▣ Display the specified range of spectrum. In the Time Based Kinetics, Enzyme Activity, Enzyme
Mechanism modes, the overlay of all spectra is displayed in the Spectrum Radar window during
the entire measurement.
UV Lab Software Users Guide 9
Note
Because of the limitation of memory, the Spectrum Radar window can display only up to
500 spectra.
1. By clicking the Range Set button, the X axis(wavelength) and Y axis (A, %T, %R
and I) range are set.
2. Allow the auto scale of Y-axis (A, %T, %R and I) by clicking the Y Auto button
3. By clicking the Reset button, reset the Y-axis to the original size.
I-3-9. Spectrum List & Comment
▣ Display the Name, Date, Mode and Scan No. of spectrum in the main window.
▣ Procedure
a. Spectrum List.
1. Change a spectrum name by clicking it.
10 UV Lab Software Users Guide
2. Enter a new name.
b. Spectrum Comment
1. Select the sample to comment in the spectrum list.
2. Enter a comment by selecting a spectrum, typing a comment and clicking Enter. You can check
spectrum comment at the print.
UV Lab Software Users Guide 11
12 UV Lab Software Users Guide
I-3-10. Experiment Setup
▣ Display and modify the experimental setup of Method, Accessory Type, Spectra No.
Parameter Function
Method See V. Experiment Method for more details.
Accessory Type Choose an accessory.
Refer to each accessory manual for more details.
Choose Baseline Correction Yes or No.
Baseline Correction
See V-1-1. Wavelength Monitoring for more details
Mode Fast, Faster, Fastest and User defined Values may also be set for
each mode. See IV-4-1. Mode for more details.
Spectra No. See V-1-1. Wavelength Monitoring for more details.
Scan No. See V-1-1. Wavelength Monitoring for more details.
UV Lab Software Users Guide 13
14 UV Lab Software Users Guide
II. File Menu
▣ The File menu includes commands to perform general file functions as shown in the following
table.
Command Function
New Open a new window
Open Open saved data
Close Close the current window
Close All Close all windows
Save Save data
Save As Save data using a new file name
Open Method Open a saved method
Save Method Save a method
Export Export data to another program
Print Print results
Exit Exit UV Lab Software
II-1. New
▣ Use the New command to open a new window.
▣ Procedure
1. Select New to open a new window.
UV Lab Software Users Guide 15
2. Enter a Title and Comment (if desired), Sample Name (if desired) and select the
Experiment Type. If you do not enter a title, the title will be assigned automatically as
[Untitled-1], [Untitled-2].....And if you do not enter a sample name, the sample name will be
assigned automatically as [Sample 1], [Sample 2]….
3. Select OK.
II-2. Open
▣ Use the Open command to open data in a file.
▣ Procedure
1. Select a file to open, the title, date, comment, experiment type and spectrum is displayed.
2. Select Open.
3. The selected files can be displayed in a new window by selecting Open in New Window at
the bottom of the box.
16 UV Lab Software Users Guide
The following file type options are available:
File Type Description
All Files (*.*) All kinds of files
UV Lab All Files All kinds of UV Lab files (*.gdt, *.qdt, *.kdt,
*.bdt, *.rdt, *.sdt, *.mgdt)
UV Lab Wave Scan Files (*.gdt) Wave Scan / Color Mode Sample/ MCA Mode
Sample data
UV Lab Quantification Files (*.qdt) Quantification Experiment data
UV Lab Kinetics data Files (*.kdt) Time Based Kinetics & Temperature Based
Kinetics data
UV Lab Bio Files (*.bdt) Bio Mode Experiment data
UV Lab Color Target Files (*.sdt) Color Mode Target data
UV Lab Color Standard Files (*.agdt) Color Mode Standard data
UV Lab MCA Standard Files (*.mgdt) MCA Mode Standard data
UV Lab Thickness Files (*.rdt) Thickness Mode data
II-3. Close
▣ Use the Close command to close a window.
▣ Verify the data was saved before closing the window.
II-4. Close All
▣ Use the Close All command to close all windows.
II-5. Save
▣ Use the Save command to save the data in the current window.
▣ Procedure
1. To save data, select a folder to save data in, enter a file name, and select Save.
UV Lab Software Users Guide 17
Please refer to II-2 Open for file types.
II-6. Save As
▣ Use the Save As command to save data using a new file name.
▣ Procedure
1. To save data with a new file name, select a folder to save the file in, enter a file name and
select Save.
Refer to II-2. Open for file types.
II-7. Open Method
▣ Use the Open Method command to open a method stored in a file.
▣ Procedure
18 UV Lab Software Users Guide
1. To open a method, select a file to open and click Open.
II-8. Save method
▣ Use the Save Method command to save the current setting for the data collection and processing
methods.
▣ Procedure
1. To save a method, enter a file name and select Save.
2. Method file extensions are automatically assigned as *.mtd.
II-9. Export
▣ Use the Export command to export the data to another program such as Microsoft Excel or other
windows programs.
UV Lab Software Users Guide 19
▣ Procedure
1. Select Export. Choose the desired format type, as shown, and click OK.
File Type Description
Export Sample Spectrum
Clipboard(Copy) Copy the spectrum as the picture
CSV Format File Export a spectrum as a *.csv file. The interval
between wavelengths is determined by the
sampling interval.
Only Selected Check: Export only selected data
CSV Format File (Raw data) Export an original spectrum as *.csv file
JCAMP (*.dx) Format File (only last selected) Export a spectrum as *.dx file
ASCII (*.asc) Format File (only last selected) Export a spectrum as *.asc file
Bitmap(BMP) Format File Export a spectrum as *. bmp file
Window Meta File(WMF) Format File Export a spectrum as *.wmf file
Export 3D Spectrum
Clipboard(Copy) Copy the 3D spectrum as the picture
Bitmap Format File Export a 3D spectrum as *.bmp file
Window Meta File Format File Export a 3D spectrum as *.wmf file
Export Result Data
Clipboard(Copy) Copy the result data
Microsoft Excel Format File Export the result data as MS Excel format file
20 UV Lab Software Users Guide
II-10. Print
▣ Use the Print command to print or preview data in the current window.
▣ Procedure
1. The following print-preview window will be displayed.
2. Select the required print contents and click Print.
Function Description
Pre Page Pre Page allows you to go back to the previous page
Next Page Next Page allows you to go to the next page
Zoon In Zoom In allow you to maximize the window
Zoom Out Zoom Out allows you to revert the maximized the window to
the standard size
NOTE: User can change the company logo.
a. Click Open Logo.
b. Select the desired company logo. The selectable logo file is *.bmp file and the
recommended size is 110x50 pixels.
c. Check the company logo is changed.
II-11. Exit
▣ Use the Exit command to close UV Lab Software.
UV Lab Software Users Guide 21
22 UV Lab Software Users Guide
III. Edit Menu
▣ The Edit menu includes commands to perform spectrum functions as shown in the following
table.
Command Function
Undo Undo the previous edit operation
Cut Spectrum Remove the spectrum from a window
Copy Spectrum Copy the spectrum in a window
Paste Spectrum Paste the spectrum into a window
Delete Spectrum Delete the spectrum from a window
Delete All Delete all spectra from a window
Select All Select all the spectra in a window
III-1. Undo
▣ Use the Undo command to undo a previous edit operation.
▣ Procedure
1. To undo an edit, select Undo in the Edit menu.
III-2. Cut
▣ Use the Cut command to remove the selected spectra and place the cut items on the clipboard.
▣ Procedure
1. Select a spectrum to cut.
UV Lab Software Users Guide 23
2. Select Cut in the Edit menu. If there are several spectra in the window, select Spectrum
List to choose a particular spectrum to cut.
3. Place the cut spectrum in another location using the Paste command.
III-3. Copy
▣ Use the Copy command to duplicate the selected items onto the clipboard.
▣ Procedure
1. Select a spectrum to copy and click Copy in the Edit menu.
2. Paste the copy into another location using the Paste command.
III-4. Paste
▣ Use the Paste command to place a cut or copied item in the desired location.
▣ Procedure
1. Cut or copy a spectrum to paste into a window.
2. Select Paste in the selected window. Copies of the same item can continue to be pasted
until another item is cut or copied.
III-5. Delete
▣ Use the Delete command to delete the selected spectrum from the active spectrum window.
▣ Procedure
1. Select a spectrum to delete or click Select All to delete all spectra in the window.
2. Select Delete.
III-6. Select All
▣ Use the Select All command to select all spectra in the active spectral window.
▣ Procedure
1. To select all, click Select All.
24 UV Lab Software Users Guide
IV. Measure Menu
▣ The Measure menu includes commands to perform measurement and diagnostic functions as
shown in the following table.
Command Function
Run Blank Collect a blank spectrum
Run Sample Collect a sample spectrum
Method Set the mode and data collection parameters
Validation Verify instrument performs
Select measurement conditions
Options
[Mode, Others, Instrument settings, Path]
Use System Monitoring to check the overall condition of the
Instrument
instrument
IV-1. Run Blank
▣ Use the Blank command to collect a new blank spectrum.
▣ Procedure
1. Place a blank in the sample holder.
2. Select Blank.
Measure a new blank spectrum each time parameters for an experiment are changed.
UV Lab Software Users Guide 25
IV-2. Run Sample
▣ Use the Sample command to measure a sample.
▣ Procedure
1. Place a sample in the sample holder.
2. Select Sample.
▶ This icon is activated after a blank is measured.
IV-3. Method
▣ Use the Method command to set modes and parameters to control data collection.
▣ Procedure
1. Select File menu.
2. Select New. Select Experiment Type.
3. Select OK. See V. Experiment Method for more details.
4. The following method window is displayed. Set each parameter and select OK.
26 UV Lab Software Users Guide
5. Open or save a method using the and icons. The method will be saved as a *.mtd
file.
IV-4. Options
▣ Use the Options command to select the measurement and instrument settings and for automatic
interface setup.
IV-4-1. Mode
1. Set customized parameters for each mode by entering a value in each box as shown and
select OK. Default settings are shown below. Refer to V-1-1. Wavelength Monitoring for
more details.
UV Lab Software Users Guide 27
IV-4-2. Others
Use automatic function to save, smooth and correct data automatically. Select the
functions to apply and click OK.
▶ If Automatic Save is checked:
1. An [AutoSave] folder is created under the UV Lab folder.
2. Acquired data is saved in the AutoSave > untitle-#(Date, Time) folder
automatically as sample name .csv and date.time.csv.
3. Acquired data is saved in the AutoSave > PEData folder as *.bak file. If the extension
is changed from ‘*.bak’ to the extension of UV Lab files, e.g. *.gdt etc., you can open
this backup file from UV Lab software.
▶ Automatic Smoothing: Smoothes data automatically. In Automatic Smoothing, the
Window Size and Polynomial Degree set is adjustable. Refer to VII-1. Smoothing for
more details.
28 UV Lab Software Users Guide
▶ View Replicated Samples and Average in Quantification: Refer to V-2.
Quantification Mode for more details.
▶ Show Message of Replicate Number in Quantification: Refer to V-2.
Quantification Mode for more details.
IV-4-3. Instrument Setting
▣ Use instrument setting to setup the interface and peristaltic pump when necessary. Select OK
when finished.
▣ As to the Peristaltic Pump Setup, refer to Lambda 265,365 and 465 Auto Sipper manual.
IV-4-3. Path
▣ Use Path to designate the default data or method folder. Select OK when finished.
UV Lab Software Users Guide 29
30 UV Lab Software Users Guide
V. Experiment Method
V-1. Wave Scan Mode
▣ This mode includes the following Experiment types:
• Wavelength Monitoring
• Equation Calculation
• Find Peak/valley
• Thickness
• Color Analysis (Optional)
• Multi-Component Analysis (MCA) (Optional)
▣ Method parameters in this mode can be modified after a measurement is complete. For example,
users can modify the parameters of a Find Peak/Valley method after the measurement is
complete and monitor their effect on the results.
▣ Results in this mode are interchangeable. For example, data measured using Equation Calculation
method can be opened in a Wavelength Monitoring method.
▣ Perform a General Method measurement as follows:
1. Select measurement mode.
2. Set method parameters.
3. Measure blank.
4. Measure samples.
5. Save or print results as required.
UV Lab Software Users Guide 31
V-1-1. Wavelength Monitoring Mode
▣ Use Wavelength Monitoring to collect data over the full spectral range of the instrument, or a
specified interval. Perform this type of experiment.
▣ Procedure
1. Select New.
2. Select Wavelength Monitoring in Experiment Type. The method dialog box will be
displayed.
3. Setup the Experiment Setup parameters as follows:
a. Data Type: Select the units of the Y-axis. Absorbance, Transmittance or Reflectance.
b. Sampling: Select a sampling accessory.
c. Mode: Select test mode (Fast, Faster, Fastest) with fixed parameters for Spectra No,.
and Scan No. or select User Defined to customize parameters.
d. Spectra No.: Determines how many times the sample is measured.
e. Scan No.: Determines how many scans are performed during a data collection.
If the scan number is greater than one, the system averages all the collected data from all or
the scans. This increases signal-to-noise ratio and total collection time. In general cases,
we recommend setting this parameter to “3”.
32 UV Lab Software Users Guide
4. Select Baseline Correction and set the baseline correction parameters.
▶ Refer to the next page for more details.
5. Select Monitoring Wavelength and then the following dialog box will be displayed.
6. Enter the wavelengths to be monitored using Insert or Delete and select OK.
UV Lab Software Users Guide 33
7. After completing parameter setup for Experiment Setup, Baseline Correction and
Wavelength Monitoring, select OK.
8. Measure the blank.
9. Measure samples.
10. Save or print spectrum and results as desired.
To edit a sample name, double click the sample line to be changed in the list.
◇
? Baseline Correction
Baseline Correction is a technique that can be used to improve the precision of results by
minimizing the effects of any changes that cause a linear baseline shift, for example, a drift
in lamp intensity. This technique is particularly useful for samples with low absorbance. The
value is calculated by method suited to each condition. The Result spectrum is presented
that eliminates baseline values from the absorbance.
There are three methods of calculating the baseline values.
▶ Single Point
Use when the baseline shift is the same at all wavelengths. A reference wavelength on
the baseline is selected. Baseline value is eliminated by subtracting the absorbance at
the reference wavelength from the absorbance of the full wavelength.
34 UV Lab Software Users Guide
Aλ
fλ
Spectrum
ARλ
0
Result spectrum
λ λR
fλ = Aλ - ARλ
fλ is the function result at wavelength λ
Aλ is the absorbance at wavelength λ
ARλ is the absorbance at reference wavelength λR
▶ Range Average
An extension of the single point method, it is used when it is difficult to select a
reference wavelength as a point. The reference wavelength replaces the single
wavelength absorbance value with the average absorbance value over a wavelength
range.
▶ Three Points
Use to correct a slant baseline. The absorbance values from the two reference
wavelengths, AR1 and AR2, define a straight line, which is used to calculate the reference
absorbance(ARλ) at the wavelength(λ). Resulting spectrum are calculated using the
following equation.
Aλ
Result
spectrum
fλ
Spectrum
AR1
ARλ
AR2
λR1 λ λR2
UV Lab Software Users Guide 35
1
ARλ = {(λR2 - λ)AR1 + (λ – λR1)AR2}
λR2 – λR1
fλ is the function result at wavelength λ
Aλ is the absorbance at wavelength λ
ARλ is the reference absorbance at wavelength Rλ
V-1-2. Equation Calculation Mode
▣ Use Equation Calculation to collect data for a calculated result using a specified equation.
▣ Procedure
1. Select New.
2. Select Equation Calculation in Experiment Type. The method dialog box is displayed.
3. Setup Experiment setup and Baseline Correction parameters. See V-1-1. Wavelength
Monitoring for more details.
4. Select Equation Calculation and set parameters as follows.
a. Equation Name: Enter the equation name.
b. Equation Unit: Enter the units of the Y-axis. Absorbance, transmittance or reflectance.
36 UV Lab Software Users Guide
5. Select Equation Expression The following dialog box will be displayed.
6. Enter the wavelengths, which will be monitored using Insert and Delete.
7. Enter the equation to apply to the data using the calculator keys and select OK.
Key Function
Wavelength Use the absorbance result at the selected wavelength.
Equation can contain up to nine.
+ Add
- Subtract
/ Divide
* Multiply
ABS Calculate the absolute value
EXP Calculate e(exp)
LN Calculate the natural logarithm
LOG10 Calculate the common logarithm
SQRT Calculate the square root
8. After setting parameters for Experiment Setup, Baseline Correction and Equation Calculation,
click OK in the method setup window.
9. Measure the blank.
10. Measure samples.
11. Save or print the data and spectra as required.
UV Lab Software Users Guide 37
V-1-3. Find Peak/Valley Mode
▣ Use Find Peak/Valley to determine the maxima and minima of Y-values in the defined
wavelength range of the spectrum.
▣ Procedure
1. Select New.
2. Select Find Peak/Valley in the Experiment Type. The method dialog box is displayed.
3. Setup experiment and baseline correction parameters. See V-1-1. Wavelength
Monitoring for more details.
4. Setup peak/valley parameters.
a. Automatic Find: Select Yes or No for the automatic location of peaks and valleys.
b. Absorbance Threshold (AU): Enter an absorbance value for the threshold. Peaks
about this threshold are included in the result window.
c. Transmittance Threshold (%): Enter a transmittance value for the threshold. Peaks
about this threshold are included in the result window.
d. Intensity Threshold (cnt.): Enter an intensity value for the threshold. Peaks about this
threshold are included in the result window.
e. Find Peak: Select Yes or No for finding peaks.
f. Peak No.: Select the number of peaks to find.
g. Find Valley: Select Yes or No for finding valleys.
38 UV Lab Software Users Guide
h. Valley No.: Select the number of valleys to find.
i. Start Range (nm): Enter the start wavelength for the desired range to search.
j. End Range (nm): Enter the end wavelength for the desired range to search.
5. After setting parameters for Experiment Setup, Baseline Correction and Find Peak/Valley,
click OK.
6. Measure the blank.
7. Measure samples. Peaks and valleys are found automatically.
8. For manual peak finding, use the following icons to pick peaks and valleys or seek data.
Select Pick Peak/Valley icon. See VIII-3. Pick Peak/Valley for more details.
Pick Peak Pick Valley
These icons are not activated if Automatic Find is specified.
9. Save or print data and spectra as required.
V-1-4. Thickness Mode
▣ Use Thickness Mode to measure the thickness of a film.
▣ The Reflectance Module accessory is required to perform reflectance measurements in this
mode.
▣ Procedure
1. Select New.
2. Select Thickness in the Experiment Type. The following window is displayed.
UV Lab Software Users Guide 39
3. Select Parameter Setting as follows.
a. Data Type: Choose Reflectance or Transmittance.
b. Scan No.: This parameter determines how many scans are performed during a data
collection. If a number of greater than one is specified, the collected data is averaged.
This increases the signal-to-noise ratio and also the total collection time.
c. Reflective index of thin film (n): Enter the known value for the coating material of
the thin film.
d. Start Wavelength (nm): Enter the start wavelength for the measurement.
e. End Wavelength (nm): Enter the end wavelength for the measurement.
f. Incident Angle (Degree): 30 (fixed for Reflectance Module Accessory)
g. Manual Number of Wave (M.N.W): The required fringe (wave) numbers are
used to calculate the thickness between start wavelength and end wavelength. M.N.W.
can be modified after the measurement is complete.
ⅰ. 0: Automatic fringes (wave) are detected and counted automatically.
The software identifies the valleys closest to the user entered Start
Wavelength and End Wavelength values, counts the number of fringes
(waves) between them, and calculates the thickness.
ⅱ. If the software can not locate the appropriate fringe (wave) shapes and
locations, set a value more than 2 in the Manual Number of Wave box.
See point 9, below.
4. Select OK.
40 UV Lab Software Users Guide
5. Load the reference material on the sampling port and measure a blank spectrum.
6. Load a sample on the sampling port and measure sample spectrum.
7. Film thickness calculations are performed automatically using the following equation.
UV Lab Software Users Guide 41
Where: d = film thickness
w = number of fringes (waves) between 1 and 2
n = reflective index of thin film
= Angle of incidence
1 & 2 = peak wavelengths (nm)
8. Zoom in this extracted spectrum to see start and end wave positions precisely. In this
example, the start wave is 310.7 nm and the end wave is 572.4 nm.
9. In some cases, the software may not find the peak because the wave of the spectrum is too
small. In this case, thickness can be calculated manually.
a. Click Experimental Setup and zoom in on the area of the wave in the spectrum.
b. Count the number of waves and define the start and end wavelength.
c. To compare the manual result with the result of an automatic calculation of thickness,
enter the value of the start wavelength (310.7 nm), end wavelength (572.4 nm) and
Manual Number of wave and select OK.
d. The result of the manual thickness calculation is shown. In this example, the thickness
calculated is 0.45949 um and is the same as the automatic thickness calculation.
42 UV Lab Software Users Guide
V-1-5. Color Analysis Mode (Optional)
▣ Use Color Analysis to measure Color Scale values including CIE color (L*, a*, b*) and Hunter
(Lab). The test can be used for:
• Quality Control of the color difference
• Variable Color Indices
• Confirming an Yxy chromaticity diagram.
▣ Procedure
1. Select New.
2. Select Color Analysis in the Experiment Type. The method dialog box is displayed.
UV Lab Software Users Guide 43
3. Select Parameter Setting and setup instrument parameters as follows:
a. Scan No.: This parameter determines how many scans are performed during a data
collection. If a number of greater than one is specified, the collected data is averaged. This
increases the signal-to-noise ratio and also the total collection time.
b. Data Type: Select Transmittance (%T)
4. Setup color measurement parameters as follows:
a. Illuminant: Select the appropriate illuminant. For example, if the illuminant is natural
light, select D65. Options include: A, C, D50, D55, D65, F1~F12 (total 17).
b. Observer Angle: Select the Observer Angle, 2° or 10°.
c. Color Scales: Select the Color Scales. Common choices are ‘CIE Yxy’ or ‘CIE L*a*b’.
d. Color Difference Scales: For color difference measurements, select the Color
Difference Scale. CIE dE*ab is a common choice as it returns the widely used “Delta E”
value.
e. CMC(l:c): Value “l” and “c” are “2” and “1” respectively. For example, CMC(2:1) is
generally used in textile and dye industry. The l, c value can only be set for CMC and
BFD scales.
f. SCI/SCE: The Diffuse Reflector Accessory Integrating Sphere uses a 0/d (normal
illumination/diffuse viewing) geometry. All measurements with this accessory exclude
the specular component of the reflection and are therefore SCE.
SCI Specular Component Included
(spin) Specular reflectance is included
44 UV Lab Software Users Guide
SCE Specular Component Excluded
(spex) Specular reflectance is excluded
USE: Comparison of instrument & visual color difference
The Diffuse Reflector Accessory is applicable to Lambda 465.
g. Decimal Place: Enter the desired number of decimal places to display in the result
data.
5. Choose color index parameters as follows:
a. Whiteness: Select the Whiteness.
b. Yellowness: Select the Yellowness.
c. Decimal Place: Enter the desired number of decimal places to display in the result
data.
d. APHA Concentration: If APHA measurement is used, enter the values of the APHA
stock solution.
e. Gardner Concentration: If Gardner measurement is used, enter the values of the
Garner stock solution.
6. When parameter setup is complete, click OK.
7. Measure the Blank . This is typically a clear, colorless solution for transmission work.
8. Measure the Target and check the color scale result. Only one Target can be
measured in each window. All samples are compared to the Target for the purpose of
calculating Delta E (dE) values in color comparison measurements.
UV Lab Software Users Guide 45
9. Measure the Samples and check the color difference values.
10. Print, save and export data as required.
a. Open: Open Target, Standard or Sample data files.
b. Save: Save the Target, Standard or Sample data separately.
c. Export: any of the following:
ⅰ. Result Data from the Target/Sample to an Excel readable file (*.csv).
ⅱ. The Result Spectrum
ⅲ. The Chromaticity Diagram
ⅳ. The Concentration Chart
d. Name: To change the name of each data, click the name column in the color result
value window.
Change name and enter.
11. Analyze and interpret your data using the information in the fields in the window described
below.
46 UV Lab Software Users Guide
a. Target / Sample Color: Display the color of Target and Sample.
b. Result Spectrum: Display the transmittance or reflectance spectra of Standard /
Sample. Select to display these spectra in the full window.
c. Result Chromaticity Diagram: Display the xy chromaticity diagram and position of
Standard and Sample is indicated as point. Select to display
this diagram in the full window.
d. Result Concentration Chart: Display the relation between color index
(concentration) of APHA / Gardner and their absorbance. Click
to display this chart in the full window.
e. Color Result Values: Display results of Target, Standard, and Sample in accordance
with the preset parameters.
f. Result Data View: Select ‘Color Quality Result’ or ‘Color Indices Result’ to see various
color difference values.
ⅰ. Color Quality Result: Used to see the general color difference value.
ⅱ. Color Indices Result: Used to see the result for Whiteness, Yellowness,
Brightness, Opacity, ASTM, APHA, Gardner, ASBC-10, EBC-10.
UV Lab Software Users Guide 47
▣ APHA, Gardner Measurement Procedure
To perform APHA/Gardner Measurements, follow these additional steps.
1. Check APHA/Gardner Use in the [Parameter Setting]→[Color Index Setup]. Click the edit
button to setup the measurement.
2. Enter the concentration for Gardner or APHA standard solutions.
3. Select Color Indices Result and select APHA or Gardner.
48 UV Lab Software Users Guide
4. Measure Blank , and Standard samples .
5. Save Standards. (for later use)
6. If necessary, measure the Blank again.
7. If the difference value between target and each sample is needed, measure the Target.
8. Measure the Sample .
V-1-6. Multi-Component Analysis (MCA) Mode (Optional)
▣ Use Multi-Component Analysis (MCA) to analyse complex compounds containing several
compounds. Up to 4 components in the mixture can be analysed. It is used to define the
concentration of each component. Preform this test as follows:
▣ Procedure
1. Select New.
2. Select Multi-Component Analysis in the Experiment Type. The method dialog box will be
displayed. Click MCA Configurations.
3. The standard measurement window will be displayed. Click the New icon.
4. Select Experimental Setup in the Multi-Component Analysis window. If you do not want
to measure the new standards, click Open Standard and choose the
saved standards data.
UV Lab Software Users Guide 49
5. Setup parameters as follows.
▶ Instrument Setting
Enter the instrumental parameters. (Data Type, Scan No., Derivative)
a. Data Type: Select Absorbance or Transmittance.
b.Scan No.: This parameter determines how many scans are performed during a data
collection. If a number of greater than one is specified, the collected data is averaged.
This increases the signal-to-noise ratio and also the total collection time.
c. Apply Derivate: Check (√) Apply Derivative to obtain the data after applying
derivative and enter the derivative order number (1~4).
▶ Multi-Component Analysis Setting
a. Wavelength Method: Select a calculation method for MCA.
50 UV Lab Software Users Guide
ⅰ. Selected Wavelength: Click Wavelength Method Setting and enter
wavelengths to use for the test and click OK. Insert and Delete can be used to
change the number of wavelengths used for the test.
ⅱ. Range Wavelength: Enter the wavelength range to use for the test and click OK.
b. Number of Standard (1~4): Enter the number of standards to be measured.
c. Concentration Unit: Enter units for the standards.
d. Standard Parameter Setting: The following text box is displayed. Enter the
concentration of each standard in the text box and click OK. Insert and Delete can be
used to change the number of standards for the test.
UV Lab Software Users Guide 51
6. After setting all experimental parameters, click OK.
7. Measure the blank. Select the Blank icon.
8. Measure the standards. Click the Standard icon. Enter the name of the
Standard and click the Enter key.
9. Save the measured standard data.
If the standard measurement value is not saved, the sample concentration is calculated
with the standard values saved as Default after measuring an unknown sample.
10. To measure the unknown sample, save standards data and select Go To Measure
Sample.
11. The sample measurement window is displayed.
52 UV Lab Software Users Guide
12. Measure the blank.
13. Measure samples. Contents of each standard component in the unknown sample and its Chi
Square value are displayed.
14. Change the name of the sample. Double-click the sample. Change the sample name and
select OK.
15. Save the data. Print or export data and spectrum as required.
UV Lab Software Users Guide 53
◇
? Chi-square, χ2
The Chi-square distribution is used in the following cases;
a. to examine the discrepancy between an observed frequency and an expected frequency
when more two results are acquired.
b. to examine whether the sample distribution corresponds to a binomial distribution or a
normal distribution.
c. to examine whether two variables are independent each of other or not.
The following statistic can be used as a tool to measure the discrepancy between observed
frequency and expected frequency:
If the total frequency is "N", the following equation is formulated:
The former equation can be also expressed as:
if χ2 = 0, the observed frequency corresponds to the expected frequency. exactly,
if χ2> 0, they do not correspond exactly. That is, the larger the value of χ2, the larger
discrepancy between the observed frequency and the expected frequency.
54 UV Lab Software Users Guide
V-2. Quantification Mode
▣ Use Quantification to calculate calibration coefficients using the measured data from a set of
standards.
▣ Method parameters in this mode can be modified after a measurement is complete. For example,
users can modify the wavelength at which the test is performed after the measurement is
complete and monitor its effect on the linearity of the calibration curve used to quantify the
sample.
▣ Perform a Quantification Method measurement as follows:
1. Select measurement mode.
2. Set method parameters.
3. Measure blank.
4. Measure standards.
5. Measure samples.
6. Save or print results as required.
V-2-1. Quantification Standard / Sample Mode
▣ Use Quantification Standard/Sample to quantify a sample at a single wavelength using a
reference standard.
▣ Procedure
1. Select New.
2. Select Quantification standard in Experiment Type. The Method dialog box is displayed.
UV Lab Software Users Guide 55
3. Setup Experiment Setup and Baseline Correction parameters. See IV-1-1. Wavelength
Monitoring for more details.
4. Select Quantification Standard and set parameters as follows:
a. Analysis Name: Enter the analysis name.
b. Concentration Unit: Enter the units for the standards.
c. Use Wavelength (nm): Enter the wavelength to use for the test.
d. Standard Replicate No.: Enter the number of repeated standard measurements.
The average value of each measurement is displayed after measuring the times entered
before.
e. Sample Replicate No.: Enter the number of repeated sample measurements.
There are two ways to check the sample measurement result. Select Measure →
Options in the Main menu.
56 UV Lab Software Users Guide
ⅰ. In case of checking (∨) View Replicated Samples and Average in
Quantification in the Others tab, each repeated measurement result and the
averaged value are displayed.
ⅱ. In case of checking (∨) View Replicated Samples and Average in
Quantification and Show Message of Replicate Number in Quantification in
the Others tab, below message are displayed when each repeated measurement.
iii. In case of unchecking View Replicated Samples and Average in Quantification
and Show Message of Replicate Number in Quantification in the Others tab,
the only averaged value of each repeated measurement is displayed.
f. Curve Zero Offset: Select Yes or No to use.
Yes No
g. Curve Order: Select a 1st, 2nd or 3rd order fit for the calibration curve.
h. Derivative Order: Choose the Derivative Order among 1st, 2nd and 3rd. The Y-axis of
spectrum and calibration curve is changed as selected.
5. Select Standard Concentration.
UV Lab Software Users Guide 57
6. Enter the concentration for each standard in the test box, as shown below and select OK.
Insert and Delete can be used to change the number of standards for the test.
7. After setting parameters for Experiment Setup, Baseline Correction and
Quantification Standards is complete, select OK in the method setup window.
8. Measure the blank.
9. Measure the standards according to their concentrations. The spectra and resulting
calibration curve are displayed as follows. The equation and correlation coefficient for the
curve are displayed below the Standard Spectrum window.
10. Select Quantification Sample.
58 UV Lab Software Users Guide
11. Measure the sample (unknown).
12. The concentration of each sample is calculated automatically.
13. If samples were diluted prior to measurement, the original concentration may be calculated
using a dilution factor as shown below:
14. Save or print data and spectra as required.
▶ To edit a sample name or a dilution factor, double click the sample line to be changed in the
list.
UV Lab Software Users Guide 59
V-3. Kinetics Mode
▣ Use Kinetics to test reaction rate. This mode includes the following Experiment Types:
• Time Based Kinetics
• Temperature Based Kinetics
▣ Perform a Kinetics Method measurement as follows:
1. Select measurement mode.
2. Set method parameters.
3. Measure blank.
4. Measure samples.
5. Save or print results as required.
V-3-1. Time Based Kinetics Mode
▣ Use Time Based Kinetics to test the reaction rate against time
▣ Procedure
1. Select New.
2. Select Time Based Kinetics in the Experiment Type. The method dialog box is displayed.
60 UV Lab Software Users Guide
3. Setup Experiment Setup and Baseline Correction parameters. See V-1-1. Wavelength
Monitoring for more details.
4. Click Time Based Kinetics and setup test parameters as follows:
a. Time Unit: Choose a time unit (min, sec, msec).
b. Interval Time: Set the interval time between the measurements.
ⅰ. min unit: Recommended Interval Time: over 1 min
ⅱ. sec unit: Recommended Interval Time: over 3 sec
ⅲ. msec unit: Recommended Interval Time: over 2500 msec
Kinetics mode provides multi-step interval time. Both single-step interval and
multi-step interval can be set by adding or delete step of interval.
c. Total Run Time: Show the total run time for testing samples.
d. Initial Delay Time: Set the holding time before the first sample measurement. If “0”
is entered for the initial delay time, the measurement is taken immediately.
e. Rate Calculation Type: Select the order for the rate calculation. Select form: Zero
Order, Initial Rate, First Order and Delta Au. See the end of this section for more
information.
f. Rate Calculation Start Time: Enter the time to start calculating the rate.
g. Rate Calculation End Time: Enter the time to stop calculating the rate.
The Start and End Time must be within the total run time set for the test.
5. Click Kinetics Wavelength Range.
6. Enter the desired wavelength range for the measurement and select OK.
UV Lab Software Users Guide 61
The number of wavelength Range should be matched the number of Using Cell. If the
Wavelength Range is set as the picture below, peltier multi cell number should be selected
three cells and in numerical order on using cells in the 8 Multi-Cell Holder Setup window.
For example, Cell No.2 for wavelength 300 nm, Cell No.3 for wavelength 500 nm and Cell
No.5 for wavelength 700 nm.
7. Select Full Spectrum Monitoring Wavelength.
8. Enter the wavelength for the measurement and click OK.
62 UV Lab Software Users Guide
9. After setting parameters for Experiment Setup, Baseline Correction and Time Based Kinetics
is complete, select OK.
10. Measure the blank.
11. Measure samples. The overlay of all the full spectra is displayed in the Spectrum Radar
window during the entire measurement.
12. After the experiment is complete, the Regression Curve is generated as shown in the picture
below.
UV Lab Software Users Guide 63
13. To see the full wavelength spectrum of the samples, click Full Spectrum.
14. Print and save spectra and data as required.
◇
? Rate Calculation Type
Four Rate Calculation types are available. These include:
▶ Zero order
Uses a linear fit to calculate the rate, k, by linear regression using the equation:
At = A0 – kt
At is the absorbance at time t.
Ao is the absorbance at the start of the calculation time range.
k is the zero order rate constant [Units: AU/s].
▶ Initial Rate
Uses a quadratic fit to calculate the rate, k, by linear regression using the equation:
At = A0 + kt + t2
64 UV Lab Software Users Guide
At is the absorbance at time t.
A0 is the initial absorbance.
k is the initial rate [Units: AU/s].
▶ First order
Uses an exponential fit to calculate the rate, k, using the rate law:
At = A∞+ (Ao-A∞) e-kt
This rate law can be rearranged to
ln(At A∞)= ln(Ao-A∞) kt
At is the absorbance at time t.
A0 is the initial absorbance.
k is the first order rate constant [Unit: 1/s].
▶ Delta AU
Uses the difference between the absorbance at the start of the calculation time range
and the absorbance at the end. This calculation is very simple and can be expressed as:
Delta AU = At A0
At is the absorbance at time t.
A0 is the initial absorbance.
Delta AU [Units: AU].
V-3-2. Temperature Based Kinetics Mode
▣ Use Temperature Based Kinetics to test the reaction rate against temperature.
▣ Procedure
1. Select New.
2. Select Temperature Based Kinetics in Experiment Type. The method dialog box is
displayed.
UV Lab Software Users Guide 65
3. Setup Experiment Setup and Baseline Correction parameters. See V-1-1. Wavelength
Monitoring for more details. In Sampling Type of Experiment Setup, select Single Cell
Peltier.
For more details of the Peltier Accessory temperature setting, refer to the Peltier
Temperature Control Unit (Single) manual.
4. Select Temperature Based Kinetics and setup test parameters as follows:
a. Edit Heating(cooling) Rate(℃/min): Set the temperature interval for one minute.
Temperature based kinetic mode provides multi-step ramping. Both single-step
ramping and multi-step ramping can be set by adding or delete step of interval.
Sample is measured as interval of rate.
b. Start Temperature: Enter the start temperature for the measurement.
66 UV Lab Software Users Guide
c. End Temperature: Enter the end temperature for the measurement.
d. Holding Time: set a period for holding the temperature constantly before each
measurement.
e. Rate calculation Type: Select the rate calculation type. See V-3-1. Time Based
Kinetics for more information.
f. Calculation Start Temperature: Enter the start temperature for the calculation.
g. Calculation End Temperature: Enter the end temperature for the calculation.
The Calculation Start and Calculation End Temperature must be within the Start
and End Temperatures for the measurement.
5. Select Wavelength Range.
6. Enter the wavelength range for the measurement and select OK.
The number of wavelength Range should be matched the number of Using Cell. If the
Wavelength Range is set as the picture below, peltier multi cell number should be selected
three cells and in numerical order on using cells in the 8 Multi-Cell Holder Setup window.
For example, Cell No.2 for wavelength 300 nm, Cell No.3 for wavelength 500 nm and Cell
No.5 for wavelength 700 nm.
UV Lab Software Users Guide 67
7. Measure the blank.
8. Measure samples.
9. Print and save spectra and data as required.
V-4. Bio Mode
▣ Use Bio to perform pre-programmed biological test. This mode includes the following Experiment
Types:
• Nucleic Acid Analysis
• Protein Analysis
• Cell Density
• Enzyme Activity
• Enzyme Mechanism
• Thermal Denaturation
▣ Perform a Bio Method measurement as follows:
1. Select measurement mode.
2. Set method parameters.
3. Measure blank.
4. Measure samples.
5. Save or print results as required.
V-4-1. Nucleic Acid Analysis Mode
▣ Use Nucleic Acid Analysis Methods to perform ratio and concentration measurements on samples
containing proteins and nucleic acids.
▣ Procedure
1. Select New.
2. Select Nucleic Acid Analysis in the Experiment Type. The Method Open dialog box is
displayed. Select the cell pathlength in the Nucleic Acid method and click Open.
68 UV Lab Software Users Guide
.
3. Setup Experiment Setup and Baseline Correction parameters. See V-1-1. Wavelength
Monitoring for more details.
4. Setup test parameters in the Nucleic Acid Analysis tab as follows:
a. Analytical Name: Enter the analytical name.
b. Calculation Type: Select the calculation type.
UV Lab Software Users Guide 69
◇
? Calculation Type
The Nucleic Acid application is used for determining the concentration and purity of
nucleic acid samples. The reading at 260 nm allows to calculate the concentration.
▶ dsDNA, ssDNA, RNA, Oligo DNA
[Nucleic Acid Concentration] ug/ml = A260 x extinction coefficient x D.F
Where,
A260 is Absorbance at 260 nm.
Extinction coefficient :
The generally accepted extinction coefficients for nucleic acids are:
Coefficient Value
dsDNA 50 ug/ml
ssDNA 37 ug/ml
RNA 40 ug/ml
Oligo DNA 33 ug/ml
D.F is dilution factor.
▶ Warburg-Christian
The Warburg-Christian assay with pre-selected parameters calculates protein and nucleic
acid concentrations (in micrograms per ㎖) using the following equations with
absorptivities calculated by Warburg and Christian.
[Protein] = (1552 * A280) - (757.3 * A260),
[Nucleic Acid] = (62.9 * A260) – (36.0 * A280)
Where, the absorbance at 260 nm and 280 nm are corrected for the baseline at 320 nm.
▶ Kalb and Bernlohr
The Kalb and Bernlohr assay with pre-selected parameters calculates protein and nucleic
acid concentrations (in micrograms per ㎖) using the following equations.
[Protein] = (183.0 * A230) - (75.8 * A260),
[Nucleic Acid] = (49.1 * A260) – (3.48 * A230)
Where, the absorbance at 260 nm and 230 nm are corrected for the baseline at 320 nm.
c. Concentration Unit: Enter the concentration unit for the samples.
d. Cell Pathlength: Enter the cell (beam) pathlength.
e. Dilution Factor: Enter the dilution factor.
70 UV Lab Software Users Guide
f. Nucleic Acid Factor: Will be set automatically according to calculation type.
UV Lab uses factors 50, 37, 40 and 33 as default settings for dsDNA, ssDNA, RNA and
Oligonucleoties.
5. After setting parameters for Experiment Setup, Baseline Correction and Nucleic Acid
Analysis is complete, click OK.
6. Measure the blank.
7. Measure samples.
8. Save and print spectra and data as required.
V-4-2. Protein Analysis Mode
▣ Use Protein Analysis to quantify the amount of protein in a sample. Select from pre-programmed
frequently used methods for quantifying proteins.
▣ Procedure
1. Click New.
2. Select Protein Analysis and click OK.
3. Method Open dialog box is displayed. Choose the method and click OK.
4. The method dialog box is displayed. Setup test parameters and click OK.
5. Measure the blank.
6. Measure samples.
7. Save and print spectra and data as required.
UV Lab Software Users Guide 71
◇
? Protein Analysis Method
The study of many biochemical processes depends upon an accurate measurement
of the amount of protein in solution. This has led to the development of several
protein quantification methods, the most common of which are described below.
Concentration
Wavelength
Method Name Reagents Range Method File
[nm]
[µg/ml]
Biuret Dilute copper sulfate in strong alkali 540 200–2000 Biuret.mtd
Lowry Dilute copper sulfate in strong alkali
750 4–200 Lowryhigh.mtd
(high sensitivity) and Folin-Ciocalteu reagent
Lowry Dilute copper sulfate in strong alkali,
500 60–400 Lowrylow.mtd
(low sensitivity) Folin-Ciocalteu reagent
Dilute copper sulfate in strong alkali
Lowry
and Folin-Ciocalteu reagent and 740 3–200 Lowry.mtd
(modified)
dithiothreitol
Goomassie Brilliant Blue G250 in
Bradford 595 2–50 Bradford.mtd
dilute acid
Bicinchoninic
Bicinchoninic acid 562 4–400 BCA.mtd
acid (BCA)
Trinitrobenzene
Hydrochloric acid and
Sulfonate 416 0.5–100 TNBS.mtd
trinitrobenzene reagent
(TNBS)
1. Biuret Method
Biuret (NH2-CO-NH-CO-NH2) produces a violet chelate compound when reacting with alkali
CuSO4.
Using the theory that a compound which has more than two peptide bonds also produces a
chelate compound, by the same procedure as in the Biuret case, one can determine the
protein concentration. Approximately, 1~10 mg of protein can be quantified by the Biuret
method. Using a microassay one can measure as 0.25 mg~2.0 mg of protein. A chelate
compound is usually stable for 1~2 hours but its chromaticity gradually increases with time.
The absorbance of the sample in the test tube is measured at 540 nm.
72 UV Lab Software Users Guide
2. Lowry Method
The Lowry procedure is one of the most venerable and widely used protein assays, being
first described in 1951 [Lowry et al., J. Biol. Chem. 193: 265-275 (1951)]. Under alkaline
conditions, copper complexes with protein. When folin phenol reagent
(phospho-molybdic-phosphotungstic reagent) is added, the folin-phenol reagent binds to
the protein. Bound reagent is slowly reduced and changes color from yellow to blue. The
Lowry method is more sensitive than the Biuret method and can measure 10~200 g of
protein. The absorbance of the sample in the test tube is measured at 750 nm.
3. Bradford Method
One of the most widely used methods was developed by Bradford; it is based upon a shift
in the absorption spectrum of Coomassie Brilliant Blue G-250 when the dye binds to protein
in an acidic solution. The method is fast, convenient, and produces an equivalent
absorbance change for many different proteins. The absorbance of the resulting solution is
measured spectrophotometrically at 595 nm and compared to a standard curve generated
using known quantities of a control protein in the dye solution. In this method, color
reaction is completed very quickly (in 2 min.) and it is stable for 1 hour. The Bradford
method is more sensitive than the Lowry method and can measure 1~20 g of protein
using micro assay. The Bradford method is faster and is seldom affected by non-protein
components.
4. BCA Protein Assay
BCA Protein Assay uses a detergent-compatible formulation based on bicinchoninic acid
(BCA) for the colorimetric detection and quantification of total protein. This method
combines the well-known reduction of Cu+2 to Cu+1 by protein in an alkaline medium (the
Biuret reaction) with the highly sensitive and selective colorimetric detection of the cuprous
cation (Cu+1) using a unique reagent containing BCA. The purple-colored reaction product
in this assay is formed by the chelation of two molecules of BCA with one cuprous ion. This
water-soluble complex exhibits a strong absorbance at 562 nm that is nearly linear with
increasing protein concentrations over a broad working range (20-2,000 g/ml). The BCA
method is not a true end-point method; i.e., the final color continues to develop. However,
following incubation, the rate of continued color development is sufficiently slow to allow
large number of samples to be assayed together.
V-4-3. Cell Density
▣ Use Cell Density to determinate the absorbance at 600 nm.
▣ Procedure
1. Select New.
2. Select Cell Density and select OK.
3. Method dialog box is displayed.
UV Lab Software Users Guide 73
4. Setup Experiment Setup and Baseline Correction parameters. See V-1-1. Wavelength
Monitoring for more details. Setup test parameters and click OK.
a. Factor: Set a desired factor value. [Used when entering cell/ml in Units]
b. Multiplier: Set a desired Multiplier value. [Used when entering cells/ml in Units]
Factor and Multiplier define the conversion of the measured OD to the number of cells
per milliliter (e.g.: Factor 5, Multiplier: 100,000,000)
1 OD 600 = 5 x 108 cells/ml
When entering OD in Units, set the Factor and Multiplier as 1.
c. Units: Enter OD or cells/ml.
5. Measure the blank.
6. Measure samples.
7. Save and print spectra and data as required.
V-4-4. Enzyme Activity Mode
▣ Use Enzyme Activity Methods to calculate enzyme activity from a set of kinetic samples.
▣ Procedure
74 UV Lab Software Users Guide
1. Click New.
2. Select Enzyme Activity in the Experiment Type. The method dialog box is displayed.
3. Setup Experiment Setup and Baseline Correction parameters. See V-1-1. Wavelength
Monitoring for more details.
4. Select Enzyme Activity and setup test parameters as follows:
a. Time Unit: Choose a time unit (min, sec, msec).
ⅰ. min unit: Recommended Interval Time: over 1 min
ⅱ. sec unit: Recommended Interval Time: over 3 sec
ⅲ. msec unit: Recommended Interval Time: over 2500 msec
b. Total Run Time: Enter the total time for measuring samples.
c. Initial Delay Time: Set the holding time before the first sample measurement. If “0”
is entered for the initial delay time, the measurement is taken immediately.
d. Interval Time: Set the interval time between the measurements.
e. Rate Calculation Type: Select the order for the rate calculation. Select form: Zero
Order, Initial Rate, First Order and Delta Au. See V-3-1. Time Based Kinetics for
more information.
f. Start Time: Enter the time to start calculating enzyme activity.
g. End Time: Enter the time to stop calculating enzyme activity.
h. Enzyme Activity Unit: Enter the enzyme activity unit.
UV Lab Software Users Guide 75
i. Enzyme Activity Factor: Enter the enzyme activity factor to calculate the enzyme
activity. This value can be calculated using the equation in the box below.
µmol produced 1 6
= △A *
10 µM
Unit = -1 -1
* * Vf (L)
min △t ε(M cm ) b M
ε = molar absorption coefficient (M-1cm-1)
b = cell pathlength (cm)
Vf = final volume in the cuvette (l)
A = absorbance
t = time (min)
5. Click Wavelength Range.
6. Enter the wavelength range for each measurement and click OK. See V-3-1. Time Based
Kinetics for more information.
7. After setting parameters for Experiment Setup, Baseline Correction and Enzyme Activity is
complete, click OK.
8. Measure the blank.
9. Measure sample. The overlay of all the spectra is displayed in the Spectrum Radar window
during the entire measurement.
10. After the experiment complete, the Regression Curve is generated.
11. Save and print spectra and data as required.
76 UV Lab Software Users Guide
V-4-5. Enzyme Mechanism Mode
▣ Use Enzyme Mechanism Methods to collect the plots, Km and Vmax from a set of kinetic samples.
▣ Procedure
1. Select New.
2. Select Enzyme Mechanism in the Experiment Type. The method dialog box is displayed.
3. Setup Experiment Setup and Baseline Correction parameters. See V-1-1. Wavelength
Monitoring for more details.
4. Click Enzyme Mechanism and setup test parameters as follows:
a. Time Unit: Choose a time unit (min, sec, msec).
ⅰ. min unit: Recommended Interval Time: over 1 min
ⅱ. sec unit: Recommended Interval Time: over 3 sec
ⅲ. msec unit: Recommended Interval Time: over 2500 msec
b. Total Run Time: Enter the total run time for measuring samples.
c. Initial Delay Time: Set the holding time before the first sample measurement. If “0”
is entered for the initial delay time, the measurement is taken immediately.
d. Interval Time: Set the interval time between the measurements.
e. Rate Calculation Type: Select the order for the rate calculation. Select form: Zero
Order, Initial Rate, First Order and Delta Au, See V-3-1. Time Based Kinetics for
more information.
UV Lab Software Users Guide 77
f. Start Time: Enter the time to start calculating enzyme activity.
g. End Time: Enter the time to stop calculating enzyme activity.
h. Enzyme Activity Unit: Enter the enzyme activity unit.
i. Enzyme Activity Factor: Enter the enzyme activity factor to calculate the enzyme
activity.
5. Click Substrate Concentration.
6. Enter the wavelength range and substrate concentration for each test and click OK.
7. After setting parameters for Experiment Setup, Baseline Correction and Enzyme Mechanism
is complete, select OK.
8. Measure the blank.
9. Measure samples in the order of the Substrate Concentration. The overlay of all the full
spectra is displayed in the Spectrum Radar window during the entire measurement.
10. To see enzyme plot, click ViewEMResult.
11. Click ▼ and select a plot type to open. ( Michaelis-Menten, Lineweaver-Burk, Hanes-Woolf,
Eadie-Hofstee Plot)
78 UV Lab Software Users Guide
12. The graph can be viewed if a single plot is selected.
13. Save and print spectra and data as required.
◇
? Enzyme Mechanism Plots
The effect of the substrate concentration on the rate of an enzyme-catalyzed reaction is
shown graphically by the Michaelis-Menten plot. The Michaelis- Menten plot is constructed
from the analysis of a set of samples with varying substrate concentration. The
concentrations for each set are entered and stored with the rates of each sample. Three
other plots are derived from the Michaelis-Menten equation, namely, Lineweaver-Burk
plot, Hanes-Woolf plot, Eadie-Hofstee plot.
Michaelis-Menten Plot Lineweaver-Burk Plot
Hanes-Woolf Plot Eadie-Hofstee Plot
UV Lab Software Users Guide 79
V-4-6. Thermal Denaturation Mode
▣ Use Thermal Denaturation modes to collect the temperature based data and perform a classical
DNA melting experiment.
▣ Procedure
1. Click New.
2. Select Thermal Denaturation in Experiment Type. The method dialog box is displayed.
3. Setup Experiment Setup and Baseline Correction parameters. See V-1-1. Wavelength
Monitoring for more details. In Sampling Type of Experiment Setup, select Single Cell
Peltier.
For more details of the Peltier Accessory temperature setting, refer to the Peltier
Temperature Control Unit (Single) manual.
4. Select Thermal Denaturation and setup test parameters as follows:
Edit Heating(cooling) Rate(℃/min): Set the temperature interval for one minute.
Thermal mode provides multi-step ramping. Both single-step ramping and multi-step
ramping can be set by adding or delete step of interval.
Sample is measured as interval of rate.
80 UV Lab Software Users Guide
a. Start Temperature: Enter the start temperature for the measurement.
b. End Temperature: Enter the end temperature for the measurement.
c. Holding Time: set a period for holding the temperature constantly before each
measurement.
d. Volume Correction: If volume correction is selected, the baseline corrected
absorbance value is corrected for the thermal expansion of an aqueous buffer.
The default equation for volume correction is:
Volume (T) = 0.99829+104.5 * 10-6T+3.5 * 10-6T2
e. Tm_Method: Select a method for determining Tm (DNA melting temperature).
Options include: 1st derivative and Average.
f. DNA Pair Length (K): Enter the DNA pair length. If a DNA pair length is above 5000,
enter as “0”.
g. Equation Name and Expression: The melting range is calculated within the
specified calculation range by defining the low temperature where the slope begins to
increase steadily, and the high temperature where the slope approaches zero again.
The default equation for the calculation of %G-C (Guanine-Cytosine) base pairs is:
%G-C=2.44 * ( Tm – 81.5 - 16.66 * log(M) + 500/K )
Where M is the molarity in mol/l, K is the DNA base pair length.
If a DNA base pair length (K) is entered as ‘0’, then the equation becomes:
%G-C= 2.44 * ( Tm - 81.5- 16.66 * log(M) )
h. Calculation Start Temperature: Enter the start temperature for calculating the Tm
value using the selected method.
i. Calculation End Temperature: Enter the end temperature for calculating the Tm
value using the selected method.
UV Lab Software Users Guide 81
5. After setting parameters for Experiment Setup, Baseline Correction and Thermal
Denaturation are complete, select OK.
6. Measure blank.
7. Measure samples.
8. Save and print spectra and data as required.
82 UV Lab Software Users Guide
VI. View Menu
▣ The View menu includes commands to change and customize software windows as show
below.
Command Function
Move Select another experiment mode
Absorbance Display the unit of Y-axis by absorbance
Transmittance Display the unit of Y-axis by transmittance
Reflectance Display the unit of Y-axis by reflectance
Intensity Display the unit of Y-axis by intensity
Spectrum Radar Display spectrum radar on the screen
Spectrum List Display spectrum list on the screen
Spectrum Information Display spectrum information on the screen
View Bar Display view bar on the screen
Measure Bar Display standard toolbar on the screen
Standard Toolbar Display standard toolbar on the screen
Trace Bar Display trace bar on the screen
UV Lab Software Users Guide 83
Status Bar Display status bar on the screen
Lamp Bar Display lamp bar on the screen
Experiment Information Display experiment information
User Information Display user information
Customize Change toolbar style
Reset Tool Bar Reset toolbar on the screen
VI-1. Move
▣ Use the Move command to select the experiment method. A new window and method will be
displayed.
VI-2. Absorbance
▣ Use the Absorbance command to convert the unit of the Y-axis to absorbance mode.
▣ Procedure
1. Click Absorbance, and the unit of the Y-axis changes to absorbance mode.
84 UV Lab Software Users Guide
VI-3. Transmittance
▣ Use the Transmittance command to convert the unit of the Y-axis to transmittance mode.
▣ Procedure
1. Click Transmittance and the unit of the Y-axis changes to transmittance mode.
VI-4. Reflectance
▣ Use the Reflectance command to convert the unit of the Y-axis to reflectance mode.
▣ Procedure
1. Click Reflectance and the unit of the Y-axis changes to reflectance mode.
VI-5. Intensity
▣ Use the Intensity command to convert the unit of the Y-axis to intensity mode.
▣ Procedure
1. Click Intensity and the unit of the Y-axis changes to intensity mode.
VI-6. Experimental Information
▣ Use the Experiment Information command to exchange the experiment information.
▣ Procedure
1. Select Experiment Information.
2. Enter Title, System Name and Comment information.
UV Lab Software Users Guide 85
3. Select OK. You can check Experiment Information at the print.
VI-7. User Information
▣ Use the User Information command to exchange the user information.
▣ Procedure
1. Select User Information.
2. Enter Company information and click OK. You can check User Information at the
print.
86 UV Lab Software Users Guide
VI-8. Customize
▣ Use the customize command to hide and create the toolbars and disable all of the user's editing
options.
▣ Procedure
1. Click Toolbars tab.
2. Select toolbars desired.
UV Lab Software Users Guide 87
3. Select New. Enter the new toolbar name and select OK.
4. Select the Commands tab.
5. You can create a tab. Select Keyboard. The following dialog box will be displayed.
88 UV Lab Software Users Guide
6. Select Options tab.
7. Choose the options required, and then select Close.
UV Lab Software Users Guide 89
90 UV Lab Software Users Guide
II. Math Menu
▣ The Math menu includes commands to analyze the collected data.
Command Function
Smoothing Smooth the spectrum
Derivative Obtain the data after applying a derivative
Scalar Add Add a constant value to the y-value in the
spectrum
Scalar Multiply Multiply the y-value in the spectrum by a constant
value
Scalar Divide Divide the y-value in the spectrum by a constant
value
Log Compute the common logarithm of the y-value in
the spectrum
Add Obtain the added data of selected spectra
Subtract Obtain the subtracted data of two spectra
Average Obtain the average data of the selected spectra
Area Perform to calculate the area
UV Lab Software Users Guide 91
VII-1. Smoothing
▣ Use the Smoothing command to smooth the spectrum.
▣ Procedure
1. Click Smoothing. The following dialog box is displayed.
2. Set the function parameters.
a. Smoothing: Select Yes or No.
b. Window Size: Select the data point to use to smooth the spectrum.
c. Polynomial Degree: Select the dimension of curve fitting.
d. Processing Spectrum: Select Add new spectrum or Change original spectrum.
3. After setting parameters is complete, select OK. The result is displayed in the main window.
92 UV Lab Software Users Guide
◇
? Savitsky-Golay Smoothing
UV Lab uses the Savitsky-Golay method for the data smoothing. Using the Savitsky-Golay
method results in the elimination of (window size)/2 points on each end of the smoothed
value in the middle of the window. It is the preferred method for noise reduction and is also
recommended for smoothing because no truncation of the data occurs.
VII-2. Derivative
▣ Use the Derivative command to obtain the derivative data of the spectrum.
▣ Procedure
1. Select Derivative. The following dialog box will be displayed.
2. Select OK after entering the Derivative Order number and selecting the Processing
Spectrum. The result will be displayed in the main window.
VII-3. Scalar Add
▣ Use the Scalar Add command to add a value to the Y-axis of selected spectra.
▣ Procedure
1. Select Scalar Add. The following dialog box will be displayed.
2. Enter the value to add to the spectrum.
3. Select Add new spectrum or Change original spectrum.
4. Select OK. The result will be displayed in the main window.
UV Lab Software Users Guide 93
VII-4. Scalar Multiply
▣ Use the Scalar Multiply command to multiply the Y-axis of a spectrum by a value
▣ Procedure
1. Click Scalar Multiply. The following dialog box will be displayed.
2. Enter the value to multiply the spectrum.
3. Select Add new spectrum or Change original spectrum.
4. Select OK. The result will be displayed in the main window.
VII-5. Scalar Divide
▣ Use the Scalar Divide command to divide the Y-axis of a spectrum by a value
▣ Procedure
1. Select Scalar Divide. The following dialog box will be displayed.
2. Enter the value to divide the spectrum.
3. Select Add new spectrum or Change original spectrum.
4. Select OK. The result is displayed in the main window.
94 UV Lab Software Users Guide
VII-6. Log
▣ Use the Log command to compute the log of a spectrum.
▣ Procedure
1. Select Log. The following dialog box will be displayed.
2. Select Add new spectrum or Change original spectrum.
3. Select OK. The result is displayed in the main window.
VII-7. Add
▣ Use the Add command to add the Y-axis values of selected spectra.
▣ Procedure
1. Select desired spectra to add together by clicking the spectra while holding down the Ctrl
key.
2. Click OK. The result is displayed in the main window.
VII-8. Subtract
▣ Use the Subtract command to subtract the Y-axis values of two spectra.
▣ Procedure
1. Select two spectra to subtract by clicking the spectra while holding down the Ctrl key. The
following dialog box is displayed.
UV Lab Software Users Guide 95
2. Select the appropriate equation.
3. Click OK. The subtracted result is displayed in the main window.
VII-9. Average
▣ Use the Average command to calculate the average of selected spectra.
▣ Procedure
1. Select the spectra to average together by clicking the spectra while holding down the Ctrl
key or using the Select All command.
2. Click OK. The average result is displayed in the main window.
VII-10. Area
▣ Use the Average command to calculate the average of selected spectra.
▣ Procedure
Use the Area command to calculate the are in the specified range
Procedure
1. Select Area. The following dialog box is displayed.
96 UV Lab Software Users Guide
2. Set the parameters.
a. Exclude Baseline: Exclude the baseline from the calculated area value automatically.
b. View Area Value: Display the area value in the result window.
c. Start Wave (nm): Enter the start wavelength for the area calculation.
d. End Wave (nm): Enter the end wavelength for the area calculation.
e. Area: Display the calculated value.
3. After entering the parameters, click Area icon.
4. The calculated area and range are displayed in the Area tab. If you check View Area value,
the area and range are displayed in the result window.
UV Lab Software Users Guide 97
VIII. Display Function Tools
▣ Use the display function tools to modify the display of the main window as desired.
Tool icon Function Tool icon Function
Zoom In Pick Peak
Zoom Reset Pick Valley
Y Axis
Cursor
Auto Scale
Add Label To Left
Edit Label To Right
View 3D for
Properties
kinetics mode
VIII-1. Zoom In / Reset / Auto scale
▣ Use these icons to zoom, reset and auto scale the selected area in the main window.
▣ Procedure
1. Select Zoom In.
2. Select the zoom area using the mouse, as shown.
3. To restore the original range, select Zoom Reset.
4. To Auto scale the Y axis, select the Y Axis Auto Scale.
98 UV Lab Software Users Guide
VIII-2. Add / Edit / Delete Label
▣ Use these icons to add, edit and delete labels in the main window.
▣ Procedure
1. Select Add Label.
2. Set the label at the required position using the mouse, as shown below.
3. The following dialog box will be displayed.
4. Enter comments, and select a font style and size.
5. Select OK.
6. To edit or delete the labels, click Edit Label and edit or delete the labels as desired.
UV Lab Software Users Guide 99
VIII-3. Pick Peak / Valley
▣ Use these icons to pick peaks/ valleys or seek the data.
▣ Procedure
1. Select Pick Peak/ Valley.
2. Select the spectral range using the mouse. The labels of the peaks or valleys are displayed as
shown below.
3. To delete a peak/valley, select the peak/valley in the result window and click the right
mouse.
4. Click delete or delete all as shown.
VIII-4. Properties and Display Interval
▣ Use these icons to change chart properties in the main window, such as the chart color, display
interval, grid, X Axis, Y Axis and line properties.
▣ Procedure
1. Click Properties.
2. Change properties as follows.
100 UV Lab Software Users Guide
3. Click OK when finished.
a. Chart: Choose the colors of the background and Axis color.
b. Display Interval: Select the wavelength display interval: 0.1 nm, 0.5 nm, 1 nm, 2 nm.
c. Legend: Select to display the legend on the chart and where to position it.
d. Grid: Select to display X and Y grids.
e. X, Y Axis: Set the range of X and Y Axis.
f. Line: Select the color and pattern of the spectrum lines.
VIII-5. 3D Graphic mode
▣ It is possible to use the 3D the graphic mode in the kinetics modes: Time Based Kinetics and
Temperature Based Kinetics, and the Bio modes: Enzyme and Thermal Denaturation. Click Veiw
3D to use this feature.
3D Graphic Spectra Mode Time Based Kinetics
UV Lab Software Users Guide 101
IX. Window Menu
▣ The Window Menu to arrange the windows and show the current windows.
Command Function
Tile Horizontally Display the windows in the horizontal tile mode
Tile Vertically Display the windows in the vertical tile mode
Cascade Display the windows in the cascade mode
IX-1. Tile Horizontally
▣ Use the Tile Horizontally command to align the windows in the horizontal tile modes as below.
102 UV Lab Software Users Guide
IX-2. Tile Vertically
▣ Use the Tile vertically command to align the windows in the vertical tile mode as below.
IX-3. Cascade
▣ Use the Cascade command to align the windows in the cascade mode as below.
▣ The titles of the current windows are displayed as below.
▣ Procedure
1. To view a different window, click the window you want to view and the selected window is
displayed.
2. When the data in the window is saved, the file titles are listed.
UV Lab Software Users Guide 103
X. Help Menu
▣ The Help Menu contains the Help contents for UV Lab software.
Command Function
Contents Display UV Lab Software Users Guide as PDF file
About... Display the version of UV Lab Software
X-1. Contents
▣ Use the help section for suggestions on using UV Lab software more effectively.
X-2. About...
▣ About UV Lab contains information on the version of the software and name of software, as
shown below.
104 UV Lab Software Users Guide
UV Lab Software Users Guide 105
XI. System Monitoring
▣ Use System Monitoring to check the overall condition of the instrument. It provides a
step-by-step explanation with figures, for the wavelength calibration of the spectrophotometer
and the position calibration Multi Cell Holder.
Command Function
General Use to test sample simply for checking the instrument, to set the
parameters for the measurement. This mode for Service Engineer.
Wavelength Use to perform a wavelength calibration of the instrument using
Calibration standard samples.
Multicell
Used to calibrate the cell position of the Water Jacketed 8-Position
Calibration
Multi-Cell. This option only appears if 8-Position Multi-Cell
accessory is recognized by the instrument mode appears.
XI-1. General
▣ Use this mode for service engineer.
106 UV Lab Software Users Guide
XI-2. Wavelength Calibration
▣ Use this mode to calibrate the wavelength using a standard sample.
Do not change the setting randomly.
1. Select Wavelength Calibration in the System Monitoring. Then following dialog box will be
displayed.
a. Calibration Value: Indicate 3 factors for calibration curve.
b. Measure: Use to measure the blank, absorbance and intensity.
c. Load/Calibration: Use to retrieve spectra of standard samples stored in a current
window and to perform calibration progress.
d. Total Peak No.: Show the total peak numbers of entered values of standard materials.
XI-2-1. Wavelength Calibration Procedure
1. Select Wavelength Calibration. The Calibration Standards dialog box is displayed.
2. The “Standard.dat” file, which is stored in the Standard folder as the default, is opened. These
values correspond to the wavelength positions of the absorbance peaks of the standard
samples. Check these values for accuracy. Change the values to match those in the calibration
certificate of the standard samples used, if necessary, and select OK.
UV Lab Software Users Guide 107
▶ Holmium: Refers to the Holmium Oxide Solution Standard. Enter the 12 values from the
certificate of calibration closest to those shown in the default table above based on a SBW
of 3 nm.
▶ F1: Refers to the Holmium Oxide Filter Standard. Enter the 4 values from the certificate of
calibration closest to those shown in the default table above based on a SBW of 3 nm.
▶ Didymium: Refers to the Didymium Filter Standard. Enter the 2 values from the certificate
of calibration closest to those shown in the default table above based on a SBW of 3 nm.
3. The following dialog box is displayed. Click OK.
108 UV Lab Software Users Guide
4. Remove the sample from the cell holder and click Blank.
5. Place standard sample 1 (Holmium oxide solution) in the cell holder and click Absorbance.
UV Lab Software Users Guide 109
6. Select Add Sample to save the data from Sample 1 and select 1 for the Sample No.
7. Place the Standard Sample 2, F1 (Holmium Oxide) filter in the cell holder and click
Absorbance.
8. Select Add Sample to save the data for Standard Sample 2 and select 2 for the Sample No.
9. Place the Standard Sample 3 (Didymium filter) in the cell holder and click Absorbance.
110 UV Lab Software Users Guide
10. Select Add Sample to save the data for Standard Sample 3 and select 3 for the
Sample No.
11. After measuring and adding all standard samples, select Calibration.
UV Lab Software Users Guide 111
12. The following dialog box is displayed. Find the peaks for each standard sample and add them
in this window. See XI-2-3. Peak Finding for more information.
13. Select ‘1’ in the [Sample No.].
14. Find 12 peaks for Standard Sample 1 (Holmium oxide solution) and add them as shown
below.
112 UV Lab Software Users Guide
15. Select ‘2’ in the [Sample No.].
16. Find 4 peaks for Standard Sample 2 (F1 Filter) and add them as shown below.
17. Select ‘3’ in the [Sample No.].
18. Find 2 peaks for Standard Sample 3 (Didymium filter) and add then as shown below.
UV Lab Software Users Guide 113
19. Check the numbers of found peaks. If all peaks were founded, verify that the current Peak No.
is equal to the Total Peak No.
20. Click Calib Proc. . Check the result of the calibration curve and verify that all of the
data fits in the following Wavelength Error Trend window. If the calibration result is
acceptable (R2 > 0.9999 Error Max. and Min. < ±1), select OK. If the result is not acceptable,
repeat the calibration procedure.
21. Select Save then the below dialog box is displayed.
22. Select OK to finish the wavelength calibration.
114 UV Lab Software Users Guide
XI-2-2. File & Edit Menu
After measuring and adding all standard samples, select Calibration. The following dialog box is
displayed. Peak points can be found and added for each standard sample here.
1. Available commands in File menu and their function include:
▶ Open: Use the Open command to retrieve data for a standard sample stored in a
current windows.
▶ Save: Use the Save command to save data in the current window. The save window
showing the storage position will appear when Save is clicked.
▶ Save As: Use the Save as command to save data using a new file name. Select the
folder to save file in. Input the file name, and click Save.
UV Lab Software Users Guide 115
2. Available commands and its functions in Edit menu are as follows.
▶ Copy Cell: Use the Copy Cell command to copy cell.
▶ Delete Cell: Use the Delete Cell command to delete cell.
▶ Cut Cell: Use the Cut Cell command to cut cell.
▶ Paste Cell: Use the Paste Cell command to paste cell.
▶ Add Row: Use the Add Row command to add row.
▶ Add Column: Use the Add Column command to add column.
▶ Delete Row: Use the Delete Row command to delete row.
▶ Delete Column: Use the Delete Column command to delete column.
XI-2-3. Peak Finding
Peak finding is used to manually identify the correct peaks in the reference samples to use for
wavelength calibration as shown.
116 UV Lab Software Users Guide
▶ Sample No. : The number of samples which was added, and find peak points by
designating each sample spectrum.
▶ Find Peak, Add Peak, Delete Peak: Use to find peaks in the spectrum manually.
Zoom in the peak point to find in the spectrum and click Find Peak. The highest peak in the
area zoomed is found automatically. Select Add Peak to save the peak. Select Delete Peak
to delete it.
▶ Calib Proc.: Select Calib Proc. after finding a satisfactory peak point for all spectra.
Wavelength Calibration will be performed and an Error Trend window will appear.
▶ Save: Select Save to save satisfactory results.
▶ Mouse Find: Use to find and add peak using mouse dragging. Check Mouse Find and
designate peak finding area. One peak is found and added automatically in the designated
area without selecting Find Peak or Add Peak.
Peak Finding Procedure
1. Select the peak finding area.
Drag the mouse left to right on the main screen as shown below. The original condition can
be restored by dragging the mouse right to left while pushing the left mouse button.
2. Select Mouse Find. Click and drag the mouse from the upper-left to the lower-right over
the tip of a peak. A small blue square appears at the peak position identified.
If it is difficult to find the correct peak, unclick Mouse Find, repeat step 1 designating a
smaller area of the spectrum and try again.
UV Lab Software Users Guide 117
If the wrong peak position is identified, unclick Mouse Find and click Delete Peak. The
last peak position to be identified is deleted.
▶ Auto Find Peak / Peak No.: Use to find peaks with Auto Find Peak. Designate a peak
finding area and enter the number of peaks to find. Click the Auto Find Peak. The amount of
peaks can be found by the order of their value.
118 UV Lab Software Users Guide
XI-3. Multi-Cell Holder Calibration
▣ Use to calibrate the cell position of the 8-Position Multi-Cell holder.
1. Select Multicell Calibration in the System Monitoring. The following dialog box is displayed.
▶ Reset Multicell: Use for formatting the Cell holder.
▶ Cell Position: Show the saved data for each cell position of the Cell holder.
▶ Multicell Move:
• Use to move cell position by clicking buttons.
• Use to move cell position using buttons by the entered step.
▶ Calibration Parameters:
• Total Step: Show the limitation of operation of the cell holder pulse. Usually you can use
the set value as a default (2750).
• One Step: Show the units of the operation of the cell holder pulse (usually used as 15 value).
▶ Multicell Calibration: Use to find each position of the cell holder.
▶ Stop: Use to stop cell holder Calibration.
▶ Save Result: Use to save the data after Cell holder Calibration.
UV Lab Software Users Guide 119
XI-3-1. Multicell Calibration Procedure
1. Select Reset Multicell to format the 8-Position Multi-Cell holder.
2. Select Multicell Calibration. Remove all samples from cell holder and select OK.
3. The cell holder Calibration will start. The current process of calibration is shown.
4. When calibration is finished, select OK.
5. Select Save Result to save data.
120 UV Lab Software Users Guide
You might also like
- PIC Microcontroller Projects in C: Basic to AdvancedFrom EverandPIC Microcontroller Projects in C: Basic to AdvancedRating: 5 out of 5 stars5/5 (10)
- CSP-D Flight Manual For Pilots PDFDocument304 pagesCSP-D Flight Manual For Pilots PDFRodolfo RolNo ratings yet
- CPP CourseDocument82 pagesCPP Coursemesh anthonyNo ratings yet
- MAYA1010 User Guide for 24-Bit PCI Audio InterfaceDocument30 pagesMAYA1010 User Guide for 24-Bit PCI Audio InterfaceJKowalskiNo ratings yet
- Polyscope Manual: Original Instructions (En)Document133 pagesPolyscope Manual: Original Instructions (En)patrykk11195No ratings yet
- Polyscope Manual: Original Instructions (En) Us VersionDocument111 pagesPolyscope Manual: Original Instructions (En) Us VersionJohan ZraghozNo ratings yet
- UR Software ManualDocument153 pagesUR Software ManualZach BrownfieldNo ratings yet
- Red Hat Enterprise Linux-5-5.11 Technical Notes-en-USDocument265 pagesRed Hat Enterprise Linux-5-5.11 Technical Notes-en-USeusphorusNo ratings yet
- Visi-Genie Magic Button Counters: Document Date: Document RevisionDocument16 pagesVisi-Genie Magic Button Counters: Document Date: Document RevisionSébastien MahutNo ratings yet
- Ur 5 Man Tech Spec RobotDocument215 pagesUr 5 Man Tech Spec RobotAsim PedicNo ratings yet
- Ur10 User Manual GBDocument173 pagesUr10 User Manual GBalex100% (1)
- Autogram Mini-Mix 8A & Mini-Mix 12A Audio Console ManualDocument31 pagesAutogram Mini-Mix 8A & Mini-Mix 12A Audio Console ManualOliver NauckNo ratings yet
- Orion 2111xp SodiumDocument132 pagesOrion 2111xp SodiumIkbal SBNo ratings yet
- Roxell Haikoo Broiler Feeding PanDocument90 pagesRoxell Haikoo Broiler Feeding PanSachin AmbhoreNo ratings yet
- WinOLS HelpEnDocument264 pagesWinOLS HelpEnLida RBNo ratings yet
- UR3 User Manual en E67ON GlobalDocument209 pagesUR3 User Manual en E67ON GlobalSergio Romano PadillaNo ratings yet
- Polyscope Manual: Original Instructions (En)Document110 pagesPolyscope Manual: Original Instructions (En)Sergio Romano PadillaNo ratings yet
- 28.9 RHEL-7-Security - Guide-en-US PDFDocument266 pages28.9 RHEL-7-Security - Guide-en-US PDFTrains-Of-IndiaNo ratings yet
- Python Interface For BeagleboneDocument37 pagesPython Interface For BeaglebonecsgaddisNo ratings yet
- Visi Genie Magic Main Loop Counter: Document Date: Document RevisionDocument8 pagesVisi Genie Magic Main Loop Counter: Document Date: Document RevisionSébastien MahutNo ratings yet
- UR3 User Manual en USDocument205 pagesUR3 User Manual en USTADEOULISESNo ratings yet
- S900II Programming Level I V21Document82 pagesS900II Programming Level I V21Francisco Macias100% (1)
- National Institute of Technology, Kurukshetra SyllabusDocument79 pagesNational Institute of Technology, Kurukshetra SyllabusHemkantYaduvanshiNo ratings yet
- Red Hat Enterprise Linux-5-5.10 Technical Notes-en-USDocument311 pagesRed Hat Enterprise Linux-5-5.10 Technical Notes-en-USeusphorusNo ratings yet
- Triple Function Gauging Tape Operating InstructionsDocument41 pagesTriple Function Gauging Tape Operating InstructionsCarlos AugustoNo ratings yet
- Profex BGMN User Manual ENDocument144 pagesProfex BGMN User Manual ENGopi NathNo ratings yet
- Red Hat Enterprise Linux-7-Security Guide-en-US PDFDocument263 pagesRed Hat Enterprise Linux-7-Security Guide-en-US PDFusuario1980No ratings yet
- User Manual: Original Instructions (En) US VersionDocument193 pagesUser Manual: Original Instructions (En) US VersionOscar Pérez NotarioNo ratings yet
- 3M Series 79 Recorder MANUALDocument131 pages3M Series 79 Recorder MANUALstephane thomasNo ratings yet
- KODAK 7000 Photo Printer: Downloaded From Manuals Search EngineDocument42 pagesKODAK 7000 Photo Printer: Downloaded From Manuals Search Engineshivanibaraily7_3514No ratings yet
- User Manual: Original Instructions (En)Document195 pagesUser Manual: Original Instructions (En)Bryan VazNo ratings yet
- Free Fluids ManualDocument47 pagesFree Fluids Manualgavadoj558No ratings yet
- DsPIC Elmer 166 en USDocument78 pagesDsPIC Elmer 166 en USnawzat100% (2)
- Polyscope Manual: Original Instructions (En) Us VersionDocument117 pagesPolyscope Manual: Original Instructions (En) Us VersionJohan ZraghozNo ratings yet
- BS7200 Operator Software For Digifas 7100 - 7200Document42 pagesBS7200 Operator Software For Digifas 7100 - 7200viniciusgdalatorreNo ratings yet
- Digifas 7100 7200 Operator Software Manual en UK Rev97Document42 pagesDigifas 7100 7200 Operator Software Manual en UK Rev97duyphuocNo ratings yet
- 1960 US Army Vietnam War Field Artillery Communications 231pDocument230 pages1960 US Army Vietnam War Field Artillery Communications 231pwwwsurvivalebookscom100% (1)
- User Manual: Original Instructions (En) US VersionDocument205 pagesUser Manual: Original Instructions (En) US VersionAlexNo ratings yet
- Aircraft Operations: Sixth Edition, 2018 Volume I Flight ProceduresDocument210 pagesAircraft Operations: Sixth Edition, 2018 Volume I Flight ProceduresLamonega Milena Rocio100% (2)
- Fancy HDRDocument27 pagesFancy HDRnakulpadalkarNo ratings yet
- Software Manual, URDocument121 pagesSoftware Manual, URElie SidnawyNo ratings yet
- Alpha I Spin ParamDocument551 pagesAlpha I Spin Paramandriesmin101No ratings yet
- Polyscope Manual: Original Instructions (En) Us VersionDocument121 pagesPolyscope Manual: Original Instructions (En) Us VersionJorge ResendeNo ratings yet
- Espressif Docs Readthedocs Hosted Com Espressif Esp Drone en LatestDocument85 pagesEspressif Docs Readthedocs Hosted Com Espressif Esp Drone en LatestMunawwar MohamedNo ratings yet
- NAVSEA Electronics Maintenance ManualDocument180 pagesNAVSEA Electronics Maintenance ManualHoa Nguyen VanNo ratings yet
- kikaku'sViperAttackProfileCalculator For DCS-ManualDocument17 pageskikaku'sViperAttackProfileCalculator For DCS-ManualJDoe DoesonNo ratings yet
- MA LightcommanderIIDocument47 pagesMA LightcommanderIIbenzinetankNo ratings yet
- GuideDocument127 pagesGuideJulis PitangsoNo ratings yet
- Bosch To 8e2-5-3-23 17042 PDFDocument20 pagesBosch To 8e2-5-3-23 17042 PDFCarlos A. ReyesNo ratings yet
- Digifas 7200 EDocument70 pagesDigifas 7200 EvinodNo ratings yet
- CVIC II User Manual English 6159932190 En-08-EnDocument70 pagesCVIC II User Manual English 6159932190 En-08-EnAlvaro HorcajoNo ratings yet
- Red Hat Virtualization 4.1: Introduction To The User PortalDocument23 pagesRed Hat Virtualization 4.1: Introduction To The User PortalAung AungNo ratings yet
- Rotor Flight Manual - MD 500d (20!10!2022)Document301 pagesRotor Flight Manual - MD 500d (20!10!2022)Gustavo Cazon RoveaNo ratings yet
- G6 BookDocument164 pagesG6 BookalexNo ratings yet
- BAGUS Small Scale Manufacture of Footwear PDFDocument222 pagesBAGUS Small Scale Manufacture of Footwear PDFFisioterapi Kumala SurakartaNo ratings yet
- Arena Man v10.0Document318 pagesArena Man v10.0davidhourani1No ratings yet
- Control Systems Manual StudentDocument75 pagesControl Systems Manual StudentJamesNo ratings yet
- TecsdfhnicalDocument71 pagesTecsdfhnicaloihiuhsdds sdfewweNo ratings yet
- Red Hat Enterprise Linux-5-5.8 Technical Notes-en-USDocument510 pagesRed Hat Enterprise Linux-5-5.8 Technical Notes-en-USeusphorusNo ratings yet
- Technical Documentation For ICOFSIDocument23 pagesTechnical Documentation For ICOFSIJohan LorentzonNo ratings yet
- A Practical Guide To HPLC Merck PDFDocument76 pagesA Practical Guide To HPLC Merck PDFAbdul KalimNo ratings yet
- Sistemas ComputarizadosDocument5 pagesSistemas ComputarizadosmsorianolNo ratings yet
- Agilent White Paper What Does Performance QualificationDocument12 pagesAgilent White Paper What Does Performance QualificationAbdul KalimNo ratings yet
- Module 7 Calculations OptionsDocument37 pagesModule 7 Calculations OptionsAbdul KalimNo ratings yet
- 5S Implementation at Work Place Complete PresentationDocument16 pages5S Implementation at Work Place Complete PresentationELSAYED KhalfNo ratings yet
- ADME Processes in Pharmaceutical Sciences Dosage, Design, and Pharmacotherapy Success (PDFDrive)Document364 pagesADME Processes in Pharmaceutical Sciences Dosage, Design, and Pharmacotherapy Success (PDFDrive)Abdul KalimNo ratings yet
- Conducting A 21 CFR Part 11 Electronic Records Electronic Signatures Gap AssessmentDocument8 pagesConducting A 21 CFR Part 11 Electronic Records Electronic Signatures Gap AssessmentAbdul KalimNo ratings yet
- 21 CFR Part 11 - Complete Guide To International Computer Validation Compliance For The PharmaceuDocument287 pages21 CFR Part 11 - Complete Guide To International Computer Validation Compliance For The PharmaceuMuhammad Erwin YamashitaNo ratings yet
- Out of Specification Results InvestigationDocument91 pagesOut of Specification Results Investigationmunny000No ratings yet
- 5S Manual PDFDocument72 pages5S Manual PDFSudhagarNo ratings yet
- Quotation:-: Atul Dwivedi Business Development Executive Email: Mob-9650208113Document4 pagesQuotation:-: Atul Dwivedi Business Development Executive Email: Mob-9650208113Abdul KalimNo ratings yet
- Checklist Cubis II Mca 21 CFR Compliance e DataDocument6 pagesChecklist Cubis II Mca 21 CFR Compliance e DataAbdul KalimNo ratings yet
- Qualification of Personnel Involved Laboratory ActivitiesDocument6 pagesQualification of Personnel Involved Laboratory Activitiescortizone31No ratings yet
- ERES PM-QUALITY V10 enDocument28 pagesERES PM-QUALITY V10 enAbdul KalimNo ratings yet
- An Intro To Pharma 4.0: Implementing Industry 4.0 in Highly Regulated IndustriesDocument23 pagesAn Intro To Pharma 4.0: Implementing Industry 4.0 in Highly Regulated IndustriesAbdul Kalim100% (1)
- Tablets: Unit IiiDocument43 pagesTablets: Unit IiiAbdul KalimNo ratings yet
- ALCOA+ - What Does It Mean?: AttributableDocument3 pagesALCOA+ - What Does It Mean?: AttributableAbdul KalimNo ratings yet
- CSV Training Course DetailsDocument1 pageCSV Training Course DetailsAbdul KalimNo ratings yet
- Basic Concepts of CSV ExplainedDocument23 pagesBasic Concepts of CSV ExplainedAhmed Samir100% (1)
- Frequently Asked Questions About Pharmaceutical Quality AssuranceDocument71 pagesFrequently Asked Questions About Pharmaceutical Quality AssuranceDipesh BardoliaNo ratings yet
- Roles and Privileges Matrix: Site Administrator RoleDocument6 pagesRoles and Privileges Matrix: Site Administrator RoleAbdul KalimNo ratings yet
- CIQA Performance Qualification Protocol PQ Template SampleDocument13 pagesCIQA Performance Qualification Protocol PQ Template SampleAbdul KalimNo ratings yet
- CIQA PQ Template Protocol Lyophilization Process Sample VersionDocument3 pagesCIQA PQ Template Protocol Lyophilization Process Sample VersionAbdul KalimNo ratings yet
- Supplier Qualification (USP-1083)Document11 pagesSupplier Qualification (USP-1083)Abdul Kalim100% (1)
- Checklist Cubis II Mca 21 CFR Compliance e DataDocument6 pagesChecklist Cubis II Mca 21 CFR Compliance e DataAbdul KalimNo ratings yet
- Importance of ValidationDocument28 pagesImportance of ValidationT 1No ratings yet
- Cleaning Validation - 1Document12 pagesCleaning Validation - 1Abdul KalimNo ratings yet
- Change Control Fir Computerized SystemDocument3 pagesChange Control Fir Computerized SystemAbdul KalimNo ratings yet
- Page Last RADocument73 pagesPage Last RAAbdul KalimNo ratings yet
- Cleaning Validation Guidelines - A Complete ListDocument11 pagesCleaning Validation Guidelines - A Complete ListSanjay SharmaNo ratings yet
- Embedded Peripherals IP User GuideDocument461 pagesEmbedded Peripherals IP User GuideZuomanNo ratings yet
- Pagine Da Auriga UPS - Service ManualDocument9 pagesPagine Da Auriga UPS - Service ManualcaohuynhtaiNo ratings yet
- Master Document MRB Index Rev TDocument10 pagesMaster Document MRB Index Rev TDele TedNo ratings yet
- Error LogDocument1 pageError LogMickaella VergaraNo ratings yet
- Assignment C++Document2 pagesAssignment C++mekuanntieNo ratings yet
- Solving Kenken Puzzles - by Not Playing: John R. Gerlach, SAS / CDISC Analyst, Hamilton, NJDocument10 pagesSolving Kenken Puzzles - by Not Playing: John R. Gerlach, SAS / CDISC Analyst, Hamilton, NJKenNo ratings yet
- Mooring Integrity Guidance - O&GUK - RevFDocument113 pagesMooring Integrity Guidance - O&GUK - RevFTristan ChapmanNo ratings yet
- Oracle Database Security OverviewDocument20 pagesOracle Database Security Overviewvipinsharma237440No ratings yet
- Apache Airflow TRAINING12532Document3 pagesApache Airflow TRAINING12532Sreenivas KalahastiNo ratings yet
- Ch07 BSTDocument128 pagesCh07 BST杨三No ratings yet
- Chapter 01 Multiple Choice QuestionsDocument3 pagesChapter 01 Multiple Choice QuestionslalbihariNo ratings yet
- Forex Line Version 6 - EbookDocument13 pagesForex Line Version 6 - Ebookzahed83No ratings yet
- Iso 26262-9-2018Document38 pagesIso 26262-9-2018Eduardo SalomaoNo ratings yet
- Measure Your DevOps JourneyDocument16 pagesMeasure Your DevOps JourneySonia Herrera UribeNo ratings yet
- IAS Training SimulatorDocument8 pagesIAS Training SimulatorAnonymous icnhaNsFNo ratings yet
- Comp Tech Quarter 2 ModuleDocument77 pagesComp Tech Quarter 2 ModuleMika EllaNo ratings yet
- Julian Anderson: About MeDocument2 pagesJulian Anderson: About Mesira1No ratings yet
- "Quo Teinp Ut" "Color Outpu T" "Col Orin Put" "Fontf Amilyi Nput" "Feed Backo Utput" "Quo Teou Tput" "Font Sizei Nput"Document3 pages"Quo Teinp Ut" "Color Outpu T" "Col Orin Put" "Fontf Amilyi Nput" "Feed Backo Utput" "Quo Teou Tput" "Font Sizei Nput"colin leachNo ratings yet
- Introduction To Big Data ManagementDocument9 pagesIntroduction To Big Data ManagementNurul Akmar EmranNo ratings yet
- OneDrive Logs Show Refresh Token ErrorDocument41 pagesOneDrive Logs Show Refresh Token ErrorJosmar LópezNo ratings yet
- NetScaler ADC TDM PresentationDocument138 pagesNetScaler ADC TDM PresentationAurélien BaillardNo ratings yet
- To Do This PressDocument6 pagesTo Do This PressRonibeMalinginNo ratings yet
- ICWI2010 - Ecommerce-SemioticanoecommerceDocument456 pagesICWI2010 - Ecommerce-SemioticanoecommerceRafaella Aline Lopes Neitzel100% (1)
- Fortran 90Document61 pagesFortran 90adeira19No ratings yet
- Local Area Network Trainer EquipmentDocument1 pageLocal Area Network Trainer Equipmenthtet koNo ratings yet
- Y2K XTEL CompatibilityDocument4 pagesY2K XTEL Compatibilitymelad yousefNo ratings yet
- Bli 221b1e PDFDocument115 pagesBli 221b1e PDFKhalid Sayeed0% (1)
- ITIF Example 1Document4 pagesITIF Example 1Mireya YueNo ratings yet
- Cnc-Machining An: Engine BlockDocument4 pagesCnc-Machining An: Engine BlockКуэнка МануэлNo ratings yet
- SAP BW Interview QuestionsDocument95 pagesSAP BW Interview Questionsbarber bobNo ratings yet