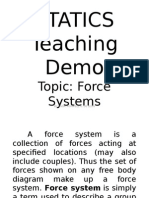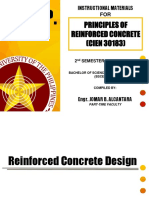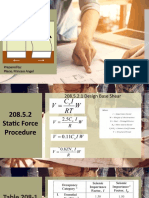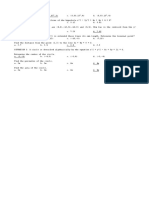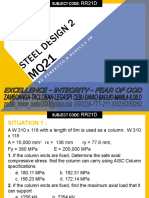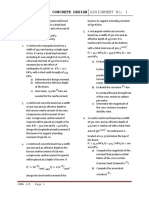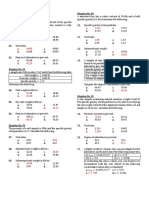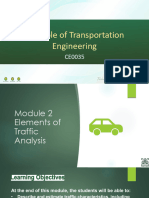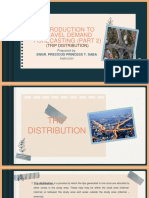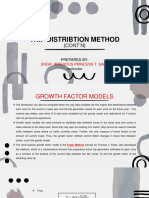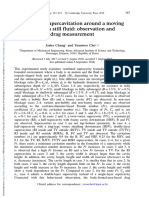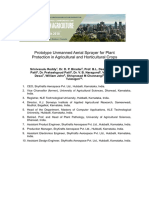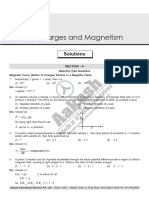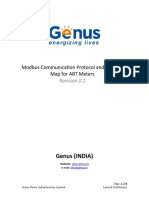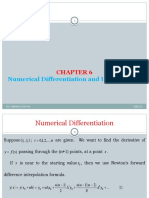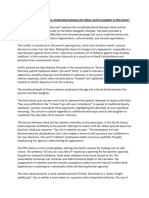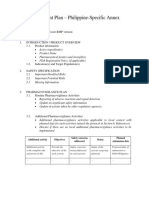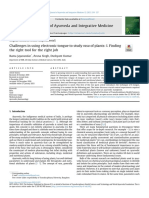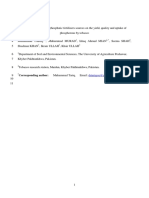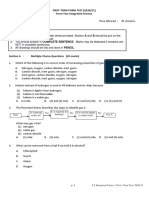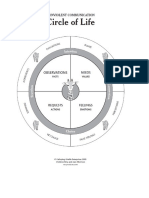Professional Documents
Culture Documents
Outline of Topics: Resultant Moments. These Are The Stress Resultants (Also Called Membrane Forces
Uploaded by
Josiah FloresOriginal Title
Copyright
Available Formats
Share this document
Did you find this document useful?
Is this content inappropriate?
Report this DocumentCopyright:
Available Formats
Outline of Topics: Resultant Moments. These Are The Stress Resultants (Also Called Membrane Forces
Uploaded by
Josiah FloresCopyright:
Available Formats
STRUCTURAL ANALYSIS FOR STRESS RESULTANTS Page 1 of 16
OUTLINE OF TOPICS
A. Structural Modeling
1. Generating the Model Geometry
2. Specifying Member Properties
3. Specifying Supports
B. Application of Load
1. Applying Loads on the Structure
2. Specifying Load Combinations
C. Determination of Stress Resultant
Introduction
Stress resultants are simplified representations of the stress state in structural
elements such as beams, plates, or shells. The geometry of typical structural
elements allows the internal stress state to be simplified because of the existence
of a "thickness'" direction in which the size of the element is much smaller than in
other directions. Therefore, the three traction components that vary from point
to point in a cross-section can be replaced with a set of resultant forces and
resultant moments. These are the stress resultants (also called membrane forces,
shear forces, and bending moment) that may be used to determine the detailed
stress state in the structural element. Hence, a three-dimensional problem can
then be reduced to a one-dimensional problem (for beams) or a two-dimensional
problem (for plates and shells).
For high-rise buildings, it is much difficult to employ hand calculation in
determining the resultant forces for every structural member. Now, I will
introduce to you a computer software that will aid you in the determination of
stress resultant.
A. Structural Modeling
The first step is to model the structure in STAAD.Pro. Building parameters are
given below:
Attributes Data
Properties for Members Interior Beams – W14 x 22
Girders – W18 x 40
Columns – W21 x 55
Braces – HSST16 x 12 x 0.75
CE 105 – Structural Engineering 3 (Design of Steel Structures) Engr. Ailene C. de Vela
STRUCTURAL ANALYSIS FOR STRESS RESULTANTS Page 2 of 16
Material Constants E = 200,000 MPa
Fy = 248 MPa
Fu = 404 MPa
Supports Pinned
Symbols:
CE 105 – Structural Engineering 3 (Design of Steel Structures) Engr. Ailene C. de Vela
STRUCTURAL ANALYSIS FOR STRESS RESULTANTS Page 3 of 16
A.1 1. Generating the Model Geometry
Here are the steps on creating a new model of structure in STAAD.Pro:
1. Select New Project on project tasks (in Fig.1).
2. New Model dialog opens.
3. Select Space.
4. Select Meter for Length Units.
5. Select KiloNewton for Force Units.
6. Enter your “File Name” and specify the
Location where your file will be saved. Click
Next.
7. Select Add Beam. Click Finish. Fig. 1
8. Edit the Default Grid by clicking Edit (in Fig. 2).
Fig. 2
CE 105 – Structural Engineering 3 (Design of Steel Structures) Engr. Ailene C. de Vela
STRUCTURAL ANALYSIS FOR STRESS RESULTANTS Page 4 of 16
9. Start on creating frame A. Type “7” on
the ‘Right’ textbox on the X-row (since it
has 7 bays).
10. Type “9.5” on the ‘Spacing’ textbox.
11. Type “1” on the ‘Right’ textbox on the Y-
row (since the height of the ground level
differs from the upper levels)
12. Type “5.5” on the ‘Spacing’ textbox (since
the height of the ground level is 5.5m).
Then click OK.
13. Start adding beam by clicking from 0 to Fig. 3
5.5 (from bottom to top).
14. To complete the frame, we will use the
‘translational repeat’ command. To do
this, click the beam to select it and on
the Menu bar (in Fig.4) select Geometry Fig. 4
> Translational Repeat.
15. Translational Repeat dialog will open (in Fig. 5).
Fig. 5
16. Select X on the Global Direction (it will translate on x-direction).
17. Type “7” for the ‘No of Steps’ and ‘9.5’ for the ‘Default Step Spacing’.
18. Click ‘Link Steps’. Then, click ‘Open Base’ (so that the columns will not be
connected by a beam on the bottom part). Then click OK.
19. Next, do the translational repeat command to create frames B to F.
Select all the members by pressing Ctrl + A, then select Geometry >
Translational Repeat. Select “Z” for global direction, type “5” for no. of
steps, “9.5” for the spacing and click both ‘Link Steps’ and ‘Open Base’.
20. Note that only frames 2, 4, 5 and 7 were concentrically braced. To add
braces, select the middle beam (beam #63) of Frame 2 and right click on
CE 105 – Structural Engineering 3 (Design of Steel Structures) Engr. Ailene C. de Vela
STRUCTURAL ANALYSIS FOR STRESS RESULTANTS Page 5 of 16
it. Then select Insert Node > Add Mid Point (since the concentric
bracing is at the midpoint of the beam). Then click OK. (To show the
beam number press Shift + B).
21. After adding a node on the middle beam, you
can now add the bracing by clicking the add
beam tool on the toolbar (in Fig. 7).
22. Add two beams by clicking node ‘35’ and ‘97’.
Then, click node ‘51’ to ‘97’. (To show the node Fig. 7
number, press Shift + N).
23. To add braces on frames 4, use translational repeat. Select the two
beams that you’ve recently added, then select Geometry >
Translational Repeat. Select X-direction, then only one step and 18m
spacing but this time do not click ‘Link Steps’. Do the same for frames 5
and 7. (Take note it has different spacing). Now, your model should look
like this:
Fig. 8
CE 105 – Structural Engineering 3 (Design of Steel Structures) Engr. Ailene C. de Vela
STRUCTURAL ANALYSIS FOR STRESS RESULTANTS Page 6 of 16
A.2. Specifying Member Properties and Specifications
Here are the steps on specifying the properties and specifications of the
structural members:
1. Go to General > Property (Fig.10).
2. To add steel section properties,
click Section Database (Fig. 11).
3. Select American > W Shape. Scroll
down to find W14 x 22 then click it.
Fig. 11
Then click Add. Do the same for
W18 x 40, W21 x 55 and
HSS16 x 12 x .75.
4. Next is to assign these properties
with our model. To do that, select Fig. 12
Fig. 10
W21 x 55 in the ‘Properties’ dialog
box (Fig. 12), to assign this to our
column, go to Select > Beams
Parallel To > Y. After all the columns
were highlighted, click Assign To
Selected Beams (in Fig. 13) then click
Assign. Then a new dialog will appear, Fig. 13
click Yes.
5. To assign the properties for the interior beams, click W14 x 22. Now, to
make it easy, highlight all horizontal beams then click Assign To Selected
Beams. And later, you can override the assigned properties for the girder.
6. Now, click W18 x 40 then highlight the perimeter beams since these are
the girders. You can manually do it, but there’s an easier way to do that.
Click the front view in the toolbar, then highlight the leftmost top node and
then the rightmost top node, press left click and swipe it along the corner
node. Now, you can check the highlighted beams by clicking the Isometric
View in the toolbar. Then once all the girders were selected, click Assign To
Selected Beams and click Yes.
7. Do the same to assign the properties of the braces.
8. Now that you’ve already assigned all the properties, take a look on its 3D
rendering by ‘Right Click’ then select 3D Rendering. As you zoom in, you
can notice that all columns had only one orientation and this does not
conform with what is on the plan.
CE 105 – Structural Engineering 3 (Design of Steel Structures) Engr. Ailene C. de Vela
STRUCTURAL ANALYSIS FOR STRESS RESULTANTS Page 7 of 16
9. To change the orientation of the columns,
go to General > Property. Click Beta
Angle > Create Beta Angle (Fig. 14). Then
input “90” in the ‘Angle in Degree’ textbox.
Then assign these to the columns that
needs to be changed.
Fig. 14
A.3 Specifying Supports
Here are the steps on specifying the supports for column and beams.
1. To create a support for the
column, select General > Support.
Then on the Supports dialog box,
click Create (Fig. 15). The Create
New Support dialog box appears
(Fig. 16), select Pinned and click
Add.
2. Then, click the support you’re
going to assign and then highlight
all the bottom nodes and click Fig. 15
Assign to Selected Nodes.
3. Now, rigid (fixed) connection is the default Fig. 16
type of connection for beam-to-girder
connection and girder-to-column
connection. To change it into pin connection,
you need to put releases at the ‘start’ and
‘end’ of your beam. To do this, go to General
> Spec. The Specifications dialog box
appears, select Beam > Releases. Click Start
to put releases on the start of the beam and
tick the boxes for MX, MY, and MZ. Repeat
it, but this time click End.
Fig. 17
CE 105 – Structural Engineering 3 (Design of Steel Structures) Engr. Ailene C. de Vela
STRUCTURAL ANALYSIS FOR STRESS RESULTANTS Page 8 of 16
4. Click START MX MY MZ (Fig. 18), then assign to
respective beams.
5. To add the succeeding levels, you are now going to
translate the first-floor framing. Select all horizontal Fig. 18
beams then translate it, 1 step with 4m spacing and ‘Link Steps’. Take note
that the columns are excluded since the succeeding floor levels have
different heights. Now, assign properties for the generated column.
6. Delete the columns generated on the middle beam where the bracing is
located since the program automatically creates column on every node
when the steps are linked. Next is to add bracings and its properties also
(since it was excluded in the translation in the previous step). You reduce
the complexity of the model, select only specific members to be displayed.
To do that, highlight the members you want to display then go to View >
View Selected Members Only. To return the whole display, go back to
View > Whole Structure.
7. To complete the whole structure, translate the
second-floor framing plan including the column. Take
note that when you translate, you should click All in
the ‘Generation Flags’ (Fig.19) so that all properties Fig.19
and specifications of each member would be copied.
8. Now you’re finished setting up your model and it’s now ready for load
application.
Whole Structure
CE 105 – Structural Engineering 3 (Design of Steel Structures) Engr. Ailene C. de Vela
STRUCTURAL ANALYSIS FOR STRESS RESULTANTS Page 9 of 16
B. Application of Load
Listed below are the basic load combination based on Section 203 of NSCP
2015 for Allowable Strength Design (ASD) and Load and Resistance Factor Design
(LRFD) but only some of the load combinations will be considered since in this
analysis only dead load, live load, earthquake load and wind load will be taken into
account.
• Basic Load Combinations for LRFD • Basic Load Combinations for ASD
1.4 D D
1.2 D + 1.6 L + 0.5 𝐿𝑟 D+L
1.2 D + 1.6 𝐿𝑟 + 0.5W D + 𝐿𝑟
1.2 D + 1.0 W + 𝑓1 L + 0.5𝐿𝑟 D + 0.75 L
0.9 D + 1.0 E + 𝑓1 𝐿 D + 0.6 W
0.9 D + 1.0 W 𝐸
D + 1.4
0.9 D + 1.0 E
• Specific Seismic Load Combinations for
both ASD and LRFD of Steel Structures
1.2 D + 𝑓1 𝐿 + 1.0 𝐸𝑚
0.9 D ± 1.0 𝐸𝑚
D + 𝐿𝑟 where:
D + 0.75 L D – dead load
D + 0.6 W E – earthquake load
𝐸
D + 1.4 𝐸𝑚 – estimated maximum
earthquake force
L – live load, except roof live
load
𝐿𝑟 – roof live load
W – wind load
CE 105 – Structural Engineering 3 (Design of Steel Structures) Engr. Ailene C. de Vela
STRUCTURAL ANALYSIS FOR STRESS RESULTANTS Page 10 of
16
B.1. Specifying Loads
Dead Load:
Uniform Floor Load =
Uniform Roof Load =
Member Load =
Live Load:
Uniform Floor Load =
Uniform Roof Load =
Member Load =
CE 105 – Structural Engineering 3 (Design of Steel Structures) Engr. Ailene C. de Vela
STRUCTURAL ANALYSIS FOR STRESS RESULTANTS Page 11 of
16
Here are the steps on applying loads on the structure:
1. First, create reference load
definitions. Go to General >
Load & Definition (Fig. 20).
2. Click Definitions > Reference
Load Definitions > Add.
3. Select ‘Dead’ for the Loading
Type and type ‘DL’ for the Title
or name of the loading and click
Add. Repeat the process to add
live load and label it as ‘LL’.
Applying Dead Loads: Fig. 20
Fig. 21
4. To add selfweight, click
R1 : DL > Add (Fig. 22). Select Selfweight >
Selfweight Load. Choose Y for the
‘Direction’ and -1 for the ‘Factor’ then click
Fig. 22
Add and Close. It should be negative since
the direction of the force is downward.
5. Assign selfweight to view, click SELFWEIGHT Y -1 > Assign To View >
Assign > Yes.
6. To add the member load, click R1 : DL > Add (Fig. 22). Select Member
Load > Uniform Force. Input the -30 kPa of the floor load on the ‘W1’
textbox and choose GY. Then click UNI GY -30 kN/m then apply it to the
perimeter beams by clicking the command Use Cursor To Assign then
click Assign.
7. Before adding the uniform floor load, create a group for the beams.
Display only the first-floor level then highlight it, press Ctrl + G. A new
dialog appears click Create. Input “1FL” for the ‘Group Name’ and select
Floor on the dropdown list for ‘Select Type’ then click OK. Select
Associate to View > Associate. Repeat the process for the succeeding
levels.
8. Now you can add uniform floor load, click R1 : DL > Add. Select Floor
Load. Input the magnitude of the floor load on the textbox ‘Pressure’,
click Group > 1FL > Add. Add multiple uniform floor load for the
CE 105 – Structural Engineering 3 (Design of Steel Structures) Engr. Ailene C. de Vela
STRUCTURAL ANALYSIS FOR STRESS RESULTANTS Page 12 of
16
different floor loads. Do not click One Way Distribution unless you
intend to distribute loads in one-way direction.
Applying Live Loads:
9. Go to Load & Definition > Reference Load Definitions > R2 : LL > Add.
10. Repeat the same process with applying the uniform floor load and
member load discussed in the Step 6-8.
Applying Load Combinations:
11. Before creating load combinations, first
define the seismic parameters. Go to
General > Load & Definition. The Load
& Definition dialog appears, click the “+”
sign beside Definitions, then click
Seismic Definition > Add. Click the
dropdown list and select UBC 1997.
Enter the values applicable to the given
building parameters, then click Add. A
new dialog appears, click Reference
Load > R1 : DL, click > then Add.
Fig 23
Applying Load Combinations:
12. Start creating primary load cases, go to General
> Load & Definition. The Load & Definition
dialog appears, click Load Cases Details, then
click Add. Make sure that the Primary is
selected. First, we will add load case for ‘Dead
Load’, input ‘DL’ in the “Title” textbox then click
Add. Do the same to add for live loads and
earthquake loads (Fig. 24).
Fig. 24
13. Next, add load items on each load cases. For
load case DL, click on it then click Add > Repeat Load > Reference Load
> R1 : DL, transfer it and input its factor then click Add. Do the same for
LL load case.
14. For the EX load case, click on it, then Add > Seismic Loads > X Direction.
Input ‘1’ for the “Factor” and 0.05 for Accidental Torsion Moment and 1
CE 105 – Structural Engineering 3 (Design of Steel Structures) Engr. Ailene C. de Vela
STRUCTURAL ANALYSIS FOR STRESS RESULTANTS Page 13 of
16
for Natural Torsion Moment. Do the same for EZ load case, only that in
Z-Direction.
15. To create load combinations, click Load Cases
Details > Add > Define Combinations. To create
the load combination 1.2DL + 1.6LL, select 1: DL
then transfer it by clicking >, then input ‘1.2’ in the Fig. 25
textbox beside it and click Add. Now, do this again
for the live load and input 1.6.
There’s an alternative way to do it, click the STAAD Editor on the toolbar
(Fig. 25). After the line code for the primary loads, encode this:
LOAD COMB 14 GENERATED NSCP 2015 AISC-LRFD 2
3 1.2 4 1.6
The bold text are the commands, ‘14’ indicates the load combination
number and ‘NSCP 2015 AISC-LRFD 2’ is the name of the load
combination. On the second line of the code, ‘3’ refers to the third load
case on ‘Load Cases Details’ and ‘1.2’ indicates the factor of that load. It’s
the same interpretation with ‘4 1.6’ that is referring to the fourth load
case with 1.6 factor.
CE 105 – Structural Engineering 3 (Design of Steel Structures) Engr. Ailene C. de Vela
STRUCTURAL ANALYSIS FOR STRESS RESULTANTS Page 14 of
16
B.1. Determination of Stress Resultant
To simplify our analysis, we will only be dealing with the most critical
members. To identify those members, we will use these three (3) report outputs
in STAAD such as (1) Beam Force Detail Summary, (2) Beam End Force Summary,
and (3) Reaction Summary.
Now, let’s determine the stress resultant on the critical members thru the
use of STAAD.Pro. To do this, follow these steps:
1. Go to Analyze > Run Analysis.
2. To display the stress resultant for each
member, click “Report Setup” icon (Fig.
26) in the toolbar. Fig. 26
3. The “Report Setup” dialog opens, select
Items. In the dropdown list select
Output. Then, click Beam Force Detail
Summary, Beam End Force
Summary, and Reaction Summary.
Next, transfer it to the right side by Fig. 27
clicking “>” and click OK.
4. View the results by clicking “Print Review
Report” icon (Fig. 28) on the toolbar.
Fig. 28
CE 105 – Structural Engineering 3 (Design of Steel Structures) Engr. Ailene C. de Vela
STRUCTURAL ANALYSIS FOR STRESS RESULTANTS Page 15 of
16
Interpretation of the Results
The Reaction Summary gives you the details about the maximum and minimum
stress resultant on the most/least critical reactions.
Load combination which causes the
maximum or minimum force.
Specifies the node where the force
is located
Type of Force
The Beam End Force Summary enables you to identify the maximum and
minimum forces and moments occurring at the two ends of a member. This
will be useful for the design of connections such as beam-to-beam or beam-to-
column connections.
CE 105 – Structural Engineering 3 (Design of Steel Structures) Engr. Ailene C. de Vela
STRUCTURAL ANALYSIS FOR STRESS RESULTANTS Page 16 of
16
The ‘Beam End Force Summary’ enables you to identify the maximum and
minimum forces and moments occurring at any section of the members. This
will be useful for the design specific member.
Knowing the stress resultants on the structural members, you can now identify
the suitable sizes and shapes of steel section to be used by applying the design
principles that you’ve studied on your previous course “Principles of Steel Design”.
On the next module you will learn how to select structural steel shapes and sizes
with the aid of STAAD.Pro.
CE 105 – Structural Engineering 3 (Design of Steel Structures) Engr. Ailene C. de Vela
You might also like
- Force Systems Teaching DemoDocument15 pagesForce Systems Teaching DemoRonwell De LeonNo ratings yet
- Completion SurveyingDocument11 pagesCompletion SurveyingPrincess MerryNo ratings yet
- Steel Design 3 April 2024Document3 pagesSteel Design 3 April 2024Craeven AranillaNo ratings yet
- Solved A Permeable Soil Layer Is Underlain by An Impervious La...Document1 pageSolved A Permeable Soil Layer Is Underlain by An Impervious La...Cristian A. GarridoNo ratings yet
- Chapter 3b - Analysis of Tension MembersDocument56 pagesChapter 3b - Analysis of Tension MembersRami DemachkiNo ratings yet
- Reinforced Concrete Beam Design ProblemsDocument4 pagesReinforced Concrete Beam Design ProblemsRaine ZaficoNo ratings yet
- FoundationDocument43 pagesFoundationNel PaganaNo ratings yet
- Ce Reviewer DesignDocument18 pagesCe Reviewer Designeleonor0% (1)
- Module 3 and 5 PDFDocument55 pagesModule 3 and 5 PDFSaptadip SahaNo ratings yet
- Item 1018Document5 pagesItem 1018Ester MarianNo ratings yet
- Subject 1 Algebra Trigonometry Plane Geometry Solid Geometry Analytic Geometry Probability PhysicsDocument49 pagesSubject 1 Algebra Trigonometry Plane Geometry Solid Geometry Analytic Geometry Probability PhysicsDani LubosNo ratings yet
- Project Construction Management: Data SheetDocument8 pagesProject Construction Management: Data SheetyfcbrandonNo ratings yet
- Instructional Materials Principles of Reinforced Conrete Cien 30183Document251 pagesInstructional Materials Principles of Reinforced Conrete Cien 30183Aichelle Ann BersabeNo ratings yet
- Gillmore Needle ApparatusDocument14 pagesGillmore Needle ApparatusDRAWINGNo ratings yet
- LECTURE 5 - T-Beams and Doubly ReinforcementDocument34 pagesLECTURE 5 - T-Beams and Doubly ReinforcementHowell TungolNo ratings yet
- Chapter 6 - Serviceability PDFDocument45 pagesChapter 6 - Serviceability PDFJhe TaguinesNo ratings yet
- 12th NCEQ - Semifinals PDFDocument2 pages12th NCEQ - Semifinals PDFJaydee LuceroNo ratings yet
- HydraulicsDocument12 pagesHydraulicsMugiwara Sparrow0% (1)
- Comparison of Structural Design CodesDocument4 pagesComparison of Structural Design CodesMaria Rose Giltendez - BartianaNo ratings yet
- 03 Trusses PDFDocument58 pages03 Trusses PDFhalder_kalyan9216No ratings yet
- U 1.2 D+1.6 L+0.5 (LR R) : Section 405: Loads Table 405.3.1 Load CombinationsDocument4 pagesU 1.2 D+1.6 L+0.5 (LR R) : Section 405: Loads Table 405.3.1 Load CombinationsMary Joy DelgadoNo ratings yet
- Eccentric Welded ConnectionsDocument35 pagesEccentric Welded ConnectionsDavid ReyesNo ratings yet
- P5 3B Bernardo KathryneDocument5 pagesP5 3B Bernardo KathryneKATHRYNE BERNARDONo ratings yet
- Chapter 3 Weight Volume RelationshipsDocument88 pagesChapter 3 Weight Volume RelationshipsJeannieMayDelfinNo ratings yet
- Soil Composition AnalysisDocument9 pagesSoil Composition AnalysisThortheGreayNo ratings yet
- Seismic Load: Prepared By: Placio, Princess AngelDocument21 pagesSeismic Load: Prepared By: Placio, Princess AngelRuf FethNo ratings yet
- Short Bond Paper Landscape: Score Statics-Rb RubricDocument6 pagesShort Bond Paper Landscape: Score Statics-Rb RubricxVlad LedesmaNo ratings yet
- Chapter 4 Flexural Design - (Part 5)Document35 pagesChapter 4 Flexural Design - (Part 5)Raja AliNo ratings yet
- DIFFERENTIAL CALCULUS AND APPLICATIONSDocument2 pagesDIFFERENTIAL CALCULUS AND APPLICATIONSEricson CapuaNo ratings yet
- PERMEABILITYDocument26 pagesPERMEABILITYChristian Felix MapilesNo ratings yet
- Mathalino - Double Integration MethodDocument38 pagesMathalino - Double Integration Methodanjibee100% (1)
- 112Document10 pages112Memo LyNo ratings yet
- Stabilization of Clayey Soil With Lime and Waste Stone PowderDocument10 pagesStabilization of Clayey Soil With Lime and Waste Stone PowderJessica ClarkNo ratings yet
- UntitledDocument19 pagesUntitledRojane FloraNo ratings yet
- Reinforced Concrete - Shear StrengthDocument7 pagesReinforced Concrete - Shear StrengthDenice CastroNo ratings yet
- RCD Assignment 1Document5 pagesRCD Assignment 1Camille Semilla100% (1)
- RC 3Document4 pagesRC 3Jade David FranciscoNo ratings yet
- Ce0061 Professional Course 4 - (Specialized 2) Ste Track: Prestressed Concrete DesignDocument40 pagesCe0061 Professional Course 4 - (Specialized 2) Ste Track: Prestressed Concrete DesignjerichoNo ratings yet
- Long Exam 1: E.S. 13 - Mechanics of Deformable Bodies 1 Semester, A.Y. 2010-2011Document1 pageLong Exam 1: E.S. 13 - Mechanics of Deformable Bodies 1 Semester, A.Y. 2010-2011Junhong BapNo ratings yet
- Mste 1Document4 pagesMste 1Mingjaw MingmingNo ratings yet
- Introduction To Structural Analysis & DesignDocument5 pagesIntroduction To Structural Analysis & Designroshanahmd0% (1)
- Soil Lec SoilCompositionDocument4 pagesSoil Lec SoilCompositionMikaela LorescaNo ratings yet
- Module 2 TranspoDocument95 pagesModule 2 TranspomarcusluismacusiNo ratings yet
- CE 321 - Steel Design (Columns and Other Compression Mmembers)Document42 pagesCE 321 - Steel Design (Columns and Other Compression Mmembers)John Eduard GallegoNo ratings yet
- Module 1 EarthworksDocument1 pageModule 1 EarthworksMohammad Hussein Masiu BacaramanNo ratings yet
- CE Practice ProblemsDocument5 pagesCE Practice ProblemsLyra GurimbaoNo ratings yet
- Review MODULE 09 - Statistics and Probability - Part 1: 9.01 Statistics of Ungrouped DataDocument2 pagesReview MODULE 09 - Statistics and Probability - Part 1: 9.01 Statistics of Ungrouped DataJoseph LantoNo ratings yet
- Philgeps 2022Document3 pagesPhilgeps 2022Edwin BuitaNo ratings yet
- RCD Assignment 1 AnswersDocument5 pagesRCD Assignment 1 AnswersChristian ActerNo ratings yet
- A. Read The Following Book Chapters and Other Readings For ReferenceDocument4 pagesA. Read The Following Book Chapters and Other Readings For ReferenceJomar LampitokNo ratings yet
- Hib Bler Arches ExamplesDocument3 pagesHib Bler Arches ExamplesKellesia WilliamsNo ratings yet
- Mathematics Mock BoardDocument2 pagesMathematics Mock BoardArabella SanchezNo ratings yet
- CE Syllabus Primer Soil MechanicsDocument7 pagesCE Syllabus Primer Soil MechanicsHatsuieeNo ratings yet
- CE Reference: Working Stress Analysis For Concrete BeamsDocument5 pagesCE Reference: Working Stress Analysis For Concrete BeamsYamil Camilo Bastidas ArciniegasNo ratings yet
- Shear Reinforcement Calculation GuideDocument31 pagesShear Reinforcement Calculation GuideChristineNo ratings yet
- Celebrating Literacy in the Rwenzori Region: Lest We Forget: a Biographical Narrative of Uganda’S Youngest Member of Parliament, 1980-1985From EverandCelebrating Literacy in the Rwenzori Region: Lest We Forget: a Biographical Narrative of Uganda’S Youngest Member of Parliament, 1980-1985No ratings yet
- Structural Pushover Analysis: 1 Problem Description 2 2 Data Preparation 3Document25 pagesStructural Pushover Analysis: 1 Problem Description 2 2 Data Preparation 3Oun KimhengNo ratings yet
- ME 266 SOLID MECHANICS LAB VIRTUAL TENSILE TESTDocument9 pagesME 266 SOLID MECHANICS LAB VIRTUAL TENSILE TESTDeva RajNo ratings yet
- Computer Modeling and Analysis of Building For Wind LoadsDocument60 pagesComputer Modeling and Analysis of Building For Wind LoadsMan Hong80% (5)
- FRAC W01 ThreePointDocument11 pagesFRAC W01 ThreePointavenashaNo ratings yet
- Engineering Economy Part 3Document13 pagesEngineering Economy Part 3Josiah FloresNo ratings yet
- Instruction: Answer The Following Question. Show Your SolutionDocument4 pagesInstruction: Answer The Following Question. Show Your SolutionJosiah FloresNo ratings yet
- Engr'ng Economy Report - Aguilar, A.MDocument27 pagesEngr'ng Economy Report - Aguilar, A.MJosiah FloresNo ratings yet
- Travel Demand Forecastin Part 2Document14 pagesTravel Demand Forecastin Part 2Josiah FloresNo ratings yet
- Travel Distribution Method ContnDocument7 pagesTravel Distribution Method ContnJosiah FloresNo ratings yet
- BEEF CATTLE HOUSING AND EQUIPMENT GUIDEDocument39 pagesBEEF CATTLE HOUSING AND EQUIPMENT GUIDEJosiah FloresNo ratings yet
- Travel Demand ForecastingDocument11 pagesTravel Demand ForecastingJosiah FloresNo ratings yet
- Calculation of Loads for Reinforced Concrete BuildingDocument1 pageCalculation of Loads for Reinforced Concrete BuildingJosiah FloresNo ratings yet
- Chapter 1 - Introduction To Reinforced Concrete DesignDocument19 pagesChapter 1 - Introduction To Reinforced Concrete DesignJosiah Flores100% (1)
- CIVIL ENGINEERING LAWS, CONTRACTS, AND SPECIFICATIONS (CE LawsDocument3 pagesCIVIL ENGINEERING LAWS, CONTRACTS, AND SPECIFICATIONS (CE LawsJosiah Flores100% (1)
- Chapter 1 - Introduction To Reinforced Concrete DesignDocument19 pagesChapter 1 - Introduction To Reinforced Concrete DesignJosiah Flores100% (1)
- Chapter 1 - Introduction To Reinforced Concrete DesignDocument19 pagesChapter 1 - Introduction To Reinforced Concrete DesignJosiah Flores100% (1)
- CIVIL ENGINEERING LAWS, CONTRACTS, AND SPECIFICATIONS (CE LawsDocument3 pagesCIVIL ENGINEERING LAWS, CONTRACTS, AND SPECIFICATIONS (CE LawsJosiah Flores100% (1)
- SCB Chemical Solutions - HAZOPDocument20 pagesSCB Chemical Solutions - HAZOPGuillyNo ratings yet
- Ventilated supercavity observation and drag measurementDocument53 pagesVentilated supercavity observation and drag measurementDavid NNo ratings yet
- BQS562 Cfaap2244b WBLFF AdliDocument7 pagesBQS562 Cfaap2244b WBLFF AdliWAN ADLI WAN SHARIFUDZILLAHNo ratings yet
- Prototype Unmanned Aerial Sprayer For Plant Protection in Agricultural and Horticultural CropsDocument14 pagesPrototype Unmanned Aerial Sprayer For Plant Protection in Agricultural and Horticultural CropsTacke NguyenNo ratings yet
- CLS Aipmt 18 19 XII Phy Study Package 6 SET 2 Chapter 4Document34 pagesCLS Aipmt 18 19 XII Phy Study Package 6 SET 2 Chapter 4Infamous LegendsNo ratings yet
- Twin Rotor MIMO System Documentation GuideDocument2 pagesTwin Rotor MIMO System Documentation GuideJaga deshNo ratings yet
- Advanced Pranic Healing Pranic CrystalDocument6 pagesAdvanced Pranic Healing Pranic CrystalbombeiromaxNo ratings yet
- FDocument23 pagesFNurbaiti NasutionNo ratings yet
- GPG269C-D Modbus RegisterDocument8 pagesGPG269C-D Modbus RegisterPhalguni ChaudhuriNo ratings yet
- P-3116 - Immunocytochemistry Lecture Notes PDFDocument26 pagesP-3116 - Immunocytochemistry Lecture Notes PDFSwetha RameshNo ratings yet
- Numerical Differentiation and Integration: By: Habtamu GaromaDocument53 pagesNumerical Differentiation and Integration: By: Habtamu GaromaAmiin HirphoNo ratings yet
- Calculation Methods For Lightning Impulse Voltage Distribution in Power TransformersDocument6 pagesCalculation Methods For Lightning Impulse Voltage Distribution in Power TransformersJoemon HenryNo ratings yet
- Heidi With Blue Hair - Poem AnalysisDocument2 pagesHeidi With Blue Hair - Poem AnalysisshehanitsNo ratings yet
- Synthesis PowerpointDocument31 pagesSynthesis PowerpointKara DNo ratings yet
- BWG CalculatorDocument10 pagesBWG CalculatorELIECER SANCHEZNo ratings yet
- Distinguish Between Good Policies and Practices and Morally Unacceptable Policies and Practice Present An Example of Code of ConductDocument17 pagesDistinguish Between Good Policies and Practices and Morally Unacceptable Policies and Practice Present An Example of Code of ConductErika MONISNo ratings yet
- Learning and Reference Guide: 5265602-1EN Rev.3 (2008/08/28)Document340 pagesLearning and Reference Guide: 5265602-1EN Rev.3 (2008/08/28)joseNo ratings yet
- Risk Management Plan - Philippine-Specific AnnexDocument2 pagesRisk Management Plan - Philippine-Specific Annexultimate_2226252No ratings yet
- Parramatta High School Year 9 Individual Research Project: ContextDocument18 pagesParramatta High School Year 9 Individual Research Project: ContextVikram BologaneshNo ratings yet
- General FileDocument15 pagesGeneral FileMayega BrianNo ratings yet
- Electronic Tongue Plant Rasa AIIMS NMRDocument4 pagesElectronic Tongue Plant Rasa AIIMS NMRMSKCNo ratings yet
- Comparative effect of phosphatic fertilizers on tobacco yield and qualityDocument27 pagesComparative effect of phosphatic fertilizers on tobacco yield and qualityAizaz AliNo ratings yet
- LS Rapiscan 622XR X Ray ScreeningDocument2 pagesLS Rapiscan 622XR X Ray ScreeningAtharva MishraNo ratings yet
- Cork Physics Work Speed DistanceDocument2 pagesCork Physics Work Speed DistanceieswaheedNo ratings yet
- 11.1 - Skill Acquisition: Assessment Statement Notes 11.1.1Document3 pages11.1 - Skill Acquisition: Assessment Statement Notes 11.1.1Alamedin SabitNo ratings yet
- Biology Lesson PlanDocument1 pageBiology Lesson PlanGeorge ApidiNo ratings yet
- Project Management Phases and ObjectivesDocument60 pagesProject Management Phases and ObjectivesShanju ShanjuNo ratings yet
- FIRST-TERM FORM TEST (2020/21) Form Two Integrated Science: Instructions Multiple-Choice Answer SheetDocument14 pagesFIRST-TERM FORM TEST (2020/21) Form Two Integrated Science: Instructions Multiple-Choice Answer SheetYuki LiNo ratings yet
- Nonviolent Communication Lessons 2-20-18Document210 pagesNonviolent Communication Lessons 2-20-18Ice George100% (1)
- JEE(Main) 2023 Answer Key ChallengeDocument9 pagesJEE(Main) 2023 Answer Key ChallengeCHAKRI BABLUNo ratings yet