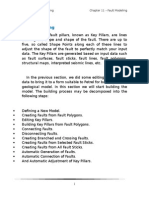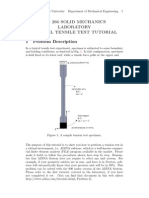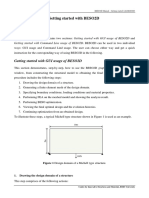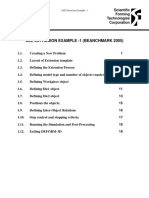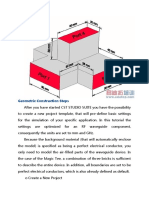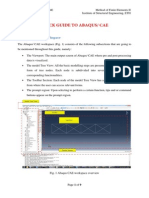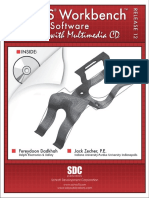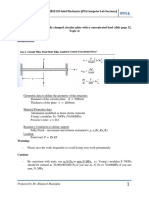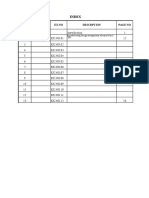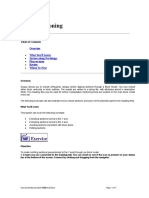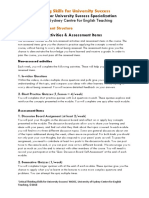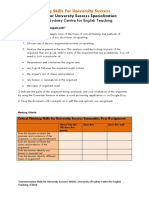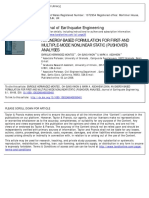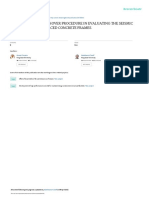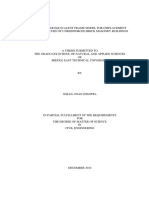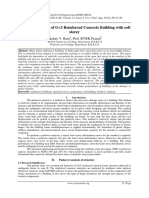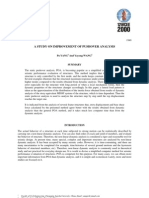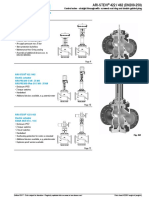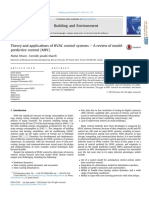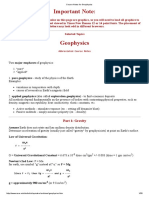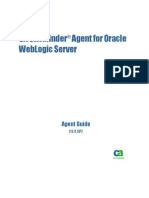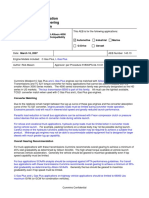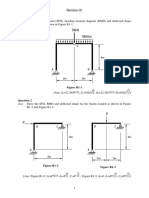Professional Documents
Culture Documents
Structural Pushover Analysis: 1 Problem Description 2 2 Data Preparation 3
Uploaded by
Oun KimhengOriginal Description:
Original Title
Copyright
Available Formats
Share this document
Did you find this document useful?
Is this content inappropriate?
Report this DocumentCopyright:
Available Formats
Structural Pushover Analysis: 1 Problem Description 2 2 Data Preparation 3
Uploaded by
Oun KimhengCopyright:
Available Formats
Getting started with ZSOIL.
PC
STRUCTURAL PUSHOVER ANALYSIS
Contents
1 Problem Description 2
2 Data Preparation 3
2.1 Project creation 3
2.2 Pre-processing 4
2.3 Material definition 14
2.4 Analysis and drivers definition 18
3 Calculation 19
4 Post-processing 20
5 References 25
Pushover analysis Page 1
Getting started with ZSOIL.PC
The aim of this chapter is to carry out a pushover analysis that can be used for
displacement-based seismic verifications of structures. Compared to the more commonly
used force-based methods, displacement-based methods lead to more economic results,
and are therefore especially interesting for the analysis of existing buildings. According
to EC8, the pushover analysis can be used to verify the structural performance of newly
designed and existing buildings [Urbański et al., 2007].
Briefly described, the pushover analysis computes the inelastic force-displacement
relationship of a structure. This response of the structure (displacement capacity) is then
compared to the displacement demand due to an earthquake [Beyer, 2014].
1 Problem Description
In this example [Dazio, 2005], we will take a look at a five floor reinforced concrete
building by means of the N2 method, a nonlinear static pushover analysis developed by
Fajfar [Fajfar, 2000]. Since the vertical acceleration due to an earthquake is typically
neglected, we only consider the horizontal acceleration. If the structure is regular, the
analysis may be performed using two planar models (one for each principal direction)
[Urbański et al., 2007].
In one direction, the building is stiffened by means of reinforced concrete frames. For the
following example, we will only consider the frame denoted by “B”.
Fig. 1 Building, Multi Degree of Freedom approximation and ground view [Dazio, 2005]
Pushover analysis Page 2
Getting started with ZSOIL.PC
2 Data Preparation
2.1 Project creation
Open the ZSOIL program. Click Continue on the welcome screen followed by New
project/Plain strain.
Set the Preselections to Version type Basic, Analysis type Plane strain, Problem type
Deformation, Unit system Standard and tick Pushover. The Preferences window can
be recalled at any time from the menu Control/Project preselection. Note that there
is no obligation to set preferences, however it simplifies further data entry.
Fig. 2 Preselections
Save the project with File/Save As... and name the project Pushover_Analysis.inp.
Click Save. Remember to regularly save the project with Ctrl+S or File/Save.
Then move to Control/Units and check that length unit is set to m (meters) and that
time unit is set to s (seconds).
Pushover analysis Page 3
Getting started with ZSOIL.PC
2.2 Pre-processing
From the main window of the software, launch the pre-processor
Assembly/Preprocessing. Type A if you want the construction lines to disappear and
G for the grid.
In the tool bar on the right hand side, choose Macro Model/Point/Create/Point.
Create 13 points with the following coordinates:
(-10 3.2) (-9 3.2) (-6 3.2) (-5 3.2) (-4 3.2)
(-1 3.2) (0 3.2) (1 3.2) (4 3.2) (5 3.2)
(6 3.2) (9 3.2) (10 3.2)
Fig. 3 Point creation
Type Ctrl-F in order to optimize the zoom. In the tool bar on the right hand side, choose
Macro Model/Point/Outline/In zoom box, and select all points (when selected, the
color of the points changes from blue to red, see Fig. 4).
Pushover analysis Page 4
Getting started with ZSOIL.PC
Fig. 4 Point selection
Move to Macro Model/Point/Copy…/Copy with translation, click Yes and copy the
selected points 3.2 m (= Step size) upwards (Direction = (0 1)) and set the number of
steps to 4.
Fig. 5 Point duplication
In the tool bar on the right hand side, choose Macro Model/Point/Create/Point.
Create 5 points with the following coordinates:
(-10 0) (-5 0) (0 0) (5 0) (10 0)
Pushover analysis Page 5
Getting started with ZSOIL.PC
Fig. 6 2nd point creation
Now move to Macro Model/Objects/Line/By 2 Points and define lines according to
Fig. 7 by clicking on existing points. Important: In order to be able to assign beams
with different properties in the upcoming step, make sure that you create the line
between each point and not across several points (if the Continue option is switched on
in the dialog box, you don’t have to click twice on each node to indicate the end of a line
and the start of a new one). When prompted, accept the automatic intersection of
objects. Then, click on the Close button.
Remark:
- You can use the tool located on the right hand side of the screen in order to
zoom in. To come back to a general view, press CTRL-F.
Pushover analysis Page 6
Getting started with ZSOIL.PC
Fig. 7 Creation of the lines
We now need to create the FE model. We will start by assigning beams to the lines to
represent the structural elements. Click on the Select elements in zoom box button
indicated by the red arrow in Fig. 8 and select all lines. Go to FE
Model/Beam/Create…/On object(s) and click YES and OK (we will assign the
different materials in the next step).
Fig. 8 Adding beams to the columns
Since the 3 central columns in the first floor have a larger cross section then the others,
we assign material 2 to them. Go to FE Model/Beam/[Un]/Outline…/In zoom box,
Pushover analysis Page 7
Getting started with ZSOIL.PC
select the 3 central columns (as indicated in red in Fig. 9) of the first floor, then go to FE
Model/Beam/Update…/Parameters, click Yes, tick Initial and change it to 2.
Fig. 9 Assigning material “2” to the 3 central columns in the first floor
Concerning the slabs, we need to distinguish between the mid-span and the support area
(indicated in Fig. 9) near the columns where the effective slab widths differ. We will
begin with the slabs in the support area (the zone close to the columns).
First of all it is necessary to click on the Unselect all button at the top of the screen
between each step, do not forget this. Then go to FE
Model/Beam/[Un]/Outline…/In zoom box, select the slabs in the support zone of
the uppermost floor, go to FE Model/Beam/Update…/Parameters, click Yes, tick
Initial and change it to 5 (the profile of the roof is different). Repeat this step for the
support zones of the remaining 4 intermediate floors, but set the initial material to 3.
Now, we will create the beams in the mid-span zone. Go to FE
Model/Beam/[Un]/Outline…/In zoom box, select the slabs in the mid-span zone
between the columns, go to FE Model/Beam/Update…/Parameters, click Yes, tick
Initial and change it to 6 for the roof beams and to 4 for the others. Do not forget to
Unselect all elements between each step.
After having completed the preceding steps, your beam model should look like this (Fig.
10):
Pushover analysis Page 8
Getting started with ZSOIL.PC
Fig. 10 Beam model (before correcting the axis’ directions)
Afterwards, check that the orientation of the beam’s coordinates is consistent, that is to
say that the coordinates’ axis (indicated by two small perpendicular green and red bars)
point in the same direction for all columns and slabs. If it is not the case, select the
concerned beams with the Select elements in zoom box button indicated by the red
arrow in Fig. 8 and go to FE model/Beam/Reverse direction. For instance, the
coordinates of the two beams indicated by two red arrows in Fig. 11 need to be changed
(we are using local coordinates with y-axis (green) on the left for columns and up for the
beams). If the direction of the x-axis (red) is still wrong, change it by clicking Reverse
X-Axis. Don’t forget to click Unselect all between each step.
Fig. 11 Changing the orientation of the beams’ coordinates (if necessary)
Pushover analysis Page 9
Getting started with ZSOIL.PC
After having done the preceding steps, your beam-model should look like this:
Fig. 12 2D-beam-model composed of six different materials
Next, we will define the boundary conditions. To do so, click on FE Model/Boundary
Conditions/Solid BC/Add BC and add a fixed support to the bottom of each column by
clicking on the node. Tick X and Y for the Translational and Z for the Rotation BC,
representing a clamped support.
Fig. 13 Defining the BC by adding a fixed support to the bottom of each column
Pushover analysis Page 10
Getting started with ZSOIL.PC
The next step is the definition of the masses of the structural elements. The loads need
to be introduced as a mass (in order to compute the mass matrix), and also as a load
(needed for equilibrium at initial state).
We will start with the masses, which are 30 kN/m for the top floor and 53 kN/m for the
intermediate floors. Select the top slab with the button indicated by the red arrow in Fig.
14. Go to FE Model/Added masses/Distributed mass/On edge(s), click Yes, tick
Weight/Unit length, enter 30 kN/m and click OK. Click Unselect all and do the same
for the 4 intermediate floors, but enter 53 kN/m. Again, do not forget to Unselect all.
Fig. 14 Selecting the top slab and applying its distributed mass
In this tutorial, we will not add nodal masses to represent the self-weight of the columns,
as their influence on the results is negligible.
Now, we can advance to the loads. We will apply distributed loads on the beams of 53
kN/m for the intermediate floors and 30 kN/m for the roof. Select the 4 intermediate
floors with the button indicated in Fig. 8. Then go to FE Model/Loads/Beam
load/Create/On Beam, click Yes, and enter FY = -53 kN/m2 for both nodes (-30 for
the roof) and click OK. Do not forget to click Unselect all.
Pushover analysis Page 11
Getting started with ZSOIL.PC
Fig. 15 Adding beam loads representing the dead and live loads
If you applied all masses and loads correctly, your model should resemble Fig. 16 (the
distributed masses of the intermediate floors are hidden behind the beam loads. If you
want to view them, go to Visualisation/Surface load – show/hide or simply type L).
Fig. 16 Adding beam loads representing the live loads
Pushover analysis Page 12
Getting started with ZSOIL.PC
Finally, we need to define the pushover control node. Go to DOMAIN/Pushover
control node/On node and select the node on the top left. Then click OK.
Fig. 17 Selection of the pushover control node
Pushover analysis Page 13
Getting started with ZSOIL.PC
2.3 Material definition
Our model is done and we will move on to the material parameters. Go to File/Save
model and return to Main Menu and click Yes, then go to Assembly/Materials.
Select Material 1 with the red arrow and click Modify. Change its name to Standard
column (= Stütze Typ A in Fig. 18) and click OK. Then, click on Open next to Main and
tick flexibility based and click OK.
Repeat these steps for Materials 2-6, naming them Center column (= Stütze Typ B),
Support area (= Riegel im Stützenbereich), Mid-span (= Riegel in Feldmitte), Support
area roof, and Mid-span roof, respectively. The sections are given in Fig. 18.
Fig. 18 Different reinforcements for columns and slabs [Dazio, 2005]
Select again Material 1 (Standard column) and click on Open next to Cross section.
Leave section as Plane rectangle and set b = 0.3 m and h = 0.6 m. Now tick Layered
cross section and go to Edit material. Set the Material label to Concrete, change its
Model type to Elastic-perfectly plastic, and insert the following values:
E = 2.4e7 kN/m2 ν = 0.2 ft = 240 kN/m2 fc = 24'000 kN/m2
To define the steel reinforcement, in the same window set the Material label to Steel,
change its type to Elastic-perfectly plastic, insert the following values:
E = 2.1e8 kN/m2 ν = 0.3 ft = fc = 500'000 kN/m2
See Fig. 19 for correctly defined materials. Then click OK.
Pushover analysis Page 14
Getting started with ZSOIL.PC
Fig. 19 Defining the materials, concrete and steel
We have defined the two materials, concrete and steel, but so far the whole section is
assumed to be of concrete. To model the reinforcement, tick Additional layers and
then click Edit layers. Set Y-pos to From top, Y-dist = 4.9 cm, set Area = 7.63 cm2
and change the material to Steel. Repeat for the second layer of reinforcement with Y-
pos to From bot with no change to all other values. Then click OK twice.
Fig. 20 Adding the layers representing the upper and lower reinforcement
Pushover analysis Page 15
Getting started with ZSOIL.PC
Select Material 2 (Center column) and click on Open next to Cross section. Leave
section as Plane rectangle and set b = 0.4 m and h = 0.6 m. To model the
reinforcement, now tick Layered cross section followed by Additional layers and click
Edit layers. Set Y-pos to From top, Y-dist = 4.9 cm, set Area = 7.63 cm2 and change
the material to Steel. Repeat for the second layer of reinforcement with Y-pos to From
bot with no change to all other values. Then click OK.
Now we will define the horizontal beams. Select Material 3 (Support area), click on Open
next to Cross section and change the Section to T-section. Define the following
dimensions:
b = 0.9 m h = 0.45 m tw = 0.3 m tf = 0.2 m
To model the reinforcement, now tick Layered cross section followed by Additional
layers and click Edit layers. Set Y-pos to From top, Y-dist = 5.1 cm, set Area =
11.4 cm2 and change the material to Steel. Repeat for the lower reinforcement layer
with Y-pos to From bot and Area = 7.60 cm2 with no change to all other values.
Fig. 21 Adding reinforcement layers to T-sections
Pushover analysis Page 16
Getting started with ZSOIL.PC
For Material 4 (Mid-span), enter the following dimensions after having clicked on Open
next to Cross section and changed the Section to T-section:
b = 1.7 m h = 0.45 m tw = 0.3 m tf = 0.2 m
To model the reinforcement, now tick Layered cross section followed by Additional
layers and click Edit layers. Set Y-pos to From top, Y-dist = 5.1 cm, set Area =
7.60 cm2 and change the material to Steel. Repeat for the lower reinforcement layer
with Y-pos to From bot and Area = 11.4 cm2 with no change to all other values.
For Material 5 (Support area roof), enter the following dimensions after having clicked on
Open next to Cross section and changed the Section to T-section:
b = 0.9 m h = 0.3 m tw = 0.3 m tf = 0.2 m
To model the reinforcement, now tick Layered cross section followed by Additional
layers and click Edit layers. Set Y-pos to From top, Y-dist = 4.9 cm, set Area =
7.63 cm2 and change the material to Steel. Repeat for the lower reinforcement layer
with Y-pos to From bot, Y-dist = 4.7 cm and Area = 3.08 cm2 with no change to all
other values.
For Material 6 (Mid-span roof), enter the following dimensions after having clicked on
Open next to Cross section and changed the Section to T-section:
b = 1.7 m h = 0.3 m tw = 0.3 m tf = 0.2 m
To model the reinforcement, now tick Layered cross section followed by Additional
layers and click Edit layers. Set Y-pos to From top, Y-dist = 4.9 cm, set Area =
5.09 cm2 and change the material to Steel. Repeat for the lower reinforcement layer
with Y-pos to From bot, Y-dist = 4.7 cm and Area = 4.62 cm2 with no change to all
other values.
Pushover analysis Page 17
Getting started with ZSOIL.PC
2.4 Analysis and drivers definition
The last step before running the calculations is the definition of the driver, which we will
do in the menu Control/Drivers. Firstly, define the calculations of the initial state: Set
the Driver to Initial State and change the Increment to 0.5. Then, set the next
Driver to Pushover, dUo to 0.002 m (defines the displacement increment) and Umax
(sets the maximum displacement) to 0.14 m and click OK. Then go to
Control/Pushover, then change Direction Y and Z to 0 and tick Filter masses along
direction. This means that we are only interested in the displacement in the X-direction.
Then click OK.
Fig. 22 Pushover setting (right)
Pushover analysis Page 18
Getting started with ZSOIL.PC
3 Calculation
When the data input phase is completed, launch the calculation selecting Analysis/Run
analysis. The calculation module window will appear and the calculation progress can be
followed.
Fig. 23 Analysis progress
Pushover analysis Page 19
Getting started with ZSOIL.PC
4 Post-processing
After the calculation has finished, go to Results/Pushover results to take a look at the
pushover curve. The EC8 is selected as default for the seismic demand. Click on Edit
next to it, change the Ground acceleration agR/g to 0.16, leave the Damping factor at
0.05 (general assumption for structures), change the Importance class to III and the
Ground type to C and click OK.
Fig. 24 Changing the seismic demand
Click on the View multi DOF capacity curve button to view the capacity curve (Fig.
26).
To view the capacity curve and the demand spectrum, click on View single DOF
capacity curves and demand spectra. The pink curve (Fig. 25) indicates the seismic
demand. The blue capacity curve of the structure is bi-linearly approximated by the
purple curve. Their intersection describes the performance point of the structure and its
corresponding displacement.
Pushover analysis Page 20
Getting started with ZSOIL.PC
Fig. 25 Single degree of freedom capacity curve and the demand spectrum
Fig. 26 Multi DOF capacity curve
Pushover analysis Page 21
Getting started with ZSOIL.PC
When you click on View report, you get the summarised results (
Pushover analysis report
Item Unit PSH 1/Default
MDOF Free vibr. period........T [s] 0.581033
SDOF Free vibr. period.......T* [s] 0.911434
SDOF equivalent mass.........M* [kg] 295540
Mass participation factor
Gamma - 1.31435
Bilinear yield force value..Fy* [kN] 750.5191
Bilinear displ. at yield....Dy* [m] 0.053436
Target displacement.........Dm* [m] 0.062555
SDOF displacement
demand....Dt* [m] 0.062578
Energy......................Em* [kN*m] 26.89638
Reduction factor.............qu - 1.171073
Demand ductility factor......mi - 1.171073
Capacity ductility factor...miC - 1.17065
MDOF displacement
demand.....Dt [m] 0.082249
Fig. 27). In the lowest row, the Multi Degree of Freedom displacment demand has been
calculated to be 0.082 m. This is the top roof displacement the structure has to be
designed for in order to withstand the earthquake’s forces.
Pushover analysis report
Item Unit PSH 1/Default
MDOF Free vibr. period........T [s] 0.581033
SDOF Free vibr. period.......T* [s] 0.911434
SDOF equivalent mass.........M* [kg] 295540
Mass participation factor
Gamma - 1.31435
Bilinear yield force value..Fy* [kN] 750.5191
Bilinear displ. at yield....Dy* [m] 0.053436
Target displacement.........Dm* [m] 0.062555
SDOF displacement
demand....Dt* [m] 0.062578
Energy......................Em* [kN*m] 26.89638
Reduction factor.............qu - 1.171073
Demand ductility factor......mi - 1.171073
Capacity ductility factor...miC - 1.17065
MDOF displacement
demand.....Dt [m] 0.082249
Pushover analysis Page 22
Getting started with ZSOIL.PC
Fig. 27 Results of the pushover analysis
To view the deformed shape, moments and resultant forces, we can now click on Run
Postprocessor. We must select the time step where the MDOF displacement demand
was reached (in our case 0.082 m as seen in Fig. 27). To do this, we go to Time/Set
Current Time Step and select the time step where Pushover U-ctrl = 0.082 m. Then
click OK.
Now we will view the deformed shape of the structure. To do this, go to Graph
Option/Deformed mesh. The shape should be similar to that shown in Fig. 28. We can
see that the frame has deformed more or less how we would expect.
Fig. 28 Deformed shape of the structure
Then go to Graph Option/ MNT for beams/… to show the moments. To view the
maximum values go to Settings/Graph contents and select automatic labels. In our
case, the maximum moment for the three Centre columns is 497 kNm, while for the
Standard columns it is 437 kNm (Fig. 29).
Pushover analysis Page 23
Getting started with ZSOIL.PC
Fig. 29 Moments at 0.082 m of displacement
Pushover analysis Page 24
Getting started with ZSOIL.PC
5 References
[Beyer, 2014] Katrin Beyer, Course Seismic Engineering, EPFL, 2014.
[Dazio, 2005] Alessandro Dazio, Tragfähigkeit von Betonbauten, SIA Dokumentation D
0211: Überprüfung bestehender Gebäude bezüglich Erdbeben, 2005.
[Fajfar, 2000] Peter Fajfar, A Nonlinear Analysis Method for Performance Based Seismic
Design, Earthquake Spectra, Vol.16, No.3, pp.573-592, August 2000.
[Urbański et al., 2007] A. Urbański, E. Spacone, M. Belgasmia, J.-L. Sarf, Th.
Zimmermann, Static Pushover Analysis, ZSoil report 070202, February 2007.
Authors: S. Jüstrich, S. Kivell, S. Commend, GeoMod
V1.0, 20140826
Pushover analysis Page 25
You might also like
- Outline of Topics: Resultant Moments. These Are The Stress Resultants (Also Called Membrane ForcesDocument16 pagesOutline of Topics: Resultant Moments. These Are The Stress Resultants (Also Called Membrane ForcesJosiah FloresNo ratings yet
- Chapter 11 - Fault ModelingDocument52 pagesChapter 11 - Fault Modelingbella_ds100% (1)
- ME 266 SOLID MECHANICS LAB VIRTUAL TENSILE TESTDocument9 pagesME 266 SOLID MECHANICS LAB VIRTUAL TENSILE TESTDeva RajNo ratings yet
- Chapter 11 - Fault Modeling 3D Geological ModelingDocument46 pagesChapter 11 - Fault Modeling 3D Geological ModelingMustapha BouregaaNo ratings yet
- Strand 7 TutorialDocument25 pagesStrand 7 TutorialmohanumaNo ratings yet
- 2D/3D ProblemsDocument14 pages2D/3D ProblemsJUANNo ratings yet
- Tutorial No1Document4 pagesTutorial No1Lucas MachadoNo ratings yet
- Robot Structural Analysis 2D Frame Design TutorialDocument59 pagesRobot Structural Analysis 2D Frame Design TutorialMahmud RochyNo ratings yet
- Examp 03 Staad Pro 2002 FrameDocument113 pagesExamp 03 Staad Pro 2002 FrameZamany HasanNo ratings yet
- BESO2D Getting StartedDocument13 pagesBESO2D Getting StartedPanji Ginaya TaufikNo ratings yet
- ALE Extrusion Example - 1Document20 pagesALE Extrusion Example - 1Nikolay llNo ratings yet
- STDCE TH Editting 01Document43 pagesSTDCE TH Editting 01lavyNo ratings yet
- BST, S&I, and EI: Lab ManualDocument28 pagesBST, S&I, and EI: Lab ManualSurya KapperaNo ratings yet
- Finite Element Analysis of a Strap PlateDocument18 pagesFinite Element Analysis of a Strap PlateGp Cheng100% (1)
- Creating Detail Drawings: BackgroundDocument3 pagesCreating Detail Drawings: BackgroundMahir MahmoodNo ratings yet
- FRAC W01 ThreePointDocument11 pagesFRAC W01 ThreePointavenashaNo ratings yet
- Ansys Lab1 PDFDocument15 pagesAnsys Lab1 PDFVenkata DineshNo ratings yet
- Ansys Assignment For 2-D Static TrussDocument22 pagesAnsys Assignment For 2-D Static TrussSouvik SingharoyNo ratings yet
- MF5111 Cad Cam LabDocument112 pagesMF5111 Cad Cam LabvishnuNo ratings yet
- Pro Engineer Basic Pro MechanicaDocument7 pagesPro Engineer Basic Pro MechanicaMatheus StefaniNo ratings yet
- Tutorial: Meshing of A Simple Centrifugal Pump With Ansys Icem 16.2Document20 pagesTutorial: Meshing of A Simple Centrifugal Pump With Ansys Icem 16.2AbdouNo ratings yet
- 3D Cantilever Beam Point Loading Analysis in ANSYSDocument19 pages3D Cantilever Beam Point Loading Analysis in ANSYSBoonme ChinnaboonNo ratings yet
- SAP2000 V14 Tutorial 1 Static AnalysisDocument15 pagesSAP2000 V14 Tutorial 1 Static Analysisjdfdferer86% (7)
- Introduction to STAAD Pro AnalysisDocument24 pagesIntroduction to STAAD Pro Analysisammigalla swethaNo ratings yet
- Tutorial For Risa Educational: C.M. Uang and K.M. LeetDocument18 pagesTutorial For Risa Educational: C.M. Uang and K.M. LeetfabianoramiroNo ratings yet
- Rectangular Waveguide TutorialsDocument35 pagesRectangular Waveguide TutorialsIka Dwi CahyantiNo ratings yet
- T2 ProE Revised NC 9-7-11Document12 pagesT2 ProE Revised NC 9-7-11C.E. Ishmeet SinghNo ratings yet
- Quick Guide To Abaqus/ CaeDocument9 pagesQuick Guide To Abaqus/ CaeginejonathanNo ratings yet
- Computer Application in Civil EngineeringDocument21 pagesComputer Application in Civil EngineeringSangeetha AnguchamyNo ratings yet
- Abaqus GuideDocument9 pagesAbaqus GuidePravin AwalkondeNo ratings yet
- Model a Revolved ShaftDocument27 pagesModel a Revolved ShaftNavaraj AdhikariNo ratings yet
- Ansys - Basic Beams ExercisesDocument21 pagesAnsys - Basic Beams ExercisesТодор ПеневNo ratings yet
- Assignment 2Document9 pagesAssignment 2Christ LeeNo ratings yet
- 2 - Subframe and EngineDocument20 pages2 - Subframe and EngineminhnguyenvonhatNo ratings yet
- ANSYS TutorialDocument20 pagesANSYS Tutorialaekathir75% (4)
- Aircraft Seating Design IndexDocument110 pagesAircraft Seating Design IndexShiva Shankar100% (2)
- Two-Dimensional Frame - Solution in Robot System: Adam Wosatko v. 1.0, February 2012Document12 pagesTwo-Dimensional Frame - Solution in Robot System: Adam Wosatko v. 1.0, February 2012ec04017No ratings yet
- Surpac SectioningDocument7 pagesSurpac SectioningmasyunNo ratings yet
- RISA Educational Tutorial for Truss and Frame AnalysisDocument18 pagesRISA Educational Tutorial for Truss and Frame AnalysisAlfredo FranquezNo ratings yet
- Compressible Flow in A NozzleDocument6 pagesCompressible Flow in A NozzleAbhishek MeNo ratings yet
- BESO2D Getting StartedDocument13 pagesBESO2D Getting Startededuard2891No ratings yet
- How To Make A Model Using EtabsDocument36 pagesHow To Make A Model Using EtabsMd. Murtuja AlamNo ratings yet
- MEMS Lab Manual-FinalDocument69 pagesMEMS Lab Manual-Finalpraveenreddy7No ratings yet
- Advanced - Springs and JointsDocument8 pagesAdvanced - Springs and Jointsgustavo5150No ratings yet
- Pro E MechanicaDocument7 pagesPro E Mechanicajagg_studNo ratings yet
- Editing of Input Data: Important Icons Used in The Process StepsDocument9 pagesEditing of Input Data: Important Icons Used in The Process StepsAnonymous qaI31H100% (1)
- RISA 2D Truss AnalysisDocument161 pagesRISA 2D Truss AnalysisIam engineerNo ratings yet
- Strand 7Document22 pagesStrand 7BharAth ReDdyNo ratings yet
- VISI Analysis GuideDocument40 pagesVISI Analysis Guideeestradabarbosa1447No ratings yet
- 5 DD 9 F 1315 D 0 FBDocument81 pages5 DD 9 F 1315 D 0 FBjagadeesh Kumaran B (Jagan Jagadeesh)No ratings yet
- Concrete For StartersDocument38 pagesConcrete For StartersUmpahPah75No ratings yet
- Examp 02Document60 pagesExamp 02Edgar MoralesNo ratings yet
- STRESS ANALYSIS OF PLATE WITH HOLE, FILLETS & CRACKDocument26 pagesSTRESS ANALYSIS OF PLATE WITH HOLE, FILLETS & CRACKmailtoswaroopNo ratings yet
- Plate With Hole-SWXpressDocument13 pagesPlate With Hole-SWXpressManh Cuong NguyenNo ratings yet
- NX 9 for Beginners - Part 3 (Additional Features and Multibody Parts, Modifying Parts)From EverandNX 9 for Beginners - Part 3 (Additional Features and Multibody Parts, Modifying Parts)No ratings yet
- Certified Solidworks Professional Advanced Weldments Exam PreparationFrom EverandCertified Solidworks Professional Advanced Weldments Exam PreparationRating: 5 out of 5 stars5/5 (1)
- SE5425 RSA Steel and RC Design Class HandoutDocument50 pagesSE5425 RSA Steel and RC Design Class HandoutWildor Apaza ChinoNo ratings yet
- Overall Assessment Structure Critical ThinkingDocument2 pagesOverall Assessment Structure Critical ThinkingOun KimhengNo ratings yet
- On The Use of Pushover Analysis For Existing Masonry BuildingsDocument11 pagesOn The Use of Pushover Analysis For Existing Masonry Buildingsalvin hoganNo ratings yet
- Summative Assessment OverviewDocument1 pageSummative Assessment OverviewOun KimhengNo ratings yet
- Energy-Based Formulation for Nonlinear Static AnalysesDocument21 pagesEnergy-Based Formulation for Nonlinear Static AnalysesOun KimhengNo ratings yet
- Performance of Pushover Procedure in Evaluating THDocument15 pagesPerformance of Pushover Procedure in Evaluating THOun KimhengNo ratings yet
- MasonaryDocument238 pagesMasonaryOun KimhengNo ratings yet
- Pushover Analysis of RC BuildingDocument5 pagesPushover Analysis of RC BuildingSamir Prajapati100% (1)
- 2 Methedology PDFDocument5 pages2 Methedology PDFpsamratNo ratings yet
- 24 Determination PDFDocument7 pages24 Determination PDFraihanNo ratings yet
- Nonlinear Static Analysis of Masonry BuildingDocument8 pagesNonlinear Static Analysis of Masonry Buildingsuman33No ratings yet
- Pushover Analysis of RC Building Using Various Hinge ModelsDocument10 pagesPushover Analysis of RC Building Using Various Hinge ModelsIon SococolNo ratings yet
- 15WCEE 1940 Pushover Analysis PDFDocument8 pages15WCEE 1940 Pushover Analysis PDFcornelo2007No ratings yet
- Valvulas de Controle Ari Stevi Pro 422 462 - 82Document20 pagesValvulas de Controle Ari Stevi Pro 422 462 - 82leonardoNo ratings yet
- Tower: Entering NEW SpheresDocument8 pagesTower: Entering NEW SpheresMitroKtaNo ratings yet
- Theory and Applications of HVAC Control Systems A Review of Model Predictive Control MPCDocument13 pagesTheory and Applications of HVAC Control Systems A Review of Model Predictive Control MPCKhuleedShaikhNo ratings yet
- GeoxdrawDocument12 pagesGeoxdrawWelsinsin Kevin SinNo ratings yet
- Ricoh mpc307 407 Parts ManualDocument244 pagesRicoh mpc307 407 Parts Manualmark adams50% (2)
- Course Notes For GeophysicsDocument30 pagesCourse Notes For GeophysicsShivendra Pratap SinghNo ratings yet
- Centri Fug ADocument5 pagesCentri Fug AKike MenesesNo ratings yet
- SOLIDWORKS Simulation ProfessionalDocument1 pageSOLIDWORKS Simulation ProfessionalpinguituxNo ratings yet
- 03814Document22 pages03814Cloud BeezerNo ratings yet
- Belanak FPSODocument6 pagesBelanak FPSOabet133No ratings yet
- System Analysis, System Development and System ModelsDocument56 pagesSystem Analysis, System Development and System Modelsmaaya_ravindra100% (1)
- Simpson Rule PDFDocument29 pagesSimpson Rule PDFBrajesh Narayan100% (1)
- Abs An Engineering PlasticDocument69 pagesAbs An Engineering PlasticPritha DasNo ratings yet
- CO DMA 1042 MetrologyDocument9 pagesCO DMA 1042 MetrologyfarizanNo ratings yet
- Cyber-Physical Systems Security Risk ModelingDocument52 pagesCyber-Physical Systems Security Risk ModelingShravan KumarNo ratings yet
- Hazop Sil Study Report For 6 Buy Back Gas PipelineDocument32 pagesHazop Sil Study Report For 6 Buy Back Gas Pipelinealinor_tn100% (1)
- SMWebLogicAgent Conf EnuDocument147 pagesSMWebLogicAgent Conf Enunorius007No ratings yet
- Transaction Acceptance Device Guide (TADG) : July 2014Document252 pagesTransaction Acceptance Device Guide (TADG) : July 2014norabidinNo ratings yet
- Application Engineering BulletinDocument2 pagesApplication Engineering BulletinCesar G.No ratings yet
- Forced Degradation StudyDocument4 pagesForced Degradation StudyDavor ŠestanNo ratings yet
- C617 PDFDocument6 pagesC617 PDFJaime Montelongo GarcíaNo ratings yet
- SCIADocument39 pagesSCIASudhakar KrishnamurthyNo ratings yet
- E50P Carenado Prodigy G1000Document33 pagesE50P Carenado Prodigy G1000Jesús Sánchez100% (1)
- M N DasturDocument2 pagesM N DasturAnonymous 5lZJ470No ratings yet
- Reb500 Test ProceduresDocument54 pagesReb500 Test ProceduresaladiperumalNo ratings yet
- HES2125 10S2 Revision01Document4 pagesHES2125 10S2 Revision01Roberto RizzoNo ratings yet
- COD orders for stainless steel water bottlesDocument588 pagesCOD orders for stainless steel water bottlessattar khanNo ratings yet
- LM 723Document22 pagesLM 723Zoran DjukicNo ratings yet
- mx4gvr Ol eDocument111 pagesmx4gvr Ol eHector Cabrera GarciaNo ratings yet
- Paint Brushes RollersDocument9 pagesPaint Brushes RollersDevender SharmaNo ratings yet