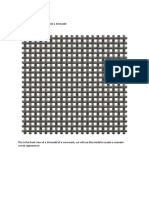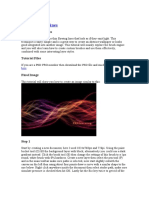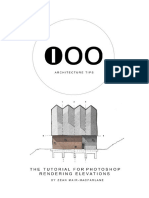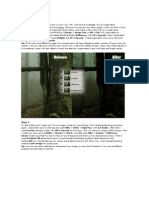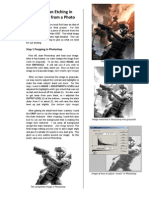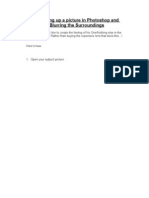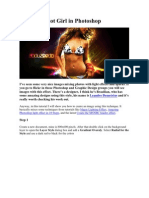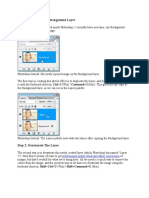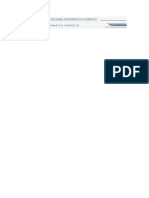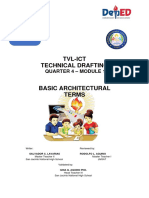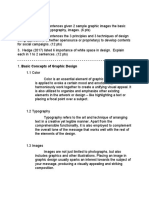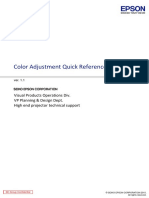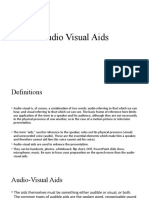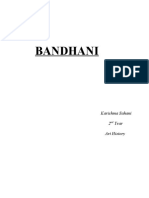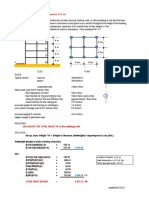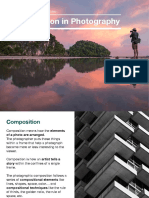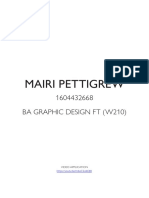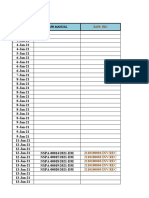Professional Documents
Culture Documents
Affinity Photo - Vintage Cabinet Card Tutorial: Dust-And-Scratch-Free - Aspx
Uploaded by
GIUSEPPEOriginal Title
Copyright
Available Formats
Share this document
Did you find this document useful?
Is this content inappropriate?
Report this DocumentCopyright:
Available Formats
Affinity Photo - Vintage Cabinet Card Tutorial: Dust-And-Scratch-Free - Aspx
Uploaded by
GIUSEPPECopyright:
Available Formats
Affinity Photo - Vintage Cabinet Card Tutorial
Hello and welcome to this Affinity Photo tutorial to make a vintage
cabinet card from one of your images. As you can see from the image
on the right I have done just that with an image of myself.
A brief description of what a cabinet card is from Wikipedia - The cabinet
card was a style of photograph which was widely used for photographic portraiture
after 1870. It consisted of a thin photograph mounted on a card typically measuring
108 by 165 mm (41⁄4 by 61⁄2 inches).
They will most likely work better if you have an image with a plain
background, unlike my one with trees in the background. Which is why
for this tutorial I am going to use one from the Unsplash Stock panel
found in all Affinity software.
Below I will add links to items used in this tutorial
Frame - h�ps://knicko�ime.net/2014/09/an�que-photos-cabinet-card.html
Texture - h�p://www.textures4photoshop.com/tex/abstract/seamless-texture-
dust-and-scratch-free.aspx
So, to start the tutorial, you’ll need a cabinet Next, I opened a new pixel layer. Moved it so it
frame. I did a quick search and didn’t find too was under the frame and text layers and then
many free ones but the one linked above is free flood filled the layer with a darker sepia colour
and comes in PNG format. If you find a non- that the frame itself. You can select your own
PNG image you will have to alter blend modes colour but I used Hex C8AE6E.
to get your image to work.
I then selected my portrait
So the frame from Knick Of image and pasted it between
Time website comes with its the fill background and the
own written tutorial (Photoshop) frame layer. Resize and
which you could adapt and position inside the frame how
follow if you prefer. you want it to look.
Right click on frame image and If you are using a black and
‘Save As’ in the PNG format. white image, skip this bit.
Once you have downloaded
and opened the file in Affinity Add a Black and White
Photo, you will see that as its a adjustment layer to you
PNG you can see that any background or image portrait image layer, tinker with
file you place inside the frame will be visible setting to your tastes. Drag adjustment layer
outside the frame, plus the frame isn’t straight. down and into the portrait layer, so it will only
affect that layer.
So, what I did was select the Crop Tool and
slightly rotate the frame so it was straight. Then Click and highlight the portrait layer and change
brought the crop edges into the frame as close Blend Mode.
as possible. This just left the rounded corners to
sort out. I selected the In-Painting Tool, set I used Hard Light but Overlay
brush size quite small and painted over each and Soft Light may suit your
corner to fill in the corners and image better. I then lowered
make them square. the layers opacity to about
45% to allow some of the
I then selected the Text Tool to sepia layer bellow to show
add my fictional company name. through.
I made font colour a darker You can always reopen the
sepia colour and also added Black and White adjustment
some noise to that colour to give and tinker with settings to get
it a more aged look to it. better results.
Next, select and highlight the portrait image
layer. Then add a Layer Mask by clicking on the
icon in the layers panel that looks a bit like the
Japanese flag.
This layer mask will be white and the mask will
now be the layer highlighted. Press Ctrl+i or
Command+i to invert the layer and make the
mask black. This will hide the image layer from
view.
Then select the Brush
Tool, select round basic
brush head, set to white,
hardness set to zero and
opacity set to about 20%.
Then paint in the middle of
the portrait bringing back
the face (mainly) and not
going into the corners, to
give a vignette effect.
Now what we need to do
now is add a bit of ageing
to the image, with some
texture and scratches.
There are many places on the Internet where
you can get textures. Some with no
backgrounds (PNG’s) or some with white or
black backgrounds (JPG). What version you use
will need a different blend mode to get the best
affect, so experiment with opacity and blend
modes. Like all tutorials the settings like colours, blend
modes and opacity are just guide lines. They
The one I am going to use is a jpg, that is black are setting I like for this image. But you may
background with white dots and scratches. prefer different settings for your image and
Highlight the portrait image layer and Copy and tastes.
Paste your texture. Then change the texture
layers blend mode and if desired opacity. I used Don’t be afraid to experiment and get the look
Screen blend mode and 40% opacity. You could you want.
also move and resize the texture layer to get
different scratch effects.
The project could be saved now and you’d have
a pretty good cabinet card. Or you could add
one more adjustment layer above the scratches
layer. A Gradient Map adjustment.
By default the Gradient Map opens up with 3
colours set. Remove the centre node and alter
the other 2 nodes to dark violet on left node and
dark red on right node. Below are the hex codes
I used, but you can use your own choices.
Right red - 5D0505 Left violet - 3F0564
Then alter its blend mode to Soft Light and
lower opacity to about 30%-35%
That is the end of the tutorial. Just save/export
image with new name.
You might also like
- Aff in Ty Photo Video Summaries 01Document55 pagesAff in Ty Photo Video Summaries 01caaaNo ratings yet
- Using Layer Masks To Remove Backgrounds With Photoshop CS5 and CS6Document19 pagesUsing Layer Masks To Remove Backgrounds With Photoshop CS5 and CS6Idos AkmalNo ratings yet
- CMYK Colou SeperationDocument22 pagesCMYK Colou SeperationNaim Bin AriffinNo ratings yet
- Step 1 - Extracting The Image in PhotoshopDocument6 pagesStep 1 - Extracting The Image in PhotoshopRonald Saputra Bin SyamsurizalNo ratings yet
- Omnilynx's Basic CG Tutorial: 0. PreparationDocument17 pagesOmnilynx's Basic CG Tutorial: 0. Preparationapi-3830700No ratings yet
- Create A Dark and Grungy Poster in Photoshop: Overview of The TutorialDocument18 pagesCreate A Dark and Grungy Poster in Photoshop: Overview of The TutorialpuiuionutNo ratings yet
- Arreglar Fotos ViejasDocument25 pagesArreglar Fotos ViejasCristhian MartinezNo ratings yet
- Adobe Photoshop Workbook1Document14 pagesAdobe Photoshop Workbook1Mirjana KičemaNo ratings yet
- Id Project r10Document8 pagesId Project r10api-268943277No ratings yet
- Solidworks, Custom Texture With Holes From ModelDocument12 pagesSolidworks, Custom Texture With Holes From ModelArtur F.No ratings yet
- Final Template2016Document5 pagesFinal Template2016api-344655395No ratings yet
- Basic Photoshop SkillsDocument9 pagesBasic Photoshop SkillsDaneshwar KumarNo ratings yet
- Select and Resize Images. 2. Create A New File and Add Images. 3. Positioning. 4. Adding Borders and Background Colors.Document3 pagesSelect and Resize Images. 2. Create A New File and Add Images. 3. Positioning. 4. Adding Borders and Background Colors.Ayat RaufNo ratings yet
- Cartoon Drawing TutorialDocument24 pagesCartoon Drawing TutorialChandarani PatilNo ratings yet
- Design A ColdplayDocument11 pagesDesign A ColdplayloveNo ratings yet
- How To Change Background Using Blending Modes in PhotoshopDocument8 pagesHow To Change Background Using Blending Modes in PhotoshopSillo PaulNo ratings yet
- Advanced Canon Sunset Blending TutorialDocument9 pagesAdvanced Canon Sunset Blending TutorialDanijel DjordjevicNo ratings yet
- Luminescent Lines: Tutorial FilesDocument8 pagesLuminescent Lines: Tutorial FilesCarlos RafaelNo ratings yet
- The Tutorial For Photoshop Rendering Elevations 1Document46 pagesThe Tutorial For Photoshop Rendering Elevations 1Ivan HungNo ratings yet
- A Workflow For The Digital DarkroomDocument4 pagesA Workflow For The Digital DarkroomJohn EvansNo ratings yet
- How To Create A Slice of Nature Photo Manipulation - PDFDocument71 pagesHow To Create A Slice of Nature Photo Manipulation - PDFhabnamNo ratings yet
- Create A Horror MovieDocument114 pagesCreate A Horror MovieNata NovianNo ratings yet
- Fairy Tale Glow and Lightning Photoshop EffectsDocument7 pagesFairy Tale Glow and Lightning Photoshop EffectsChelo QuezadaNo ratings yet
- PS Tutorial: Slow Shutter EffectDocument12 pagesPS Tutorial: Slow Shutter EffecthabnamNo ratings yet
- Understanding Post-ProccessingDocument37 pagesUnderstanding Post-ProccessingMichal Svec100% (2)
- Create Blue Chrome Text in PhotoshopDocument42 pagesCreate Blue Chrome Text in PhotoshopnzarmfzaNo ratings yet
- How to edit photos with GIMPDocument29 pagesHow to edit photos with GIMPJeh Feudo TungolNo ratings yet
- Editing With SnapseedDocument16 pagesEditing With Snapseedapi-257904369No ratings yet
- Textures MayaCharactersDocument12 pagesTextures MayaCharactersGilberto LauriasNo ratings yet
- Creating An Etching in Vcarve Pro From A Photo: Step 1 Prepping in PhotoshopDocument4 pagesCreating An Etching in Vcarve Pro From A Photo: Step 1 Prepping in PhotoshopAlb GabdoullinNo ratings yet
- Scanner DarklyDocument11 pagesScanner Darkly65paulosalesNo ratings yet
- Punch Up and Blur A Picture in PhotoshopDocument18 pagesPunch Up and Blur A Picture in PhotoshopccerinoNo ratings yet
- Photoshop TutorialsDocument8 pagesPhotoshop TutorialsCaesar HidalgoNo ratings yet
- Tutorial PhotosopDocument22 pagesTutorial PhotosopCah ElekNo ratings yet
- Step 1: Duplicate The Background Layer: Professional Quality Black and White ConversionsDocument10 pagesStep 1: Duplicate The Background Layer: Professional Quality Black and White Conversionssoniamadan7No ratings yet
- Light and Glow Effect in PhotoshopDocument10 pagesLight and Glow Effect in PhotoshopElvin HarisNo ratings yet
- Photoshop Basics GuideDocument22 pagesPhotoshop Basics GuidegcerameshNo ratings yet
- Roughen Up Your Vector Work: Illustrator and Photoshop CS3 or LaterDocument4 pagesRoughen Up Your Vector Work: Illustrator and Photoshop CS3 or LaterlagaietitaNo ratings yet
- Photoshop Create A Software Box Photoshop TutorialDocument15 pagesPhotoshop Create A Software Box Photoshop Tutorialmanyak871No ratings yet
- Muhammad Rafi Effendi - Script VideoDocument1 pageMuhammad Rafi Effendi - Script VideoRafie EffendiNo ratings yet
- Digital Painting Vol.11Document61 pagesDigital Painting Vol.11JoeNo ratings yet
- How To Create A Sparkling Fantasy Photo Manipulation - PDFDocument76 pagesHow To Create A Sparkling Fantasy Photo Manipulation - PDFhabnamNo ratings yet
- Step 1: Add A New Blank Layer: The Final "Enhanced Sky" ResultDocument8 pagesStep 1: Add A New Blank Layer: The Final "Enhanced Sky" Resultbhav21No ratings yet
- Curs AdobeDocument0 pagesCurs Adobedinamo1990No ratings yet
- Change Hair Color Photoshop TutorialDocument27 pagesChange Hair Color Photoshop TutorialRodrigo OlivaNo ratings yet
- Creating An Urban-Style Piece of ArtworkDocument16 pagesCreating An Urban-Style Piece of ArtworkgangsstaNo ratings yet
- Pattern Effects: Selection Tool - If You Need More Help WithDocument4 pagesPattern Effects: Selection Tool - If You Need More Help WithDovinca MadalinNo ratings yet
- Lesson 345Document23 pagesLesson 345Allison Dayle BaritugoNo ratings yet
- Create a Portrait Studio Background in PhotoshopDocument19 pagesCreate a Portrait Studio Background in PhotoshopkopikoNo ratings yet
- Saderan TutorialDocument11 pagesSaderan TutorialPatrick D. QuinnNo ratings yet
- Spray Paint Text PDFDocument15 pagesSpray Paint Text PDFkimberlyNo ratings yet
- Texturizando Com Substance PainterDocument26 pagesTexturizando Com Substance PainterMarcos Germano DegenhardtNo ratings yet
- How to Manipulate an Image to Look Like a Woman Burning in FlamesDocument27 pagesHow to Manipulate an Image to Look Like a Woman Burning in FlamesVeteran MusandaNo ratings yet
- Align images and adjust brightness in Photoshop: Core scan exampleDocument31 pagesAlign images and adjust brightness in Photoshop: Core scan exampleemilia597No ratings yet
- Dramatic Mountains in GIMPDocument26 pagesDramatic Mountains in GIMPopenid_Mtc4LtrUNo ratings yet
- Photoshop Elements AdvancedDocument10 pagesPhotoshop Elements AdvancedVineet KoulNo ratings yet
- LM Painting Lesson BookDocument96 pagesLM Painting Lesson BookSelcukNo ratings yet
- Answersheet in Contemporary ArtsDocument26 pagesAnswersheet in Contemporary ArtsJoan EstrellaNo ratings yet
- Grade 10 Architectural TermsDocument12 pagesGrade 10 Architectural TermsIrine IrineNo ratings yet
- Rococo PeriodDocument26 pagesRococo Periodanjali guptaNo ratings yet
- IT Era - Module 7 ExerciseDocument6 pagesIT Era - Module 7 ExerciseCory JimenezNo ratings yet
- This Content Downloaded From 92.80.251.27 On Tue, 28 Sep 2021 23:09:47 UTCDocument6 pagesThis Content Downloaded From 92.80.251.27 On Tue, 28 Sep 2021 23:09:47 UTCMarius StanNo ratings yet
- Color Adjustment Quick Reference GuideDocument6 pagesColor Adjustment Quick Reference GuideLukman ZuhdiarakhmadNo ratings yet
- Mary Cassatt 1844 1926Document132 pagesMary Cassatt 1844 1926Cassandra Levasseur100% (1)
- Anest Iwata General CatalogueDocument70 pagesAnest Iwata General CatalogueKM KarthikNo ratings yet
- Capturing Photos DigitallyDocument16 pagesCapturing Photos Digitallythomas esizimetorNo ratings yet
- Magazine DesignDocument9 pagesMagazine DesignTrisha YadavNo ratings yet
- Yong Mun Sen BioDocument3 pagesYong Mun Sen BioMohd RzwnNo ratings yet
- Audio Visual Aids GuideDocument12 pagesAudio Visual Aids GuideGaurav SinghNo ratings yet
- MASTER DATA FOR ROADS FOR THE YEAR 2015-16Document47 pagesMASTER DATA FOR ROADS FOR THE YEAR 2015-16farhan sdNo ratings yet
- Ancient Tie-Dye Technique of BandhaniDocument9 pagesAncient Tie-Dye Technique of BandhaniKarishma SahaniNo ratings yet
- Dupa Cost Estimate-MrfDocument23 pagesDupa Cost Estimate-MrfJonathanNo ratings yet
- ClayCraft 18 2018Document84 pagesClayCraft 18 2018OksanaNo ratings yet
- Greetham 1992Document11 pagesGreetham 1992零点先生ZeroNo ratings yet
- Mosaic Crochet Beanie PatterndDocument4 pagesMosaic Crochet Beanie PatterndChantal KorffNo ratings yet
- Updated Sample Problem 2 On Mass WeightDocument1 pageUpdated Sample Problem 2 On Mass WeightmnmusorNo ratings yet
- Composition ReducedDocument38 pagesComposition Reducedapi-488762480No ratings yet
- Vivienne Westwood Necklace - Google ShoppingDocument1 pageVivienne Westwood Necklace - Google ShoppingMari DNo ratings yet
- Final Na ToDocument5 pagesFinal Na Toalvin giligNo ratings yet
- Q4 Week 2 ContempDocument4 pagesQ4 Week 2 ContempMarga TeumeNo ratings yet
- Fashion Photography Videography SyllabusDocument7 pagesFashion Photography Videography Syllabusgvrnaidu100% (2)
- Chicago Style TemplateDocument2 pagesChicago Style TemplateAmit SinghNo ratings yet
- How To Paint A Realistic Rust Effect For Miniatures (Tutorial)Document18 pagesHow To Paint A Realistic Rust Effect For Miniatures (Tutorial)NexusNo ratings yet
- Mairi Pettigrew PortfolioDocument16 pagesMairi Pettigrew Portfolioapi-600390063No ratings yet
- A concise overview of document sectionsDocument7 pagesA concise overview of document sectionslucio444No ratings yet
- List Bapb Manual Dan Sistem Bulan Januari 2021Document382 pagesList Bapb Manual Dan Sistem Bulan Januari 2021EpsoniaBasraNo ratings yet