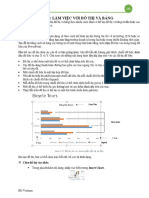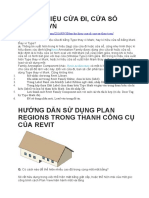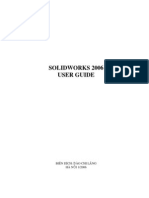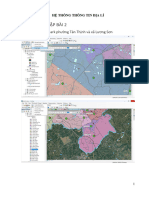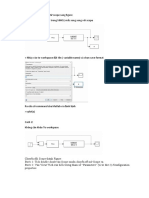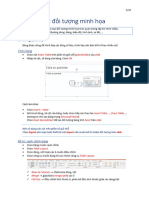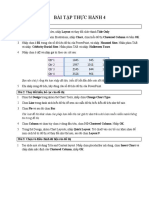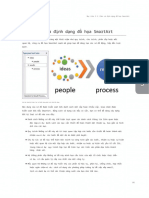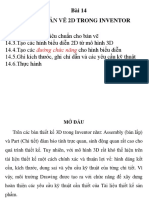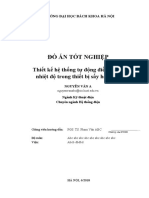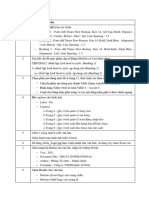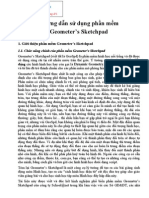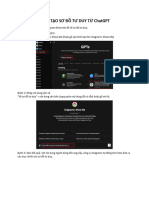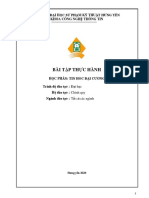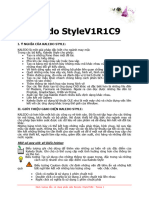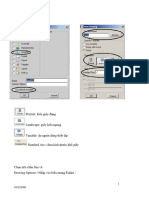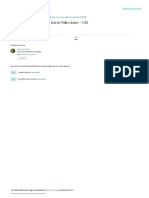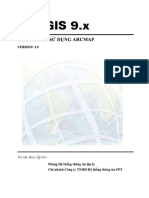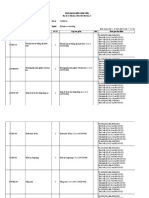Professional Documents
Culture Documents
(123doc) Tai Lie U Ta P Hua N Phan Mem Arcgis Cho Nganh CA P Nuoc Co Ban Phan 2
Uploaded by
lam huynhOriginal Title
Copyright
Available Formats
Share this document
Did you find this document useful?
Is this content inappropriate?
Report this DocumentCopyright:
Available Formats
(123doc) Tai Lie U Ta P Hua N Phan Mem Arcgis Cho Nganh CA P Nuoc Co Ban Phan 2
Uploaded by
lam huynhCopyright:
Available Formats
CHƯƠNG 4: LÀM VIỆC VỚI CHART
1. Giới thiệu đồ thị (Chart)
Dùng đồ thị có thể trình bày được thông tin của bảng dữ liệu phức tạp để làm cho
nó được dễ hiểu hơn. Đồ thị có thể trình bày những thông tin bổ sung về những đặc
trưng trên bản đồ hoặc có thể trình bày thông tin theo nhiều cách khác nhau. Đồ thị trong
ArcMap đựợc liên kết với các khung dữ liệu và bảng thuộc tính.
Trong ArcMap có tám kiểu đồ thị: Area, Bar and Column, Line, Pie, Scatter,
Bubble, Polar và High-Low-Close. Trong mỗi kiểu đồ thị có nhiều phong cách thể hiện
khác nhau.
- Đồ thị dạng Area: dùng để trình bày sự khác nhau giữa 2 hoặc nhiều
nhóm dữ liệu.
- Đồ thì dạng Column và Bar: dùng cho việc so sánh số liệu và trình
bày xu hướng.
- Đồ thị dạng Line: dùng để trình bày sự tăng giảm theo tốc độ.
- Đồ thị dạng Pie: dùng để trình bày tỷ lệ và số.
- Đồ thị dạng Scatter: dùng để biểu thị xu hướng hay mô hình dữ liệu.
- Đồ thị dạng Bubble (nổi bọt): cho phép tạo biểu đồ 3 biến trong 2
chiều. Đó là một biểu đồ phân bố biến động, nơi mà kích thước của bubble
trình bày giá trị dữ liệu riêng biệt.
- Đồ thị dạng Polar (địa cực, điểm): là một biểu đồ đường vẽ trên một
lưới đường tròn. Đường này liên kết giá trị với các cạnh. Biều đồ polar được
sử dụng chủ yếu trong toán học và các ứng dụng thống kê.
- Đồ thị High-Low-Close: Biểu đồ high–low–close cho phép tạo biểu
đồ trong phạm vi các giá trị của lưới x, y. Phạm vi hiển thị như là một trục
đứng, với trục ngang xuyên qua trình bày giá trị hight, low và các giá trị
thông thường được gọi là close. Có thể thay thế open–high–low–close bằng việc thêm
4 trục chữ thập cho các giá trị khác được gọi là open.
2. Tạo mới một đồ thị
Các thao tác tiến hành một việc tạo mới một Chart như sau:
- Mở các bảng chứa dữ liệu cần tạo đồ thị.
- Vào menu View, chọn Graphs, rồi chọn Create Graphs.
©2016, WSTC & DIA DU Co., Ltd. Trang 61/117
- Hộp thoại Create Graph Wizard xuất hiện, chọn một kiểu đồ thị trong hộp
thoại (1) Graph type và chọn một loại biểu đồ phù hợp từ khung sổ xuống.
- Từ hộp thoại (2) Layer/ Table sổ xuống chọn lớp dữ liệu hoặc bảng muốn tạo
đồ thị.
- Chọn trường muốn tạo đồ thị trong hộp thoại (3) Value Field.
- Chọn X Fields để chọn kiểu hiển thị và sắp xếp kiểu hiển thị cho đồ thị.
- Chọn X Label Field, từ hộp thoại sổ xuống chọn trường để hiển thị nhãn cho
đồ thị.
- Chọn vị trí thể hiện cho trục dọc tại hộp thoại Vertical Axis.
- Chọn vị trí thể hiện cho trục ngang tại hộp thoại Horizontal Axis.
- Kích chọn vào ô kiểm Add to Legend để đưa thêm chú giải vào đồ thị.
©2016, WSTC & DIA DU Co., Ltd. Trang 62/117
- Kích chọn vào ô kiểm Show Label (Marks) để đưa thêm nhãn vào đồ thị.
- Chọn kiểu màu phù hợp cho đồ thị tại hộp thoại Color.
- Chọn kiểu hiển thị phù hợp cho đồ thị tại hộp thoại Stair Mode.
- Nhập vào tỷ lệ % muốn biểu đồ thể hiện sự trong suốt tại hộp thoại
Transparency (%).
- Nhấn Next.
- Gõ tiêu đề cho đồ thị tại mục Tittle.
- Nhấn Finish, đồ thị mới đã được tạo xong.
3. Hiển thị đồ thị
Trong khi làm việc với đồ thị trên cửa sổ bản đồ, chúng ta có thể hiển thị nó trên
một cửa sổ tách biệt với cửa sổ bản đồ, hoặc cho hiển thị trong cửa sổ layout để phục vụ
in ấn, hay hiển thị ở cả hai cửa sổ trên.
Đồ thị ở đây có tính năng liên kết động; nghĩa là chúng có thể tự động cập nhật
theo sự thay đổi của các đối tượng đang được chọn trong layer. Vì vậy, khi thực hiện
duyệt bản đồ, nếu chúng ta chọn các đối tượng khác, đồ thị sẽ tự động thay đổi để biểu
diễn thuộc tính cho các đối tượng đó.
©2016, WSTC & DIA DU Co., Ltd. Trang 63/117
3.1. Hiển thị đồ thị trong layout
Kích chuột phải vào thanh tiêu đề của cửa sổ đồ thị và chọn Add to Layout để
hiển thị đồ thị vào trong layout. Nếu đồ thị trước đây đã ở trong layout thì chức năng
này sẽ không được kích hoạt.
3.2. Thiết lập tuỳ chọn cập nhật tự động cho đồ thị
Kích chuột phải vào thanh tiêu đề của cửa sổ đồ thị và chọn Refresh.
©2016, WSTC & DIA DU Co., Ltd. Trang 64/117
4. Biên tập các thành phần trên đồ thị
4.1. Thay đổi kiểu dáng đồ thị
Sau khi tạo xong đồ thị để thay đổi lại kiểu dáng đồ thị khác ta làm như sau:
- Mở đồ thị vừa tạo, kích phải chuột trên cửa sổ đồ thị, chọn Properties.
- Hộp thoại Graph Type xuất hiện. Chọn kiểu đồ thị mới cần thay đổi.
- Kích chọn Apply để chấp nhận sự thay đổi.
- Nhấn OK.
4.2. Thay đổi tiêu đề của đồ thị
- Kích phải chuột vào thanh tiêu đề của cửa sổ đồ thị và chọn Advanced
Properties.
- Chọn mục Titles.
- Tại thẻ Style, nhập tiêu đề ở hộp Text.
- Nhấn OK.
Chú ý:
- Để thay đổi font và kích thước, màu chữ của tiêu đề đồ thị, kích chọn thẻ Text,
chọn tiếp thẻ Font để thay đổi.
©2016, WSTC & DIA DU Co., Ltd. Trang 65/117
4.3. Thay đổi thành phần biểu diễn giá trị trong đồ thị
- Kích phải chuột vào thanh tiêu đề của cửa sổ đồ thị và chọn Advanced
Properties.
- Kích vào thành phần cần thay đổi.
- Chọn màu sắc hiển thị ở hộp Color.
- Chọn kiểu tô ở hộp Pattern.
- Nhấn OK.
©2016, WSTC & DIA DU Co., Ltd. Trang 66/117
4.4. Thêm chú giải vào đồ thị
- Kích phải chuột vào thanh tiêu đề của cửa sổ đồ thị và chọn Advanced
Properties.
- Chuyển đến mục Legend.
- Tại thẻ Style, đánh dấu vào tuỳ chọn Visible và kích chọn vị trí hiển thị chú dẫn
trên đồ thị tại thẻ Position.
- Nhấn OK.
Chú ý: Để thay đổi font chữ hoặc cỡ chữ cho chú dẫn, kích vào thẻ Text, chọn thẻ
Font. Còn muốn thay đổi màu chữ, đường viền cho chú dẫn thì chọn thẻ Tilte.
©2016, WSTC & DIA DU Co., Ltd. Trang 67/117
4.5. Thay đổi trục tọa độ của đồ thị
- Kích phải chuột vào thanh tiêu đề của cửa sổ đồ thị và chọn Advanced
Properties.
- Chuyển đến mục Axis.
- Kích chọn vào trục tọa độ cần thay đổi.
- Thiết lập vị trí của trục tọa độ ở mục Position.
- Thiết lập tỷ lệ (Scale) hoặc giới hạn phạm vi (Range) cho trục tọa độ.
- Chọn thẻ Ticks và Grid nếu muốn hiển thị lưới cho đồ thị.
- Nhấn OK.
5. Quản lý đồ thị
Vì chúng ta có thể làm việc với nhiều đồ thị trên bản đồ, nên để quản lý chúng,
ArcMap cung cấp cho ta công cụ Graph Manager. Từ hộp thoại này, chúng ta có thể mở
các đồ thị đã có, bổ sung chúng vào layout, đổi tên hay xoá bỏ chúng.
5.1. Mở một đồ thị đã có
- Vào menu View, chọn Graphs và chọn Manage.
- Kích chọn đồ thị muốn mở.
- Nhấn Open.
©2016, WSTC & DIA DU Co., Ltd. Trang 68/117
5.2. Xóa một đồ thị
- Vào menu View, chọn Graphs và chọn Manage.
- Kích chọn đồ thị muốn xoá.
- Nhấn Delete .
5.3. Thay đổi tên đồ thị
- Vào menu View, chọn Graphs và chọn Manage.
- Kích vào đồ thị muốn thay đổi tên.
- Kích chuột vào tên đó thêm một lần nữa.
- Gõ tên mới cho đồ thị.
- Kích chuột ra bên ngoài tên hoặc nhấn phím Enter để chấp nhận thay đổi.
5.4. Lưu đồ thị ra file
- Kích phải chuột vào thanh tiêu đề của cửa sổ đồ thị và chọn Save. Hộp thoại
Save As xuất hiện.
©2016, WSTC & DIA DU Co., Ltd. Trang 69/117
- Nhập tên file và chọn đường dẫn để lưu đồ thị.
- Nhấn Save.
5.5. Mở đồ thị từ file
- Vào menu View, chọn Graphs và chọn Manage. Từ cửa sổ Manager, nhấp
vào biểu tượng Load . Hộp thoại Open mở ra.
- Di chuyển đến thư mục chứa file đồ thị.
- Kích chọn file đồ thị cần dùng (.grf).
- Nhấn Open.
5.6. Tạo bản sao cho đồ thị
- Kích phải chuột vào tên đồ thị trên hộp thoại Manager.
- Hoặc kích phải chuột lên đồ thị trên layout.
- Chọn Duplicate.
©2016, WSTC & DIA DU Co., Ltd. Trang 70/117
- Một bản sao của đồ thị xuất hiện trên màn hình.
5.7. Xuất đồ thị
Khi chúng ta cần sử dụng đồ thị trong các ứng dụng khác, chúng ta cần phải xuất
nó thành các định dạng thông dụng mà các phần mềm đều hiểu được, định dạng này
thường là định dạng ảnh, chẳng hạn như bitmap (.bmp), JPEG (.jpg), PNG (.png), hay
Windows metafile (.wmf).
- Kích phải chuột vào thanh tiêu đề của cửa sổ đồ thị và chọn Export.
©2016, WSTC & DIA DU Co., Ltd. Trang 71/117
- Hộp thoại Save As xuất hiện. Nhập tên, chọn đường dẫn và định dạng lưu file,
rồi nhấn Save.
BÀI TẬP:
Sử dụng kiến thức đã học để tạo đồ thị với thông tin như sau:
Thể hiển diện tích Hành chính phường theo loại đồ thị Vertical Bar.
©2016, WSTC & DIA DU Co., Ltd. Trang 72/117
CHƯƠNG 5: BIÊN TẬP DỮ LIỆU
Ngoài khả năng tạo bản đồ và phân tích bản đồ, ArcMap còn cho phép chúng ta
tạo và biên tập dữ liệu địa lý cũng như thuộc tính của chúng. Với ArcMap, chúng ta có
thể biên tập các dữ liệu mà nó hỗ trợ (chẳng hạn như shapefile hay geodatabase) bằng
cách sử dụng giao diện và các thao tác biên tập chung. Chúng ta cũng có thể thực hiện
biên tập trên toàn bộ thư mục chứa dữ liệu. ArcMap chứa các công cụ biên tập khá mạnh
và có tính năng tương tự CAD nhằm giúp chúng ta xây dựng đối tượng một cách nhanh
chóng và dễ dàng trong khi vẫn đảm bảo được tính toàn vẹn không gian của dữ liệu GIS.
Cho dù chúng ta sử dụng phiên bản ArcView, ArcEditor hay ArcInfo, chúng ta đều
sử dụng chung công cụ biên tập trong ArcMap, tuy nhiên chức năng của nó nhiều hay ít
còn tuỳ thuộc vào phiên bản sử dụng. Trong trường hợp có nhiều người dùng cùng biên
tập đồng thời trên cùng một geodatabase, ArcMap cùng với công nghệ ArcSDE, sẽ cung
cấp các công cụ cần thiết cho việc quản lý theo phiên làm việc và giải quyết các xung
đột có thể xảy ra.
1. Quy trình biên tập chung
- Khởi động ArcMap.
- Tạo một bản đồ mới hoặc mở một bản đồ đã có .
- Bổ sung dữ liệu cần biên tập vào bản đồ . Nếu lớp dữ liệu không tồn tại, ta
phải sử dụng ArcCatalog để tạo ra chúng.
- Bổ sung công cụ Editor vào ArcMap.
- Kích Start Editing từ menu Editor để chuyển sang chế độ biên tập.
- Tạo hoặc biên tập các đối tượng cùng thuộc tính của nó.
- Kích Stop Editing từ menu Editor và chọn Yes khi hệ thống nhắc ta lưu lại các
biên tập.
2. Giới thiệu thanh công cụ Editor
Dưới đây sẽ giới thiệu một số chức năng của thanh công cụ Editor để phục vụ cho
việc biên tập cũng như tạo đối tượng mới… Thanh công cụ này gồm các chức năng như
sau:
©2016, WSTC & DIA DU Co., Ltd. Trang 73/117
Editor: thực hiện các thao tác trong biên tập: bắt đầu, kết thúc, lưu kết quả quá trình
biên tập, thực hiện một số chức năng xử lý đối tượng, mở các công cụ biên tập mở rộng,
thiết lập tuỳ chọn biên tập…
- Công cụ Edit : cho phép lựa chọn đối tượng để biên tập.
- Công cụ Edit Annotation : cho phép chỉnh sửa Annotation.
- Công cụ Straight Segment : cho phép vẽ một đoạn thẳng.
- Công cụ End Point Arc Segment : tạo ra một đường cong từ điểm đầu, điểm
cuối và bán kính đường cong.
- Công cụ Tangent Curve Segment : tạo ra một đường cong mới tiếp tuyến
với các đoạn đã vẽ trước đây trong sketch.
- Công cụ Sketch : tạo ra hình dạng cho đối tượng theo vị trí người dùng xác
định trên bản đồ.
- Công cụ Intersection : tạo điểm tại vị trí giao nhau của hai đường thằng.
- Công cụ Arc : tạo ra một đường cong từ ba điểm xác định.
- Công cụ Midpoint : tạo điểm tại vị trí chính giữa hai điểm cho trước.
- Công cụ Distance-Distance : tạo điểm theo khoảng cách xác định từ hai
điểm cho trước.
- Công cụ Direction–Distance : tạo điểm theo khoảng cách và hướng xác
định từ các điểm cho trước.
- Công cụ Trace : tạo các đoạn mới dọc theo các đoạn có sẵn theo một khoảng
cách xác định.
- Công cụ Point : cho phép tạo đối tượng điểm.
- Công cụ Edit Vertices : cho phép chỉnh sửa các đỉnh (vertex).
- Công cụ Reshape Feature : dùng để chỉnh sửa lại hình dạng của đối tượng
được chọn.
- Công cụ Cut Polygons : công cụ dùng để cắt đối tượng vùng.
- Công cụ Show Shared Features : công cụ hiển thị đường biên chung giữa
các đối tượng vùng.
- Công cụ Split : dùng để chia một đoạn được chọn ra thành nhiều phần.
- Công cụ Rotate : xoay đối tượng được chọn theo một góc cho trước.
Nút lệnh Create Features : Tạo đối tượng; tại khung Create Features cho phép
xác định layer để biên tập.
©2016, WSTC & DIA DU Co., Ltd. Trang 74/117
Nút lệnh Attributes : hiển thị thuộc tính của tất cả các đối tượng đang được chọn.
Nút lệnh Sketch Properties : cho phép xem và chỉnh sửa sketch.
3. Tạo các đối tượng điểm và đỉnh
3.1. Tạo một điểm hoặc đỉnh bằng phương pháp số hóa
- Trên thanh công cụ Editor, vào Editor, chọn Start Editing. Cửa sổ Create
Features xuất hiện phía bên phải màn hình. Chọn lớp Bể chứa, chọn tiếp công cụ Point
trên thanh công cụ Editor (hoặc trong cửa sổ Create Features, mục Construction
Tools, chọn ), kích vào vị trí cần tạo điểm trên bản đồ, một điểm mới sẽ được
tạo ra.
©2016, WSTC & DIA DU Co., Ltd. Trang 75/117
Chú ý: Sử dụng môi trường bắt điểm giúp ta tạo đối tượng điểm hoặc đỉnh tại một
vị trí tương quan chính xác với các đối tượng khác.
Chúng ta có thể sử dụng các nút lệnh để di chuyển hay phóng to/thu nhỏ bản đồ
trong khi thêm điểm với bất kỳ công cụ xây dựng sketch nào. Ấn giữ phím Ctrl và ấn
phím Z để phóng to, X để thu nhỏ hoặc C để di chuyển.
3.2. Tạo điểm có toạ độ (X, Y)
- Kích chọn công cụ Point trên thanh công cụ Editor.
- Kích phải chuột vào vị trí bất kỳ trên bản đồ và chọn Absolute X, Y. Hoặc cũng
có thể nhấn F6 để thiết lập tọa độ (X, Y) cho điểm.
- Nhập tọa độ vào hộp Absolute X, Y và nhấn Enter. Điểm mới sẽ được tạo ra
tại vị trí đã chỉ định.
3.3. Tạo điểm có toạ độ cách điểm đã tạo trước đây một khoảng cách
cho trước
- Kích chọn công cụ trong mục Construction Tools. Lúc
này ta phải tạo ít nhất một điểm.
©2016, WSTC & DIA DU Co., Ltd. Trang 76/117
- Kích phải chuột và chọn Delta X, Y hoặc sử dụng phím tắt Ctrl + D.
- Nhập vào khoảng cách cần tạo điểm và nhấn phím Enter, tiếp tục nhấn F2.
Điểm mới được tạo ra tại vị trí đã chỉ định.
3.4. Tạo điểm bằng công cụ Distance-Distance
Chức năng: tạo một điểm hay đỉnh cách hai điểm cho trước một khoảng cách xác
định.
Các bước thực hiện:
- Kích chọn công cụ Distance-Distance trên thanh công cụ Editor.
- Kích chọn điểm đầu tiên và ấn phím D.
- Nhập giá trị bán kính cho đường tròn đầu tiên và nhấn Enter. Một đường tròn
được tạo ra với bán kính đã chỉ định (20m).
- Kích chọn điểm thứ hai và tiếp tục nhấn phím D. Nhập giá trị bán kính (30m)
cho đường tròn thứ hai và nhấn Enter. Một đường tròn thứ hai được tạo ra với bán kính
(30m) đã chỉ định. Hai giao điểm của 2 đường tròn sẽ sáng lên khi ta di chuyển con trỏ
ngang qua chúng.
- Định vị con trỏ tại một trong hai giao điểm trên rồi kích chuột để thêm điểm vào
bản đồ.
3.5. Tạo điểm bằng công cụ Midpoint
Chức năng: tạo điểm mới có vị trí nằm chính giữa hai điểm cho trước.
©2016, WSTC & DIA DU Co., Ltd. Trang 77/117
Thao tác thực hiện:
- Kích chọn công cụ Midpoint trên thanh công cụ Editor.
- Kích chọn điểm đầu tiên.
- Kích chọn điểm thứ hai. Điểm mới sẽ được tạo tại chính giữa hai điểm này.
3.6. Tạo điểm bằng công cụ Intersection
Chức năng: tạo ra một điểm hay đỉnh tại giao điểm của hai đường.
- Kích chọn công cụ Intersection trên thanh công cụ Editor.
- Con trỏ sẽ chuyển sang dạng chữ thập .
- Đưa con trỏ đến đoạn đầu tiên rồi kích chuột.
- Đưa con trỏ đến đoạn thứ 2 và kích chuột.
- Điểm mới sẽ được thêm vào tại giao điểm của 2 đoạn.
3.7. Tạo đối tượng điểm kiểu multipoint
- Kích vào layer cần biên tập (layer này phải có kiểu đối tượng multipoint).
- Kích chọn công cụ Point trên thanh công cụ Editor.
- Kích vào bản đồ để tạo ra các điểm thành phần của đối tượng multipoint.
- Khi đã tạo xong điểm thành phần cuối cùng, kích phải chuột vào bản đồ và chọn
Finish Sketch (hoặc nhấn F2).
- Lúc này khi kích chọn một phần của đối tượng multipoint, tất cả các điểm còn
lại của đối tượng đó sẽ tự động được chọn theo.
©2016, WSTC & DIA DU Co., Ltd. Trang 78/117
4. Tạo đối tượng đường và đối tượng vùng
Thao tác thực hiện tạo đối tượng đường và vùng cũng tương tự như với các đối
tượng điểm. Tuy nhiên, để tạo đối tượng đường hay vùng chúng ta cần phải xây dựng
tổ hợp các đối tượng điểm cấu tạo nên đối tượng đó.
4.1. Tạo đối tượng đường và vùng bằng phương pháp số hóa
- Trên thanh công cụ Editor, vào Editing, chọn Start Editing. Cửa sổ Create
Features xuất hiện phía bên phải màn hình. Chọn lớp đối tượng đường cần biên tập,
chọn tiếp các công cụ vẽ đường trên thanh công cụ Editor (hoặc trong cửa sổ Create
Vẽ đoạn thẳng
Vẽ hình chữ nhật
Vẽ đường tròn
Vẽ hình elip
Nét vẽ tự do
Features, mục Construction Tools).
- Thực hiện các bước tạo các đỉnh của đối tượng. Vẽ các đối tượng đường lên bản
đồ như mong muốn.
- Khi kết thúc, kích phải chuột vào bản đồ và chọn Finish Sketch.
4.2. Tạo đối tượng dạng đường hình tròn
- Kích chọn layer cần biên tập.
- Kích vào công cụ Circle trên mục Construction Tools.
- Kích vào điểm đầu tiên làm tâm của đường tròn, sau đó rê chuột. Một đường
thẳng mô tả bán kính xuất hiện bên trong đường tròn đang vẽ.
- Nhấn phím R để nhập vào bán kính đường tròn.
- Kích chuột để kết thúc việc tạo đường tròn.
©2016, WSTC & DIA DU Co., Ltd. Trang 79/117
4.3. Tạo đối tượng dạng đường hình chữ nhật
- Kích chọn layer cần biên tập.
- Kích vào công cụ Rectangle trên mục Construction Tools.
- Kích vào điểm đầu tiên để xác định một đỉnh của hình chữ nhật rồi rê chuột.
- Có thể ấn giữ phím Shift để tạo thành hình vuông.
- Kích chuột vào điểm thứ hai để tạo hình chữ nhật.
5. Môi trường bắt điểm
Môi trường bắt điểm có thể giúp định vị chính xác trong mối quan hệ với các đối
tượng khác. Môi trường bắt điểm sẽ tạo ra kiểu tác vụ chính xác và dễ dàng. Môi trường
bắt điểm cũng có thể sử dụng để di chuyển một đối tượng đến một vị trí chính xác trong
mối quan hệ với đối tượng khác. Thiết lập môi trường bắt điểm bao gồm việc thiết lập
một dung sai (độ sai lệch cho phép) bắt điểm, các thuộc tính bắt điểm và các thứ tự ưu
tiên bắt điểm.
5.1. Thiết lập dung sai bắt điểm
- Trên thanh công cụ Editor, vào Editor, vào Snapping, và chọn Options.
- Nhập giá trị dung sai tại ô Tolerance và chọn kiểu đơn vị muốn sử dụng là pixel
(điểm ảnh) hay đơn vị tính của bản đồ (chỉ có ở chế độ bắt điểm cổ điển áp dụng cho
các phiên bản trước phiên bản ArcGIS 10).
- Kích chọn tuỳ chọn Show tips nếu muốn hiển thị thông tin về các đối tượng bắt
dính.
- Nhấn OK.
©2016, WSTC & DIA DU Co., Ltd. Trang 80/117
5.2. Thiết lập thuộc tính bắt điểm
- Thiết lập chế độ bắt điểm cổ điển:
Trên thanh công cụ Editor, vào Editor, và chọn Options.
Hộp thoại Editing Options xuất hiện, đánh dấu vào Use classic snapping.
Nhấn OK để áp dụng chế độ bắt điểm cổ điển.
- Trên thanh công cụ Editor, vào Editor, vào Snapping, và chọn Snapping
Window.
- Cửa sổ Snapping Environment xuất hiện.
- Đánh dấu vào các thuộc tính bắt điểm. Khi đánh dấu vào ô vuông có nghĩa là
chế độ bắt điểm đã có hiệu lực và ngược lại.
©2016, WSTC & DIA DU Co., Ltd. Trang 81/117
Chúng ta cũng có thể thiết lập thuộc tính bắt điểm cho các đối tượng sketch đang
được biên tập. Những thuộc tính này được bố trí bên dưới cửa sổ Snapping
Environment.
5.3. Thiết lập thứ tự ưu tiên bắt điểm
- Trên thanh công cụ Editor, vào Editor, vào Snapping, và chọn Snapping
Window.
- Cửa sổ Snapping Environment xuất hiện.
- Kích chuột vào tên layer rồi kéo chúng đến vị trí mong muốn. Layer đầu tiên
trong danh sách sẽ được ưu tiên bắt điểm đầu tiên.
- Các thuộc tính bắt điểm được thiết lập sẽ có hiệu lực ngay sau đó.
6. Biên tập đối tượng trong topology
Biên tập đối tượng trong topology cũng tương tự như biên tập các đối tượng thông
thường. Thật sự, chúng ta vẫn sử dụng chung các công cụ sketch để tạo ra đối tượng mới
trong topology. Tuy nhiên, khi cần biên tập các đối tượng có cùng cạnh hay đỉnh chung
với các đối tượng khác trong topology, chúng ta phải sử dụng công cụ Topology Edit.
©2016, WSTC & DIA DU Co., Ltd. Trang 82/117
Chuyển sang chế độ biên tập, sử dụng công cụ Topology Edit để lựa chọn các biên
chung; kích đúp vào chúng để biên tập lại các đỉnh; sau đó chúng ta có thể bổ sung, loại
bỏ, hay di chuyển các đỉnh để tạo thành đường biên mới như mong muốn. Ngoài ra ta
còn có thể sử dụng công cụ này để chọn các điểm chung giữa các đối tượng và di chuyển
chúng đến vị trí mới.
Chúng ta có thể sử dụng các công cụ biên tập thông thường để biên tập các đối
tượng riêng biệt trong topology. Tuy nhiên khi thực hiện các thao tác này, chúng ta chỉ
có thể sửa đổi mỗi lần một đối tượng và chúng sẽ không ảnh hưởng đến các đối tượng
khác. Nếu đối tượng sử dụng biên chung với các đối tượng khác, biên chung này sẽ
không được cập nhật lại. Mặc dù vậy, ta vẫn có thể sử dụng các công cụ tìm kiếm lỗi để
tìm ra những lỗi trong topology và chúng cũng hỗ trợ ta chỉnh sửa các lỗi đó.
Ngoài các chức năng biên tập trên thanh công cụ Topology Edit, chúng ta cũng có
thể chỉnh sửa các đối tượng topology hay tạo hình dáng lại cho chúng bằng cách sử dụng
công cụ sketch. Chúng cung cấp các chức năng như Modify Edge giúp ta chỉnh sửa các
biên chung, Reshape Edge cho phép tạo lại hình dáng của đường biên và Auto-Complete
Polygon dùng để tạo ra đối tượng vùng mới sử dụng các cạnh và đỉnh của các đối tượng
khác.
6.1. Biên tập cạnh chung
- Mở một lớp dữ liệu cần biên tập.
- Nếu chưa chuyển sang chế độ biên tập thì kích vào Editor trên thanh công cụ
Editor, chọn Start Editting.
- Kích chọn nút Map Topology trên thanh công cụ Topology. Xuất hiện hộp
thoại Map Topology.
©2016, WSTC & DIA DU Co., Ltd. Trang 83/117
- Kích chọn các lớp cần biên tập.
- Nhấn OK.
- Kích chọn công cụ Topology Edit trên thanh công cụ Topology để chọn
đối tượng.
- Kích vào một cạnh chung để chọn.
- Trên thanh công cụ Editor, chọn công cụ Modify Edge .
- Nếu muốn thêm đỉnh mới vào cạnh chung, kích chuột phải vào một đoạn cần
thêm và chọn Insert Vertex.
- Nếu muốn xoá đỉnh ra khỏi cạnh, kích phải chuột vào đỉnh đó và chọn Delete
Vertex.
©2016, WSTC & DIA DU Co., Ltd. Trang 84/117
- Để di chuyển đỉnh, kích chọn đỉnh đó và kéo nó đến vị trí mới; hoặc kích phải
chuột vào nó, chọn Move và nhập vào khoảng cách cần di chuyển; hoặc cũng có thể
kích chuột phải, chọn Move to rồi nhập vào toạ độ mới của điểm.
- Kích chuột phải vào bản đồ và chọn Finish Sketch để kết thúc.
6.2. Tạo lại hình dáng của cạnh chung
- Kích chọn nút Topology Edit trên thanh công cụ Topology.
- Kích chọn cạnh chung.
- Trên thanh công cụ Editor, chọn công cụ Reshape Edge .
- Tạo một đường mới thay thế cho đường biên chung đã có (có thể thay thế một
phần hoặc toàn bộ đường biên).
©2016, WSTC & DIA DU Co., Ltd. Trang 85/117
- Kích đúp chuột phải vào bản đồ để kết thúc.
6.3. Tạo đối tượng vùng sử dụng các đỉnh và cạnh của đối tượng khác
- Kích chọn layer cần biên tập.
- Kích vào công cụ Auto Complete trên mục
Construction Tools.
- Bắt đầu tạo một sketch mới. Chúng ta sẽ bắt đầu vẽ từ cạnh (hoặc băng qua
cạnh) của mối đối tượng đã có, sau đó sử dụng các công cụ Sketch để xây dựng đối
tượng vùng mới có chung cạnh với đối tượng vừa chọn, nên sử dụng chế độ bắt điểm để
quá trình xây dựng được chính xác.
- Kích phải chuột vào bản đồ và chọn Finish Sketch.
6.4. Kéo giãn đối tượng khi biên tập các thành phần topology
- Trên thanh công cụ Editor, chọn Editor và chọn Options.
- Chuyển sang thẻ General.
©2016, WSTC & DIA DU Co., Ltd. Trang 86/117
- Đánh dấu vào tuỳ chọn Stretch geometry proportionately when moving a
vertex.
- Nhấn OK.
- Trên thanh công cụ Topology kích chọn công cụ Topology Edit .
- Kích chọn một đỉnh chung hoặc đỉnh trên cạnh chung.
- Di chuyển điểm đó đến vị trí mới.
- Các đối tượng có đỉnh chung đó sẽ được kéo dãn ra cân xứng.
6.5. Thiết lập chế độ bắt điểm topology
- Kích chọn Editor trên thanh công cụ Editor và chọn Snapping. Hộp thoại
Snapping Environment xuất hiện.
- Đánh dấu vào tuỳ chọn Topology nodes.
- Để biết được dung sai bắt điểm hiện hành, ấn giữ phím T trong khi sử dụng
công cụ Sketch.
- Ta cũng có thể thiết lập lại tuỳ chọn Snap Tolerance để có chế độ biên tập phù
hợp.
BÀI TẬP:
Sử dụng kiến thức đã học để tiến hành thực hành nội dung sau:
©2016, WSTC & DIA DU Co., Ltd. Trang 87/117
- Tách thửa đất bất kỳ thành 2 thửa riêng biệt và tạo đồng hồ khách hàng mới cho thửa
đất mới tạo.
©2016, WSTC & DIA DU Co., Ltd. Trang 88/117
CHƯƠNG 6: TRUY VẤN DỮ LIỆU
Ngôn ngữ truy vấn có cấu trúc (SQL - Structured Query Language) là một ngôn
ngữ mạnh, dùng để định nghĩa một hoặc nhiều tiêu chuẩn mà trong đó nó có thể chứa
các thuộc tính, toán tử và phép toán. Khi chọn bằng biểu thức SQL, ta có thể chọn các
đối tượng hoặc các bản ghi trong bất kỳ định dạng dữ liệu nào được ArcMap hỗ trợ.
Trong chương này ArcMap có thể cung cấp một số công cụ để:
- Tìm kiếm đối tượng với các thuộc tính riêng biệt.
- Tìm kiếm đối tượng bằng cách xây dựng một biểu thức truy vấn SQL.
- Tìm kiếm đối tượng bằng cách xác định vị trí.
- Nối các đối tượng thuộc tính dựa vào vị trí.
- Sau khi tìm kiếm xong ArcMap sẽ cho hiển thị các thuộc tính…
1. Chọn trực tiếp đối tượng trên bản đồ
Trước khi thực hiện công việc tìm kiếm đối tượng, chúng ta có thể thiết lập những
layer nào sẽ tham gia vào quá trình tìm kiếm. Điều này sẽ giúp chúng ta tập trung hơn
vào các đối tượng tìm kiếm, loại bỏ các đối tượng không cần thiết.
Ví dụ, nếu ta có các layer trụ cứu hỏa, ống phân phối, ống ngánh, tê, van, co, thập…
ta chỉ muốn chọn các đối tượng trên lớp ống phân phối, ta có thể tránh chọn lớp còn lại
bằng cách thiết lập tuỳ chọn chỉ tìm kiếm trên layer ống phân phối. Chúng ta cũng có
thể chọn các đối tượng trong bản đồ bằng cách chọn các bản ghi tương ứng trong bảng
thuộc tính. Khi các đối tượng trên bản đồ sáng lên thì đồng thời trong bảng thuộc tính
các bản ghi của nó cũng được chọn.
1.1. Chọn đối tượng trực tiếp trên bản đồ
- Chuyển sang thẻ Selection ở cửa sổ Table of Contents.
- Kích chọn đánh dấu vào các layer muốn thực hiện tìm kiếm.
- Vào menu Selection, chọn Interactive Selection Method, kích chọn Create
New Selection.
- Kích chọn vào biểu tượng trên thanh công cụ Tools, lúc này con trỏ chuột
sẽ chuyển sang dạng hình .
©2016, WSTC & DIA DU Co., Ltd. Trang 89/117
- Kích vào đối tượng muốn chọn trên bản đồ.
- Để chọn nhiều đối tượng, ta có thể nhấn kèm phím Shift sau đó kích vào đối
tượng hoặc cũng có thể sử dụng chuột tạo một vùng bao chữ nhật để chọn các đối tượng
trong vùng đó. Để bỏ chọn một đối tượng, ta nhấn Shift rồi kích chuột vào đối tượng đó
hoặc vào menu Selection, chọn Interactive Selection Method, rồi chọn tiếp Remove
From Current Selection, sau đó kích chọn vào các đối tượng cần bỏ.
1.2. Chọn đối tượng bằng cách kích chọn trên bảng thuộc tính
- Kích chuột phải vào layer cần tìm kiếm trong cửa sổ Table of Contents và chọn
Open Attribute Table.
- Chọn một đối tượng trong bảng bằng cách kích vào phần bên trái của bản ghi.
- Để chọn nhiều bản ghi thì chúng ta nhấn kèm phím Ctrl.
©2016, WSTC & DIA DU Co., Ltd. Trang 90/117
2. Tìm kiếm đối tượng theo biểu thức truy vấn SQL
SQL là một ngôn ngữ chuẩn để truy cập và quản lý dữ liệu. Nó được sử dụng trong
ArcMap để chọn đối tượng với chức năng Select By Attributes hoặc có thể sử dụng hộp
thoại Query Builder khi thiết lập truy vấn một layer.
SQL chỉ sử dụng trong ArcMap để truy vấn CSDL. Không thể sử dụng SQL để
thêm, cập nhật hay xóa dữ liệu. Hộp thoại Select by Attributes chỉ cho phép định nghĩa
biểu thức SELECT với mệnh đề điều kiện WHERE.
Thao tác xây dựng một biểu thức truy vấn SQL:
- Mở bảng thuộc tính cần truy vấn.
- Nhấn nút Table Options và chọn mục Select By Attributes, xuất hiện hộp
thoại:
- Tại hộp Method, chọn phương pháp tìm kiếm cần sử dụng.
- Trong khung Fields, kích đúp vào tên trường cần tìm kiếm.
- Kích chọn các toán tử logic muốn sử dụng.
- Nhấn vào nút Get Unique Values để hiển thị danh sách các giá trị của trường
đã chọn. Sau đó kích đúp vào các giá trị này để đưa chúng vào câu lệnh truy vấn.
- Nhấn nút Verify để kiểm tra tính đúng đắn của công thức vừa lập (về cú pháp).
- Nhấn nút Apply để thực hiện truy vấn.
©2016, WSTC & DIA DU Co., Ltd. Trang 91/117
- Nhấn nút Close để đóng hộp thoại. Các bản ghi thoả mãn điều kiện sẽ được hiển
thị sáng lên.
Chú ý: muốn bỏ chọn các bản ghi, tại bảng thuộc tính, nhấn nút Table Options,
rồi chọn mục Clear Selection.
3. Tìm kiếm đối tượng theo vị trí không gian
Giả sử như chúng ta cần giải quyết một vấn đề là muốn tìm kiếm những đường
ống phân phối nằm trên tuyến đường Hồng Bàng. Để trả lời cho câu hỏi này - và các
câu hỏi khác tương tự - đòi hỏi chúng ta phải thực hiện một lệnh truy vấn không gian.
Phương pháp này cho phép chúng ta có thể tìm kiếm các đối tượng dựa vào vị trí tương
đối của chúng so với các đối tượng khác. Với ví dụ trên, nếu chúng ta có lớp đường giao
thông, kết hợp với lớp đường ống phân phối, chúng ta có thể tìm ra ngay những đường
ống phân phối nằm trên tuyến đường Hồng Bàng. Ngoài ra, bằng cách sử dụng các câu
truy vấn kết hợp, chúng ta có thể thực hiện các thao tác tìm kiếm phức tạp hơn.
ArcMap cung cấp các phương pháp tìm kiếm không gian thông qua chức năng
Select By Location. Ta có thể tìm kiếm các đối tượng điểm, đường hay vùng nằm trong
vùng lân cận hay chồng lắp lên các đối tượng khác trong cùng layer hoặc thuộc các layer
khác.
* Các phương pháp tìm kiếm không gian trong ArcMap
Are crossed by the outline of another feature
Chọn các đối tượng thuộc lớp này bị cắt bởi đường bao của các đối tượng thuộc
lớp khác.
Intersect
Chọn các đối tượng thuộc lớp này giao nhau với các đối tượng thuộc lớp khác.
Are within a distance of
Chọn các đối tượng thuộc lớp này nằm cách các đối tượng thuộc lớp khác với một
khoảng cách cho trước. Đối với đường và vùng thì khoảng cách được tính theo cạnh gần
nhất hoặc tâm.
Have their center in
Chọn các đối tượng thuộc lớp này có điểm trọng tâm ở bên trong các đối tượng
thuộc lớp khác.
Are completely within
Chọn các đối tượng thuộc lớp này nằm bên trong các đối tượng thuộc lớp khác.
Completely contain
Chọn các đối tượng thuộc lớp này chứa các đối tượng thuộc lớp khác.
Share a line segment with
Chọn các đối tượng thuộc lớp này có cùng chung cạnh hay đỉnh với đối tượng
thuộc lớp khác.
Are identical to
Chọn các đối tượng thuộc lớp này có hình dạng, kích thước và vị trí giống như các
đối tượng thuộc lớp khác.
©2016, WSTC & DIA DU Co., Ltd. Trang 92/117
Contain
Giống như Completely Contain song có thể chọn thêm các đối tượng thuộc lớp này
nằm trong và tiếp xúc với đường bao của đối tượng lớp khác.
Are contained by
Chọn các đối tượng thuộc lớp này nằm trong các đối tượng lớp khác. Khác với
phương pháp Are Completely Within, các đối tượng tiếp xúc với đường bao cũng được
chọn.
©2016, WSTC & DIA DU Co., Ltd. Trang 93/117
Các bước tìm kiếm đối tượng theo vị trí không gian:
- Vào menu Selection, chọn Select By Location, xuất hiện hộp thoại tìm kiếm.
- Tại hộp đầu tiên chọn Select feature from.
- Tại hộp thứ 2 đánh dấu chọn vào các layer có chứa đối tượng cần tìm kiếm.
- Chọn một lớp trong hộp thứ 3 là lớp chứa các đối tượng cần so sánh trong quá
trình tìm kiếm (sử dụng lớp nguồn trong hộp thoại này để so sánh).
- Đánh dấu chọn vào tuỳ chọn Use selected features nếu muốn sử dụng các đối
tượng đang được chọn làm đối tượng để so sánh.
- Tại hộp 4 chọn phương pháp tìm kiếm cần dùng.
- Đánh dấu vào tuỳ chọn Apply a search distance nếu muốn thực hiện tìm kiếm
trong khoảng cách của các đối tượng so sánh.
- Nhấn Apply để thực hiện quá trình tìm kiếm, nếu tìm thấy các đối tượng thoả
mãn điều kiện chúng sẽ được hiển thị sáng lên trên bản đồ.
- Nhấn Close để kết thúc quá trình tìm kiếm.Ví dụ sau thực hiện tìm kiếm những
van cổng cách 1 trụ cứu hỏa 200m
©2016, WSTC & DIA DU Co., Ltd. Trang 94/117
4. Hiển thị thông tin về các đối tượng tìm kiếm
Sau khi quá trình tìm kiếm thành công, chúng ta có thể hiển thị toàn bộ các đối
tượng được tìm thấy vào trong cửa sổ bản đồ hay hiển thị thông tin thuộc tính của chúng,
và thực hiện các thao tác tương tự như với bảng dữ liệu thông thường (tính toán thống
kê, tạo biểu đồ, báo cáo…).
4.1. Hiển thị các đối tượng tìm kiếm trên bản đồ
- Kích phải chuột vào layer vừa thực hiện quá trình tìm kiếm trong cửa sổ Table
of Contents.
- Vào menu Selection và chọn Zoom To Selected Features. ArcMap sẽ hiển thị
toàn bộ các đối tượng tìm kiếm trong layer đó vào trong cửa sổ bản đồ.
©2016, WSTC & DIA DU Co., Ltd. Trang 95/117
4.2. Hiển thị thuộc tính của các đối tượng tìm kiếm
- Trong cửa sổ Table of Contents, kích phải chuột vào layer có chứa các đối
tượng tìm kiếm rồi chọn Open Attribute Table.
- Kích vào nút lệnh Show Selected Records ở phía dưới bảng thuộc tính. Lúc
này bảng thuộc tính chỉ hiển thị những đối tượng đang được chọn.
BÀI TẬP:
Sử dụng kiến thức đã học để thực hành nội dung sau:
- Trường hợp giả định như sau: Vị trí A trên đường ống phân phối bị vỡ và rò rỉ nước.
Cần tìm kiếm vị trí van cách vị trí đã chọn trước với khoảng cách 150m để đóng van và
khắc phục sự cố.
©2016, WSTC & DIA DU Co., Ltd. Trang 96/117
CHƯƠNG 7: TRÌNH BÀY VÀ IN ẤN BẢN ĐỒ
1. Làm việc với khuôn mẫu bản đồ
1.1. Tạo bản đồ theo khuôn mẫu có sẵn
Sử dụng khuôn mẫu lúc khởi tạo ArcMap
- Khởi động ArcMap.
- Kích chọn Templates. Chọn khuôn mẫu bản đồ cần dùng.
- Nhấn OK.
Trường hợp đang làm việc trong ArcMap
- Vào menu File và chọn New.
- Chọn khuôn mẫu bản đồ cần dùng rồi nhấn OK.
1.2. Lưu bản đồ thành khuôn mẫu
Nếu chúng ta hài lòng với bản đồ đang sử dụng và muốn áp dụng các thiết lập này
cho các bản đồ khác thì phải lưu chúng lại dưới dạng khuôn mẫu. Chúng ta có thể lưu
khuôn mẫu bất cứ chỗ nào có thể, và khi cần sử dụng lại chúng, chỉ cần mở nó ra trong
ArcMap hay ArcCatalog.
Nếu chúng ta lưu file khuôn mẫu trong thư mục chứa khuôn mẫu của ArcMap, nó
sẽ xuất hiện trong danh sách các khuôn mẫu lúc tạo bản đồ mới. Các bước thực hiện:
- Vào menu File và chọn Save As.
- Di chuyển đến thư mục cần lưu file.
- Nhập tên cho file khuôn mẫu.
- Nhấn Save.
©2016, WSTC & DIA DU Co., Ltd. Trang 97/117
Chú ý: Nếu chúng ta lưu Template vừa tạo theo đường dẫn {C:\Program Files
(x86)\ArcGIS\Desktop10.0\MapTemplates\} thì ArcMap sẽ hiển thị Template này khi
chúng ta tạo mới một bản đồ.
2. Thiết lập thông số trang in
2.1. Chuyển đổi sang cửa sổ layout
Vào menu View và chọn Layout View.
Hoặc kích vào nút lệnh Layout View nằm ở góc dưới bên trái cửa sổ bản đồ.
2.2. Thiết lập thông số trang in
- Kích phải chuột vào cửa sổ layout rồi chọn Page and Print Setup.
©2016, WSTC & DIA DU Co., Ltd. Trang 98/117
- Chọn máy in cần sử dụng ở mục Name.
- Chọn kiểu giấy in phù hợp.
- Chọn hướng trang in ở mục Orientation.
- Nếu không muốn sử dụng theo các tham số của máy in, bỏ chọn ở tuỳ chọn Use
Printer Paper Settings. Sau đó cần phải thiết lập lại các tham số về loại giấy in, kích
thước giấy cũng như hướng in.
- Chọn tuỳ chọn Show Printer Margins on Layout để xem giới hạn in trong
layout. Lưu ý, chúng ta chỉ thiết lập được tuỳ chọn này khi sử dụng theo các tham số
của máy in.
- Chọn tuỳ chọn Scale Map Elements proportionally to changes in Page Size
để canh chỉnh bản đồ theo kích thước của giấy in.
- Nhấn OK.
3. Tuỳ biến Data frame
3.1. Đổi tên Data frame
- Kích vào tên Data frame trên cửa sổ Table of Contents.
- Chờ một lúc, sau đó kích lại vào data frame lần thứ hai.
©2016, WSTC & DIA DU Co., Ltd. Trang 99/117
- Nhập tên mới cho data frame rồi nhấn phím Enter.
3.2. Tạo khung viền cho data frame
- Kích phải chuột lên tên data frame trên cửa sổ Table of Contents, chọn mục
Properties.
- Kích mở thẻ Frame.
- Kích chọn kiểu khung trong hộp Border.
- Chọn màu khung ở hộp Color nằm bên phải hộp Border.
- Vào các giá trị X, Y ở hộp Gap để điều chỉnh khoảng cách giữa khung viền và
nội dung bản đồ.
- Nhấn OK.
3.3. Thêm nền vào data frame
- Kích phải chuột lên tên data frame trên cửa sổ Table of Contents, chọn mục
Properties.
- Kích mở thẻ Frame.
- Kích vào khung Background và chọn màu nền.
- Nếu muốn thay đổi màu nền, kích chọn màu trong hộp Color nằm bên phải
khung Background.
- Vào các giá trị X, Y ở hộp Gap để điều chỉnh khoảng cách.
©2016, WSTC & DIA DU Co., Ltd. Trang 100/117
- Nhấn OK.
3.4. Tạo bóng mờ cho data frame
- Kích phải chuột lên tên data frame trên cửa sổ Table of Contents, chọn mục
Properties.
- Kích mở thẻ Frame.
- Kích vào khung Drop Shadow và chọn màu tạo bóng.
- Nếu muốn thay đổi màu này, kích chọn màu trong hộp Color nằm bên phải
khung Drop Shadow.
- Vào các giá trị X, Y ở hộp Offset để thiết lập vị trí bóng mờ của khung.
- Nhấn OK.
4. Sử dụng thước, đường chỉ dẫn và lưới
4.1. Bật/tắt thước
- Ở chế độ hiển thị Layout View, kích phải chuột lên trang layout.
- Trỏ vào mục Rulers và kích chọn Ruler. Theo mặc định thì Ruler này đang
được bật (đang hiển thị trên trang Layout).
4.2. Canh chỉnh đối tượng theo thước
Chức năng này dùng để sắp các yếu tố trên bản đồ một cách chính xác.
Các bước thực hiện:
- Kích phải chuột trên trang layout đang hiển thị.
- Trỏ vào mục Rulers và kích chọn Snap to Rulers.
©2016, WSTC & DIA DU Co., Ltd. Trang 101/117
4.3. Bật/ tắt đường chỉ dẫn
Guide là đường thẳng cho phép người dùng canh thẳng hàng các yếu tố bản đồ trên
trang layout. Cũng như ruler, guide cũng được hỗ trợ thêm chức năng bắt dính để sắp
các yếu tố bản đồ được dễ dàng hơn.
Để bật/tắt đường guide, ta làm như sau:
- Kích phải chuột lên trang layout.
- Trỏ vào mục Guides và kích chọn Guides.
4.4. Thiết lập bắt dính trên guide
- Kích phải chuột lên trang layout.
- Trỏ vào mục Guides và chọn mục Snap to Guides. Khi ta di chuyển các yếu tố
bản đồ trong vùng lân cận của một đường guide, thì các yếu tố này sẽ bắt dính vào đường
guide đó.
4.5. Thêm đường guide
- Kích vào trên thanh thước ruler tại vị trí nơi mà bạn muốn thêm một đường
guide. Không cần phải tìm vị trí thật chính xác vì ta có thể di chuyển đường guide này
đến vị trí mong muốn. Khi kích vào, trên thanh thước sẽ được gắn thêm một dấu mũi
tên gọi là Guide marker.
©2016, WSTC & DIA DU Co., Ltd. Trang 102/117
4.6. Di chuyển đường guide
- Trỏ vào dấu guide marker trên thanh thước. Con trỏ sẽ biến thành hình mũi tên
hai chiều.
- Kích và kéo dấu này đến vị trí mới trên thanh thước.
4.7. Gỡ bỏ đường guide
- Trỏ vào dấu guide marker trên thanh thước. Con trỏ sẽ biến thành hình mũi tên
hai chiều.
- Vẫn trỏ chuột trên dấu này và kích phải chuột rồi chọn mục Clear Guide.
4.8. Bật/tắt lưới
- Kích phải chuột trên trang layout.
- Trỏ vào mục Grid và chọn Grid.
4.9. Thiết lập bắt dính cho lưới
- Kích phải chuột lên trang layout.
- Trỏ vào mục Grid và chọn mục Snap to Grid.
©2016, WSTC & DIA DU Co., Ltd. Trang 103/117
4.10. Thay đổi kích thước lưới
- Vào menu Customize, chọn ArcMap Options.
- Kích mở thẻ Layout View.
- Trong khung Rulers, chọn đơn vị đo ở hộp Units.
- Trong khung Grid, nếu hộp Show chưa được chọn thì đánh dấu kiểm vào ô này.
Ở hộp Horizontal Spacing, kích vào trong danh sách sổ xuống và chọn giá trị khoảng
cách ô lưới theo chiều ngang, và chọn trong hộp Vertical Spacing giá trị khoảng cách
ô lưới theo chiều dọc.
- Nhấn OK.
©2016, WSTC & DIA DU Co., Ltd. Trang 104/117
4.11. Thay đổi dung sai bắt dính
- Vào menu Customize, chọn ArcMap Options.
- Kích mở thẻ Layout View.
- Gõ giá trị dung sai mới vào hộp Snap Tolerance.
5. Bổ sung Data frame
Bản đồ bao gồm một hoặc nhiều data frame được sắp xếp trên trang layout cùng
với các yếu tố bản đồ khác như thước tỉ lệ, tiêu đề, hình ảnh, bảng chú thích…
Thông thường bản đồ đơn giản chỉ có một data frame. Nhưng đôi khi chúng ta
cũng cần nhiều khung nhìn để làm rõ hay nhấn mạnh đến một vùng nào đó. Lúc này cần
phải bổ sung thêm data frame để trình bày cho vùng cần nhấn mạnh.
5.1. Thêm mới data frame
Vào menu Insert, chọn Data Frame. Sau đó ta có thể bổ sung dữ liệu vào data
frame bằng cách nhấn nút Add Data trên thanh công cụ Standard.
5.2. Nhân bản data frame
- Trong cửa sổ Layout view, kích vào data frame để chọn nó.
- Vào menu Edit, chọn Copy. Hoặc cũng có thể nhấn nút Copy trên thanh
công cụ Standard.
- Vào lại menu Edit, chọn Paste. Hoặc nhấn nút Paste trên thanh công cụ
Standard. Một data frame được sao chép đặt trên trang layout.
- Kích vào data frame để kéo nó đến một vị trí mới trên layout.
5.3. Đặt lại kích thước data frame
- Kích vào data frame để chọn nó. Data frame được chọn sẽ xuất hiện một khung
vuông với 8 nút điều khiển hình ô vuông nhỏ trên các cạnh của khung.
- Kích chuột trên các nút điều khiển, nhấn và kéo chuột để thay đổi kích thước.
6. Bổ sung các yếu tố khác lên trang bản đồ
Ngoài bản đồ là thành phần chính của trang in, data frame còn có thêm các yếu tố
khác như thước tỉ lệ, tiêu đề, hình ảnh, bảng chú thích,…
6.1. Thêm mũi tên chỉ hướng
- Từ menu Insert, chọn mục North Arrow. Hộp thoại North Arrow Slector xuất
hiện với một danh sách các mẫu cho ta lựa chọn.
- Kích chọn một mẫu thích hợp và nhấn OK.
- Kích và kéo mũi tên chỉ hướng đặt vào một vị trí thích hợp trong trang bản đồ.
- Có thể thay đổi kích thước mũi tên chỉ hướng bằng cách kích vào nó, sau đó
kích trên các nút điều khiển để biên tập kích thước.
©2016, WSTC & DIA DU Co., Ltd. Trang 105/117
6.2. Thêm thước tỉ lệ
- Từ menu Insert, chọn mục Scale Bar. Hộp thoại Scale Bar Slector hiển thị với
một danh sách các mẫu thước tỉ lệ cho ta lựa chọn.
- Kích chọn một mẫu thước thích hợp.
- Có thể biên tập thuộc tính của thước tỉ lệ này bằng cách kích vào nút Properties
trên hộp thoại.
- Kích nút OK.
- Kích và kéo thước tỉ lệ đặt vào một vị trí thích hợp trong trang bản đồ.
- Có thể thay đổi kích thước của thước tỉ lệ bằng cách kích vào nó, sau đó kích
trên các nút điều khiển để biên tập.
©2016, WSTC & DIA DU Co., Ltd. Trang 106/117
6.3. Tuỳ biến thước tỉ lệ
- Kích phải chuột trên thước và chọn mục Properties.
- Kích mở thẻ Scale and Units.
- Chọn số khoảng chia chính (khoảng lớn) trên thước ở hộp Number or
Divisions.
- Chọn số khoảng chia phụ (khoảng nhỏ) trên thước ở hộp Number or
Subdivisions.
- Kích vào danh sách trong mục When resizing và chọn cách thức thước tỉ lệ đáp
ứng khi tỉ lệ bản đồ thay đổi. Cụ thể:
Adjust Width: độ rộng của thước sẽ thay đổi theo tỉ lệ bản đồ. Giá trị chia
và các khoảng chia trên thước sẽ không thay đổi.
Adjust division value: giá trị chia sẽ thay đổi theo tỉ lệ bản đồ. Số khoảng
chia trên thước và độ rộng của thước sẽ không thay đổi.
Adjust number of divisions: số khoảng chia trên thước sẽ thay đổi theo tỉ lệ
bản đồ. Giá trị chia và độ rộng thước sẽ không thay đổi.
- Chọn đơn vị cho thước ở hộp Division Units.
- Nhấn nút Symbol để thiết lập hiển thị nhãn cho thước.
- Kích OK.
©2016, WSTC & DIA DU Co., Ltd. Trang 107/117
6.4. Thêm dòng text tỉ lệ
- Từ menu Insert, chọn mục Scale Text. Hộp thoại Scale Text Slector hiển thị
với một bảng danh sách các mẫu text cho ta lựa chọn.
- Kích chọn mẫu với phù hợp để đưa vào bản đồ.
- Nếu muốn tuỳ biến lại Scale Text, nhấn nút Properties.
- Kích OK.
- Kích và kéo dòng văn bản Scale text này vào vị trí thích hợp trên bản đồ.
- Có thể thay đổi kích thước của dòng văn bản bằng cách kích vào nó, sau đó kích
trên các nút điều khiển để biên tập.
6.5. Thêm bảng chú dẫn
- Từ menu Insert, chọn mục Legend. Hộp thoại Legend Wizard xuất hiện.
- Theo mặc định, tất cả các lớp trên bản đồ sẽ xuất hiện trong bảng Legend Items.
Muốn xoá bớt đối tượng nào thì kích vào nó rồi nhấn nút .
- Sử dụng các nút mũi tên lên/xuống trong hộp thoại để thay đổi thứ tự của các
đối tượng trong legend.
- Kích nút Next.
©2016, WSTC & DIA DU Co., Ltd. Trang 108/117
- Gõ tiêu đề bảng chú thích vào khung Legend Title.
- Thiết lập các thông số về màu sắc, cỡ chữ, font,…
- Kích nút Next. Hộp thoại thiết lập về các thông số cho khung chú thích hiển thị.
- Lựa chọn các thông số cần thiết.
©2016, WSTC & DIA DU Co., Ltd. Trang 109/117
- Nhấn tiếp nút Next.
- Chọn một legend item trong danh sách ở hộp Legend Items để biên tập biểu
tượng đi kèm với dòng chú thích (gọi là symbol patch).
- Nếu muốn thay đổi thuộc tính của loại biểu tượng này, kích chọn các nút tương
ứng ở khung Patch.
- Kích tiếp nút Next.
- Thiết lập khoảng cách giữa các yếu tố chú thích bằng cách gõ giá trị vào các
hộp tương ứng.
- Nhấn nút Finish để kết thúc việc thêm bảng chú thích.
©2016, WSTC & DIA DU Co., Ltd. Trang 110/117
6.6. Biên tập biểu tượng symbol patch trong bảng chú dẫn
- Kích đúp vào bảng chú thích để mở hộp thoại Legend Properties.
- Kích mở thẻ Legend.
- Trong khung Patch, kích vào hộp Point, Line, Area để chọn một kiểu biểu
tượng khác.
- Nhấn OK.
6.7. Thêm tiêu đề
- Từ menu Insert, chọn mục Title. Hộp thoại Legend Wizard hiển thị.
- Gõ tiêu đề vào bản đồ.
- Kích và kéo tiêu đề vào vị trí thích hợp trên bản đồ.
- Nếu muốn có thể biên tập lại tiêu đề bằng cách kích đúp chọn nó và làm việc
với các thông số trong hộp thoại Properties.
6.8. Biên tập tiêu đề
- Với tiêu đề được chọn, kích vào nút Font trên thanh công cụ Draw để lựa chọn
một kiểu font thích hợp.
- Kích nút Size hoặc gõ trực tiếp con số vào nút này để điều chỉnh cỡ chữ cho tiêu
đề.
- Thay đổi văn phong thể hiện và màu sắc tiêu đề ở các nút tương ứng.
©2016, WSTC & DIA DU Co., Ltd. Trang 111/117
7. Thay đổi Layout
- Kích vào công cụ Change Layout trên thanh cộng cụ Layout. Hộp thoại Select
Template xuất hiện.
- Kích vào thẻ có chứa template muốn sử dụng để thay đổi layout.
- Chọn một mẫu template muốn dùng.
- Nhấn nút Finish nếu số data frame trên bản đồ phù hợp với số data frame ở
template. Kích Next nếu số data frame trên bản đồ không phù hợp với số data frame
trong template để chuyển qua bước kế tiếp xử lý.
- Kích chọn data frame cần bố trí lên bản đồ.
- Nhấn trên nút Move up hoặc Move down để thay đổi vị trí của data frame trong
danh sách.
- Nhấn nút Finish.
8. Xuất bản đồ sang định dạng khác
- Vào menu File, chọn mục Export Map.
- Chọn đường dẫn đến thư mục lưu file.
- Kích vào mũi tên xuống của hộp chọn Save as type và kích chọn định dạng file
muốn xuất ra.
- Nhập vào tên mới cho file.
Có thể thiết lập thêm các tham số bổ sung khác ở nút Options. Nhấn nút Save.
©2016, WSTC & DIA DU Co., Ltd. Trang 112/117
BÀI TẬP:
Sử dụng kiến thức đã học để tiến hành tạo trang Layout với các nội dung sau:
- Tiêu đề, khung viền, thước, mũi tên chỉ hướng, lưới, bảng chú dẫn.
- Chuyển đổi bản đồ sang dạng ảnh.
©2016, WSTC & DIA DU Co., Ltd. Trang 113/117
SẢN PHẨM & DỊCH VỤ
CÔNG TY TNHH GIẢI PHÁP VÀ CÔNG NGHỆ ĐỊA DƯ
I. DIWAGIS: Quản lý thông tin tài sản mạng cấp nước; Tính toán tỷ lệ Thất
Thoát nước không doanh thu trên DMA; Mô phỏng đóng/mở Van; Gửi thông tin
khách hàng ảnh hướng bằng SMS, Email đồng loạt…
Giao diện chính DIWAGIS Tính toán tỷ lệ thất thoát
Báo cáo biểu đồ Mô phỏng đóng cắt van
©2016, WSTC & DIA DU Co., Ltd. Trang 114/117
II. DIWAGISOnline: Tra cứu thông tin tài sản mạng cấp nước, Giám sát Sự Cố,
Lưu Lượng và Áp Lực mạng cấp nước Online trên bản đồ hệ tọa độ VN-2000
bằng WebGIS
Giao diện chính DIWAGIS Online
Thống kê sự cố Cập nhật thông tin sự cố
©2016, WSTC & DIA DU Co., Ltd. Trang 115/117
III. DCollectorOnline: Số hóa, Cập nhật Vị Trí đồng hồ khách hàng, sự cố mạng
lưới Online trên điện thoại thông minh (Smartphone) hoặc máy tính bảng (Tablet)
Giao diện chính DCollector Online
Số hóa đồng hồ khách hàng
©2016, WSTC & DIA DU Co., Ltd. Trang 116/117
IV. DMeterOnline: Ghi Chỉ Số đồng hồ khách hàng Online hoặc Offline trên
điện thoại thông minh (Smartphone) hoặc máy tính bảng (Tablet)
Giao diện đăng nhập Chức năng chính của nghiệp vụ
Chức năng chính của hệ thống Thao tác ghi chỉ số
©2016, WSTC & DIA DU Co., Ltd. Trang 117/117
You might also like
- Bài 4 - Làm Việc Với Đồ Thị Và BảngDocument38 pagesBài 4 - Làm Việc Với Đồ Thị Và Bảng10NC- Phạm Thị Xuân ThưNo ratings yet
- RiskMap - Manual Guideline - 8MarVnese JF Comments - TungDocument36 pagesRiskMap - Manual Guideline - 8MarVnese JF Comments - TungVu Thi Dieu ThuyNo ratings yet
- TẠO KÝ HIỆU CỬA ĐIDocument4 pagesTẠO KÝ HIỆU CỬA ĐItovananNo ratings yet
- SolidWorks-User GuideDao Chi LangDocument220 pagesSolidWorks-User GuideDao Chi LangWilliam SilverNo ratings yet
- Ram Concept - Part 4 - Su Dung Cac Hinh Chieu Phang Va Cac Phoi CanhDocument7 pagesRam Concept - Part 4 - Su Dung Cac Hinh Chieu Phang Va Cac Phoi CanhNTLNo ratings yet
- 4 - Vũ Quốc CườngDocument45 pages4 - Vũ Quốc Cườngkeodangloveyou66No ratings yet
- 114 136Document24 pages114 136Quan TrinhNo ratings yet
- Adobe Dream Weaver CS5Document19 pagesAdobe Dream Weaver CS5donbac_htNo ratings yet
- Bai Arcgis GisDocument69 pagesBai Arcgis Gisthuypt996No ratings yet
- 54.Những kỹ thuật layer tiên tiếnDocument39 pages54.Những kỹ thuật layer tiên tiếnAnh Vũ Mai TrươngNo ratings yet
- Hướng dẫn vẽ chuyển từ scope sang figureDocument2 pagesHướng dẫn vẽ chuyển từ scope sang figureHoàng ChâuNo ratings yet
- Hướng dẫn vẽ chuyển từ scope sang figureDocument2 pagesHướng dẫn vẽ chuyển từ scope sang figureDat NguyenNo ratings yet
- PowerPoint - 03 - Su Dung Cac Doi Tuong Minh HoaDocument10 pagesPowerPoint - 03 - Su Dung Cac Doi Tuong Minh HoaBình NgọcNo ratings yet
- Huong Dan Su Dung Visio 2003Document42 pagesHuong Dan Su Dung Visio 2003darkworldNo ratings yet
- Tin 10 - BTTH4Document7 pagesTin 10 - BTTH4Quỳnh Chi TăngNo ratings yet
- MOS PowerPoint 2016 Bài 4Document40 pagesMOS PowerPoint 2016 Bài 4Toàn TrầnNo ratings yet
- Thiet Ke Voi CreoDocument28 pagesThiet Ke Voi CreoDuong Le Minh HaiNo ratings yet
- Mục Tiêu 3.3: Chèn Và Định Dạng Đồ Họa SmartartDocument50 pagesMục Tiêu 3.3: Chèn Và Định Dạng Đồ Họa SmartartUyenNo ratings yet
- Bai 14 Xuat Ban Ve 2D Trong InventorDocument51 pagesBai 14 Xuat Ban Ve 2D Trong InventorLê KiệtNo ratings yet
- Đồ họa trong MatlabDocument35 pagesĐồ họa trong MatlabVũ Văn ThànhNo ratings yet
- Mau DATN - 2019 - Version 1 - 1Document31 pagesMau DATN - 2019 - Version 1 - 1Zuy NguyenNo ratings yet
- A. Word: Câu Nội dung yêu cầuDocument5 pagesA. Word: Câu Nội dung yêu cầuanhqn212719No ratings yet
- Huong Dan Co Ban Geometer S Sketchpad 8519Document116 pagesHuong Dan Co Ban Geometer S Sketchpad 8519metroingheNo ratings yet
- Dịch ls10Document62 pagesDịch ls10Hải Bình TrịnhNo ratings yet
- LÝ THUYẾT IDDocument16 pagesLÝ THUYẾT IDLe Thuy LiinhNo ratings yet
- Cách T o Sơ Đ Tư Duy T ChatgptDocument3 pagesCách T o Sơ Đ Tư Duy T ChatgptMinhToan PhamNo ratings yet
- THỦ THUẬT TRONG 3DS MAX VIET-GRAPHICSDocument13 pagesTHỦ THUẬT TRONG 3DS MAX VIET-GRAPHICSNguyễn Văn HùngNo ratings yet
- BÀI TẬP THỰC HÀNH Tin hoc dai cuong 2020Document125 pagesBÀI TẬP THỰC HÀNH Tin hoc dai cuong 2020Thanh HảiNo ratings yet
- Thanh công cụ Drawing trong PowerPoint sẽ cung cấp nhiều lệnh cho việc tạo và hiệu chỉnh đồ họaDocument11 pagesThanh công cụ Drawing trong PowerPoint sẽ cung cấp nhiều lệnh cho việc tạo và hiệu chỉnh đồ họaPhạm Thu SươngNo ratings yet
- THUD ÔN TẬPDocument20 pagesTHUD ÔN TẬPHằng Huỳnh Thị MỹNo ratings yet
- Week6 Ms WordDocument30 pagesWeek6 Ms WordPhong Lê ĐìnhNo ratings yet
- (4) Những mẹo hay trong Microsoft PowerPointDocument10 pages(4) Những mẹo hay trong Microsoft PowerPointHữu Tùng Đặng (WSS)No ratings yet
- HƯỚNG DẪN SỬ DỤNG ORIGIN lABDocument9 pagesHƯỚNG DẪN SỬ DỤNG ORIGIN lABWorldeditNo ratings yet
- Giao Trinh Su Dung Kaledo StyleDocument60 pagesGiao Trinh Su Dung Kaledo StyleThai VanNo ratings yet
- Phan IV - Lap Trinh Do Hoa PDFDocument46 pagesPhan IV - Lap Trinh Do Hoa PDFTrân HồNo ratings yet
- HƯỚNG DẪN SỬ DỤNG YQARCHDocument12 pagesHƯỚNG DẪN SỬ DỤNG YQARCHTruong HaNo ratings yet
- Tu Hoc Visual Basic 6.0 Phan IiiDocument72 pagesTu Hoc Visual Basic 6.0 Phan IiiNhan Nguyen HoangNo ratings yet
- Hướng dẫn dùng phần mềm Surfer v9Document54 pagesHướng dẫn dùng phần mềm Surfer v9Ky LeNo ratings yet
- Bai Giang ENVIDocument15 pagesBai Giang ENVIDuong LeNo ratings yet
- Training Preps 6.0Document30 pagesTraining Preps 6.0Bao Chau PrintNo ratings yet
- Bai Giang Thuc Hanh - Chuong 3Document58 pagesBai Giang Thuc Hanh - Chuong 3Vương ĐinhNo ratings yet
- Trinh Bay Ban Ve Chi Tiet - DrawingDocument15 pagesTrinh Bay Ban Ve Chi Tiet - DrawingLê PhướcNo ratings yet
- Pro 4.0 DrawingDocument30 pagesPro 4.0 DrawingCreo ParametricNo ratings yet
- Huong Dan Su Dung MapInfoDocument27 pagesHuong Dan Su Dung MapInfoPhạm Hùng DũngNo ratings yet
- Tlhdthvientham GisDocument64 pagesTlhdthvientham GisNgua HoangNo ratings yet
- Tai Lieu Huong Dan Su Dung ArcMapDocument139 pagesTai Lieu Huong Dan Su Dung ArcMapDang AnNo ratings yet
- Lịch HọcDocument6 pagesLịch Họclam huynhNo ratings yet
- Bai Giang Thiet Ke Mang He Thong Cap Nuoc Do Thi Voi Apanet 2 - ThS. Ho Long PhiDocument90 pagesBai Giang Thiet Ke Mang He Thong Cap Nuoc Do Thi Voi Apanet 2 - ThS. Ho Long PhiBùi Minh ĐứcNo ratings yet