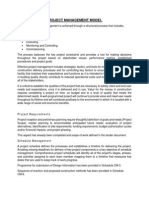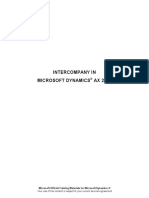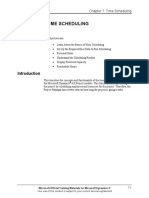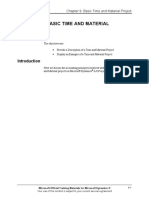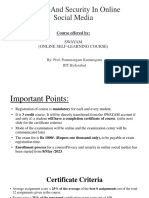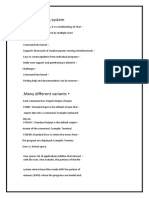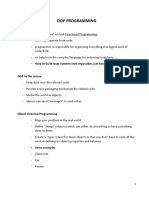Professional Documents
Culture Documents
Chapter 6: Add-Ons in Intercompany: Objectives
Uploaded by
Venkatesh NOriginal Title
Copyright
Available Formats
Share this document
Did you find this document useful?
Is this content inappropriate?
Report this DocumentCopyright:
Available Formats
Chapter 6: Add-Ons in Intercompany: Objectives
Uploaded by
Venkatesh NCopyright:
Available Formats
Chapter 6: Add-Ons in Intercompany
CHAPTER 6: ADD-ONS IN INTERCOMPANY
Objectives
The objectives are:
• Set up and use manual serial and batch number synchronization in
Intercompany chains
• Set up and use automatic serial and batch number synchronization in
Intercompany chains
• Set up a complex Intercompany chain
• Perform Intercompany master planning
Introduction
Businesses today face many requirements and business needs for Intercompany
trade.
A traceable supply chain through the internal and external process with and for
customers, must be defined. Businesses can set up all the necessary elements in
their Microsoft Dynamics® AX 2009 business solution.
Another area where this flexibility and traceability may be important is in certain
industry sectors. For example, companies within the life sciences and automobile
industry sector may also want to have full traceability of serial and batch
numbers throughout their complete supply chain.
Therefore, the use of serial and batch numbers, not only within one single
company, but also across company borders, is an important supply chain process.
In today's competitive business environment, companies require an ERP-Solution
that is able to handle transactions between multiple companies and legal units in
one Intercompany chain. This requirement is frequently combined with the need
for an overall demand planning component to gain an Intercompany demand
overview.
Microsoft Official Training Materials for Microsoft Dynamics ® 6-1
Your use of this content is subject to your current services agreement
Intercompany in Microsoft Dynamics® AX 2009
Scenario
Contoso Entertainment Systems must synchronize serial and batch numbers with
the Original sales orders to increase the traceability of goods through the
complete Intercompany chain. Many business relationships require serial and
batch number traceability for documentation purposes throughout the supply
chain. Therefore, Contoso Entertainment Systems has set up Microsoft Dynamics
AX 2009 to enable synchronization of serial and batch numbers in the
Intercompany order chain.
Manual Serial and Batch Number Registration
Sometimes, businesses require that serial and batch numbers are manually
registered. The reason for this could be that the items arrive with numbers that
the vendor has assigned.
You can find synchronization parameters for batch numbers and serial numbers
in both Intercompany actions of the type “SalesOrder” and
“PurchaseRequisition.”
In CEU, open Basic > Setup > Application Integration Framework >
Endpoints > Action policies button > ActionID SalesOrder > Setup tab to set
up serial and batch number synchronization parameters.
FIGURE 6.1 SERIAL AND BATCH NUMBER SYNCHRONIZATION
PARAMETERS IN ACTION POLICIES
There are two parameters for the Intercompany serial and batch number
synchronization control. If the Serial number and Batch number parameters in
the Lines field group are selected, then serial and batch numbers are updated in
the Intercompany purchase order when you post the packing slip of the
Intercompany sales order.
To perform the updates manually, clear both parameters, Batch number and
Serial number, if they are selected.
6-2 Microsoft Official Training Materials for Microsoft Dynamics ®
Your use of this content is subject to your current services agreement
Chapter 6: Add-Ons in Intercompany
Demonstration - Manual Serial Number Registration
In this demonstration you will learn how to manually perform manual batch and
serial number updates in the Intercompany chain.
Scenario
The sales manager in CEE creates a sales order for customer Forest Wholesales
(1101). After checking the on-hand inventory in the sales company and the
Intercompany companies, the sales manager decides to manually create an
Intercompany chain. Forest Wholesales needs two High-Definition DVD Players
(item number 1707). Therefore, the production plant must pick and pack two
pieces of item number 1707.
Demonstration - Prerequisites
You must set up three prerequisites to perform this demonstration.
Prerequisite 1
The endpoints in CEE and CEU must be set up under Basic > Setup >
Application Integration Framework > Endpoints. The serial and batch
number synchronization parameters must be clear in both companies.
To do this, select the corresponding ActionID and validate the Action policies.
Prerequisite 2
Clear the Print picking list automatically in the vendor company so that you
can create picking lists manually.
Prerequisite 3
Remember to set up the printing options in CEE and CEU. In the main menu
under Accounts receivable > Setup > Forms > Form setup, you can specify the
print options for various documents, such as the picking list or the packing slip.
Similarly, you can enable printing of dimensions on the purchase order update
reports in Accounts receivable > Setup > Forms > Form setup.
Enable the batch and serial numbers for purchase and sales order updating.
Demonstration Steps
1. Open CEE and create a sales order for customer 1101 (Forest
Wholesales) with one sales order line and the item number 1707. Sell
two pieces of the High-Definition DVD Player.
Microsoft Official Training Materials for Microsoft Dynamics ® 6-3
Your use of this content is subject to your current services agreement
Intercompany in Microsoft Dynamics® AX 2009
Accounts receivable > Sales Order details
FIGURE 6.2 SALES ORDER WITH SERIAL NUMBER CONTROLLED
ITEM
2. Check the on-hand inventory for item number 1707.
Create an Intercompany order chain by selecting the Autocreate
intercompany orders on the Other tab and moving the focus away
from the current sales order.
Or, you can create the Intercompany chain manually.
Open Function > Create purchase order. Select Include all and
then click OK.
FIGURE 6.3 CREATE PURCHASE ORDER
6-4 Microsoft Official Training Materials for Microsoft Dynamics ®
Your use of this content is subject to your current services agreement
Chapter 6: Add-Ons in Intercompany
3. After you create the purchase order, an Infolog appears.
FIGURE 6.4 INFOLOG PURCHASE ORDER CREATION
4. Open CEU in Accounts receivable > Sales Order Details.
5. Post the picking list. In the Intercompany sales order, open Posting >
Picking list. After printing the picking list, post the picking list
registration. Open Post > Picking list registration.
FIGURE 6.5 PICKING LIST REGISTRATION
Microsoft Official Training Materials for Microsoft Dynamics ® 6-5
Your use of this content is subject to your current services agreement
Intercompany in Microsoft Dynamics® AX 2009
At this point, you encounter the problem that there is only one inventory
transaction and it must be split for the serial number registration. To resolve this
problem, follow these steps:
1. Click Functions > Split.
2. Click OK.
FIGURE 6.6 SPLIT PICKING QUANTITY
3. The picking list registration is as shown in the Picking List
Registration figure. The former transaction is split for the two serial
numbers. Register the serial number for each line and then click
Update > Update all to complete the registration and close the form.
FIGURE 6.7 PICKING LIST REGISTRATION
6-6 Microsoft Official Training Materials for Microsoft Dynamics ®
Your use of this content is subject to your current services agreement
Chapter 6: Add-Ons in Intercompany
4. Post the Intercompany sales order packing slip. Print the packing slip
to the screen to validate if the correct serial numbers have been used.
The Intercompany sales order status changes to “Delivered”.
FIGURE 6.8 INTERCOMPANY SALES ORDER PACKING SLIP
5. Open CEE and validate the inventory transactions for the
Intercompany purchase order. One transaction with the quantity of
“2” appears. No serial numbers are linked.
6. Open Posting > Packing slip. On the packing slip, click OK. An
Infolog appears because you must specify the serial numbers. For
troubleshooting, read the Info log.
Microsoft Official Training Materials for Microsoft Dynamics ® 6-7
Your use of this content is subject to your current services agreement
Intercompany in Microsoft Dynamics® AX 2009
Now you must specify the serial numbers for the items. In the packing slip
posting form, click Inventory > Registration. Notice the purchased items in the
upper registration part. For synchronization of the serial numbers, open
Intercompany > Batch/serial number to see the picked numbers from CEU, or
open Intercompany > Synchronize batch/serial numbers.
FIGURE 6.9 SERIAL NUMBER REGISTRATION
7. After the serial numbers are synchronized, select the Auto-create
check box. The serial numbers will be added in the Register now
pane.
8. Post the serial numbers by clicking the Post all button. Close the
form.
6-8 Microsoft Official Training Materials for Microsoft Dynamics ®
Your use of this content is subject to your current services agreement
Chapter 6: Add-Ons in Intercompany
9. Packing slip update the purchase order. Print it to screen to validate
if the serial numbers are correct.
FIGURE 6.10 INTERCOMPANY PURCHASE ORDER PACKING SLIP
Microsoft Official Training Materials for Microsoft Dynamics ® 6-9
Your use of this content is subject to your current services agreement
Intercompany in Microsoft Dynamics® AX 2009
10. Open the Original sales order to post the Picking list and the Picking
list registration.
11. Post the packing slip. Validate that the serial numbers are printed on
the document.
FIGURE 6.11 SALES ORDER PACKING SLIP
12. You can also use the Intercompany packing slip journal to update the
Intercompany purchase order packing slip. To do that, click
Intercompany > Synchronize batch/serial numbers.
13. Click the Post packing slip button to post the packing slip. This
automatically posts the Intercompany purchase order packing slip
with the details from CEU's Intercompany sales order packing slip.
NOTE: The synchronization process for items that are batch number controlled is
handled the same way as those that are not batch number controlled.
6-10 Microsoft Official Training Materials for Microsoft Dynamics ®
Your use of this content is subject to your current services agreement
Chapter 6: Add-Ons in Intercompany
Lab 6.1 - Manual Serial and Batch Number Registration
Prerequisite
Ensure that the automatic synchronization parameters for serial numbers and
batch numbers are clear in the parameters for the InterCompany ActionIDs
SalesOrder and PurchaseRequisitions in the companies.
Scenario
The sales company wants to fulfill a customer order from Forest Wholesales. The
items must be purchased from CEU, the production plant. The details of the order
and how it will be handled for serial number synchronization are shown in the
following table.
Setting Value
Customer 1101
Item number 1707
Quantity 2
Serial number synchronization Manual
Challenge Yourself!
• Create the sales order for Forest Wholesales.
• Start the Intercompany chain from the Original sales order.
• Manually update the serial numbers.
Need a Little Help?
1. Create the Original sales order and corresponding Intercompany
purchase order manually.
2. Update the picking list and picking list registration in CEU.
3. Packing slip update the Intercompany sales order.
4. Synchronize the serial numbers to the Intercompany purchase order.
5. Packing slip update the Intercompany purchase order and the
Original sales order. Remember to pick the items, since the picking
requirement is set up for item number 1707.
Step by Step
1. Verify the necessary preconditions in the endpoints and the Action
policies in CEE and CEU, as outlined in the demonstration.
2. In CEE, open Accounts receivable > Sales Order Details.
Microsoft Official Training Materials for Microsoft Dynamics ® 6-11
Your use of this content is subject to your current services agreement
Intercompany in Microsoft Dynamics® AX 2009
3. Create a new sales order for customer 1101 and sell two pieces of
item number 1707.
4. Create a purchase order by clicking Functions > Create purchase
order. Click Include All and confirm the creation by clicking OK.
5. Open CEU and verify the new Intercompany sales order. Post the
picking list by clicking Posting > Picking list. You can print the
picking list to the screen. After posting the picking list, post the
picking list registration by clicking Posting > Picking list
registration; the Picking registration form appears.
6. Split the inventory transaction. This reduces the quantity in the line
to one and creates a new line. Register the serial numbers for the two
items in the Serial number field. After finishing the split, update the
registration by clicking Update > Update all.
7. Return to the Sales order form and post the packing slip. Remember
to set the printing options for the packing slip in the printing option
from Accounts receivable > Setup > Forms > Form Setup
Packing Slip > Serial number option. Post the packing slip, print it
to the screen, and verify the serial numbers. The sales order status is
now set to “Delivered”.
8. Open CEE and validate the inventory transaction for the purchase
order. No serial numbers are linked to the transaction.
9. Click Inventory > Registration.
10. Click Intercompany > Synchronize batch/serial numbers, select
the Auto-create check boxes and then click Post all.
11. Post the packing slip by clicking Posting > Packing slip. Print the
packing slip to the screen for a final validation.
12. Click Intercompany > Original sales order.
13. Click Posting > Picking list and confirm with OK.
14. Click Posting > Picking list, confirm by clicking Updates > Update
all and close the form.
15. Post the packing slip by clicking Posting > Packing slip. Print the
packing slip to the screen for a final validation.
6-12 Microsoft Official Training Materials for Microsoft Dynamics ®
Your use of this content is subject to your current services agreement
Chapter 6: Add-Ons in Intercompany
Automatic Serial and Batch Number Registration
Automatic serial and batch number registration is the process that is generally
used to eliminate the errors from a manual update process and reduce the
handling time within the Intercompany chain.
Demonstration - Automatic Serial Number Registration
This demonstration shows how serial numbers and batch numbers can be set up
to be automatically synchronized in the Intercompany chain.
1. In CEU, open Basic > Setup > Application Integration
Framework > Endpoints > Constraints tab. Select the constraint of
the Type “Customer” and click Action policies. Select the
Intercompany actionId “Sales order”, go to the Setup tab and select
Batch number and Serial number.
2. In CEE, follow the same path, but select a constraint of the Type
“Vendor”, click Action policies, and select InterCompany ActionID
of the type “PurchaseRequisition.” Click the Setup tab and select the
Batch number and Serial number parameters.
NOTE: Since this is the synchronization from the Purchase order to the Intercompany
sales order it only has effects in connection with return orders.
FIGURE 6.12 PARAMETERS ON ACTION ID "PURCHASE
REQUISITION"
Microsoft Official Training Materials for Microsoft Dynamics ® 6-13
Your use of this content is subject to your current services agreement
Intercompany in Microsoft Dynamics® AX 2009
FIGURE 6.13 PARAMETERS ON ACTION ID "SALES ORDER"
3. Open Accounts receivable > Sales Order Details and create a new
sales order for the customer 1101 (Forest Wholesales). Continue
with the steps 1-11 from the “Manual Serial and Batch Number
Synchronization” demonstration. The following list provides a
guideline for the steps 1-11. For more detailed steps, refer to the
“Demonstration - Manual Serial and Batch Number
Synchronization”.
4. Create a sales order with the item number 1107 and the quantity two.
Auto-create the Intercompany chain from the sales order.
5. Validate the sales order and the reference to the Intercompany
purchase order and the Intercompany sales order.
6. Open CEU and post the picking list. Register the picking list and
split the inventory transaction.
6-14 Microsoft Official Training Materials for Microsoft Dynamics ®
Your use of this content is subject to your current services agreement
Chapter 6: Add-Ons in Intercompany
7. Post the Intercompany sales order packing slip.
8. In CEE, open Accounts payable > Purchase Order Details. Select
the Intercompany purchase order and open Posting > Packing slip.
The batch and serial numbers are automatically synchronized so that
the packing slip can be posted without errors. If you select Print
packing slip, you can validate the serial numbers.
FIGURE 6.14 PURCHASE ORDER PACKING SLIP
Complex Intercompany Chain
The Intercompany feature can be used to span multiple companies in the same
Microsoft Dynamics AX database.
Scenario
Contoso Entertainment Systems is expanding the way they organize their
distribution. To do this, they redefine the production plant as a distribution center
and build a new production plant.
Microsoft Official Training Materials for Microsoft Dynamics ® 6-15
Your use of this content is subject to your current services agreement
Intercompany in Microsoft Dynamics® AX 2009
The new Intercompany chain is shown in the figure, Multi-Company Structure.
FIGURE 6.15 MULTI-COMPANY STRUCTURE
Contoso Entertainment Systems starts to distribute their goods from the
distribution center in CEU, which makes direct and non-direct deliveries to the
customers of CEE.
In addition, various items must be produced at the production plant in CEA
(Contoso Entertainment Asia). Some goods are on stock in CEU. The detailed
process of the make-to-order scenario will be discussed in the Intercompany
Master Planning lesson.
Demonstration - Complex Intercompany Chain Setup
This demonstration shows how to set up a multiple company Intercompany
chain.
The following preconditions are necessary for the execution of the three
company Intercompany chain.
Precondition 1
To set up this demonstration, you must duplicate company account CEE to create
a new company. To do this, follow these steps.
1. Open Administration > Company accounts.
2. Highlight company account “CEE” and then click Duplicate.
6-16 Microsoft Official Training Materials for Microsoft Dynamics ®
Your use of this content is subject to your current services agreement
Chapter 6: Add-Ons in Intercompany
3. Enter “CEA” in the Duplicate to company accounts field.
4. Enter “Contoso Entertainment Asia” in the Company accounts field
and then click OK.
FIGURE 6.16 DUPLICATE COMPANY ACCOUNT
Precondition 2
All the necessary communication endpoints for the Intercompany chain must be
set up. The endpoints must be set up as shown in figure, Endpoint
Communication in CEE to CEU and CEA.
Open Basic > Setup > Application Integration Framework > Endpoints and
validate the settings.
1. For CEE, open Basic > Setup > Application Integration
Framework > Endpoints and verify the necessary settings.
FIGURE 6.17 ENDPOINT RELATIONSHIP IN COMPANY CEE TO
COMPANY CEU
Microsoft Official Training Materials for Microsoft Dynamics ® 6-17
Your use of this content is subject to your current services agreement
Intercompany in Microsoft Dynamics® AX 2009
The endpoint must be set up with the constraint vendor and the vendor 9100. The
Action policy is set to PurchaseRequisition.
2. Set up endpoints for CEU from Basic > Setup > Application
Integration Framework > Endpoints.
FIGURE 6.18 ENDPOINT COMMUNICATION IN CEU TO CEE AND CEA
In the endpoints of Contoso Entertainment USA (CEU), you must specify both
directions toward Contoso Entertainment Europe (CEE) and Contoso
Entertainment Asia (CEA), as shown in the figure, Endpoint Communication in
CEU to CEE and CEA.
CEE is the sales company and must have the constraint customer 9100 and the
Action policy SalesOrder, because CEU is selling to CEE.
CEA is CEU's vendor. Therefore the constraint to CEA is vendor, the vendor
9200 and the Action policy PurchaseRequisition.
NOTE: When you set CEA up as an endpoint from CEU, you must ensure that value
mapping is set up between the endpoint CEA and CEU. The value mapping must be the
same as it is between CEE and CEU. In the same manner, you must set up identical
value mapping values from the CEU endpoint when it is opened in CEA.
Precondition 3
Additionally, you must assign an external code for the vendor 9200. To do this,
follow these steps:
1. In CEU, open Accounts payable > Vendor details.
2. On vendor 9200, click Setup > External codes.
3. Delete the existing Value “IC-9000001”.
6-18 Microsoft Official Training Materials for Microsoft Dynamics ®
Your use of this content is subject to your current services agreement
Chapter 6: Add-Ons in Intercompany
4. Create a new record and assign “ICO-9200” in the Value field.
5. Close the form.
FIGURE 6.19 EXTERNAL CODES FOR VENDOR 9200 IN CEU
Precondtion 4
A similar setup must be performed in CEA for the customer 9001. To do this,
follow these steps:
1. In CEA, open Accounts receivable > Customer details.
2. On customer 9001, click Setup > External codes.
3. Delete the existing Value “ICO-9100”.
4. Create a new record and assign “ICO-9200” in the Value field.
Microsoft Official Training Materials for Microsoft Dynamics ® 6-19
Your use of this content is subject to your current services agreement
Intercompany in Microsoft Dynamics® AX 2009
5. Close the form.
6. Set up the CEU endpoint for CEA from Basic > Setup >
Application integration framework > Endpoints.
FIGURE 6.20 ENDPOINT COMMUNICATION IN CEA TO CEU
CEA is selling to CEU. Therefore, the constraint is customer, the customer is
9100 and the Action policy is SalesOrder.
Precondition 5
The item used in the internal trade scenario must be set up with a standard vendor
on the Reference tab in the Items form. In this demonstration, the item number
1109 (High End Speaker - mahogany/16 inches/200 watts) is used. Therefore,
open Inventory management > Item details > References tab and select the
vendor you want to trade the item from. In the Intercompany chain, perform the
following setup:
• In CEE select Vendor 9100
• In CEU select Vendor 9200
6-20 Microsoft Official Training Materials for Microsoft Dynamics ®
Your use of this content is subject to your current services agreement
Chapter 6: Add-Ons in Intercompany
FIGURE 6.21 ITEM 1109 REFERENCE TAB
Demonstration Steps
When you have completed the prerequisites, you are ready to perform the
demonstration steps.
1. In CEE, open Accounts receivable > Sales Order Details and
create a new sales order for the customer 1101.
Setting Value
Customer 1101
Item number 1109
Quantity 2
Delivery type Non-Direct delivery
Delivery date control Off
Microsoft Official Training Materials for Microsoft Dynamics ® 6-21
Your use of this content is subject to your current services agreement
Intercompany in Microsoft Dynamics® AX 2009
2. Select the Auto create Intercompany orders option on the Other tab.
FIGURE 6.22 OTHER TAB ON THE ORIGINAL SALES ORDER
3. After you create the sales order record, select a different sales order
to start the automatic creation of the Intercompany chain.
FIGURE 6.23 AUTO CREATION SUMMARY OF THE INTERCOMPANY
CHAIN TO CEU
6-22 Microsoft Official Training Materials for Microsoft Dynamics ®
Your use of this content is subject to your current services agreement
Chapter 6: Add-Ons in Intercompany
4. Verify the Intercompany purchase order and open the Intercompany
sales order in CEU by clicking Intercompany > Intercompany
sales order. From there, manually create the Intercompany purchase
order.
5. On the Intercompany sales order, click Functions > Create
purchase order and the Intercompany purchase order will be created
in CEA.
FIGURE 6.24 AUTO CREATION SUMMARY OF THE INTERCOMPANY
CHAIN TO CEA
Microsoft Official Training Materials for Microsoft Dynamics ® 6-23
Your use of this content is subject to your current services agreement
Intercompany in Microsoft Dynamics® AX 2009
6. Now the Intercompany chain from the original sales order in the
sales company across the distribution center ends in the production
plant. To verify the taken actions, from the Original sales order to the
production plant, open CEE and select the Original sales order. Open
the Reference tab. This shows the corresponding Intercompany
purchase order.
FIGURE 6.25 REFERENCE TAB ON THE ORIGINAL SALES ORDER
IN CEE
7. Click the Purchase order and use the Open the Main table Form
functionality to jump to the corresponding Intercompany purchase
order. Alternatively, you can click the Intercompany button on the
sales order header. Follow the whole Intercompany chain until you
are in CEA with the final Intercompany sales order to demonstrate
the multi-company Intercompany chain.
Intercompany Master Planning
Master planning is a feature that is used in many companies using Microsoft
Dynamics AX. Although this can be used without the Intercompany
functionality, Master planning can be used in a specific way to optimize the
process in connection with Intercompany.
Scenario
Contoso Entertainment Systems wants to implement Master planning in
Microsoft Dynamics AX 2009. They want to implement one overall
Intercompany master schedule over their complete Intercompany chain.
6-24 Microsoft Official Training Materials for Microsoft Dynamics ®
Your use of this content is subject to your current services agreement
Chapter 6: Add-Ons in Intercompany
The master schedule is run in all three companies in a pre-defined sequence. It
determines the demand, which can come from Sales orders, Production orders or
Transfer orders. This leads to a dependent demand. If this dependent demand is
in another company that is a part of the Intercompany master plan, it will be
handled in the next iteration of the Intercompany master schedule.
Contoso Entertainment Systems wants to implement the master scheduling in
their three companies. CEE is the sales company, CEU is the distribution center,
and CEA is the production plant.
In the following demonstration, Contoso Entertainment Europe (CEE) sells the
item 1103 (High End Speaker - ash/16 inches/200 watts) that should be
purchased from the distribution center CEU. However, CEU cannot fulfill the
demand.
Therefore, Master planning creates another purchase order in CEU to purchase
the items from the production plant CEA, where a sales order is created. In CEA,
a production order is created to fulfill the sales order.
Demonstration - Intercompany Master Planning
The following preconditions are necessary to perform this demonstration of
master scheduling in the Intercompany chain.
Precondition 1
All the necessary communication endpoints for the Intercompany chain must be
set up.
Precondition 2
The information shown in the following table must be set up according to the
company.
Company Setup
CEE • MPS Master Schedule Plan (10 - Static master plan)
• Item number 1103 has the vendor 9100 on the Reference
tab of the item
CEU • MPS Master Schedule Plan (10 - Static master plan)
• Item number 1103 has the vendor 9200 on the Reference
tab of the item
CEA • MPS Master Scheduling Plan (10 - Static master plan) must
be set up
Microsoft Official Training Materials for Microsoft Dynamics ® 6-25
Your use of this content is subject to your current services agreement
Intercompany in Microsoft Dynamics® AX 2009
In all three companies, in Master Planning > Setup > Parameters on the
General tab in the Intercompany group, the parameter Master plan must be set
to the “MPS Master Schedule Plan” that is used in each company. Additionally,
the Sequence field must be filled with the sequence in which every company is
handled. This is shown in the figure, Intercompany Master Schedule.
FIGURE 6.26 INTERCOMPANY MASTER SCHEDULE
Demonstration Steps
This demonstration shows how to set up and run Intercompany master planning.
1. In CEE, open Inventory management > Item details.
2. Open item number 1103 and select the Coverage group “60”
(Intercompany) on the General tab.
6-26 Microsoft Official Training Materials for Microsoft Dynamics ®
Your use of this content is subject to your current services agreement
Chapter 6: Add-Ons in Intercompany
3. To view the settings of this group, right-click and select Open the
Main Table Form. On the Other tab, notice the Firming time fence of
100 days. With this setting, all purchase orders within this period of
time will be created as purchase orders immediately, instead of
creating planned purchase orders.
FIGURE 6.27 COVERAGE GROUP 60 - INTERCOMPANY
4. On the References tab of the item number 1109, select vendor 9100
as the vendor for this item.
FIGURE 6.28 SETUP VENDOR ON ITEM 1103
Microsoft Official Training Materials for Microsoft Dynamics ® 6-27
Your use of this content is subject to your current services agreement
Intercompany in Microsoft Dynamics® AX 2009
5. Open CEU and repeat steps 1-4. However, in this case, select vendor
9200. Ensure that the Stop explosion parameter on the References
tab is selected. After you have performed these steps, open CEA .
6. In CEA, repeat steps 1 and 2. On the Reference tab in CEA, no
standard vendor must be specified because CEA will produce the
item. Therefore, delete the selected vendor.
NOTE: Item number 1103 is not set up for production in CEA. Therefore no production
order will be created.
NOTE: The coverage group setting can be different between the companies. For
demonstration purposes, the settings are the same in each company.
7. Open CEE under Master planning > Setup > Parameters and set
up the Master plan and the Scheduling sequence in the
Intercompany field group. Select the Master plan “10” (Static
master plan). The Scheduling sequence must be set up according to
the information shown in the figure, Intercompany Master Schedule.
The scheduling sequence determines the Master planning sequence
in which every company is handled. CEE is the first, CEU the
second, and CEA the third.
FIGURE 6.29 MASTER PLANNING PARAMETERS
8. Open CEU and CEA and repeat step 7. After you have performed
Master Schedule setup in each company, open CEE.
6-28 Microsoft Official Training Materials for Microsoft Dynamics ®
Your use of this content is subject to your current services agreement
Chapter 6: Add-Ons in Intercompany
9. Create a new sales order in CEE for the customer 1101. After you
have created the sales order by using the specifications in the
following table, open Master planning > Periodic > Intercompany
master planning.
Setting Value
Customer 1101
Item number 1103
Quantity 2
Delivery Non-Direct delivery
10. Intercompany Master planning must be started with the following
parameters:
o Numbers of iteration - 1
o First iteration - Regeneration
o Subsequent iterations - Net change
FIGURE 6.30 INTERCOMPANY MASTER SCHEDULE START
PARAMETERS
HINT: In the Subsequent iterations “Net change” calculations are often used to
reduce Master scheduling running time.
Microsoft Official Training Materials for Microsoft Dynamics ® 6-29
Your use of this content is subject to your current services agreement
Intercompany in Microsoft Dynamics® AX 2009
11. After you perform the Intercompany Master schedule, an Infolog
appears that displays the result.
FIGURE 6.31 INTERCOMPANY MASTER PLAN SCHEDULE
SUMMARY
NOTE: After the Intercompany Master Schedule has finished, various Info log
messages may appear. Depending on the message, different actions must be taken.
12. Validate the references between the companies and the Intercompany
chain toward CEA.
FIGURE 6.32 ORIGINAL SALES ORDER IN CEE
6-30 Microsoft Official Training Materials for Microsoft Dynamics ®
Your use of this content is subject to your current services agreement
Chapter 6: Add-Ons in Intercompany
13. Validate the Intercompany chain toward CEA
FIGURE 6.33 INTERCOMPANY SALES ORDER IN CEU WITH
REFERENCES TO CEA AND CEE
Summary
Add-Ons in Intercompany explored several advanced Intercompany features,
including how to synchronize serial and batch numbers in a manual and
automatic process, and how this helps in your daily tasks in handling serialized or
batch numbered items.
A scenario for a complex Intercompany chain showed the situation, when not
only two companies, but three or even more, can be connected with the help of
Microsoft Dynamics AX Intercompany functionality.
Knowing how to set up and use Intercompany master planning helps to optimize
your material resource planning (MRP) process.
Microsoft Official Training Materials for Microsoft Dynamics ® 6-31
Your use of this content is subject to your current services agreement
Intercompany in Microsoft Dynamics® AX 2009
Test Your Knowledge
Test your knowledge with the following questions.
1. Where can serial numbers be synchronized through the Intercompany chain?
(Select all that apply.)
( ) When you use the Synchronize all button on the Intercompany sales order
( ) During items receipt, by using the synchronize serial and batch numbers
button
( ) When you use the Packing slip journal and click the Synchronize
batch/serial numbers option on the Intercompany button.
( ) When you use the Packing slip journal and then click the Get batch/serial
numbers through the Intercompany sales order button.
2. Where do you set up the printing options for the Intercompany sales order
packing slip so that serial numbers are printed on the packing slip?
3. What must you set up in the master planning parameters so that
Intercompany master planning can be used? (Select all that apply.)
( ) Specify a master plan for Intercompany master planning
( ) Activate the Allow Intercompany master planning parameter
( ) Specify a time when master scheduling must be started for the company
account that you are in
( ) Specify a Sequence number for the company account that you are in
6-32 Microsoft Official Training Materials for Microsoft Dynamics ®
Your use of this content is subject to your current services agreement
Chapter 6: Add-Ons in Intercompany
Quick Interaction: Lessons Learned
Take a moment and write down three key points you have learned from this
chapter:
1.
2.
3.
Microsoft Official Training Materials for Microsoft Dynamics ® 6-33
Your use of this content is subject to your current services agreement
Intercompany in Microsoft Dynamics® AX 2009
Solutions
Test Your Knowledge
1. Where can serial numbers be synchronized through the Intercompany chain?
(Select all that apply.)
( ) When you use the Synchronize all button on the Intercompany sales order
(√) During items receipt, by using the synchronize serial and batch numbers
button
(√) When you use the Packing slip journal and click the Synchronize
batch/serial numbers option on the Intercompany button.
( ) When you use the Packing slip journal and then click the Get batch/serial
numbers through the Intercompany sales order button.
2. Where do you set up the printing options for the Intercompany sales order
packing slip so that serial numbers are printed on the packing slip?
MODEL ANSWER - In the Accounts receivable Form parameters for the
packing slip. Accounts receivable > Setup > Forms > Form setup
3. What must you set up in the master planning parameters so that
Intercompany master planning can be used? (Select all that apply.)
(√) Specify a master plan for Intercompany master planning
( ) Activate the Allow Intercompany master planning parameter
( ) Specify a time when master scheduling must be started for the company
account that you are in
(√) Specify a Sequence number for the company account that you are in
6-34 Microsoft Official Training Materials for Microsoft Dynamics ®
Your use of this content is subject to your current services agreement
You might also like
- The Sympathizer: A Novel (Pulitzer Prize for Fiction)From EverandThe Sympathizer: A Novel (Pulitzer Prize for Fiction)Rating: 4.5 out of 5 stars4.5/5 (122)
- A Heartbreaking Work Of Staggering Genius: A Memoir Based on a True StoryFrom EverandA Heartbreaking Work Of Staggering Genius: A Memoir Based on a True StoryRating: 3.5 out of 5 stars3.5/5 (231)
- Grit: The Power of Passion and PerseveranceFrom EverandGrit: The Power of Passion and PerseveranceRating: 4 out of 5 stars4/5 (589)
- The Little Book of Hygge: Danish Secrets to Happy LivingFrom EverandThe Little Book of Hygge: Danish Secrets to Happy LivingRating: 3.5 out of 5 stars3.5/5 (401)
- Shoe Dog: A Memoir by the Creator of NikeFrom EverandShoe Dog: A Memoir by the Creator of NikeRating: 4.5 out of 5 stars4.5/5 (537)
- Never Split the Difference: Negotiating As If Your Life Depended On ItFrom EverandNever Split the Difference: Negotiating As If Your Life Depended On ItRating: 4.5 out of 5 stars4.5/5 (842)
- Hidden Figures: The American Dream and the Untold Story of the Black Women Mathematicians Who Helped Win the Space RaceFrom EverandHidden Figures: The American Dream and the Untold Story of the Black Women Mathematicians Who Helped Win the Space RaceRating: 4 out of 5 stars4/5 (897)
- The Subtle Art of Not Giving a F*ck: A Counterintuitive Approach to Living a Good LifeFrom EverandThe Subtle Art of Not Giving a F*ck: A Counterintuitive Approach to Living a Good LifeRating: 4 out of 5 stars4/5 (5806)
- The Hard Thing About Hard Things: Building a Business When There Are No Easy AnswersFrom EverandThe Hard Thing About Hard Things: Building a Business When There Are No Easy AnswersRating: 4.5 out of 5 stars4.5/5 (345)
- Devil in the Grove: Thurgood Marshall, the Groveland Boys, and the Dawn of a New AmericaFrom EverandDevil in the Grove: Thurgood Marshall, the Groveland Boys, and the Dawn of a New AmericaRating: 4.5 out of 5 stars4.5/5 (266)
- The Emperor of All Maladies: A Biography of CancerFrom EverandThe Emperor of All Maladies: A Biography of CancerRating: 4.5 out of 5 stars4.5/5 (271)
- Team of Rivals: The Political Genius of Abraham LincolnFrom EverandTeam of Rivals: The Political Genius of Abraham LincolnRating: 4.5 out of 5 stars4.5/5 (234)
- The World Is Flat 3.0: A Brief History of the Twenty-first CenturyFrom EverandThe World Is Flat 3.0: A Brief History of the Twenty-first CenturyRating: 3.5 out of 5 stars3.5/5 (2259)
- Her Body and Other Parties: StoriesFrom EverandHer Body and Other Parties: StoriesRating: 4 out of 5 stars4/5 (821)
- The Gifts of Imperfection: Let Go of Who You Think You're Supposed to Be and Embrace Who You AreFrom EverandThe Gifts of Imperfection: Let Go of Who You Think You're Supposed to Be and Embrace Who You AreRating: 4 out of 5 stars4/5 (1091)
- Elon Musk: Tesla, SpaceX, and the Quest for a Fantastic FutureFrom EverandElon Musk: Tesla, SpaceX, and the Quest for a Fantastic FutureRating: 4.5 out of 5 stars4.5/5 (474)
- On Fire: The (Burning) Case for a Green New DealFrom EverandOn Fire: The (Burning) Case for a Green New DealRating: 4 out of 5 stars4/5 (74)
- The Yellow House: A Memoir (2019 National Book Award Winner)From EverandThe Yellow House: A Memoir (2019 National Book Award Winner)Rating: 4 out of 5 stars4/5 (98)
- The Unwinding: An Inner History of the New AmericaFrom EverandThe Unwinding: An Inner History of the New AmericaRating: 4 out of 5 stars4/5 (45)
- Hydraulic Power Pack CalculationDocument2 pagesHydraulic Power Pack Calculationjay100% (5)
- Oracle APEX Training - ATrainingHubDocument14 pagesOracle APEX Training - ATrainingHubArizona Blaze100% (1)
- Microchip dsPIC30F2020 SMPS DatasheetDocument286 pagesMicrochip dsPIC30F2020 SMPS DatasheetMarlon MoscosoNo ratings yet
- MIL - Module 5 - Lesson 1 and 2-FINALDocument19 pagesMIL - Module 5 - Lesson 1 and 2-FINALRANIE MAY V. PIÑERONo ratings yet
- Project Delivery ModelDocument3 pagesProject Delivery ModelAnonymous ciKyr0tNo ratings yet
- Syllabus - Eng 112 Technical Writing & Reporting (Ma'Am Charm)Document6 pagesSyllabus - Eng 112 Technical Writing & Reporting (Ma'Am Charm)Charmaine Bermudo BramidaNo ratings yet
- Manual DC 17 ADocument103 pagesManual DC 17 AAlexandre SilvaNo ratings yet
- OptiX OSN 9800 Operation and Maintenance Training (Part 1)Document160 pagesOptiX OSN 9800 Operation and Maintenance Training (Part 1)Bahaa Alaboud100% (1)
- 02 5G Xhaul Transport - BRKSPM-2012 BRKSPG-2680Document98 pages02 5G Xhaul Transport - BRKSPM-2012 BRKSPG-2680MakusNo ratings yet
- Ax2009 Enus QST 02Document18 pagesAx2009 Enus QST 02Venkatesh NNo ratings yet
- Introduction 0-1: Your Use of This Content Is Subject To Your Current Services AgreementDocument4 pagesIntroduction 0-1: Your Use of This Content Is Subject To Your Current Services AgreementVenkatesh NNo ratings yet
- AX2009 ENUS IC DisclDocument2 pagesAX2009 ENUS IC DisclVenkatesh NNo ratings yet
- Chapter 7: Time Scheduling: ObjectivesDocument32 pagesChapter 7: Time Scheduling: ObjectivesVenkatesh NNo ratings yet
- Chapter 9: Basic Time and Material Project: ObjectivesDocument10 pagesChapter 9: Basic Time and Material Project: ObjectivesVenkatesh NNo ratings yet
- Chapter 6: Project Inquiries and Reports: ObjectivesDocument22 pagesChapter 6: Project Inquiries and Reports: ObjectivesVenkatesh NNo ratings yet
- Chapter 1: Project Setup: ObjectivesDocument58 pagesChapter 1: Project Setup: ObjectivesVenkatesh NNo ratings yet
- Daewoo CP 830FPDocument23 pagesDaewoo CP 830FPElservNo ratings yet
- Servo Delta ASDADocument783 pagesServo Delta ASDADouglas Rodrigues100% (1)
- Work-Life Balance in Digital Age (Syed)Document3 pagesWork-Life Balance in Digital Age (Syed)Syed IbrahimNo ratings yet
- Microsoft TeamsDocument8 pagesMicrosoft TeamsKamito YloverNo ratings yet
- Enhancing Security of Data in Cloud Storage Using Decentralized Block ChainDocument4 pagesEnhancing Security of Data in Cloud Storage Using Decentralized Block ChainDipak AryalNo ratings yet
- UntitledDocument4 pagesUntitledValliappan RockNo ratings yet
- Comm Net Exam 2016Document22 pagesComm Net Exam 2016nazligul keskeNo ratings yet
- Baylon, Mark Gerald - deDocument1 pageBaylon, Mark Gerald - deraudenNo ratings yet
- 1 - 16050 - Basic Materials and MethodsDocument14 pages1 - 16050 - Basic Materials and MethodsbaraaNo ratings yet
- Habtamu SerteDocument17 pagesHabtamu SerteAklilu GirmaNo ratings yet
- P7il81b en UsDocument572 pagesP7il81b en UsHugo DiazNo ratings yet
- Endnote and ResearchToolsDocument46 pagesEndnote and ResearchToolsHarikumar RajandranNo ratings yet
- Privacy and Security in Online Social MediaDocument7 pagesPrivacy and Security in Online Social MediaChetan Sharma100% (1)
- UNIX Operating1,2,3,4,5Document17 pagesUNIX Operating1,2,3,4,5خالد عبدالجبارNo ratings yet
- Construction Equipment and MaintenanceDocument17 pagesConstruction Equipment and Maintenanceangelica suazoNo ratings yet
- Aware Brochure tcm201-23403 PDFDocument12 pagesAware Brochure tcm201-23403 PDFsandrititosNo ratings yet
- Exercises 1 - ExamenDocument16 pagesExercises 1 - ExamenAntonio Antunez BarbosaNo ratings yet
- Drager Savina 2.0 Maintenance PDFDocument25 pagesDrager Savina 2.0 Maintenance PDFAhmerShehzadNo ratings yet
- Lecture 1 CSC 208 Lecture Notes (Personal)Document36 pagesLecture 1 CSC 208 Lecture Notes (Personal)olatunji GraphicsNo ratings yet
- Instrumentation Questions For Freshers - 2: 1. Briefly Explain The Different Methods of Level Measurement?Document10 pagesInstrumentation Questions For Freshers - 2: 1. Briefly Explain The Different Methods of Level Measurement?EvbaruNo ratings yet
- Prajjwal Internship ReportDocument54 pagesPrajjwal Internship Reportakash kumarNo ratings yet