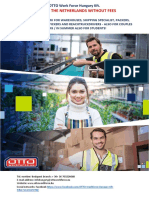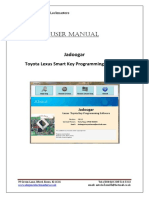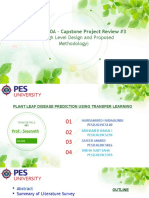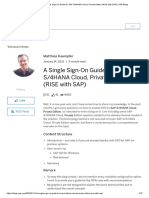Professional Documents
Culture Documents
Acer Altos G530 Quick Start User's Guide: Downloaded From Manuals Search Engine
Acer Altos G530 Quick Start User's Guide: Downloaded From Manuals Search Engine
Uploaded by
Ádám SzilágyiOriginal Title
Copyright
Available Formats
Share this document
Did you find this document useful?
Is this content inappropriate?
Report this DocumentCopyright:
Available Formats
Acer Altos G530 Quick Start User's Guide: Downloaded From Manuals Search Engine
Acer Altos G530 Quick Start User's Guide: Downloaded From Manuals Search Engine
Uploaded by
Ádám SzilágyiCopyright:
Available Formats
Acer Altos G530 1 2 Removing the front bezel
Removing the left-side panel
Quick Start User's Guide To avoid integration difficulties and
possible mainboard damage,
1. Remove the two screws
located on the rear edge
of the left-side panel.
1. Locate the system keys (if necessary) and unlock
the system lock on the bezel door.
2. With your finger, slightly bend the plastic retention tabs
your system must meet the following 2. Press the left-side to release the latches (1).
minimum requirements: panel release button. 3. Gently pull and detach the bezel from the chassis (2).
3. Slide the left-side panel
Processor: One Intel Xeon 2.8 GHz toward the rear before
Thank you for buying an Acer Server Platform. processor with 800 MHz FSB. detaching it from
The following information will help you assemble the chassis.
Memory: Minimum of one 512 MB,
your Acer Server Platform and install components. DDR2 400 MHz unbuffered, 240-pin
gold SDRAM DIMM.
This guide and other supporting documents are located on the web at
http://global.acer.com/support/index.htm
If you are not familiar with ESD (Electrostatic Discharge) procedures
used during system integration, please see the Acer Altos G530 User's Guide,
available at http://global.acer.com/support/index.htm
3 Installing the processor 4 Installing the heat sink-fan assembly
Notes and Cautions: B. Install the processor 1. Align the HSF assembly to the processor.
2. Using the screwdriver, tighten the heat sink's four
1. When unpacking a processor, hold by the edges
only to avoid touching the pins. screws to secure it to the mainboard.
2. The Altos G530 mainboard has a "zero-insertion force" 1. Orient the processor with 3. Connect the CPU fan cable to its
socket. If the processor does not drop easily into socket, the socket so that the proc mainboard connector.
make sure lever is in the full-open position. essor cut out matches the
3. When installing an additional processor, make sure it socket notch.
has the same stepping and running values at the same 2. Install the processor as shown.
frequency specifications as the default processor.
A. Open the socket retainer lever
Pull the socket retainer
lever to a fully open,
C. Close the socket retainer lever
upright position. Press the socket retainer
lever down to lock
processor in place.
Note: The fan should face the DIMM module's direction.
5 Installing the DIMM memory 6 Installing the four-bay
7 Installing a hard disk
Notes and Cautions:
HDD cage A. Install a hard disk on the carrier
DDR2 DIMM memory identification The table below lists the supported memory installation The Altos G530 accepts the following HDD cages: Install a hard disk on the hard disk carrier (1),
1. You must install the correct DIMMs to avoid possible
based on memory interleave configuration. - Hot-plug SATA/SCSI HDD cages then secure it with the four screws
damage to the mainboard's DIMM sockets. The The illustration below shows the correct alignment
mainboard requires DDR2-400 registered compliant - Easy-swap SATA/SCS HDD cages that came with the carrier (2).
between the DIMM notch and the mainboard DIMM
DIMMs. Dank 1 Dank 2 Momory The main difference between a hot-plug and easy-swap
socket. DDR and DDR2 DIMM notches align differently.
2. When a single DIMM is used, it must be installed in HDD cage is the presence of a backplane board on the
Before installing your DIMMs, make sure the notch DIMM 1B DIMM 1A DIMM 2B DIMM 2A Interleave
the socket labeled DIMM 1B. rear side of the hot-plug HDD cage.
in the DIMMs align correctly with your mainboard.
3. Population order: 1B, 1A, 2B, and 2A To install the DIMM:
512 MB 1-Way
4. Memory in DIMM 2B and 2A must be populated in pairs. Open both clips on the socket. To install the HDD cage:
5. The DIMM size, speed and manufacturer must be the 1 GB 1-Way 1. Slide the cage into the chassis until it locks into place
same within a bank. Align then insert the DIMM into with an audible click.
6. Memory sizing and configuration is guaranteed only for 2 GB 1-Way the socket. 2. Attach the power and SATA/SCSI cables to the HDD.
B. Install the hard disk carrier
qualified DIMMs approved by Acer. 1. Insert the hard disk carrier into the
512 MB 512 MB 1-Way
Press the holding clips inward to cage with the lever still extended.
lock the DIMM into place. 2. Make sure that the drive is properly
1 GB 1 GB 1-Way
inserted before closing the lever,
2 GB 2 GB 1-Way Check that socket levers are then push the lever back until it
securely attached. clicks into place.
512 MB 512 MB 512 MB 512 MB 1-Way
1 GB 1 GB 1 GB 1 GB 1-Way
2 GB 2 GB 2 GB 2 GB 1-Way
8 Making connections to the mainboard 9 Finishing up
Quick reference Before installing the operating system, you must make I/O connections
and plug in AC power. Mainboard component layout
Required connections
A: Main power connector 1. Connect your keyboard, mouse, video and other I/O cables as shown.
C: Auxiliary signal connector 2. Connect the AC power cable. 1: USB ports 17: Clear CMOS, Clear password and
E: +12V CPU power connector
2: Top: PS/2 mouse port Recovery boot jumper
I: Front panel connector
J: Chassis intrusion connector Bottom: PS/2 keyboard port 18: Primary IDE connector
K: IDE connector 3: Serial A port 19: FDD connector
L: FDD connector
4: VGA/monitor port 20: SCSI channel connector
M: Hot-plug backplane connector
O: SATA A1 and A2 connectors 5: Gigabit LAN 1 port (RJ-45) 21: SATA connectors
Gigabit LAN 2 port (RJ-45) 22: Hot-plug backplane connector
CPU/System fan connections 6: System fan 1 connector 23: Front panel LED connector
B: System fan 1 connector 7: Auxillary power supply signal connector 2
24: I C connector (reserved for ARMC/2)
D: System fan 2 connector 8: System fan 2 connector 25: CMOS Battery
F: CPU 1 fan connector
G: CPU 2 fan connector
9: Power supply connector 26: USB 3 and 4 connector
10: DIMM 1B to 1A sockets 27: Chassis intrusion connector
11: DIMM 2B to 2A sockets 28: Serial B connector
12: CPU power supply connector 29: SCSI LED connector
13: CPU 1 socket 30: PCI-X slots (64-bit/66 MHz)
14: CPU 2 socket 31: PCI slots (32-bit/33 MHz)
15: CPU 1 fan connector 32: PCI-Express slot (with x4 throughput)
16: CPU 2 fan connector
P/N: PR.R1702.001
Copyright 2005, Acer Corporation. All rights reserved.
Color: Pantone 329 CV + CMYK
Size: 22" x 17" or ( 558.8mm x 431.8mm )
Downloaded from www.Manualslib.com manuals search engine
You might also like
- The Sympathizer: A Novel (Pulitzer Prize for Fiction)From EverandThe Sympathizer: A Novel (Pulitzer Prize for Fiction)Rating: 4.5 out of 5 stars4.5/5 (122)
- A Heartbreaking Work Of Staggering Genius: A Memoir Based on a True StoryFrom EverandA Heartbreaking Work Of Staggering Genius: A Memoir Based on a True StoryRating: 3.5 out of 5 stars3.5/5 (231)
- Devil in the Grove: Thurgood Marshall, the Groveland Boys, and the Dawn of a New AmericaFrom EverandDevil in the Grove: Thurgood Marshall, the Groveland Boys, and the Dawn of a New AmericaRating: 4.5 out of 5 stars4.5/5 (266)
- Never Split the Difference: Negotiating As If Your Life Depended On ItFrom EverandNever Split the Difference: Negotiating As If Your Life Depended On ItRating: 4.5 out of 5 stars4.5/5 (844)
- Grit: The Power of Passion and PerseveranceFrom EverandGrit: The Power of Passion and PerseveranceRating: 4 out of 5 stars4/5 (590)
- The Subtle Art of Not Giving a F*ck: A Counterintuitive Approach to Living a Good LifeFrom EverandThe Subtle Art of Not Giving a F*ck: A Counterintuitive Approach to Living a Good LifeRating: 4 out of 5 stars4/5 (5810)
- Team of Rivals: The Political Genius of Abraham LincolnFrom EverandTeam of Rivals: The Political Genius of Abraham LincolnRating: 4.5 out of 5 stars4.5/5 (234)
- The Gifts of Imperfection: Let Go of Who You Think You're Supposed to Be and Embrace Who You AreFrom EverandThe Gifts of Imperfection: Let Go of Who You Think You're Supposed to Be and Embrace Who You AreRating: 4 out of 5 stars4/5 (1092)
- The Little Book of Hygge: Danish Secrets to Happy LivingFrom EverandThe Little Book of Hygge: Danish Secrets to Happy LivingRating: 3.5 out of 5 stars3.5/5 (401)
- The Hard Thing About Hard Things: Building a Business When There Are No Easy AnswersFrom EverandThe Hard Thing About Hard Things: Building a Business When There Are No Easy AnswersRating: 4.5 out of 5 stars4.5/5 (346)
- Hidden Figures: The American Dream and the Untold Story of the Black Women Mathematicians Who Helped Win the Space RaceFrom EverandHidden Figures: The American Dream and the Untold Story of the Black Women Mathematicians Who Helped Win the Space RaceRating: 4 out of 5 stars4/5 (897)
- Shoe Dog: A Memoir by the Creator of NikeFrom EverandShoe Dog: A Memoir by the Creator of NikeRating: 4.5 out of 5 stars4.5/5 (540)
- The Emperor of All Maladies: A Biography of CancerFrom EverandThe Emperor of All Maladies: A Biography of CancerRating: 4.5 out of 5 stars4.5/5 (271)
- The World Is Flat 3.0: A Brief History of the Twenty-first CenturyFrom EverandThe World Is Flat 3.0: A Brief History of the Twenty-first CenturyRating: 3.5 out of 5 stars3.5/5 (2259)
- Her Body and Other Parties: StoriesFrom EverandHer Body and Other Parties: StoriesRating: 4 out of 5 stars4/5 (822)
- Elon Musk: Tesla, SpaceX, and the Quest for a Fantastic FutureFrom EverandElon Musk: Tesla, SpaceX, and the Quest for a Fantastic FutureRating: 4.5 out of 5 stars4.5/5 (474)
- The Yellow House: A Memoir (2019 National Book Award Winner)From EverandThe Yellow House: A Memoir (2019 National Book Award Winner)Rating: 4 out of 5 stars4/5 (98)
- On Fire: The (Burning) Case for a Green New DealFrom EverandOn Fire: The (Burning) Case for a Green New DealRating: 4 out of 5 stars4/5 (74)
- The Unwinding: An Inner History of the New AmericaFrom EverandThe Unwinding: An Inner History of the New AmericaRating: 4 out of 5 stars4/5 (45)
- Game Testing: Supervisor Prof - Dr. Arby Kashak Presented by Eng - Mai KamalDocument22 pagesGame Testing: Supervisor Prof - Dr. Arby Kashak Presented by Eng - Mai KamalMai K Mohamed100% (2)
- 02 - Linux HandoutDocument109 pages02 - Linux Handoutdhoni2234No ratings yet
- ZTE ENodeB Level 4G Guideline 21062018Document199 pagesZTE ENodeB Level 4G Guideline 21062018mohsin liaqatNo ratings yet
- PLC User Manual (CNC System) V2.0Document112 pagesPLC User Manual (CNC System) V2.0Adam Szabo100% (1)
- OPTIMIZATION-Shuffled Frog Leaping AlgorithmDocument15 pagesOPTIMIZATION-Shuffled Frog Leaping AlgorithmUday WankarNo ratings yet
- User Manual: L7FEC146RDocument44 pagesUser Manual: L7FEC146RÁdám SzilágyiNo ratings yet
- Siemens Oven CS656GBS7BDocument48 pagesSiemens Oven CS656GBS7BÁdám SzilágyiNo ratings yet
- User Manual: OLED806Document98 pagesUser Manual: OLED806Ádám SzilágyiNo ratings yet
- I. Physical Installation: Connecting EthernetDocument2 pagesI. Physical Installation: Connecting EthernetÁdám SzilágyiNo ratings yet
- Aspire E1 Series (14") : Quick GuideDocument9 pagesAspire E1 Series (14") : Quick GuideÁdám SzilágyiNo ratings yet
- Intermediation of Work For WarehousesDocument5 pagesIntermediation of Work For WarehousesÁdám SzilágyiNo ratings yet
- GROUP2 LABACT8 CPEC301-301G 1stSEMESTER-SY2223Document10 pagesGROUP2 LABACT8 CPEC301-301G 1stSEMESTER-SY2223Celine Fernandez CelociaNo ratings yet
- Input Devices Worksheet: Name: - GradeDocument6 pagesInput Devices Worksheet: Name: - GradeWalid SassiNo ratings yet
- Introduction To The MicroprocessorDocument55 pagesIntroduction To The MicroprocessorJahidus Selim BadhonNo ratings yet
- Entry Level Web Developer Resume ExampleDocument1 pageEntry Level Web Developer Resume Exampleaneess26No ratings yet
- UNIT-1 - Chapter 1: What Is A Database?Document13 pagesUNIT-1 - Chapter 1: What Is A Database?sri krishna sai kotaNo ratings yet
- Refind Minimal TemaDocument3 pagesRefind Minimal TemaJose RamirezNo ratings yet
- User Manual: JadoogarDocument7 pagesUser Manual: JadoogarNgoc AnNo ratings yet
- Introduction To Citrix Netscaler Load BalancerDocument16 pagesIntroduction To Citrix Netscaler Load BalancerNguyen AnhNo ratings yet
- NCCS Technical Report v2 (6093)Document129 pagesNCCS Technical Report v2 (6093)adnanNo ratings yet
- Bluetooth ParrotDocument1 pageBluetooth ParrotEddy J Rodriguez SNo ratings yet
- Exam 98-381: Introduction To Programming Using Python: Objective DomainDocument2 pagesExam 98-381: Introduction To Programming Using Python: Objective DomainVinay K PandeyNo ratings yet
- A Guide To Data Validation ManagerDocument42 pagesA Guide To Data Validation ManagerRishabh GoyalNo ratings yet
- PHASE3Document55 pagesPHASE3Mubarak BegumNo ratings yet
- Unit 2 - Data Munging PDFDocument54 pagesUnit 2 - Data Munging PDFtest testNo ratings yet
- Data Parallel ArchitectureDocument17 pagesData Parallel ArchitectureSachin Kumar BassiNo ratings yet
- Crime Records Management System: Anu Sharma, Mohd. ShahnawazDocument4 pagesCrime Records Management System: Anu Sharma, Mohd. ShahnawazLOVE IN UR WAY -INSTAGRAM100% (1)
- MFG LG LG LG LG LG LG LG LG LGDocument16 pagesMFG LG LG LG LG LG LG LG LG LGdkennedy_79No ratings yet
- A Single SignOn Guide For SAP S4HANA Cloud, Private EditionDocument15 pagesA Single SignOn Guide For SAP S4HANA Cloud, Private EditionmutyalapatiNo ratings yet
- Latch Versus RegisterDocument23 pagesLatch Versus Registerfly2beyondgmail.comNo ratings yet
- Wisdom Wednesday Analytics India MagazineDocument2 pagesWisdom Wednesday Analytics India MagazineVinay NgvNo ratings yet
- Landmark Earth Engineered Appliance WhitepaperDocument5 pagesLandmark Earth Engineered Appliance WhitepaperSagar KalraNo ratings yet
- Unit 1-System Development FundamentalsDocument73 pagesUnit 1-System Development FundamentalsReeya RamudamuNo ratings yet
- Huawei Usg6000 & Usg9500 v500r001c50 Mib ReferenceDocument372 pagesHuawei Usg6000 & Usg9500 v500r001c50 Mib ReferenceERIC SILVANo ratings yet
- 10 04 2023 - 17 07 44 - CrashDocument15 pages10 04 2023 - 17 07 44 - CrashLuqman Khan Year 8No ratings yet
- 19 IrDaDocument56 pages19 IrDaOmar SalaheldinNo ratings yet