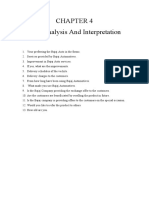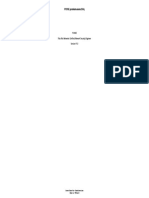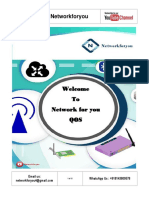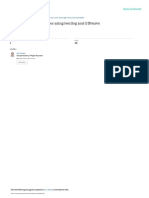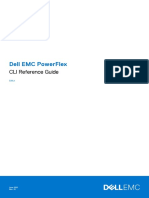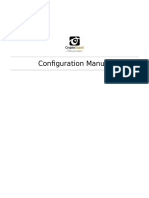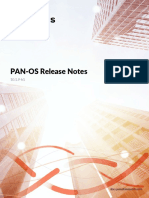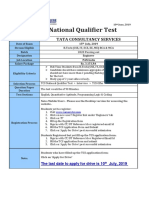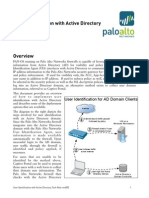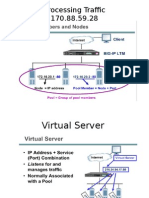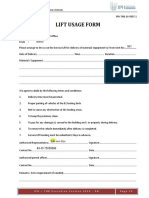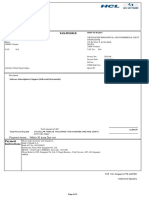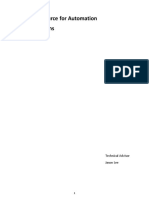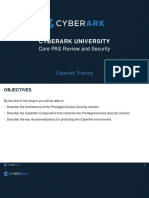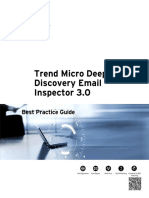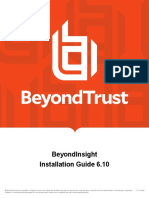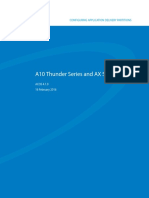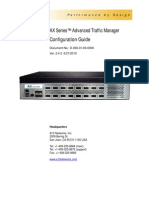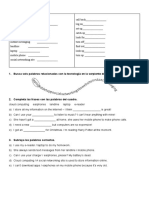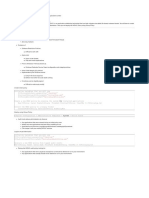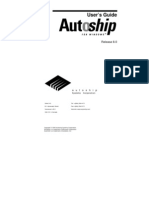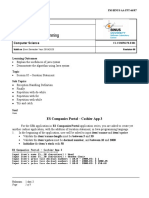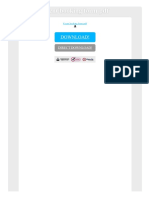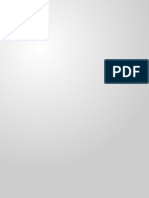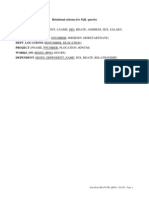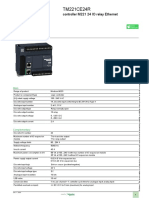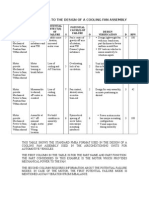Professional Documents
Culture Documents
Citrix NetScaler Load Balancing for Cisco Unified Intelligence Center
Uploaded by
Nguyen AnhOriginal Description:
Original Title
Copyright
Available Formats
Share this document
Did you find this document useful?
Is this content inappropriate?
Report this DocumentCopyright:
Available Formats
Citrix NetScaler Load Balancing for Cisco Unified Intelligence Center
Uploaded by
Nguyen AnhCopyright:
Available Formats
Citrix NetScaler Load Balancer Configuration
• Introduction to Citrix NetScaler Load Balancer, on page 1
• Basic Configuration, on page 3
• HTTPS Load Balancing Configuration, on page 6
Introduction to Citrix NetScaler Load Balancer
Cisco Unified Intelligence Center is a flexible and intuitive web-based reporting platform providing you with
reports on relevant business data. With Unified Intelligence Center, you can create a comprehensive information
portal where contact center reports and dashboards are developed and shared throughout the organization. In
large, Unified Intelligence Center deployments, the Citrix NetScaler 1000v (Load Balancer) is used to load
balance Unified Intelligence Center HTTP and HTTPS traffic.
Qualified Product Version
• Unified Intelligence Center: 11.0(1)
• Citrix NS: appliance Edition: Citrix NetScaler 1000v (10.1 Build 125.8)
Citrix NetScaler Load Balancer Configuration
1
Citrix NetScaler Load Balancer Configuration
Introduction to Citrix NetScaler Load Balancer
Figure 1: Network Topology
Citrix NetScaler Load Balancer Configuration
2
Citrix NetScaler Load Balancer Configuration
Basic Configuration
Figure 2: Access Unified Intelligence Center with HTTP/HTTPS
http://support.citrix.com/proddocs/topic/netscaler/ns-gen-netscaler-wrapper-con.html
Basic Configuration
System Settings and License
On the Citrix NetScaler 1000v screen, configure the settings and upload the license. Go to theConfiguration
tab > Settings > Configure Basic features.
Citrix NetScaler Load Balancer Configuration
3
Citrix NetScaler Load Balancer Configuration
Network Configuration
Figure 3: System Configuration
Upload the license, without it license SSL does work on Citrix NetScaler 1000v. On the Configuration tab >
Settings > System > Licenses > Manage License > Update License.
Network Configuration
The clients communicate to Load balancer through the Virtual IP (VIP) and Load balancer communicates to
Unified Intelligence Center through its Subnet IP (SNIP).
Figure 4: Unified Intelligence Center with Load Balancer
To configure the network, on the Citrix NetScaler 1000v screen, go to Configuration tabNetworkIPIPV4s
Create Subnet IP
Procedure
Step 1 Click Add, to add IP address and select Type as Subnet IP.
Step 2 Click Create to create the desired IP address.
Citrix NetScaler Load Balancer Configuration
4
Citrix NetScaler Load Balancer Configuration
Create VIP
Create VIP
Procedure
Step 1 Click Add, to add IP address and select Type as Virtual IP.
Step 2 Click Create to create the desired IP address.
Create Routes
Procedure
Step 1 Create routes to the network from where http or https requests comes to the Load Balancer.
Note Creating routes are optional.
Step 2 Click Create to create the desired route.
Citrix NetScaler Load Balancer Configuration
5
Citrix NetScaler Load Balancer Configuration
HTTPS Load Balancing Configuration
HTTPS Load Balancing Configuration
Create virtual server entries, one for each port. In Unified Intelligence Center, three ports require monitoring
(HTTP ports 80, 8081 and https port 8444). Each virtual server entry is the IP and port combination which
receives the HTTP traffic from client (accessing Unified Intelligence Center report).
Virtual servers are required to be linked with servers, to send load traffic. To check the status of the server’s
monitors, they need servers assigned to each. Using the monitors, load detects the server (Unified Intelligence
Center) failure and redistributes the incoming traffic to servers which are in good health to serve the requests.
The relationship is Virtual Server > Service and Server > Monitor.
To configure HTTPS load balancing:
• Create Monitors
• Create Servers
• Create Services with Server association
• Link each service to corresponding monitors
• Create virtual servers
• Link corresponding Services with virtual Servers
• Create Persistency Group and add virtual Servers
The following figure depicts three virtual server entries and its relationship.
Citrix NetScaler Load Balancer Configuration
6
Citrix NetScaler Load Balancer Configuration
Create Monitors
Figure 5: Virtual Servers
Create Monitors
Go to Traffic Management > Load Balancing > Monitors, click Add.
Figure 6: Monitors
Note Three types of monitors are created, for port 80, 8081and 8444.
Citrix NetScaler Load Balancer Configuration
7
Citrix NetScaler Load Balancer Configuration
Create Monitor for HTTP Port 80
Create Monitor for HTTP Port 80
Procedure
Step 1 On the Create Monitor window, select Type as TCP and specify all standard parameters accordingly.
Step 2 Click Create to create the monitor. For HTTPS, create two monitors (one per server)
Figure 7: Create Monitor for HTTP Port 80
Create Monitor for HTTP Port 8081
Procedure
Step 1 Complete the Name and Type field.
Step 2 Select the Type HTTP and complete the Special Parameter fields.
This monitor reports success if the response to the HTTP request is either 200 or 302. When HTTP is disabled
in Unified Intelligence Center, 302 is expected otherwise, 200. So to deal with both the instances 200 and 302
are included.
Citrix NetScaler Load Balancer Configuration
8
Citrix NetScaler Load Balancer Configuration
Create Monitor for HTTPs Port 8444
Figure 8: Create Monitor HTTP Port 8081
Figure 9: Configure Monitor
Create Monitor for HTTPs Port 8444
Procedure
Step 1 Complete the Name and Type field.
Step 2 Select the Type HTTPs and complete the Special Parameter fields.
This monitor reports success only, if the response contains a string In Service.
Citrix NetScaler Load Balancer Configuration
9
Citrix NetScaler Load Balancer Configuration
Create Servers
Figure 10: Create Monitor HTTPs Port 8444
Figure 11: Configure Monitor
Create Servers
Server represents a Unified Intelligence Center node. For each Unified Intelligence Center node served by
the load balancer a server entry is required. To create server, go toTraffic Management > Load Balancing >
Servers. Click Add.
Citrix NetScaler Load Balancer Configuration
10
Citrix NetScaler Load Balancer Configuration
Create Services
Create Services
To create services, go toTraffic Management > Load Balancing > Services. Click Add.
If there are no monitors associated, a default monitor is displayed in the Configured box in the Configure
Service window. Do not remove the default monitor. Select the correct monitor from the available monitors
from the list (cust_tcp) and click Add to move it to Configured list. Click OK.
Once the page is refreshed, the selected monitor only is displayed and default monitor disappears, as a service
is associated with a monitor. If nothing is configured, load balancer provides a default one, but when you
select a monitor, then load balancer removes the default monitor.
Figure 12: Services
Citrix NetScaler Load Balancer Configuration
11
Citrix NetScaler Load Balancer Configuration
Create Services
Citrix NetScaler Load Balancer Configuration
12
Citrix NetScaler Load Balancer Configuration
Create Virtual Server
Create Virtual Server
To create a virtual server, go toTraffic Management > Load Balancing > Virtual Servers. Click Add.
Select the service associated with this virtual service.
Citrix NetScaler Load Balancer Configuration
13
Citrix NetScaler Load Balancer Configuration
Create Virtual Server
Figure 13: Configure Virtual Server [Load Balancing]
In the Method and Persistence tab, select Method as Least Connection, Persistence as SOURCEIP
and Time-out as 40.
Note Configure value greater than the refresh rate, as the default historical report refresh rate is set to 30 minutes.
Also, if you configure a different refresh rate for historical report, then change this value as well.
Citrix NetScaler Load Balancer Configuration
14
Citrix NetScaler Load Balancer Configuration
Create Persistency Groups
Create Persistency Groups
To create a Persistency Group, go toTraffic Management > Load Balancing > Persistency Groups. Click
Add.
In the Method and Persistence tab, select Method as Least Connection, Persistence as SOURCEIP
and Time-out as 40.
Note Configure value greater than the refresh rate, as the default historical report refresh rate is set to 30 minutes.
Also, if you configure a different refresh rate for historical report, then change this value as well.
Each Unified Intelligence Center server connects on three ports and thus include the three virtual servers. If
a client requests from HTTP 80 port, all requests from that client targeting to port 8081 and 8444 is routed to
the same Unified Intelligence Center server.
Figure 14: Configure Persistency Group
Citrix NetScaler Load Balancer Configuration
15
Citrix NetScaler Load Balancer Configuration
Create Persistency Groups
Citrix NetScaler Load Balancer Configuration
16
You might also like
- WWW - Lamelosa.in: 2 BHK Auspicious Homes at WakadDocument18 pagesWWW - Lamelosa.in: 2 BHK Auspicious Homes at WakadSasankNo ratings yet
- Bajaj Auto Customer Survey AnalysisDocument15 pagesBajaj Auto Customer Survey AnalysisBaavaraja.KNo ratings yet
- Poster 10KC DocketDocument15 pagesPoster 10KC DocketArun SNo ratings yet
- Bitcoin and Blockchain Fundamentals ExplainedDocument60 pagesBitcoin and Blockchain Fundamentals ExplainedLorenzo PenninoNo ratings yet
- FortiProxy-7 0 0-Administration - GuideDocument459 pagesFortiProxy-7 0 0-Administration - GuideXDE FEFRNo ratings yet
- CCS316 Examination PaperDocument5 pagesCCS316 Examination Paper21UG0613 HANSANI L.A.K.No ratings yet
- Unit 02 Networking 2020 Reworded PDFDocument116 pagesUnit 02 Networking 2020 Reworded PDFsl teachNo ratings yet
- Industrialization and Imperialism Choice BoardDocument5 pagesIndustrialization and Imperialism Choice Boardapi-528630304No ratings yet
- Lesson 5a - IP AddressingDocument43 pagesLesson 5a - IP Addressingjackstone saitoti100% (1)
- Anil Kumar: Data EngineerDocument8 pagesAnil Kumar: Data Engineervitig2No ratings yet
- Lesson Plan, Romantic Composers - BhsDocument9 pagesLesson Plan, Romantic Composers - BhsJoshua de LeonNo ratings yet
- Wireshark Lab: TCP: Approach, 7 Ed., J.F. Kurose and K.W. RossDocument11 pagesWireshark Lab: TCP: Approach, 7 Ed., J.F. Kurose and K.W. RossCarlos HenriqueNo ratings yet
- AAI Global Onboarding Guide v4.9.3 Final Oct 22Document21 pagesAAI Global Onboarding Guide v4.9.3 Final Oct 22pedro peralesNo ratings yet
- 4-Network Fundementals of CCNA 200-301Document21 pages4-Network Fundementals of CCNA 200-301mahmoud gamalNo ratings yet
- Sdwan Deployment GuideDocument130 pagesSdwan Deployment GuideAnusha ReddyNo ratings yet
- Joel Rowbottom CVDocument3 pagesJoel Rowbottom CVcyberpraNo ratings yet
- PCNSE - Premium.exam.263q: Pcnse Palo Alto Networks Certified Network Security EngineerDocument103 pagesPCNSE - Premium.exam.263q: Pcnse Palo Alto Networks Certified Network Security EngineerRajEshNo ratings yet
- Qos CCNPDocument15 pagesQos CCNPKhaing myal HtikeNo ratings yet
- Security Book XeDocument322 pagesSecurity Book Xeweeoam01No ratings yet
- Automation For Network InfrastructureDocument24 pagesAutomation For Network InfrastructureMarijo BlaškanNo ratings yet
- Cat-1-D1+td1 - KeyDocument8 pagesCat-1-D1+td1 - KeyNishtha DubeyNo ratings yet
- Packet Tracer - TCP and UDP CommunicationsDocument7 pagesPacket Tracer - TCP and UDP CommunicationsJhohan David Contreras AragónNo ratings yet
- An Economic Evaluation System For Building Construction Projects in The Conceputal PhaseDocument6 pagesAn Economic Evaluation System For Building Construction Projects in The Conceputal PhaseSàazón KasulaNo ratings yet
- Cisco IOS Security Command Reference - Commands A To CDocument1,000 pagesCisco IOS Security Command Reference - Commands A To CsilverclericNo ratings yet
- Cse 3003: Computer Networks: Dr. Sanket Mishra ScopeDocument56 pagesCse 3003: Computer Networks: Dr. Sanket Mishra ScopePOTNURU RAM SAINo ratings yet
- Verilog Program Examples Using Iverilog and Gtkwave: September 2021Document50 pagesVerilog Program Examples Using Iverilog and Gtkwave: September 2021Shirsendu AcharyyaNo ratings yet
- A10 4.1.4-GR1-P5 AflexDocument438 pagesA10 4.1.4-GR1-P5 AflexAmit PandeyNo ratings yet
- PowerFlex OS v3.6 CLI Reference GuideDocument247 pagesPowerFlex OS v3.6 CLI Reference GuideAvi KinetNo ratings yet
- Introduction To WatirDocument56 pagesIntroduction To WatirAnna RaboshchukNo ratings yet
- Configuration ManualDocument30 pagesConfiguration ManualHubert Reynaldo Chang EscalanteNo ratings yet
- Birla Sun Life Insurance Formulation of IT Strategy & RoadmapDocument286 pagesBirla Sun Life Insurance Formulation of IT Strategy & RoadmapSaibalThakurNo ratings yet
- RRBs IN AEPSDocument20 pagesRRBs IN AEPSKáúśtúbhÇóólNo ratings yet
- CtosreportDocument3 pagesCtosreportMyrul ShelbyNo ratings yet
- Cisco Wireless LAN Controller Configuration Guide, Release 7.2Document1,070 pagesCisco Wireless LAN Controller Configuration Guide, Release 7.2ysmeniaNo ratings yet
- Works - Passleader.pcnse - pdf.2022 Oct 25.by - Toby.94q.vceDocument25 pagesWorks - Passleader.pcnse - pdf.2022 Oct 25.by - Toby.94q.vceYoussef BouananiNo ratings yet
- PAN-OS Release NotesDocument410 pagesPAN-OS Release NotesKelton C CrouchNo ratings yet
- Aspire BrochureDocument2 pagesAspire BrochureAnitha PalanismayNo ratings yet
- TCS National Qualifier Test: Tata Consultancy ServicesDocument1 pageTCS National Qualifier Test: Tata Consultancy ServicesdsffsNo ratings yet
- 200-310 Update2nDocument93 pages200-310 Update2nDanilo RamosNo ratings yet
- Etherchannel & VTP Cheat Sheet: by ViaDocument1 pageEtherchannel & VTP Cheat Sheet: by ViaOliver Asturiano AbdaláNo ratings yet
- Chapter2 - VirtualizationDocument12 pagesChapter2 - VirtualizationAfia Kamran100% (1)
- Digital Payment SystemDocument52 pagesDigital Payment SystemChelsy RochlaniNo ratings yet
- FortiOS-7 2 1-Administration - GuideDocument716 pagesFortiOS-7 2 1-Administration - GuidedanielNo ratings yet
- A-Level Presentation - 31A ImagesDocument32 pagesA-Level Presentation - 31A ImagesKenma KozumeNo ratings yet
- A10 VT VMWARE-ESXI Lib1.5 Apr06 2017Document32 pagesA10 VT VMWARE-ESXI Lib1.5 Apr06 2017SutajiTarNo ratings yet
- Cisco Ucs m5 Nvidia Grid Vsphere67 Horizon75Document57 pagesCisco Ucs m5 Nvidia Grid Vsphere67 Horizon75Derek YuenNo ratings yet
- Campus 3.0 Virtual Switching System Design GuideDocument206 pagesCampus 3.0 Virtual Switching System Design GuidecleeyingNo ratings yet
- CIS - Automation and Analytics - Curridulum DetailsDocument28 pagesCIS - Automation and Analytics - Curridulum DetailsChandan KumarNo ratings yet
- Refer To The Exhibit.: Ape3: Key Server - Customer 2 Ces: Group MembersDocument57 pagesRefer To The Exhibit.: Ape3: Key Server - Customer 2 Ces: Group Membersdany sayedNo ratings yet
- Smart WafDocument4 pagesSmart WafSapaNo ratings yet
- PointPay All-in-One Crypto EcosystemDocument31 pagesPointPay All-in-One Crypto EcosystemKeyller Mota100% (1)
- 4.5.1-Packet-Tracer - Inter-Vlan-Routing-ChallengeDocument7 pages4.5.1-Packet-Tracer - Inter-Vlan-Routing-Challengestudy timeNo ratings yet
- CS 563-DeepLearning-SentimentApplication-April2022 (27403)Document124 pagesCS 563-DeepLearning-SentimentApplication-April2022 (27403)Varaprasad DNo ratings yet
- User Identification TN RevDDocument16 pagesUser Identification TN RevDAntonio MelmurriNo ratings yet
- AEPS Operating and Settlement Guidelines - V2Document52 pagesAEPS Operating and Settlement Guidelines - V2JinoMathewsRajuNo ratings yet
- Addressing The Network - IPv4 and Subnetworking (IP Adressing and Subnetting)Document54 pagesAddressing The Network - IPv4 and Subnetworking (IP Adressing and Subnetting)Sunny100% (1)
- Using Wireshark To Observe The TCP 3-Way HandshakeDocument8 pagesUsing Wireshark To Observe The TCP 3-Way HandshakeIshmael BatumbakalNo ratings yet
- Hands-On Guide To OVSV610R103 C&C08 Switch: Huawei Technologies Co., LTDDocument29 pagesHands-On Guide To OVSV610R103 C&C08 Switch: Huawei Technologies Co., LTDAbdullatifNo ratings yet
- Processing Traffic 170.88.59.28Document18 pagesProcessing Traffic 170.88.59.28Ratnesh KumarNo ratings yet
- IPH - Đơn chuyển hàng - Lift Usage Form.DUCDocument1 pageIPH - Đơn chuyển hàng - Lift Usage Form.DUCNguyen AnhNo ratings yet
- HCL Singapore Pte Limited: Tax InvoiceDocument2 pagesHCL Singapore Pte Limited: Tax InvoiceNguyen AnhNo ratings yet
- V10.0p9998 Health Check Patch Oct 6 2021 Release NotesDocument7 pagesV10.0p9998 Health Check Patch Oct 6 2021 Release NotesNguyen AnhNo ratings yet
- ACOS 4.1.4-GR1-P10 Release Notes: For A10 Thunder Series 19 June 2022Document258 pagesACOS 4.1.4-GR1-P10 Release Notes: For A10 Thunder Series 19 June 2022Nguyen AnhNo ratings yet
- BIG-IP Global Traffic Manager: Presented By: Your Name, Your TitleDocument20 pagesBIG-IP Global Traffic Manager: Presented By: Your Name, Your Titleakino johnkennedyNo ratings yet
- F5 DNS Guide ExampleDocument15 pagesF5 DNS Guide ExampleNguyen AnhNo ratings yet
- Citrix NetScaler 10 5 Admin GuideDocument477 pagesCitrix NetScaler 10 5 Admin GuideHernan CopaNo ratings yet
- Netscaler 11 0Document8,875 pagesNetscaler 11 0Nguyen AnhNo ratings yet
- HCL AppScan Source For AutomationDocument69 pagesHCL AppScan Source For AutomationNguyen AnhNo ratings yet
- Appscan Enterprise V9.0.3.X Planning & Installation GuideDocument157 pagesAppscan Enterprise V9.0.3.X Planning & Installation GuideHuynh NguyenNo ratings yet
- 01WS-PAS-Install-CorePAS Review and SecurityDocument37 pages01WS-PAS-Install-CorePAS Review and SecurityNguyen AnhNo ratings yet
- Beyond Insight User GuideDocument213 pagesBeyond Insight User GuideNguyen AnhNo ratings yet
- Ps Supported Platforms 6 10Document1 pagePs Supported Platforms 6 10Nguyen AnhNo ratings yet
- Common Criteria Evaluated Configuration Guide For Netscaler 10 Platinum EditionDocument80 pagesCommon Criteria Evaluated Configuration Guide For Netscaler 10 Platinum EditionNguyen AnhNo ratings yet
- Ddei 3.0 BPGDocument82 pagesDdei 3.0 BPGNguyen AnhNo ratings yet
- Advanced Hybrid Cloud Security Lab GuideDocument119 pagesAdvanced Hybrid Cloud Security Lab GuideNguyen AnhNo ratings yet
- Ddei 5.0 IdgDocument139 pagesDdei 5.0 IdgNguyen AnhNo ratings yet
- Beyondinsight Installation Guide 6.10Document46 pagesBeyondinsight Installation Guide 6.10Nguyen AnhNo ratings yet
- Ps Admin 6 10Document118 pagesPs Admin 6 10Nguyen AnhNo ratings yet
- Bi User 6 10Document230 pagesBi User 6 10Nguyen AnhNo ratings yet
- A10 Configuring Application Delivery PartitionsDocument46 pagesA10 Configuring Application Delivery PartitionsNguyen AnhNo ratings yet
- Dump CCNP RoutingDocument85 pagesDump CCNP RoutingNguyen AnhNo ratings yet
- AX Series™ Advanced Traffic Manager Configuration GuideDocument950 pagesAX Series™ Advanced Traffic Manager Configuration GuideJesse DiasNo ratings yet
- OSI Transport Layer Protocols TCP and UDPDocument43 pagesOSI Transport Layer Protocols TCP and UDPNguyen AnhNo ratings yet
- Route - 300-101 TQDocument320 pagesRoute - 300-101 TQNguyen Anh0% (1)
- Beyond Insight User GuideDocument213 pagesBeyond Insight User GuideNguyen AnhNo ratings yet
- CCNA Exp1 - Chapter07 - Data Link LayerDocument64 pagesCCNA Exp1 - Chapter07 - Data Link LayerHoang Duc CuongNo ratings yet
- 300 101 Project X Digital Tut CERTbus PassLeader Updated by Dexter v1.8 15.12.2017Document248 pages300 101 Project X Digital Tut CERTbus PassLeader Updated by Dexter v1.8 15.12.2017AyoubBelNo ratings yet
- Chapter05 - OSI Network Layer - ModDocument48 pagesChapter05 - OSI Network Layer - ModNguyen AnhNo ratings yet
- Vocabulary Technology + ExercisesDocument3 pagesVocabulary Technology + ExercisesMaria GómezNo ratings yet
- Samsung LN40C630K1FXZA Fast Track Guide (SM)Document4 pagesSamsung LN40C630K1FXZA Fast Track Guide (SM)Carlos OdilonNo ratings yet
- Monitoring Card Type VT 13 477: Series 2XDocument8 pagesMonitoring Card Type VT 13 477: Series 2XАлександр БулдыгинNo ratings yet
- Web Server PDFDocument30 pagesWeb Server PDFM ShabanNo ratings yet
- MCM3320 Application Training Switchgear Engineer Training 083006 Rev4 New Cummins Template PDFDocument215 pagesMCM3320 Application Training Switchgear Engineer Training 083006 Rev4 New Cummins Template PDFmira100% (4)
- Manage Windows Defender Application Control with Group PolicyDocument1 pageManage Windows Defender Application Control with Group Policymloga86No ratings yet
- Decision TreesDocument37 pagesDecision TreesDennis AngelNo ratings yet
- KPIs IN SCAFFOLDING OPERATIONSDocument6 pagesKPIs IN SCAFFOLDING OPERATIONSSalman KhanNo ratings yet
- Tutorial AutoShipDocument180 pagesTutorial AutoShipChahbi Ramzi100% (1)
- C1 Comp6178 Es01 05Document3 pagesC1 Comp6178 Es01 05MichaelNo ratings yet
- Event Booking Form PDFDocument2 pagesEvent Booking Form PDFJamesNo ratings yet
- 3.9.1 Crash 2019 11 29 07 45 35 1575009935671Document3 pages3.9.1 Crash 2019 11 29 07 45 35 1575009935671johnNo ratings yet
- Harshal Varkhedkar CV PDFDocument2 pagesHarshal Varkhedkar CV PDFharshalvarkhedkar0% (1)
- Capstone Project I. Definition: Machine Learning Engineer NanodegreeDocument26 pagesCapstone Project I. Definition: Machine Learning Engineer NanodegreeVaibhav MandhareNo ratings yet
- Carrier Ethernet Vs Ethernet PDFDocument5 pagesCarrier Ethernet Vs Ethernet PDFLakshminarayan RamannaNo ratings yet
- 10997C Github User Guide For MCTsDocument9 pages10997C Github User Guide For MCTsZ OureelNo ratings yet
- 2017 - A Low-Power Real-timeAirQualityMonitoring SystemUsing LPWAN Based On LoRaDocument3 pages2017 - A Low-Power Real-timeAirQualityMonitoring SystemUsing LPWAN Based On LoRaMateo GuerraNo ratings yet
- Dokumen - Tips - Accepted Value Costing Kanban University Title Lkna18lightningtalkdhughesacceptedvaluecosting PDFDocument20 pagesDokumen - Tips - Accepted Value Costing Kanban University Title Lkna18lightningtalkdhughesacceptedvaluecosting PDFAAANo ratings yet
- NGO Darpan How To Signup EnglishDocument10 pagesNGO Darpan How To Signup EnglishSkyhigh GoneNo ratings yet
- SQL QueriesDocument13 pagesSQL Queriesirini_mNo ratings yet
- Ae - Lab 6Document6 pagesAe - Lab 6Usman KhalilNo ratings yet
- Big Data Analytics White PaperDocument38 pagesBig Data Analytics White PaperDaniela StaciNo ratings yet
- +FreeBSD Journal - 2014-01-03Document51 pages+FreeBSD Journal - 2014-01-03VyacheslavNo ratings yet
- PLC - Modicon M221 - TM221CE24RDocument17 pagesPLC - Modicon M221 - TM221CE24RAlfi Dzulfahmi KaduaNo ratings yet
- FLIR A315 DatasheetDocument12 pagesFLIR A315 DatasheetsinhabillolNo ratings yet
- Human-Computer Interaction: Rose-Mary Owusuaa Mensah GyeningDocument41 pagesHuman-Computer Interaction: Rose-Mary Owusuaa Mensah GyeningIGO SAUCENo ratings yet
- Lh48dmeplgc enDocument112 pagesLh48dmeplgc enAndrea Pasqui0% (1)
- Failure Mode Effect Analysis-APR132K7Document4 pagesFailure Mode Effect Analysis-APR132K7MuhammadAns100% (4)
- Cenovnik Solarnih Sistema Poljska: PV ModulesDocument4 pagesCenovnik Solarnih Sistema Poljska: PV ModulesMarko IlicNo ratings yet
- SQL Server Best PracticesDocument21 pagesSQL Server Best PracticesJNo ratings yet