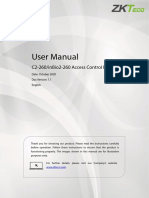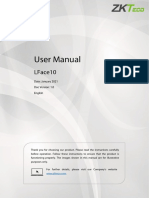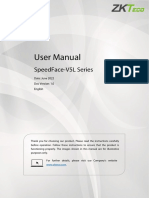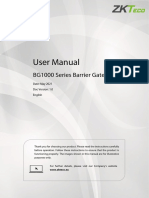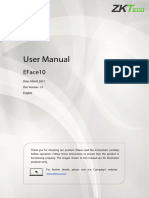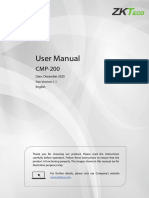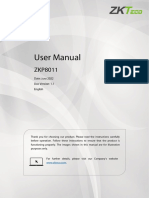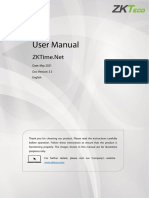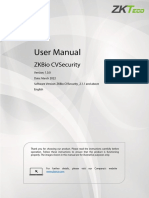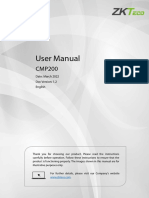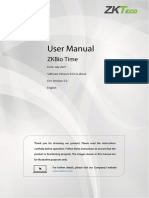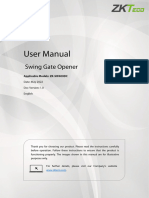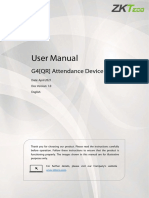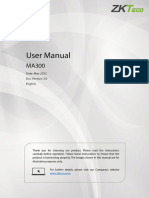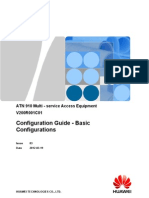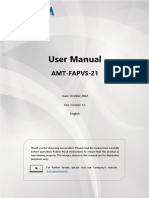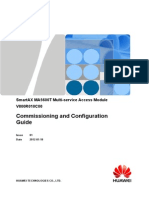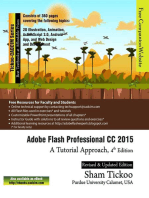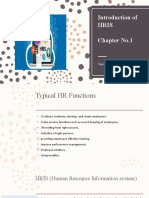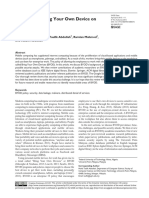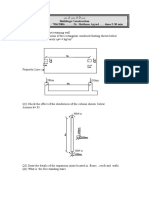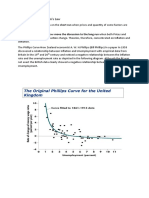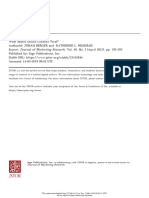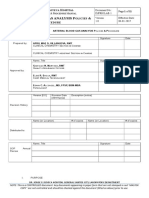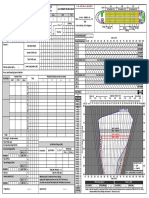Professional Documents
Culture Documents
User Manual: C2-260 Access Control Panel
Uploaded by
Sisegusa QuitoOriginal Title
Copyright
Available Formats
Share this document
Did you find this document useful?
Is this content inappropriate?
Report this DocumentCopyright:
Available Formats
User Manual: C2-260 Access Control Panel
Uploaded by
Sisegusa QuitoCopyright:
Available Formats
Product Name and Model Number User Manual
User Manual
C2-260 Access Control Panel
Date: January 2021
Doc Version: 1.1
English
Thank you for choosing our product. Please read the instructions carefully
before operation. Follow these instructions to ensure that the product is
functioning properly. The images shown in this manual are for illustrative
purposes only.
For further details, please visit our Company’s website
www.zkteco.eu
P a g e |1 Copyright©2020 ZKTECO CO., LTD. All rights reserved.
C2-260 Access Control Panel User Manual
Copyright © 2021 ZKTECO CO., LTD. All rights reserved.
Without the prior written consent of ZKTeco, no portion of this manual can be copied or forwarded in any
way or form. All parts of this manual belong to ZKTeco and its subsidiaries (hereinafter the "Company" or
"ZKTeco").
Trademark
is a registered trademark of ZKTeco. Other trademarks involved in this manual are owned by
their respective owners.
Disclaimer
This manual contains information on the operation and maintenance of the ZKTeco equipment. The
copyright in all the documents, drawings, etc. in relation to the ZKTeco supplied equipment vests in and is
the property of ZKTeco. The contents hereof should not be used or shared by the receiver with any third
party without express written permission of ZKTeco.
The contents of this manual must be read as a whole before starting the operation and maintenance of
the supplied equipment. If any of the content(s) of the manual seems unclear or incomplete, please
contact ZKTeco before starting the operation and maintenance of the said equipment.
It is an essential pre-requisite for the satisfactory operation and maintenance that the operating and
maintenance personnel are fully familiar with the design and that the said personnel have received
thorough training in operating and maintaining the machine/unit/equipment. It is further essential for
the safe operation of the machine/unit/equipment that personnel has read, understood and followed the
safety instructions contained in the manual.
In case of any conflict between terms and conditions of this manual and the contract specifications,
drawings, instruction sheets or any other contract-related documents, the contract
conditions/documents shall prevail. The contract specific conditions/documents shall apply in priority.
ZKTeco offers no warranty, guarantee or representation regarding the completeness of any information
contained in this manual or any of the amendments made thereto. ZKTeco does not extend the warranty
of any kind, including, without limitation, any warranty of design, merchantability or fitness for a
particular purpose.
ZKTeco does not assume responsibility for any errors or omissions in the information or documents which
are referenced by or linked to this manual. The entire risk as to the results and performance obtained from
using the information is assumed by the user.
ZKTeco in no event shall be liable to the user or any third party for any incidental, consequential, indirect,
special, or exemplary damages, including, without limitation, loss of business, loss of profits, business
interruption, loss of business information or any pecuniary loss, arising out of, in connection with, or
P a g e |1 Copyright©2021 ZKTECO CO., LTD. All rights reserved.
C2-260 Access Control Panel User Manual
relating to the use of the information contained in or referenced by this manual, even if ZKTeco has been
advised of the possibility of such damages.
This manual and the information contained therein may include technical, other inaccuracies or
typographical errors. ZKTeco periodically changes the information herein which will be incorporated into
new additions/amendments to the manual. ZKTeco reserves the right to add, delete, amend or modify the
information contained in the manual from time to time in the form of circulars, letters, notes, etc. for
better operation and safety of the machine/unit/equipment. The said additions or amendments are
meant for improvement /better operations of the machine/unit/equipment and such amendments shall
not give any right to claim any compensation or damages under any circumstances.
ZKTeco shall in no way be responsible (i) in case the machine/unit/equipment malfunctions due to any
non-compliance of the instructions contained in this manual (ii) in case of operation of the
machine/unit/equipment beyond the rate limits (iii) in case of operation of the machine and equipment in
conditions different from the prescribed conditions of the manual.
The product will be updated from time to time without prior notice. The latest operation procedures and
relevant documents are available on http://www.zkteco.com
If there is any issue related to the product, please contact us.
ZKTeco Europe
For business-related queries, please write to us at sales@zkteco.eu
To know more about our global branches, visit www.zkteco.eu
P a g e |2 Copyright©2021 ZKTECO CO., LTD. All rights reserved.
C2-260 Access Control Panel User Manual
About the Company
ZKTeco is one of the world’s largest manufacturer of RFID and Biometric (Fingerprint, Facial, Finger-vein)
readers. Product offerings include Access Control readers and panels, Near & Far-range Facial Recognition
Cameras, Elevator/floor access controllers, Turnstiles, License Plate Recognition (LPR) gate controllers and
Consumer products including battery-operated fingerprint and face-reader Door Locks. Our security
solutions are multi-lingual and localized in over 18 different languages. At the ZKTeco state-of-the-art
700,000 square foot ISO9001-certified manufacturing facility, we control manufacturing, product design,
component assembly, and logistics/shipping, all under one roof.
The founders of ZKTeco have been determined for independent research and development of biometric
verification procedures and the productization of biometric verification SDK, which was initially widely
applied in PC security and identity authentication fields. With the continuous enhancement of the
development and plenty of market applications, the team has gradually constructed an identity
authentication ecosystem and smart security ecosystem, which are based on biometric verification
techniques. With years of experience in the industrialization of biometric verifications, ZKTeco was
officially established in 2007 and now has been one of the globally leading enterprises in the biometric
verification industry owning various patents and being selected as the National High-tech Enterprise for 6
consecutive years. Its products are protected by intellectual property rights.
About the Manual
This manual introduces the operations of the C2-260 Access Control Panel.
All figures displayed are for illustration purposes only. Figures in this manual may not be exactly
consistent with the actual products.
P a g e |3 Copyright©2021 ZKTECO CO., LTD. All rights reserved.
C2-260 Access Control Panel User Manual
Document Conventions
Conventions used in this manual are listed below:
GUI Conventions
For Software
Convention Description
Bold font Used to identify software interface names e.g. OK, Confirm, Cancel
Multi-level menus are separated by these brackets. For example, File > Create >
>
Folder.
For Device
Convention Description
<> Button or key names for devices. For example, press <OK>
Window names, menu items, data table, and field names are inside square
[]
brackets. For example, pop up the [New User] window
Multi-level menus are separated by forwarding slashes. For example,
/
[File/Create/Folder].
Symbols
Convention Description
This implies about the notice or pays attention to, in the manual
The general information which helps in performing the operations faster
The information which is significant
Care taken to avoid danger or mistakes
The statement or event that warns of something or that serves as a cautionary
example.
P a g e |4 Copyright©2021 ZKTECO CO., LTD. All rights reserved.
C2-260 Access Control Panel User Manual
Table of Contents
1 SAFETY INSTRUCTIONS........................................................................................................................... 6
1.1 IMPORTANT SECURITY INSTRUCTIONS ............................................................................................................... 6
1.2 INSTALLATION INSTRUCTIONS ........................................................................................................................... 7
2 SYSTEM INTRODUCTION ......................................................................................................................... 9
2.1 SYSTEM FUNCTIONAL PARAMETERS.................................................................................................................. 9
2.2 PRODUCT TECHNICAL PARAMETERS ................................................................................................................. 9
2.3 CONTROL PANEL INDICATORS ........................................................................................................................... 9
3 INSTALLATION AND CONNECTION ....................................................................................................... 11
3.1 INSTALLATION PROCEDURE ............................................................................................................................ 11
3.2 INSTALLATION OF ACCESS CONTROL PANEL WIRES .......................................................................................... 12
3.3 CONTROL PANEL SYSTEM INSTALLATION ......................................................................................................... 13
3.4 CONTROL PANEL CONNECTION TERMINALS .................................................................................................... 14
3.5 CONNECTION WITH DOOR SENSORS, EXIT SWITCHES, AUXILIARY INPUT DEVICES, AND RS485 EXTENSION
COMMUNICATION .......................................................................................................................................... 15
3.6 CONNECTION WITH RS485/WIEGAND READERS ............................................................................................. 18
3.7 RELAY OUTPUT CONNECTION ......................................................................................................................... 20
4 EQUIPMENT COMMUNICATION ............................................................................................................ 22
4.1 ACCESS CONTROL NETWORKING WIRES AND WIRING ..................................................................................... 22
4.2 TCP/IP COMMUNICATION .............................................................................................................................. 23
4.3 ZKPANELWEB ............................................................................................................................................... 23
5 ZKBIOACCESS ........................................................................................................................................ 28
5.1 LOGIN............................................................................................................................................................ 28
5.2 ACTIVATE THE SYSTEM ................................................................................................................................... 28
5.3 MODIFY PASSWORD....................................................................................................................................... 28
5.4 DEVICE .......................................................................................................................................................... 29
5.4.1 ADDING A DEVICE ...................................................................................................................................................... 30
5.4.2 I/O BOARD .................................................................................................................................................................. 34
5.4.3 DEVICE OPERATION ................................................................................................................................................... 35
5.5 ADD A USER AND A CARD ............................................................................................................................... 42
5.6 ACCESS CONTROL SETTINGS .......................................................................................................................... 47
5.7 REAL-TIME MONITORING ................................................................................................................................ 47
5.8 REPORTS ....................................................................................................................................................... 51
APPENDIX 1 ................................................................................................................................................... 53
OPERATING DEMONSTRATION OF CONNECTING C2-260, WR485 AND WIEGAND READER ............................................ 53
APPENDIX 2 ................................................................................................................................................................ 58
STATEMENT ON THE RIGHT TO PRIVACY........................................................................................................................ 58
ECO-FRIENDLY OPERATION ......................................................................................................................................... 59
P a g e |5 Copyright©2021 ZKTECO CO., LTD. All rights reserved.
C2-260 Access Control Panel User Manual
1 Safety Instructions
1.1 Important Security Instructions
1. Read and follow the instructions carefully before operation. Please keep the instructions for
future reference.
2. Accessories: Please use the accessories recommended by the manufacturer or delivered with the
product. Other accessories are not recommended, including major alarming systems and
monitoring systems. The primary alarming and monitoring system should comply with the local
applicable fire-prevention and security standards.
3. Installation cautions: Do not place this equipment on an unstable table, tripod mount, support,
or base, lest the equipment falls and get damaged or any other undesirable outcome resulting
in severe personal injuries. Therefore, it is essential to install the equipment as instructed by the
manufacturer.
4. All peripheral devices must be grounded.
5. No external connection wires can be exposed. All the connections and idle wire ends must be
wrapped with insulating tapes to prevent any damage to the equipment by accidental contact
of the exposed wires.
6. Repair: Do not attempt to have an unauthorized repair of the equipment. Disassembly or
detachment is risky and likely to cause shock. All repairs should be done by a qualified
technician.
7. If any of the following cases arise, disconnect the power supply from the equipment first and
intimate the technician immediately.
The power cord or connector is damaged.
Any liquid or material spilled into the equipment.
The equipment is wet or exposed to bad weather (rain, snow, etc.).
If the equipment cannot work properly, even if it is operated as instructed, please be sure to adjust
only the control components specified in the operating instructions. Incorrect adjustments on
other control components may cause damage to the equipment; even the equipment may fail to
operate permanently.
The equipment falls, or its performance changes dramatically.
8. Replacing components: If it is necessary to replace a component, only the authorized technician
can replace the accessories specified by the manufacturer.
9. Security inspection: After the equipment is repaired, the technician must conduct security
inspection to ensure proper working of the equipment.
P a g e |6 Copyright©2021 ZKTECO CO., LTD. All rights reserved.
C2-260 Access Control Panel User Manual
10. Power supply: Operate the equipment with only the type of power supply indicated on the label.
Contact the technician for any uncertainty about the type of power supply.
Violation of any of the following cautions is likely to result in personal injury or equipment
failure. We will not be responsible for the damages or injuries caused thereby.
Before installation, switch off the external circuit (that supplies power to the system),
including locks.
Before connecting the equipment to the power supply, ensure the output voltage is within the
specified range.
Never connect the power before completion of installation.
1.2 Installation Instructions
1. The conduits of wires under relay must match with the metal conduits; other wires can use PVC
conduits, to prevent failure caused by rodent damage. The Control panel is designed with
proper antistatic, lightning-proof, and leakage-proof functions, ensure its chassis and the AC
ground wire are correctly connected and the AC ground wire is grounded physically.
2. It is recommended not to plug/unplug connection terminals frequently when the system is
powered on. Be sure to unplug the connection terminals before starting any relevant welding
job.
3. Do not detach or replace any control panel chip without permission, and an unpermitted
operation may cause damage to the control panel.
4. It is recommended not to connect any other auxiliary devices without permission. All
non-routine operations must be communicated to our engineers in advance.
5. A control panel should not share the same power socket with any other large-current device.
6. It is preferable to install card readers and buttons at the height of 1.4 to 1.5m above the ground
or subject to customers’ usual practice for proper adjustment.
7. It is advised to install control panels at places where maintenance is easy, like a weak electric
well.
8. It is strongly recommended that the exposed part of any connection terminal should not be
longer than 4mm, and specialized clamping tools may be used to avoid short-circuit or
communication failure resulting from accidental contact with excessively exposed wires.
9. To save access control event records, export the data periodically from control panels.
10. Prepare countermeasures according to application scenarios for unexpected power failure, like
selecting power supply with UPS.
P a g e |7 Copyright©2021 ZKTECO CO., LTD. All rights reserved.
C2-260 Access Control Panel User Manual
11. If RS485 reader is connected externally and shared the power supply with the device (The
control panel does not support fingerprint verification of RS485 reader), it is recommended that
the connection between the RS485 reader port and the reader be no longer than 100m.
Otherwise, it is recommended that the reader use a separate power supply.
12. To protect the access control system against the self-induced electromotive force generated by
an electronic lock at the instant of switching off/on, it is necessary to connect a diode in
parallel (please use the FR107 delivered with the system) with the electronic lock to release the
self-induced electromotive force during onsite connection for application of the access control
system.
13. It is recommended that an electronic lock and a control panel should use separate power
supplies.
14. It is recommended to use the power supply delivered with the system as the control panel
power supply.
15. In a place with substantial magnetic interference, galvanized steel pipes or shielded cables are
recommended, and proper grounding is required.
P a g e |8 Copyright©2021 ZKTECO CO., LTD. All rights reserved.
C2-260 Access Control Panel User Manual
2 System Introduction
The Access Control management system is a new modernized security management system, which is an
effective measure of security and protection management. It is mainly used to manage the entrances and
exits of highly secured places, such as banks, hotels, equipment rooms, offices, smart communities, and
factories.
2.1 System Functional Parameters
• High-speed 32-bit 1.0GHz CPU and 64M RAM.
• Embedded LINUX operating system.
• Two-door one-way/two-way.
• User capacity: 30,000.
• A maximum of 30,000 cardholders.
• 200,000 offline event records.
• Use Ethernet communication technologies for reliable communications.
• Control Panel with a watchdog (hardware) built in to prevent a crash.
• Over-current, over-voltage, and inverse-voltage protection for the input of the power supply to
the control panel.
• Over-current protection for the power supply to card readers.
• Instant over-voltage protection for all input/output ports.
• Instant over-voltage protection for communication ports.
2.2 Product Technical Parameters
• Working Power supply: Rated voltage 12V (±20%) DC, rated current is ≥ 3A
• Working environment: Temperature -10°C to 50°C; Humidity 20% to 80%.
• Electronic lock relay output: The maximum switching voltage is 36V(DC); The maximum switching
current is 5A.
• Auxiliary relay output: The maximum switching voltage is 36V(DC); The maximum switching
current is 2A.
• The detachable connection terminals are made of alloy-steel non-magnetic flange materials.
• Control panel dimensions: 116.5mm*96.5mm*31.3mm
2.3 Control Panel Indicators
When the C2-260 is powered on, normally the POWER indicator (red) is lit constantly, the RUN indicator
(green) shall flash slowly (indicating the system is normal), and other indicators are all off.
COMM indicator (yellow): It flashes when the system is communicating with other devices (e.g., PC). When
the indicator is flashing continuously, it indicates data transmission. When the indicator is flashing slowly,
it indicates real-time monitoring status.
P a g e |9 Copyright©2021 ZKTECO CO., LTD. All rights reserved.
C2-260 Access Control Panel User Manual
Indicator Diagram:
P a g e | 10 Copyright©2021 ZKTECO CO., LTD. All rights reserved.
C2-260 Access Control Panel User Manual
3 Installation and Connection
3.1 Installation Procedure
The following describes the rail installation process.
1) Fix the guide rail on the wall 2) Fix the device to the guide rail.
The following describes the wall installation process.
1) Drill holes on the wall 2) Fix the device with four screws
P a g e | 11 Copyright©2021 ZKTECO CO., LTD. All rights reserved.
C2-260 Access Control Panel User Manual
3.2 Installation of Access Control Panel Wires
+12V Power line
TCP/IP Network communication wire RS485 Network communication wire
Ceiling
Control Panel
Door sensor
Electronic lock
Exit button
Outdoor
reader Indoor reader
Outdoor Indoor
Access Control Panel Wire Installation Diagram
Remarks:
• Ensure the power supply is disconnected before connecting the wires; otherwise, it may cause
severe damage to the equipment.
• The access control wires must be separated according to heavy and light current; the control panel
wires, electronic lock wires, and exit button wires must run through their casing pipes, respectively.
P a g e | 12 Copyright©2021 ZKTECO CO., LTD. All rights reserved.
C2-260 Access Control Panel User Manual
3.3 Control Panel System Installation
Schematic Diagram of System Installation
The access control management system consists of two parts: Management Workstation (PC) and Control
panel. The management workstation and control panel communicate through TCP/IP and RS485 network.
The communication wires should be kept away from high-voltage wires as far as possible and should be
neither routed in parallel with nor bundled with power wires.
A management workstation is a PC connected with the network. By running the access control
management software installed in the PC, access control management personnel can remotely perform
various management functions, like adding/deleting a user, viewing event records, opening/closing doors,
and monitoring the status of each door in real-time.
P a g e | 13 Copyright©2021 ZKTECO CO., LTD. All rights reserved.
C2-260 Access Control Panel User Manual
3.4 Control Panel Connection Terminals
C2-260 Terminal connection diagram
Auxiliary Auxiliary
#1 Door #2 Door Output Input
USB Slot
DIP Switch
Interface
Ethernet/PoE
RS485
RS485 Reader
Power Output
Power Input
Description of the terminals:
1. The auxiliary input may connect to infrared body detectors, fire alarms, or smoke detectors.
2. The auxiliary output may connect to alarms, cameras or doorbells, etc.
3. PC RS485 indicates the RS485 cable is connected to the DM10/AUX485 through this port. The
RS485 Reader port can be connected externally to RS485 reader.
4. Restore factory setting: The NO.4 of DIP switch is OFF by default. When it is moved up and
down for three times within 5 seconds and finally returned to ON position, the factory settings
will be restored after the access control panel is restarted, and the IP address will restore to the
default (192.168.1.201).
5. The terminals above are set through the relevant access control software. Please see the
respective software manual for further details.
P a g e | 14 Copyright©2021 ZKTECO CO., LTD. All rights reserved.
C2-260 Access Control Panel User Manual
Ports of C2-260 Control Panel:
C2-260
No. Functional Port
(Two-Door Two-Way)
1 Exit button 2
2 Control lock relay 2
3 Door Sensor 2
4 Auxiliary Input 2
5 Auxiliary Output 2
6 RS485 Reader 4
RS485 Extension
7
Communication
8 TCP/IP
3.5 Connection with Door Sensors, Exit Switches, Auxiliary
Input Devices, and RS485 Extension Communication
1. Door sensor
A Door Sensor is used to sense the open/close status of a door. With a door sensor switch, an access
control panel can detect the unauthorized opening of a door and will trigger the output of alarm.
Moreover, if a door is not closed within a specified period after it is opened, the door control panel will
also raise the alarm. It is recommended to select two-core wires with a gauge over 0.22 mm2. A door
sensor can be omitted if it is unnecessary to monitor the open/closed status of a door, raise the alarm
when the door is not closed for a long time, monitor if there is unauthorized access, and use the interlock
function.
2. Exit switch
An exit switch is a switch installed indoor to open a door. When it is switched on, the door will be opened.
An exit button is fixed at the height of about 1.4m above the ground. Ensure it is located in the right
position without slant, and its connection is correct and secure. (Cut off the exposed end of any unused
wire and wrap it with insulating tape.) Make sure to avoid electromagnetic interference (such as light
switches and computers). It is recommended to use two-core wires with a gauge over 0.3mm2 as the
connection wire between an exit switch and the Control panel.
P a g e | 15 Copyright©2021 ZKTECO CO., LTD. All rights reserved.
C2-260 Access Control Panel User Manual
3. Auxiliary input
The control panel provides one auxiliary input interface which may connect to infrared body detectors,
smoke detectors, gas detectors, window magnetic alarms, wireless exit switches, etc. Auxiliary inputs are
set through the relevant access control software. Please see the respective software manual for further
details.
Connections between Control Panel and Door Sensors, Exit Switches and Auxiliary Input Devices
4. RS485 extension communication
The Control panel supports extensive modules which like DM10 and AUX485, through RS485. A C2-260
can connect eight DM10 at most or can connect two AUX485 at most. As shown in the following figure.
P a g e | 16 Copyright©2021 ZKTECO CO., LTD. All rights reserved.
C2-260 Access Control Panel User Manual
Connect with DM10 through RS485
Connect with AUX485 through RS485
Note:
1. A C2-260 can connect to maximum eight DM10 modules or two AUX485 modules.
2. Each AUX485 module can connect to maximum four auxiliary devices.
3. Each DM10/AUX485 module requires a separate power supply.
P a g e | 17 Copyright©2021 ZKTECO CO., LTD. All rights reserved.
C2-260 Access Control Panel User Manual
3.6 Connection with RS485/Wiegand Readers
The Control panel supports RS485 card reader. And it also supports Wiegand reader, through WR485.
Connection with RS485 Readers
The Control panel supports four readers, which can be connected in the two-door two-way mode.
RS485 reader connection: Set the RS485 address (device number) of the reader by DIP switch or other ways.
RS485 address
1 2 3 4
Control Panel
C2-260 Door1 (In) Door1 (Out) Door2 (In) Door2 (Out)
The connection between the Control Panel and RS485 Card Readers
A single RS485 reader interface can supply a maximum of 750 mA (12V) current. So, the entire current
consumption should be less than this maximum value when the readers share power with the panel. For
calculation, please use the maximum current of the reader, and starting current is usually more than twice
the standard work current.
Using the KR502M-RS card reader as an example, the standby current is less than 80mA; the maximum
current is less than 90mA. When starting the device, the instantaneous current can reach 180 mA. For an
RS485 reader, considered that the starting current is large, only four readers can connect to the power
supply through the RS485 reader interface. So, the power of the control panel can only connect up to 2
readers.
If RS485 reader is connected externally and shares the power supply with the device, it is recommended
P a g e | 18 Copyright©2021 ZKTECO CO., LTD. All rights reserved.
C2-260 Access Control Panel User Manual
that the connection between the RS485 reader port and the reader be no longer than 100m. Otherwise, it
is recommended to use a separate power supply for the reader.
For the devices which consume more power, we suggest using different power supplies to ensure
steady operation.
Connection with Wiegand Readers
The Control panel supports the connection of Wiegand reader via WR485 module. The wiring is shown in the
figure below.
The connection between the Control Panel and Wiegand Readers via WR485
Notes:
• A C2-260 can connect to maximum four WR485 modules.
• Because the WR485 is an encryption mode, after the C2-260 control panel is added to the
ZKBioAccess software, you need to set the "Encrypt" option for the Wiegand reader. So that
the Wiegand reader can be used normally. As shown in the following figure.
• For further details and settings of the parameters, see Appendix 1.
P a g e | 19 Copyright©2021 ZKTECO CO., LTD. All rights reserved.
C2-260 Access Control Panel User Manual
3.7 Relay Output Connection
C2-260 has three relays (two used as control locks by default, and the other one used as auxiliary outputs).
The relays for auxiliary outputs may connect to monitors, alarms, doorbells, etc. Auxiliary outputs are set
through the relevant access control software. Please refer to the respective software manual for details.
1. The default connection mode of the door lock is “dry mode.” In general, the electronic lock uses an
external power supply separately. The wiring mode of the door lock relay cannot be changed, except
that the auxiliary output relay. The diagram below uses the example of a door lock connection to
demonstrate the output relay connection.
2. An access control panel provides multiple electronic lock outputs. The COM and NO terminals apply
to the locks that are unlocked when power is connected and locked when power is disconnected.
The COM and NC terminals use the locks that are locked when power is connected and unlocked
when power is disconnected.
3. Our access control panel is powered by standard PoE or access control power. You can choose either
one of the power supplies as needed. Both two power supplies provide 12V/3A power for only the
power consumption of the control panel, Wiegand readers, and output power consumption of
RS485 reader.
4. To protect the access control system against the self-induced electromotive force generated by an
electronic lock at the instant of switching off/on, it is necessary to connect a diode in parallel (please
use FR107 delivered with the system) with the electronic lock to release the self-induced
electromotive force during the onsite connection for application of the access control system.
P a g e | 20 Copyright©2021 ZKTECO CO., LTD. All rights reserved.
C2-260 Access Control Panel User Manual
Wiring diagram of lock connection
P a g e | 21 Copyright©2021 ZKTECO CO., LTD. All rights reserved.
C2-260 Access Control Panel User Manual
4 Equipment Communication
The background PC software can communicate with the system according to two protocols (TCP/IP and
RS485) for data exchange and remote management.
4.1 Access Control Networking Wires and Wiring
1. The power supply is 12V DC converted from 220V or PoE.
2. As an electronic lock has a large current, it generates a strong interference signal while functioning.
To reduce such an effect, 4-core wires (RVVP 4×0.75mm2, two for a power supply, and two for a door
sensor) are recommended.
3. “RS485” interface uses 4-core communication shielded wires (RVVSP 4*0.5mm).
4. Other control cables (like exit switches) are all made of 2-core wires (RVVSP 2×0.5mm2).
5. Notes for wiring:
Signal wires (like network cables) can neither run in parallel with nor share one casing pipe with
large-power electric wires (like electronic lock wires and power cables). If parallel wiring is
unavoidable for environmental reasons, the distance must be above 50cm.
Try to avoid using any conductor with a connector during distribution. When a connector is
indispensable, it must be crimped or welded. No mechanical force can be applied to the joint or
branch of conductors.
In a building, the distribution lines must be installed horizontally or vertically. They should be
protected in casing pipes (like plastic or iron water pipes, to be selected according to the
technical requirements of the indoor distribution). Metal hoses are applicable to ceiling wiring,
but they must be secure and good-looking.
Shielding measures and shielding connection: If the electromagnetic interference in the wiring
environment is found substantial in the survey before construction, it is necessary to consider the
shielding protection of data cables when designing a construction scheme. Overall, shielding
protection is required if there is a large radioactive interference source or wiring has to be parallel
with a large-current power supply on the construction site. Generally, shielding measures
includes keeping a maximum distance from any interference source, and using metal wiring
troughs or galvanized metal water pipes to ensure reliable grounding of the connection between
the shielding layers of data cables and the metal troughs or pipes. Noted that a shielding
enclosure can have a shielding effect only when it is grounded reliably.
Ground wire connection method: Reliable large-diameter ground wires in compliance with
applicable national standards are needed on the wiring site and should be connected in a tree
form to avoid DC loop. These ground wires must be kept far away from lightning fields. No
lightning conductor can serve as a ground wire and ensure there is no lightning current through
any ground wire when there is lightning. Metal wiring troughs and pipes must be connected
P a g e | 22 Copyright©2021 ZKTECO CO., LTD. All rights reserved.
C2-260 Access Control Panel User Manual
continuously and reliably and linked to ground wires through large-diameter cables. The
impedance of this section of wire cannot exceed 2 ohms. Also, the shielding layer must be
connected reliably and grounded at one end to guarantee a uniform current direction. The
ground wire of the shielding layer must be connected through a large-diameter wire (not less
than 2.5mm2).
4.2 TCP/IP Communication
The Ethernet 10/100Base-T Crossover Cable, a type of crossover network cable, is mainly used for
cascading hubs and switches or used to connect two Ethernet endpoints directly (without a hub). Both
10Base-T and 100Base-T are supported.
Printer
PC
Card Issuer
Switc
TCP/IP
1# Control Panel 2# Control Panel N# Control Panel
TCP/IP Communication System Networking
In Access software: Click Device > Search Device to search for access controllers in the network, and
directly add from the search result.
4.3 ZKPanelWeb
This built-in function is newly added to assist user to manage controllers more conveniently. Users can use
the Web Server function to perform operations, such as network configuration, push communication
configuration, time synchronization, and user account management.
Log on to the Web Server
Create a valid connection string using TCP/IP.
Input the IP address of the controller (factory default is 192.168.1.201) in the address bar; enter the user
name and password (both are admin), and click [Sign In] to access the ZKPanelWeb.
P a g e | 23 Copyright©2021 ZKTECO CO., LTD. All rights reserved.
C2-260 Access Control Panel User Manual
Note:
1. IP addresses of both the server (PC) and the controller must be in the same network segment.
2. IP address of the controller could be found by searching devices with the BioSecurity software
([Access] > [Access Device] > [Device] > [Search Device]).
TCP/IP Settings
Click [TCP/IP Settings] to modify the IP address and gateway address.
Communication Settings
Set communication parameters in ZKPanelWeb and connect the controller to the server (PC); the controller
will automatically push information to the server.
1) Server Settings
P a g e | 24 Copyright©2021 ZKTECO CO., LTD. All rights reserved.
C2-260 Access Control Panel User Manual
Use mode settings: The default mode is Connect to BioSecurity.
BioSecurity Server Settings: To set the parameters of the IP Mode and Domain Mode.
IP Mode: The default server IP is 0.0.0.0, and you can modify it according to the practical situation.
Port: The default Port is 8088, and you can modify it according to the practical situation.
Domain Mode: The default value is null, and you can set its value. If the user wants to login to the BioSecurity
software via HTTPS, then set the domain name here. The format is: https://192.168.222.5:8088.
2) Communication Password
P a g e | 25 Copyright©2021 ZKTECO CO., LTD. All rights reserved.
C2-260 Access Control Panel User Manual
Communication Password: Indicates that network communication is encrypted. The default value is null,
and you can set its value.
If you configure the communication password here, the same communication password must be configured
on the server before the connection can be set up.
System
The user can synchronize time to the computer, set up the system and view device information here.
1) Time Settings
2) System Settings
P a g e | 26 Copyright©2021 ZKTECO CO., LTD. All rights reserved.
C2-260 Access Control Panel User Manual
3) Device Information
P a g e | 27 Copyright©2021 ZKTECO CO., LTD. All rights reserved.
C2-260 Access Control Panel User Manual
5 ZKBioAccess
The following sections explain the functions of ZKBioAccess software after the Access Controllers are
installed.
5.1 Login
After installing the software, double-click the ZKBio Access icon to open the software. You may also
open the recommended browser and enter the IP address and server port in the address bar. The IP
address is http://127.0.0.1:8098 by default.
If the software is not installed in your server, you may enter the IP address and server port in the address
bar.
Note: The username of the superuser is admin, and the password is admin, then click Login. After
logging in for the first time, you need to reset your password.
5.2 Activate the System
Please refer to the corresponding license activation document.
5.3 Modify Password
You can modify the login password in the Personal Information section.
P a g e | 28 Copyright©2021 ZKTECO CO., LTD. All rights reserved.
C2-260 Access Control Panel User Manual
Select the Reset Password checkbox to modify the password.
Note: Both the Superuser and the new user are created by the Superuser (the default password for
the new users is 111111). The username is not case-insensitive, but the password is case-sensitive.
5.4 Device
The Device Settings adds an access device and then sets the communication parameters of the connected
devices, including system settings and device settings. When the communication is successful, you can
view here the information of the connected devices, and perform remote monitoring, uploading and
downloading, etc.
P a g e | 29 Copyright©2021 ZKTECO CO., LTD. All rights reserved.
C2-260 Access Control Panel User Manual
5.4.1 Adding a Device
There are two ways to add Access Devices.
Add Device by Searching Access Controllers.
Search the Access Controllers in the Ethernet.
1. Click Access > Device > Search Device to open the Search interface.
2. Click Search, and it will prompt Searching…….
3. After the search is complete, the list and the total number of access controllers will be displayed.
P a g e | 30 Copyright©2021 ZKTECO CO., LTD. All rights reserved.
C2-260 Access Control Panel User Manual
Note: UDP broadcast mode will be used to search the access devices. This mode cannot perform a
cross-router function. The IP address can provide a cross-net segment, but it must be in the same subnet,
and the Gateway and IP Address must be configured in the same network segment.
1. Click Add in the search list.
If the device is a pull device, you may enter a device name and click OK to complete adding the device.
Clear Data in the device when Adding: If this option is selected, after adding a device, the system will
clear all data in the device (except the event logs).
If the device is a push firmware device, the following windows will pop-up after clicking Add. If the IP
Address in New Server Address is selected, then configure the IP address and port number. If Domain
Address in New Server Address option is selected, then set the Domain address, port number, and DNS.
The device will be added to the software automatically.
P a g e | 31 Copyright©2021 ZKTECO CO., LTD. All rights reserved.
C2-260 Access Control Panel User Manual
New Server Address: To add a device by IP Address or Domain Address, devices can be added to the
software by entering the domain address.
New Server Port: Set the access point of the system.
DNS: Set a DNS address of the server.
Clear Data in the Device when Adding: If this option is selected, then after adding a device, the system
will clear all data in the device (except the event logs). If you add the device merely for demonstration or
testing, there is no need to select it.
P a g e | 32 Copyright©2021 ZKTECO CO., LTD. All rights reserved.
C2-260 Access Control Panel User Manual
Note: When using either of the above three device adding methods, if there exists a residual data in
the original device, please sync the original data to it after adding a new device to the software by clicking
Device > Synchronize All Data to Devices, otherwise, these original data may conflict with normal
usage.
2. The default IP address of the access device may conflict with the IP of a device on the local network.
You can modify its IP address: click Modify IP Address, and a dialog box will pop up in the
interface. Enter the new IP address and other parameters (Note: Configure the gateway and IP
address in the same network segment).
Note: Some PUSH devices support SSL. To use this function, select the HTTPS port during software
installation and ensure that the device firmware supports SSL.
P a g e | 33 Copyright©2021 ZKTECO CO., LTD. All rights reserved.
C2-260 Access Control Panel User Manual
5.4.2 I/O Board
On the device module, click Device > I/O Board > New to add the I/O Board device to the software.
Enter the name of the I/O Board. Select the Device by clicking the Device Name field. The device list
appears, as shown below:
Select the device and click OK. Select the I/O Board Type. Set the RS485 Code Address by changing the
corresponding button. Click OK to save the details. You can view all the auxiliary inputs in the Auxiliary
Input interface.
Note: Please select this method when adding DM10 and AUX485.
P a g e | 34 Copyright©2021 ZKTECO CO., LTD. All rights reserved.
C2-260 Access Control Panel User Manual
5.4.3 Device Operation
For the communication between the system and device, data uploading, configuration downloading,
device, and system parameters shall be set. Users can edit the access controllers within the appropriate
levels in the current system; users can only add or delete devices in Device Management if needed.
Edit or Delete a Device
Edit: Click the Device Name or click Edit to access the edit interface.
Delete: Select the device, click Delete, and click OK to delete the device.
P a g e | 35 Copyright©2021 ZKTECO CO., LTD. All rights reserved.
C2-260 Access Control Panel User Manual
For further details and settings of the above parameters, see Device. Some details cannot be edited. The
device Name should be unique and must not be identical to another device.
Control Panel Type cannot be modified. If the type is wrong, users need to delete the device and add it
again manually.
Export
Device information can be exported in EXCEL, PDF, and CSV file formats.
Disable/Enable
Select a device, click Disable/ Enable to stop/ start using the device. When the communication between
the device and the system is interrupted, or the device fails, the device may automatically appear in
disabled status. After adjusting the local network or device, click Enable to reconnect the device and
restore device communication.
P a g e | 36 Copyright©2021 ZKTECO CO., LTD. All rights reserved.
C2-260 Access Control Panel User Manual
Synchronize All Data to Devices
To synchronize data of the system to the device, select the device and click Synchronize All Data to
Devices and click OK to complete synchronization.
Note: Synchronize All Data to Devices will delete all the data in the device first (except transactions),
and thus download all settings again. Please keep the internet connection stable and avoid power down
situations. If the device is working normally, please use this function with caution. Execute it in rare user
situations to prevent impact on the regular use of the device.
P a g e | 37 Copyright©2021 ZKTECO CO., LTD. All rights reserved.
C2-260 Access Control Panel User Manual
Upgrade Firmware
Select the required device that needs to be upgraded, click Upgrade firmware to enter the edit interface,
then click Choose File to select the firmware upgrade file (named emfw.cfg) provided by the Access
software, and click OK to start upgrading.
Note: The user shall not upgrade firmware without authorization. Contact the distributor before
upgrading the firmware or upgrade it by following the instructions of the distributor. The unauthorized
upgrade may affect normal operations.
Reboot Device
It will reboot the selected device.
Synchronize Time
It will synchronize the device time with the server’s current time.
Set Device Time Zone
If the device supports the time zone settings and is not in the same time zone with the server, you need to
set the time zone of the device. After setting the time zone, the device will automatically synchronize the
time according to the time zone and server time.
Set as Registration device
Set the registration device only when the standalone device’s data such as personnel can automatically
upload.
P a g e | 38 Copyright©2021 ZKTECO CO., LTD. All rights reserved.
C2-260 Access Control Panel User Manual
Set Daylight Saving Time
According to the requirements of different regions, set the Daylight-Saving Time rules.
Modify the fingerprint identification threshold (Ensure that the access controller supports
fingerprint function)
Set Device In/Out State
It will define the condition of the master device as Entry or Exit.
Get Device Option
It gets the common parameters of the device. For example, it gets the firmware version after the device is
updated.
P a g e | 39 Copyright©2021 ZKTECO CO., LTD. All rights reserved.
C2-260 Access Control Panel User Manual
Get Personnel Information
It displays the current number of personnel, fingerprints, finger vein, and face templates in the device. The
final value will be displayed in the device list.
Get Transactions
It fetches the transactions from the device into the system. Two options are provided for this operation:
Get New Transactions and Get All Transactions.
Get New Transactions: The system only gets new transactions since the last collected and recorded
transaction. Repeated transactions will not be rewritten.
Get All Transactions: The system will get transactions again. Repeated entries will not be shown twice.
When the network status is healthy, and the communication between the system and device is normal,
the system will acquire the transactions of the device in real-time and save them into the system database.
However, when the network is interrupted, or communication is interrupted for any reason, and the
transactions of the device have not been uploaded into the system in real-time, Get Transactions can be
used to acquire transactions of the device manually. Besides, the system, by default, will automatically
acquire transactions of the device at 00:00 on each day.
Note: An Access controller can store up to 100 thousand transactions. When transactions exceed this
number, the device will automatically delete the oldest stored transactions (deletes 10 thousand
transactions by default).
P a g e | 40 Copyright©2021 ZKTECO CO., LTD. All rights reserved.
C2-260 Access Control Panel User Manual
View Rules of Devices
Shows the Access rules in the device.
View Device Capacity
It displays the capacity of personnel’s biometric details in the device.
Modify IP Address
Select a device and click [Modify IP address] to open the modification interface. It will obtain a real-time
network gateway and subnet mask from the device. (Failed to do so, you cannot modify the IP address).
Then enter a new IP address, gateway, and subnet mask. Click OK to save and quit. This function is similar
to [Modify IP Address Function] in Device.
P a g e | 41 Copyright©2021 ZKTECO CO., LTD. All rights reserved.
C2-260 Access Control Panel User Manual
Modify Communication Password
The system will ask for the old communication password before modifying it. After verification, enter the
new password twice and click OK to alter the communication password.
Note: A Password should be a combination of numbers and letters of 6 digits.
Users can modify the fingerprint identification thresholds in the devices; it ranges from 35 to 70, and it is
55 by default. The system will read the thresholds from the device. Users can view the threshold devices
list. More than one device can be changed by using the Batch operation function.
5.5 Add a user and a card
1. Click Personnel Management > Personnel > New.
Fields are as follows:
Personnel ID: An ID may consist of up to 9 characters, within the range of 1 to 79999999. It can be
configured based on your requirements. The Personnel ID contains only numbers by default but may also
include letters.
P a g e | 42 Copyright©2021 ZKTECO CO., LTD. All rights reserved.
C2-260 Access Control Panel User Manual
Notes:
1. When configuring a personnel number, check whether the current device supports the
maximum length and whether letters can be used in Personnel ID.
2. To edit the settings of the maximum number of characters of each personnel number and
whether letters can also be used, click Personnel > Parameters.
Department: Select from the drop-down menu and click OK. If the department was not set previously,
only one department named Company Name would appear.
First Name/Last Name: The maximum number of characters is 50.
Gender: Set the gender of personnel.
Mobile Phone: Enter the phone number of the user.
Certificate Type: There are four types of certificates: ID, Passport, Driver's License, and others.
Certificate Number: Enter the Certificate number.
Birthday: Enter the employee's Date of Birth.
Email: Enter the employee’s Email ID. The max length is 30 characters.
Device Verification Password: Set the password for verifying with the device using personnel accounts.
It can only contain up to 6-digits. It cannot be the same with other user’s password and the duress
password.
Card number: The max length is 10, and it should not be repeated.
Personal Photo: The picture preview function is provided, supporting common picture formats, such as
JPG, JPEG, BMP, PNG, GIF, etc. The best size is 120×140 pixels.
Browse: Click Browse to select a photo on your local drive to upload.
Capture: Taking a photo by a camera is allowed when the server is connected with a camera.
Register Fingerprint / Finger Vein: Enroll the Personnel Fingerprint, Finger Vein, Palm, or Face. To trigger
the alarm and send the signal to the system, scan the Duress Fingerprint.
How to register fingerprint:
1. Move the cursor to the fingerprint icon position, a registration pop-up or driver download
dialog box will appear, click Register.
2. Select a fingerprint, press the finger on the sensor continuously until the message
“Fingerprint registered Successfully” is prompted.
3. Click OK to complete the registration.
P a g e | 43 Copyright©2021 ZKTECO CO., LTD. All rights reserved.
C2-260 Access Control Panel User Manual
Click a fingerprint to delete. If you need to register a duress fingerprint, select the Duress Fingerprint
checkbox.
Notes:
1. If fingerprints are duplicated, “Don’t repeat the fingerprint entry” will be prompted.
2. If the fingerprint sensor driver is not installed, click “Install driver” and the system will prompt
to download and install the driver.
3. After installing the fingerprint sensor driver, if the fingerprint register button is grey in IE
browser while it is normal in other browsers (such as Firefox, Google), you can change the
settings of IE browser, as per the following:
a) In Internet Explorer, click Tools > Internet Options > Security > Credible Sites, add
http://localhost to the credible sites, then restart the Internet Explorer.
b) In Internet Explorer, click Tools > Internet Options > Advanced > Reset to pop up a
dialog of Reset Internet Explorer Settings, click Reset to confirm, then restart the Internet
Explorer (you may try when Point 1 does not help).
c) If all the above settings do not work, please execute the following operations (take IE11
browser as an example): click Tools > Internet Options > Advanced > Security, check
the option [Allow the software to run or install even if the signature is ...], and remove the
selection of [Check for server certificate revocation], then restart IE.
d) If the browser version is below IE8, the fingerprint registration page will be different:
P a g e | 44 Copyright©2021 ZKTECO CO., LTD. All rights reserved.
C2-260 Access Control Panel User Manual
e) The system supports access from the Live20R fingerprint device and the fake fingerprint
prevention function.
4. To set the Access Control parameters for the personnel, click Access Control.
P a g e | 45 Copyright©2021 ZKTECO CO., LTD. All rights reserved.
C2-260 Access Control Panel User Manual
Fields are as follows:
Level Settings: Click Add, then set the passage rules of particular positions in different time zone.
Superuser: In the access controller operation, a superuser is not restricted by the regulations on time
zones and has extremely high door-opening priority.
Device Operation Role: It will define the authority level in the device of the user.
Disabled: Temporarily disables the personnel’s access level.
Set Valid Time: Doors can be set to open only within specific periods. If the checkbox is not selected, the
door is always open.
Note: The system will automatically search for the relevant numbers in the departure library during
verification.
The Personnel Information List, by default, is displayed as a table. If Graphic Display is selected, photos
and numbers will be shown. Place the cursor on a photo to view the details about the personnel.
P a g e | 46 Copyright©2021 ZKTECO CO., LTD. All rights reserved.
C2-260 Access Control Panel User Manual
Notes:
Not all devices support the “Disabled” function. When a user adds a device, the system will
notify the user whether the current device supports this function or not. Please upgrade the
device to use this function.
Not all the devices support the ”Set Valid Time” function. Some devices only allow the users to
set the year, month, and day of the local time. When a user adds a device, the system will
notify the user whether the current device supports this function or not. Please upgrade the
device to use this function.
1. Click Personnel Detail to access the details and editing interface and enter the information.
2. After entering the information, click OK to save and exit, the personal details will be displayed in
the added list.
5.6 Access Control Settings
The Access Control system can set the access levels of the registered users, namely, allowing some
personnel to open some doors by verification during a period. Access Control System Management
primarily includes Access Control Time Zones, Access Control Holiday, Door Settings, Access Levels,
Personnel Access Levels, Real-Time Monitoring, and Reports, etc.
Access control system parameters
255 time zones.
Unlimited access levels.
Three-holiday types and 96 holidays in total.
Anti-passback function.
Multi-Card Opening function.
Real-time monitoring.
Interlock function.
Linkage function.
First-Card Normal Open function.
Reader Settings.
Auxiliary I/O Settings.
For more details, please refer to “ZKBioAccess User Manual.”
5.7 Real-time monitoring
Click Access Device > Real-Time Monitoring.
P a g e | 47 Copyright©2021 ZKTECO CO., LTD. All rights reserved.
C2-260 Access Control Panel User Manual
It monitors the status and real-time events of doors configured to the access control panels in the system
in real-time, including normal events and abnormal events (including alarm events).
The Real-Time Monitoring interface is shown as follows:
Icons Status Icons Status
Device blocked Door Offline
Door sensor not set; relay closed Door sensor not set; relay opened
Door sensor not set, and the current firmware does not support the current action on the device
Online status Door closed; Relay closed Online status Door closed; Relay opened
Online status Door closed, and the current firmware does not support the current action on the
device
Online status Door opened; Relay closed Online status Door opened; Relay opened
Online status Door opened, and the current firmware does not support the current action on the
device
Door opened alarm; Relay closed Door opened alarm; Relay opened
Door opening timeout, Relay closed Door opening timeout, Relay opened
Door opening timeout and the current firmware does not support the current action on the
device
Door opening timeout, Relay closed/Door Door opening timeout, Relay opened/
Sensor Closed Door Sensor Closed
Door closed alarm; Relay closed Door closed alarm; Relay opened
Door closed alarm, indicates that the current firmware does not support the current action on the
device
Door sensor not set, Door alarm, Relay Door sensor unset, Door alarm, Relay
closed opened
Door opening timeout, without relay Door lock
status/Door Sensor Closed
Without relay status, it indicates that the current firmware does not support the action on the device.
P a g e | 48 Copyright©2021 ZKTECO CO., LTD. All rights reserved.
C2-260 Access Control Panel User Manual
Different icons represent the status as follows:
1. Door
Remote Opening/Closing: It can control one door or all the doors.
To control a single door, right-click on it, and click Remote Opening/ Closing in the pop-up window. To
manage all entries, directly click Remote Opening/ Closing in Current All option.
In the remote opening, the user can define the door opening duration (The default is 15s). You can select
[Enable Intraday Passage Mode Time Zone] to enable the intraday door passage mode time zones or
set the door to Normal Open, and then the door will not be limited to any time zones (can be opened at
any time).
To close a door, select [Disable Intraday Passage Mode Time Zone] first, to avoid enabling other normal
open time zones to open the door, and then select [Remote Closing].
Note: If [Remote Opening /Closing] fails, check whether the devices are disconnected or not. If
disconnected, check the network connectivity.
Cancel the alarm: Once an alarming door pops-up over the interface, the alarm sound will be played.
Alarm cancellation can be made for a single door and all the entries. To control a single door, move the
cursor over the door icon, a menu will pop-up, then click Remote Opening/ Closing on the menu. To
manage all the doors, directly click Remote Opening/ Closing in Current All option.
Note: If Cancel the alarm fails, check if any devices are disconnected. If found disconnected, check
the network.
P a g e | 49 Copyright©2021 ZKTECO CO., LTD. All rights reserved.
C2-260 Access Control Panel User Manual
Remote Normally Open: It will set the device as normal open by remote.
Quick Management of Doors
If you move the cursor over a door’s icon, you can quickly perform the above-explained operations.
Besides, you can query the latest events from the door.
Query the latest events from the door: Click to view the current events on the door quickly.
Issue card to a person: If you swap an unregistered card, a record with a card number will pop-up in a
real-time monitoring interface. Right-click that card number, and a menu will pop-out. Click “Issue card to
person,” to assign that card to one person.
Multiple selections
You can select several doors at the same time to perform operations such as remote opening, remote
closing, canceling alarm, etc. Double-click the door icon to edit the door properties.
Event monitoring
The system will automatically acquire the records of devices being monitored (by default, it displays 200
records), including normal and abnormal access control events (including alarm events). Normal events
P a g e | 50 Copyright©2021 ZKTECO CO., LTD. All rights reserved.
C2-260 Access Control Panel User Manual
will appear in green; alarm events will appear in red; other abnormal events will appear in orange.
2. Auxiliary Input
It monitors the current auxiliary input events in real-time.
3. Auxiliary Output
Here you can perform Remote open, Remote Close, Remote Normally Open functions.
5.8 Reports
Since the data quantity of access control event control is large, you can view the specific access control
events through query conditions. By default, the system displays the last three months' transactions.
Click [Reports] > [All Transactions] to view all the transactions.
P a g e | 51 Copyright©2021 ZKTECO CO., LTD. All rights reserved.
C2-260 Access Control Panel User Manual
Media File: You can view or download the photos and videos.
Clear All Data: This function is used to clear all the transactions. Click [Clear All Data]. In the appearing
pop-up, click OK to remove all the transactions.
Export: You can export all the transactions in Excel, PDF, and CSV format.
P a g e | 52 Copyright©2021 ZKTECO CO., LTD. All rights reserved.
C2-260 Access Control Panel User Manual
Appendix 1
Operating demonstration of connecting C2-260, WR485 and
Wiegand reader
Step 1: Connect C2-260, WR485 and Wiegand reader according to the following circuit diagram.
Step 2: Power on the C2-260 and connect to the network.
Step 3: Try to ping the C2-260 to check whether the network is good.
P a g e | 53 Copyright©2021 ZKTECO CO., LTD. All rights reserved.
C2-260 Access Control Panel User Manual
1) Press [Windows + R] of the computer at the same time to open the Run window and enter “cmd”.
2) Enter “ping device IP address” to ping the C2-260 to check whether the communication is
connected. As shown in the figure above.
Step 4: Adding the device on the ZKBioAccess IVS software.
1) Open the ZKBioAccess IVS software, and click Access > Device > Search to enter the Search
interface. Click Search to search the device.
2) After the search is complete, the port number will be displayed on the bottom of the Search
interface. From the following picture we can see server IP (192.168.5.111) and the port
number (8088).
P a g e | 54 Copyright©2021 ZKTECO CO., LTD. All rights reserved.
C2-260 Access Control Panel User Manual
3) Click Add in the search list. Then input the server address (192.168.5.111) , port (8088) and
the other parameters on the pop-up window.
4) Click OK to save the setting. The following window will pop up if the device is successfully added.
5) After completion, the device added to the software will be displayed in the device list.
P a g e | 55 Copyright©2021 ZKTECO CO., LTD. All rights reserved.
C2-260 Access Control Panel User Manual
Step 5: Setting the wiegand reader parameters.
1) After adding the C2-260 to the software, click Access > Device > Reader to view the reader.
2) Set the WR485 address as 1. By setting the NO.1 of DIP switch to the ON position. It means that
the wiegand reader which connect through WR485 be set as Door1(In) reader (Note:
Recommended setting the WR485 addresses by the DIP switch before the power supply).
3) Click Edit of the “192.168.5.240-1-In” to set the parameters. Because the WR485 is an encryption
mode, you need to select the encryption check box. So that the Wiegand reader can be used
normally. As shown in the following figure.
P a g e | 56 Copyright©2021 ZKTECO CO., LTD. All rights reserved.
C2-260 Access Control Panel User Manual
Step 6: View the real-time records.
After the setting is successful, when the employee swipes the card on the Wiegand reader, the real-time
event can be viewed on the Real-TimeMonitoring page.
Click Access > Dvice > Real-TimeMonitoring to view the records.
P a g e | 57 Copyright©2021 ZKTECO CO., LTD. All rights reserved.
C2-260 Access Control Panel User Manual
Appendix 2
Statement on the Right to Privacy
Dear Customers,
Thank you for choosing this hybrid biometric recognition product, which was designed and
manufactured by ZKTeco. As a world-renowned provider of core biometric recognition technologies, we
are constantly developing and researching new products, and strive to follow the privacy laws of each
country in which our products are sold.
We Declare That
1. All our civilian fingerprint recognition devices capture only characteristics, not fingerprint images, and
do not involve privacy protection.
2. None of the fingerprint characteristics that we capture can be used to reconstruct an image of the
original fingerprint and do not involve privacy protection.
3. As the provider of this device, we will assume no direct or indirect responsibility for any consequences
that may result from your use of this device.
4. If you would like to dispute human rights or privacy issues concerning your use of our product, please
directly contact your dealer.
Our other law-enforcement fingerprint devices or development tools can capture the original images of
citizen's fingerprints. As to whether or not this constitutes an infringement of your rights, please contact
your Government or the final supplier of the device. As the manufacturer of the device, we will assume no
legal liability.
Note:
The Chinese law includes the following provisions on the personal freedom of its citizens:
1. There shall be no illegal arrest, detention, search, or infringement of persons.
2. Personal dignity is related to personal freedom and shall not be infringed upon.
3. A citizen's house may not be infringed upon.
4. A citizen's right to communication and the confidentiality of that communication is protected by the
law.
As a final point, we would like to further emphasize that biometric recognition is an advanced technology
that will be certainly used in E-commerce, banking, insurance, judicial, and other sectors in the future.
Every year the world is subjected to major losses due to the insecure nature of passwords. The Biometric
products serve to protect your identity in high-security environments.
P a g e | 58 Copyright©2021 ZKTECO CO., LTD. All rights reserved.
C2-260 Access Control Panel User Manual
Eco-friendly Operation
The product's "eco-friendly operational period" refers to the time period during which this
product will not discharge any toxic or hazardous substances when used in accordance
with the prerequisites in this manual.
The eco-friendly operational period specified for this product does not include batteries or
other components that are easily worn down, and must be periodically replaced. The
battery's eco-friendly operational period is 5 years.
Hazardous or Toxic substances and their quantities
Hazardous/Toxic Substance/Element
Component Hexavalent Polybrominate Polybrominated
Name Mercury Cadmiu
Lead (Pb) chromium d Biphenyls Diphenyl Ethers
(Hg) m (Cd)
(Cr6+) (PBB) (PBDE)
Chip Resistor × ○ ○ ○ ○ ○
Chip Capacitor × ○ ○ ○ ○ ○
Chip Inductor × ○ ○ ○ ○ ○
Diode × ○ ○ ○ ○ ○
ESD
× ○ ○ ○ ○ ○
component
Buzzer × ○ ○ ○ ○ ○
Adapter × ○ ○ ○ ○ ○
Screws ○ ○ ○ × ○ ○
○ indicates that the total amount of toxic content in all the homogeneous materials is below the
limit as specified in SJ/T 11363—2006.
× indicates that the total amount of toxic content in all the homogeneous materials exceeds the limit
as specified in SJ/T 11363—2006.
Note: 80% of this product’s components are manufactured using non-toxic and eco-friendly
materials. The components which contain toxins or harmful elements are included due to the
current economic or technical limitations which prevent their replacement with non-toxic materials
or elements.
P a g e | 59 Copyright©2021 ZKTECO CO., LTD. All rights reserved.
www.zkteco.eu
PCopyright
a g e | 1 © 2021 ZKTECO CO., LTD. All Rights Reserved. Copyright©2021 ZKTECO CO., LTD. All rights reserved.
You might also like
- C2 260inbio2 260 - User Manual Zkteco Colombia Control de AccesoDocument55 pagesC2 260inbio2 260 - User Manual Zkteco Colombia Control de AccesoAlex PadillaNo ratings yet
- User Manual: Inbio160/260/460 Pro Access Control PanelDocument41 pagesUser Manual: Inbio160/260/460 Pro Access Control PanelnanoyspNo ratings yet
- MB10VL Manual de Usuario Zkteco Colombia Tiempo AsistenciaDocument84 pagesMB10VL Manual de Usuario Zkteco Colombia Tiempo AsistenciaJULIO ANDRES AGUIRRE AGUIRRENo ratings yet
- Manual V1.0 20200731Document84 pagesManual V1.0 20200731Aminee MojahidNo ratings yet
- Manual de UsuarioDocument69 pagesManual de UsuarioMaldi RamirezNo ratings yet
- ZK - SpeedFace V5L Series UM - EN v1.2 20220619 - (SpeedFace V5L&SpeedFace V5L (TD) &SpeedFace V5L (TI) )Document126 pagesZK - SpeedFace V5L Series UM - EN v1.2 20220619 - (SpeedFace V5L&SpeedFace V5L (TD) &SpeedFace V5L (TI) )sureshNo ratings yet
- Bg1000 Series Barrier Gate User Manual v1.0 20210518Document35 pagesBg1000 Series Barrier Gate User Manual v1.0 20210518Luz Eulalia Pañi VillaNo ratings yet
- EFace10 User Manual V1.0 20210322Document59 pagesEFace10 User Manual V1.0 20210322carlox carloxNo ratings yet
- Product Name and Model Number User ManualDocument25 pagesProduct Name and Model Number User ManualAlfa WijayantoNo ratings yet
- ZKP8011 - User Manual - 20220704Document14 pagesZKP8011 - User Manual - 20220704ahmad khanNo ratings yet
- ZKBio WDMS License Activation - V1.0 - 2021210Document14 pagesZKBio WDMS License Activation - V1.0 - 2021210imamNo ratings yet
- ZKBioSecurity V5000 4.0.0 R Installation GuideDocument17 pagesZKBioSecurity V5000 4.0.0 R Installation Guideel nourNo ratings yet
- +3.3 User+Manual 20210602Document197 pages+3.3 User+Manual 20210602achref chhimiNo ratings yet
- ZKBioCVSecurity User ManualDocument106 pagesZKBioCVSecurity User ManualThanutphong mongkholsapNo ratings yet
- User Manual CMP200Document25 pagesUser Manual CMP200Zohair SerghiniNo ratings yet
- X-Ray Inspection System User Manual-2021...Document67 pagesX-Ray Inspection System User Manual-2021...Mo SamirNo ratings yet
- ZKBio Time User Manual-V5.0-20211124Document297 pagesZKBio Time User Manual-V5.0-20211124reynaldo2025No ratings yet
- User Manual: Applicable Models: G4LDocument91 pagesUser Manual: Applicable Models: G4LShahid ZamanNo ratings yet
- Доводчик ворот ZKSW 400DC ZKTecoDocument36 pagesДоводчик ворот ZKSW 400DC ZKTecooscar gonzalezNo ratings yet
- BG1000 User ManualDocument34 pagesBG1000 User ManualKingsley AsanteNo ratings yet
- ZKAIO4000W - User Manual - 20220801 PDFDocument17 pagesZKAIO4000W - User Manual - 20220801 PDFahmad khanNo ratings yet
- HelpDocument499 pagesHelpJorge Horacio Perez EspinalesNo ratings yet
- ZKBio Time User ManualDocument300 pagesZKBio Time User ManualhectorNo ratings yet
- BioTime 8.5.4 User ManualDocument292 pagesBioTime 8.5.4 User ManualleoNo ratings yet
- SpeedFace-V3L User Manual - EN - v1.3 - 202307Document130 pagesSpeedFace-V3L User Manual - EN - v1.3 - 202307singchai9909No ratings yet
- SpeedFace V5LTD - PUser Manual V1.0 20200701Document91 pagesSpeedFace V5LTD - PUser Manual V1.0 20200701Mohammed FerkhaNo ratings yet
- ZK BGM1000 Series Barrier Gate APP Version UM EN V1.2 2023 210X297mmDocument32 pagesZK BGM1000 Series Barrier Gate APP Version UM EN V1.2 2023 210X297mmgerenciaelevatecNo ratings yet
- ZKBioAccess IVS Manual de UsuarioDocument218 pagesZKBioAccess IVS Manual de UsuarioAhmedNo ratings yet
- Installation Guide: Biotime 8.0Document19 pagesInstallation Guide: Biotime 8.0MD Mehedi Hasan HimelNo ratings yet
- Attendance PUSH Communication Protocol 20200325Document116 pagesAttendance PUSH Communication Protocol 20200325Jose SimonNo ratings yet
- Security PUSH Communication Protocol 20200325Document171 pagesSecurity PUSH Communication Protocol 20200325Jose SimonNo ratings yet
- G4 (QR) ATT - User ManualDocument122 pagesG4 (QR) ATT - User ManualadisNo ratings yet
- Installation Guide: Zkbio Access IvsDocument15 pagesInstallation Guide: Zkbio Access IvsJoyce LimNo ratings yet
- Armatura SDK Guide - MultiBio 2.1 - Windows-202206Document130 pagesArmatura SDK Guide - MultiBio 2.1 - Windows-202206A BajwaNo ratings yet
- ZKBio Time License Activation Manua-20230322 PDFDocument19 pagesZKBio Time License Activation Manua-20230322 PDFahmad khanNo ratings yet
- Armatura SDK Guide-PalmLite-Windows-202206 PDFDocument65 pagesArmatura SDK Guide-PalmLite-Windows-202206 PDFahmad khanNo ratings yet
- MA300 User Manual 20220531Document50 pagesMA300 User Manual 20220531bichodavidNo ratings yet
- UA5000 Commissioning Guide-PVM CLI (V100R019C02 - 01)Document188 pagesUA5000 Commissioning Guide-PVM CLI (V100R019C02 - 01)nmc79100% (1)
- Biotime 8.0 License Activation Manual 20201228Document15 pagesBiotime 8.0 License Activation Manual 20201228darrelvallesNo ratings yet
- ZK-D2180 User ManualDocument33 pagesZK-D2180 User ManualRajamalik JamilNo ratings yet
- Easy IngestDocument27 pagesEasy IngestCao HuyNo ratings yet
- User Guide Tenda HG9Document138 pagesUser Guide Tenda HG9Flasney MedeirosNo ratings yet
- Huawei Imanager U2000 Northbound CORBA Interface Developer Guide (Configuration)Document344 pagesHuawei Imanager U2000 Northbound CORBA Interface Developer Guide (Configuration)서상현100% (1)
- Imanager U2000 Unified Network Management System - Planning Guide PDFDocument227 pagesImanager U2000 Unified Network Management System - Planning Guide PDFboewulfNo ratings yet
- Configuration Guide Basic Configurations (V200R001C01 - 03)Document188 pagesConfiguration Guide Basic Configurations (V200R001C01 - 03)Andrés Marroquín75% (8)
- Armatura User Manual - AMT-FAPVS-21 - 1.2 - 20221024Document28 pagesArmatura User Manual - AMT-FAPVS-21 - 1.2 - 20221024ahmad khanNo ratings yet
- UA5000 Commissioning Guide-IPM CLI (V100R019C02 - 01)Document168 pagesUA5000 Commissioning Guide-IPM CLI (V100R019C02 - 01)MarLenne PuntoNo ratings yet
- ERAN Capacity Monitoring Guide (01) (PDF) - enDocument37 pagesERAN Capacity Monitoring Guide (01) (PDF) - enhekriNo ratings yet
- Commissioning and Configuration Guide (V800R010C00 - 01)Document451 pagesCommissioning and Configuration Guide (V800R010C00 - 01)Kiều Hoàng AnhNo ratings yet
- Operation Guide For RTN Ne Management: Imanager U2000 Unified Network Management System V100R002C01Document1,089 pagesOperation Guide For RTN Ne Management: Imanager U2000 Unified Network Management System V100R002C01Andra RusuNo ratings yet
- Implementing VMware Dynamic Environment Manager: Manage, Administer and Control VMware DEM, Dynamic Desktop, User Policies and Complete TroubleshootingFrom EverandImplementing VMware Dynamic Environment Manager: Manage, Administer and Control VMware DEM, Dynamic Desktop, User Policies and Complete TroubleshootingNo ratings yet
- Engineering Documentation Control / Configuration Management Standards ManualFrom EverandEngineering Documentation Control / Configuration Management Standards ManualNo ratings yet
- PowerPC Microprocessor Common Hardware Reference Platform: A System ArchitectureFrom EverandPowerPC Microprocessor Common Hardware Reference Platform: A System ArchitectureRating: 4 out of 5 stars4/5 (1)
- Some Definitions: Selection. in Order To Have A Random Selection Method, You Must Set Up Some Process orDocument9 pagesSome Definitions: Selection. in Order To Have A Random Selection Method, You Must Set Up Some Process orAldrinTEñanoNo ratings yet
- Fundamentals of Cyber Law 2021 t6hzxpREDocument97 pagesFundamentals of Cyber Law 2021 t6hzxpREshivraj satavNo ratings yet
- Introduction of Hris Chapter No.1: Tayyaba IqbalDocument16 pagesIntroduction of Hris Chapter No.1: Tayyaba IqbalmahnooorNo ratings yet
- Case Analysis WhelanDocument5 pagesCase Analysis WhelanRakesh SahooNo ratings yet
- A Review of Bring Your Own Device OnDocument11 pagesA Review of Bring Your Own Device OnNurrul JannathulNo ratings yet
- PGDBF Project GuidelinesDocument9 pagesPGDBF Project Guidelineskaw_anchalNo ratings yet
- Nikhil ResumeDocument2 pagesNikhil ResumeJaikumar KrishnaNo ratings yet
- FireDAC-First AppDocument2 pagesFireDAC-First AppSinisa NenkovNo ratings yet
- Ee Room VentilationDocument7 pagesEe Room VentilationNiong DavidNo ratings yet
- Buildings Construction Final EXAM . 7/06/2006 ... Dr. Haitham Ayyad Time:2:30 MinDocument4 pagesBuildings Construction Final EXAM . 7/06/2006 ... Dr. Haitham Ayyad Time:2:30 MinHaitham AyyadNo ratings yet
- Installing Wilson Yagi Antenna 301124Document4 pagesInstalling Wilson Yagi Antenna 301124SentaNo ratings yet
- Lancaster Paint Monthly Specials April-May 31, 2011Document16 pagesLancaster Paint Monthly Specials April-May 31, 2011SteveNo ratings yet
- AAN-32 Installation Manual GuideDocument24 pagesAAN-32 Installation Manual GuideFady MohamedNo ratings yet
- Maintenance Manual For AC LHB CoachesDocument729 pagesMaintenance Manual For AC LHB Coachesdiiiiips100% (14)
- HR Workflows in TOPdeskDocument2 pagesHR Workflows in TOPdeskTOPdesk0% (1)
- Chap 21 Machining FundamentalsDocument87 pagesChap 21 Machining FundamentalsLê Văn HòaNo ratings yet
- Lease Agreement 2012373Document10 pagesLease Agreement 2012373Patricia WormwoodNo ratings yet
- These Are The Top 10 Machine Learning Languages On GitHubDocument3 pagesThese Are The Top 10 Machine Learning Languages On GitHubAbeer UlfatNo ratings yet
- STP-135-130 TB PDFDocument2 pagesSTP-135-130 TB PDFasif iqbalNo ratings yet
- Phillips Curve and Okun's LawDocument3 pagesPhillips Curve and Okun's LawSheldon JosephNo ratings yet
- Enrico vs. Heirs of Sps. Eulogio B. Medinaceli and Trinidad Catli-MedinaceliDocument9 pagesEnrico vs. Heirs of Sps. Eulogio B. Medinaceli and Trinidad Catli-MedinaceliAaron CariñoNo ratings yet
- TaxDocument9 pagesTaxRossette AnaNo ratings yet
- What Makes Online Content ViralDocument15 pagesWhat Makes Online Content ViralHoda El HALABINo ratings yet
- Skyline Software Systems, Inc. v. Keyhole, Inc Et Al - Document No. 34Document10 pagesSkyline Software Systems, Inc. v. Keyhole, Inc Et Al - Document No. 34Justia.comNo ratings yet
- Rapid AbgDocument11 pagesRapid AbgDeoMikhailAngeloNuñezNo ratings yet
- 545-950 ThermaGuard 2021Document2 pages545-950 ThermaGuard 2021AbelNo ratings yet
- 1 Network Layer Firewalls: Figure 1: Screened Host FirewallDocument3 pages1 Network Layer Firewalls: Figure 1: Screened Host FirewallAnonymous xN0cuz68ywNo ratings yet
- Preparation: Self-Paced Scripting in Servicenow FundamentalsDocument5 pagesPreparation: Self-Paced Scripting in Servicenow FundamentalsCrippled SoulNo ratings yet
- A320 LTS Rev 6 13 02 26Document2 pagesA320 LTS Rev 6 13 02 26Peps Peps PepsNo ratings yet
- Role of Business IncubatorsDocument11 pagesRole of Business IncubatorsayingbaNo ratings yet