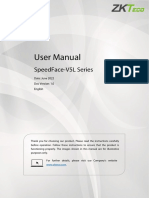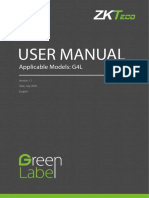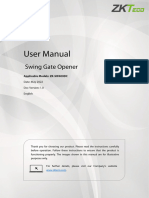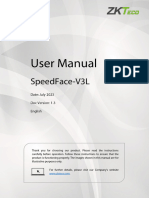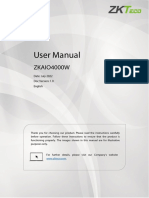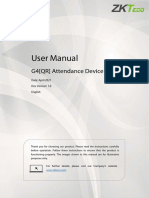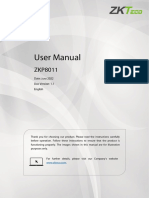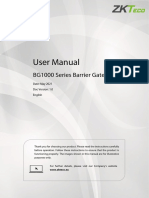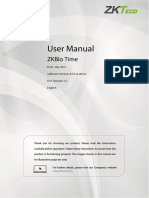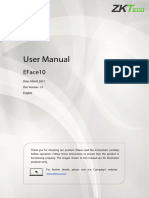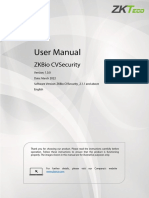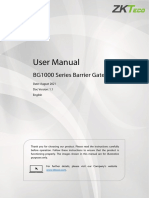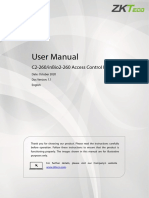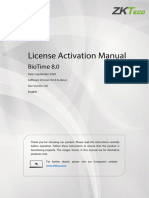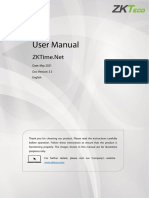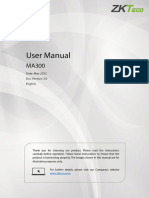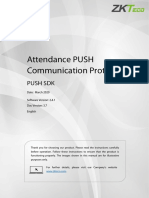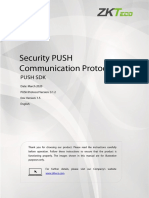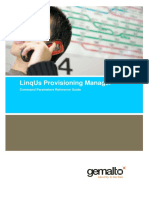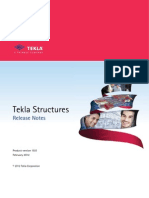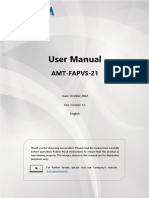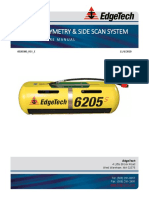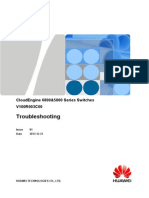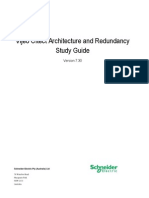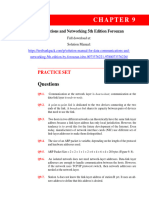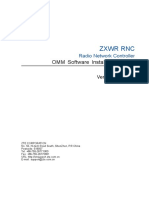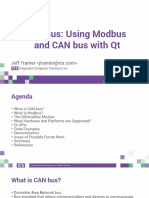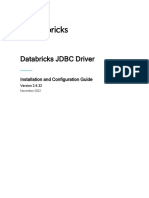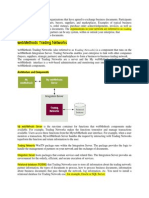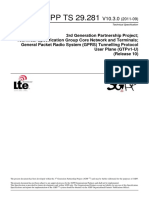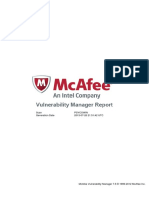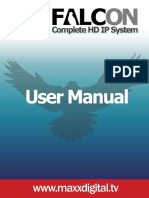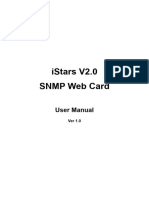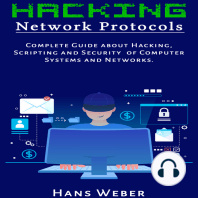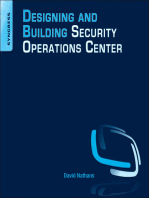Professional Documents
Culture Documents
SpeedFace V5LTD - PUser Manual V1.0 20200701
Uploaded by
Mohammed FerkhaOriginal Title
Copyright
Available Formats
Share this document
Did you find this document useful?
Is this content inappropriate?
Report this DocumentCopyright:
Available Formats
SpeedFace V5LTD - PUser Manual V1.0 20200701
Uploaded by
Mohammed FerkhaCopyright:
Available Formats
ProFace X [TD] User Manual
User Manual
SpeedFace-V5L Series
Date: July 2020
Doc Version: 1.0
English
Thank you for choosing our product. Please read the instructions carefully
before operation. Follow these instructions to ensure that the product is
functioning properly. The images shown in this manual are for illustrative
purposes only.
For further details, please visit our Company’s website
www.zkteco.com.
P a g e |1 Copyright©2020ZKTECO CO., LTD. All rights reserved.
SpeedFace-V5L Series User Manual
Copyright © 2020 ZKTECO CO., LTD. All rights reserved.
Without the prior written consent of ZKTeco, no portion of this manual can be copied or forwarded in any
way or form. All parts of this manual belong to ZKTeco and its subsidiaries (hereinafter the "Company" or
"ZKTeco").
Trademark
is a registered trademark of ZKTeco. Other trademarks involved in this manual are owned by
their respective owners.
Disclaimer
This manual contains information on the operation and maintenance of the ZKTeco equipment. The
copyright in all the documents, drawings, etc. in relation to the ZKTeco supplied equipment vests in and is
the property of ZKTeco. The contents hereof should not be used or shared by the receiver with any third
party without express written permission of ZKTeco.
The contents of this manual must be read as a whole before starting the operation and maintenance of the
supplied equipment. If any of the content(s) of the manual seems unclear or incomplete, please contact
ZKTeco before starting the operation and maintenance of the said equipment.
It is an essential pre-requisite for the satisfactory operation and maintenance that the operating and
maintenance personnel are fully familiar with the design and that the said personnel have received
thorough training in operating and maintaining the machine/unit/equipment. It is further essential for the
safe operation of the machine/unit/equipment that personnel has read, understood and followed the
safety instructions contained in the manual.
In case of any conflict between terms and conditions of this manual and the contract specifications,
drawings, instruction sheets or any other contract-related documents, the contract conditions/documents
shall prevail. The contract specific conditions/documents shall apply in priority.
ZKTeco offers no warranty, guarantee or representation regarding the completeness of any information
contained in this manual or any of the amendments made thereto. ZKTeco does not extend the warranty
of any kind, including, without limitation, any warranty of design, merchantability or fitness for a particular
purpose.
ZKTeco does not assume responsibility for any errors or omissions in the information or documents which
are referenced by or linked to this manual. The entire risk as to the results and performance obtained from
using the information is assumed by the user.
ZKTeco in no event shall be liable to the user or any third party for any incidental, consequential, indirect,
special, or exemplary damages, including, without limitation, loss of business, loss of profits, business
interruption, loss of business information or any pecuniary loss, arising out of, in connection with, or
P a g e |1 Copyright©2020ZKTECO CO., LTD. All rights reserved.
SpeedFace-V5L Series User Manual
relating to the use of the information contained in or referenced by this manual, even if ZKTeco has been
advised of the possibility of such damages.
This manual and the information contained therein may include technical, other inaccuracies or
typographical errors. ZKTeco periodically changes the information herein which will be incorporated into
new additions/amendments to the manual. ZKTeco reserves the right to add, delete, amend or modify the
information contained in the manual from time to time in the form of circulars, letters, notes, etc. for better
operation and safety of the machine/unit/equipment. The said additions or amendments are meant for
improvement /better operations of the machine/unit/equipment and such amendments shall not give any
right to claim any compensation or damages under any circumstances.
ZKTeco shall in no way be responsible (i) in case the machine/unit/equipment malfunctions due to any
non-compliance of the instructions contained in this manual (ii) in case of operation of the
machine/unit/equipment beyond the rate limits (iii) in case of operation of the machine and equipment in
conditions different from the prescribed conditions of the manual.
The product will be updated from time to time without prior notice. The latest operation procedures and
relevant documents are available on http://www.zkteco.com
If there is any issue related to the product, please contact us.
ZKTeco Headquarters
Address ZKTeco Industrial Park, No. 26, 188 Industrial Road,
Tangxia Town, Dongguan, China.
Phone +86 769 - 82109991
Fax +86 755 - 89602394
For business-related queries, please write to us at sales@zkteco.com.
To know more about our global branches, visit www.zkteco.com.
P a g e |2 Copyright©2020ZKTECO CO., LTD. All rights reserved.
SpeedFace-V5L Series User Manual
About the Company
ZKTeco is one of the world’s largest manufacturers of RFID and Biometric (Fingerprint, Facial, and Finger-
vein) readers. Product offerings include Access Control readers and panels, Near & Far-range Facial
Recognition Cameras, Elevator/floor access controllers, Turnstiles, License Plate Recognition (LPR) gate
controllers and Consumer products including battery-operated fingerprint and face-reader Door Locks.
Our security solutions are multi-lingual and localized in over 18 different languages. At the ZKTeco state-
of-the-art 700,000 square foot ISO9001-certified manufacturing facility, we control manufacturing, product
design, component assembly, and logistics/shipping, all under one roof.
The founders of ZKTeco have been determined for independent research and development of biometric
verification procedures and the productization of biometric verification SDK, which was initially widely
applied in PC security and identity authentication fields. With the continuous enhancement of the
development and plenty of market applications, the team has gradually constructed an identity
authentication ecosystem and smart security ecosystem, which are based on biometric verification
techniques. With years of experience in the industrialization of biometric verifications, ZKTeco was
officially established in 2007 and now has been one of the globally leading enterprises in the biometric
verification industry owning various patents and being selected as the National High-tech Enterprise for 6
consecutive years. Its products are protected by intellectual property rights.
About the Manual
This manual introduces the operations of SpeedFace-V5L Series Product.
All figures displayed are for illustration purposes only. Figures in this manual may not be exactly consistent
with the actual products.
Features and parameters with ★ are not available in all devices.
P a g e |3 Copyright©2020ZKTECO CO., LTD. All rights reserved.
SpeedFace-V5L Series User Manual
Document Conventions
Conventions used in this manual are listed below:
GUI Conventions
For Device
Convention Description
<> Button or key names for devices. For example, press <OK>
Window names, menu items, data table, and field names are inside square brackets.
[]
For example, pop up the [New User] window
Multi-level menus are separated by forwarding slashes. For example,
/
[File/Create/Folder].
Symbols
Convention Description
This implies about the notice or pays attention to, in the manual
The general information which helps in performing the operations faster
The information which is significant
Care taken to avoid danger or mistakes
The statement or event that warns of something or that serves as a
cautionary example.
P a g e |4 Copyright©2020ZKTECO CO., LTD. All rights reserved.
SpeedFace-V5L Series User Manual
Table of Contents
1 OVERVIEW ............................................................................................................................................ 7
2 INSTRUCTIONS TO USE ....................................................................................................................... 7
2.1 FINGER POSITIONING ....................................................................................................................................... 7
2.2 STANDING POSITION, FACIAL EXPRESSION AND STANDING POSTURE ................................................................ 8
2.3 PALM REGISTRATION........................................................................................................................................ 9
2.4 FACE REGISTRATION....................................................................................................................................... 10
2.5 STANDBY INTERFACE ...................................................................................................................................... 11
2.6 VIRTUAL KEYBOARD ....................................................................................................................................... 13
2.7 VERIFICATION MODE ...................................................................................................................................... 14
2.7.1 PALM VERIFICATION ...........................................................................................................................................................................................................14
2.7.2 FINGERPRINT VERIFICATION .........................................................................................................................................................................................16
2.7.3 FACIAL VERIFICATION........................................................................................................................................................................................................20
2.7.4 PASSWORD VERIFICATION .............................................................................................................................................................................................26
2.7.5 COMBINED VERIFICATION ..............................................................................................................................................................................................29
3 MAIN MENU ....................................................................................................................................... 31
4 USER MANAGEMENT ......................................................................................................................... 32
4.1 ADD USERS.................................................................................................................................................... 32
4.2 SEARCH FOR USERS ........................................................................................................................................ 37
4.3 EDIT USERS .................................................................................................................................................... 38
4.4 DELETE USERS ............................................................................................................................................... 39
5 USER ROLE ......................................................................................................................................... 40
6 COMMUNICATION SETTINGS............................................................................................................ 43
6.1 NETWORK SETTINGS....................................................................................................................................... 43
6.2 PC CONNECTION............................................................................................................................................ 45
6.3 CLOUD SERVER SETTING................................................................................................................................. 45
6.4 WIEGAND SETUP ............................................................................................................................................ 46
7 SYSTEM SETTINGS ............................................................................................................................. 50
7.1 DATE AND TIME ............................................................................................................................................. 50
7.2 ACCESS LOGS SETTING ................................................................................................................................... 51
7.3 FACE PARAMETERS ........................................................................................................................................ 52
7.4 FINGERPRINT PARAMETERS ............................................................................................................................ 54
7.5 PALM PARAMETERS........................................................................................................................................ 55
7.6 FACTORY RESET ............................................................................................................................................. 56
7.7 TEMPERATURE DETECTION MANAGEMENT...................................................................................................... 57
8 PERSONALIZE SETTINGS ................................................................................................................... 59
8.1 INTERFACE SETTINGS...................................................................................................................................... 59
8.2 VOICE SETTINGS............................................................................................................................................. 61
P a g e |5 Copyright©2020ZKTECO CO., LTD. All rights reserved.
SpeedFace-V5L Series User Manual
8.3 BELL SCHEDULES ........................................................................................................................................... 61
8.4 PUNCH STATES OPTIONS................................................................................................................................ 63
8.5 SHORTCUT KEYS MAPPINGS ........................................................................................................................... 64
9 DATA MANAGEMENT ........................................................................................................................ 65
9.1 DELETE DATA ................................................................................................................................................ 65
10 ACCESS CONTROL.......................................................................................................................... 67
10.1 ACCESS CONTROL OPTIONS ........................................................................................................................... 68
10.2 TIME SCHEDULE ............................................................................................................................................. 69
10.3 HOLIDAY SETTINGS ........................................................................................................................................ 71
10.4 COMBINED VERIFICATION SETTINGS ............................................................................................................... 72
10.5 ANTI-PASSBACK SETUP .................................................................................................................................. 74
10.6 DURESS OPTIONS SETTINGS ........................................................................................................................... 75
11 ATTENDANCE SEARCH .................................................................................................................. 76
12 AUTOTEST ...................................................................................................................................... 79
13 SYSTEM INFORMATION ................................................................................................................. 80
14 CONNECT TO ZKBIOACCESS MTD SOFTWARE ............................................................................. 81
14.1 SET THE COMMUNICATION ADDRESS .............................................................................................................. 81
14.2 ADD DEVICE TO THE SOFTWARE ..................................................................................................................... 82
14.3 ADD PERSONNEL ON THE SOFTWARE .............................................................................................................. 83
14.4 REAL-TIME MONITORING ON THE SOFTWARE ................................................................................................... 83
APPENDIX 1 ............................................................................................................................................... 85
REQUIREMENTS FOR LIVE COLLECTION AND REGISTRATION OF VISIBLE LIGHT FACE IMAGES ...................................... 85
REQUIREMENTS FOR VISIBLE LIGHT DIGITAL FACE IMAGE DATA................................................................................ 86
APPENDIX 2 ............................................................................................................................................... 88
STATEMENT ON THE RIGHT TO PRIVACY ................................................................................................................... 88
ECO-FRIENDLY OPERATION...................................................................................................................................... 89
P a g e |6 Copyright©2020ZKTECO CO., LTD. All rights reserved.
SpeedFace-V5L Series User Manual
1 Overview
This document describes the operating procedure of SpeedFace-V5L Series device. The operating
modules of the device include User management, User role assignment, Device communication,
Temperature and Mask detection, Access control, and so on. The device supports hassle-free access of
users into the premises without compromising any security aspect thus ensuring protection.
Note: Not all product have the function marked with ★,the real product shall prevail.
2 Instructions to use
2.1 Finger Positioning
Recommended fingers: index, middle, or ring fingers; avoid using the thumb or pinky, as they are difficult
to accurately press onto the fingerprint reader.
Too low Too close to the edge
Vertical
Note: Please use the correct method when pressing your fingers onto the fingerprint reader for
registration and identification. Our company will assume no liability for recognition issues that may result
from incorrect usage of the product. We reserve the right of final interpretation and modification
concerning this point.
P a g e |7 Copyright©2020ZKTECO CO., LTD. All rights reserved.
SpeedFace-V5L Series User Manual
2.2 Standing Position, Facial Expression and Standing Posture
Recommended distance
The distance between the device and a user whose height is
within 1.55m-1.85m is recommended to be 0.3 to 2m. Users
may slightly move forwards and backwards to improve the
quality of facial images captured.
Facial expression and standing posture
P a g e |8 Copyright©2020ZKTECO CO., LTD. All rights reserved.
SpeedFace-V5L Series User Manual
Note: During enrollment and verification, please keep natural facial expression and standing posture.
2.3 Palm Registration
Place your palm in the palm multi-mode collection area, such that the palm is placed parallel to the device.
Make sure to keep space between your fingers.
Note: Place your palm within 30-50cm of the device.
P a g e |9 Copyright©2020ZKTECO CO., LTD. All rights reserved.
SpeedFace-V5L Series User Manual
2.4 Face Registration
Try to keep the face in the center of the screen during registration. Please face the camera and stay still
during face registration. The page looks like shown below:
Face registration and authentication methods
Instructions to register a face
• When registering a face, maintain a distance of 40cm to 80cm between the device and the
face.
• Be careful not to change the facial expression. (smiling, drawn, wink, etc.)
• If you do not follow the instructions on the screen, the face registration may take a longer
time or may fail.
• Be careful to not cover the eyes or eyebrows.
• Do not wear hats, masks, sunglasses, or eyeglasses.
• Be careful to not display two faces on the screen. Register only one person at a time.
• It is recommended for a user wearing glasses to register both faces with and without glasses.
Instructions to authenticate a face
• Ensure that the face appears inside the detection area displayed on the device screen.
• If eyeglasses have been changed, authentication may fail. If the face without glasses has
been registered, authenticate the face without glasses. If only the face with glasses has been
registered, authenticate the face with the previously worn glasses again.
P a g e | 10 Copyright©2020ZKTECO CO., LTD. All rights reserved.
SpeedFace-V5L Series User Manual
• If a part of the face is covered with a hat, a mask, an eye patch, or sunglasses authentication
may fail. Do not cover the face, allow the device to recognize both the eyebrows and the
face.
2.5 Standby Interface
After connecting the power supply, the interface appears as shown below:
Note:
1) Click to open the interface to enter the User ID.
2) When there is no super administrator registered in the device, click to enter the menu. After
setting the super administrator, it requires the super administrator’s verification before entering
the menu operation. For the security of the device, it is recommended to register a super
administrator the first time you use the device.
3) ★The switch of punch state can be done directly by using the screen shortcut keys. Click anywhere
on the screen without icons, and six shortcut keys appear, as shown in the figure below:
P a g e | 11 Copyright©2020ZKTECO CO., LTD. All rights reserved.
SpeedFace-V5L Series User Manual
Press the corresponding shortcut key to select the current punch state, which is shown in green. Please
refer to "8.5 Shortcut Key Mappings" below for the specific operation method.
P a g e | 12 Copyright©2020ZKTECO CO., LTD. All rights reserved.
SpeedFace-V5L Series User Manual
2.6 Virtual Keyboard
Note: The device supports the input of Chinese and English characters, numbers, and symbols. Click [En]
to switch to the English keyboard. Press [123] to switch to the numeric and special character keyboard,
and click [ABC] to return to the alphabetic keyboard. Click the input box, and the virtual keyboard appears.
Click [ESC] to exit the keyboard screen.
P a g e | 13 Copyright©2020ZKTECO CO., LTD. All rights reserved.
SpeedFace-V5L Series User Manual
2.7 Verification Mode
2.7.1 Palm Verification
1:N (One to Many) Palm Verification mode
This verification mode compares the palm image collected by the palm module with all the palm data
template in the device.
The device will automatically distinguish between the palm and face verification mode. Place the palm in
the area that can be collected by the palm module, so that the device will automatically switch to palm
verification mode.
1:1 (One to One ) Palm Verification mode
Click the button on the main screen to open the 1:1 (One to One) palm verification mode.
1. Input the user ID and press [OK].
P a g e | 14 Copyright©2020ZKTECO CO., LTD. All rights reserved.
SpeedFace-V5L Series User Manual
If the user has registered the fingerprint, face and password in addition to palm, and the verification
method is set to palm/ fingerprint/ face/ password, the following screen will appear. Select the palm icon
to enter palm verification mode.
P a g e | 15 Copyright©2020ZKTECO CO., LTD. All rights reserved.
SpeedFace-V5L Series User Manual
2.7.2 Fingerprint Verification
1:N (One to Many)Fingerprint Verification Mode
Compares the fingerprint that is being pressed onto the fingerprint reader with all of the fingerprint data
that is stored in the device.
The device will enter the fingerprint authentication mode when a user presses his/her finger onto the
fingerprint scanner.
Please follow the correct way to place your finger onto the sensor. For details, please refer to 2.1 Finger
Positioning.
Verification is successful:
P a g e | 16 Copyright©2020ZKTECO CO., LTD. All rights reserved.
SpeedFace-V5L Series User Manual
Verification is failed:
1:1 (One to One ) Fingerprint Verification mode
Compares the fingerprint that is being pressed onto the fingerprint reader with the fingerprints that are
linked to User ID input via the virtual keyboard.
Users may try verifying their identities with 1:1 verification mode when they cannot gain access with 1: N
authentication method.
Click the button on the main screen to enter 1:1 fingerprint verification mode.
1. Input the user ID and press [OK].
P a g e | 17 Copyright©2020ZKTECO CO., LTD. All rights reserved.
SpeedFace-V5L Series User Manual
If the user has registered plam, face and password in addition to his/her fingerprints, and the verification
method is set to palm/ fingerprint/ face /password verification, the following screen will appear. Select the
fingerprint icon to enter fingerprint verification mode.
P a g e | 18 Copyright©2020ZKTECO CO., LTD. All rights reserved.
SpeedFace-V5L Series User Manual
2. Press the fingerprint to verify.
3. Verification is successful.
P a g e | 19 Copyright©2020ZKTECO CO., LTD. All rights reserved.
SpeedFace-V5L Series User Manual
4. Verification is failed.
2.7.3 Facial Verification
1:N (One to Many)Facial Verification
1. Conventional verification
This verification mode compares the acquired facial images with all the face data registered in the device.
The following is the pop-up prompt box of the comparison result.
P a g e | 20 Copyright©2020ZKTECO CO., LTD. All rights reserved.
SpeedFace-V5L Series User Manual
2. Enable temperature screening with infrared ★
When the user enabled the Enable temperature screening with infrared function, during user
verification, in addition to the conventional verification method, the user's face must be aligned with the
temperature measurement area to measure the body temperature before the face is verified. The
following is the popup of the comparison result prompt interface.
Note: This function is only applicable to products with temperature detection module.
P a g e | 21 Copyright©2020ZKTECO CO., LTD. All rights reserved.
SpeedFace-V5L Series User Manual
3. Enable mask detection★
When the user enabled the Enable mask detection function, the device will identify whether the user is
wearing a mask or not. The following is the popup of the comparison result prompt interface.
Note: This function is only applicable to products with temperature detection module.
P a g e | 22 Copyright©2020ZKTECO CO., LTD. All rights reserved.
SpeedFace-V5L Series User Manual
1:1 (One to One) Facial Verification
This Verification mode compares the face captured by the camera with the facial template related to the
entered user ID.
Press on the main interface and enter the 1:1 (One to One) facial verification mode.
Enter the User ID and click [OK].
P a g e | 23 Copyright©2020ZKTECO CO., LTD. All rights reserved.
SpeedFace-V5L Series User Manual
If an employee registers palm, fingerprint and password in addition to the face, the following screen will
appear. Select the icon to enter the face verification mode.
P a g e | 24 Copyright©2020ZKTECO CO., LTD. All rights reserved.
SpeedFace-V5L Series User Manual
After successful verification, the prompt box "successfully verified” will appear.
If the verification is failed, it will prompt “Please adjust your position!”.
P a g e | 25 Copyright©2020ZKTECO CO., LTD. All rights reserved.
SpeedFace-V5L Series User Manual
2.7.4 Password Verification
The Password Verification mode compares the entered password with the registered User ID and
Password.
Click the button on the main screen to open the 1:1 (One to One) password verification mode.
1. Input the user ID and press [OK].
If an employee registers palm, fingerprint and face in addition to password, the following screen will
appear. Select the icon to enter the password verification mode.
P a g e | 26 Copyright©2020ZKTECO CO., LTD. All rights reserved.
SpeedFace-V5L Series User Manual
2. Input the password and press [OK].
P a g e | 27 Copyright©2020ZKTECO CO., LTD. All rights reserved.
SpeedFace-V5L Series User Manual
Successful Verification:
P a g e | 28 Copyright©2020ZKTECO CO., LTD. All rights reserved.
SpeedFace-V5L Series User Manual
Failed Verification:
2.7.5 Combined Verification
To increase the security, this device offers the option of using multiple forms of verification methods. A
total of 12 different verification combinations can be used, as shown below:
P a g e | 29 Copyright©2020ZKTECO CO., LTD. All rights reserved.
SpeedFace-V5L Series User Manual
Note:
1) "/" means “or”, and "+" means “and”.
2) You must register the required verification information before using the combination verification
mode, otherwise, the verification may fail. For example, if a user uses Face Registration but the
verification mode is Face + Password, this user will never pass verification.
P a g e | 30 Copyright©2020ZKTECO CO., LTD. All rights reserved.
SpeedFace-V5L Series User Manual
3 Main Menu
Press on the initial interface to enter the main menu, as shown below:
Menu Description
User Mgt. To add, edit, view, and delete the basic information about a user.
To set the permission scope of the custom role and enroller, that is, the rights to
User Role
operate the system.
To set the relevant parameters of the network, PC connection, cloud server, and
COMM.
Wiegand.
To set the parameters related to the system, including Date & Time, Access records,
System Facial templates, Palm templates, Fingerprint templates, Resetting to factory
settings, Temperature management, and Detection management.
This includes user Interface, voice, bell, punch state options, and shortcut key
Personalize
mappings settings.
Data Mgt. To delete all the relevant data in the device.
Access Control To set the parameters of the lock and the relevant access control device.
Attendance
Query the specified access record, check attendance photos, and blocklist photos.
Search
To automatically test whether each module functions properly, including the screen,
Autotest
audio, camera, and real-time clock.
System Info To view the data capacity, device, and firmware information of the current device.
P a g e | 31 Copyright©2020ZKTECO CO., LTD. All rights reserved.
SpeedFace-V5L Series User Manual
4 User Management
4.1 Add Users
Click User Mgt. on the main menu.
Click New User.
Register a User ID and Name
Enter the User ID and Name.
Notes:
1) A username may contain 17 characters.
2) The user ID may contain 1 to 9 digits by default.
P a g e | 32 Copyright©2020ZKTECO CO., LTD. All rights reserved.
SpeedFace-V5L Series User Manual
3) During the initial registration, you can modify your ID, which cannot be modified after registration.
4) If a message "Duplicated ID" pops up, you must choose another ID.
Setting the User Role
There are two types of user accounts: Normal user and Super admin. If there is already a registered
administrator, the normal users have no rights to manage the system and may only access authentication
verifications. The Administrator owns all the management privileges. If a custom role is set, you can also
select user-defined role permissions for the user.
Click User Role to select Normal User or Super Admin.
Note: If the selected user role is the Super Admin, the user must pass the identity authentication to access
the main menu. The authentication is based on the authentication method(s) that the super administrator
has registered. Please refer 2.7 Verification Method.
Register fingerprint
Click Fingerprint to open the fingerprint registration page. Select the fingerprint to be enrolled.
P a g e | 33 Copyright©2020ZKTECO CO., LTD. All rights reserved.
SpeedFace-V5L Series User Manual
Press the same finger on the fingerprint reader three times. Green indicates that the fingerprint was
enrolled successfully.
P a g e | 34 Copyright©2020ZKTECO CO., LTD. All rights reserved.
SpeedFace-V5L Series User Manual
Register palm
Click Palm to open the palm registration page. Select the palm to be enrolled.
Register face
Click Face to enter the face registration page. Please face the camera and stay still during face registration.
The registration interface is as follows:
P a g e | 35 Copyright©2020ZKTECO CO., LTD. All rights reserved.
SpeedFace-V5L Series User Manual
Register password
Click Password to open the password registration page. Enter a password and re-enter it. Click OK. If the
two entered passwords are different, the prompt "Password not match” will appear.
P a g e | 36 Copyright©2020ZKTECO CO., LTD. All rights reserved.
SpeedFace-V5L Series User Manual
Note: The password may contain one to eight digits by default.
Register user photo
When a user registered with a photo passes the authentication, the registered photo will be displayed.
Click User Photo; click the camera icon to take a photo. The system will return to the New User interface
after taking a photo.
Note: While registering a face, the system will automatically capture a picture as the user photo. If you do
not want to register a user photo, the system will automatically set the picture captured as the default
photo.
Access Control Role
User access control sets the door unlocking rights of each person, including the group and the time period
that the user belongs to.
Click Access Control Role > Access Group, assign the registered users to different groups for better
management. New users belong to Group 1 by default and can be reassigned to other groups. The device
supports up to 99 access control groups.
Click Time Period, select the time period to use.
4.2 Search for Users
Click the search bar on the user list and enter the retrieval keyword (The keyword may be an ID, surname
or full name).The system will search for the users related to the information.
P a g e | 37 Copyright©2020ZKTECO CO., LTD. All rights reserved.
SpeedFace-V5L Series User Manual
4.3 Edit Users
Select a user from the list and click Edit to enter the edit user interface.
P a g e | 38 Copyright©2020ZKTECO CO., LTD. All rights reserved.
SpeedFace-V5L Series User Manual
Note: The operation of editing a user is the same as that of adding a user, except that the user ID cannot
be modified when editing a user. For further details, refers "4.1 Add users".
4.4 Delete Users
Select a user from the list and click Delete to enter the delete user interface. Select the user information to
be deleted and click OK.
Note: If you select Delete User, all information of the user will be deleted.
P a g e | 39 Copyright©2020ZKTECO CO., LTD. All rights reserved.
SpeedFace-V5L Series User Manual
5 User Role
If you need to assign some specific permissions to certain users, you may edit the “User Defined Role”
under the User Role menu.
You may set the permission scope of the custom role (up to 3 roles) and enroller, that is, the permission
scope of the operation menu.
Click User Role on the main menu interface.
1. Click any user role to set a defined role. Toggle the Enable Defined Role button to enable this
defined role. Click Name and enter the name of the role.
P a g e | 40 Copyright©2020ZKTECO CO., LTD. All rights reserved.
SpeedFace-V5L Series User Manual
2. Click Define User Role to assign privileges to the role. Once the privilege assignment is completed,
click Return.
P a g e | 41 Copyright©2020ZKTECO CO., LTD. All rights reserved.
SpeedFace-V5L Series User Manual
Note: During the privilege assignment, the main menu is on the left and its sub-menus are on the right.
You only need to select the features in sub-menus. If the device has a role enabled, you may assign the
roles you set to users by clicking User Mgt. > New User> User Role.
If no super administrator is registered, the device will prompt "Please register super administrator user
first!” after clicking the enable bar.
P a g e | 42 Copyright©2020ZKTECO CO., LTD. All rights reserved.
SpeedFace-V5L Series User Manual
6 Communication Settings
Communication Settings are used to set the parameters of the Network, PC connection, Cloud server, and
Wiegand.
Tap COMM. on the main menu.
6.1 Network Settings
When the device needs to communicate with a PC over the Ethernet, you need to configure network
settings and ensure that the device and the PC are connecting to the same network segment.
Click Ethernet on the Comm. Settings interface.
P a g e | 43 Copyright©2020ZKTECO CO., LTD. All rights reserved.
SpeedFace-V5L Series User Manual
Feature Description
The factory default value is 192.168.1.201. Please set the IP Address as per the
IP Address
requirements.
The factory default value is 255.255.255.0. Please set the value as per the
Subnet Mask
requirements.
The factory default address is 0.0.0.0. Please set the value as per the
Gateway
requirements.
The factory default address is 0.0.0.0. Please set the value as per the
DNS
requirements.
TCP COMM. Port The factory default value is 4370. Please set the value as per the requirements.
Dynamic Host Configuration Protocol, which is to dynamically allocate IP
DHCP
addresses for clients via server.
Display in Status Bar To set whether to display the network icon on the status bar.
P a g e | 44 Copyright©2020ZKTECO CO., LTD. All rights reserved.
SpeedFace-V5L Series User Manual
6.2 PC Connection
To improve the security of data, please set a Comm Key for communication between the device and the
PC.
If a Comm Key is set, this connection password must be entered before the device can be connected to the
PC software.
Click PC Connection on the Comm. Settings interface.
Menu Name Description
Comm Key: The default password is 0, which can be changed. The Comm Key
Comm Key
may contain 1 to 6 digits.
The identity number of the device, which ranges between 1 and 254. If the
Device ID communication method is RS232/RS485, you need to input this device ID in the
software communication interface.
6.3 Cloud Server Setting
This represents the settings used for connecting the ADMS server.
Click Cloud Server Setting on the Comm. Settings interface.
P a g e | 45 Copyright©2020ZKTECO CO., LTD. All rights reserved.
SpeedFace-V5L Series User Manual
Menu Description
Enable When this function is enabled, the domain name mode “http://...”
Domain Server Address will be used, such as http://www.XYZ.com, while “XYZ” denotes the
Name domain name when this mode is turned ON.
Disable Server Address IP address of the ADMS server.
Domain
Name Server Port Port used by the ADMS server.
When you choose to enable the proxy, you need to set the IP
Enable Proxy Server
address and port number of the proxy server.
6.4 Wiegand Setup
The menu is used to set the Wiegand Input & Output parameters.
Click Wiegand Setup on the Comm. Settings interface.
P a g e | 46 Copyright©2020ZKTECO CO., LTD. All rights reserved.
SpeedFace-V5L Series User Manual
Wiegand Input
Menu Name Descriptions
Wiegand Format Values range from 26 bits, 34 bits, 36 bits, 37 bits, and 50 bits.
Wiegand Bits Number of bits of Wiegand data.
The value of the pulse width sent by Wiegand is 100 microseconds by default,
Pulse Width(us)
which can be adjusted within the range of 20 to 100 microseconds.
The default value is 1000 microseconds, which can be adjusted within the range
Pulse Interval(us)
of 200 to 20000 microseconds.
ID Type Select between the User ID and Badge number.
Definitions of various common Wiegand formats:
Wiegand Format Definitions
ECCCCCCCCCCCCCCCCCCCCCCCCO
Wiegand26 Consists of 26 bits of binary code. The 1st bit is the even parity bit of the 2nd to 13th
bits, while the 26th bit is the odd parity bit of the 14th to 25th bits. The 2nd to 25th bits
are the card numbers.
P a g e | 47 Copyright©2020ZKTECO CO., LTD. All rights reserved.
SpeedFace-V5L Series User Manual
ESSSSSSSSCCCCCCCCCCCCCCCCO
Wiegand26a Consists of 26 bits of binary code. The 1st bit is the even parity bit of the 2nd to 13th
bits, while the 26th bit is the odd parity bit of the 14th to 25th bits. The 2nd to 9th bits
are the site codes, while the 10th to 25th bits are the card numbers.
ECCCCCCCCCCCCCCCCCCCCCCCCCCCCCCCCO
Wiegand34 Consists of 34 bits of binary code. The 1st bit is the even parity bit of the 2nd to 17th
bits, while the 34th bit is the odd parity bit of the 18th to 33rd bits. The 2nd to 25th bits
are the card numbers.
ESSSSSSSSCCCCCCCCCCCCCCCCCCCCCCCCO
Wiegand34a Consists of 34 bits of binary code. The 1st bit is the even parity bit of the 2nd to 17th
bits, while the 34th bit is the odd parity bit of the 18th to 33rd bits. The 2nd to 9th bits
are the site codes, while the 10th to 25th bits are the card numbers.
OFFFFFFFFFFFFFFFFCCCCCCCCCCCCCCCCMME
Consists of 36 bits of binary code. The 1st bit is the odd parity bit of the 2nd to 18th
Wiegand36 bits, while the 36th bit is the even parity bit of the 19th to 35th bits. The 2nd to 17th bits
are the device codes. The 18th to 33rd bits are the card numbers, and the 34th to 35th
bits are the manufacturer codes.
EFFFFFFFFFFFFFFFFFFCCCCCCCCCCCCCCCCO
Wiegand36a Consists of 36 bits of binary code. The 1st bit is the even parity bit of the 2nd to 18th
bits, while the 36th bit is the odd parity bit of the 19th to 35th bits. The 2nd to 19th bits
are the device codes, and the 20th to 35th bits are the card numbers.
OMMMMSSSSSSSSSSSSCCCCCCCCCCCCCCCCCCCE
Consists of 37 bits of binary code. The 1st bit is the odd parity bit of the 2nd to 18th
Wiegand37 bits, while the 37th bit is the even parity bit of the 19th to 36th bits. The 2nd to 4th bits
are the manufacturer codes. The 5th to 16th bits are the site codes, and the 21st to 36th
bits are the card numbers.
EMMMFFFFFFFFFFSSSSSSCCCCCCCCCCCCCCCCO
Consists of 37 bits of binary code. The 1st bit is the even parity bit of the 2nd to 18th
Wiegand37a bits, while the 37th bit is the odd parity bit of the 19th to 36th bits. The 2nd to 4th bits
are the manufacturer codes. The 5th to 14th bits are the device codes, and15th to 20th
bits are the site codes, and the 21st to 36th bits are the card numbers.
ESSSSSSSSSSSSSSSSCCCCCCCCCCCCCCCCCCCCCCCCCCCCCCCCO
Wiegand50 Consists of 50 bits of binary code. The 1st bit is the even parity bit of the 2nd to 25th
bits, while the 50th bit is the odd parity bit of the 26th to 49th bits. The 2nd to 17th bits
are the site codes, and the 18th to 49th bits are the card numbers.
“C “denotes the card number; “E” denotes the even parity bit; “O” denotes the odd parity bit;
“F“ denotes the facility code; “M” denotes the manufacturer code; “P” denotes the parity bit; and “S”
denotes the site code.
P a g e | 48 Copyright©2020ZKTECO CO., LTD. All rights reserved.
SpeedFace-V5L Series User Manual
Wiegand output
Menu Name Descriptions
When SRB is enabled, the lock is controlled by the SRB to prevent the lock
SRB
from being opened due to device removal.
Wiegand Format Values range from 26 bits, 34 bits, 36 bits, 37 bits, and 50 bits.
After choosing the Wiegand format, you can select one of the corresponding
Wiegand output bits
output digits in the Wiegand format
If the verification is failed, the system will send the failed ID to the device and
Failed ID
replace the card number or personnel ID with the new ones.
It is similar to the Device ID. The difference is that a site code can be set manually,
Site Code and is repeatable in a different device. The valid value ranges from 0 to 256 by
default.
The pulse width represents the changes in the quantity of electric charge with
Pulse Width(us)
high-frequency capacitance regularly within a specified time.
Pulse Interval(us) The time interval between pulses.
ID Type Select between the User ID and Badge number.
P a g e | 49 Copyright©2020ZKTECO CO., LTD. All rights reserved.
SpeedFace-V5L Series User Manual
7 System Settings
The System Settings is used to set the related system parameters to optimize the performance of the
device.
Click System on the main menu interface.
7.1 Date and Time
Click Date Time on the System interface.
1. You can manually set date and time and click Confirm to save.
2. Click 24-Hour Time to enable or disable this format and select the date format.
P a g e | 50 Copyright©2020ZKTECO CO., LTD. All rights reserved.
SpeedFace-V5L Series User Manual
When restoring the factory settings, the time (24-hour) and date format (YYYY-MM-DD) can be restored,
but the device date and time cannot be restored.
Note: For example, the user sets the time of the device (18:35 on March 15, 2019) to 18:30 on January 1,
2020. After restoring the factory settings, the time of the device will change to 18:30, January 1, 2020.
7.2 Access Logs Setting
Click Access Logs Setting on the System interface.
Menu Name Description
Whether to capture and save the current snapshot image during verification.
There are 5 modes:
No Photo: No photo is taken during user verification.
Take photo, no save: Photo is taken but is not saved during verification.
Camera Mode Take photo and save: Photo is taken and saved during verification.
Save on successful verification: Photo is taken and saved for each successful
verification.
Save on failed verification: Photo is taken and saved during each failed
verification.
Display User Photo Whether to display the user photo when the user passes verification.
P a g e | 51 Copyright©2020ZKTECO CO., LTD. All rights reserved.
SpeedFace-V5L Series User Manual
When the remaining record space reaches a preset value, the device will
Access Logs Warning automatically display a warning. Users may disable the function or set a valid
value between 1 and 9999.
When access records have reached the full capacity, the device will
Circulation Delete
automatically delete a set value of old access records. Users may disable the
Access Records
function or set a valid value between 1 and 999.
When attendance photos have reached the full capacity, the device will
Cyclic Delete ATT
automatically delete a set value of old attendance photos. Users may disable
Photo
the function or set a valid value between 1 and 99.
When blocklisted photos have reached the full capacity, the device will
Cyclic Delete Blocklist
automatically delete a set value of old blocklisted photos. Users may disable
Photo
the function or set a valid value between 1 and 99.
Confirm Screen The time duration that the success message is displayed on the screen. The
Delay(s) valid range is1 to 9 seconds.
Face comparison To set the facial template matching time interval as needed. The valid time
Interval (s) range is 0~9 seconds.
7.3 Face Parameters
Click Face on the System interface.
P a g e | 52 Copyright©2020ZKTECO CO., LTD. All rights reserved.
SpeedFace-V5L Series User Manual
Menu Name Description
Under 1:N (One to Many) verification mode, the verification will only be
successful when the similarity between the acquired facial image and all
1:N (One to Many) registered facial templates is greater than the set value.
Match Threshold The valid value ranges from 65 to 120. The higher the thresholds, the lower the
misjudgment rate, the higher the rejection rate, and vice versa. The default
value of 75 is recommended.
Under 1:1 (One to One) verification mode, the verification will only be
successful when the similarity between the acquired facial image and the facial
1:1 (One to One) templates enrolled in the device is greater than the set value.
Match Threshold The valid value ranges from 55 to 120. The higher the thresholds, the lower the
misjudgment rate, the higher the rejection rate, and vice versa. The default
value of 63 is recommended.
During face enrollment, 1:N (One to Many) comparison is used to determine
whether the user has already registered before.
Face Enrollment
When the similarity between the acquired facial image and all registered facial
Threshold
templates is greater than this threshold, it indicates that the face has already
been registered.
The pitch angle tolerance of a face for facial registration and comparison.
Face Pitch Angle If a face’s pitch angle exceeds this set value, it will be filtered by the algorithm,
i.e. ignored by the terminal thus no registration and comparison interface will
be triggered.
The rotation angle tolerance of a face for facial template registration and
comparison.
Face Rotation Angle If a face’s rotation angle exceeds this set value, it will be filtered by the
algorithm, i.e. ignored by the terminal thus no registration and comparison
interface will be triggered.
Image quality for facial registration and comparison. The higher the value, the
Image Quality
clearer the image will be.
Required for facial registration and comparison.
If an object’s size is smaller than this set value, the object will be filtered and not
recognized as a face.
Minimum Face Size This value can be understood as the face comparison distance. The farther the
person is, the smaller the face is, and the smaller face pixel will be obtained by
the algorithm. Therefore, adjusting this parameter can adjust the farthest
comparison distance of faces. When the value is 0, the face comparison
distance is not limited.
LED Light Triggered This value controls turn on and off of the LED light. The larger the value, the
Threshold more frequently the LED light will be turned on.
P a g e | 53 Copyright©2020ZKTECO CO., LTD. All rights reserved.
SpeedFace-V5L Series User Manual
A measurement of the amount of change in a camera’s field of view that
qualifies as potential motion detection that wakes up the terminal from
Motion Detection
standby to the comparison interface. The larger the value, the more sensitive
Sensitivity
the system would be, i.e. if a larger value is set, the comparison interface is
much easier and frequently triggered.
Detecting a spoof attempt by determining whether the source of a biometric
Live Detection
sample is a live human being or a fake representation using visible light images.
Live Detection Helping to judge whether the visible image comes from an alive body. The
Threshold larger the value, the better the visible light anti-spoofing performance.
Anti-counterfeiting Using near-infrared spectra imaging to identify and prevent fake photos and
with NIR videos attack.
Wide Dynamic Range (WDR), which balances light and extends image visibility
WDR for surveillance videos under high contrast lighting scenes and improves object
identification under bright and dark environments.
Used when WDR is turned off. This helps reduce flicker when the device’s
Anti-flicker Mode
screen flashes at the same frequency as the light.
Improper adjustment of the exposure and quality parameters may severely
Notes affect the performance of the device. Please adjust the exposure parameter
only under the guidance of the after-sales service personnel of our company.
7.4 Fingerprint Parameters
Click Fingerprint on the System interface.
Recommended matching
FRR FAR thresholds
1:N 1:1
High Low 45 25
Medium Medium 35 15
Low High 25 10
Menu Name Description
Under 1:1 verification method, the verification will only be successful when the
1:1 Match similarity between the acquired fingerprint data and the fingerprint template
Threshold associated with the entered user ID enrolled in the device is greater than the set
value.
P a g e | 54 Copyright©2020ZKTECO CO., LTD. All rights reserved.
SpeedFace-V5L Series User Manual
Under 1:N verification method, the verification will only be successful when the
1:N Match
similarity between the acquired fingerprint data and the fingerprint templates
Threshold
enrolled in the device is greater than the set value.
To set the sensibility of fingerprint acquisition. It is recommended to use the default
level “Medium”. When the environment is dry, resulting in slow fingerprint
FP Sensor
detection, you can set the level to “High” to raise the sensibility; when the
Sensitivity
environment is humid, making it hard to identify the fingerprint, you can set the
level to “Low“.
1:1 Retry In 1:1 Verification, users might forget the registered fingerprint, or press the finger
Times improperly. To reduce the process of re-entering user ID, retry is allowed.
To set whether to display the fingerprint image on the screen during fingerprint
enrollment or verification. Four choices are available:
Show for enroll: to display the fingerprint image on the screen only during
enrollment.
Fingerprint
Show for match: to display the fingerprint image on the screen only during
Image
verification.
Always show: to display the fingerprint image on screen during enrollment and
verification.
None: not to display the fingerprint image.
7.5 Palm Parameters
Click Palm on the System interface.
Menu Name Description
Palm 1:1 (One to Under 1:1 (One to One) Verification Method, only when the similarity between
One) Matching the verifying palm and the user’s registered palm is greater than this value,
Threshold the verification succeeds.
Palm 1:N (One to Under 1:N (One to Many) Verification Method, only when the similarity
Many) Matching between the verifying palm and all registered palm is greater than this value,
Threshold the verification succeeds.
P a g e | 55 Copyright©2020ZKTECO CO., LTD. All rights reserved.
SpeedFace-V5L Series User Manual
7.6 Factory Reset
This option restores the device, such as communication settings and system settings, to factory settings
(does not clear registered user data).
Click Reset on the System interface.
Click OK to reset.
P a g e | 56 Copyright©2020ZKTECO CO., LTD. All rights reserved.
SpeedFace-V5L Series User Manual
7.7 Temperature Detection Management
Click Detection Management on the System interface.
Menu Name Description
To enable or disable the infrared temperature measurement function.
Enable temperature When this function is enabled, before the access is granted, users must pass
screening with the temperature screening in addition to identity verification.
infrared To measure body temperature, users’ faces must be aligned with the
temperature measurement area.
To set the value of the alarm threshold of high body temperature.
High temperature When the temperature measured during verification is higher than the set
alarm threshold value, the device will give a prompt and audio alarm.
The default alarm threshold is 37.30℃.
When this function is enabled, if the user’s body temperature measured is
Temperature over above (or below) the alarm threshold, the user will not be granted access even
the range; access if his/her identity is verified.
denied If this function is disabled, the user is allowed to access the restricted area
when his/her identity is verified, regardless of his/her body temperature.
P a g e | 57 Copyright©2020ZKTECO CO., LTD. All rights reserved.
SpeedFace-V5L Series User Manual
As the temperature measurement module allows a small range of errors
Temperature
(disturbance) of an observed value under different environments (humidity,
deviation correction
room temperature and such), users may set the deviation value here.
The unit of body temperature can be switched between Celsius (℃) and
Temp. Unit
Fahrenheit (℉).
Temperature
When measuring temperature during the verification process, there are three
measurement
modes: Near, Close and Far.
distance
To enable or disable the palm temperature detection function.
When enabled, the device will display the user's palm temperature during the
Enable palm temp.
verification process.
detection★
Note: This function is not enabled by default, and can be upgraded to
support.
Temperature Calibrate the temperature by comparing the current temperature value with
calibration the surface temperature value of the device.
To enable or disable the mask detection function.
Enable mask
detection When it’s enabled, the device will identify whether the user is wearing a mask
or not during verification.
To enable or disable the display body temperature function.
Display Body
Temperature When enabled, the device will display the user's specific temperature value
during the verification process.
To enable or disable the mask detection function.
Enable mask
detection When it’s enabled, the device will identify whether the user is wearing a mask
or not during verification.
To enable or disable the deny access without mask function.
Deny access without
When it’s enabled, even if the body temperature is normal, the person who
mask
does not wear a mask will not allow the person to enter.
To enable or disable the unregistered people to access function.
Allow unregistered
people to access When enabled, as long as the person who passes the detection, the device
allows the personnel to enter without registration.
To enable or disable the capture of unregistered person function.
Enable capture of When enabled, the device will automatically capture the photo of the
unregistered person unregistered person, enabling this feature requires to enable Allow
unregistered people to access.
P a g e | 58 Copyright©2020ZKTECO CO., LTD. All rights reserved.
SpeedFace-V5L Series User Manual
8 Personalize Settings
You may customize the interface settings, audio, and bell.
Click Personalize on the main menu interface.
8.1 Interface Settings
You can customize the display style of the main interface.
Click User Interface on the Personalize interface.
P a g e | 59 Copyright©2020ZKTECO CO., LTD. All rights reserved.
SpeedFace-V5L Series User Manual
Menu Description
Wallpaper To select the main screen wallpaper according to your personal preference.
Language To select the language of the device.
When there is no operation, and the time exceeds the set value, the device will
Menu Screen
automatically go back to the initial interface. You can disable the function or set
Timeout (s)
the value between 60 and 99999 seconds.
When there is no operation, and the time exceeds the set value, a slide show
Idle Time To Slide
will be played. It can be disabled, or you may set the value between 3 and 999
Show (s)
seconds.
This refers to the time interval switching different slide show pictures. The
Slide Show Interval
function can be disabled, or you may set the interval between 3 and 999
(s)
seconds.
If you have activated the sleep mode, when there is no operation, the device
Idle Time To Sleep will enter the standby mode. Press any key or finger to resume the normal
(m) working mode. You can disable this function or set a value within 1-999
minutes.
Main Screen Style To select the main screen style according to your personal preference.
P a g e | 60 Copyright©2020ZKTECO CO., LTD. All rights reserved.
SpeedFace-V5L Series User Manual
8.2 Voice Settings
Click Voice on the Personalize interface.
Menu Name Description
Voice Prompt Select whether to enable voice prompts during operation.
Touch Prompt Select whether to enable keypad sounds.
Volume Adjust the volume of the device; valid value: 0 to 100.
8.3 Bell Schedules
Click Bell Schedules on the Personalize interface.
P a g e | 61 Copyright©2020ZKTECO CO., LTD. All rights reserved.
SpeedFace-V5L Series User Manual
Add a bell
1. Click New Bell Schedule to enter the adding interface:
Menu Name Description
Bell Status Set whether to enable the bell status.
Bell Time At this time of day, the device automatically rings the bell.
Repeat Set the repetition cycle of the bell.
Ring Tone Select a ring tone.
Internal bell delay(s) Set the duration of the internal bell. Valid values range from 1 to 999 seconds.
2. Back to the Bell Schedules interface; click All Bell Schedules to view the newly added bell.
Edit a bell
On the All Bell Schedules interface, tap the bell to be edited.
Click Edit, the editing method is the same as the operations of adding a bell.
Delete a bell
On the All Bell Schedules interface, tap the bell to be deleted.
Tap Delete and select [Yes] to delete the bell.
P a g e | 62 Copyright©2020ZKTECO CO., LTD. All rights reserved.
SpeedFace-V5L Series User Manual
8.4 Punch States Options
Click Punch States Options on the Personalize interface.
Menu Name Description
Select a punch state mode, which can be:
Off: To disable the punch state key function. The punch state key set under
Shortcut Key Mappings menu will become invalid.
Manual Mode: To switch the punch state key manually, and the punch state
key will disappear after Punch State Timeout.
Auto Mode: After this mode is chosen, set the switching time of punch state
key in Shortcut Key Mappings; when the switching time is reached, the set
punch state key will be switched automatically.
Punch State Mode
Manual and Auto Mode: Under this mode, the main interface will display the
auto-switching punch state key, meanwhile supports manually switching
punch state key. After the timeout, the manually switching punch state key
will become an auto-switching punch state key.
Manual Fixed Mode: After the punch state key is manually switched, the
punch state key will remain unchanged until being manually switched next
time.
Fixed Mode: Only the fixed punch state key will be shown, and it cannot be
switched.
P a g e | 63 Copyright©2020ZKTECO CO., LTD. All rights reserved.
SpeedFace-V5L Series User Manual
8.5 Shortcut Keys Mappings
Users may define shortcuts as attendance status or functional keys. On the main interface, when the
shortcut keys are pressed, the corresponding attendance status or function interface will quickly display.
Click Shortcut Key Mappings on the Personalize interface.
P a g e | 64 Copyright©2020ZKTECO CO., LTD. All rights reserved.
SpeedFace-V5L Series User Manual
9 Data Management
The Data Management is used to delete the relevant data in the device.
Click Data Mgt. on the main menu interface.
9.1 Delete Data
Click Delete Data on the Data Mgt. interface.
Menu Name Description
Delete Access Records To delete the attendance data/access records conditionally.
Delete Attendance
To delete the attendance photos of the designated personnel.
Photo
Delete Blocklist Photo To delete the photos taken during verifications those failed.
Delete All Data To delete information and attendance logs/access records of all registered
P a g e | 65 Copyright©2020ZKTECO CO., LTD. All rights reserved.
SpeedFace-V5L Series User Manual
users.
Delete Admin Role To remove the administrator privileges.
Delete Access Control To delete all the access data.
Delete User Photo To delete all the user photos in the device.
Delete Wallpaper To delete all the wallpapers in the device.
Delete Screen Savers To delete the screen savers in the device.
Note: When deleting the access records, attendance photos, or block listed photos, you may select Delete
All or Delete by Time Range. If you select Delete by Time Range, you need to set a specific time range to
delete all data with the period.
Select Delete by Time Range Set the time range and click OK
P a g e | 66 Copyright©2020ZKTECO CO., LTD. All rights reserved.
SpeedFace-V5L Series User Manual
10 Access Control
Access Control is used to set the schedule of a door opening, locks control and other parameter settings
related to access control.
Click Access Control on the main menu interface.
To gain access, the registered user must meet the following conditions:
1. The current door unlock time should be within any valid time zone of the user time period.
2. The user’s group must be in the door unlock combination (when there are other groups in the
same access combo, verification of members of those groups are also required to unlock the door).
In default settings, new users are allocated into the first group with the default group time zone and
access combo as “1“ and set in an unlocking state.
P a g e | 67 Copyright©2020ZKTECO CO., LTD. All rights reserved.
SpeedFace-V5L Series User Manual
10.1 Access Control Options
This option is used to set the parameters of the control lock of the device and the related parameters.
Click Access Control Options on the Access Control interface.
Menu Name Description
Gate Control Mode Whether to turn on the gate control mode or not. When set to ON, on this
interface will remove Door lock relay, Door sensor relay and Door sensor type
function.
The length of time that the device controls the electric lock to be unlocked.
Door Lock Delay (s) Valid value:
1 to10 second; 0 second represents disabling the function.
If the door is not closed and locked after opening for a certain duration (Door
Door Sensor Delay
Sensor Delay), an alarm will be triggered. The valid value of Door Sensor Delay
(s)
ranges from 1 to 255 seconds.
There are three types: None, Normal Open, and Normal Closed. None means door
sensor is not in use; Normal Open means the door is always opened when
Door Sensor Type
electricity is on; Normal Closed means the door is always closed when electricity is
on.
The supported verification mode includes Password/Face, User ID only,
Verification Mode
password, face only, and face & Password.
P a g e | 68 Copyright©2020ZKTECO CO., LTD. All rights reserved.
SpeedFace-V5L Series User Manual
Door available time To set a time period for the door, so that the door is accessible only during
period this time period.
Normal open time Scheduled time period for “Normal Open” mode, so that the door is always
Period unlocked during this period.
When setting up the master and slave, the status of the master can be set to
exit or enter.
Master Device
Exit: The record verified on the host is the exit record.
Enter: The record verified on the host is the entry record.
Set the door unlock time period and auxiliary output type of the auxiliary
Auxiliary input
terminal device. Auxiliary output types include None, Trigger door open,
configuration
Trigger Alarm, Trigger door open and Alarm.
To transmit a sound alarm or disassembly alarm from the local. When the door
Speaker Alarm is closed or the verification is successful, the system will cancel the alarm from
the local.
The restored access control parameters include door lock delay, door sensor
delay, door sensor type, verification mode, door available time period, normal
Reset Access Setting
open time period, a master device, and alarm. However, erased access control
data in Data Mgt. is excluded.
10.2 Time Schedule
The entire system can define up to 50-time rules. Each time rule represents ten time zones, i.e. one week
and 3 holidays, and each time zone is a valid time period within 24 hours per day. You may set a maximum
of 3 time periods for every time zone. The relationship among these time periods is "or". When the
verification time falls in any one of these time periods, the verification is valid. Each time period format of
the time zone: HH MM-HH MM, which is accurate to minutes according to the 24-hour clock.
Click Time Rule Setting on the Access Control interface.
1. Click the grey box to input a time zone to search. Enter the number of time zone (maximum: 50
zones).
P a g e | 69 Copyright©2020ZKTECO CO., LTD. All rights reserved.
SpeedFace-V5L Series User Manual
2. Click the date on which time zone settings are required. Enter the starting and ending time, and
then press OK.
P a g e | 70 Copyright©2020ZKTECO CO., LTD. All rights reserved.
SpeedFace-V5L Series User Manual
Notes:
1) When the ending time is earlier than the starting time, such as 23:57~23:56, it indicates that access
is prohibited all day; when the ending time is later than the starting time, such as 00:00~23:59, it
indicates that the interval is valid.
2) The effective time period to unlock the door: open all day (00:00~23:59) or when the ending time
is later than the starting time, such as 08:00~23:59.
3) The default time zone 1 indicates that the door is open all day long.
10.3 Holiday Settings
Whenever there is a holiday, you may need a special access time; but changing everyone's access time one
by one is extremely cumbersome, so you can set a holiday access time which applies to all the employees,
and the user will be able to open the door during the holidays.
Click Holidays on the Access Control interface.
P a g e | 71 Copyright©2020ZKTECO CO., LTD. All rights reserved.
SpeedFace-V5L Series User Manual
Add a New Holiday
Click Add Holiday on the Holidays interface and set the holiday parameters.
Edit a Holiday
On the Holidays interface, select a holiday item to be modified. Click Edit to modify holiday parameters.
Delete a Holiday
On the Holidays interface, select a holiday item to be deleted and click Delete. Click OK to confirm the
deletion. After deletion, this holiday is no longer displayed on All Holidays interface.
10.4 Combined Verification Settings
Access groups are arranged into different door-unlocking combinations to achieve multiple verifications
and strengthen security.
In a door-unlocking combination, the range of the combined number N is 0 ≤ N ≤ 5, and the number of
members N may all belong to one access group or may belong to five different access groups.
Click Combined Verification on the Access Control interface.
P a g e | 72 Copyright©2020ZKTECO CO., LTD. All rights reserved.
SpeedFace-V5L Series User Manual
Click the door-unlocking combination to be set. Click the up and down arrows to input the combination
number, then press OK.
Examples:
The door-unlocking combination 1 is set as (01 03 05 06 08), indicating that the unlocking combination 1
consists of 5 people, and the 5 individuals are from 5 groups, namely, access control group 1 (AC group 1),
AC group 3, AC group 5, AC group 6, and AC group 8, respectively.
The door-unlocking combination 2 is set as (02 02 04 04 07), indicating that the unlocking combination 2
consists of 5 people; the first two are from AC group 2, the next two are from AC group 4, and the last
person is from AC group 7.
The door-unlocking combination 3 is set as (09 09 09 09 09), indicating that there are 5 people in this
combination; all of which are from AC group 9.
The door-unlocking combination 4 is set as (03 05 08 00 00), indicating that the unlocking combination 4
consists of three people. The first person is from AC group 3, the second person is from AC group 5, and
the third person is from AC group 8.
Delete a door-unlocking combination
Set all the group numbers as 0 if you want to delete door-unlocking combinations.
P a g e | 73 Copyright©2020ZKTECO CO., LTD. All rights reserved.
SpeedFace-V5L Series User Manual
10.5 Anti-Passback Setup
It is possible that users may be followed by some persons to enter the door without verification, resulting
in security problem. So, to avoid this situation, Anti-Passback option is developed. Once it is enabled, the
check-in record must match with check- out record so as to open the door.
This function requires two devices to work together: one is installed inside the door (master device), the
other one is installed outside the door (slave device). The two devices communicate via Wiegand signal.
The Wiegand format and Output type (User ID / Badge Number) adopted by the master device and slave
device must be consistent.
Click Anti-passback Setup on the Access Control interface.
Menu Name Description
No Anti-passback: Anti-passback function is disabled, which means
successful verification through either master device or slave device can unlock
the door. Attendance state is not saved.
Out Anti-passback: After a user checks out, only if the last record is a check-in
Anti-passback record, the user can check out again; otherwise, the alarm will be triggered.
direction However, the user can check in freely.
In Anti-passback: After a user checks in, only if the last record is a check-out
record, the user can check in again; otherwise, the alarm will be triggered.
However, the user can check out freely.
In/Out Anti-passsback: After a user checks in/out, only if the last record is a
check-out record, the user can check in again; or a check-in record, the user
P a g e | 74 Copyright©2020ZKTECO CO., LTD. All rights reserved.
SpeedFace-V5L Series User Manual
can check out again; otherwise, the alarm will be triggered.
10.6 Duress Options Settings
If a user activated the duress verification function with specific authentication method(s), when he/she is
under coercion during authentication with such method, the device will unlock the door as usual, but at
the same time a signal will be sent to trigger the alarm.
Click Duress Options on the Access Control interface.
Menu Description
When a user uses the password verification method, an alarm signal will be
Alarm on Password
generated; otherwise there will be no alarm signal.
Alarm signal will not be transmitted until the alarm delay time is elapsed. The
Alarm Delay (s)
value ranges from 1 to 999 seconds.
Set the 6-digit duress password. When the user enters this duress password for
Duress Password
verification, an alarm signal will be generated.
P a g e | 75 Copyright©2020ZKTECO CO., LTD. All rights reserved.
SpeedFace-V5L Series User Manual
11 Attendance Search
When the identity of a user is verified, the record will be saved in the device. This function enables users to
check their access records.
Click Attendance Search on the main menu interface.
The process of searching for attendance and blocklist photos is similar to that of searching for access
records. The following is an example of searching for access records.
On the Attendance Search interface, click Access Records.
P a g e | 76 Copyright©2020ZKTECO CO., LTD. All rights reserved.
SpeedFace-V5L Series User Manual
1. Enter the user ID to be searched and click OK. If 2. Select the time range in which the records
you want to search for records of all users, click OK you want to search for.
without entering any user ID.
P a g e | 77 Copyright©2020ZKTECO CO., LTD. All rights reserved.
SpeedFace-V5L Series User Manual
3. The record search succeeds. Click the record in 4. The below figure shows the details of the
green to view its details. selected record.
P a g e | 78 Copyright©2020ZKTECO CO., LTD. All rights reserved.
SpeedFace-V5L Series User Manual
12 Autotest
To automatically test whether all modules in the device function properly, which include the LCD, Audio,
Camera and real-time clock (RTC).
Click Autotest on the main menu interface.
Menu Description
Test All To automatically test whether the LCD, audio, camera and RTC are normal.
To automatically test the display effect of LCD screen by displaying full-color, pure
Test LCD
white, and pure black to check whether the screen displays the colors normally.
To automatically test whether the audio files stored in the device are complete
Test Voice
and the voice quality is good.
To test the fingerprint sensor by pressing a finger on the scanner to check if the
Test Fingerprint
acquired fingerprint image is clear. When you are pressing a finger on the scanner,
Sensor
the fingerprint image will display on the screen.
To test if the camera functions properly by checking the pictures taken to see if
Camera testing
they are clear enough.
To test the RTC. The device tests whether the clock works normally and accurately
Test Clock RTC with a stopwatch. Touch the screen to start counting and press it again to stop
counting.
P a g e | 79 Copyright©2020ZKTECO CO., LTD. All rights reserved.
SpeedFace-V5L Series User Manual
13 System Information
With the system information option, you can view the storage status, the version information of the device,
and so on.
Click System Info on the main menu interface.
Menu Name Description
Device Displays the current device's user storage, palm, password and face storage,
Capacity administrators, access records, attendance and blocklist photos, and user photos.
Displays the Device's name, Serial number, MAC Address, Face algorithm version
Device Info
information, platform information, and manufacturer.
Firmware Info Displays the Firmware version and other version information of the device.
P a g e | 80 Copyright©2020ZKTECO CO., LTD. All rights reserved.
SpeedFace-V5L Series User Manual
14 Connect to ZKBioAccess MTD Software
14.1 Set the Communication Address
Device side
1. Click COMM.> Ethernet in the main menu to set the IP address and Gateway of the device. (Note:
The IP address should be able to communicate with the ZKBioAccess MTD server, preferably in the
same network segment with the server address)
2. In the main menu, click COMM. >Cloud Server Setting to set the Server address and Server port.
Server address: Set as the IP address of ZKBioAcess MTD server.
Server port: Set as the service port of ZKBioAccess MTD (The default is 8088).
Software side
Login to ZKBioAccess MTD software, click System>Communication>Communication Monitor to set the
ADMS Service Port, as shown in the figure below:
P a g e | 81 Copyright©2020ZKTECO CO., LTD. All rights reserved.
SpeedFace-V5L Series User Manual
14.2 Add Device to the Software
You can add a device by searching. The process is as follows:
1) Click Access Control >Device >Search Device, to open the Search interface.
2) Click Search, and it will prompt [Searching……].
3) After searching, the list and the total number of access controllers will be displayed.
4) Click Add to add the specific device to the software.
P a g e | 82 Copyright©2020ZKTECO CO., LTD. All rights reserved.
SpeedFace-V5L Series User Manual
14.3 Add Personnel on the Software
1. Click Personnel >Person >New.
2. After setting all the parameters, click OK.
14.4 Real-time monitoring on the Software
Once ZKBioAccess MTD software installed, users could perform several monitoring operations:
1. Please set the IP address and cloud service server address on the device and add the device to the
software.
2. Click [Temperature Detection] > [Temperature Management] > [Real-time monitoring] to
view all the personnel’s events present under the Abnormal Temperature, No Masks and Normal
Records.
The user data of abnormal body temperature is displayed on the Abnormal Temperature
information bar automatically according to the Temperature Threshold Setting is set.
3. Click [Temperature Management] > [Statistics Panel] to view the analysis of statistical data in
the form of a pie-chart and view the personnel with normal temperature, abnormal temperature,
and unmeasured body temperature. Also, detailed information of the personnel can be seen on
the right by clicking on the particular category on the pie-chart.
P a g e | 83 Copyright©2020ZKTECO CO., LTD. All rights reserved.
SpeedFace-V5L Series User Manual
Real-Time Monitoring
Statistics Panel
Note: For other specific operations, please refer ZKBioAccess MTD User Manual.
P a g e | 84 Copyright©2020ZKTECO CO., LTD. All rights reserved.
SpeedFace-V5L Series User Manual
Appendix 1
Requirements for Live Collection and Registration of Visible
Light Face Images
1) It is recommended to perform registration in an indoor environment with an appropriate light
source without underexposure or overexposure.
2) Do not point towards outdoor light sources like door or window or other strong light sources.
3) Dark-color apparels which are different from the background color are recommended for
registration.
4) Please show your face and forehead, and do not cover your face and eyebrows with your hair.
5) It is recommended to show a plain facial expression. Smile is acceptable, but do not close your
eyes, or incline your head to any orientation. Two images are required for persons with eyeglasses,
one image with eyeglasses and one other without eyeglasses.
6) Do not wear accessories like scarf or mask that may cover your mouth or chin.
7) Please face right towards the capturing device, and locate your face in the image capturing area as
shown in Image 1.
8) Do not include more than one face in the capturing area.
9) 50cm to 80cm is recommended as a capturing distance, adjustable subject to body height.
P a g e | 85 Copyright©2020ZKTECO CO., LTD. All rights reserved.
SpeedFace-V5L Series User Manual
Image1 Face Capture Area
Requirements for Visible Light Digital Face Image Data
The digital photo should be straight-edged, colored, half-portrayed with only one person, and the person
should be uncharted and not in uniform. Persons who wear eyeglasses should remain to put on eyeglasses
for photo capturing.
Eye Distance
200 pixels or above are recommended with no less than 115 pixels of distance.
Facial Expression
A plain face or smile with eyes naturally open is recommended.
Gesture and Angle
The horizontal rotating angle should not exceed ±10°, elevation should not exceed ±10°, and the
depression angle should not exceed ±10°.
Accessories
Masks and colored eyeglasses are not allowed. The frame of the eyeglasses should not shield the eyes and
should not reflect light. For persons with thick eyeglasses frame, it is recommended to capture two images,
one with eyeglasses and the other one without eyeglasses.
P a g e | 86 Copyright©2020ZKTECO CO., LTD. All rights reserved.
SpeedFace-V5L Series User Manual
Face
The image must have clear contour, real scale, evenly distributed light, and no shadow.
Image Format
Should be in BMP, JPG or JPEG.
Data Requirement
Should comply with the following requirements:
1) White background with dark-colored apparel.
2) 24-bit true-color mode.
3) JPG format compressed image with not more than 20 KB size.
4) Definition rate between 358 x 441 to 1080 x 1920.
5) The vertical scale of the head and body should be 2:1.
6) The photo should include the captured person’s shoulders at the same horizontal level.
7) The captured person should have eyes-open and with clearly seen iris.
8) A plain face or smile is preferred, showing teeth is not preferred.
9) The captured person should be clearly seen, natural in color, and without image obvious twist, no
shadow, light spot or reflection in face or background, and appropriate contrast and lightness level.
P a g e | 87 Copyright©2020ZKTECO CO., LTD. All rights reserved.
SpeedFace-V5L Series User Manual
Appendix 2
Statement on the Right to Privacy
Dear Customers:
Thank you for choosing this hybrid biometric recognition product, which was designed and manufactured
by ZKTeco. As a world-renowned provider of core biometric recognition technologies, we are constantly
developing and researching new products, and strive to follow the privacy laws of each country in which
our products are sold.
We Declare That:
1. All of our civilian fingerprint recognition devices capture only characteristics, not fingerprint images,
and do not involve privacy protection.
2. None of the fingerprint characteristics that we capture can be used to reconstruct an image of the
original fingerprint, and do not involve privacy protection.
3. As the provider of this device, we will assume no direct or indirect responsibility for any consequences
that may result from your use of this device.
4. If you would like to dispute human rights or privacy issues concerning your use of our product, please
directly contact your dealer.
Our other law-enforcement fingerprint devices or development tools can capture the original images of
citizen's fingerprints. As to whether or not this constitutes an infringement of your rights, please contact
your Government or the final supplier of the device. As the manufacturer of the device, we will assume no
legal liability.
Note:
The Chinese law includes the following provisions on the personal freedom of its citizens:
1. There shall be no illegal arrest, detention, search, or infringement of persons;
2. Personal dignity is related to personal freedom and shall not be infringed upon;
3. A citizen's house may not be infringed upon;
4. A citizen's right to communication and the confidentiality of that communication is protected by the
law.
As a final point, we would like to further emphasize that biometric recognition is an advanced technology
that will be certainly used in E-commerce, banking, insurance, judicial, and other sectors in the future.
Every year the world is subjected to major losses due to the insecure nature of passwords. The Biometric
products serve to protect your identity in high-security environments.
P a g e | 88 Copyright©2020ZKTECO CO., LTD. All rights reserved.
SpeedFace-V5L Series User Manual
Eco-friendly Operation
The product's "eco-friendly operational period" refers to the time period during which this
product will not discharge any toxic or hazardous substances when used in accordance
with the prerequisites in this manual.
The eco-friendly operational period specified for this product does not include batteries or
other components that are easily worn down and must be periodically replaced. The
battery's eco-friendly operational period is 5 years.
Hazardous or Toxic substances and their quantities
Hazardous/Toxic Substance/Element
Component Hexavalent Polybrominate Polybrominated
Name Mercury Cadmiu
Lead (Pb) chromium d Biphenyls Diphenyl Ethers
(Hg) m (Cd)
(Cr6+) (PBB) (PBDE)
Chip Resistor × ○ ○ ○ ○ ○
Chip Capacitor × ○ ○ ○ ○ ○
Chip Inductor × ○ ○ ○ ○ ○
Diode × ○ ○ ○ ○ ○
ESD
× ○ ○ ○ ○ ○
component
Buzzer × ○ ○ ○ ○ ○
Adapter × ○ ○ ○ ○ ○
Screws ○ ○ ○ × ○ ○
○ indicates that the total amount of toxic content in all the homogeneous materials is below the
limit as specified in SJ/T 11363—2006.
× indicates that the total amount of toxic content in all the homogeneous materials exceeds the limit
as specified in SJ/T 11363—2006.
Note: 80% of this product’s components are manufactured using non-toxic and eco-friendly
materials. The components which contain toxins or harmful elements are included due to the
current economic or technical limitations which prevent their replacement with non-toxic materials
or elements.
P a g e | 89 Copyright©2020ZKTECO CO., LTD. All rights reserved.
ZKTeco Industrial Park, No. 26, 188 Industrial Road,
Tangxia Town, Dongguan, China.
Phone : +86 769 - 82109991
Fax : +86 755 - 89602394
www.zkteco.com
Copyright © 2020 ZKTECO CO., LTD. All Rights Reserved.
You might also like
- ZK - SpeedFace V5L Series UM - EN v1.2 20220619 - (SpeedFace V5L&SpeedFace V5L (TD) &SpeedFace V5L (TI) )Document126 pagesZK - SpeedFace V5L Series UM - EN v1.2 20220619 - (SpeedFace V5L&SpeedFace V5L (TD) &SpeedFace V5L (TI) )sureshNo ratings yet
- ZKBioAccess IVS Manual de UsuarioDocument218 pagesZKBioAccess IVS Manual de UsuarioAhmedNo ratings yet
- IoT Standards with Blockchain: Enterprise Methodology for Internet of ThingsFrom EverandIoT Standards with Blockchain: Enterprise Methodology for Internet of ThingsNo ratings yet
- User Manual: Applicable Models: G4LDocument91 pagesUser Manual: Applicable Models: G4LShahid ZamanNo ratings yet
- Доводчик ворот ZKSW 400DC ZKTecoDocument36 pagesДоводчик ворот ZKSW 400DC ZKTecooscar gonzalezNo ratings yet
- Certifiable Software Applications 2: Support ProcessesFrom EverandCertifiable Software Applications 2: Support ProcessesNo ratings yet
- Manual V1.0 20200731Document84 pagesManual V1.0 20200731Aminee MojahidNo ratings yet
- SpeedFace-V3L User Manual - EN - v1.3 - 202307Document130 pagesSpeedFace-V3L User Manual - EN - v1.3 - 202307singchai9909No ratings yet
- ZKBioSecurity V5000 4.0.0 R Installation GuideDocument17 pagesZKBioSecurity V5000 4.0.0 R Installation Guideel nourNo ratings yet
- ZKAIO4000W - User Manual - 20220801 PDFDocument17 pagesZKAIO4000W - User Manual - 20220801 PDFahmad khanNo ratings yet
- G4 (QR) ATT - User ManualDocument122 pagesG4 (QR) ATT - User ManualadisNo ratings yet
- HelpDocument499 pagesHelpJorge Horacio Perez EspinalesNo ratings yet
- Installation Guide: Biotime 8.0Document19 pagesInstallation Guide: Biotime 8.0MD Mehedi Hasan HimelNo ratings yet
- ZKP8011 - User Manual - 20220704Document14 pagesZKP8011 - User Manual - 20220704ahmad khanNo ratings yet
- Bg1000 Series Barrier Gate User Manual v1.0 20210518Document35 pagesBg1000 Series Barrier Gate User Manual v1.0 20210518Luz Eulalia Pañi VillaNo ratings yet
- Installation Guide: Zkbio Access IvsDocument15 pagesInstallation Guide: Zkbio Access IvsJoyce LimNo ratings yet
- ZKBio Time User Manual-V5.0-20211124Document297 pagesZKBio Time User Manual-V5.0-20211124reynaldo2025No ratings yet
- EFace10 User Manual V1.0 20210322Document59 pagesEFace10 User Manual V1.0 20210322carlox carloxNo ratings yet
- X-Ray Inspection System User Manual-2021...Document67 pagesX-Ray Inspection System User Manual-2021...Mo SamirNo ratings yet
- ZKBioCVSecurity User ManualDocument106 pagesZKBioCVSecurity User ManualThanutphong mongkholsapNo ratings yet
- BG1000 User ManualDocument34 pagesBG1000 User ManualKingsley AsanteNo ratings yet
- C2 260inbio2 260 - User Manual Zkteco Colombia Control de AccesoDocument55 pagesC2 260inbio2 260 - User Manual Zkteco Colombia Control de AccesoAlex PadillaNo ratings yet
- Product Name and Model Number User ManualDocument25 pagesProduct Name and Model Number User ManualAlfa WijayantoNo ratings yet
- User Manual CMP200Document25 pagesUser Manual CMP200Zohair SerghiniNo ratings yet
- ZKBio Time User ManualDocument300 pagesZKBio Time User ManualhectorNo ratings yet
- Manual de UsuarioDocument69 pagesManual de UsuarioMaldi RamirezNo ratings yet
- ZKBio WDMS License Activation - V1.0 - 2021210Document14 pagesZKBio WDMS License Activation - V1.0 - 2021210imamNo ratings yet
- ZKBio Time License Activation Manua-20230322 PDFDocument19 pagesZKBio Time License Activation Manua-20230322 PDFahmad khanNo ratings yet
- Biotime 8.0 License Activation Manual 20201228Document15 pagesBiotime 8.0 License Activation Manual 20201228darrelvallesNo ratings yet
- BioTime 8.5.4 User ManualDocument292 pagesBioTime 8.5.4 User ManualleoNo ratings yet
- +3.3 User+Manual 20210602Document197 pages+3.3 User+Manual 20210602achref chhimiNo ratings yet
- MA300 User Manual 20220531Document50 pagesMA300 User Manual 20220531bichodavidNo ratings yet
- ZK-D2180 User ManualDocument33 pagesZK-D2180 User ManualRajamalik JamilNo ratings yet
- User Manual: C2-260 Access Control PanelDocument61 pagesUser Manual: C2-260 Access Control PanelSisegusa QuitoNo ratings yet
- Attendance PUSH Communication Protocol 20200325Document116 pagesAttendance PUSH Communication Protocol 20200325Jose SimonNo ratings yet
- User Manual: Inbio160/260/460 Pro Access Control PanelDocument41 pagesUser Manual: Inbio160/260/460 Pro Access Control PanelnanoyspNo ratings yet
- ZK BGM1000 Series Barrier Gate APP Version UM EN V1.2 2023 210X297mmDocument32 pagesZK BGM1000 Series Barrier Gate APP Version UM EN V1.2 2023 210X297mmgerenciaelevatecNo ratings yet
- MB10VL Manual de Usuario Zkteco Colombia Tiempo AsistenciaDocument84 pagesMB10VL Manual de Usuario Zkteco Colombia Tiempo AsistenciaJULIO ANDRES AGUIRRE AGUIRRENo ratings yet
- Security PUSH Communication Protocol 20200325Document171 pagesSecurity PUSH Communication Protocol 20200325Jose SimonNo ratings yet
- Armatura SDK Guide - MultiBio 2.1 - Windows-202206Document130 pagesArmatura SDK Guide - MultiBio 2.1 - Windows-202206A BajwaNo ratings yet
- LPM 52 Compar Ref GuideDocument54 pagesLPM 52 Compar Ref GuideJimmy GilcesNo ratings yet
- Armatura SDK Guide-PalmLite-Windows-202206 PDFDocument65 pagesArmatura SDK Guide-PalmLite-Windows-202206 PDFahmad khanNo ratings yet
- Easy IngestDocument27 pagesEasy IngestCao HuyNo ratings yet
- CloudEngine 6800&5800 V100R001C00 Configuration Guide - Basic Configuration 04 PDFDocument201 pagesCloudEngine 6800&5800 V100R001C00 Configuration Guide - Basic Configuration 04 PDFMenganoFulanoNo ratings yet
- Tekla 18 LessionsDocument97 pagesTekla 18 LessionsMagendran NatarajanNo ratings yet
- Armatura User Manual - AMT-FAPVS-21 - 1.2 - 20221024Document28 pagesArmatura User Manual - AMT-FAPVS-21 - 1.2 - 20221024ahmad khanNo ratings yet
- Service Guide: Hitachi Virtual Storage Platform G200, G400, G600, G800 Hitachi Virtual Storage Platform F400, F600, F800Document418 pagesService Guide: Hitachi Virtual Storage Platform G200, G400, G600, G800 Hitachi Virtual Storage Platform F400, F600, F800Tomas Bon100% (1)
- UA5000 Commissioning Guide-PVM CLI (V100R019C02 - 01)Document188 pagesUA5000 Commissioning Guide-PVM CLI (V100R019C02 - 01)nmc79100% (1)
- User Guide Tenda HG9Document138 pagesUser Guide Tenda HG9Flasney MedeirosNo ratings yet
- Edge Tech6205s Hardware ManualDocument97 pagesEdge Tech6205s Hardware ManualCapouNo ratings yet
- CloudEngine 6800&5800 V100R003C00 Troubleshooting Guide 01Document167 pagesCloudEngine 6800&5800 V100R003C00 Troubleshooting Guide 01MenganoFulanoNo ratings yet
- CloudEngine 6800&5800 V100R001C00 Configuration Guide - Network Management 04 PDFDocument177 pagesCloudEngine 6800&5800 V100R001C00 Configuration Guide - Network Management 04 PDFMenganoFulanoNo ratings yet
- IAD (DV-2010) : USER ManualDocument46 pagesIAD (DV-2010) : USER ManualStein ChenNo ratings yet
- TIC MVD Trace Tool User Guide 3-16-2020Document39 pagesTIC MVD Trace Tool User Guide 3-16-2020Hernan Humberto Castañeda MendozaNo ratings yet
- Vijeo Citect Architecture Redundancy v7.30 Exam Study GuideDocument19 pagesVijeo Citect Architecture Redundancy v7.30 Exam Study GuideDeny SafariNo ratings yet
- Gk420t Ug enDocument112 pagesGk420t Ug enCtman ChileNo ratings yet
- Network Fundamentals: 1.1 Explain The Role and Function of Network ComponentsDocument6 pagesNetwork Fundamentals: 1.1 Explain The Role and Function of Network ComponentsCristian FloresNo ratings yet
- Socket Programming in Python PDFDocument4 pagesSocket Programming in Python PDFJesús MartínezNo ratings yet
- Problems TCP and UDPDocument2 pagesProblems TCP and UDPamit_coolbuddy20No ratings yet
- Data Communications and Networking 5th Edition Forouzan Solutions Manual 1Document36 pagesData Communications and Networking 5th Edition Forouzan Solutions Manual 1briangarciajonskeamtf100% (18)
- Hardware Installation and Maintenance Manual: Maxserver™ 1600 and 1608 Terminal ServersDocument58 pagesHardware Installation and Maintenance Manual: Maxserver™ 1600 and 1608 Terminal ServersasnescribNo ratings yet
- SJ-20121213161606-007-ZXWR RNC (V3.12.10) OMM Software Installation GuideDocument51 pagesSJ-20121213161606-007-ZXWR RNC (V3.12.10) OMM Software Installation GuideAmirpasha FatemiNo ratings yet
- Genera Intro Mu Phinsiii 002 CDocument14 pagesGenera Intro Mu Phinsiii 002 CMoorthy PakisamyNo ratings yet
- Brochure Quidway S3000 (S3026-3026E)Document10 pagesBrochure Quidway S3000 (S3026-3026E)lotos27No ratings yet
- QT Serial ModbusDocument39 pagesQT Serial ModbusBiroyu IncNo ratings yet
- Wei Apan v10Document8 pagesWei Apan v10fereyeNo ratings yet
- Databricks JDBC Driver Install and Configuration GuideDocument46 pagesDatabricks JDBC Driver Install and Configuration GuideAndrés RonchaquiraNo ratings yet
- 1138B1 PDFDocument173 pages1138B1 PDFAnonymous dPyHoLNo ratings yet
- Trading NetworkDocument50 pagesTrading Networkshahbaz100% (1)
- Network Layer: The Data Plane: Computer Networking: A Top Down ApproachDocument43 pagesNetwork Layer: The Data Plane: Computer Networking: A Top Down ApproachMd Omar FaruqNo ratings yet
- Distributed Content Configuration and TroubleshootingDocument63 pagesDistributed Content Configuration and TroubleshootingLakeAlexNo ratings yet
- Cognos 8 Business Intelligence: Architecture and Planning GuideDocument100 pagesCognos 8 Business Intelligence: Architecture and Planning GuideavisekmishraNo ratings yet
- CompTIA CySA+ Cybersecurity Analyst Certification Practice Exams (Exam CS0-001)Document337 pagesCompTIA CySA+ Cybersecurity Analyst Certification Practice Exams (Exam CS0-001)Tom LunaNo ratings yet
- NetNumen U31 R22 (V12.15.10) System Configuration Guide - V1.0Document190 pagesNetNumen U31 R22 (V12.15.10) System Configuration Guide - V1.0kmad100% (3)
- HCIA, HCNA-R&S Latest Dumps PDFDocument56 pagesHCIA, HCNA-R&S Latest Dumps PDFIhtram Hafeez71% (24)
- HCIA-Access V2.5 Lab Guide-محولDocument128 pagesHCIA-Access V2.5 Lab Guide-محولRabeeagwad Gwad100% (1)
- Splunk Admin42 Ver1.1Document310 pagesSplunk Admin42 Ver1.1vietvnuk53cc100% (1)
- Emc Unity Family Emc Unity All Flash, Emc Unity Hybrid, Emc UnityvsaDocument33 pagesEmc Unity Family Emc Unity All Flash, Emc Unity Hybrid, Emc UnityvsaMortimer EchavarriaNo ratings yet
- Socket Program For Echo Command: AIM AlgorithmDocument21 pagesSocket Program For Echo Command: AIM AlgorithmReshma DeviNo ratings yet
- How Can You Find Out Which Process Is Listening On A Port On WindowsDocument8 pagesHow Can You Find Out Which Process Is Listening On A Port On WindowsMartaSekulicNo ratings yet
- 3GPP TS 29.281Document25 pages3GPP TS 29.281Amirhossein MohsenianNo ratings yet
- Report enDocument1,933 pagesReport enGerson David Ramirez OrtizNo ratings yet
- Advanced Nmap For ReconnaissanceDocument11 pagesAdvanced Nmap For ReconnaissancezarakighostNo ratings yet
- USER MANUAL Falcon IP Kit (PDFDrive)Document46 pagesUSER MANUAL Falcon IP Kit (PDFDrive)rootNo ratings yet
- Zimbra OS Multi-Server Install 4-0-5Document48 pagesZimbra OS Multi-Server Install 4-0-5Keerthi Wijewardhane100% (3)
- iStarsV2 0 User Manual ENDocument24 pagesiStarsV2 0 User Manual ENJose Maria Salazar GarciaNo ratings yet
- Concise Guide to OTN optical transport networksFrom EverandConcise Guide to OTN optical transport networksRating: 4 out of 5 stars4/5 (2)
- ITIL 4: Digital and IT strategy: Reference and study guideFrom EverandITIL 4: Digital and IT strategy: Reference and study guideRating: 5 out of 5 stars5/5 (1)
- Microsoft Azure Infrastructure Services for Architects: Designing Cloud SolutionsFrom EverandMicrosoft Azure Infrastructure Services for Architects: Designing Cloud SolutionsNo ratings yet
- AWS Certified Cloud Practitioner Study Guide: CLF-C01 ExamFrom EverandAWS Certified Cloud Practitioner Study Guide: CLF-C01 ExamRating: 5 out of 5 stars5/5 (1)
- Hacking Network Protocols: Complete Guide about Hacking, Scripting and Security of Computer Systems and Networks.From EverandHacking Network Protocols: Complete Guide about Hacking, Scripting and Security of Computer Systems and Networks.Rating: 5 out of 5 stars5/5 (2)
- Computer Systems and Networking Guide: A Complete Guide to the Basic Concepts in Computer Systems, Networking, IP Subnetting and Network SecurityFrom EverandComputer Systems and Networking Guide: A Complete Guide to the Basic Concepts in Computer Systems, Networking, IP Subnetting and Network SecurityRating: 4.5 out of 5 stars4.5/5 (13)
- PHP BLUEPRINT: An Essential Beginners Guide to Learn the Realms of PHP From A-ZFrom EverandPHP BLUEPRINT: An Essential Beginners Guide to Learn the Realms of PHP From A-ZNo ratings yet
- Alcatel-Lucent Service Routing Architect (SRA) Self-Study Guide: Preparing for the BGP, VPRN and Multicast ExamsFrom EverandAlcatel-Lucent Service Routing Architect (SRA) Self-Study Guide: Preparing for the BGP, VPRN and Multicast ExamsNo ratings yet
- The Compete Ccna 200-301 Study Guide: Network Engineering EditionFrom EverandThe Compete Ccna 200-301 Study Guide: Network Engineering EditionRating: 5 out of 5 stars5/5 (4)
- Designing and Building Security Operations CenterFrom EverandDesigning and Building Security Operations CenterRating: 3 out of 5 stars3/5 (3)
- The CompTIA Network+ Computing Technology Industry Association Certification N10-008 Study Guide: Hi-Tech Edition: Proven Methods to Pass the Exam with Confidence - Practice Test with AnswersFrom EverandThe CompTIA Network+ Computing Technology Industry Association Certification N10-008 Study Guide: Hi-Tech Edition: Proven Methods to Pass the Exam with Confidence - Practice Test with AnswersNo ratings yet
- Evaluation of Some Websites that Offer Virtual Phone Numbers for SMS Reception and Websites to Obtain Virtual Debit/Credit Cards for Online Accounts VerificationsFrom EverandEvaluation of Some Websites that Offer Virtual Phone Numbers for SMS Reception and Websites to Obtain Virtual Debit/Credit Cards for Online Accounts VerificationsRating: 5 out of 5 stars5/5 (1)
- CCNA: 3 in 1- Beginner's Guide+ Tips on Taking the Exam+ Simple and Effective Strategies to Learn About CCNA (Cisco Certified Network Associate) Routing And Switching CertificationFrom EverandCCNA: 3 in 1- Beginner's Guide+ Tips on Taking the Exam+ Simple and Effective Strategies to Learn About CCNA (Cisco Certified Network Associate) Routing And Switching CertificationNo ratings yet
- Software-Defined Networks: A Systems ApproachFrom EverandSoftware-Defined Networks: A Systems ApproachRating: 5 out of 5 stars5/5 (1)
- Set Up Your Own IPsec VPN, OpenVPN and WireGuard Server: Build Your Own VPNFrom EverandSet Up Your Own IPsec VPN, OpenVPN and WireGuard Server: Build Your Own VPNRating: 5 out of 5 stars5/5 (1)
- AWS Certified Solutions Architect Study Guide: Associate SAA-C02 ExamFrom EverandAWS Certified Solutions Architect Study Guide: Associate SAA-C02 ExamNo ratings yet
- HACKING WITH KALI LINUX PENETRATION TESTING: Mastering Ethical Hacking Techniques with Kali Linux (2024 Guide for Beginners)From EverandHACKING WITH KALI LINUX PENETRATION TESTING: Mastering Ethical Hacking Techniques with Kali Linux (2024 Guide for Beginners)No ratings yet
- FTTx Networks: Technology Implementation and OperationFrom EverandFTTx Networks: Technology Implementation and OperationRating: 5 out of 5 stars5/5 (1)
- Mastering Linux Security and Hardening - Second Edition: Protect your Linux systems from intruders, malware attacks, and other cyber threats, 2nd EditionFrom EverandMastering Linux Security and Hardening - Second Edition: Protect your Linux systems from intruders, malware attacks, and other cyber threats, 2nd EditionNo ratings yet