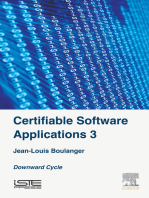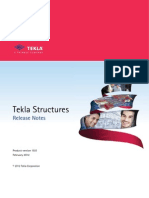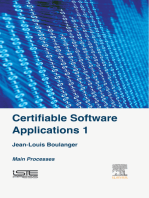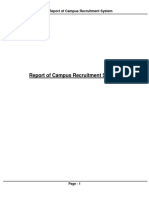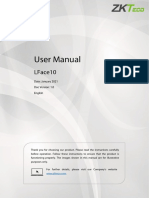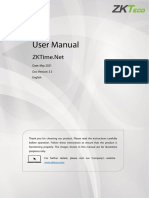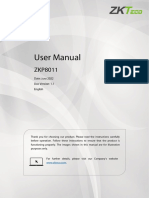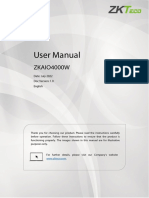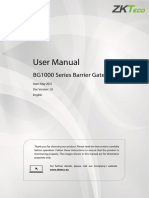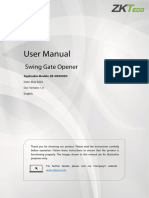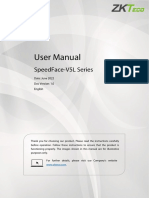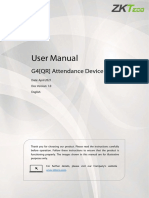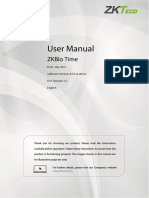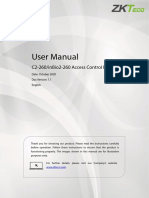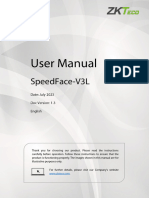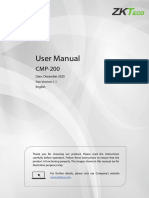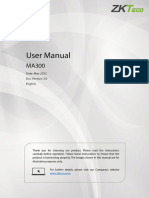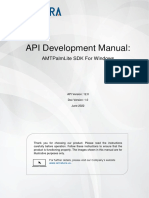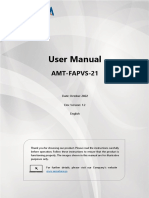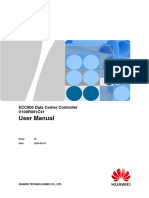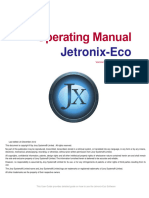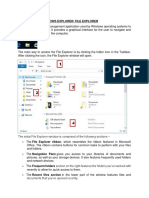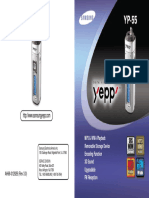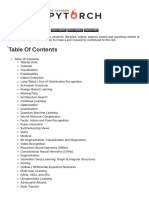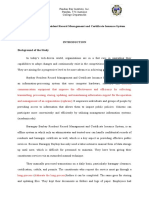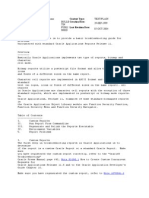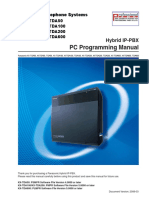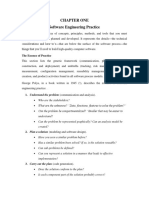Professional Documents
Culture Documents
EFace10 User Manual V1.0 20210322
Uploaded by
carlox carloxOriginal Title
Copyright
Available Formats
Share this document
Did you find this document useful?
Is this content inappropriate?
Report this DocumentCopyright:
Available Formats
EFace10 User Manual V1.0 20210322
Uploaded by
carlox carloxCopyright:
Available Formats
Product Name and Model Number User Manual
User Manual
EFace10
Date: March 2021
Doc Version: 1.0
English
Thank you for choosing our product. Please read the instructions carefully
before operation. Follow these instructions to ensure that the product is
functioning properly. The images shown in this manual are for illustrative
purposes only.
For further details, please visit our Company’s website
www.zkteco.com.
P a g e |1 Copyright©2020 ZKTECO CO., LTD. All rights reserved.
EFace10 User Manual
Copyright © 2021 ZKTECO CO., LTD. All rights reserved.
Without the prior written consent of ZKTeco, no portion of this manual can be copied or forwarded in any
way or form. All parts of this manual belong to ZKTeco and its subsidiaries (hereinafter the "Company" or
"ZKTeco").
Trademark
is a registered trademark of ZKTeco. Other trademarks involved in this manual are owned by
their respective owners.
Disclaimer
This manual contains information on the operation and maintenance of the ZKTeco equipment. The
copyright in all the documents, drawings, etc. in relation to the ZKTeco supplied equipment vests in and is
the property of ZKTeco. The contents hereof should not be used or shared by the receiver with any third
party without express written permission of ZKTeco.
The contents of this manual must be read as a whole before starting the operation and maintenance of the
supplied equipment. If any of the content(s) of the manual seems unclear or incomplete, please contact
ZKTeco before starting the operation and maintenance of the said equipment.
It is an essential pre-requisite for the satisfactory operation and maintenance that the operating and
maintenance personnel are fully familiar with the design and that the said personnel have received
thorough training in operating and maintaining the machine/unit/equipment. It is further essential for the
safe operation of the machine/unit/equipment that personnel has read, understood and followed the
safety instructions contained in the manual.
In case of any conflict between terms and conditions of this manual and the contract specifications,
drawings, instruction sheets or any other contract-related documents, the contract conditions/documents
shall prevail. The contract specific conditions/documents shall apply in priority.
ZKTeco offers no warranty, guarantee or representation regarding the completeness of any information
contained in this manual or any of the amendments made thereto. ZKTeco does not extend the warranty
of any kind, including, without limitation, any warranty of design, merchantability or fitness for a particular
purpose.
ZKTeco does not assume responsibility for any errors or omissions in the information or documents which
are referenced by or linked to this manual. The entire risk as to the results and performance obtained from
using the information is assumed by the user.
ZKTeco in no event shall be liable to the user or any third party for any incidental, consequential, indirect,
special, or exemplary damages, including, without limitation, loss of business, loss of profits, business
interruption, loss of business information or any pecuniary loss, arising out of, in connection with, or
P a g e |1 Copyright©2021 ZKTECO CO., LTD. All rights reserved.
EFace10 User Manual
relating to the use of the information contained in or referenced by this manual, even if ZKTeco has been
advised of the possibility of such damages.
This manual and the information contained therein may include technical, other inaccuracies or
typographical errors. ZKTeco periodically changes the information herein which will be incorporated into
new additions/amendments to the manual. ZKTeco reserves the right to add, delete, amend or modify the
information contained in the manual from time to time in the form of circulars, letters, notes, etc. for better
operation and safety of the machine/unit/equipment. The said additions or amendments are meant for
improvement /better operations of the machine/unit/equipment and such amendments shall not give any
right to claim any compensation or damages under any circumstances.
ZKTeco shall in no way be responsible (i) in case the machine/unit/equipment malfunctions due to any
non-compliance of the instructions contained in this manual (ii) in case of operation of the
machine/unit/equipment beyond the rate limits (iii) in case of operation of the machine and equipment in
conditions different from the prescribed conditions of the manual.
The product will be updated from time to time without prior notice. The latest operation procedures and
relevant documents are available on http://www.zkteco.com
If there is any issue related to the product, please contact us.
ZKTeco Headquarters
Address ZKTeco Industrial Park, No. 32, Industrial Road,
Tangxia Town, Dongguan, China.
Phone +86 769 - 82109991
Fax +86 755 - 89602394
For business related queries, please write to us at: sales@zkteco.com.
To know more about our global branches, visit www.zkteco.com.
P a g e |2 Copyright©2021 ZKTECO CO., LTD. All rights reserved.
EFace10 User Manual
About the Company
ZKTeco is one of the world’s largest manufacturer of RFID and Biometric (Fingerprint, Facial, Finger-vein)
readers. Product offerings include Access Control readers and panels, Near & Far-range Facial Recognition
Cameras, Elevator/floor access controllers, Turnstiles, License Plate Recognition (LPR) gate controllers and
Consumer products including battery-operated fingerprint and face-reader Door Locks. Our security
solutions are multi-lingual and localized in over 18 different languages. At the ZKTeco state-of-the-art
700,000 square foot ISO9001-certified manufacturing facility, we control manufacturing, product design,
component assembly, and logistics/shipping, all under one roof.
The founders of ZKTeco have been determined for independent research and development of biometric
verification procedures and the productization of biometric verification SDK, which was initially widely
applied in PC security and identity authentication fields. With the continuous enhancement of the
development and plenty of market applications, the team has gradually constructed an identity
authentication ecosystem and smart security ecosystem, which are based on biometric verification
techniques. With years of experience in the industrialization of biometric verifications, ZKTeco was
officially established in 2007 and now has been one of the globally leading enterprises in the biometric
verification industry owning various patents and being selected as the National High-tech Enterprise for 6
consecutive years. Its products are protected by intellectual property rights.
About the Manual
This manual introduces the operations of EFace10 Product.
All figures displayed are for illustration purposes only. Figures in this manual may not be exactly consistent
with the actual products.
Features and parameters with ★ are not available in all devices.
P a g e |3 Copyright©2021 ZKTECO CO., LTD. All rights reserved.
EFace10 User Manual
Document Conventions
Conventions used in this manual are listed below:
GUI Conventions
For Software
Convention Description
Bold font Used to identify software interface names e.g., OK, Confirm, Cancel
Multi-level menus are separated by these brackets. For example, File > Create >
>
Folder.
For Device
Convention Description
<> Button or key names for devices. For example, press <OK>
Window names, menu items, data table, and field names are inside square
[]
brackets. For example, pop up the [New User] window
Multi-level menus are separated by forwarding slashes. For example,
/
[File/Create/Folder].
Symbols
Convention Description
This implies about the notice or pays attention to, in the manual
The general information which helps in performing the operations faster
The information which is significant
Care taken to avoid danger or mistakes
The statement or event that warns of something or that serves as a cautionary
example.
P a g e |4 Copyright©2021 ZKTECO CO., LTD. All rights reserved.
EFace10 User Manual
Table of Contents
SAFETY MEASURES ..................................................................................................................................... 7
1 INSTRUCTION FOR USE ....................................................................................................................... 8
1.1 STANDING POSITION, FACIAL EXPRESSION AND STANDING POSTURE ....................................................................................................8
1.2 FACE REGISTRATION ..................................................................................................................................................................................9
1.3 STANDBY INTERFACE............................................................................................................................................................................... 10
1.4 VIRTUAL KEYBOARD ................................................................................................................................................................................ 11
1.5 VERIFICATION MODE............................................................................................................................................................................... 11
1.5.1 FACIAL VERIFICATION ...................................................................................................................................................................................... 11
1.5.2 CARD VERIFICATION★ .................................................................................................................................................................................... 13
1.5.3 PASSWORD VERIFICATION ............................................................................................................................................................................. 14
1.5.4 COMBINED VERIFICATION .............................................................................................................................................................................. 15
2 MAIN MENU ....................................................................................................................................... 17
3 USER MANAGEMENT ......................................................................................................................... 18
3.1 USER REGISTRATION ............................................................................................................................................................................... 18
3.1.1 USER ID AND NAME .......................................................................................................................................................................................... 18
3.1.2 USER ROLE ............................................................................................................................................................................................................ 18
3.1.3 FACE ....................................................................................................................................................................................................................... 19
3.1.4 CARD★ ................................................................................................................................................................................................................. 19
3.1.5 PASSWORD .......................................................................................................................................................................................................... 20
3.1.6 USER PHOTO........................................................................................................................................................................................................ 21
3.2 SEARCH USER .......................................................................................................................................................................................... 21
3.3 EDIT USER................................................................................................................................................................................................ 22
3.4 DELETE USER ........................................................................................................................................................................................... 22
3.5 DISPLAY STYLE ........................................................................................................................................................................................ 23
4 USER ROLE ......................................................................................................................................... 24
5 COMMUNICATION SETTINGS ........................................................................................................... 25
5.1 ETHERNET SETTINGS ............................................................................................................................................................................... 25
5.2 PC CONNECTION .................................................................................................................................................................................... 26
5.3 WIRELESS NETWORK ........................................................................................................................................................................... 26
5.4 CLOUD SERVER SETTING ......................................................................................................................................................................... 28
5.5 NETWORK DIAGNOSIS............................................................................................................................................................................. 29
6 SYSTEM SETTINGS ............................................................................................................................. 30
6.1 DATE TIME............................................................................................................................................................................................... 30
6.2 ATTENDANCE .......................................................................................................................................................................................... 31
6.3 FACE PARAMETERS.................................................................................................................................................................................. 32
6.4 FACTORY RESET....................................................................................................................................................................................... 35
6.5 USB UPGRADE ........................................................................................................................................................................................ 35
7 PERSONALIZE SETTINGS ................................................................................................................... 36
P a g e |5 Copyright©2021 ZKTECO CO., LTD. All rights reserved.
EFace10 User Manual
7.1 INTERFACE SETTINGS............................................................................................................................................................................... 36
7.2 VOICE SETTINGS ...................................................................................................................................................................................... 37
7.3 BELL SCHEDULES..................................................................................................................................................................................... 37
7.4 PUNCH STATES OPTIONS ........................................................................................................................................................................ 39
7.5 SHORTCUT KEY MAPPINGS ..................................................................................................................................................................... 40
8 DATA MANAGEMENT ........................................................................................................................ 42
8.1 DELETE DATA .......................................................................................................................................................................................... 42
9 ACCESS CONTROL ............................................................................................................................. 44
9.1 ACCESS CONTROL OPTIONS ................................................................................................................................................................... 44
10 USB MANAGER ............................................................................................................................... 45
10.1 DOWNLOAD ............................................................................................................................................................................................ 45
10.2 UPLOAD................................................................................................................................................................................................... 46
10.3 DOWNLOAD OPTIONS ............................................................................................................................................................................ 46
11 ATTENDANCE SEARCH .................................................................................................................. 47
12 WORK CODE ................................................................................................................................... 48
12.1 ADD A WORK CODE................................................................................................................................................................................ 48
12.2 ALL WORK CODES .................................................................................................................................................................................. 49
12.3 WORK CODE OPTIONS............................................................................................................................................................................ 49
13 AUTOTEST ...................................................................................................................................... 50
14 SYSTEM INFORMATION ................................................................................................................. 51
15 CONNECT TO ZKBIOACCESS IVS SOFTWARE ............................................................................... 52
15.1 SET THE COMMUNICATION ADDRESS..................................................................................................................................................... 52
15.2 ADD DEVICE ON THE SOFTWARE ............................................................................................................................................................ 52
15.3 ADD PERSONNEL ON THE SOFTWARE .................................................................................................................................................... 53
APPENDIX 1 ............................................................................................................................................... 54
REQUIREMENTS OF LIVE COLLECTION AND REGISTRATION OF VISIBLE LIGHT FACE IMAGES ........................................................................... 54
REQUIREMENTS FOR VISIBLE LIGHT DIGITAL FACE IMAGE DATA ...................................................................................................................... 55
APPENDIX 2 ............................................................................................................................................... 56
STATEMENT ON THE RIGHT TO PRIVACY ............................................................................................................................................................ 56
ECO-FRIENDLY OPERATION ................................................................................................................................................................................ 57
P a g e |6 Copyright©2021 ZKTECO CO., LTD. All rights reserved.
EFace10 User Manual
Safety Measures
The below instructions intend to ensure that the user can use the product correctly to avoid danger or
property loss. The following precautions are to keep the user’s safety and prevent any damage. Please read
carefully before installation.
1. Read, follow, and retain instructions - All safety and operational instructions must be properly
read and followed before bringing the device into service.
2. Do not ignore warnings - Adhere to all warnings on the unit and in the operating instructions.
3. Accessories - Use only manufacturer-recommended or product-sold accessories. Please do not
use any other components other than manufacturer suggested materials.
4. Precautions for the installation – Do not place this device on an unstable stand or frame. It may
fall and cause serious injury to persons and damage to the device.
5. Service - Do not try to service this unit yourself. Opening or removing covers may expose you to
hazardous voltages or other hazards.
6. Damage requiring service - Disconnect the system from the main AC or DC power source and
refer service personnel under the following conditions:
When cord or connection control is affected.
When any liquid is spilled, or an item dropped into the system.
If exposed to water and/or an inclement weather (rain, snow, and more).
If the system is not operating normally under operating instructions.
Just change controls defined in operating instructions. Improper adjustment of the controls may
result in damage and involve a qualified technician to return the device to normal operation.
7. Replacement parts - When replacement parts are needed, service technicians must only use
replacement parts provided by the supplier. Unauthorized substitutes can result in a burn, shock,
or other hazards.
8. Safety check - On completion of service or repair work on the unit, ask the service technician to
perform safety checks to ensure proper operation of the unit.
9. Power sources - Operate the system only from the label's power source form. If the sort of power
supply to use is unclear, call your dealer.
10. Lightning - External lightning conductors can be installed to protect against electrical storms. It
stops power-ups from destroying the system.
NOTE: The devices should be installed in areas with limited access.
P a g e |7 Copyright©2021 ZKTECO CO., LTD. All rights reserved.
EFace10 User Manual
1 Instruction for Use
Before getting into the device features and its functions, it is recommended to be familiar to the below
fundamentals.
1.1 Standing Position, Facial Expression and Standing Posture
The recommended distance
It is recommended to have a 0.5m space
between the device and the user whose height
is in a range of 1.55m to 1.85m. Users may
slightly move forwards or backward to improve
the character recognition of facial images
Recommended Standing Posture and Facial Expression
Standing Posture Facial Expression
NOTE: During enrolment and verification, please maintain natural facial expression and standing posture.
P a g e |8 Copyright©2021 ZKTECO CO., LTD. All rights reserved.
EFace10 User Manual
1.2 Face Registration
Try to keep the face in the centre of the screen during registration. Please face towards the camera and
stay still during face registration. The screen should look like this:
Correct face registration and authentication method
Recommendation for registering a face
When registering a face, maintain a distance of 40cm to 80cm between the device and the
face.
Be careful to keep your facial expression natural and not to change. (smiling, drawn face, wink,
etc.)
If you do not follow the instructions on the screen, the face registration may take longer or
may fail.
Be careful not to cover the eyes or eyebrows.
Do not wear hats, masks, sunglasses, or eyeglasses.
Be careful not to display two faces on the screen. Register one person at a time.
It is recommended for a user wearing glasses to register both faces with and without glasses.
Recommendation for authenticating a face
Ensure that the face appears inside the guideline displayed on the screen of the device.
Sometimes, authentication may fail due to the change in the wearing glasses then the one
used while registration. In such a case, you may require authenticating your face with the
previously worn glasses. If your face was registered without glasses, you should authenticate
your face without glasses further.
If a part of the face is covered with a hat, a mask, an eye patch, or sunglasses, authentication
may fail. Do not cover the face, allow the device to recognize both the eyebrows and the
face.
P a g e |9 Copyright©2021 ZKTECO CO., LTD. All rights reserved.
EFace10 User Manual
1.3 Standby Interface
After connecting the power supply, the following standby interface is displayed:
Click to enter the User ID input interface.
When there is no Super Administrator set in the device, tap to go to the menu.
After adding a Super Administrator on the device, it requires the Super Administrator’s verification
before entering the menu functions.
NOTE: For the security of the device, it is recommended to register super administrator the first
time you use the device.
★The punch state options can also be displayed and used directly on the standby interface. Tap
anywhere on the screen apart from the icons, and six shortcut keys appears on the screen, as
shown in the figure below:
Press the corresponding punch state key to select your current punch state, which is displayed in
green.
NOTE: The punch state options are off by default and need to be changed to other option. Refer "7.4
Punch States Options" in order to get the punch state options on the standby screen.
P a g e | 10 Copyright©2021 ZKTECO CO., LTD. All rights reserved.
EFace10 User Manual
1.4 Virtual Keyboard
NOTE:
The device supports the input in Chinese language, English language, numbers, and symbols.
Click [En] to switch to the English keyboard.
Press [123] to switch to the numeric and symbolic keyboard.
Tap [ABC] to return to the alphabetic keyboard.
Tap the input box, virtual keyboard appears.
Tap [ESC] to exit the virtual keyboard.
1.5 Verification Mode
1.5.1 Facial Verification
1:N Facial Verification
In this verification mode, the device compares the collected facial images with all face data registered in
the device. The following is the pop-up prompt of a successful comparison result.
P a g e | 11 Copyright©2021 ZKTECO CO., LTD. All rights reserved.
EFace10 User Manual
1:1 Facial Verification
In this verification mode, the device compares the face captured by the camera with the facial template
related to the entered user ID. Press on the main interface and enter the 1:1 facial verification mode
and enter the user ID and tap [OK].
If the user has registered password and card in addition to his/her face, and the verification method is set
to password/face/card verification, the following screen will appear. Select the icon to enter the face
verification mode.
After successful verification, the prompt box displays "Successfully verified", as shown below:
If the verification is failed, it prompts “Please adjust your position!”.
P a g e | 12 Copyright©2021 ZKTECO CO., LTD. All rights reserved.
EFace10 User Manual
1.5.2 Card Verification★
1:N Card Verification
The 1: N Card Verification mode compares the card number in the card induction area with all the card
number data registered in the device; The following is the card verification screen.
1:1 Card Verification
The 1:1 Card Verification mode compares the card number in the card induction area with the number
associated with the employee's User ID registered in the device.
Press in the main interface to open the 1:1 card verification mode.
Enter the user ID and tap [OK].
If the user has registered password and face in addition to his/her card, and the verification method is set
to password/face/card verification, the following screen will appear. Select the icon to enter the card
verification mode.
P a g e | 13 Copyright©2021 ZKTECO CO., LTD. All rights reserved.
EFace10 User Manual
After successful verification, the prompt box displays "Successfully verified", as shown below:
1.5.3 Password Verification
The device compares the entered password with the registered password by the given User ID.
Click the button on the main screen to enter the 1:1 password verification mode. Then, input the user
ID and press [OK].
If the user has registered face and card in addition to password, and the verification method is set to
password/face/card verification, the following screen will appear. Select the icon to enter password
verification mode.
Input the password and press [OK].
P a g e | 14 Copyright©2021 ZKTECO CO., LTD. All rights reserved.
EFace10 User Manual
Following are the display screen after entering a correct password and a wrong password respectively.
Verification is successful: Verification is failed:
1.5.4 Combined Verification
For increased security and accessibility, the device offers the option of using multiple forms of verification
methods. A total of 9 different verification combinations can be used, as shown below:
Combined Verification Symbol Definition
Symbol Definition Explanation
This method compares the entered verification of a person with the related
/ or
verification template previously stored to that Personnel ID in the Device.
This method compares the entered verification of a person with all the verification
+ and
template previously stored to that Personnel ID in the Device.
P a g e | 15 Copyright©2021 ZKTECO CO., LTD. All rights reserved.
EFace10 User Manual
Procedure to set for Combined Verification Mode
Combined verification requires personnel to register all the different verification method.
Otherwise, employees will not be able to successfully verify through the combined verification
process.
For instance, when an employee has registered only the face data, but the device verification
mode is set as “Face + Password”, the employee will not be able to complete the verification
process successfully.
This is because the device compares the scanned face template of the person with registered
verification template (both the Face and the Password) previously stored to that Personnel ID in
the Device.
But as the employee has registered only the Face but not the Password, the verification will not
get completed and the Device displays “Verification Failed”.
P a g e | 16 Copyright©2021 ZKTECO CO., LTD. All rights reserved.
EFace10 User Manual
2 Main Menu
Press on the Standby interface to enter the Main Menu, the following screen will be displayed:
Function Description
Menu Descriptions
User Mgt. To Add, Edit, View, and Delete basic information of a User.
To set the permission scope of the custom role and enroller for the users, that is,
User Role
the rights to operate the system.
To set the relevant parameters of Ethernet, PC Connection, Wireless Network,
COMM.
Cloud Server Setting, and Network Diagnosis.
To set the parameters related to the system, including Date Time, Attendance,
System
Face Parameter, Reset to factory and USB Upgrade.
To customize settings of User Interface, Voice, Bell Schedules, Punch State
Personalize
Options, and Shortcut Key Mappings settings.
Data Mgt. To delete all relevant data in the device.
Access Control To set the parameters of the lock.
USB Manager To upload or download the specific data by a USB drive.
To query the specified Attendance Record, check Attendance Photo, and Blocklist
Attendance Search
ATT Photo.
Work Code Set different type of work.
To automatically test whether each module functions properly, including the LCD
Autotest
Screen, Audio, Camera, and real-time clock.
To view Data Capacity and Device and Firmware information of the current
System Info
device.
P a g e | 17 Copyright©2021 ZKTECO CO., LTD. All rights reserved.
EFace10 User Manual
3 User Management
3.1 User Registration
Click User Mgt. on the main menu.
3.1.1 User ID and Name
Tap New User. Enter the User ID and Name.
Notes:
1) A name can take up to 36 characters.
2) The user ID may contain 1-9 digits by default.
3) During the initial registration, you can modify your ID, which can’t be modified after registration.
4) If a message "Duplicated!" pops up, you must choose another ID as the enter User ID already
exists.
3.1.2 User Role
On the New User interface, tap User Role to set the role for the user as either Normal User or Super
Admin.
Super Admin: The Super Administrator owns all management privileges in the device.
P a g e | 18 Copyright©2021 ZKTECO CO., LTD. All rights reserved.
EFace10 User Manual
Normal User: If the Super Admin is registered already in the device, then the Normal Users will not
have the privilege to manage the system and can only access authentication verifications.
User Defined Roles: The Normal User can also be assigned custom roles with User Defined Role.
The user can be permitted to access several menu options as required.
NOTE: If the selected user role is the Super Admin, the user must pass the identity authentication to access
the main menu. The authentication is based on the authentication method(s) that the super administrator
has registered. Please refer to1.5 Verification Mode.
3.1.3 Face
Tap Face in the New User interface to enter the face registration page.
Please face towards the camera and position yourself such that your face image fits inside the
white guiding box and stay still during face registration.
A progress bar shows up while registering the face and a “Enrolled Successfully” message is
displayed as the progress bar completes.
If the face is registered already then, the “Duplicate Face” message shows up. The registration
interface is as follows:
3.1.4 Card★
Tap Card in the New User interface to enter the card registration page.
On the Card interface, swipe the card underneath the card reading area. The card registration will
P a g e | 19 Copyright©2021 ZKTECO CO., LTD. All rights reserved.
EFace10 User Manual
be successful.
If the card is registered already then, the “Duplicate Card” message shows up. The registration
interface is as follows:
3.1.5 Password
Tap Password in the New User interface to enter the password registration page.
On the Password interface, enter the required password and re-enter to confirm it and tap OK.
If the re-entered password is different from the initially entered password, then the device
prompts the message as "Password not match!", where the user needs to confirm the password
again.
NOTE: The password may contain 1 to 8 digits by default.
P a g e | 20 Copyright©2021 ZKTECO CO., LTD. All rights reserved.
EFace10 User Manual
3.1.6 User Photo
Tap on User Photo in the New User interface to go to the User Photo registration page.
When a user registered with a photo authenticates successfully, the registered photo is displayed.
Tap User Photo to open the device’s camera, then tap the camera icon to take a photo. The
captured photo is displayed on the top left corner of the screen and the camera opens up again to
take a new photo, after taking the initial photo.
NOTE: While registering a face, the system automatically captures a photo as the user photo. If you do not
register a user photo, the system automatically sets the photo captured while registration as the default
photo.
3.2 Search User
On the Main Menu, tap User Mgt., and then tap All Users to search for a User.
On the All Users interface, tap on the search bar on the user’s list to enter the required retrieval
keyword (where the keyword may be the user ID, surname, or full name) and the system will search
for the related user information.
P a g e | 21 Copyright©2021 ZKTECO CO., LTD. All rights reserved.
EFace10 User Manual
3.3 Edit User
On the All Users interface, tap on the required user from the list and tap Edit to edit the user information.
NOTE: The process of editing the user information is the same as adding a new user, except that the User
ID cannot be modified when editing a user. The process in detail refers to "3 User Management".
3.4 Delete User
On the All Users interface, tap on the required user from the list and tap Delete to delete the user or a
specific user information from the device. On the Delete interface, tap on the required operation and then
tap OK to confirm the deletion.
Delete Operations
Delete User: Deletes all the user information (deletes the selected User as a whole) from the device.
Delete Face Only: Deletes the face information of the selected user.
Delete Password Only: Deletes the password information of the selected user.
Delete User Photo Only: Deletes the photo of the selected user.
P a g e | 22 Copyright©2021 ZKTECO CO., LTD. All rights reserved.
EFace10 User Manual
3.5 Display Style
On the Main Menu, tap User Mgt., and then tap Display Style to enter Display Style setting interface.
All the Display Styles are shown as below:
Single Line Style Multiple Line Style
Mixed Line Style
P a g e | 23 Copyright©2021 ZKTECO CO., LTD. All rights reserved.
EFace10 User Manual
4 User Role
User Role facilitates assigning some specific permissions to certain users based on the requirement.
On the Main menu, tap User Role > User Defined Role to set the user defined permissions.
A total of 3 different custom roles can be added. It is the custom operating scope of a user.
On the User Defined Role interface, toggle Enable Defined Role to enable or disable the user
defined role.
Tap on Name and enter the custom name of the role.
Then, tap on Define User Role and select the required privileges to assign to the new role, and
then tap on the Return button.
During privilege assignment, the Main Menu function names are displayed on the left and its sub-
menus are listed on its right.
First, tap on the required Main Menu function name, and then select its required sub-menus from
the list which the user can access.
NOTE: If the User Role is enabled for the device, tap on User Mgt. > New User > User Role to assign the
created roles to the required users. But if there is no super administrator registered in the device, then the
device will prompt "Please enroll super admin first!” when enabling the User Role function.
P a g e | 24 Copyright©2021 ZKTECO CO., LTD. All rights reserved.
EFace10 User Manual
5 Communication Settings
Tap COMM. on the Main Menu to set the relevant parameters of Ethernet, PC Connection, Wireless
Network, Cloud Server, and Network Diagnosis.
5.1 Ethernet Settings
When the device needs to communicate with a PC over the Ethernet, you need to configure network
settings and ensure that the device and the PC are connect to the same network segment.
Tap Ethernet on the Comm. Settings interface to configure the settings.
Function Description
Function Name Descriptions
The default IP address is 192.168.1.201. It can be modified according to the
IP Address
network availability.
The default Subnet Mask is 255.255.255.0. It can be modified according to the
Subnet Mask
network availability.
The default Gateway address is 0.0.0.0. It can be modified according to the
Gateway
network availability.
The default DNS address is 0.0.0.0. It can be modified according to the
DNS
network availability.
P a g e | 25 Copyright©2021 ZKTECO CO., LTD. All rights reserved.
EFace10 User Manual
The default TCP COMM Port value is 4370. It can be modified according to the
TCP COMM. Port
network availability.
It stands for Dynamic Host Configuration Protocol. It dynamically allocates IP
DHCP
addresses for clients via server.
Display in Status Bar Toggle to set whether to display the network icon on the status bar.
5.2 PC Connection
Comm Key facilitates to improve the security of data by setting the communication between the device
and the PC. Once the Comm Key is set, a connection password is required to connect the device to the PC
software.
Tap PC Connection on the Comm. settings interface to configure the communication settings.
Function Description
Function Name Descriptions
The default password is 0 and can be changed later.
Comm Key
The Comm Key can contain1-6 digits.
Device ID It is the identification number of the device, which ranges between 1 and 254.
5.3 Wireless Network
The device provides a Wi-Fi module, which can be built-in within the device module or can be externally
connected.
The Wi-Fi module enables data transmission via Wi-Fi (Wireless Fidelity) and establishes a wireless network
environment. Wi-Fi is enabled by default in the device. If you don't need to use the Wi-Fi network, you can
toggle the Wi-Fi to disable the button.
Tap Wireless Network on the Comm. settings interface to configure the Wi-Fi settings.
P a g e | 26 Copyright©2021 ZKTECO CO., LTD. All rights reserved.
EFace10 User Manual
Search the WIFI Network
WIFI is enabled in the device by default. Toggle the button to enable or disable WIFI.
Once the Wi-Fi is turned on, the device searches for the available WIFI within the network range.
Tap on the required Wi-Fi name from the available list and input the correct password in the
password interface, and then tap Connect to WIFI (OK).
WIFI Enabled: Tap on the required network from Tap on the password field to enter the password,
the searched network list. and then tap on Connect to WIFI (OK).
When the WIFI is connected successfully, the initial interface will display the Wi-Fi logo.
Add WIFI Network Manually
The Wi-Fi can also be added manually if the required Wi-Fi does not show on the list.
Tap on Add WIFI Network to add the WIFI On this interface, enter the WIFI network
manually. parameters. (the added network must exist.)
NOTE: After successfully adding the WIFI manually, follow the same process to search for the added WIFI
name. Click here to view the process to search the WIFI network.
P a g e | 27 Copyright©2021 ZKTECO CO., LTD. All rights reserved.
EFace10 User Manual
Advanced Setting
On the Wireless Network interface, tap on Advanced to set the relevant parameters as required.
Function Description
Function Name Description
Dynamic Host Configuration Protocol (DHCP) dynamically allocates IP addresses
DHCP
to network clients. If the DHCP is enabled, then the IP cannot be set manually.
The IP address for the WIFI network, the default is 0.0.0.0. It can be modified
IP Address
according to the network availability.
The default Subnet Mask of the WIFI network is 255.255.255.0. It can be modified
Subnet Mask
according to the network availability.
The default Gateway address is 0.0.0.0. It can be modified according to the
Gateway
network availability.
5.4 Cloud Server Setting
Tap Cloud Server Setting on the Comm. settings interface to connect with the ADMS server.
P a g e | 28 Copyright©2021 ZKTECO CO., LTD. All rights reserved.
EFace10 User Manual
Function Description
Function Name Description
Enable Once this function is turned ON, the domain name mode “http://...”
Domain Server Address will be used, such as http://www.XYZ.com, while “XYZ” denotes the
Name domain name.
Disable Server Address The IP address of the ADMS server.
Domain
Name Server Port Port used by the ADMS server.
The IP address and the port number of the proxy server is set
Enable Proxy Server
manually when the proxy is enabled.
Based on HTTP, transmission encryption and identity
HTTPS
authentication ensure the security of the transmission process.
5.5 Network Diagnosis
It helps to set the network diagnosis parameters.
Tap Network Diagnosis on the Comm. settings interface. Enter the IP address that needs to be diagnosed
and tap Start the diagnostic test to check whether the network can connect to the device.
P a g e | 29 Copyright©2021 ZKTECO CO., LTD. All rights reserved.
EFace10 User Manual
6 System Settings
It helps to set related system parameters to optimize the accessibility of the device.
Tap System on the Main Menu interface to get to its menu options.
6.1 Date Time
Tap Date Time on the System interface to set the date and time.
Tap Manual Date and Time to manually set date and time and tap Confirm to save.
Tap 24-Hour Time to enable or disable this format. If enabled, then select the Date Format to set
the date format i.e., the way date should be displayed on the device.
Tap Daylight Saving Time to enable or disable the function. If enabled, tap Daylight Saving
Mode to select a daylight-saving mode and then tap Daylight Saving Setup to set the switch
time.
Week Mode Date Mode
P a g e | 30 Copyright©2021 ZKTECO CO., LTD. All rights reserved.
EFace10 User Manual
When restoring the factory settings, the time (24-hour) and date format (YYYY-MM-DD) can be
restored, but the device date and time cannot be restored.
NOTE: For example, the user sets the time of the device (18:35 on March 15, 2019) to 18:30 on January 1,
2020. After restoring the factory settings, the time of the equipment will remain 18:30 on January 1, 2020.
6.2 Attendance
Click Attendance on the System interface.
Function Description
Function Name Description
Duplicate Punch Within a set time period (unit: minutes), the duplicated attendance record will
Period(m) not be reserved (value ranges from 1 to 999999 minutes).
Choose whether to capture and save the current snapshot image during
verification. There are 5 modes:
No Photo: No photo is taken during user verification.
Take photo, no save: Photo is taken but not saved during verification.
Camera Mode Take photo and save: Photo is taken and saved during verification.
Save on successful verification: Photo is taken and saved for each successful
verification.
Save on failed verification: Photo is taken and saved only for each failed
verification.
Choose whether to display the user photo when the user passes the
Display User Photo
verification.
When the record space of the attendance reaches the maximum threshold
Attendance Log Alert value, the device automatically displays the memory space warning.
Users may disable the function or set a valid value between 1 and 9999.
P a g e | 31 Copyright©2021 ZKTECO CO., LTD. All rights reserved.
EFace10 User Manual
When attendance records reach its maximum storage capacity, the device
Periodic Del of ATT automatically deletes a set of old attendance records.
Data
Users may disable the function or set a valid value between 1 and 999.
When attendance photos reach its maximum storage capacity, the device
Periodic Del of ATT automatically deletes a set of old attendance photos.
Photo
Users may disable the function or set a valid value between 1 and 99.
When block listed photos reach its maximum storage capacity, the device
Periodic Del of automatically deletes a set of old block listed photos.
Blocklist Photo
Users may disable the function or set a valid value between 1 and 99.
Authentication The amount of time taken to display a successful verification message.
Timeout(s) Valid value: 1~9 seconds.
Face comparison The amount of time required to compare facial templates.
interval (s) Valid value: 0~9 seconds.
6.3 Face Parameters
Tap Face on the System interface to go to the face parameter settings.
P a g e | 32 Copyright©2021 ZKTECO CO., LTD. All rights reserved.
EFace10 User Manual
Function Description
Function Name Description
Under 1:N verification mode, the verification will only be successful when the
similarity between the acquired facial image and all registered facial templates
is greater than the set value.
1:N Threshold Value
The valid value ranges from 0 to 100. The higher the thresholds, the lower the
misjudgement rate and the higher the rejection rate, and vice versa. It is
recommended to set the default value of 47.
Under 1:1 verification mode, the verification will only be successful when the
similarity between the acquired facial image and the user’s facial templates
enrolled in the device is greater than the set value.
1:1 Threshold Value
The valid value ranges from 0 to 100. The higher the thresholds, the lower the
misjudgement rate and the higher the rejection rate, and vice versa. It is
recommended to set the default value of 63.
During face enrollment, 1:N comparison is used to determine whether the user
has already registered before.
Face
Enrollment Threshold When the similarity between the acquired facial image and all registered facial
templates is greater than the set threshold, it indicates that the face has already
been registered.
It is the pitch angle tolerance of a face for facial template registration and
comparison.
Face Pitch Angle If a face’s pitch angle exceeds the set value, it will be filtered by the algorithm,
i.e., ignored by the terminal thus no registration and comparison interface will
be triggered.
It is the rotation angle tolerance of a face for facial template registration and
comparison.
Face Rotation Angle If a face’s rotation angle exceeds the set value, it will be filtered by the
algorithm, i.e., ignored by the terminal thus no registration and comparison
interface will be triggered.
It is the image quality for facial registration and comparison. The higher the
Image Quality
value, the clearer image is required.
P a g e | 33 Copyright©2021 ZKTECO CO., LTD. All rights reserved.
EFace10 User Manual
It sets the minimum face size required for facial registration and comparison.
If the minimum size of the captured image is smaller than the set value, then it
will be filtered off and not recognized as a face.
Minimum Face Size This value can also be interpreted as the face comparison distance. The farther
the individual is, the smaller the face, and the smaller number of pixels of the
face obtained by the algorithm. Therefore, adjusting this parameter can adjust
the farthest comparison distance of faces. When the value is 0, the face
comparison distance is not limited.
LED Light Triggered This value controls the turning on and off of the LED light. The larger the value,
Value the LED light will turn on or off more frequently.
It sets the value for the amount of change in a camera’s field of view known as
potential motion detection that wakes up the terminal from standby to the
Motion Detection comparison interface.
Sensitivity The larger the value, the more sensitive the system would be, i.e., if a larger
value is set, the comparison interface activates with much ease, and the motion
detection is frequently triggered.
It detects the spoof attempt using visible light images to determine if the
Live Detection provided biometric source sample is of a real person (a live human being) or a
false representation.
It facilitates judging whether the captured visible image is a real person (a live
Live Detection
human being). The larger the value, the better the anti-spoofing performance
Threshold
using visible light.
Anti-spoofing using It uses near-infrared spectra imaging to identify and prevent fake photos and
NIR videos attack.
Face Algorithm It has facial algorithm related information and pause facial template update.
NOTE: Improper adjustment of the exposure and quality parameters may severely affect the performance
of the device. Please adjust the exposure parameter only under the guidance of the after-sales service
personnel of our company.
P a g e | 34 Copyright©2021 ZKTECO CO., LTD. All rights reserved.
EFace10 User Manual
6.4 Factory Reset
The Factory Reset function restores the device settings such as communication settings and system
settings, to the default factory settings (this function does not clear registered user data).
Tap Reset on the System interface and then tap OK to restore the default factory settings.
6.5 USB Upgrade
With this option, the device firmware can be upgraded by using the upgrade file on a USB disk. Before
conducting this operation, ensure that the USB disk is properly inserted into the device and contains the
correct upgrade file.
If no USB disk is plugged in, the system gives the following prompt after you tap USB Upgrade on the
System interface.
NOTE: If an upgrade file is required, please contact our technical support. A firmware upgrade is not
recommenced under normal circumstances.
P a g e | 35 Copyright©2021 ZKTECO CO., LTD. All rights reserved.
EFace10 User Manual
7 Personalize Settings
Tap Personalize on the Main Menu interface to customize interface settings, voice, bell, punch state
options, and shortcut key mappings.
7.1 Interface Settings
Tap User Interface on the Personalize interface to customize the display style of the main interface.
Function Description
Function Name Description
Wallpaper It helps to select the main screen wallpaper according to the user preference.
Language It helps to select the language of the device.
When there is no operation, and the time exceeds the set value, the device
Menu Screen automatically goes back to the initial interface.
Timeout (s) The function can either be disabled or set the required value between 60 and
99999 seconds.
When there is no operation, and the time exceeds the set value, a slide show is
Idle Time To Slide
displayed. The function can be disabled, or you may set the value between 3
Show (s)
and 999 seconds.
P a g e | 36 Copyright©2021 ZKTECO CO., LTD. All rights reserved.
EFace10 User Manual
Slide Show It is the time interval in switching between different slide show pictures. The
function can be disabled, or you may set the interval between 3 and 999
Interval (s) seconds.
If the sleep mode is activated, and when there is no operation in the device,
Idle Time to Sleep then the device will enter standby mode.
(m) Press any key or finger to resume normal working mode. This function can be
disabled or set a value within 1-999 minutes.
Main Screen Style It helps selecting the main screen style according to the user preference.
7.2 Voice Settings
Tap Voice on the Personalize interface to configure the voice settings.
Function Description
Function Name Description
Voice Prompt Toggle to enable or disable the voice prompts during function operations.
Touch Prompt Toggle to enable or disable the keypad sounds.
Volume Adjust the volume of the device which can be set between 0-100.
7.3 Bell Schedules
Tap Bell Schedules on the Personalize interface to configure the Bell settings.
P a g e | 37 Copyright©2021 ZKTECO CO., LTD. All rights reserved.
EFace10 User Manual
New Bell Schedule
Tap New Bell Schedule on the Bell Schedule interface to add a new bell schedule.
Function Description
Function Name Description
Bell Status Toggle to enable or disable the bell status.
Once the required time is set, the device will automatically trigger to ring the bell
Bell Time
during that time.
Repeat Set the required number of counts to repeat the scheduled bell.
Ring Tone Select a ring tone.
Set the replay time of the internal bell. Valid values ranges from 1 to 999
Internal bell delay(s)
seconds.
All Bell Schedules
Once the bell is scheduled, on the Bell Schedules interface, tap All Bell Schedules to view the newly
scheduled bell.
P a g e | 38 Copyright©2021 ZKTECO CO., LTD. All rights reserved.
EFace10 User Manual
Edit the scheduled bell
On the All Bell Schedules interface, tap on the required bell schedule, and tap Edit to edit the selected
bell schedule. The editing method is the same as the operations of adding a new bell schedule.
Delete a bell
On the All Bell Schedules interface, tap the required bell schedule, and tap Delete, and then tap Yes to
delete the selected bell.
7.4 Punch States Options
Tap Punch States Options on the Personalize interface to configure the punch state settings.
P a g e | 39 Copyright©2021 ZKTECO CO., LTD. All rights reserved.
EFace10 User Manual
Function Description
Function Name Description
Off: It disables the punch state function. And the punch state key set under
the Shortcut Key Mappings menu becomes invalid.
Manual Mode: Switch the punch state key manually, and the punch state key
will disappear after Punch State Timeout.
Auto Mode: The punch state key will automatically switch to a specific punch
status according to the predefined schedule which can be set in the Shortcut
Key Mappings.
Punch State Mode
Manual and Auto Mode: The main interface will display the auto-switch
punch state key. However, the users will still be able to select an alternative
that is the manual attendance status. After timeout, the manual switching
punch state key will become auto-switch punch state key.
Manual Fixed Mode: After the punch state key is set manually to a particular
punch status, the function will remain unchanged until being manually
switched again.
Fixed Mode: Only the manually fixed punch state key is shown. Users cannot
change the status by pressing any other keys.
7.5 Shortcut Key Mappings
Users may define shortcut keys for attendance status and functional keys on the main interface. So, on the
main interface, when the shortcut keys are pressed, the corresponding attendance status or the function
interface displays directly.
Tap Shortcut Key Mappings on the Personalize interface to set the required shortcut keys.
On the Shortcut Key Mappings interface, tap on the required shortcut key to configure the
shortcut key settings.
On the Shortcut Key (that is “Up Key”) interface, tap function to set the functional process of the
shortcut key either as punch state key or function key.
If the Shortcut key is defined as a function key (such as New user, All users, etc.), the configuration
is done as shown in the image below.
P a g e | 40 Copyright©2021 ZKTECO CO., LTD. All rights reserved.
EFace10 User Manual
If the Shortcut key is set as a punch state key (such as check in, check out, etc.), then it is required
to set the punch state value (valid value 0~250), name.
NOTE: When the function is set to Undefined, the device will not enable the punch state key.
P a g e | 41 Copyright©2021 ZKTECO CO., LTD. All rights reserved.
EFace10 User Manual
8 Data Management
On the Main Menu, tap Data Mgt. to delete the relevant data in the device.
8.1 Delete Data
Tap Delete Data on the Data Mgt. interface to delete the required data.
Function Description
Function Name Description
Delete Attendance Data To delete attendance records conditionally.
Delete Attendance Photo To delete attendance photos of designated personnel.
Delete Blocklist Photo To delete the photos taken during failed verifications.
Delete All Data To delete information and attendance records of all registered users.
Delete Admin Role To remove all administrator privileges.
Delete User Photo To delete all user photos in the device.
Delete Wallpaper To delete all wallpapers in the device.
Delete Screen Savers To delete the screen savers in the device.
P a g e | 42 Copyright©2021 ZKTECO CO., LTD. All rights reserved.
EFace10 User Manual
NOTE: The user may select Delete All or Delete by Time Range when deleting the attendance records,
attendance photos, or block listed photos. When selecting Delete by Time Range, you need to set a time
range to delete all data within the specified time.
Select Delete by Time Range Set the time range and click OK.
P a g e | 43 Copyright©2021 ZKTECO CO., LTD. All rights reserved.
EFace10 User Manual
9 Access Control
On the Main Menu, tap Access Control to set the schedule of lock.
9.1 Access Control Options
Tap Access Control Options on the Access Control interface to set the parameters of the control lock of
the terminal and related equipment.
Function Description
Function Name Description
The amount of time that the device controls the electric lock to be in unlock
Door Lock Delay (s) state.
Valid value: 1~10 seconds; 0 seconds represents disabling the function.
An alarm is triggered if the door is not closed within a defined time (Door Sensor
Door Sensor Delay Delay).
(s)
The valid value of Door Sensor Delay ranges from 1 to 255 seconds.
There are three Sensor types: None, Normal Open, and Normal Closed.
None: It means the door sensor is not in use.
Door Sensor Type
Normal Open: The door is always open when electric power is on.
Normal Closed: The door is always close when electric power is on.
P a g e | 44 Copyright©2021 ZKTECO CO., LTD. All rights reserved.
EFace10 User Manual
10 USB Manager
You can import the user information, work code, and attendance data in the device to match the
attendance for processing by using a USB disk or import the user information and work code to other
fingerprint devices for backup.
NOTE: Before uploading/downloading data from/to the USB disk, insert the USB disk into the USB slot first.
Tap USB Manager on the main menu interface.
10.1 Download
Tap Download on the USB Manager interface.
Function Name Description
Attendance Data To download attendance data in a specified time into a USB disk.
User Data To download all user information from the device into a USB disk.
User Portrait To download all user photos from the device into a USB disk.
Attendance Photo To download all attendance photos from the device into a USB disk.
To download all block listed photos (photos taken after failed verifications) from
Blocklist Photo
the device into a USB disk.
Work Code To save the work code in the device to a USB disk.
P a g e | 45 Copyright©2021 ZKTECO CO., LTD. All rights reserved.
EFace10 User Manual
10.2 Upload
Tap Upload on the USB Manager interface.
Function Name Description
To upload all screen savers from USB disk into the device. You can choose
Upload selected photo or Upload all photos. The images will be displayed
Screen Saver on the device's main interface once uploaded. Create a folder named
"advertise" in the root directory of the USB disk and put the advertising
photos in this directory before uploading.
To upload all wallpapers from USB disk into the device. You can choose
Upload selected photo or Upload all photos. The images will be displayed
Wallpaper on the screen once uploaded. Create a folder named "wallpaper" in the root
directory of the USB disk and put the wallpaper photos in this directory
before uploading.
User Date To upload all the user information from the USB disk into the device.
User Portrait To upload all user photos from a USB disk into the device.
Upload Work Code To upload work code from a USB disk into the device.
10.3 Download Options
Tap Download Options on the USB Manager interface.
Function Name Description
Encrypt
The attendance data is encrypted during the uploading and downloading.
Attendance Date
Delete ATT Data After successful downloading, the attendance data on the device is deleted.
P a g e | 46 Copyright©2021 ZKTECO CO., LTD. All rights reserved.
EFace10 User Manual
11 Attendance Search
Once the identity of a user is verified, the Attendance Record is saved in the device. This function enables
users to check their access records.
Click Attendance Search on the Main Menu interface to search for the required Attendance Record.
The process of searching for attendance and blocklist photos is similar to that of searching for Attendance
Record. The following is an example of searching for Attendance Record.
On the Attendance Search interface, tap Attendance Record to search for the required record.
1. Enter the user ID to be searched and click OK. 2. Select the time range within which the logs need
For the records of all users, click OK without to be searched.
entering any user ID.
3. Once the log search succeeds, tap the record 4. The below figure shows the details of the
highlighted in green to view its details. selected record.
P a g e | 47 Copyright©2021 ZKTECO CO., LTD. All rights reserved.
EFace10 User Manual
12 Work Code
Employees’ salaries are subject to their attendance records. An employee can be engaged in more than
one type of work which may vary with time. As the pay varies according to the work types, the FFR
terminal provides a parameter to indicate the corresponding work type for every attendance record to
facilitate rapid understanding of different attendance situations during the handling of attendance data.
On the Main Menu, tap Work Code to set the work code.
12.1 Add a Work Code
Function Description
Function Name Description
It is the digital code of the work code. Users may set a valid value between 1 and
ID
99999999.
Name It is the naming of the work code.
P a g e | 48 Copyright©2021 ZKTECO CO., LTD. All rights reserved.
EFace10 User Manual
12.2 All Work Codes
You can view, edit and delete work codes in All Work Codes. The process of editing a work code is the
same as adding a work code, except that the ID is not allowed to be modified.
12.3 Work Code Options
To set whether entering the work code is a must and whether the entered work code must exist during
authentication.
In 1: N or 1:1 verification, the system will automatically pop up the following window. Select the
corresponding Word Code manually to verify successfully.
P a g e | 49 Copyright©2021 ZKTECO CO., LTD. All rights reserved.
EFace10 User Manual
13 Autotest
On the Main Menu, tap Autotest to automatically test whether all modules in the device function properly,
including the LCD, Voice, Camera, and Real-Time Clock (RTC).
Function Description
Function Name Description
To automatically test whether the LCD, Audio, Camera and RTC are working
Test All
normally.
To automatically test the display of the LCD screen by displaying all the color
Test LCD bands including pure white and pure black to check whether the screen displays
the colors accurately.
To automatically test whether the audio files stored in the device are complete
Test Voice
and the voice quality is good.
To test if the camera functions properly it checks the photos taken and determines
Test Face
if they are clear enough.
To test the RTC. The device checks whether the clock works normally and
Test Clock RTC accurately with a stopwatch. Touch the screen to start counting and press it again
to stop counting.
P a g e | 50 Copyright©2021 ZKTECO CO., LTD. All rights reserved.
EFace10 User Manual
14 System Information
On the Main Menu, tap System Info to view the storage status, the version information of the device, and
firmware information.
Function Description
Function Name Description
Displays the current device's user storage, password, face and card★ storage,
Device Capacity administrators, attendance records, attendance and blocklist photos, and user
photos.
Displays the device's name, serial number, MAC address, face algorithm, version
Device Info
information, platform information, manufacturer, and manufacture date.
Firmware Info Displays the firmware version and other version information of the device.
P a g e | 51 Copyright©2021 ZKTECO CO., LTD. All rights reserved.
EFace10 User Manual
15 Connect to ZKBioAccess IVS Software
15.1 Set the Communication Address
Device side
1. Tap COMM. > Ethernet in the main menu to set the IP address and gateway of the device.
(Note: The IP address should be able to communicate with the ZKBioAccess IVS server, preferably
in the same network segment with the server address)
2. In the main menu, click COMM. > Cloud Server Setting to set the server address and server port.
Server address: Set the IP address as of ZKBioAccess IVS server.
Server port: Set the server port as of ZKBioAccess IVS(The default is 8881).
Software side
Login to ZKBioAccess IVS software, click System > Communication > Communication Monitor to set the
ADMS service port, as shown in the figure below:
15.2 Add Device on the Software
Add the device by searching. The process is as follows:
1. Click Attendance > Attendance Device > Device > Search, to open the Search interface in the
software.
P a g e | 52 Copyright©2021 ZKTECO CO., LTD. All rights reserved.
EFace10 User Manual
2. Click Search, and it will prompt [Searching……].
3. After searching, the list and total number of access controllers will be displayed.
4. Click [Add] in operation column, a new window will pop-up. Select Icon type, Area, and Add to
Level from each dropdown and click [OK] to add the device.
15.3 Add Personnel on the Software
1. Click Personnel > Person > New:
2. Fill in all the required fields and click [OK] to register a new user.
3. Click Attendance > Attendance Device > Device > Control > Synchronize Software Data to
the Devices to synchronize all the data to the device including the new users.
P a g e | 53 Copyright©2021 ZKTECO CO., LTD. All rights reserved.
EFace10 User Manual
Appendix 1
Requirements of Live Collection and Registration of Visible Light Face
Images
1) It is recommended to perform registration in an indoor environment with an appropriate light
source without underexposure or overexposure on the face.
2) Do not place the device towards outdoor light sources like door or window or other harsh light
sources.
3) Dark-color apparels other than the background color is recommended for registration.
4) Expose your face and forehead properly and do not cover your face and eyebrows with your hair.
5) It is recommended to show a normal facial expression. (A smile is acceptable, but do not close your
eyes, or incline your head to any orientation).
6) Two images are required for a person with eyeglasses, one image with eyeglasses and the other
without them.
7) Do not wear accessories like a scarf or mask that may cover your mouth or chin.
8) Please face right towards the capturing device and locate your face in the image capturing area as
shown in the image below.
9) Do not include more than one face in the capturing area.
10) A distance of 50cm to 80cm is recommended for capturing the image (the distance is adjustable,
subject to body height).
P a g e | 54 Copyright©2021 ZKTECO CO., LTD. All rights reserved.
EFace10 User Manual
Requirements for Visible Light Digital Face Image Data
The digital photo should be straight-edged, colored, half-portrayed with only one person, and the person
should be uncharted and in casuals. Persons who wear eyeglasses should remain to put on eyeglasses for
getting photo captured.
Eye Distance
200 pixels or above are recommended with no less than 115 pixels of distance.
Facial Expression
A neutral face or smile with eyes naturally open are recommended.
Gesture and Angel
The horizontal rotating angle should not exceed ±10°, elevation should not exceed ±10°, and depression
angle should not exceed ±10°.
Accessories
Masks or coloured eyeglasses are not allowed. The frame of the eyeglasses should not cover the eyes and
should not reflect light. For persons with thick eyeglasses frames, it is recommended to capture two
images, one with eyeglasses and the other one without them.
Face
Complete face with clear contour, real scale, evenly distributed light, and no shadow.
Image Format
Should be in BMP, JPG or JPEG.
Data Requirement
Should comply with the following requirements:
1) White background with dark-colored apparel.
2) 24bit true color mode.
3) JPG format compressed image with not more than 20kb size.
4) Resolution should be between 441 x 358 to 1920 x 1080.
5) The vertical scale of head and body should be in a ratio of 2:1.
6) The photo should include the captured person’s shoulders at the same horizontal level.
7) The captured person’s eyes should be open and with a clearly seen iris.
8) A neutral face or smile is preferred, showing teeth is not preferred.
9) The captured person should be easily visible, natural in color, no harsh shadow or light spot or
reflection in the face or background. The contrast and lightness level should be appropriate.
P a g e | 55 Copyright©2021 ZKTECO CO., LTD. All rights reserved.
EFace10 User Manual
Appendix 2
Statement on the Right to Privacy
Dear Customers:
Thank you for choosing this hybrid biometric recognition product, which was designed and manufactured
by ZKTeco. As a world-renowned provider of core biometric recognition technologies, we are constantly
developing and researching new products, and strive to follow the privacy laws of each country in which
our products are sold.
We Declare That:
1. All of our user fingerprint recognition devices capture only characteristics, not fingerprint images, and
do not involve privacy protection.
2. None of the fingerprint characteristics that we capture can be used to reconstruct an image of the
original fingerprint, and do not involve privacy protection.
3. As the provider of this device, we will assume no direct or indirect responsibility for any consequences
that may result from your use of this device.
4. If you would like to dispute human rights or privacy issues concerning your use of our product, please
directly contact your dealer.
Our other law-enforcement fingerprint devices or development tools can capture the original images of
user’s fingerprints. As to whether or not this constitutes an infringement of your rights, please contact your
Government or the final supplier of the device. As the manufacturer of the device, we will assume no legal
liability.
Lastly, we would like to further emphasize that biometric recognition is an advanced technology that will
be certainly used in E-commerce, banking, insurance, judicial, and other sectors in the future. Every year
the world is subjected to major losses due to the insecure nature of passwords. The Biometric products
serve to protect your identity in high-security environments.
P a g e | 56 Copyright©2021 ZKTECO CO., LTD. All rights reserved.
EFace10 User Manual
Eco-friendly Operation
The product's "eco-friendly operational period" refers to the time during which this
product will not discharge any toxic or hazardous substances when used in accordance
with the prerequisites in this manual.
The eco-friendly operational period specified for this product does not include batteries or
other components that are easily worn down and must be periodically replaced. The
battery's eco-friendly operational period is 5 years.
Hazardous or Toxic substances and their quantities
Hazardous/Toxic Substance/Element
Component Hexavalent Polybrominate Polybrominated
Name Mercury Cadmiu
Lead (Pb) chromium d Biphenyls Diphenyl Ethers
(Hg) m (Cd)
(Cr6+) (PBB) (PBDE)
Chip Resistor × ○ ○ ○ ○ ○
Chip Capacitor × ○ ○ ○ ○ ○
Chip Inductor × ○ ○ ○ ○ ○
Diode × ○ ○ ○ ○ ○
ESD
× ○ ○ ○ ○ ○
component
Buzzer × ○ ○ ○ ○ ○
Adapter × ○ ○ ○ ○ ○
Screws ○ ○ ○ × ○ ○
○ indicates that the total amount of toxic content in all the homogeneous materials is below the
limit as specified in SJ/T 11363—2006.
× indicates that the total amount of toxic content in all the homogeneous materials exceeds the limit
as specified in SJ/T 11363—2006.
Note: 80% of this product’s components are manufactured using non-toxic and eco-friendly
materials. The components which contain toxins or harmful elements are included due to the
current economic or technical limitations which prevent their replacement with non-toxic materials
or elements.
P a g e | 57 Copyright©2021 ZKTECO CO., LTD. All rights reserved.
ZKTeco Industrial Park, No. 32, Industrial Road,
Tangxia Town, Dongguan, China.
Phone : +86 769 - 82109991
Fax : +86 755 - 89602394
www.zkteco.com
Copyright © 2021 ZKTECO CO., LTD. All Rights Reserved.
You might also like
- Introduction To Class Based UVMDocument157 pagesIntroduction To Class Based UVMstojsasaNo ratings yet
- ECC800 Data Center Controller V100R001C41 User ManualDocument219 pagesECC800 Data Center Controller V100R001C41 User Manualnkrcla2100% (1)
- Huawei Imanager U2000 Northbound CORBA Interface Developer Guide (Configuration)Document344 pagesHuawei Imanager U2000 Northbound CORBA Interface Developer Guide (Configuration)서상현100% (1)
- Presented By: Rahul 2026: Powerpoint Templates Free Powerpoint Templates Free Powerpoint TemplatesDocument33 pagesPresented By: Rahul 2026: Powerpoint Templates Free Powerpoint Templates Free Powerpoint TemplatesRahul_Verma_3773100% (5)
- Implementing VMware Dynamic Environment Manager: Manage, Administer and Control VMware DEM, Dynamic Desktop, User Policies and Complete TroubleshootingFrom EverandImplementing VMware Dynamic Environment Manager: Manage, Administer and Control VMware DEM, Dynamic Desktop, User Policies and Complete TroubleshootingNo ratings yet
- Toshiba 2820C MFP Management GuideDocument208 pagesToshiba 2820C MFP Management Guidehappy_jonNo ratings yet
- Tekla 18 LessionsDocument97 pagesTekla 18 LessionsMagendran NatarajanNo ratings yet
- X-Ray Inspection System User Manual-2021...Document67 pagesX-Ray Inspection System User Manual-2021...Mo SamirNo ratings yet
- Security PUSH Communication Protocol 20200325Document171 pagesSecurity PUSH Communication Protocol 20200325Jose SimonNo ratings yet
- Ilide - Info Java JSP and Mysql Project On Campus Recruitment System PRDocument201 pagesIlide - Info Java JSP and Mysql Project On Campus Recruitment System PRArvind KumarNo ratings yet
- Attendance PUSH Communication Protocol 20200325Document116 pagesAttendance PUSH Communication Protocol 20200325Jose SimonNo ratings yet
- UA5000 Commissioning Guide-PVM CLI (V100R019C02 - 01)Document188 pagesUA5000 Commissioning Guide-PVM CLI (V100R019C02 - 01)nmc79100% (1)
- Using Visual Basic Script in WinCCDocument248 pagesUsing Visual Basic Script in WinCCElextron Aqp73% (30)
- ETP48200-B2A1 Embedded Power User ManualDocument85 pagesETP48200-B2A1 Embedded Power User ManualAlberto PerezNo ratings yet
- Manual de UsuarioDocument69 pagesManual de UsuarioMaldi RamirezNo ratings yet
- MB10VL Manual de Usuario Zkteco Colombia Tiempo AsistenciaDocument84 pagesMB10VL Manual de Usuario Zkteco Colombia Tiempo AsistenciaJULIO ANDRES AGUIRRE AGUIRRENo ratings yet
- +3.3 User+Manual 20210602Document197 pages+3.3 User+Manual 20210602achref chhimiNo ratings yet
- ZKP8011 - User Manual - 20220704Document14 pagesZKP8011 - User Manual - 20220704ahmad khanNo ratings yet
- Manual V1.0 20200731Document84 pagesManual V1.0 20200731Aminee MojahidNo ratings yet
- ZKAIO4000W - User Manual - 20220801 PDFDocument17 pagesZKAIO4000W - User Manual - 20220801 PDFahmad khanNo ratings yet
- User Manual: Applicable Models: G4LDocument91 pagesUser Manual: Applicable Models: G4LShahid ZamanNo ratings yet
- Bg1000 Series Barrier Gate User Manual v1.0 20210518Document35 pagesBg1000 Series Barrier Gate User Manual v1.0 20210518Luz Eulalia Pañi VillaNo ratings yet
- SpeedFace V5LTD - PUser Manual V1.0 20200701Document91 pagesSpeedFace V5LTD - PUser Manual V1.0 20200701Mohammed FerkhaNo ratings yet
- User Manual: Inbio160/260/460 Pro Access Control PanelDocument41 pagesUser Manual: Inbio160/260/460 Pro Access Control PanelnanoyspNo ratings yet
- Доводчик ворот ZKSW 400DC ZKTecoDocument36 pagesДоводчик ворот ZKSW 400DC ZKTecooscar gonzalezNo ratings yet
- ZK - SpeedFace V5L Series UM - EN v1.2 20220619 - (SpeedFace V5L&SpeedFace V5L (TD) &SpeedFace V5L (TI) )Document126 pagesZK - SpeedFace V5L Series UM - EN v1.2 20220619 - (SpeedFace V5L&SpeedFace V5L (TD) &SpeedFace V5L (TI) )sureshNo ratings yet
- ZKBioSecurity V5000 4.0.0 R Installation GuideDocument17 pagesZKBioSecurity V5000 4.0.0 R Installation Guideel nourNo ratings yet
- G4 (QR) ATT - User ManualDocument122 pagesG4 (QR) ATT - User ManualadisNo ratings yet
- BioTime 8.5.4 User ManualDocument292 pagesBioTime 8.5.4 User ManualleoNo ratings yet
- ZKBio Time User Manual-V5.0-20211124Document297 pagesZKBio Time User Manual-V5.0-20211124reynaldo2025No ratings yet
- User Manual: C2-260 Access Control PanelDocument61 pagesUser Manual: C2-260 Access Control PanelSisegusa QuitoNo ratings yet
- ZKBioAccess IVS Manual de UsuarioDocument218 pagesZKBioAccess IVS Manual de UsuarioAhmedNo ratings yet
- BG1000 User ManualDocument34 pagesBG1000 User ManualKingsley AsanteNo ratings yet
- C2 260inbio2 260 - User Manual Zkteco Colombia Control de AccesoDocument55 pagesC2 260inbio2 260 - User Manual Zkteco Colombia Control de AccesoAlex PadillaNo ratings yet
- ZKBio Time User ManualDocument300 pagesZKBio Time User ManualhectorNo ratings yet
- HelpDocument499 pagesHelpJorge Horacio Perez EspinalesNo ratings yet
- ZKBio WDMS License Activation - V1.0 - 2021210Document14 pagesZKBio WDMS License Activation - V1.0 - 2021210imamNo ratings yet
- User Manual CMP200Document25 pagesUser Manual CMP200Zohair SerghiniNo ratings yet
- SpeedFace-V3L User Manual - EN - v1.3 - 202307Document130 pagesSpeedFace-V3L User Manual - EN - v1.3 - 202307singchai9909No ratings yet
- Installation Guide: Biotime 8.0Document19 pagesInstallation Guide: Biotime 8.0MD Mehedi Hasan HimelNo ratings yet
- Product Name and Model Number User ManualDocument25 pagesProduct Name and Model Number User ManualAlfa WijayantoNo ratings yet
- ZKBioCVSecurity User ManualDocument106 pagesZKBioCVSecurity User ManualThanutphong mongkholsapNo ratings yet
- ZK BGM1000 Series Barrier Gate APP Version UM EN V1.2 2023 210X297mmDocument32 pagesZK BGM1000 Series Barrier Gate APP Version UM EN V1.2 2023 210X297mmgerenciaelevatecNo ratings yet
- Installation Guide: Zkbio Access IvsDocument15 pagesInstallation Guide: Zkbio Access IvsJoyce LimNo ratings yet
- MA300 User Manual 20220531Document50 pagesMA300 User Manual 20220531bichodavidNo ratings yet
- Biotime 8.0 License Activation Manual 20201228Document15 pagesBiotime 8.0 License Activation Manual 20201228darrelvallesNo ratings yet
- ZKBio Time License Activation Manua-20230322 PDFDocument19 pagesZKBio Time License Activation Manua-20230322 PDFahmad khanNo ratings yet
- ZK-D2180 User ManualDocument33 pagesZK-D2180 User ManualRajamalik JamilNo ratings yet
- Armatura SDK Guide - MultiBio 2.1 - Windows-202206Document130 pagesArmatura SDK Guide - MultiBio 2.1 - Windows-202206A BajwaNo ratings yet
- Armatura SDK Guide-PalmLite-Windows-202206 PDFDocument65 pagesArmatura SDK Guide-PalmLite-Windows-202206 PDFahmad khanNo ratings yet
- Easy IngestDocument27 pagesEasy IngestCao HuyNo ratings yet
- Armatura User Manual - AMT-FAPVS-21 - 1.2 - 20221024Document28 pagesArmatura User Manual - AMT-FAPVS-21 - 1.2 - 20221024ahmad khanNo ratings yet
- Gs ZSM008v010101pDocument105 pagesGs ZSM008v010101pthoronlithNo ratings yet
- User Guide Tenda HG9Document138 pagesUser Guide Tenda HG9Flasney MedeirosNo ratings yet
- ECC800 Data Center Controller V100R001C41 User ManualDocument230 pagesECC800 Data Center Controller V100R001C41 User Manualgugogugo746No ratings yet
- Network Fax Guide: Multifunctional Digital SystemsDocument50 pagesNetwork Fax Guide: Multifunctional Digital SystemsZoltan CadarNo ratings yet
- DPC3210DX User-Guide en 40baDocument145 pagesDPC3210DX User-Guide en 40baMenungsa DonyaNo ratings yet
- IAD (DV-2010) : USER ManualDocument46 pagesIAD (DV-2010) : USER ManualStein ChenNo ratings yet
- Jetronix-Eco Operating ManualDocument22 pagesJetronix-Eco Operating Manualao3169186No ratings yet
- Dobot MG400 Hardware User Guide V1.1Document40 pagesDobot MG400 Hardware User Guide V1.1Trần Văn ToảnNo ratings yet
- Au t2 D 145 Parts of A Computer Differentiated Activity Sheets - Ver - 11Document2 pagesAu t2 D 145 Parts of A Computer Differentiated Activity Sheets - Ver - 11ostance yeongNo ratings yet
- Windows ExplorerDocument3 pagesWindows ExplorerFruitNo ratings yet
- Ultimate Guide - Vba For Charts - Graphs in Excel (100+ Examples)Document11 pagesUltimate Guide - Vba For Charts - Graphs in Excel (100+ Examples)zdravac9220No ratings yet
- William Stallings Computer Organization and Architecture 9 EditionDocument61 pagesWilliam Stallings Computer Organization and Architecture 9 EditionGriya LidyaNo ratings yet
- Face Recognition PDFDocument41 pagesFace Recognition PDFDeutza DeeaNo ratings yet
- Yepp Yp-55Document37 pagesYepp Yp-55pitufi11No ratings yet
- An5020 Application Note: Digital Camera Interface (Dcmi) For Stm32 McusDocument85 pagesAn5020 Application Note: Digital Camera Interface (Dcmi) For Stm32 McusMohammed HamoudNo ratings yet
- PyTorch GuideDocument17 pagesPyTorch GuideAugusto Daniel CarcamoNo ratings yet
- Nptel: Parallel Computing - Video CourseDocument3 pagesNptel: Parallel Computing - Video CourseAnu PriyaNo ratings yet
- Barangay Resident Information Management With Issuance System.Document13 pagesBarangay Resident Information Management With Issuance System.Jessa MantacNo ratings yet
- Harmonic - SystemManager - NSM 2012K - DatasheetDocument2 pagesHarmonic - SystemManager - NSM 2012K - Datasheetproject freeNo ratings yet
- Automates Neural Architecture ConstructionDocument23 pagesAutomates Neural Architecture ConstructionAlex AstraNo ratings yet
- OMRON NJ CPU Unit Sofware User ManualDocument666 pagesOMRON NJ CPU Unit Sofware User Manualpmith4036No ratings yet
- DS K1T343MWX Face RecognitionDocument4 pagesDS K1T343MWX Face RecognitionRafael MunueraNo ratings yet
- Reports Release 11Document6 pagesReports Release 11SuneelTejNo ratings yet
- KXTDA600 PC Programming ManualDocument722 pagesKXTDA600 PC Programming ManualamroNo ratings yet
- N68-VS3 UCC - multiQIG PDFDocument146 pagesN68-VS3 UCC - multiQIG PDFLuisVillNo ratings yet
- POS530S User Manual-V1.1Document35 pagesPOS530S User Manual-V1.1Eduardo Francisco Valenzuela VerdugoNo ratings yet
- XbasepdfDocument111 pagesXbasepdfElisabete CorreiaNo ratings yet
- Chapter One Software Engineering Practice: The Essence of PracticeDocument9 pagesChapter One Software Engineering Practice: The Essence of PracticeAbdurahmanNo ratings yet
- Ubuntu Keyboard Shortcut KeysDocument4 pagesUbuntu Keyboard Shortcut KeysKarthik MkNo ratings yet
- World - Lego Worlds Wiki - FANDOM Powered by WikiaDocument1 pageWorld - Lego Worlds Wiki - FANDOM Powered by Wikiamuhammad ikhsanNo ratings yet
- Data 101 Complete PDFDocument603 pagesData 101 Complete PDFSami AlmuallimNo ratings yet
- Visual-C PDFDocument234 pagesVisual-C PDFpudnchinaNo ratings yet
- Mirpur University of Science and Technology (MUST), Mirpur-10250 (AJK), PakistanDocument1 pageMirpur University of Science and Technology (MUST), Mirpur-10250 (AJK), PakistanSalman Hussain KazimNo ratings yet
- Membuat TTS Menggunakan Flash PDFDocument20 pagesMembuat TTS Menggunakan Flash PDFRizki Sya'banNo ratings yet