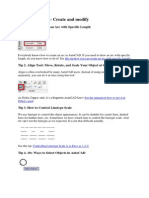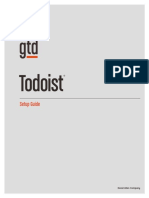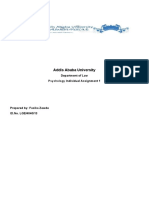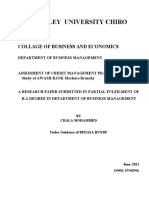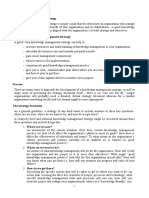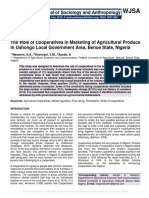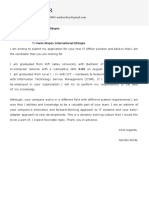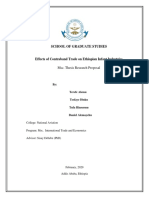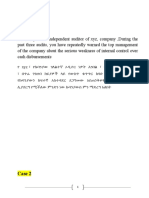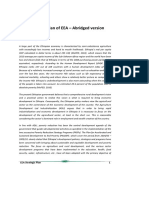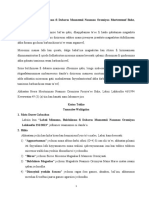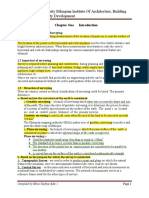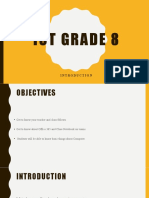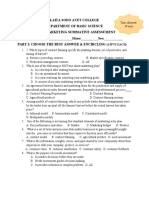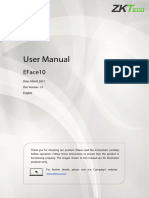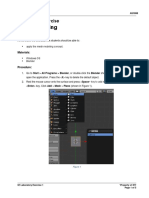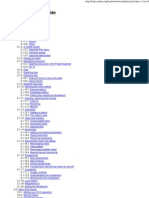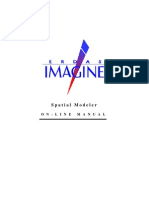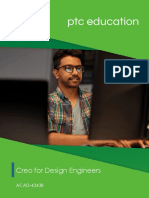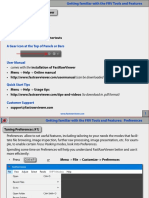Professional Documents
Culture Documents
+3.3 User+Manual 20210602
Uploaded by
achref chhimiOriginal Title
Copyright
Available Formats
Share this document
Did you find this document useful?
Is this content inappropriate?
Report this DocumentCopyright:
Available Formats
+3.3 User+Manual 20210602
Uploaded by
achref chhimiCopyright:
Available Formats
ZKTime.Net 3.
3 User Manual
User Manual
ZKTime.Net
Date: May 2021
Doc Version: 3.3
English
Thank you for choosing our product. Please read the instructions carefully
before operation. Follow these instructions to ensure that the product is
functioning properly. The images shown in this manual are for illustrative
purposes only.
For further details, please visit our Company’s website
www.zkteco.com.
P a g e |1 Copyright©2021 ZKTECO CO., LTD. All rights reserved.
ZKTime.Net 3.3 User Manual
Copyright © 2021 ZKTECO CO., LTD. All rights reserved.
Without the prior written consent of ZKTeco, no portion of this manual can be copied or forwarded in any
way or form. All parts of this manual belong to ZKTeco and its subsidiaries (hereinafter the "Company" or
"ZKTeco").
Trademark
is a registered trademark of ZKTeco. Other trademarks involved in this manual are owned by
their respective owners.
Disclaimer
This manual contains information on the operation and maintenance of the ZKTeco equipment. The
copyright in all the documents, drawings, etc. in relation to the ZKTeco supplied equipment vests in and is
the property of ZKTeco. The contents hereof should not be used or shared by the receiver with any third
party without express written permission of ZKTeco.
The contents of this manual must be read as a whole before starting the operation and maintenance of the
supplied equipment. If any of the content(s) of the manual seems unclear or incomplete, please contact
ZKTeco before starting the operation and maintenance of the said equipment.
It is an essential pre-requisite for the satisfactory operation and maintenance that the operating and
maintenance personnel are fully familiar with the design and that the said personnel have received
thorough training in operating and maintaining the machine/unit/equipment. It is further essential for the
safe operation of the machine/unit/equipment that personnel has read, understood and followed the safety
instructions contained in the manual.
In case of any conflict between terms and conditions of this manual and the contract specifications,
drawings, instruction sheets or any other contract-related documents, the contract conditions/documents
shall prevail. The contract specific conditions/documents shall apply in priority.
ZKTeco offers no warranty, guarantee or representation regarding the completeness of any information
contained in this manual or any of the amendments made thereto. ZKTeco does not extend the warranty of
any kind, including, without limitation, any warranty of design, merchantability or fitness for a particular
purpose.
ZKTeco does not assume responsibility for any errors or omissions in the information or documents which
are referenced by or linked to this manual. The entire risk as to the results and performance obtained from
using the information is assumed by the user.
ZKTeco in no event shall be liable to the user or any third party for any incidental, consequential, indirect,
special, or exemplary damages, including, without limitation, loss of business, loss of profits, business
Page|1 Copyright©2021 ZKTECO CO., LTD. All rights reserved.
ZKTime.Net 3.3 User Manual
interruption, loss of business information or any pecuniary loss, arising out of, in connection with, or relating
to the use of the information contained in or referenced by this manual, even if ZKTeco has been advised of
the possibility of such damages.
This manual and the information contained therein may include technical, other inaccuracies or
typographical errors. ZKTeco periodically changes the information herein which will be incorporated into
new additions/amendments to the manual. ZKTeco reserves the right to add, delete, amend or modify the
information contained in the manual from time to time in the form of circulars, letters, notes, etc. for better
operation and safety of the machine/unit/equipment. The said additions or amendments are meant for
improvement /better operations of the machine/unit/equipment and such amendments shall not give any
right to claim any compensation or damages under any circumstances.
ZKTeco shall in no way be responsible (i) in case the machine/unit/equipment malfunctions due to any non-
compliance of the instructions contained in this manual (ii) in case of operation of the
machine/unit/equipment beyond the rate limits (iii) in case of operation of the machine and equipment in
conditions different from the prescribed conditions of the manual.
The product will be updated from time to time without prior notice. The latest operation procedures and
relevant documents are available on http://www.zkteco.com
If there is any issue related to the product, please contact us.
ZKTeco Headquarters
Address ZKTeco Industrial Park, No. 32, Industrial Road,
Tangxia Town, Dongguan, China.
Phone +86 769 - 82109991
Fax +86 755 - 89602394
For business related queries, please write to us at: sales@zkteco.com.
To know more about our global branches, visit www.zkteco.com.
Page|2 Copyright©2021 ZKTECO CO., LTD. All rights reserved.
ZKTime.Net 3.3 User Manual
About the Company
ZKTeco is one of the world’s largest manufacturer of RFID and Biometric (Fingerprint, Facial, Finger-vein)
readers. Product offerings include Access Control readers and panels, Near & Far-range Facial Recognition
Cameras, Elevator/floor access controllers, Turnstiles, License Plate Recognition (LPR) gate controllers and
Consumer products including battery-operated fingerprint and face-reader Door Locks. Our security
solutions are multi-lingual and localized in over 18 different languages. At the ZKTeco state-of-the-art
700,000 square foot ISO9001-certified manufacturing facility, we control manufacturing, product design,
component assembly, and logistics/shipping, all under one roof.
The founders of ZKTeco have been determined for independent research and development of biometric
verification procedures and the productization of biometric verification SDK, which was initially widely
applied in PC security and identity authentication fields. With the continuous enhancement of the
development and plenty of market applications, the team has gradually constructed an identity
authentication ecosystem and smart security ecosystem, which are based on biometric verification
techniques. With years of experience in the industrialization of biometric verifications, ZKTeco was officially
established in 2007 and now has been one of the globally leading enterprises in the biometric verification
industry owning various patents and being selected as the National High-tech Enterprise for 6 consecutive
years. Its products are protected by intellectual property rights.
About the Manual
This manual introduces the operations of ZKTime.Net 3.3 software.
All figures displayed are for illustration purposes only. Figures in this manual may not be exactly consistent
with the actual products.
Note: Function(s) with is/are optional function, it will not be visible in default view. For accessing that
functions, please go to System->Config and in functions options, tick the required checkbox and click Save.
Page|3 Copyright©2021 ZKTECO CO., LTD. All rights reserved.
ZKTime.Net 3.3 User Manual
Document Conventions
Conventions used in this manual are listed below:
GUI Conventions
For Software
Convention Description
Bold font Used to identify software interface names eg. OK, Confirm, Cancel.
> Multi-level menus are separated by these brackets. For example, File > Create > Folder.
For Device
Convention Description
<> Button or key names for devices. For example, press <OK>.
Window names, menu items, data table, and field names are inside square brackets.
[]
For example, pop up the [New User] window.
Multi-level menus are separated by forwarding slashes. For example,
/
[File/Create/Folder].
Symbols
Convention Description
This implies about the notice or pays attention to, in the manual.
The general information which helps in performing the operations faster.
The information which is significant.
Care taken to avoid danger or mistakes.
The statement or event that warns of something or that serves as a
cautionary example.
Page|4 Copyright©2021 ZKTECO CO., LTD. All rights reserved.
ZKTime.Net 3.3 User Manual
Table of Contents
1. OVERVIEW ........................................................................................................................................ 10
1.1 ZKTIME.NET FUNCTION GUIDE ................................................................................................................... 10
1.2 SOFTWARE INSTALLATION REQUIREMENT .................................................................................................... 11
1.3 BASIC USER GUIDANCE ............................................................................................................................... 11
2. GLOSSARY ........................................................................................................................................ 12
3. BEFORE USE ...................................................................................................................................... 15
3.1 INSTALLATION AND REGISTER...................................................................................................................... 15
3.1.1 INSTALLATION .......................................................................................................................................................... 15
3.1.2 REGISTER ................................................................................................................................................................... 21
3.2 UNINSTALL ................................................................................................................................................. 22
3.2.1 METHOD 1 ................................................................................................................................................................ 22
3.2.2 METHOD 2 ................................................................................................................................................................ 22
3.3 LOGIN ........................................................................................................................................................ 23
3.4 USER INTERFACE AND MAIN MENU ............................................................................................................. 25
3.4.1 MENU AND FUNCTION INSTRUCTION ..................................................................................................................... 26
3.4.2 DASHBOARD ............................................................................................................................................................. 27
3.4.3 INSTRUCTION OF SHORTCUT ICONS........................................................................................................................ 27
3.4.4 INSTRUCTION OF INFORMATION BAR ..................................................................................................................... 30
4. SYSTEM MANAGEMENT ................................................................................................................... 34
4.1 CONFIGURATION......................................................................................................................................... 34
4.1.1 BASIC SETTINGS........................................................................................................................................................ 34
4.1.2 PUSH SETTINGS....................................................................................................................................................... 35
4.1.3 CALCULATION TASK ................................................................................................................................................. 36
4.2 EMAIL SETTINGS...................................................................................................................................... 38
4.3 ROLE .......................................................................................................................................................... 39
4.3.1 ADD ROLE ................................................................................................................................................................. 39
4.3.2 EDIT ROLE ................................................................................................................................................................. 40
4.3.3 DELETE-ROLE ........................................................................................................................................................... 41
4.4 USER .......................................................................................................................................................... 42
4.4.1 ADD USER................................................................................................................................................................. 42
4.4.2 EDIT/DELETE USER .................................................................................................................................................. 43
4.5 OPERATION LOG ......................................................................................................................................... 43
Page|5 Copyright©2021 ZKTECO CO., LTD. All rights reserved.
ZKTime.Net 3.3 User Manual
4.5.1 FILTER AND CHECK OPERATION LOGS ................................................................................................................... 43
4.5.2 DELETE OLD LOG BEFORE ....................................................................................................................................... 44
4.5.3 EXPORT OPERATION LOGS ...................................................................................................................................... 44
4.6 DATABASE .................................................................................................................................................. 44
4.6.1 INITIALIZE DATABASE ............................................................................................................................................... 45
4.6.2 BACKUP DATABASE ................................................................................................................................................. 45
4.6.3 RESTORE DATABASE ................................................................................................................................................ 46
4.6.4 CHANGE DATABASE ................................................................................................................................................. 47
4.7 DELETE LOG ............................................................................................................................................... 48
5. PERSONNEL ...................................................................................................................................... 50
5.1 COMPANY .................................................................................................................................................. 50
5.2 DEPARTMENT ............................................................................................................................................. 51
5.2.1 ADD DEPARTMENT .................................................................................................................................................. 52
5.2.2 EDIT DEPARTMENT ................................................................................................................................................... 53
5.2.3 DELETE DEPARTMENT .............................................................................................................................................. 53
5.3 POSITION.................................................................................................................................................... 54
5.3.1 ADD POSITION ......................................................................................................................................................... 54
5.3.2 EDIT POSITION .......................................................................................................................................................... 55
5.3.3 DELETE POSITION ..................................................................................................................................................... 56
5.4 EMPLOYEE .................................................................................................................................................. 57
5.4.1 ADD EMPLOYEE........................................................................................................................................................ 57
5.4.2 ENROLL FINGERPRINT .............................................................................................................................................. 60
5.4.3 EMPLOYEE MAINTENANCE ...................................................................................................................................... 64
6. ATTENDANCE ................................................................................................................................... 67
6.1 RULE .......................................................................................................................................................... 67
6.1.1 BASIC......................................................................................................................................................................... 67
6.1.2 HOLIDAY ................................................................................................................................................................... 69
6.1.3 ADVANCED ............................................................................................................................................................... 71
6.2 WORK TYPE ................................................................................................................................................ 73
6.3 STATS ......................................................................................................................................................... 73
6.4 TIMETABLE SETTING .................................................................................................................................... 75
6.4.1 ADD TIMETABLE ....................................................................................................................................................... 75
6.4.2 EDIT/DELETE TIMETABLE ......................................................................................................................................... 79
6.5 SHIFT.......................................................................................................................................................... 80
6.5.1 ADD SHIFT ................................................................................................................................................................ 80
6.5.2 SHIFT MAINTENANCE ............................................................................................................................................... 82
Page|6 Copyright©2021 ZKTECO CO., LTD. All rights reserved.
ZKTime.Net 3.3 User Manual
6.6 SCHEDULE .................................................................................................................................................. 83
6.6.1 QUERY AND CHECK SCHEDULE ............................................................................................................................... 84
6.6.2 ASSIGN SHIFTS ......................................................................................................................................................... 86
6.6.3 SMART SHIFT MANAGEMENT .................................................................................................................................. 86
6.7 TEMPORARY SCHEDULE .............................................................................................................................. 87
6.7.1 ADD TEMPORARY SCHEDULE/DAY OFF ................................................................................................................. 87
6.7.2 CLEAR TEMPORARY SCHEDULE ............................................................................................................................... 89
6.8 EXCEPTION ASSIGN ..................................................................................................................................... 90
6.8.1 ADD EXCEPTION....................................................................................................................................................... 91
6.8.2 DELETE EXCEPTION .................................................................................................................................................. 92
6.9 TRANSACTION ............................................................................................................................................ 94
6.9.1 QUERY AND CHECK ATTENDANCE RECORD .......................................................................................................... 94
6.9.2 IMPORT ATTENDANCE RECORD .............................................................................................................................. 94
6.9.3 EXPORT ATTENDANCE RECORD .............................................................................................................................. 95
6.10 CALCULATE ............................................................................................................................................ 95
6.10.1 CALCULATE AND VIEW RESULTS ............................................................................................................................. 95
6.10.2 MODIFY RECORD...................................................................................................................................................... 96
6.10.3 EXPORT ATTENDANCE RECORD .............................................................................................................................. 98
6.11 MONTHLY SCHEDULE ............................................................................................................................. 98
6.11.1 SINGLE PERSON MONTHLY SCHEDULE .................................................................................................................. 99
6.11.2 MULTIPLAYER MONTHLY SCHEDULE................................................................................................................... 100
7. DEVICE ............................................................................................................................................ 102
7.1 DEVICE ..................................................................................................................................................... 102
7.1.1 ADD DEVICE .......................................................................................................................................................... 102
7.1.2 DEVICE INFO MAINTENANCE ................................................................................................................................ 106
7.2 AREA ........................................................................................................................................................ 113
7.2.1 ADD AREA ............................................................................................................................................................. 114
7.2.2 AREA MAINTENANCE ............................................................................................................................................ 115
7.3 DATA SYNC .............................................................................................................................................. 116
7.4 USB DRIVE ........................................................................................................................................... 118
7.4.1 IMPORT EMPLOYEE................................................................................................................................................ 119
7.4.2 EXPORT EMPLOYEE ............................................................................................................................................... 120
7.4.3 IMPORT TRANSACTION ......................................................................................................................................... 121
7.4.4 IMPORT EMPLOYEE PHOTO .................................................................................................................................. 122
7.4.5 EXPORT EMPLOYEE PHOTO .................................................................................................................................. 123
7.4.6 IMPORT ATTENDANCE INFO ................................................................................................................................. 123
7.4.7 IMPORT LOCAL FILE .............................................................................................................................................. 123
Page|7 Copyright©2021 ZKTECO CO., LTD. All rights reserved.
ZKTime.Net 3.3 User Manual
7.5 WORK CODE ......................................................................................................................................... 123
7.5.1 ADD WORK CODE ................................................................................................................................................. 124
7.5.2 EDIT/DELETE WORK CODE................................................................................................................................... 124
7.6 SHORT MESSAGES ................................................................................................................................. 125
7.6.1 ADD MESSAGE ...................................................................................................................................................... 126
7.6.2 EDIT/DELETE MESSAGE ........................................................................................................................................ 128
8. ACCESS ........................................................................................................................................ 129
8.1 TIME PERIOD ............................................................................................................................................ 129
8.1.1 ADD ACCESS TIME PERIOD .................................................................................................................................. 130
8.1.2 EDIT/DELETE ACCESS TIME PERIOD .................................................................................................................... 130
8.2 ACCESS GROUP ........................................................................................................................................ 131
8.2.1 ADD ACCESS GROUP ............................................................................................................................................ 131
8.2.2 EDIT/DELETE ACCESS GROUP .............................................................................................................................. 132
8.3 UNLOCK COMB ......................................................................................................................................... 132
8.4 ACCESS LEVEL .......................................................................................................................................... 134
8.5 SYNC DATA .............................................................................................................................................. 137
9. REPORTS MANAGEMENT ............................................................................................................... 139
9.1 ATTENDANCE REPORT............................................................................................................................... 140
9.1.1 CUSTOM REPORT .................................................................................................................................................. 140
9.1.2 VIEW REPORT ......................................................................................................................................................... 154
9.2 EMPLOYEE REPORTS ................................................................................................................................. 163
9.3 PAYROLL REPORTS.................................................................................................................................... 164
9.3.1 CUSTOM REPORT .................................................................................................................................................. 165
9.3.2 VIEW REPORT ......................................................................................................................................................... 165
9.3.3 FORMULA REPORT ................................................................................................................................................ 166
9.3.4 PAY REPORT .......................................................................................................................................................... 166
10. PAYROLL★ ................................................................................................................................... 167
10.1 GENERAL .............................................................................................................................................. 167
10.2 PROFILE................................................................................................................................................ 171
10.3 FORMULA ............................................................................................................................................. 173
10.4 SALARY STRUCTURE.............................................................................................................................. 176
10.5 REIMBURSEMENT .................................................................................................................................. 178
10.6 LOAN ................................................................................................................................................... 179
Page|8 Copyright©2021 ZKTECO CO., LTD. All rights reserved.
ZKTime.Net 3.3 User Manual
10.7 SALARY ADVANCE ................................................................................................................................ 181
10.8 PAYROLL .............................................................................................................................................. 183
APPENDICES ............................................................................................................................................ 186
APPENDIX 1- COMMON OPERATIONS ................................................................................................................... 186
1 SELECT DATE ................................................................................................................................................................... 186
2 SET TIME .......................................................................................................................................................................... 187
3 IMPORT ............................................................................................................................................................................ 188
4 EXPORT ............................................................................................................................................................................ 190
APPENDIX 2- END USER LICENSE AGREEMENT ...................................................................................................... 194
Page|9 Copyright©2021 ZKTECO CO., LTD. All rights reserved.
ZKTime.Net 3.3 User Manual
1. Overview
1.1 ZKTime.Net Function Guide
ZKTime.Net is a lite Windows-based desktop time and attendance software for Small and Medium
Enterprise. It provides a stable communication for ZKTeco standalone devices through Ethernet/ Wi-Fi/
USB and connects all devices to download transactions, synchronize employee information, calculate
attendance records, and generate more than 15 kinds of reports. And it is equipped with a Payroll
module which provides corresponding payroll calculation function.
ZKTime.Net System Features:
User-friendly UI provides new operating experience to the user.
Supports multiple languages and is easy to modify or translate.
Supports hybrid-biometric templates including Fingerprint, Face, Finger Vein, and Palm.
Supports auto-scheduling for default department employees.
Supports cross-day shift, flexible shift, and smart shift scheduling.
Supports e-mail alert for employee exceptions.
Supports user-defined leave type and balance setting for leave.
Fast calculation of time attendance and supports 15 kinds of reports.
Supports online software upgrades and feedback systems.
Supports simple access control devices.
Supports a simple payroll system.
P a g e | 10 Copyright©2021 ZKTECO CO., LTD. All rights reserved.
ZKTime.Net 3.3 User Manual
1.2 Software Installation Requirement
Features Details
CPU Dual-core 2.0GHz or above
RAM 4GB or above
Hard Disk 100GB available space or above
Windows 7/8/8.1/10
Operating System
Server: 2003/2008/2012/2016
Database SQLite (Default)/PostgreSQL/MySQL/SQL Server
1.3 Basic User Guidance
The following steps assume that the management of this software is described by the super user.
Step 1: Register the super user and login. Make sure the e-mail address is correct for receiving an e-
mail if you forget the password.
Step 2: Establish a company structure with departments according to the actual situation.
Step 3: Add employees and enroll fingerprint, face, palm, finger vein, password, or card number.
Step 4: Establish the area for device location.
Step 5: Add devices and assign them to a certain area.
Step 6: Create an Attendance Rule; use the default setting, or create new rules required.
Step 7: Create a Timetable which will be used during the attendance procedure. Use default Timetable
or Add a new Timetable.
Step 8: Create common shifts for the attendance system, which are cycling combinations of the
timetables in the requested work time.
Step 9: Set the employee schedule, that is, specify the shifts of each employee. In case of a temporary
shift is changed for scheduled employees, one can use the Temporary Schedule to change the
schedule.
Step 10: Calculate Attendance according to employee attendance.
Step 11: Check and export human resource reports and attendance calculation reports.
Step 12: Set up Employee Pay Period.
Step 13: Set up Employee Payroll Formula.
Step 14: Set up Employee Salary Structure.
Step 15: Calculate Payroll and check the payroll report.
P a g e | 11 Copyright©2021 ZKTECO CO., LTD. All rights reserved.
ZKTime.Net 3.3 User Manual
2. Glossary
Parameters Description
Sets overtime levels 1, 2, and 3 to different lengths of work
Overtime
time.
Work-Type Weekend, Normal Work, Rest, Holiday, Leave, Overtime.
Statistical methods for calculating attendance. It includes
Statistics-Item Require Work Time, Actual Work Time, Round Work Time, 1st,
2nd, 3rd Overtime level, Late-In, Early-Out, Absent, Leave, etc.
In daily use, the administrator needs to assign some new users
with different levels of privileges. To avoid setting up
separately for each user, you can create roles with specific
Role
privileges on the Role Management interface and then
assign the appropriate role directly to the user while adding a
user.
Sets the timetables that might be used during the attendance
procedure, configures various parameters such as Check-
In/Check-Out Time and (Allow) Late Arrival/Early Out, and
Timetable
sets the allowable time range for check-in/check-out and the
break time. The timetable is the minimum component
required for the staff attendance time setting.
Allows manual recording of the attendance when employees
Modify-Record
leave for business or forget to punch cards.
Defines the type of punch in attendance records. Six work
Work-State states are used in the system by default, including Check-In,
Check-Out, Overtime In, Overtime, Out, and Outback.
Sets the late arrival timetable and the start time for counting
a punch as Late Arrival, and defines whether the actual check-
in is later than the expected check-in. Here, the system
Late-In
conforms to the attendance rule “No check-in, count as Late
Arrival”. The Late Arrival time will not affect the number of
minutes worked in attendance records.
Sets the early out timetable and the start time for counting a
punch as Early-Out and defines whether the actual check-out
is later than the expected check-out. Here, the system
Early-Out
conforms to the attendance rule “No check-out, count as Early
Out”. The Early Out time will not affect the number of minutes
worked in attendance records.
P a g e | 12 Copyright©2021 ZKTECO CO., LTD. All rights reserved.
ZKTime.Net 3.3 User Manual
According to attendance rules, all punches will count as
Absent when there is no check-in or check-out record or when
Absent
the Late Arrival or Early Leave time exceeds ‘N’ minutes
specified in the attendance rules.
Exception Defines the time for leave in a timetable.
Consists of one or more preset timetables according to a
Shift certain sequence and cycle. To monitor employee
attendance, you must set shifts first.
Sets employee shifts in a certain time period to facilitate
Schedule attendance monitoring. This is a major reference for
calculating attendance.
This is an adjustment to the fixed shift work schedule on
specific dates when the work hours of one or more employees
Temporary-Schedule
change temporarily. This schedule is also applicable to non-
regular posts (employees).
Defines the start time for counting a punch as Late-In/Early-
(Allow) Late-In/Early-Out Out after the punch exceeds the allowable time limit in the
specified work time.
The working hours set by the attendance rules, in minutes. It
Require Work Time is calculated by deducting the rest time from the schedule
interval.
(Default) Timetable Defines a timetable that is set in default by the system.
Defines a shift that is set in default by the system, which is a
cycle of the default timetable in one week. You can use the
default shift for the employees who have no fixed work
(Default) Shift
schedules but are required to record their attendance. The
default shift is applicable to bosses, sales staff, service staff,
and make-to-order production personnel.
This is used to deduct the meal and rest time that is
inaccurately counted as work time because employees have
their cards punched only twice a day. For example, the period
08:00~17:30 contains the time for lunch and rest, which shall
be deducted. You need to set a break period from 12:00 to
Break 13:30. This period is not used directly for calculating the time
points but only for calculating the attendance time. For
example, if an employee works only in the morning, his/her
work hours are 4 hours. When the period 12:00~17:30 (5.5
hours) is considered as the employee’s absence time, it is
obviously greater than the actual absence time (13:30~17:30,
4 hours). Therefore, you need to set the break start and end
P a g e | 13 Copyright©2021 ZKTECO CO., LTD. All rights reserved.
ZKTime.Net 3.3 User Manual
time between two punches. This setting is not necessary in
other cases.
Based on the attendance rules, the value obtained after
increasing/decreasing the actual working time is the final data
Round Work Time used for salary calculation. The unit is minute. Allowed
late/early leave, early arrival/late departure as effective work
time is the influencing conditions of effective working hours.
Sets the schedule properties, including the dates and shifts of
the schedule, and whether there are cycling schedule dates,
Shift
and then assign the preset schedule to a department or
individual employee.
Defines the date when an employee is hired. When adding an
employee, you can take the current system date as the date of
Hired Date
hire by default, or you can change the date. This information
is very important. Enter the correct date.
Defines the mode of attendance check. Wage and Salary
options are available. If you select the Wage option, the result
of an attendance check is independent of parameters such as
Shift, Overtime, Late-In, Early-Out, and Absent. If you select
Pay Mode
the salary option, the result of attendance check is related to
parameters such as the shift time, rounding details during
shifts, break rounding, overtime, check-in late, check-out
early, and absence.
Defines the status of the device. If you click Enable, the device
is enabled and you can perform the following operations on
the device: user uploading/downloading, work code
Status
uploading, and record downloading. If you click Disable, the
device will not be able to perform any of the above-
mentioned function.
Data Sync Synchronizes data between the system and the device.
P a g e | 14 Copyright©2021 ZKTECO CO., LTD. All rights reserved.
ZKTime.Net 3.3 User Manual
3. Before Use
3.1 Installation and Register
3.1.1 Installation
Note:
The demonstration figure below may be different from your actual installation, but the actual
software installation shall prevail.
You must install the .Net Framework 4.0 first. Otherwise, you cannot install this program.
(Tips: The installation CD contents the .Net Framework 4.0 setup file. You can install it as required.)
If you have installed this program before, please uninstall it first, and restart your computer.
It is better to turn off all the other applications before installation, to avoid any conflict in installing
procedure.
During the installation, the computer firewall software may prevent the service from this program,
please select “Allow all”, or temporarily stop the firewall software before installation.
1. Right click setup.exe and select Run as administrator.
P a g e | 15 Copyright©2021 ZKTECO CO., LTD. All rights reserved.
ZKTime.Net 3.3 User Manual
2. Select the language and click [OK].
3. Read the license carefully; select I accept the agreement and then click [Next] button to enter the
Installation Path Setting window.
(Tips: Click [Cancel] to cancel the installation operation.)
P a g e | 16 Copyright©2021 ZKTECO CO., LTD. All rights reserved.
ZKTime.Net 3.3 User Manual
4. Click , select the installation path in the pop-up window. Click [Next] to enter the
Select Components window.
5. Select the component as required, and then click [Next] to continue.
(Tips: means selected.)
P a g e | 17 Copyright©2021 ZKTECO CO., LTD. All rights reserved.
ZKTime.Net 3.3 User Manual
6. Click , select the path for creating the program’s shortcuts. Click [Next] to enter to the
Installation Confirmation window:
7. Click [Install] to continue with the installation; or click [Back], if you want to review the change of
any setting.
Note: If you selected the Fingerprint reader driver at step 5, the following window will pop-up:
P a g e | 18 Copyright©2021 ZKTECO CO., LTD. All rights reserved.
ZKTime.Net 3.3 User Manual
• Click [Next] to enter to the Installation Confirm window:
• Click [Install] button to continue with the installation of the Fingerprint reader driver.
• Click [Finish] button to close the setup window.
P a g e | 19 Copyright©2021 ZKTECO CO., LTD. All rights reserved.
ZKTime.Net 3.3 User Manual
8. After finishing the installation, the following window will pop-up.
Note: After successfully installing the program, this icon will display. Double click this icon
to run the ZKTime.Net program.
P a g e | 20 Copyright©2021 ZKTECO CO., LTD. All rights reserved.
ZKTime.Net 3.3 User Manual
3.1.2 Register
In order to use the system appropriately, please install the authorized software.
3.1.2.1 Online Registration
• Firstly, the Customer sends his requirements such as user quantity, device quantity, and the life
span of the device through the sales executive.
• The sales executive will provide these requirements to the License issuing personnel. Then the
License issuing personnel will create the SN and download the SN. XML file according to these
requirements on the License server.
• The sales executive sends the SN.XML files back to the customer. In the below License register
interface, the customer clicks the [Register Online] to select the SN.XML file for the Online
activation function.
Note: The icon means the operation needs the administrator permission of the computer.
3.1.2.2 Offline Registration
• If online registration is not convenient for you, you can register offline.
• In the above License register interface, click the [Generate UPK] button to open the SN.XML file,
for generating the UPK.XML file.
P a g e | 21 Copyright©2021 ZKTECO CO., LTD. All rights reserved.
ZKTime.Net 3.3 User Manual
• After sending UPK.XML file back to our sales executive, our License issuing personnel will create a
License. XML file on the License server, then send the License. XML file back to the customer.
• In the License activation interface, click the [Register Offline] button to open the License. XML file
to complete the activation.
3.2 Uninstall
3.2.1 Method 1
If you are no longer using this software and wish to uninstall it, do it as follow:
Click [Start] > [All Programs] > [ZKTime.Net] > [Uninstall ZKTime.Net].
3.2.2 Method 2
• Exit the ZKTime.Net program.
• Choose [Start] > [Control Panel] > [Uninstall a Program] > right-click [ZKTime.Net] and click
[Uninstall].
• Click [Yes] to remove the program.
P a g e | 22 Copyright©2021 ZKTECO CO., LTD. All rights reserved.
ZKTime.Net 3.3 User Manual
3.3 Login
Double-click the desktop shortcut or choose [Start] > [Programs] > [ZKTime.Net] to pop-up the Login
window.
1. If you log in to the system for the first time (this means the system has no users), the system
displays the register administrator interface. Type-in the User Name, Password, Repeat Password
and User Email Address as required (Please fill in the correct email address to retrieve your
password if you forget it), and then click [Register] to register user.
2. If you have previously logged in to the system, enter the correct registered User Name and
Password. For more information about setting the User Name, Password, and user privilege (Role),
please refer to 4.4 User. Click [Login] to log in to the system or click to exit.
P a g e | 23 Copyright©2021 ZKTECO CO., LTD. All rights reserved.
ZKTime.Net 3.3 User Manual
3. You can log in to different system interfaces based on different user privileges (Role). The
administrator will enter the Employee Card interface by default, shown as the following figure.
Note: Click to view as Grid, and display the Employee Management interface, shown as
below.
P a g e | 24 Copyright©2021 ZKTECO CO., LTD. All rights reserved.
ZKTime.Net 3.3 User Manual
3.4 User Interface and Main Menu
User Interface
Parameters Use
It provides the main functional menus of the system. The clear
classification management and powerful functional structures
Main Menu Bar
help you to manage the staff attendance of your company
smoothly.
Simplifies functions and helps you to perform operations more
The Secondary Menu Bar
effectively in each main menu option.
Operation Area Allows you to view and use various functions.
Allows you to perform operations conveniently, including fast
Shortcut Icons access to navigation, system registration and checking of the
system version.
Displays the Employee Card, Device Card, Report Card, and the
Information Bar
current Login User.
P a g e | 25 Copyright©2021 ZKTECO CO., LTD. All rights reserved.
ZKTime.Net 3.3 User Manual
3.4.1 Menu and Function Instruction
The system menu bar lists all the operation options. The user can click different menus to select
different operations on the bar. If the user clicks one menu, the tiling submenu will display.
Modules Description
Allows you to manage the system’s configuration, including
System Management Config, Email Setting, Role and User management, Database
management, and check the Operation Log.
Creates Company Structure, adds employees and their details
Personnel
including Pay Details, and Position.
Sets attendance Rule, Work Type, Statistic Item, Timetable,
Attendance Setting Shift, Schedule, Temporary Schedule, Exception Assign
(Statistics Items namely Vacation, Sick Leave, etc).
Allows you to manage the attendance check device and the
employee information and attendance records on the device;
Device Maintenance
including Device management, Area setting, Sync Data, USB
Drive management, Work Code, and Short Message.
Sets the parameters of the electronic locks and related access
devices including Time Period, Access Group, Unlock Comb,
Access Control Management
and Access Level setting and upload access data via Sync Data,
and so on.
Allows you to create General rules, Formulas for salary, Salary
Payroll Structure, etc. It also provides options like Reimbursement,
Loan, Salary Advance, Payroll, Report, etc.
Allows you to process and manage reports by two categories:
Employee info and Attendance record. You can calculate the
Reports Management attendance records by specifying the scope of employees and
time, and output reports. You can import or export the attendance
data as required by using a USB Disk.
P a g e | 26 Copyright©2021 ZKTECO CO., LTD. All rights reserved.
ZKTime.Net 3.3 User Manual
3.4.2 Dashboard
Click on the Zktime.net logo in the top left corner to enter the dashboard interface.
3.4.3 Instruction of Shortcut Icons
• Home
If you encounter any problem when performing operations in the system, you can click to return
to the system navigation, which will help you to complete attendance management quickly.
P a g e | 27 Copyright©2021 ZKTECO CO., LTD. All rights reserved.
ZKTime.Net 3.3 User Manual
• License
For this specific operation method, please refer to 3.1.2 Register.
• About
You can click [About] to check the system version.
• Feedback
It provides feedback function and it can directly send a feedback email to the product manager
mailbox.
P a g e | 28 Copyright©2021 ZKTECO CO., LTD. All rights reserved.
ZKTime.Net 3.3 User Manual
• Check Update
Provides optimized online update function to push updates worldwide. Optimized online update, the
updated version can be selected by the customer, update description provides multi-language
support. You can set the reminder frequency of detection update by yourself. Currently, four options
are provided: Always remind, no remind within 7 days, no remind within 30 days, and never
remind.
P a g e | 29 Copyright©2021 ZKTECO CO., LTD. All rights reserved.
ZKTime.Net 3.3 User Manual
3.4.4 Instruction of Information Bar
3.4.4.1 Device Card
Click , the system will enter the Device Card interface automatically. An overview of added devices
info and current connection status are shown.
P a g e | 30 Copyright©2021 ZKTECO CO., LTD. All rights reserved.
ZKTime.Net 3.3 User Manual
The system will pop-up the prompt box and display the connect procedure and status for all devices at
the bottom right corner of the screen.
3.4.4.2 Employee Card
Click , the system will enter the Employee Card interface automatically.
P a g e | 31 Copyright©2021 ZKTECO CO., LTD. All rights reserved.
ZKTime.Net 3.3 User Manual
3.4.4.3 Reports Card
Click , the system will enter the Reports Card interface automatically.
(Tips: For the method of checking report, please refer to 9.3.2 View Reports.)
P a g e | 32 Copyright©2021 ZKTECO CO., LTD. All rights reserved.
ZKTime.Net 3.3 User Manual
3.4.4.4 Post details
You can view the attendance information of the specified department and it supports export and print
of the attendance information.
P a g e | 33 Copyright©2021 ZKTECO CO., LTD. All rights reserved.
ZKTime.Net 3.3 User Manual
4. System Management
The System Management function contains adding system User (such as Company Manager, Registrar,
Attendance Statisticians Allows, and so on); assigning Role as required. It also allows (System)
Configuration, Email Settings, check Operation Logs and Database Management, etc.
4.1 Configuration
Click [System] > [Config] to enter to the (System) Configuration interface:
4.1.1 Basic Settings
4.1.1.1 Records Download Options
Delete Device Transaction After Download: If you select ( ) this option, after downloading attendance
records by Download Records operation, the system will delete the records in the devices automatically.
4.1.1.2 Date and Time Format
Set the system’s Date and Time format. This format will decide the date and time’s display way for the
reports and software. You can set them as habits and required.
P a g e | 34 Copyright©2021 ZKTECO CO., LTD. All rights reserved.
ZKTime.Net 3.3 User Manual
4.1.1.3 Duration Format
It is used for report to set the time format for all the calculation result.
4.1.1.4 Software Function
You can select ( ) the option to enable the function as required.
4.1.1.5 Calendar Type
Set the display type of calendar, the default type is Normal. You can select the calendar as required.
4.1.2 PUSH Settings
WDMS Data Sync Setting
Note: If selected ( ), the WDMS Data Sync Setting function is enabled, after setting the following
options correctly, the system will automatically synchronize the changed data to WDMS or
ZKTime.Net.
Domain/IP, Port Enter the WDMS’s Domain/IP address, and Port NO.
Enter the client's name.
Client Name
After setting, click [Save] to save.
P a g e | 35 Copyright©2021 ZKTECO CO., LTD. All rights reserved.
ZKTime.Net 3.3 User Manual
4.1.3 Calculation Task
Calculation task is used to set the duration, interval, days, for downloading the data from the device.
Calculation Task Setting can be set as below two models:
4.1.3.1 Mode 1
Set a download start time, then re-download data every fix time, followed By Recycling.
P a g e | 36 Copyright©2021 ZKTECO CO., LTD. All rights reserved.
ZKTime.Net 3.3 User Manual
4.1.3.2 Mode 2
Set the fix collection time. You can add several collection times, separating them with comma.
Auto Calculate at: This option is used to calculate the attendance automatically at a specified time
point. In the below example, if this feature is enabled, the software starts calculating the attendance
automatically at 00:00. When there are large number of users, then the attendance calculations take
a bit of time. So, to avoid this waiting time, the feature is enabled for a specific time. This is the main
purpose of this feature.
P a g e | 37 Copyright©2021 ZKTECO CO., LTD. All rights reserved.
ZKTime.Net 3.3 User Manual
4.2 Email Settings
After setting the sender, the system will automatically send data to the user-defined email address,
according to the selected data type.
1. Click [System] > [Email Setting] to enter to the Email Setting interface.
Email Server
Email Address: Enter the email address for receiving data.
Password: Enter the correct password of the email address and click [Test Connection] to check
whether connects to the email server successfully.
Display Name, SMTP Server: Generate automatically via entering an email address.
Port: The default value is 25, modify as required.
Need Credentials, Enable SSL: Enable as required, select ( ) means to enable that function.
Email to Employee
Send Employee Early-Out data, Employee Late-In data, Employee Absence data
automatically: Select ( ) and select the send data as required, multiple options can be selected.
2. After setting, click [Save] to save.
P a g e | 38 Copyright©2021 ZKTECO CO., LTD. All rights reserved.
ZKTime.Net 3.3 User Manual
4.3 Role
During the daily use procedure, the administrator needs to assign different kinds of privileges to users.
To avoid the repeated configuration for each user, you can assign different kinds of roles. After that,
assign an appropriate role directly to the user while adding the user. There are seven privilege modules,
namely System, Personnel, Attendance, Device, Access, Payroll, and Report.
Click [System] > [Role] to enter to the Role management interface. You can add, delete, edit, and query
roles as required.
Note: The system has one role (Administrator) by default. This role has all privileges.
4.3.1 Add Role
• Click [Add] to enter the Add Role interface.
P a g e | 39 Copyright©2021 ZKTECO CO., LTD. All rights reserved.
ZKTime.Net 3.3 User Manual
• Set the general information and assign the privilege for the role as required.
General
Role Name, Remark: Enter the role name and remark info.
Department Management: Select the department which the Role may access.
Assign Privilege
Select ( ) and select privileges in the Privilege Type Tab; or directly select ( ) and select the
highest privilege to select all sub-privileges. For example, if you click ( ) and select the highest
privilege HRM, then the sub-privileges of HRM, such as Company, Employee, Pay Code, etc. will be
selected automatically.
• After setting, click [Save] button to save.
4.3.2 Edit Role
• Click and select the role in which you want to edit in the Role list on the Role-Management
interface.
P a g e | 40 Copyright©2021 ZKTECO CO., LTD. All rights reserved.
ZKTime.Net 3.3 User Manual
• Modify the role info as required.
(Tips: The specific operation method is the same as Add Role.)
• After setting, click [Save] to save the role info.
4.3.3 Delete-Role
• Click and select the role in which you want to delete in the Role list.
• Click [Delete] and the following Question box will pop-up.
P a g e | 41 Copyright©2021 ZKTECO CO., LTD. All rights reserved.
ZKTime.Net 3.3 User Manual
• Click [Yes] to delete the selected role.
Note: The default role (Administrator) of the system cannot be deleted.
4.4 User
Add the user and assign a role (privilege) for the system.
Click [System] > [User] to enter to the User interface. You can add, delete, edit, and query users as
required.
4.4.1 Add User
• Click [Add] to enter the Add User interface.
User Name, Password, Email: Enter the user name, (login) password and email address for the new
user.
Role: By selecting ( ) role in the Role list to assign privilege for the user, only one role can be assigned
to the User.
Remark: Enter the remark info as required.
P a g e | 42 Copyright©2021 ZKTECO CO., LTD. All rights reserved.
ZKTime.Net 3.3 User Manual
• Then click [Save] to save user info.
4.4.2 Edit/Delete User
Tips: The operation methods of editing/deleting users are the same as editing/deleting roles. For the
specific operation method, please refer to 4.3 Role.
4.5 Operation Log
The program will record all uses’ operations logs automatically. You can check the log as required.
Click [System] > [Operation Log] to enter to the Operation Log management interface:
4.5.1 Filter and Check Operation Logs
Select the query option to filter and display the operation logs as required.
P a g e | 43 Copyright©2021 ZKTECO CO., LTD. All rights reserved.
ZKTime.Net 3.3 User Manual
4.5.2 Delete Old Log Before
(1) Click the icon before [Delete] button, the date select box will pop-up.
(2) Select the date.
(Tips: For the method of selecting a date, please refer to 1. Select Date in Appendix 1 Common
Operations chapter).
(3) Click [Delete] to delete all operation logs before the selected date.
Note: It is irreversible once you have removed the Operation Logs, please operate carefully.
4.5.3 Export Operation Logs
Click [Export] to export operation logs. For the specific operation method, please refer to 4. Export in
Appendix 1 Common Operations chapter.
4.6 Database
Click [System] > [Database] to enter to the Database interface.
P a g e | 44 Copyright©2021 ZKTECO CO., LTD. All rights reserved.
ZKTime.Net 3.3 User Manual
You can Initialize Database, Backup Database, Restore Database and Change Database in
Database interface.
4.6.1 Initialize Database
This function can restore the system to the original installment status, please operate carefully.
The specific operation is shown below:
• Click [Initialize Database] button, the Question prompt box will pop-up.
• Click [Yes] to start initializing database operation.
Note: Click [No] to cancel the operation.
4.6.2 Backup Database
In order to make sure the data security and to restore the database, we suggest you back up the
database in regular time intervals.
P a g e | 45 Copyright©2021 ZKTECO CO., LTD. All rights reserved.
ZKTime.Net 3.3 User Manual
The specific operation is shown below:
• Click [Backup Database].
• Choose a backup path and enter the backup file name in the File name bar. Enter the password
for data security.
Notes:
1. Do not set the database backup path and the system installation path on the same drive.
2. Do not set the backup path under the root directory of a drive.
• Click [OK] to start backing-up database operation, as shown below:
Note: We suggest you back up the database after building human resource records, adding
device info, and accessing control settings.
4.6.3 Restore Database
The specific operation is shown below:
Click [Restore Database] on the Database Management interface
P a g e | 46 Copyright©2021 ZKTECO CO., LTD. All rights reserved.
ZKTime.Net 3.3 User Manual
Choose the backup file which you want to restore, enter the database password, and click [OK] to start
restoring database operation.
4.6.4 Change Database
The specific operation is shown as below: Switching to the target server requires manually creating the
database first, and the program automatically initializes the table structure. After switching, the data
can be migrated to the new database by restoring the database.
P a g e | 47 Copyright©2021 ZKTECO CO., LTD. All rights reserved.
ZKTime.Net 3.3 User Manual
Change SQLite Database Password: You can set a password directly here, which will be asked before
any Database operation.
4.7 Delete Log
Users can clean up historical old data, reduce the size of the database to improve the running speed.
Click [System] > [Delete Logs], users can select the date, click [Search] to search the data before the
selected date.
P a g e | 48 Copyright©2021 ZKTECO CO., LTD. All rights reserved.
ZKTime.Net 3.3 User Manual
Click [Delete] to delete the data.
P a g e | 49 Copyright©2021 ZKTECO CO., LTD. All rights reserved.
ZKTime.Net 3.3 User Manual
5. Personnel
Initially, you need to set the company's basic info, department structure, and positions. Then add
employee, fill employee detail, and assign department from the system. You can also manage the
employees as required.
5.1 Company
Click [Personnel] > [Company] to enter to the Company interface.
Basic Info
The system has a default company named Company. The system supports you to modify the
company’s basic info. Click [Save] to save settings.
P a g e | 50 Copyright©2021 ZKTECO CO., LTD. All rights reserved.
ZKTime.Net 3.3 User Manual
Note: The parameter with * means cannot be empty.
City: Enter the company’s name and city.
Country & Region: Click ▼, and then select the country on the drop-down list.
Fax, Email Address, State, Phone, Website, Postal Code, and Address 1/2: Enter the company’s
Fax, Email Address, State, Phone, Website, Postal Code, and Address as required.
Logo: Click , double-click the LOGO file in the pop-up window, and then add LOGO for company.
(Note: The size of the LOGO file must be in the scope of 270*145 pixels. Moreover, you can click to
delete the added LOGO.)
Show In Report: Select ( ) and select this option for displaying the company’s LOGO in the reports.
Otherwise, it will not display.
5.2 Department
Click [Personnel] > [Department] to enter to the Department interface.
P a g e | 51 Copyright©2021 ZKTECO CO., LTD. All rights reserved.
ZKTime.Net 3.3 User Manual
You can add, delete, and edit Departments here, as required.
5.2.1 Add Department
• Click [Add] to enter the Add Department interface.
Department Name: Enter the new Department’s name.
Parent Name: Click ▼ and then select the parent Department for the new Department.
Description: Write a brief description about the department.
• After entering, click [Save] to save the Department’s info.
P a g e | 52 Copyright©2021 ZKTECO CO., LTD. All rights reserved.
ZKTime.Net 3.3 User Manual
5.2.2 Edit Department
Select the department that needs to be edited from the Department structure list in the left.
You can modify the Department Name and the parent of the department under the Department Info
Section.
5.2.3 Delete Department
Click the department which you want to delete from the Department Structure list, and then click :
• If there are no employees in the selected department, the following Question prompt box will
pop-up.
Click [Yes] to remove the selected department.
Click [No] to cancel the delete operation.
• If there are employees in the selected department, the following Alert prompt box will pop-up:
P a g e | 53 Copyright©2021 ZKTECO CO., LTD. All rights reserved.
ZKTime.Net 3.3 User Manual
The department cannot be deleted if any employee is assigned in the selected department. For
deleting the selected department, you need to remove all the employees assigned in that
department first.
Click [OK] to get back.
Note: The default company and department cannot be deleted, but you can modify them as
required.
5.3 Position
Click [Personnel] > [Position] to enter to the Position interface.
You can add, delete, and edit Positions here, as required.
5.3.1 Add Position
• Click [Add] to enter the Add Position interface.
P a g e | 54 Copyright©2021 ZKTECO CO., LTD. All rights reserved.
ZKTime.Net 3.3 User Manual
Position Name: Enter the new Position’s name.
Parent Name: Click ▼ and then select the parent Department for the new Position.
Description: Write a brief description about the Position.
• After entering, click [Save] to save the Department’s info.
5.3.2 Edit Position
Select the Position that needs to be edited from the Position structure list in the left.
P a g e | 55 Copyright©2021 ZKTECO CO., LTD. All rights reserved.
ZKTime.Net 3.3 User Manual
You can modify the Position Name and the parent of the position under the Position Info Section.
5.3.3 Delete Position
Click the position which you want to delete from the Position Structure list, and then click :
• If there are no employees in the selected position, the following Question prompt box will pop-
up.
Click [Yes] to remove the selected position.
Click [No] to cancel the delete operation.
• If there are employees in the selected position, the following Alert prompt box will pop-up:
The position cannot be deleted if any employee is assigned in the selected position. For deleting
the selected position, you need to remove all the employees assigned in that position first.
Click [OK] to get back.
P a g e | 56 Copyright©2021 ZKTECO CO., LTD. All rights reserved.
ZKTime.Net 3.3 User Manual
Note: The default position cannot be deleted, but you can modify them as required.
5.4 Employee
Before using, you should add employees for the system, or import employee info from other programs.
Click [Personnel] > [Employee] to enter to the Employee interface.
You can add, delete, and edit and query employees as required in this interface.
5.4.1 Add Employee
Add employee info and enroll fingerprint and issue card as required. The specific operation is shown
below:
Click [Add] to enter the Add Employee interface.
P a g e | 57 Copyright©2021 ZKTECO CO., LTD. All rights reserved.
ZKTime.Net 3.3 User Manual
5.4.1.1 General
Note: The parameter with * cannot be empty.
Status: Click ( ) and select Enable which means the employee is in-service, otherwise, it means
demission.
Employee ID: Enter the unique employee ID, the setting range is 1 to 999999999. (not repeatable).
First Name, Last Name, Email: Enter the employee’s first name, last name and email address as
required.
Department: Click ▼ and select the subordinate department in the drop-down department list.
Hire Date: Display the current date in default. Click ▼ and select the hire date in the drop-down date
box as required.
Pay Mode: Click ▼ and select the salary mode in the drop-down list, can select as Wage Mode or
Salary Mode as required.
Area: Click ▼ and select the subordinate (attendance) area in the drop-down area list. For the Area
setting, please refer to 7.2 Area.
Device Privilege: Click ▼ and select privilege in the drop-down list. You can select as Employee,
Enroller, Manager or Administrator as required.
P a g e | 58 Copyright©2021 ZKTECO CO., LTD. All rights reserved.
ZKTime.Net 3.3 User Manual
Photo: Supports two kinds of method to add photo info for the employee:
Method 1: Click , double-click and select the file in the pop-up window, add a photo for the
employee.
(Tips: The size of the employee photo must be in the scope of 200*200 pixels. You can click to
delete the added employee photo.)
Method 2: If the computer is connected with a video camera, you can click , and add a photo for
the employee via camera photograph.
Position: Click the ▼ and select the required position for the personnel from the available positions in
the drop-down list.
Password: Enter the password as required. When the employee has password verification privilege,
then he/ she can punch via password on the device.
Card: Enter the card No. to issue a card for an employee.
Fingerprint, Face, Palm, Finger Vein: Display the enrolled count of fingerprint, face, palm, and finger
vein.
5.4.1.2 Private Detail
Click Private Detail tag to enter the Private Detail setting interface.
P a g e | 59 Copyright©2021 ZKTECO CO., LTD. All rights reserved.
ZKTime.Net 3.3 User Manual
You have Address, Emergency Contact, and other details to fill in. Enter the info as required.
5.4.1.3 Pay Detail ★
This configuration will not be displayed until the payroll module is enabled. It is used to set the salary
payment information of the person. For pay details refer to10.2 Profile.
After setting, click [Save] to save employee info.
5.4.2 Enroll Fingerprint
The program supports Device or Fingerprint Sensor to enroll fingerprint for the employee.
5.4.2.1 Enroll Fingerprint
Take enrolling fingerprint via the device as an example to describe the specific operation of enrolling
fingerprint.
Select an employee from the Employee list in the left side panel and click present against the
Fingerprint option to enter the Enroll Fingerprint interface.
P a g e | 60 Copyright©2021 ZKTECO CO., LTD. All rights reserved.
ZKTime.Net 3.3 User Manual
(1) Select the Device Type as Device.
(2) Click ▼ in the drop-down option of Device, select the device which will be used for enrolling
fingerprint in the drop-down device list. Click to connect the device. After a successful
connection, the interface will prompt ‘Please select the finger’.
(Tips: means successful connection to the device.)
Note: The selected device must have online enrolling FP function, otherwise, you cannot do the
enroll operation.
P a g e | 61 Copyright©2021 ZKTECO CO., LTD. All rights reserved.
ZKTime.Net 3.3 User Manual
Tips:
• For the specific operation of adding a device, please refer to 7.1.1 Add Device.
• The device being used for enrolling Fingerprint must connect to the network, and make sure
the network is unobstructed. Otherwise, you cannot enroll Fingerprint.
• Click and select finger, the selected one will display in green.
P a g e | 62 Copyright©2021 ZKTECO CO., LTD. All rights reserved.
ZKTime.Net 3.3 User Manual
• Press the finger on the fingerprint collector firmly three times. When the fingerprint enrolls
successfully, the interface will prompt Enrolled Successfully. The enrolled finger will display
the green fingerprint pattern.
Notes:
(1) You can repeat step 4 and step 5 to enroll more fingerprints for the employee.
P a g e | 63 Copyright©2021 ZKTECO CO., LTD. All rights reserved.
ZKTime.Net 3.3 User Manual
(2) After enrolling successfully, the system will save the enrolled fingerprint info automatically.
(3) You can click [Cancel enroll] to cancel enroll fingerprint operation.
5.4.2.2 Delete Fingerprint
• In the Enroll Fingerprint interface, click the enrolled finger, the Question box will pop-up.
• Click [Yes] to delete the selected fingerprint template or click [No] to cancel operation.
5.4.3 Employee Maintenance
5.4.3.1 Edit Employee
• Click and select the employee in the Employee list.
• Modify the employee info as required and click [Save] to save the settings.
5.4.3.2 Delete Employee
• Click and select the employee in the Employee list.
• Click [Delete], the Question prompt box will pop-up.
• Click [Yes] to delete the selected employee or click [No] to cancel the operation.
5.4.3.3 Import/Export Employee Info
Import: The system supports importing function to import employee info from other programs. For
the specific operation, please refer to 3. Import in Appendix 1 Common Operations chapter.
P a g e | 64 Copyright©2021 ZKTECO CO., LTD. All rights reserved.
ZKTime.Net 3.3 User Manual
Export: The system supports exporting function to export employee info as Excel, Text, or CSV format
file. For the specific operation, please refer to 4. Export in Appendix 1 Common Operations chapter.
5.4.3.4 Batch Update
• Select ( ) and select multiple employees in the Employee list and click [Batch Update] to pop-up
the Batch Update window.
• Batch update the employees’ Department, Hire Date, Pay Mode, and Device Areas required; and
click [Save] to save settings.
5.4.3.5 Delete PIN/Delete Card Number/Delete Fingerprint/Delete Face
The software supports (batch) to delete PIN, Card Number, Fingerprints, and Face.
Take Delete Password as an example to introduce the specific operation method.
• Select employee in the Employee list. (Multiple options can be selected)
P a g e | 65 Copyright©2021 ZKTECO CO., LTD. All rights reserved.
ZKTime.Net 3.3 User Manual
• Click ▼ behind [Batch Update] and click and select Delete Passwords in the drop-down menu
list. The system will delete the selected employees’ passwords. The result will display in the pop-
up window, which is shown at the bottom right corner of the screen.
P a g e | 66 Copyright©2021 ZKTECO CO., LTD. All rights reserved.
ZKTime.Net 3.3 User Manual
6. Attendance
To help enterprises perform information-based attendance management, this software implements
automatic collection, statistics, and query of employee attendance data. This improves the
management of human resources and facilitates the check-in of employees. This software enables the
management personnel to collect statistics and check the employee attendance and enables the
management department to query and appraise the attendance of all departments, thus allowing
enterprises to accurately acquire the employee attendance data.
The data exchange between the attendance device and the program has to be performed in advance
to execute synchronous management of the attendance device and collect the employee attendance
records saved on the attendance device. For the attendance device setting, please refer to 7.1 Device.
The Attendance menu mainly achieves the following function: Attendance Rule setting, Work Type,
Timetable and Shift which are used for common attendance, Schedule, Temporary Schedule, and
Exception Assign, etc.
6.1 Rule
6.1.1 Basic
Click [Attendance] > [Rule] to set the attendance rule for company and click [Save] to save the settings.
P a g e | 67 Copyright©2021 ZKTECO CO., LTD. All rights reserved.
ZKTime.Net 3.3 User Manual
Weekend:
Click on the checkbox before the day to set it as the weekend (Multiple days can be selected).
Weekday Work Time Level:
Set different Overtime (OT) levels for each working day.
Use Minutes:
The default unit for the OT level is in hours. Enable Use Minutes to change the unit to minutes for
the OT Level.
If the Round Work time exceeds OT Level1, OT1 = Round Work time - OT Level1.
Maximum value of OT1 = OT Level2 - OT Level1
If the Round Work time exceeds OT Level2, OT1 = OT Level2 - OT Level1 & OT2 = Round Work time -
OT Level2.
Maximum value of OT2 = OT Level3 - OT Level2
If the Round Work time exceeds OT Level3, OT1 = OT Level2 - OT Level1, OT2 = OT Level3 - OT Level2,
OT 3 = Round Work time - OT Level3.
Example:
Set OT Level1 = 8, OT Level2 = 11, OT Level3 = 14
If Round Work time = 10 hours
OT1 = 10 - 8 = 2 hours
If Round Work time = 13 hours
OT1 = 11 - 8 = 3 hours
OT2 = 13 - 11 = 2 hours
If Round Work time = 16 hours
OT1 = 11 - 8 = 3 hours
OT2 = 14 -11 = 3 hours
OT3 = 16 - 14 = 2 hours
Note:
OT Level3 should be equal or larger than OT Level2.
OT Level2 should be equal or larger than OT Level1.
OT1/2/3 means the actual overtime.
P a g e | 68 Copyright©2021 ZKTECO CO., LTD. All rights reserved.
ZKTime.Net 3.3 User Manual
OT Level1/2/3 means the setting level to reach overtime.
Enable Work In Day Off:
If the day is not scheduled, but the employee comes to work, whether to count this work time.
If you click on the checkbox, that means to count this work time as Normal Work. And the Normal
Work time reach OT Level1/2/3, to calculate as OT1/2/3.
6.1.2 Holiday
Click [Add] to manage holidays.
P a g e | 69 Copyright©2021 ZKTECO CO., LTD. All rights reserved.
ZKTime.Net 3.3 User Manual
Click [Add] to add a holiday.
Name: Enter the Holiday name.
Enable Work In Holiday: Same function as Enable Work In Day Off. When it is a holiday, and the
employee comes to work, count it as Normal Work time. This Normal Work time reaches OT Level1/2/3,
to calculate as OT1/2/3.
Use Minutes: The default unit for the OT level is in hours. Enable Use Minutes to change the unit to
minutes for the OT Level. .
Holiday Cycle Rule: You can select as Once, Cycle By Fixed Date or Cycle By Fixed Day.
• When Once or Cycle by Fixed Date is selected
Once: This holiday would affect only the selected date.
Cycle By Fixed Date: This holiday would affect the selected date this year. And also affect future
years by cycle.
Start From: Click ▼ to select the holiday start date in the drop-down date box.
Days: Input manually or Click ▲/▼to increase or decrease days for this holiday.
• When Cycle by Fixed Day is selected
P a g e | 70 Copyright©2021 ZKTECO CO., LTD. All rights reserved.
ZKTime.Net 3.3 User Manual
Cycle by Fixed Day: This holiday would affect the selected day but not a fixed date this year. And
also affect future years by cycle.
Start From: Click the first drop-down ▼ to select the Month. Click the second dropdown ▼ to
select the number (1st–5th). Click Day▼ to select a day. Example: Thanksgiving Day is on the 4th
Thursday of November every year.
Days: Input manually or Click ▲/▼to increase or decrease days for this holiday.
Click [Save] to add the new holiday.
1. Edit Holiday
Click [Add] button to get into Holiday Edit Window.
Select a holiday, and you can Edit all the information.
Click [Save] to confirm.
2. Delete Holiday
Click [Add] to get into Holiday Edit Window.
Select the holiday you need to delete, click [Delete], the Question prompt box will pop-up.
Click [Yes] to confirm and [No] to cancel.
6.1.3 Advanced
Click the Advanced tag in the Attendance Rule setting interface to enter the Advanced settings
interface.
P a g e | 71 Copyright©2021 ZKTECO CO., LTD. All rights reserved.
ZKTime.Net 3.3 User Manual
Color for Smart Shift: The display color of the smart shift in the scheduling calendar.
6.1.3.1 Salary Mode
When attendance status is enabled, the minimum record interval should not be applied; after the
attendance status is turned off, the minimum recording interval shall be set to 1-30 minutes, the default
is 5 minutes. You can set this parameter as required. For example, if an employee punches at 08:30 a.m.,
his/her punch records in the following 5 minutes (08:30 to 08:35) are invalid. Records within the
minimum interval do not participate in attendance calculation and will be filtered out by the filtering
rules.
Require punch for leave: If the punch is not required, the system will automatically generate a punch
record according to the leave interval during the calculation. And if it is required, the system will record
the punch done by the employee while leaving the workplace.
6.1.3.2 Wage Mode
Day change at: The dividing point between two days needs to be set to support cross-day night work.
The default time is 0:00.
Use Device Attendance State: When enabled, the entry and exit will be calculated strictly according
to the punch status. When not enabled, the entry and exit will be calculated according to the rules.
Use First Check-in and Last Check-out Only: When this is checked, all the middle entry and exit
records are ignored and only the first and last punch is calculated.
P a g e | 72 Copyright©2021 ZKTECO CO., LTD. All rights reserved.
ZKTime.Net 3.3 User Manual
6.2 Work Type
The menu is used to display the working status (weekend, day-off, normal work, holiday, leave,
overtime, etc.) in the system, and the status symbol can be edited to export the schedule table and
mark the working nature.
6.3 Stats
It includes list of statistical items, including 11 basic statistical items, 5 built-in leave items.
P a g e | 73 Copyright©2021 ZKTECO CO., LTD. All rights reserved.
ZKTime.Net 3.3 User Manual
Users can configure export symbols to identify statistical types when a report is exported.
In addition to the five built-in leave items, users can enter other leave items separately and set up for
each leave item.
Each leave item can be configured with a quota per person or department, by default 365 days.
P a g e | 74 Copyright©2021 ZKTECO CO., LTD. All rights reserved.
ZKTime.Net 3.3 User Manual
6.4 Timetable Setting
You can set all timetables that may be used during the attendance procedure, and then set each option
as required. Such as Check-In /Out Time, Late Arrival/Early Out time, Break, etc.
Before the shift setting, you must set all the timetables that might be used. Only after employees are
assigned to shifts, you can collect and calculate employee attendance time based on the attendance
parameters.
Click [Attendance] > [Timetable] to enter to the Timetable setting interface.
The system has a timetable named Default by default. You can modify it as required, but undeletable.
6.4.1 Add Timetable
Click [Add] to enter the Add Timetable interface.
Timetable Name: Enter the timetable name.
Timetable Mode: Select the Timetable Mode, as needed.
P a g e | 75 Copyright©2021 ZKTECO CO., LTD. All rights reserved.
ZKTime.Net 3.3 User Manual
6.4.1.1 Regular
The Setting interface is shown as below:
Check-In/Out Time: Set the Check-In and Check-Out time.
Timetable Duration: The system calculates automatically without setting.
Color: Click and select the display color for this timetable in the pop-up color box.
Punch from: The start time of the valid record range, the default is 2 hours before the check-in start
time.
Punch to: The end time of the valid record range, the default is 2 hours after the end of check-out.
Allow Late-In: Allowed Late-In duration, which affects the calculation of round work hours, but does
not affect the calculation of actual work hours, the unit is Minute.
Allow Early-Out: Allowed Early-Out duration, which affects the calculation of round work hours, but
does not affect the calculation of actual work hours, the unit is Minute.
Late-In Exceed as Absence: When not enabled, no check-in is recorded as late for the whole work
schedule. And when it is enabled, an employee is marked as Absent when the set time exceeds.
P a g e | 76 Copyright©2021 ZKTECO CO., LTD. All rights reserved.
ZKTime.Net 3.3 User Manual
Early-Out Exceed as Absence: When not enabled, no check-out is recorded as early for the whole
work schedule. And when it is enabled, an employee is marked as Absent when check-out is done
before set time.
Enable OT: If enabled, overtime will be counted otherwise it will not be counted.
Early-In Exceed count as work: In order to control in which section is the normal check-in, early in is
included in overtime calculation.
Late-Out Exceed count as work: In order to control in which section is the normal check-out, late
leave is included in overtime calculation.
Use First Check-In and Last Check-Out Only: After clicking ( ) and selecting this option, the system
will only record the first and last effective punch records; other punch records will be considered as
invalid records. The device will only store effective punch records.
Break: It is valid only under normal Timetable, while under flexible Timetable, it is invalid.
Add Break
• Click [Management] > [Add] to enter to the Add Break widow.
P a g e | 77 Copyright©2021 ZKTECO CO., LTD. All rights reserved.
ZKTime.Net 3.3 User Manual
Break Name: Enter an appropriate name.
Start Time: Set this break’s start time.
End Time: Set this break’s end time.
Break Duration: The system calculates automatically, no need to fill in.
Auto Deduct: If you click ( ) and select this option, without punching, the system will deduct
the break time from the work time automatically.
Based on punch: If you click ( ) and select this option, you must check before and end break.
This option depends on the punch state, so the state must be enabled.
Punch from/to: When relying on the punch record, restrict which range of break punch records
are valid.
Calculate Employee’s unused Break Time as Worked hours: Whether without break is
counted as the effective working time for overtime calculation.
Break exceed as Late-In/Early-Out /Absence: Exceeded break time is counted as Late-In, Early-
Out or Absence accordingly.
• After setting, click [Save] to save info.
P a g e | 78 Copyright©2021 ZKTECO CO., LTD. All rights reserved.
ZKTime.Net 3.3 User Manual
Edit / Delete Break
The corresponding break can be selected and saved after modification on the right side, which
means the modification is completed.
Similarly, for the break which is to be removed, select it from the left side, and click [Delete]
button, the Question prompt box will pop-up. Click [OK] to confirm.
6.4.1.2 Flexible
The General Setting interface is shown as below:
(Not to limit the Check-In and Check-Out time, but the time between Check-In and Check-Out needs
to be greater than or equal to Daily Work Time.)
Daily Work Time: Enter the daily work time, the minimum time that employees have to work
every day.
Color: Click and select the display color for this timetable in the pop-up color box.
Day Change at: Set the day change time, namely, the end time of day’s work time statistics. For
example, the Day Change time is 23 o’clock; the work time after 23 o’clock, will be counted as the
second day’s work time.
Use First Check-In and Last-Check-Out Only: After clicking ( ) and selecting this option, the
system will only record the first and last effective punch records; other punch records will be
considered as invalid records. The device will only store effective punch records.
Enable OT: Whether to enable overtime calculation.
6.4.2 Edit/Delete Timetable
The item to be modified can be selected on the left side and saved after editing on the right side.
(Tips: The default timetable cannot be deleted.)
P a g e | 79 Copyright©2021 ZKTECO CO., LTD. All rights reserved.
ZKTime.Net 3.3 User Manual
Similarly, for the Timetable which is to be removed, select it from the left side, and click [Delete], the
Question prompt box will pop-up. Click [OK] to confirm.
6.5 Shift
The Shift consists of one or more preset timetables according to a certain sequence and cycle and is a
preset work schedule. To monitor employee’s time and attendance, you must set shifts first.
Click [Attendance] > [Shift] to enter the Shift management interface. All shifts will be displayed in the
Shift list.
Click and select shift in the Shift list, the detailed timetable of the shift will be shown as the chart on the
right.
The system has a shift named Default by default. You can modify it as required, but undeletable.
6.5.1 Add Shift
• Click [Add] to enter the Add Shift interface.
P a g e | 80 Copyright©2021 ZKTECO CO., LTD. All rights reserved.
ZKTime.Net 3.3 User Manual
Set the parameters as required, the specific operation is shown below.
Note: The parameter with *, means cannot be empty.
Shift Name: Enter a suitable name.
Start Date: Click ▼ and then select start date in the drop-down list.
Cycle Type: Click ▼ and select cycle length in the drop-down list. There are two options, Day, and
Week.
Cycle Length: Manually input or by clicking / to increase or decrease the cycle length.
(Tips: The Shift Cycle Period = Cycle Length * Cycle Type.)
Timetable: Select the timetable for this shift. Click and select timetable in the Timetable list, and drag
it onto the corresponding date, as shown in the figure. For the timetable setting, please refer to 6.4
Timetable Setting.
P a g e | 81 Copyright©2021 ZKTECO CO., LTD. All rights reserved.
ZKTime.Net 3.3 User Manual
• After setting, click [Save] to save. The added shift info will be displayed in the Shift list.
Note: A shift is the cycling of a user-selected timetable in the user-defined cycle. The dates that are
without any specified timetable are deemed as holidays. When arranging a schedule for employees,
the user only needs to select the start and end time of the shift without specifying the working days
or vacations. After selecting a shift, the system will determine which day the employees need to work
or taking time off according to the predefined cycle of the shift.
6.5.2 Shift Maintenance
Edit Shift
• Click and select a shift in the Shift list to enter the Edit Shift interface.
P a g e | 82 Copyright©2021 ZKTECO CO., LTD. All rights reserved.
ZKTime.Net 3.3 User Manual
• Modify the parameters as required and click [Save] to save the shift info.
Note: If you want to change the timetable used by date, you should select the timetable on the date,
and then click [Delete] key (on the keyboard) to delete the old timetable. Finally, click and select the
timetable in the Timetable list, and drag it onto the corresponding date.
Delete Shift
• Click and select shift in the Shift list, and then click [Delete], the Question box will pop-up.
• Click [Yes] to delete the selected shift or click [No] to cancel the operation.
Note: After deleting the shift info, the system will clear the schedules that are being used in this shift
automatically.
6.6 Schedule
Click [Attendance] > [Schedule] to enter the Employee Schedule interface.
P a g e | 83 Copyright©2021 ZKTECO CO., LTD. All rights reserved.
ZKTime.Net 3.3 User Manual
You can query and check department/employee schedule, and assign a shift to department/employee,
assign a smart shift.
6.6.1 Query and Check Schedule
Select the type to be viewed on the left side, load the corresponding data in the preview area on the
right side, and directly modify the records of the non-gray font. The default schedule has been assigned
by the default department of the system. There are two ways to view it:
P a g e | 84 Copyright©2021 ZKTECO CO., LTD. All rights reserved.
ZKTime.Net 3.3 User Manual
6.6.1.1 By Employee
The green background is the department schedule, and the gray font is the inherited data. The software
supports the configuration of the department and applies it to all personnel in the department. Special
scheduling can be configured for a single person, and the priority of special configuration is higher
than that of inherited configuration.
6.6.1.2 By Shift
P a g e | 85 Copyright©2021 ZKTECO CO., LTD. All rights reserved.
ZKTime.Net 3.3 User Manual
6.6.2 Assign Shifts
Select the shift to be assigned, assign the time interval, and click assign to the department/employee.
When the selected employee confirms, the assignment is completed.
Note: The software does not support cross-time interval misallocation.
6.6.3 Smart Shift Management
Select employee and intelligent computing time period, move to the right side and click [Save].
Note: The priority of Smart Shift is higher than the regular shift. If Smart Shift exists, the regular shifts
will be invalid.
P a g e | 86 Copyright©2021 ZKTECO CO., LTD. All rights reserved.
ZKTime.Net 3.3 User Manual
6.7 Temporary Schedule
6.7.1 Add Temporary Schedule/day off
(If one (or several) employees need to change his/her work hours temporarily, his/her shift can be
arranged temporarily.)
(1) Click ( ) and select the employee in the Company Structure list.
(2) Select the year and month of the date when the employee needs a temporary schedule and then
click and select a date. (Click and hold the Ctrl key to select more.)
Note: Click [Today], it will turn to the current month, the red one is the current date.
(3) Select the work type. (Day Off, Normal Work, OT 1/2/3).
P a g e | 87 Copyright©2021 ZKTECO CO., LTD. All rights reserved.
ZKTime.Net 3.3 User Manual
(4) Select the timetable for the temporary schedule in the drop-down list.
(5) After setting, click [Assign] to add a temporary schedule/day off for the selected employee.
P a g e | 88 Copyright©2021 ZKTECO CO., LTD. All rights reserved.
ZKTime.Net 3.3 User Manual
Note: After a temporary schedule is added on the day with a fixed schedule, the system will be
subject to the temporary schedule for collecting employee attendance data.
6.7.2 Clear Temporary Schedule
(1) Click and select the employee in the Company Structure list.
(2) Select the year and month of the date when the employee needs to delete the temporary
schedule, and then click and select a date. Click and hold the Ctrl key to select more.
(Note: Click [Today] and it will turn to the current month where the red one is the current date.)
P a g e | 89 Copyright©2021 ZKTECO CO., LTD. All rights reserved.
ZKTime.Net 3.3 User Manual
(3) Click [Clear] to delete the employee’s all temporary schedules within the selected date.
Note: The priority of the temporary schedule is higher than that of Smart Shift and regular shifts. In
order to facilitate the statistical time of leave, the current temporary scheduling is prohibited from
asking for leave.
6.8 Exception Assign
It is possible for the employee to apply for leave when he/she encounters serious problems. Due to
different reasons, applying for leave can be an automatic statistic in the system.
Click [Attendance] > [Exception Assign] to enter to the Exception Assign interface.
P a g e | 90 Copyright©2021 ZKTECO CO., LTD. All rights reserved.
ZKTime.Net 3.3 User Manual
6.8.1 Add Exception
• Click ( ) and select the employee in the Company Structure list.
• Select the type of leave, and shift.
• Select the year and month of the date when the employee needs to assign exception and click and
select a date.
(Note: Click [Today], it will turn to the current month, the red one is the current date.)
• Set the exception’s start and end time.
(Tips: From indicates start, while To indicates the end.)
• Click [Assign] to add an exception for the selected employee. After assigning the exception
successfully, the interface is shown as in the figure.
P a g e | 91 Copyright©2021 ZKTECO CO., LTD. All rights reserved.
ZKTime.Net 3.3 User Manual
Note: It is forbidden to ask for leave if there is a temporary work schedule.
6.8.2 Delete Exception
• Click ( ) and select employee in the Company Structure list.
• Select the year and month of the date when the employee needs to delete exception and click and
select a date.
(Note: Click [Today], it will turn to the current month, the red one is the current date.)
P a g e | 92 Copyright©2021 ZKTECO CO., LTD. All rights reserved.
ZKTime.Net 3.3 User Manual
• Click [Clear] (on the keyboard) to delete the selected exception.
P a g e | 93 Copyright©2021 ZKTECO CO., LTD. All rights reserved.
ZKTime.Net 3.3 User Manual
6.9 Transaction
Display all employees’ attendance records, including the records downloaded from the device and
added by the administrator.
Click [Attendance] > [Transaction] to enter to the Transaction interface:
You can search, import, and export attendance records in the menu interface.
6.9.1 Query and Check Attendance Record
• Click ( ) and select the employee in the Company Structure list, multiple options can be selected.
(Tips: If you click ( ) and select department, directly select all employees in this department.)
• Set the start and end time in the From and To field options, respectively.
• Click [Search], the program will search and display the attendance records conform to the query
condition.
6.9.2 Import Attendance Record
The program supports to import attendance records from the file. For the specific operation, please
refer to 3. Import in Appendices Appendix 1 Common Operations chapter.
P a g e | 94 Copyright©2021 ZKTECO CO., LTD. All rights reserved.
ZKTime.Net 3.3 User Manual
6.9.3 Export Attendance Record
The program supports export attendance records to files that are used for other applications. For the
specific operation, please refer to 4. Export in Appendices Appendix 1 Common Operations chapter.
6.10 Calculate
The system will calculate the attendance records according to the Attendance Rule. For the specific
operation of the Attendance Rule setting, please refer to 6.1Rule.
Click [Attendance] > [Calculate] to enter to the Attendance Calculate interface:
You can calculate and view results, Modify Record, and export data in this menu interface.
6.10.1 Calculate and View Results
• Click ( ) and select employee in the Company Structure list, multiple options can be selected.
(Tips: If you click ( ) and select department, directly select all employees in this department.)
• Set the start and end time in the From and To field options, respectively.
• Click [Calculate] to calculate attendance records. After calculating, the system will display the
calculated result (also the break time detail) based on the query condition.
P a g e | 95 Copyright©2021 ZKTECO CO., LTD. All rights reserved.
ZKTime.Net 3.3 User Manual
6.10.2 Modify Record
The attendance can be modified manually when employees leave on business or forget to punch cards.
Usually, the management personnel shall input the attendance record for missed punches at the end
of the attendance cycle according to the attendance records and the company’s attendance system.
Click [Modify Record], the following Modify Record interface will pop-up:
P a g e | 96 Copyright©2021 ZKTECO CO., LTD. All rights reserved.
ZKTime.Net 3.3 User Manual
6.10.2.1 Add Punch Record
• Click [Add] to enter the Add Punch Record interface.
• Click ( ) and select employee in the Company Structure list, multiple options can be selected.
(Tips: If you click ( ) and select department, directly select all employees in this department.)
• Set parameters according to the actual condition.
Date, Time: Set the date and time as required.
Work Code: Click ▼ and select work code in the drop-down list.
(Tips: For the Work Code setting, please refer to 7.5 Work Code)
Attendance Status: Click ▼ and select an appropriate attendance state in the drop-down list.
Reason: Enter the reason as required.
• After setting, click [Save] to save the punch record.
P a g e | 97 Copyright©2021 ZKTECO CO., LTD. All rights reserved.
ZKTime.Net 3.3 User Manual
6.10.2.2 Delete Punch Record (Manually add)
• Click ( ) and select record in the Record list, multiple options can be selected.
• Click [Delete], the Question box will pop-up.
• Click [Yes] to delete the selected record or click [No] to cancel the operation.
6.10.3 Export Attendance Record
The program supports the export of attendance records to file that is used for other applications. For
the specific operation, please refer to 4. Export in Appendices Appendix 1 Common Operations
chapter.
6.11 Monthly Schedule
Users can view employee’s monthly schedule, leave, holiday detail and so on by calendar.
P a g e | 98 Copyright©2021 ZKTECO CO., LTD. All rights reserved.
ZKTime.Net 3.3 User Manual
6.11.1 Single Person Monthly Schedule
1. Click on the upper right corner, select employee in the Company Structure list, multiple
options cannot be selected.
2. Set the month and year that you want to view and click [Search] to search the schedule.
3. The system will display the employees’ monthly schedule, leave, holiday detail and so on based on
the query condition.
4. Place the mouse pointer on the green area as the following figure:
P a g e | 99 Copyright©2021 ZKTECO CO., LTD. All rights reserved.
ZKTime.Net 3.3 User Manual
A menu will pop-up. Here, the users can set different colors for timetable, exception, weekend,
temporary schedule and so on. So that users can view the schedule details with more clarity.
6.11.2 Multiplayer Monthly Schedule
1. Select on the upper right corner, click ( ) to select employee in the Company Structure list,
multiple options can be selected.
2. Set the month and year that you want to view and select [Search] to search the schedule.
P a g e | 100 Copyright©2021 ZKTECO CO., LTD. All rights reserved.
ZKTime.Net 3.3 User Manual
3. The system will display the employees’ monthly schedule, leave, holiday detail and so on based on
the query condition.
P a g e | 101 Copyright©2021 ZKTECO CO., LTD. All rights reserved.
ZKTime.Net 3.3 User Manual
7. Device
The system needs to add a device to achieve attendance function. Before downloading or uploading
data from (to) the Device; you should connect the device to the system firstly, input the related
parameter, ensure that the communication between device and PC has established. After creating a
connection successfully, uploading or downloading data is available. In addition, you can check all
kinds of reports as required.
The Device maintenance mainly contents Device Management, Area Setting, Data Sync, USB Disk
Management, Work Code Setting, and Short Message.
7.1 Device
Set the communication parameters of the device. The system can communicate with the device
properly only when communication parameters are configured correctly, including the parameter
settings in the system and the device. After communication succeeds, you can view the information on
the connected device and perform remote monitoring of the device and upload and download.
Click [Device] > [Device] to enter to the Device Management interface.
7.1.1 Add Device
There are two methods to add a device, namely, Manually Add and LAN Search Add.
P a g e | 102 Copyright©2021 ZKTECO CO., LTD. All rights reserved.
ZKTime.Net 3.3 User Manual
7.1.1.1 Add device Manually
(1) Click [Add] to enter the Add Device interface.
Set the parameters as required. The parameter with *, means cannot be empty.
Device Mode: Click ▼, and then select the device mode (Linux or MT100) in the drop-down list.
Status: Select as Disable or Enable as required.
When the status is Enable, the device is active, you can upload employee and work code to the
device, or download employee and attendance records from the device as required, etc. While when
it is in disable state, no device related operations could be performed.
Connection Info
Connection Mode: You can select as TCP/IP or USB as required.
Name: Enter the name for identifying the device.
Serial Number: Generates automatically after connecting the device successfully.
IP Address, Port, Password: Enter the IP Address, Port no. and Password for the device which you
want to connect to, accordingly.
Device Data: Select as required.
P a g e | 103 Copyright©2021 ZKTECO CO., LTD. All rights reserved.
ZKTime.Net 3.3 User Manual
• Reset: If this option is selected ( indicates selected), the data on the device shall prevail and
overwrite the corresponding data in the software when the device synchronizes data to the
software after their first connection. (For further info, please refer to 7.3 Data Sync.)
• Merge: If this option is selected ( indicates selected), the data will be merged according to the
user-selected data synchronization mode when the device synchronizes data to the software
after their first connection. (For further info, please refer to 7.3 Data Sync.)
Area: Click ▼ and select the area in which the device belongs to.
(Note: One device can only be set in one area)
(2) After setting, click [Test Connection] to check whether the device is connected to the system.
If the connection is successful, the Information box will pop-up.
If the connection fails, please check:
• The connection parameters of the device are consistent with the communication parameters
in the menu of the device.
• The communication cable is connected appropriately.
Device Data
When the device is successfully connected to the system, the device information will display
automatically, including the Device Model, Date Format, Fingerprint Model, Core board Type,
number of admin and employee and count of transactions, fingerprint, Palm, Face, and Finger
Vein.
P a g e | 104 Copyright©2021 ZKTECO CO., LTD. All rights reserved.
ZKTime.Net 3.3 User Manual
(3) Click [Save] to save device info.
7.1.1.2 Search
The software can detect the offline device in LAN by searching, which is convenient for users to add to
the software.
P a g e | 105 Copyright©2021 ZKTECO CO., LTD. All rights reserved.
ZKTime.Net 3.3 User Manual
7.1.2 Device Info Maintenance
7.1.2.1 Edit/Delete Device
The list of devices to be operated can be selected on the left side and the corresponding operation can
be carried out in the right operating area.
7.1.2.2 Data Management
Click ( ) and select device in the Device list and click Data Management tag to enter the Data
Management interface.
Note: You have to connect to the device successfully before doing the Data Management.
Set Date Format: Click ▼ and select date format in the drop-down list. After selecting, click [Save]
to save.
Sync Time: Click this button to sync the system and the selected device’s time.
Clear All Fingerprints: Click this button to clear all fingerprints in the device.
(Note: Once deleted, unrecoverable, please operation carefully).
Clear Admin Privilege: Click this button to clear all administrators’ settings in the selected device.
Delete All Transaction: Click this button to delete all the records of the actions done. (All the
employees and their data remain).
P a g e | 106 Copyright©2021 ZKTECO CO., LTD. All rights reserved.
ZKTime.Net 3.3 User Manual
Delete All Employee: Click this button to clear all the employees in the selected device. (The
employees’ fingerprint, password and card info will be deleted at the same time).
Delete All Data: Click this button to clear all users and attendance records in the selected device.
7.1.2.3 Communication
Note: You must connect to the device successfully before doing the communication setting.
• Click ( ) and select device in the Device list, and click Communication tag to enter the
Communication setting interface:
• Click [Read Option] to read the communication settings in the selected device. IP Address,
Gateway, Subnet Mask, Device Number, Password: Set as required.
• After setting, click [Set Option] to save communication settings.
P a g e | 107 Copyright©2021 ZKTECO CO., LTD. All rights reserved.
ZKTime.Net 3.3 User Manual
7.1.2.4 Door Option
Note: You must connect to the device successfully before doing the Door Option setting.
• Click ( ) and select device in the Device list and click the Door Option tag to enter the Door
Option setting interface.
• Click [Read Option] to read the access parameters setting in the selected device.
Unlock Duration: The device controls the time to open the electronic lock. (Functioning value
for 1 to 10s)
Door Sensor Delay: After the door is opened, delay the time to check the door sensor. If the door
sensor state is different from the normal state of door sensor mode, an alarm will be emitted. This
time is called door sensor delay. (Functioning value is 1 to 255s.)
Door Sensor Mode: There are two options, that are Normal Open (NO) and Normal Close (NC).
Normal Open means the normal state of the door is Opened, whereas Normal Close means the
normal state of the door is Closed.
Alarm Delay [s]: Detection of the abnormal door sensor state, the door sensor will generate an
alarm signal after a period of time. This time is the door sensor alarm delay. (Functioning value is
1 to 999s)
NC Time Period: Normal close time period.
NO Time Period: Normal open time period.
P a g e | 108 Copyright©2021 ZKTECO CO., LTD. All rights reserved.
ZKTime.Net 3.3 User Manual
Retry Time: When the failed press times reach the set times, an alarm signal will emit.
(Functioning value is 1 to 9 times.)
Anti-Passback Mode: Click ▼ and select the anti-pass mode as None, Out, In, or Out/In as
required.
Device Location: Click ▼ and select device location Indoor or Outdoor.
• After setting, click [Set Option] to save and modify the door option.
7.1.2.5 Wiegand Option
Note: You must connect to the device successfully before doing the Wiegand Option setting.
• Click ( ) and select device in the Device list and click Wiegand Option tag to enter to the
Wiegand Option setting interface.
• Click [Read Option] to read the Wiegand setting in the selected device.
Wiegand Format: The system has two built-in formats, Wiegand 26-bits and Wiegand 34-bits.
Data Type: Select the Data Type as Card Number or Employee ID as required.
Failed ID: Defines the output value for user authentication failures. The output format is
determined by the setting of Wiegand format. The value ranges from 0 to 65535.
Site Code: Similar to the device ID. But the code is specified by the user. Different devices can be
repeated. (With a range of 0 to 255)
• After setting, click [Set Option] to save and modify the Wiegand option settings.
P a g e | 109 Copyright©2021 ZKTECO CO., LTD. All rights reserved.
ZKTime.Net 3.3 User Manual
7.1.2.6 Duress Option
Note: You must connect to the device successfully before doing the Duress Option setting.
• Click ( ) and select device in the Device list and click Duress Option tag to enter the Duress
Option setting interface.
• Click [Read Option] to read the duress option settings in the selected device.
Help Key: To enable the help key by selecting "Y", while "N" is disabled. After pressing the help
key together with either the verification of fingerprint or the Card number in 3 seconds, the
duress alarm will emit. The help key can be set in keyboard definition, for detail, please refer to
the corresponding device user manual.
Trigger by PIN: If select "Y", when the user uses password verification mode, an alarm signal will
emit. Or there are no alarm signals if “N” is selected.
Trigger By 1:1 Verification: If select "Y", when the user uses 1:1 match mode, alarm signal will
emit. Or there are no alarm signals if “N” is selected.
Trigger By 1:N Verification: If select "Y", when the user uses 1:N match mode, alarm signal will
emit. Or there are no alarm signals if “N” is selected.
Alarm Delay(s): Set the alarm delay time, the range is 0 to 999 seconds, you can set as required.
After the user triggers the duress alarm, the alarm signal will not output directly. By reaching the
alarm delay time, the alarm signal will then be generated automatically.
• After setting, click [Set Option] to save and modify the duress option settings.
P a g e | 110 Copyright©2021 ZKTECO CO., LTD. All rights reserved.
ZKTime.Net 3.3 User Manual
7.1.2.7 Get Photo
Note: You must connect to the device successfully before downloading photo.
• Click ( ) and select device in the Device list, and click Get Photo button to pop-up the Download
Photo window:
All Photos: Download all photos of the device.
Last Month: Download all the photos in the last month.
Current Month: Download all photos in the current month.
Customization Period: Set the Start and End time as required and click [Search Photos] button
to search all attendance photos during this period.
P a g e | 111 Copyright©2021 ZKTECO CO., LTD. All rights reserved.
ZKTime.Net 3.3 User Manual
• After setting, click [Download Photos] to download attendance photos from the selected device.
7.1.2.8 Get Transactions
Note: You must connect to the device successfully before downloading the record.
Click ( ) and select device in the Device list, and click the Get Transaction button, users can set the
time period of the records.
Then the program will automatically connect to the selected device, and then download records from
the selected devices. The bottom right corner of the screen will display the downloading procedure
and result in the form of a pop-up window.
P a g e | 112 Copyright©2021 ZKTECO CO., LTD. All rights reserved.
ZKTime.Net 3.3 User Manual
7.2 Area
Area is a concept of space that facilitates the management of devices in a specific place.
In this system, Area setting is a process of dividing devices by area. A prominent feature of “Area” is to
allow the system to automatically manage the employee information on devices. According to
requirements, areas can be allocated to devices (one device can belong to one area only), and
employees can be allocated to one or more areas.
Click [Device] > [Area] to enter to the Area setting interface.
P a g e | 113 Copyright©2021 ZKTECO CO., LTD. All rights reserved.
ZKTime.Net 3.3 User Manual
For the first use, the system has an area named Area1 by default. This default area can be modified as
required but cannot be deleted.
Area Info
Name: Enter the area name. It cannot be empty.
Description: Enter the description for this area as required.
Area Data
Click [Calculate]. The system will calculate and take statistics on the total number of Employee,
PIN, cards, fingerprints, faces, palms, Finger Veins, and attendance records of all the devices
connected to the system in the current area.
7.2.1 Add Area
• Click [Add] to enter the Add Area interface.
• Enter the area name and description as required and click [Save] to save the area info.
(Note: The area name cannot be repeated.)
P a g e | 114 Copyright©2021 ZKTECO CO., LTD. All rights reserved.
ZKTime.Net 3.3 User Manual
7.2.2 Area Maintenance
7.2.2.1 Edit/Delete Area
Select the area to be operated on in the left side and operate on the selected area on the right side as
required.
7.2.2.2 Assign Employee
Assign Area for the added employees.
(1) Click and select the area in the Area list, and click [Assign Employee] to pop-up the Assign
Employee window:
(2) Click ( ) and select employee in the Unassigned Employee list.
(3) Click to move the selected employee to the Assigned Employee list.
P a g e | 115 Copyright©2021 ZKTECO CO., LTD. All rights reserved.
ZKTime.Net 3.3 User Manual
(4) Click [OK] to assign the selected employees into the area (which is selected in step 1).
Tips: Click ( ) and select employee in the Assigned Employee list and click to move the
selected employees to the Unassigned Employee list, and then click [OK] to move the selected
away from the area (which is selected in step 1).
7.3 Data Sync
Synchronize data between the system and the device.
(1) Click [Device] > [Sync Data] to enter to the Sync Data interface.
P a g e | 116 Copyright©2021 ZKTECO CO., LTD. All rights reserved.
ZKTime.Net 3.3 User Manual
High Rate Mode: It allows the syncing of data faster. It is checked default.
Sync Employee Information: Sync the employee info between the program and the device.
Sync Fingerprint Template: Sync the fingerprint template between the program and the device.
Indicates selected.
Sync Face Template: Sync the face template between the program and the device. Indicates
selected.
Sync Palm Template: Sync the palm template between the program and the device. Indicates
selected.
Overwrite previous information after download: When staff information in the software and
device is not the same during data synchronization. If the function is enabled, the employee
information in the device will overwrite the information in the software. Vice versa, if the function is
disabled, the employee information in the software will overwrite the information in the device.
Upload Work code: Upload the work code settings to the selected device.
Upload Employee Photo: Upload an employee photo to the selected device.
Upload Message: Upload message to the selected device.
(2) Click ( ) and select area in the Area list.
(3) Click ( ) and select data type as required and click [Sync Data] to sync data.
The system will pop-up the following window to display the procedure and result of data sync:
P a g e | 117 Copyright©2021 ZKTECO CO., LTD. All rights reserved.
ZKTime.Net 3.3 User Manual
7.4 USB Drive
Import /export attendance records, employee info, employee photo, and attendance photo via USB
Drive.
• Plugin the USB Drive containing data, and click [Device] > [USB Drive], the following window will
pop-up:
• Select the device type and algorithm version as the actual condition.
Note: Ensure that you have selected the correct device type and algorithm version; otherwise, data
cannot be imported, or errors will occur during the importing process.
Tips: Select the USB Drive containing attendance data from a list of USB Drives that will display when
the system detects multiple USB Drives.
Delete Disk File: Delete files from the USB Drive.
Refresh File List: Click this button to refresh the file list.
P a g e | 118 Copyright©2021 ZKTECO CO., LTD. All rights reserved.
ZKTime.Net 3.3 User Manual
7.4.1 Import Employee
Import employee info from the USB Drive.
• Click ( ) and select a data file in the File list.
• Click [Import Employee] to import employee info.
• After importing data successfully, the imported result will display in the pop-up box.
P a g e | 119 Copyright©2021 ZKTECO CO., LTD. All rights reserved.
ZKTime.Net 3.3 User Manual
Note: The sum of the imported employees and the existing employees in the system cannot exceed
the staff headcount limit of the system. Otherwise, employee information cannot be imported.
7.4.2 Export Employee
Export employee info to the USB Drive.
• Click the Export Employee tag to enter to the Export Employee interface:
• Click ( ) and select employee in the Employee list, multiple options can be selected; and click
to move the selected employees to the Export Employee Data list:
P a g e | 120 Copyright©2021 ZKTECO CO., LTD. All rights reserved.
ZKTime.Net 3.3 User Manual
• Click [Export] to export the employee selected in step 2 to the USB Drive.
7.4.3 Import Transaction
Import attendance records from USB Drive.
• Click Import Transaction tag to enter to the Import Transaction interface.
P a g e | 121 Copyright©2021 ZKTECO CO., LTD. All rights reserved.
ZKTime.Net 3.3 User Manual
• Click ( ) and select the data file in the File list.
• Click [Import Transaction] to import attendance records.
• After importing successfully, the result box will pop-up.
7.4.4 Import Employee Photo
Import employee photo from USB Drive. The specific operation method is the same as the Import
Transaction.
P a g e | 122 Copyright©2021 ZKTECO CO., LTD. All rights reserved.
ZKTime.Net 3.3 User Manual
7.4.5 Export Employee Photo
Export employee photo to the USB Drive. The specific operation method is the same as Export
Employee.
7.4.6 Import Attendance Info
Import employee attendance info from USB Drive. The specific operation method is the same as the
Import Employee.
7.4.7 Import Local File
Click [Import Locale File]; select the file you want to import in the pop-up window and click [OK] to
import the file to the system.
7.5 Work Code
Employees' salaries are subject to their attendance records. Employees may be engaged in different
types of work which may vary with time periods. Considering the salaries vary with work types, the
software provides a parameter to indicate the corresponding work type for every attendance record to
facilitate rapid understanding of different attendance situations during the handling of attendance
data.
Click [Device] > [Work Code] to enter to the Work Code setting interface.
P a g e | 123 Copyright©2021 ZKTECO CO., LTD. All rights reserved.
ZKTime.Net 3.3 User Manual
7.5.1 Add Work Code
1. Click [Add] to enter to the Add Work Code interface:
Note: The parameter with *, means cannot be empty.
Code: The device automatically allocates the code starting from 1 for every user in sequence.
Supports manually input, but unrepeatable.
Name, Description: Enter the name and description of this work code.
Hourly Payment: It appears when the payroll module is enabled, used to set the unit payroll for
hourly workers.
2. After entering, click [Save] to save settings.
7.5.2 Edit/Delete Work Code
The operation methods of editing/deleting work code are the same as editing/deleting role. For the
specific operation method, please refer to 4.3 Role. Not repeating the description here.
P a g e | 124 Copyright©2021 ZKTECO CO., LTD. All rights reserved.
ZKTime.Net 3.3 User Manual
7.6 Short Messages
Short Message is similar to notice. The Short Message includes Public Message and Personal Message.
The operator can edit the notice content in advance and make it into Message displayed on the screen.
Specify the time range for Message display, selects the device area and employee as required. (Tips:
Only when the Message Type is Personal, you should select the employee.)
Note:
• You should consider the employees’ possible attendance time range before setting the Message
start and end time, to ensure that the employee can check the Message.
• The Short Message will be sent out to all device s in the selected area automatically. If Public
messages set, then in the effective time, all employees in the device can check the message
before/after punching. If the Personal message is set, then in the effective time, the selected
employee can check the message after successful attendance.
Click [Device] > [Short Message] to enter the Short Message interface:
P a g e | 125 Copyright©2021 ZKTECO CO., LTD. All rights reserved.
ZKTime.Net 3.3 User Manual
7.6.1 Add Message
• Click [Add] to enter to the Add Message interface:
The parameter with *, means cannot be empty.
Message Type: Click ▼ and then select message type (Public or Personal) in the drop-down list.
Title: Enter the message’s title.
From, To: Set the start/end date and time for the message.
(Note: The start time must be earlier than the end time.)
Description: Enter the description of the message.
Device Area: Click ▼, and then select area in the drop-down list. (Note: The program will send out
the Message to all device s in the selected area.)
When the Message Type is selected as Personal.
P a g e | 126 Copyright©2021 ZKTECO CO., LTD. All rights reserved.
ZKTime.Net 3.3 User Manual
Recipient: Set the recipient for the message.
(1) Click [Employee] to pop-up the Set Receiver window.
(2) Click ( ) and select employee, multiple options can be selected.
(3) Click [OK] to save the receiver settings.
P a g e | 127 Copyright©2021 ZKTECO CO., LTD. All rights reserved.
ZKTime.Net 3.3 User Manual
• After setting, click [Save] to save the message.
7.6.2 Edit/Delete Message
The operation methods of editing/deleting messages are the same as editing/deleting role. For the
specific operation, please refer to 4.3 Role. Not going to repeat the description here.
P a g e | 128 Copyright©2021 ZKTECO CO., LTD. All rights reserved.
ZKTime.Net 3.3 User Manual
8. Access
The Access control option is to set the user's open-door time period, control lock, and related device's
parameters.
To unlock, the enrolled employee must accord with the following conditions:
• The current unlock time should be in the effective time of the user time period or group period.
• The group in which the user belongs to must be in an unlock combination (or in the same unlock
combination with other groups, but the door can be unlocked only when all the groups in this
combination pass verification).
8.1 Time Period
Click [Access Control] > [Time Period] to enter to the Access Time Period Setting interface:
Access time period is used to set the effective door open time. You can set the Access reader to be
valid in a specified time period only, and you can also set a Normal Open (NO) time period of the
door. Access time period can be used to set the access control right to allow the user to only access
the specified door (including Access group and unlock combination settings) in the specified time
period.
The system implements access control according to the Access time period setting.
The whole system can define 50 time periods.
P a g e | 129 Copyright©2021 ZKTECO CO., LTD. All rights reserved.
ZKTime.Net 3.3 User Manual
Every time section is an effective time period within 24 hours every week. Every time section format
is HH:MM-HH:MM, namely, accurate to the minute.
If the End time is smaller than the Start time, such as 23:57 to 23:56, then the whole day is forbidden.
Effective time period for user unlocking: 00:00 to 23:59 (it is effective section) or End time is later
than the Start time, eg. 08:00 to 23:59.
8.1.1 Add Access Time Period
1. Click [Add] to enter to the Add Access Time Period interface:
Name: Enter the Access Time Period’s name.
Start and End Time: Set the Start and End time for each time interval within a week.
(Tips: Select 00, and then press the numeric key to enter the time. In addition, the Start time must
be earlier than the End time.)
2. After setting, click [Save] to save the Access Time Period info.
8.1.2 Edit/Delete Access Time Period
The operation methods of editing/deleting Access Time Period is the same as editing/deleting role. For
the specific operation method, please refer to 4.3 Role.
P a g e | 130 Copyright©2021 ZKTECO CO., LTD. All rights reserved.
ZKTime.Net 3.3 User Manual
8.2 Access Group
Group function can divide users into groups and combine different groups to different unlock
combinations, which makes group management of Access control more convenience.
Access group defines which door or door combination can be opened in a specific time period after
users pass verification. The system allows you to authorize the members of the specified one or more
Access groups to open a door or door combination through the employee Access Privilege setting.
Notes:
• The Access Group name is unrepeatable.
• The system does not allow the existence of two Access groups having the same combination of
time period and door.
Click [Access Control] > [Access Group] to enter the Access Group setting interface:
Tips: The system supports to set different Access Group for different devices.
8.2.1 Add Access Group
• Click and select a device in the Device list, and then click [Add] to enter to the Add Access Group
interface:
P a g e | 131 Copyright©2021 ZKTECO CO., LTD. All rights reserved.
ZKTime.Net 3.3 User Manual
Name: Enter the Access Group’s name.
Time Period: Click ▼, and then select the Access Time Period for the Access Group. The effective
unlock time is the sum of the Time Periods 1, 2, and 3. (For example, Time Period 1 is from 9 to
12 o’clock; Time Period 2 is from 11 to 15 o’clock; Time Period 3 is from 16 to 19 o’clock; then the
effective unlock time of this Access Group is from 9 to 15 o’clock and 16 to 19 o’clock.)
Verify Style: Click ▼ and then select the verified style in the drop-down list.
Holiday Effect: Click ( ) and select this option, means the Access Group is effective during the
holiday; otherwise, the Access Group is invalid.
• After modifying, click [Save] to save the Access Group settings.
8.2.2 Edit/Delete Access Group
The operation methods of editing/deleting Access Group are the same as editing/deleting role. For the
specific operation method, please refer to 4.3 Role.
8.3 Unlock Comb
Access groups can be put into different unlock combinations to enable multiple authentications and
improve access control security. An unlock combination can consist of a maximum of five Access
groups.
Click [Access Control] > [Unlock Comb] to enter to the Access Unlock Combination setting interface.
Tips: The system supports to set different Access Unlock Combinations for different devices.
P a g e | 132 Copyright©2021 ZKTECO CO., LTD. All rights reserved.
ZKTime.Net 3.3 User Manual
Access Unlock Combination Setting
• Click ( ) and select device in the Device list, the system will automatically filter and display the
device’s Access Unlock Combination info based on the selected device.
• Click and select combination in the Access Unlock Combination list to enter to the edit interface:
• Click the Group cell and select Access Group in the drop-down list.
P a g e | 133 Copyright©2021 ZKTECO CO., LTD. All rights reserved.
ZKTime.Net 3.3 User Manual
• After setting, click [Save] to save info.
8.4 Access Level
The Employee Access Level Setting function supports setting Access Privilege for each employee. It
contains the Access Group, Time Period and Verify Mode setting, etc.
If you set the Access Group, you can add unlock person for the Access Group via Employee Access
Privilege menu.
Click [Access Control] > [Access Level] to enter the Employee Access Level Setting interface:
P a g e | 134 Copyright©2021 ZKTECO CO., LTD. All rights reserved.
ZKTime.Net 3.3 User Manual
Access Level Setting
• Click and select the device in the Device list, and click [Add] to pop-up the Employee Access
Level window:
• Click ( ) and select employee in the Employee list, multiple options can be selected.
• According to the actual condition to set the parameters in the Other Options box.
When the selected employee does not use the Group Privilege
Verify Type: Click and select verify type in the drop-down list.
Time Period 1, 2, 3: Click ▼ and select the effective unlock time period in the drop-down list. The
effective unlock time is sum of time period 1, 2, and 3. (For example, Time period 1 is from 9 to 12
o’clock; Time period 2 is from 11 to 15 o’clock; Time period 3 is from 16 to 19 o’clock; then the
effective unlock time of this Access Group is from 9 to 15 o’clock and 16 to 19 o’clock.)
When the selected employee uses the Group Privilege
P a g e | 135 Copyright©2021 ZKTECO CO., LTD. All rights reserved.
ZKTime.Net 3.3 User Manual
Use Group Time Period: ( ) Indicates selected.
Group: Click ▼ button and select access Group for the selected employee.
Verify Mode: Click ▼ button and select the verified model in the drop-down list.
NOTE: If the employee ID includes letters or starts with 0, the Access function does not permit
employee with such Employee ID to get the access. There will be an alert prompt displayed as
shown below:
• After setting, click [Save] to save.
Tips: When the employee uses the group privilege, then this employee’s effective unlock time is the
timetable set in the selected access Group.
P a g e | 136 Copyright©2021 ZKTECO CO., LTD. All rights reserved.
ZKTime.Net 3.3 User Manual
The Quick Guide about Add unlock employee for Access Group.
1. Click ( ) and select employee in the Employee list, multiple options can be selected.
2. Click ( ) and select the User Group Privilege option.
3. Click behind AC Group option and select AC Group in the drop-down list.
4. Click [Confirm] to save the setting. Then unlock employee for the AC Group selected in Step
1 is added successfully.
8.5 Sync Data
Upload employee info and Access Level to the device.
Click [Access] > [Sync Data] to enter to the Sync Data interface:
P a g e | 137 Copyright©2021 ZKTECO CO., LTD. All rights reserved.
ZKTime.Net 3.3 User Manual
The specific operation of uploading Access Level Data is shown as below:
• Click ( ) and select device in the Device list, multiple options can be selected.
• Click ( ) and select data type as required, multiple options can be selected.
Select All:
If you click ( ) and select this option, the program will upload all Employees and Template
(belongs to the device selected in Step 1) and Access Group Setting to the device selected in Step
1.
• After setting, click [Upload], the program will upload the Employee Info and Access Group
Setting to the device, based on your settings.
P a g e | 138 Copyright©2021 ZKTECO CO., LTD. All rights reserved.
ZKTime.Net 3.3 User Manual
9. Reports Management
An attendance record lists the daily attendance data of a queried employee in a specified period, and
collects statistics of the Absent, Late Arrival/Early Out, Overtime, and Leave time, which helps to check
the actual attendance against the record. If a record is inconsistent with the actual attendance, you can
adjust the shift, modify the record (record the attendance of missed punch), set exception assignment,
and directly modify the daily report data.
Click [Reports] > [Report] to enter to the Report interface:
P a g e | 139 Copyright©2021 ZKTECO CO., LTD. All rights reserved.
ZKTime.Net 3.3 User Manual
9.1 Attendance Report
9.1.1 Custom Report
In the Custom Report, you can customize and structure your report as per your requirement.
9.1.1.1 Add Custom Report Template
1. Set template type and data source.
a) Template Type: Here are two kinds of template types:
• User Define: Users can use the built-in third-party tool to customize the template.
• Dynamic Generated by System: Users just need to simply select and adjust the order of the
fields need to show on the report, set the report name and so on, then the report will be
generated automatically with the default template the software provided.
b) Data Source: Select the data source that need to bind with the report from the drop-down list.
2. Click to add a new report template.
Suppose we set [Template Type] as User Defined:
(1) Users can customize the report template as required with the pop-up third party tool.
P a g e | 140 Copyright©2021 ZKTECO CO., LTD. All rights reserved.
ZKTime.Net 3.3 User Manual
The figure below is a brief description of each part of this tool.
The Field List contains two data tables, table1 and table2. Among them, table2 is the core data,
the data that the report really wants to show. Table1 is extended supplementary data, including
multi-language translation, company information, report global information, report global
configuration such as: date format string. The contents of all data sources can be obtained and
applied through scripts.
(2) Edit the ”Display Name” of the report template.
P a g e | 141 Copyright©2021 ZKTECO CO., LTD. All rights reserved.
ZKTime.Net 3.3 User Manual
(3) Set the Paper Kind of the report template.
(4) Right click to set the report header or page footer as required.
P a g e | 142 Copyright©2021 ZKTECO CO., LTD. All rights reserved.
ZKTime.Net 3.3 User Manual
(5) Layout Configuration of Controls
a) Set the title of the report, drag, and drop the text display control to the report header.
Configure the text display style.
P a g e | 143 Copyright©2021 ZKTECO CO., LTD. All rights reserved.
ZKTime.Net 3.3 User Manual
Bind report title.
b) Configure data grouping and sorting.
P a g e | 144 Copyright©2021 ZKTECO CO., LTD. All rights reserved.
ZKTime.Net 3.3 User Manual
Add a group, group by employee ID.
For control reasons, you need to click again. Only display the field name instead of Table2.[field
name]
P a g e | 145 Copyright©2021 ZKTECO CO., LTD. All rights reserved.
ZKTime.Net 3.3 User Manual
Or you can do the operation below to select fields.
P a g e | 146 Copyright©2021 ZKTECO CO., LTD. All rights reserved.
ZKTime.Net 3.3 User Manual
Display content by groups, such as headers, content cells, etc.
Bind data fields separately.
Note:
P a g e | 147 Copyright©2021 ZKTECO CO., LTD. All rights reserved.
ZKTime.Net 3.3 User Manual
For the table header, it is appropriate to bind the corresponding translation in table1, but the
software is not loaded into the data set for part of the translated text. Therefore, the text part of
the header part can be modified by the user. It will not have the effect of language switching and
will not affect the use.
For the data value part, you need to bind the corresponding field in table2.
• Configure report content details.
Note that it is aligned with the header of the group part.
Bind data source fields to each cell.
P a g e | 148 Copyright©2021 ZKTECO CO., LTD. All rights reserved.
ZKTime.Net 3.3 User Manual
• Preview
(6) Close the report editor, there will be a prompt as below, click [Yes] to save the template.
(7) The new added report template will show on the following list:
Suppose we set [Template Type] as Dynamic Generated by System, users configure the report
template with pop-up page.
P a g e | 149 Copyright©2021 ZKTECO CO., LTD. All rights reserved.
ZKTime.Net 3.3 User Manual
Report Name: Select the default report templates from the drop-down list, and the fields of the
report will be shown on the left Fields list. You can select the fields you want to display by clicking
on the checkbox of corresponding fields and click the and to adjust the order of the fields to be
displayed on the report.
Paper Kind: Select the size of the paper from the various standard page size available in the drop-
down list.
Custom Name: Enter the name of the custom report.
Column Header Height: Set the height of the column header.
Row Height: Set the height of the row.
Date Type: Select the date type to generate the report displaying the data of the corresponding
period.
You need to set the From and To dates manually if the Date Type is set to Default.
P a g e | 150 Copyright©2021 ZKTECO CO., LTD. All rights reserved.
ZKTime.Net 3.3 User Manual
Click [Save] to save the custom template.
9.1.1.2 Edit Custom Report Template
Users can select corresponding template and click to edit template as required.
9.1.1.3 Delete/Reset Custom Report Template
For the template which type is [Embedded], users can select corresponding template, click to reset
the template to default setting.
For the template which type is [Customized], users can select corresponding template, click to
delete the template.
P a g e | 151 Copyright©2021 ZKTECO CO., LTD. All rights reserved.
ZKTime.Net 3.3 User Manual
9.1.1.4 Add Custom Report
Users can select corresponding templates and click .
Users can configure the report on the following pop-up page:
Title: Set the name of the report.
Time Period: Select the time period to generate the report displaying the data of the corresponding
period.
P a g e | 152 Copyright©2021 ZKTECO CO., LTD. All rights reserved.
ZKTime.Net 3.3 User Manual
You need to set the From and To dates manually if the Time Period is set to Default.
Normal Image: Set the report image when the mouse is out of the report image. Click or
to view and select the image.
Active Image: Set the report image when the mouse is on the report image. Click or to
view and select the image.
Effect: Users can move the mouse on or out of the image to view the outcome.
Click [Save], then the report will be added to the report list as following figure:
P a g e | 153 Copyright©2021 ZKTECO CO., LTD. All rights reserved.
ZKTime.Net 3.3 User Manual
9.1.2 View Report
The specific operation of the viewing report is shown below:
1. Set the start and end time in the From and To field option respectively.
2. Select employee. Click ▼ and select employee group in the drop-down list; or select Custom and
click [Employee], and then click ( ) and select employee in the pop-up window.
All: If selected as All, then select all employees in the system.
Custom: To enable Custom, click [Employee], and click ( ) and select employee in the pop-up
window (multiple options can be selected), are shown as the following figure:
P a g e | 154 Copyright©2021 ZKTECO CO., LTD. All rights reserved.
ZKTime.Net 3.3 User Manual
(Tips: After selecting, click [Confirm] to save settings.)
Employee Group Setting
In order to simplify the employee selection, the system supports grouping for employees as required.
The user can directly select the employee group to select all employees within the selected group.
The specific operation is shown below:
• Click , the Employee Group Setting window will pop-up.
Group Name: Enter the group name.
Employee: Click ( ) and select employee in the Company Structure list, multiple options can be
selected. (Tips: If you click ( ) and select department, directly select all employees in this
department.)
• Enter the Group Name and select employee as required and click [Save] to save settings.
P a g e | 155 Copyright©2021 ZKTECO CO., LTD. All rights reserved.
ZKTime.Net 3.3 User Manual
• Click the ▼ before [Employee] to view all employee groups in the drop-down list.
3. After setting, click the report icon to view the corresponding report info.
9.1.2.1 Transactions Report
Click Transactions Report icon to check the Transactions Report for the employee selected in Step 2.
P a g e | 156 Copyright©2021 ZKTECO CO., LTD. All rights reserved.
ZKTime.Net 3.3 User Manual
9.1.2.2 Daily Total Report
Click the Daily Total icon to check the Daily Total Report for the employee selected in Step 2.
9.1.2.3 Time Card Report
Click the Time Card icon to check the Time Car Report for the employee selected in Step 2.
P a g e | 157 Copyright©2021 ZKTECO CO., LTD. All rights reserved.
ZKTime.Net 3.3 User Manual
9.1.2.4 Total Time Card Report
Click the Total Time Card icon to check the Total Time Card Report for the employee got selected in
Step 2.
9.1.2.5 Early Out / Late Arrival Report
Click Early Out/ Late In icon to check the Early Out/ Late In Report of the employee selected in Step
2.
Note: The system will calculate the attendance records according to the Attendance Rule. For the
specific operation of the Attendance Rule setting, please refer to 6.1 Rule.
9.1.2.6 Absence Report
Click Absence icon to check the Absence Report for the employee selected in Step 2.
P a g e | 158 Copyright©2021 ZKTECO CO., LTD. All rights reserved.
ZKTime.Net 3.3 User Manual
9.1.2.7 Employee Shift Report
Click Employee Shift icon to check the Employee Shift Report for the employee selected in Step 2.
9.1.2.8 Exception Report
Click Exception icon to check the Exception Report for the employee selected in Step 2.
P a g e | 159 Copyright©2021 ZKTECO CO., LTD. All rights reserved.
ZKTime.Net 3.3 User Manual
Tips: For the Exception setting, please refer to 6.8 Exception Assign.
9.1.2.9 Time Summary Report
Click Time Summary icon to check the Time Summary Report for the employee selected in Step 2.
Calculate the sum of the Work, Absent, and Late Arrival/Early Out time in the time range preset in Step1.
9.1.2.10 Time Card List Report
Click Time Card List icon to check the Time Card List Report for the employee selected in Step 2.
Count and show the Regular Hours, OT Level 1, 2, 3 Hours, Early and Absent Hours, etc.
P a g e | 160 Copyright©2021 ZKTECO CO., LTD. All rights reserved.
ZKTime.Net 3.3 User Manual
9.1.2.11 Attendance Card Report
Click the Attendance Card icon to check the Attendance Card Report for the employee selected in
Step 2. Show all attendance cards in the time range set in Step 1.
9.1.2.12 Daily Attendance Report
Click the Daily Attendance icon to check the Daily Attendance Report.
P a g e | 161 Copyright©2021 ZKTECO CO., LTD. All rights reserved.
ZKTime.Net 3.3 User Manual
9.1.2.13 Monthly Summary
Click the Monthly Summary icon to check the Monthly Summary Report for the employee selected
in Step 2.
9.1.2.14 Flexible Schedule Report
Click Flexible Schedule icon to check the Flexible Schedule Report for the employee got selected in
Step 2.
P a g e | 162 Copyright©2021 ZKTECO CO., LTD. All rights reserved.
ZKTime.Net 3.3 User Manual
9.2 Employee Reports
Enter the path to create custom employee report and view employee reports.
• Custom Report
Please refer to 9.1 Attendance Report.
P a g e | 163 Copyright©2021 ZKTECO CO., LTD. All rights reserved.
ZKTime.Net 3.3 User Manual
• View Report
Click Employee Report icon, the system will pop-up the Employee Report.
9.3 Payroll Reports
Enter the path to create custom payroll report and view payroll reports.
P a g e | 164 Copyright©2021 ZKTECO CO., LTD. All rights reserved.
ZKTime.Net 3.3 User Manual
9.3.1 Custom Report
Please refer to 9.1 Attendance Report.
9.3.2 View Report
The payroll report module can select different groups and pay period to export formulas or pay reports.
Group: Hourly, weekly, biweekly, semimonthly, monthly.
Pay Period: Select the desired time period.
P a g e | 165 Copyright©2021 ZKTECO CO., LTD. All rights reserved.
ZKTime.Net 3.3 User Manual
9.3.3 Formula Report
9.3.4 Pay Report
P a g e | 166 Copyright©2021 ZKTECO CO., LTD. All rights reserved.
ZKTime.Net 3.3 User Manual
10. Payroll★
The software supports the first version of the Payroll module, providing Formula editing, Salary
Structure design, Salary Advance, Reimbursement, Loan, etc. As it is the first version of the payroll
system, this module will be gradually improved in the future according to customer’s feedback.
Currently, it includes eight secondary menus, including General, Profile, Formula, Salary Structure,
Reimbursement, Loan, Salary Advance, and Payroll.
The user shall install version 3.1.0.0 or above, and tick ‘Enable Payroll’ in [System] > [Config] > [Basic
Setting] > [Software Function]. The license shall have a payroll module. After the initial installation,
the payroll module is included in the trial section.
10.1 General
In [Payroll] > [General], select the employee in the left interface for basic salary setting, employees are
classified into full-time and hourly workers.
Figure 10.1.1- Payroll module -> General
Employment Mode Setting: [Personnel] > [Employee] > [Pay Mode]
P a g e | 167 Copyright©2021 ZKTECO CO., LTD. All rights reserved.
ZKTime.Net 3.3 User Manual
Figure 10.1.2- Personnel -> Employee
Salary Mode Setting: Salary cycle and rounding rules (days or hours) can be set.
[Salary cycle]: It is divided into Weekly, Biweekly, Semimonthly, and Monthly. You need to set the
start date when setting.
[Round Rule]: Only 0, 0.5 and 1.0 are available for selection.
[Attendance time]: One check-in and check-out on the device, which is counted as one attendance
time. Not found
The following figure takes the Use Round Rule (For Days) as an example:
The attendance time is 0.3 days, and the system takes it as 0 day.
The attendance time is 0.6 days, and the system takes 0.5 days.
The attendance time is 0.9 days, and the system takes it as 1 day.
Take the Use Round Rule (For Hours) as an example:
The attendance time is 1.3 hours, and the system takes 1 hour.
The attendance time is 1.7 hours, and the system takes 1.5 hours.
The attendance time is 1.9 hours, and the system takes 2 hours.
P a g e | 168 Copyright©2021 ZKTECO CO., LTD. All rights reserved.
ZKTime.Net 3.3 User Manual
Figure 10.1.3- Payroll Module -> General
Wage Mode Setting: You can set the Use Round Rule (For Hours) and check the Work Code.
[Round Rule]: Only 0, 0.5 and 1.0 are available for selection.
[Attendance time]: One check-in and check-out on the device, which is counted as one attendance
time.
Take the Use Round Rule (For Hours) as an example:
The attendance time is 1.3 hours, and the system takes 1 hour.
The attendance time is 1.7 hours, and the system takes 1.5 hours.
The attendance time is 1.9 hours, and the system takes 2 hours.
P a g e | 169 Copyright©2021 ZKTECO CO., LTD. All rights reserved.
ZKTime.Net 3.3 User Manual
Figure 10.1.4- Payroll Module -> General
Wage salary = Hourly wage of Work code* attendance time.
[Work Code]: In the Device -> Work Code -> Add.
Figure 10.1.5- Device -> Add
P a g e | 170 Copyright©2021 ZKTECO CO., LTD. All rights reserved.
ZKTime.Net 3.3 User Manual
If there is no work code menu, you can check to enable work code function at [System] > [Config] >
[Basic Settings].
10.2 Profile
In [Payroll] > [Profile], select the person to edit on the left side of the screen:
P a g e | 171 Copyright©2021 ZKTECO CO., LTD. All rights reserved.
ZKTime.Net 3.3 User Manual
Figure 10.2.1 - Payroll -> Profile
The types of payment are bank transfer, cheque/DD, and cash.
Figure 10.2.2 - Payroll -> Profile
Fill in the Bank Name, Bank Account, National ID, Agent ID, and Agent Account (if there is no agent ID
and no agent account, please do not fill in).
P a g e | 172 Copyright©2021 ZKTECO CO., LTD. All rights reserved.
ZKTime.Net 3.3 User Manual
Figure 10.2.3 - Payroll -> Profile
When selecting the type of cash, you can only fill in the national ID or leave it blank.
Figure 10.2.4 - Payroll -> Profile
10.3 Formula
In [Payroll] > [Formula] > [Add]:
Add formula, fill in the formula name, payment type (Earning, Deduction), whether to enable,
expression and remarks.
P a g e | 173 Copyright©2021 ZKTECO CO., LTD. All rights reserved.
ZKTime.Net 3.3 User Manual
Figure 10.3.1 - Payroll -> Formula
Open the formula calculator and edit the required expression. Take the following figure for example:
Name: Performance allowance
Payment Type: Earning
Enable: Yes
Expression: Basic salary / 21.5 (days) * round work time (days)
Note: The basic salary is set in 10.4 Salary Structure.
The round work time is calculated based on the attendance records uploaded by the device.
For example, if the basic salary is 5,000 yuan, and the round work time is 20 days, the performance
allowance is 4651 yuan.
P a g e | 174 Copyright©2021 ZKTECO CO., LTD. All rights reserved.
ZKTime.Net 3.3 User Manual
Figure 10.3.2 - Payroll -> Formula
The formula for calculating the salary of the absentee deduction is:
Name: Absence deduction
Payment Type: Deduction
Enable: Yes
Expression: Basic salary / 21.5 (days) * days of absence
For example, if the basic salary is 5,000 yuan, and the days of absence are 3 days, the deduction is 697
yuan.
Figure 10.3.3 - Payroll -> Formula
P a g e | 175 Copyright©2021 ZKTECO CO., LTD. All rights reserved.
ZKTime.Net 3.3 User Manual
10.4 Salary Structure
In [Payroll] > [Salary Structure] > [Add], the left interface can select departments and employee, and
the right interface can add salary structure:
Figure 10.4.1 - Payroll -> Salary Structure
Newly added salary structure can be departmental or personnel.
Select [Effective Date], set [Basic Salary], check the required formula module (set in 10.2 Profile), and
the Formula modules that are not checked will not be counted in the payroll.
P a g e | 176 Copyright©2021 ZKTECO CO., LTD. All rights reserved.
ZKTime.Net 3.3 User Manual
Figure 10.4.2 - Payroll -> Salary Structure
Note: The department salary structure is applicable to all employees under the department, and the
employee with a separate salary structure may not follow the department salary structure.
Figure 10.4.3 - Payroll -> Salary Structure
Figure 10.4.4 - Payroll -> Salary Structure
P a g e | 177 Copyright©2021 ZKTECO CO., LTD. All rights reserved.
ZKTime.Net 3.3 User Manual
10.5 Reimbursement
In [Payroll] > [Reimbursement] > [Add], the left interface selects reimbursement employee, and the
right interface selects reimbursement content.
Figure 10.5.1 - Payroll -> Reimbursement
Reimbursement interface: Select the date, whether to use cash, total amount, investment type
(other, petrol expenses, travel expenses, mobile expenses). For other expenses, please fill in the details,
add the approver and necessary comments.
Approved by: At present, it is similar to note function, and any person can be filled in.
Figure 10.5.2 - Payroll -> Reimbursement
Click save to see the newly added reimbursement information in the interface.
P a g e | 178 Copyright©2021 ZKTECO CO., LTD. All rights reserved.
ZKTime.Net 3.3 User Manual
Figure 10.5.3 - Payroll -> Reimbursement
10.6 Loan
In [Payroll] > [Loan] > [Add], select employee on the left interface, and then click the [Add] menu.
Figure 10.6.1 - Payroll -> Loan
Loan Detail: Including basic salary, hired date, loan date, loan amount, loan type, total amount, repay
type, approved by, reason, start date, period, per period, actual amount.
Basic salary: It is set in 10.4 Salary Structure.
Loan Type: Salary advance, personal loan, bike loan, laptop loan, and others. Among them, the
interest rate cannot be set for salary advance, while interest rate can be set for other loan types (0%
to 1%).
Repay Type: Instalment repayment and full deduction.
Approved by: At present, it is similar to note function, and any person can be filled in.
P a g e | 179 Copyright©2021 ZKTECO CO., LTD. All rights reserved.
ZKTime.Net 3.3 User Manual
Figure 10.6.2 - Payroll -> Loan
Repayments:
Figure 10.6.3 - Payroll -> Loan
Details of the loan can be viewed in the loan interface:
P a g e | 180 Copyright©2021 ZKTECO CO., LTD. All rights reserved.
ZKTime.Net 3.3 User Manual
Figure 10.6.4 - Payroll -> Loan
10.7 Salary Advance
In [Payroll] > [Salary Advance] > [Add], on the left interface, select personnel for salary advance
operation, and click [Add].
Figure 10.7.1 - Payroll -> Salary Advance
Detail: Including basic salary, hired date, date, amount, type (It has been fixed as salary advance), rate
(It has been fixed at 0%), total amount, repay type, approved by, reason, start date, period, per period,
actual amount.
Repay Type: Instalment repayment and full deduction.
Approved by: At present, it is similar to note function, and any person can be filled in.
Note: The repay cycle of the salary advance module can only be one period.
P a g e | 181 Copyright©2021 ZKTECO CO., LTD. All rights reserved.
ZKTime.Net 3.3 User Manual
Figure 10.7.2 - Payroll -> Salary Advance
After saving, the salary advance interface can see the advances of each personnel.
Figure 10.7.3 - Payroll -> Salary Advance
Note: The person who has not paid off the loan cannot carry out a salary advance operation.
Figure 10.7.4 - Payroll -> Salary Advance
P a g e | 182 Copyright©2021 ZKTECO CO., LTD. All rights reserved.
ZKTime.Net 3.3 User Manual
10.8 Payroll
In [Payroll] > [Payroll], on the left interface can select [Group] (hourly, weekly, biweekly, semimonthly,
monthly).
Figure 10.8.1 - Payroll -> Payroll
After selecting the group, the corresponding employee will appear, select the employee to be
calculated, the payroll period, click the calculation button on the right to calculate the salary.
Figure 10.8.2 - Payroll -> Payroll
ZKTime.Net will calculate the employee's salary through the data of the attendance report and salary
structure.
P a g e | 183 Copyright©2021 ZKTECO CO., LTD. All rights reserved.
ZKTime.Net 3.3 User Manual
Note: When calculating the payroll, you need to perform the attendance calculation first. In the
[Report] > [Attendance Calculation], select the employee to perform the attendance calculation
and then return to the [Payroll] interface to calculate the payroll of the employee.
For example: Luna's August payroll calculation, through the device attendance calculation, Luna’s
absence days are 3 days, the attendance days are 19 days, and the basic salary is set to 5000 yuan.
Luna's salary structure: Performance allowance + basic salary - absence deduction.
Net Pay: Performance allowance + basic salary - absentee deduction = 5000 +4651.16-465.11 =
9186.05 yuan
Figure 10.8.3 - Payroll -> Payroll
Calculation result editing:
The software provides a calculation result editing function, which can temporarily adjust the
calculated results, and is mainly used for one-time reward and punishment or deduction.
P a g e | 184 Copyright©2021 ZKTECO CO., LTD. All rights reserved.
ZKTime.Net 3.3 User Manual
You can enter compensation for public property damages, special fines, special contribution bonuses,
temporary subsidies. This type of reward and punishment data is executed only once in this cycle.
P a g e | 185 Copyright©2021 ZKTECO CO., LTD. All rights reserved.
ZKTime.Net 3.3 User Manual
Appendices
Appendix 1- Common Operations
1 Select Date
Take setting Hire Date in the Add Employ interface as an example.
Click behind Hire Date item, the Date Selection box will pop-up.
(Tips: The system displays the current month by default.)
Click the / to forward or backward to select month; or double-click the Month Bar to view the
Month Selection box, and then click and select month as required.
P a g e | 186 Copyright©2021 ZKTECO CO., LTD. All rights reserved.
ZKTime.Net 3.3 User Manual
When you double-click the Year Bar, the Year Selection box will pop-up.
Click and select the year as required.
After selecting, the date will be displayed in the Hire Date box.
2 Set Time
Take the Check-In Time setting in the Add Timetable interface as an example.
The program supports two kinds of method to set time:
P a g e | 187 Copyright©2021 ZKTECO CO., LTD. All rights reserved.
ZKTime.Net 3.3 User Manual
• Method 1
Manually input from the keyboard.
• Method 2
Hour setting
(1) Click and select Hour (The blue highlighting indicates selected.)
(2) Select Hour via click / to increase or decrease.
Minute setting
(3) Click and select Minute (The blue highlighting indicates selected.)
(4) Select Minute via click / to increase or decrease.
3 Import
Take import employee as an example:
If there is an existing file for the workforce or HR system, from other software or devices, you can import
such information by using the Import function.
• Click [Import], the Employee Import Wizard window will pop-up.
File Type: Select the imported file type, MS Excel, Text, or CSV file.
Source File: Click and select file in the pop-up window.
• Click [Next] to enter to the next interface.
P a g e | 188 Copyright©2021 ZKTECO CO., LTD. All rights reserved.
ZKTime.Net 3.3 User Manual
The data in the selected file will display on the right side of the window.
• Set the field excel column No. according to the data in the selected file, as shown on the left side
of the window.
For example: The Emp ID in the first column; the First Name in the second column; the Last
Name and Department in the third and fourth columns.
Auto Fill: Click [Auto Fill], the program will automatically allocate the column No. starting from 1
for every file in the sequence.
Clear: Click [Clear] to clear settings.
• Click [Start] to import data. After importing successfully, the information box will pop-up.
P a g e | 189 Copyright©2021 ZKTECO CO., LTD. All rights reserved.
ZKTime.Net 3.3 User Manual
• Click [OK] to close the prompt box.
Notes:
(1) The importing file must have a header.
(2) The Emp ID is a mandatory field, while others are optional.
EXAMPLE:
4 Export
Take exporting employee info as an example:
(1) Click ( ) and select employee in the Company Structure list, multiple options can be selected.
P a g e | 190 Copyright©2021 ZKTECO CO., LTD. All rights reserved.
ZKTime.Net 3.3 User Manual
(2) Click [Export], the Employee Export Wizard window will pop-up.
P a g e | 191 Copyright©2021 ZKTECO CO., LTD. All rights reserved.
ZKTime.Net 3.3 User Manual
File Type: Select the file type as required. It supports MS Excel, Text, CSV, PDF, and txt. file.
Export File: Click , then select save path in the pop-up window and input the file name in the
File Name bar. Click [Save] to save settings.
(3) After setting, click [Next] to continue.
(4) Click ( ) and select Fields; and set the Date Format and Time Format according to the actual
condition.
(5) After setting, click [Start] to export data. The Information box will pop-up if the data is exported
successfully.
P a g e | 192 Copyright©2021 ZKTECO CO., LTD. All rights reserved.
ZKTime.Net 3.3 User Manual
(6) Click [OK] to close the prompt box.
P a g e | 193 Copyright©2021 ZKTECO CO., LTD. All rights reserved.
ZKTime.Net 3.3 User Manual
Appendix 2- End User License Agreement
<END-USER LICENSE AGREEMENT>
Important - Read carefully
This End-User License Agreement ("EULA") is a legal agreement between you (either an individual or
a single entity) and the mentioned author of this Software for the software product identified above,
which includes computer software and may include associated media, printed materials, and "online"
or electronic documentation ("SOFTWARE PRODUCT"). By installing, copying, or otherwise using the
SOFTWARE PRODUCT, you agree to be bound by the terms of this EULA. If you do not agree to the
terms of this EULA, do not install, or use the SOFTWARE PRODUCT.
SOFTWARE PRODUCT LICENSE
The SOFTWARE PRODUCT is protected by copyright laws and international copyright treaties, as well
as other intellectual property laws and treaties. The SOFTWARE PRODUCT is licensed, not sold.
1. GRANT OF LICENSE. This EULA grants you the following rights: Installation and Use. You may install
and use an unlimited number of copies of the SOFTWARE PRODUCT.
Reproduction and Distribution. You may reproduce and distribute an unlimited number of copies
of the SOFTWARE PRODUCT; provided that each copy shall be a true and complete copy, including
all copyright and trademark notices, and shall be accompanied by a copy of this EULA. Copies of the
SOFTWARE PRODUCT may be distributed as a standalone product or included with your own
product.
2. DESCRIPTION OF OTHER RIGHTS AND LIMITATIONS.
Limitations on Reverse Engineering, Recompilation, and Disassembly. You may not reverse engineer,
decompile, or disassemble the SOFTWARE PRODUCT, except and only to the extent that such
activity is expressly permitted by applicable law notwithstanding this limitation.
Separation of Components
The SOFTWARE PRODUCT is licensed as a single product. Its component parts may not be
separated for use on more than one computer.
Software Transfer
You may permanently transfer all of your rights under this EULA, provided the recipient agrees to
the terms of this EULA.
Termination
Without prejudice to any other rights, the Author of this Software may terminate this EULA if you
fail to comply with the terms and conditions of this EULA.
P a g e | 194 Copyright©2021 ZKTECO CO., LTD. All rights reserved.
ZKTime.Net 3.3 User Manual
In such event, you must destroy all copies of the SOFTWARE PRODUCT and all of its component
parts.
Distribution
The SOFTWARE PRODUCT may not be sold or be included in a product or package which intends
to receive benefits through the inclusion of the SOFTWARE PRODUCT. The SOFTWARE PRODUCT
may be included in any free or non-profit packages or products.
3. COPYRIGHT
All title and copyrights in and to the SOFTWARE PRODUCT (including but not limited to any images,
photographs, animations, video, audio, music, text, and "applets" incorporated into the SOFTWARE
PRODUCT), the accompanying printed materials, and any copies of the SOFTWARE PRODUCT are
owned by the Author of this Software. The SOFTWARE PRODUCT is protected by copyright laws and
international treaty provisions. Therefore, you must treat the SOFTWARE PRODUCT like any other
copyrighted material except that you may install the SOFTWARE PRODUCT on a single computer
provided you keep the original solely for backup or archival purposes.
LIMITED WARRANTY
NO WARRANTIES
The Author of this Software expressly disclaims any warranty for the SOFTWARE PRODUCT. The
SOFTWARE PRODUCT and any related documentation is provided "as is" without warranty of any
kind, either express or implied, including, without limitation, the implied warranties or
merchantability, fitness for a particular purpose, or no infringement. The entire risk arising out of
use or performance of the SOFTWARE PRODUCT remains with you.
NO LIABILITY FOR DAMAGES
In no event shall the author of this Software be liable for any damages whatsoever (including,
without limitation, damages for loss of business profits, business interruption, loss of business
information, or any other pecuniary loss) arising out of the use of or inability to use this product,
even if the Author of this Software has been advised of the possibility of such damages.
Acknowledgment of Agreement
I have carefully read and understood this Agreement, ZKTeco, Inc.’s Privacy Policy Statement.
If YOU ACCEPT the terms of this Agreement:
I acknowledge and understand that by ACCEPTING the terms of this Agreement.
IF YOU DO NOT ACCEPT the terms of this Agreement.
I acknowledge and understand that by refusing to accept these terms, I have rejected this license
agreement and therefore have no legal right to install, use, or copy this Product or the Licensed
Software that it incorporates.
P a g e | 195 Copyright©2021 ZKTECO CO., LTD. All rights reserved.
ZKTeco Industrial Park, No. 32, Industrial Road,
Tangxia Town, Dongguan, China.
Phone: +86 769 - 82109991
Fax : +86 755 - 89602394
www.zkteco.com
P a g e | 196 Copyright©2021 ZKTECO CO., LTD. All rights reserved.
Copyright © 2021 ZKTECO CO., LTD. All Rights Reserved.
You might also like
- Gold Pack Troubleshooting GuideDocument34 pagesGold Pack Troubleshooting GuidemichaelescobanasNo ratings yet
- Device Level Ring Diagnostics Faceplate User GuideDocument55 pagesDevice Level Ring Diagnostics Faceplate User GuideIrfan KhanNo ratings yet
- 100 Autocad TipsDocument28 pages100 Autocad TipsNat TikusNo ratings yet
- BricscadDocument51 pagesBricscadJUANNo ratings yet
- INSTALLING PROKONDocument622 pagesINSTALLING PROKONViệt Vớ VẩnNo ratings yet
- GTD Todoist Sample LTRDocument11 pagesGTD Todoist Sample LTRScrib DeNo ratings yet
- Visual Analytics PDFDocument688 pagesVisual Analytics PDFmalobika chakravartyNo ratings yet
- Construction Data AnalysisDocument29 pagesConstruction Data AnalysishayelomNo ratings yet
- EIA Report on Pasta and Macaroni ProjectDocument99 pagesEIA Report on Pasta and Macaroni ProjectBright MelbaNo ratings yet
- Manuwaali GabaabaaDocument1 pageManuwaali Gabaabaaanwar DilbiNo ratings yet
- AttachmentDocument159 pagesAttachmentAhmedNo ratings yet
- Maintenance and Transformation of Spatial DataDocument3 pagesMaintenance and Transformation of Spatial DataLucy WachiraNo ratings yet
- My CV EditedDocument3 pagesMy CV Editedmelkebelinater100% (1)
- Ulfina Gabaasa Raawwii HojiiDocument2 pagesUlfina Gabaasa Raawwii HojiiHabtamu DesalegnNo ratings yet
- Week 1 - Assignment 1Document3 pagesWeek 1 - Assignment 1CarlosNo ratings yet
- RVU Part 1Document39 pagesRVU Part 1Hiwot NimanieNo ratings yet
- Addis Ababa University: Department of Law Individual Assignment 1Document3 pagesAddis Ababa University: Department of Law Individual Assignment 1Amir sabirNo ratings yet
- Comm Eng Skills II AssignmentDocument8 pagesComm Eng Skills II Assignmentdejene teferaNo ratings yet
- Geography G 12 Unit 1Document8 pagesGeography G 12 Unit 1Mesobewerk EliasNo ratings yet
- Assessing Credit Management Practices at Awash Bank Mechera BranchDocument6 pagesAssessing Credit Management Practices at Awash Bank Mechera BranchBobasa S AhmedNo ratings yet
- Jimma UniversityDocument29 pagesJimma UniversityBeekan Gammadaa100% (1)
- Boost Knowledge Management With a Clear StrategyDocument4 pagesBoost Knowledge Management With a Clear StrategyJayb Watua100% (1)
- Chaltu FitaDocument84 pagesChaltu FitaÍťž Ñûř Ôřø ßœýNo ratings yet
- The Role of Cooperatives in Marketing of Agricultural Produce in Ushongo Local Government Area, Benue State, NigeriaDocument6 pagesThe Role of Cooperatives in Marketing of Agricultural Produce in Ushongo Local Government Area, Benue State, NigeriaPremier PublishersNo ratings yet
- STEP 1: Server PC SettingsDocument3 pagesSTEP 1: Server PC SettingsJason EchevariaNo ratings yet
- PPP On Chpter - 5 - AccountabilityDocument46 pagesPPP On Chpter - 5 - AccountabilityJamalNo ratings yet
- Automated Mapping and Facilities Management PDFDocument8 pagesAutomated Mapping and Facilities Management PDFIustina ChiriacNo ratings yet
- The Two (2) Successful EntrepreneursDocument4 pagesThe Two (2) Successful EntrepreneursNyca Jean CongayoNo ratings yet
- NardosAmde Cover Letter Marie Stopes International Ethiopia PDFDocument1 pageNardosAmde Cover Letter Marie Stopes International Ethiopia PDFNardos AmdeNo ratings yet
- Payment ProceduresDocument25 pagesPayment ProceduresJamalNo ratings yet
- Foxit Phantompdf Business User ManualDocument308 pagesFoxit Phantompdf Business User ManualDarko DatzerNo ratings yet
- Business Plan Format New UpdatedDocument10 pagesBusiness Plan Format New UpdatedGizachew TesfaNo ratings yet
- ODAA Integrated TransportDocument1 pageODAA Integrated TransportanaakooNo ratings yet
- Qualities of Leadership - Final Version of ItDocument189 pagesQualities of Leadership - Final Version of ItSandayZeriga Embaye MeresaNo ratings yet
- Assessing The Suitability of The Ethiopian Laws Regulating Banking Business 2021Document69 pagesAssessing The Suitability of The Ethiopian Laws Regulating Banking Business 2021hanyimwdmNo ratings yet
- Effects of Contraband Trade On Ethiopian Infant IndustriesDocument16 pagesEffects of Contraband Trade On Ethiopian Infant IndustriesUrji Terefe67% (3)
- Amharic Version Annex 8, Preparing A Business Plan - Adopted From Amhara TVETDocument9 pagesAmharic Version Annex 8, Preparing A Business Plan - Adopted From Amhara TVETasebeNo ratings yet
- Chpter One Case 1Document12 pagesChpter One Case 1tsegaye jimmyNo ratings yet
- Mule. Installing and Managing Network ProtocolsDocument48 pagesMule. Installing and Managing Network ProtocolsMesi Teshome100% (1)
- Graduate Department of Business AdministrationDocument29 pagesGraduate Department of Business AdministrationBedri M AhmeduNo ratings yet
- Unkaa Karooraa Fi Gabaasaa G.G.midh - Bara 2015Document12 pagesUnkaa Karooraa Fi Gabaasaa G.G.midh - Bara 2015Fekede Tadesse DilboNo ratings yet
- MBFS Financial SystemDocument40 pagesMBFS Financial SystemNagendra Basetti100% (1)
- AssignmentDocument4 pagesAssignmentJaalali A Gudeta100% (1)
- 395 2017 Road Transport Traffic Control Council of Ministers AmendmentDocument10 pages395 2017 Road Transport Traffic Control Council of Ministers AmendmentFistum Mebratu100% (1)
- Challenges and Prospects of Establishing a Stock Market in EthiopiaDocument96 pagesChallenges and Prospects of Establishing a Stock Market in EthiopiaAmenu AdagneNo ratings yet
- EEA Strategic Plan SummaryDocument20 pagesEEA Strategic Plan Summaryjim lovehiowtNo ratings yet
- Labsii Misooma Manaa Caffee Edited FinalDocument33 pagesLabsii Misooma Manaa Caffee Edited Finalabdulahi shafi100% (1)
- Operate Presentation PackagesDocument5 pagesOperate Presentation PackagesTheLostMananNo ratings yet
- Canon 7161 Service ManuelDocument346 pagesCanon 7161 Service ManuelkopisanNo ratings yet
- SurvayDocument7 pagesSurvayAnonymous ZIQVFKsImNo ratings yet
- Ganda Dasee JabooDocument20 pagesGanda Dasee JaboomekuriaNo ratings yet
- Management of Food Inspection in TanzaniaDocument104 pagesManagement of Food Inspection in TanzaniaMichael MalabejaNo ratings yet
- Dire Dawa University: Prepared By: - Firew JiloDocument32 pagesDire Dawa University: Prepared By: - Firew JiloAmir sabirNo ratings yet
- New General Science and Technology For Primary 1 Teacher's Guide Full PDFDocument97 pagesNew General Science and Technology For Primary 1 Teacher's Guide Full PDFangelaNo ratings yet
- How To Assemble (15 Steps) and Disassemble (9 Steps) A ComputerDocument14 pagesHow To Assemble (15 Steps) and Disassemble (9 Steps) A ComputerYenewligne AyenewNo ratings yet
- Nooh Const.Document187 pagesNooh Const.Henok AsratNo ratings yet
- Johar Ahmed and Ali Ahmed - Joint - Venture - AgreementDocument11 pagesJohar Ahmed and Ali Ahmed - Joint - Venture - Agreementahmed100% (1)
- ICT Grade 8-Week1-Lesson1Document6 pagesICT Grade 8-Week1-Lesson1nosheela raziq100% (1)
- Arts Council EnglandDocument6 pagesArts Council EnglandShankeyNo ratings yet
- A Study On Regression Algorithm in Machine LearningDocument3 pagesA Study On Regression Algorithm in Machine LearningInternational Journal of Innovative Science and Research TechnologyNo ratings yet
- Sabian Secondary School, Dire Dawa, EthiopiaDocument10 pagesSabian Secondary School, Dire Dawa, EthiopiaGadaingan Balmaceda GlendaNo ratings yet
- Adeemsa Qorannoo GochaaDocument2 pagesAdeemsa Qorannoo Gochaakerenso100% (1)
- Exam of Agribusiness For NRDocument3 pagesExam of Agribusiness For NRfeleke philiphosNo ratings yet
- Research PresentationDocument22 pagesResearch PresentationeferemNo ratings yet
- BioTime 8.5.4 User ManualDocument292 pagesBioTime 8.5.4 User ManualleoNo ratings yet
- EFace10 User Manual V1.0 20210322Document59 pagesEFace10 User Manual V1.0 20210322carlox carloxNo ratings yet
- ZKBio Time User ManualDocument300 pagesZKBio Time User ManualhectorNo ratings yet
- SCS Installation Instruction for Geode and ES-3000 SeismographsDocument6 pagesSCS Installation Instruction for Geode and ES-3000 SeismographslutfiNo ratings yet
- Recovery Manual PDFDocument248 pagesRecovery Manual PDFkruk2014No ratings yet
- Mesh Modeling: Laboratory ExerciseDocument5 pagesMesh Modeling: Laboratory Exercisevasu goswamiNo ratings yet
- Database Interface Designer: Websphere Transformation ExtenderDocument110 pagesDatabase Interface Designer: Websphere Transformation ExtenderchandraNo ratings yet
- Shareplex Manager 2.2 Installation GuideDocument26 pagesShareplex Manager 2.2 Installation GuidepandsinNo ratings yet
- IPDirector TechRef UserManager 7.92Document58 pagesIPDirector TechRef UserManager 7.92Arunkumar KNo ratings yet
- Workbench User GuideDocument389 pagesWorkbench User GuidesohelsunNo ratings yet
- GRIF 2019 Petri Nets With Predicates User Manual Cyrille FolleauDocument11 pagesGRIF 2019 Petri Nets With Predicates User Manual Cyrille FolleaumohanraomamdikarNo ratings yet
- Spatial ModelerDocument76 pagesSpatial Modelerapi-3788255No ratings yet
- CREO Module 2Document515 pagesCREO Module 2ElangoNo ratings yet
- Aletheia User GuideDocument163 pagesAletheia User GuidevikramNo ratings yet
- Manual Snap ScheduleDocument9 pagesManual Snap ScheduleRizza_ZeeNo ratings yet
- Apen 1Document30 pagesApen 1Didik SupriyadiNo ratings yet
- Raw Shooter Essentials User Guide 1.0Document72 pagesRaw Shooter Essentials User Guide 1.0pedro154No ratings yet
- 1.0 Installation NotesDocument2 pages1.0 Installation NotesBogale SenayNo ratings yet
- FastRawViewer UsageTipsDocument44 pagesFastRawViewer UsageTipssunil basumataryNo ratings yet
- 2,8inchTFT Touch Display ENDocument31 pages2,8inchTFT Touch Display ENwilsnicoNo ratings yet
- Fingerprint Time Attendance AdvantagesDocument30 pagesFingerprint Time Attendance AdvantagesChristopherNo ratings yet
- Installation Manual Vissim 9 enDocument34 pagesInstallation Manual Vissim 9 enGlaub50% (2)
- Wialon User Guide ENDocument162 pagesWialon User Guide ENesoft7No ratings yet
- CNS 320 Week10 Final ReviewDocument94 pagesCNS 320 Week10 Final Reviewalb3rtlinNo ratings yet
- Visual Studio CodeDocument45 pagesVisual Studio CodeRanjithNo ratings yet
- Mcad InstallGuide PDFDocument32 pagesMcad InstallGuide PDFNripendra MishraNo ratings yet