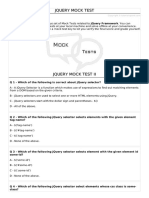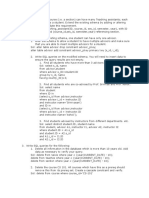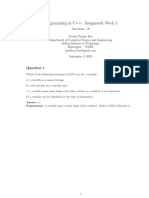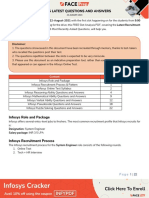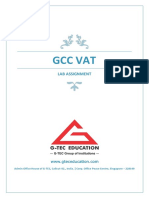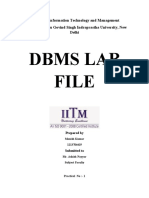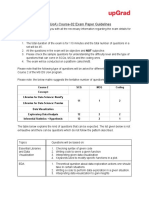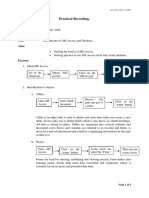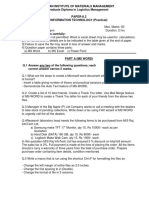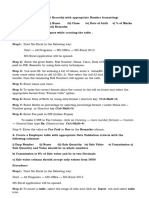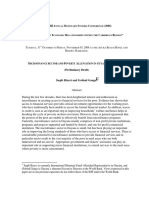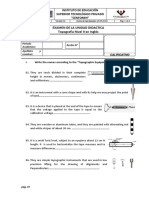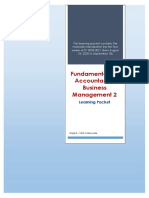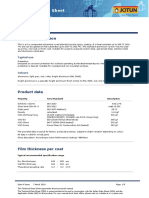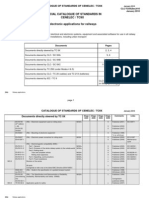Professional Documents
Culture Documents
Excel Lab Prog Procedures 2022
Uploaded by
Sreeja ReddyOriginal Title
Copyright
Available Formats
Share this document
Did you find this document useful?
Is this content inappropriate?
Report this DocumentCopyright:
Available Formats
Excel Lab Prog Procedures 2022
Uploaded by
Sreeja ReddyCopyright:
Available Formats
EXCEL FOUNDATION RECORD III-year V SEM (HONS)
Program1
1. Create a Student table (5 Records) with appropriate Number formatting:
i) Roll Number ii) Name iii) Class iv) Date of birth
v) % of Marksvi) Fees paid in INR vii) Remarks
Use five data entry techniques while creating the table
Procedure:
1. Click on start button →All Programs→MS-Office→MS-Excel
2. Enter the column heading in worksheet as given in the above question.
(Roll No,name,lass Date of birth, %of marks,Fee,Remarks)
3. Select the entire data and press CTRL+T to create a table. Then create table window will open
click on OK button
4. Press Ctrl+1to give appropriate number formatting for selected column.
Like: Choose RollNumber Column and select Number.
5. Likewise, repeat step 4 for remaining column with their respective columns
Name column and select Text
Class column and select General
Date of Birth column and select Date Ctrl+shift+3
% of marks column and select percentage Ctrl+shift+5
Fees paid in INR Column and select currency ctrl+shift+4
Remarks column and select Text.
6. Now enter the data according to the column
7. Save it by selecting Office button→save or save as
Shweta Kulkarni Page 1
EXCEL FOUNDATION RECORD III-year V SEM (HONS)
Program2
2. Create a Student table with appropriate Data Validation criteria with the following columns:
i) Roll Number ii) Name iii) Sale Quantity iv) Sale Value v) Commission
a) Sale Quantity and Value should be in whole numbers
b) Commission is 8% of Sale value and be in two Decimals
c) Sale value column should accept only values from 5000
Procedure:
1. Click on start button →All Programs→MS-Office→MS-Excel
2. Enter the column Heading in Worksheet as given in the above question
(Roll Number, Name, Sale quantity, sale value commission)
3. Select the entire data and click on Insert tab→table option, then create table window will open, click
on OK button
4. To set validation for particular column heading select Data Tab→ Data validation→setting→choose
required data validation in drop down list.
Example:
We have to select the column headings and set the data validations, like for
• Roll Number as whole number
• Name as text length
• Sale Quantity as whole number
• Sale value as whole number then select greater than equal to as 5000.
a) Sale Quantity and sale value should be in whole number
Already mentioned in step-4
b) Commission is 8% of sale value and be in two Decimal
Select commission column and select home tab→number formatting →Number and mentioned
as decimal point as 2
Then under commission column (E2) write formula as =d2*8/100
c) Sale value column should accept only value from 5000
Already mentioned in step-4
5. Save it by selecting office button → save or save as
Shweta Kulkarni Page 2
EXCEL FOUNDATION RECORD III-year V SEM (HONS)
Program 3:
Construct a table of a student with the following:
Paper Marks Grade Letter Grade Point
I 90
II 80
III 50
IV 40
V 65
Use appropriate function to choose the Grade Letter and Grade points basing on the following logic:
Range of % Marks Grade Letter Grade Point
85-100 O 10
70-84 A 9
60-69 B 8
55-59 C 7
50-54 D 6
40-49 E 5
Less than 40 F 0
Procedure
1. Step: Click on start button →All Programs→MS-Office→MS-Excel
2. Step: Enter the Column Heading in work sheet given in the above question
(Paper, %marks, Grade letter, Garde point)
3. Step: Select the entire data and click on Insert tab→table option, then create table window will
open, click on ok Button
4. Step: Under Grade letter column write the formula as
=IF(B2>=85,"O",IF(B2>=70,"A",IF(B2>=60,"B",IF(B2>=55,"C",IF(B2>=50,"D",IF(B2>=40,"E",IF(B
2<40,"F")))))))
5. Step: Under grade point column write formula as
=IF(B2>=85,"10",IF(B2>=70,"9",IF(B2>=60,"8",IF(B2>=55,"7",IF(B2>=50,"6",IF(B2>=40,"5
",IF(B2<40,"0")))))))
6. Save it by selecting office button→ save or save as
Shweta Kulkarni Page 3
EXCEL FOUNDATION RECORD III-year V SEM (HONS)
Program 4:
Procedure
1. Step: Click on start button →All Programs→MS-Office→MS-Excel
2. Step: Enter the Column Heading in work sheet as given in the above question
(Paper, %marks, Credits, Garde point, Grade letter, credit points, SGPA)
a) Use appropriate function to choose the Grade letter using a suitable logical function
(Grade letter for 60-69=B;50-55=D;70-84=A)
3. Step: Under Grade letter column write the formula as
=IF(B2>=70,"A”, IF(B2>=60,"B”, IF(B2>=50,"D”, IF(B2<40,"F"))))
b) Credit Points=Credit * Grade Point
Under credit point column write formula as
=C2*D2
c) SGPA=Total Credit Points/Total Credits. Adjust to 2 decimals
First Select SGPA column and Select Home tab→number Formatting→Number→Set
decimal points as 2
Calculate Total Credit=Sum(c2:c4)
And calculate Total credit points=Sum (F2:F4)
d) No SGPA for F grade
According to the data which is mentioned in the above question, there is no F grade.
4. Step: Save it by selecting office button→ Save or save as
Shweta Kulkarni Page 4
EXCEL FOUNDATION RECORD III-year V SEM (HONS)
Program 5
Procedure
1. Click on start button → MS-Office→MS-Excel
2. Enter the Column Heading in work sheet as given in the above question
(Paper, %marks, Credits, Garde point, Grade letter, credit points, SGPA)
a) Use appropriate function to choose the Grade letter using a suitable logical function
(Grade letter for 60-69=B;70-84 A)
3. Under Grade letter column write the formula as
=IF(B2>=70,"A”, IF(B2>=60,"B”, IF(B2>=50,"D”, IF(B2<40,"F"))))
b) Credit Points=Credit * Grade Point
Under credit point column write formula as
=C2*D2
c) SGPA=Total Credit Points/Total Credits. Adjust to 2 decimals
First Select SGPA column and Select Home tab→number Formatting→Number→Set
decimal points as 2
Calculate Total Credit=Sum(c2:c4)
And calculate Total credit points=Sum (F2:F4)
d) No SGPA for F grade
According to the data which is mentioned in the above question, there is no F grade.
4. Save it by selecting office button→ Save or save as
Shweta Kulkarni Page 5
EXCEL FOUNDATION RECORD III-year V SEM (HONS)
6) Find out Cumulative Grade Point Average (CGPA) of a student for Semesters I and
II with the following:
Paper credit Grade point Credit points
I 4 8
SEM-I II 4 6
III 4 9
I 4 9
SEM-II II 4 8
II 4 9
a) Credit points= Grade points x Credits
b) CGPA= Total Credit points of both I and II Semesters/Total credits of both Semesters
c) Find Division of the student:
Division Range of CGPA
Distinction 9-10
First 8-8.99
Second 6-7.99
Pass 5.5.99
Procedure
1. Click on start button →All Programs→MS-Office→MS-Excel
2. Enter the Column Heading in work sheet as given in the above question
(Paper, Credits, Garde point, Credit Points)
3. a. Credit Points=Credit * Grade Point
Under credit point column write formula as
=C2*D2
Calculate Total Credit for both Sem=Sum(c2:c7)
And calculate Total credit points for both sem=Sum (E2:E7)
b. CGPA=Total Credit Points of Both Sem 1 and Sem 2/Total Credits of both sem1 and sem2 .
CGPA is =E8/C8
c. Find division of student.
To calculate the division by using the formula
=IF(B10>9,”DISTINCTION”,IF(B10>8,”FIRST”,IF(B10>6,”SECOND”,IF(B>5,”PASS”))))
Then press enter key
4. Step: Save it by selecting office button→ Save or save as
Shweta Kulkarni Page 6
EXCEL FOUNDATION RECORD III-year V SEM (HONS)
Program 7
The following are the Marks obtained by students in three subjects. Draw Bar diagram with appropriate
Design, Formatting options and Chart headings
Roll No. Name S1 S2 S3
1 A 50 60 70
2 B 60 40 80
3 C 70 60 50
4 D 60 50 60
5 E 50 90 40
Procedure:
1. Step: Click on start button →All Programs→MS-Office→MS-Excel
2. Step: Now new workbook will open. In sheet1 Type the data as given in the above question
3. Step: Select the entire data, to which we are going to prepare chart.
4. Step: then select Insert Tab→chart→Bar. Now we can see the Bar chart on sheet1.
Design option.
5. By selecting contextual tab design choose any chart style and select chart layouts→ choose
layout1 to give chart headings.
Formatting options
6. By selecting contextual tab format, choose any chart shape styles, shape fill, shape
outline, shape effect.
7. Save it by selecting office button→save or save as
Shweta Kulkarni Page 7
EXCEL FOUNDATION RECORD III-year V SEM (HONS)
Program no.8
The following are the details of Expenditure, draw a Pie Diagram with appropriate Formatting options,
including Percentages and Chart headings:
Expenditure Rs
Food 10000
Rent 5000
Clothing 1000
Fees 4000
Procedure:
1. Step: Click on start button →All Programs→MS-Office→MS-Excel
2. Step: Now new workbook will open. In sheet1 Type the data as given in the above question
3. Step: Select the entire data, to which we are going to prepare chart.
4. Step: then select Insert Tab→chart→ Pie. Now we can see the Bar chart on sheet1.
Design option.
5. By Selecting Contextual tab layout, give chart title, Data labels and choose the location for legend.
6. By selecting contextual tab design choose any chart style and select chart layouts→ choose
layout1 to give chart headings and percentage
Formatting options
7. By selecting contextual tab format, choose any chart shape styles, shape fill, shape
outline, shape effect.
8. Save it by selecting office button→save or save as
Shweta Kulkarni Page 8
EXCEL FOUNDATION RECORD III-year V SEM (HONS)
Program 9
Procedure
1. Step: Click on start button →All Programs→MS-Office→MS-Excel
2. Now new work book will open
a. Change a sheet tab color
Select Home Tab →cells group→Format→Tab color and choose desired color for sheet tab
b. Rearrange worksheets
The sheets in the workbook shown below represent the first 3 months of the year, but they
are not in the order: sheet3, sheet1, sheet2.
• Open sheet3 and select Home tab→cells group→Format→ Move or Copy sheet
• Then move or copy dialog box will open
• Select Move to End and click ok.
c. Hide a worksheet
Select the worksheet,which you want to hide, select Home tab→Cells group →format ➔
hide& untied →hide worksheet
d. Compare sheets side by side
First open work books (or) sheet which you want to compare
Select view tab→Windows group→View side by side
Now we can see or two books side by side to compare
e. Use find and replace with an example use the find and replace features in excel to search for
something in your workbook, such as a particular number or text string.
a. On the Home tab→Find & select
b. Do one of the following: To find the next, click on find: to replace the text, click on
replace
c. In the find what box, type the text you want to search for(ex;- student)
d. And type the text you want to replace with (ex: students)
3. Step: Save it by selecting office button→ Save or save as
Shweta Kulkarni Page 9
EXCEL FOUNDATION RECORD III-year V SEM (HONS)
Program .10
Procedure
1. Step: Click on start button →All Programs→MS-Office→MS-Excel
2. Step: Now new work book will open
In sheet1 Enter the data in work sheet as given in the above question
3. Step Select the entire data and click on insert tab→table option, then create table window will
open, click on ok button.
4. Select the cell of number 10, Select Formula Tab→Define Name
Then new name box will open; in Name text box write any name of your choice (ex: marks1) then
click on ok button likewise give name to remaining number (i.e. 20 and 30).
5. To calculate total, Average, Multiplication first write the heading.
6. Under the total type the formula(=mark1+mar2+mark3.)
under the Average use the (=Average(mark1,mark2,mark3)).
Under the Multiplication use function (=PRODUCT (mark1, mark2, mark3))
7. Save it by selecting office button→save or save as it.
Shweta Kulkarni Page 10
EXCEL FOUNDATION RECORD III-year V SEM (HONS)
Program 11
Procedure
1. Step: Click on start button →All Programs→MS-Office→MS-Excel
2. Step: Now new work book will open
In sheet 1, sheet 2, sheet 3 Enter the data in work sheet as given in the above question
3. Open sheet 4 and write only the heading of Roll no, marks.
(Note: - Roll no, marks heading should be at A1, B1 cell)
4. In sheet 4 under roll no, write 1,2,3,4 under the marks heading (i.e. B2) use the function sum
function i.e., =sum (sheet1! B2+sheet2! B2+sheet3! B2)
5. You will get the total marks: again, use autofill option for remaining roll nos.
6. Save it by selecting office button →save or save as
Shweta Kulkarni Page 11
EXCEL FOUNDATION RECORD III-year V SEM (HONS)
Program 12
Procedure
1. Step: Click on start button →All Programs→MS-Office→MS-Excel
2. Step: Now new work book will open
In sheet 1, Enter the data in work sheet as given in the above question
3. Select the entire data and click on insert tab→table option, then create table window will open,
click on ok button.
4. Calculate total by writing the formula =C2+D2+E2
a. Copy only formula and paste in the next right cell
• Place the cursor on F2, select home tab→clipboard→copy
• Then place the cursor in the right cell (i.e, G2),
• After that select home tab→clipboard→paste→paste special→Formula
b. Copy only values and paste in the next cell
• Place the cursor on F3, select home tab→clipboard→copy
• Then place the cursor in the right cell (i.e, G3),
• After that select home tab→clipboard→paste→paste special→Value
c. Copy only formats and paste in the next cell
• Place the cursor on F4, select home tab→clipboard→copy
• Then place the cursor in the right cell (i.e, G4),
• After that select home tab→clipboard→paste→paste special→formats
d. Write a comment in total column of Roll.No4
• To write comment, first select the cell, from Review tab→ Comment→new comment
• A text box will appear write anything of your choice.
e. Copy only the comment and paste in the next cell
• Place the cursor on F5, select home tab→clipboard→copy
• Then place the cursor in the right cell (i.e, G5),
• After that select home tab→clipboard→paste→paste special→comment
5. Save it by selecting office button →save or save as
Shweta Kulkarni Page 12
EXCEL FOUNDATION RECORD III-year V SEM (HONS)
Program 13
Procedure
1. Click on start button →All Programs→MS-Office→MS-Excel
2. Now new work book will open
In sheet 1, Enter the data in work sheet as given in the above question
3. Select the entire data and click on insert tab→table option, then create table window will open, click on
ok button.
a. Resize the table to include one Row and one Column.
Click on table, then we will get design contextual tab→Resize table option.
b. Apply any table style
Click on table ,then we will get design contextual tab→table style option then we can choose any
style of our choice.
c. Sort the table on Roll no.
Click on Rollno column drop down list select sort smallest to largest.
d. Select ‘Header row’ table style
To activate header row table style ,select design contextual tab→header row option.
e. Calculate total and Average of each student add column headings as total and average the under
the total write formula=C2+D2 or function=sum(c2:D2)
Under average write formula=E2/2 of function=Average(C2:D2).
4. Save it by selecting office button →save or save as
Shweta Kulkarni Page 13
EXCEL FOUNDATION RECORD III-year V SEM (HONS)
Program 14
14. Derive Variances after comparing Total cost with Actuals:
LABOUR MATERIAL Semi
Variabl Total Actual Variance
Task fixed
Hours Rate Units Rate e cost cost
cost s s
1 10 100 20 200 4000
2 20 100 40 200 12000
3 20 200 20 400 12000
I) Semi-FC is 20% of Total TVC is up to Rs. 10000
II) 40% if Total TVC is above Rs. 10000
PROCEDURE: -
Step 1: - Click on start button→ All Programs→ MS-Office→ MS-Excel.
Step 2: - Now new work book will open. In sheet 1 type the data as given in the above question.
Step 3: - select the entire data and click on insert tab→table option, then create table window will open,
click on ok button.
Step4: - To calculate total variable cost (TVC) type the formula
=(B3*C3) +(D3*E3).
STEP 5: - To calculate semi fixed cost
First calculate the percentage.Type the formula =IF(F3>=10000,”40%”, IF(F3<=10000,”20%”))
To calculate the semi fixed cost, type the formula =F3*G3.
STEP 6: - To calculate total cost (STD) type the formula =F3+H3.
STEP 7: - To calculate variance type the formula = I3 -J3.
STEP 8: - Save it by selecting Office button→Save or Save as.
Shweta Kulkarni Page 14
EXCEL FOUNDATION RECORD III-year V SEM (HONS)
15. Calculate Total, Average and Result of the following:
ROLL MARKS
NAME TOTAL AVERAGE RESULT
NO S1 S2 S3
1 A 80 90 100
2 B 60 70 20
3 C 90 80 10
I) For Pass, every subject should be 40 or above marks
II) For Fail, any one subject be less than 40
PROCEDURE:-
Step 1:- Click on start button→ All Programs→ MS-Office→ MS-Excel.
Step 2:- Now new work book will open. In sheet 1 type the data as given in the above question.
Step 3:- Calculate Total by using the formula =C3+D3+E3 (OR) Function =sum (C3:E3)
Step 4:- Calculate Average by using the formula =F3/3 (OR) Function =Average (C3:E3)
Step 5:- Write the below formula under the result column heading
=IF (AND (C3>=40, D3>=40, E3>=40),”PASS”,”FAIL”)
Step 6:- Save it by selecting Office button →Save or Save as.
Shweta Kulkarni Page 15
EXCEL FOUNDATION RECORD III-year V SEM (HONS)
16. Prepare a Payroll with the following:
EMP ID ENAME BASIC DA HRA GROSS PF ESI NET
101 A 1000
102 B 2000
103 C 3000
104 D 2000
105 E 5000
PROCEDURE:-
Step 1:- Click on start button→ All Programs→ MS-Office→ MS-Excel.
Step 2:- Now new work book will open. In sheet 1 type the data as given in the above question.
Step 3:- According to the conditions write the below formula
1) DA is 50% of Basic =C3*50/100
2) HRA is Basic +DA =D3+(C3*15/100)
3) Gross pay=Basic+DA+HRA =C3+D3+E3
4) PF is 12% of basic +DA =(C3+D3)*12/100
5) ESI is 5% =C3*5/100
6) Net pay = Gross-PF-ESI =F3-G3-H3
Step 4:- Save it by selecting Office button →save or save as.
Shweta Kulkarni Page 16
EXCEL FOUNDATION RECORD III-year V SEM (HONS)
Program 17
PROCEDURE:-
Step 1:- Click on start button→ All Programs→ MS-Office→ MS-Excel.
Step 2:- Now new work book will open. In sheet 1 type the data as given in the above question.
Step 3:- To calculate the above mentioned queries type the below formulas
Calculate total revenue =B2+B3
Calculate total expenses =B6+B7
Calculate NIBT =B4-B8
Calculate Income tax =IF(B9<=200,B9*0,IF(AND(B9>=201,B9<=400),(B9-
200)*(10*12/100),IF(B9>=400,(B9-
400)*(20*24/100)+20,24)))
Calculate NET INCOME =B9-B11
STEP 4:- To save select the office button and click on save or save as.
Shweta Kulkarni Page 17
EXCEL FOUNDATION RECORD III-year V SEM (HONS)
Program 18
PROCEDURE:-
Step 1:- Click on start button→ All Programs→ MS-Office→ MS-Excel.
Step 2:- Now new work book will open. In sheet 1 type the data as given in the above question.
STEP 3:- Select the entire data and click on Insert tab→ table option, then click table window will open,
click on ok button.
To get topper of the class write the function as =Rank (C2,$C$2:4C$6)
Select home tab→conditional formatting→highlight cell rules→equal to→type 62 then select any
formatting style ,then click on ok button.
Step 4:- to save select the office button and click on save or save as.
Shweta Kulkarni Page 18
EXCEL FOUNDATION RECORD III-year V SEM (HONS)
Program 19
PROCEDURE:-
Step 1:- Click on start button→ All Programs→ MS-Office→ MS-Excel.
Step 2:- Now new work book will open. In sheet 1 type the data as given in the above question.
STEP3:- Select the entire data and click on insert tab→table option→,then create table window will
open ,click on ok button.
Step4:- under closing column(in E2 cell),type the formula =$C$2-$D$2.
In E3 Cell type the formula =E2+C3-D3
STEP5:- Under opening column (in B3 cell) ,type =E2 and drag it down towards B6
STEP6:- Insert a row and under date column type the date 25/1/2018(in A5 cell)
Step7:- under issues column (in D5 cell),type 20
Type the heading closing stock value as on 31/1/2018 under the table ,in E8 cell type formula =E6*100
Step8:- save it by selecting office button →save or save as.
Shweta Kulkarni Page 19
EXCEL FOUNDATION RECORD III-year V SEM (HONS)
Program 20.
PROCEDURE:-
Step 1:- Click on start button→ All Programs→ MS-Office→ MS-Excel.
Step 2:- Now new work book will open. In sheet 1 type the data as given in the above question.
STEP3:- Select the entire data and click on insert tab→table option→,then create table window will
open ,click on ok button.
STEP4:- Select the data S1 column.
Step5:- select home tab and select conditional formatting and select highlight rules and select greater
than ,write 50 in text box and click on ok button.
Step6:- select the data of S2 column.
Step7:- select home tab and select conditional formatting and select highlight rules and select less than
,write 50 in text box and click on ok button.
Step8:- select the data of S3 column
Step9:- select home tab and select conditional formatting and select highlight rules and select between,
write 50 and 70 in text box and click on ok button.
Step10:- to save select the office button and click on save or save as.
Shweta Kulkarni Page 20
EXCEL FOUNDATION RECORD III-year V SEM (HONS)
Program 21.
PROCEDURE:-
Step 1:- Click on start button→ All Programs→ MS-Office→ MS-Excel.
Step 2:- Now new work book will open. In sheet 1 type the data as given in the above question.
STEP3:- Select the entire data and click on insert tab→table option→,then create table window will
open ,click on ok button.
Step4:- to get percentage ,under % column write the formula =(C2+D2+E2)/300*100.
Step5:- to get the result , under result column write the formula
=IF(AND(C2>=40,D2>=40,E2>=40),”PASS”,”FAIL.
Step6:- to get the division , under division column , write the formula
=IF(F2>=90,”DISTINCTION”,IF(F2>=80,”FIRST”,IF(F2>=60,”SECOND”,IF(F2>=40,”PASS”,IF(F2
<=40,”-“))))).
Step7:- to save select the office button and click on save or save as.
Shweta Kulkarni Page 21
EXCEL FOUNDATION RECORD III-year V SEM (HONS)
Program 22
PROCEDURE:-
Step 1:- Click on start button→ All Programs→ MS-Office→ MS-Excel.
Step 2:- Now new work book will open. In sheet 1 type the data as given in the above question.
STEP3:- Select only S1 and S3 column with the help of CTRL KEY, then select insert tab→ column
chart.
Step4:- then we will get a column chart on work sheet.
Step5:- to save select the office button and click on save or save as.
Shweta Kulkarni Page 22
EXCEL FOUNDATION RECORD III-year V SEM (HONS)
Program 23
PROCEDURE:-
Step 1:- Click on start button→ All Programs→ MS-Office→ MS-Excel.
Step 2:- Now new work book will open. In sheet 1 type the data as given in the above question.
STEP3:- Select the entire data and click on insert tab→table option→,then create table window will
open ,click on ok button.
(1) By using max() function calculate score of S1 i.e, = max(C2:C6)
Min() function calculate score of S2 i.e, =min(D2:D6)
COUNT FUNCTION calculate of S3 i.e, =count(E2:E6)
(2) By using median() function calculate score of S1 i.e, =median(C2:C6)
Mode () function calculate score of S1 i.e, =mode(D2:D6)
STEP4:- To save select the office button and click on save or save as.
Shweta Kulkarni Page 23
EXCEL FOUNDATION RECORD III-year V SEM (HONS)
Program 24
PROCEDURE:-
Step 1:- Click on start button→ All Programs→ MS-Office→ MS-Excel.
Step 2:- Now new work book will open. In sheet 1 type the data as given in the above question.
STEP3:- Select the entire data and click on insert tab→table option→,then create table window will
open ,click on ok button.
(i)In all other cases there is no concession under concession column type the below formula
=IF(AND(C2=”N”,D2>50),”10%”
,IF(AND(C2=”D”,D2>50),”20%”,IF(AND(C2=”G”,D2>40),”15%”,IF(AND(C2=”N”,D2<=50),”NO”
IF(D2<=40,”NO”)))))
(ii) Fee paid by each one of them is Rs 10000 under fee column ,type 10000 for everyone.
Step4:- to save select the office button and click on save or save as.
Shweta Kulkarni Page 24
EXCEL FOUNDATION RECORD III-year V SEM (HONS)
Program 25
PROCEDURE:-
Step 1:- Click on start button→ All Programs→ MS-Office→ MS-Excel.
Step 2:- Now new work book will open. In sheet 1 type the data as given in the above question.
STEP3:- Select the entire data and click on insert tab→table option→,then create table window will
open ,click on ok button.
Step4:- under incentive column type the formula as
=IF(C2<=15000,”5%”,IF(C2<=20000,”6%”,IF(C2<=30000,”8%”))).
STEP5:- To save select the office button and click on save or save as.
Shweta Kulkarni Page 25
EXCEL FOUNDATION RECORD III-year V SEM (HONS)
Procedure:-
1). Click on Start Button → All programs → MS- Office → MS- Excel
2). Now new Work Book will open.
In sheet1 Type the Data as given in the above question.
3). Then Create Pivot Table window will open, and then select new word sheet, click on OK button.
4). Drag and drop Days option into Column labels.
5). Drag and drop Ⅰ,Ⅱ,Ⅲ Option into Row labels.
6). From Options Contextual Tab deselect the “Field Headers” and “+/- Buttons”.
7). Select Design contextual tab → click on Grand Totals drop down list → off for Rows and Columns.
8). Now we can see the table with interchanged rows and columns.
9). To save select the office button and click on SAVE (or) SAVE AS.
Shweta Kulkarni Page 26
EXCEL FOUNDATION RECORD III-year V SEM (HONS)
Procedures:-
1). Click on Start Button → All programs → MS- Office → MS- Excel
2). Now new Work Book will open.
In sheet1 Type the Data as given in the above question.
3). Select Insert Tab → Table option , then Create Table window will open, Click on OK button.
4). Under column headings Roll no, name , S1,S2 enter the data of your choice.
5). Under Total marks column heading type the formula =c2+d2 (or) function = sum(c2:d2).
6). Then we have to calculate the Results to get result we have to give one condition,
. For Pass, every subject should be 40 or above marks
. For Fail, any one subject be Less than 40
According to the above condition, write the below formula under Result Column heading.
= IF(AND(C2>=40,D2>=40),”PASS”,”FAIL”)
7). To save select the office button and click on SAVE (or) SAVE AS.
Shweta Kulkarni Page 27
EXCEL FOUNDATION RECORD III-year V SEM (HONS)
Procedure:-
1). Click on Start Button → All programs → MS- Office → MS- Excel
2). Now new Work Book will open.
In sheet1 Type the Data as given in the above question.
3). Then according to the column headings type the data.
4). Select the entire data, to which we are going to prepare a chart.
5). Then select Insert Tab → Charts → Pie . Now we can see the Pie Chart on sheet1.
6). By selecting contextual tab Design, choose any chart styles and select
Chart layouts→ Choose Layout1, to give percentages.
To give Expenditure name Layout→ Data labels→ More Data Label options→ select Category
Name.
7). To change the colour of any one food expenditure. Double click on slice then select
Home Tab→ Fill colour option→ Choose any colour of your choice.
8). Save it by selecting Office button → Save (or) Save as.
Shweta Kulkarni Page 28
EXCEL FOUNDATION RECORD III-year V SEM (HONS)
Procedure:-
1). Click on Start Button → All programs → MS- Office → MS- Excel
2). Now new Work Book will open.
In sheet1 Type the Data as given in the above question.
3). Then according to the column headings type the data.
4). Select the entire data, to which we are going to prepare a chart.
5). Then select Insert Tab → Charts → Pie . Now we can see the Pie Chart on sheet1.
6). To display the name of the Expenditure on column Layout→ Data Labels
→ More Data Label Options→ select Category Name.
7). To change the colour of any one food expenditure . Double click on any column then select
Home Tab→ Fill colour option→ Choose any colour of your choice.
8). To make the Legend on the left side, Layout Tab→ Legend→ Show Legend at left.
9). Save it by selecting Office Button→ Save (or) Save as.
Shweta Kulkarni Page 29
EXCEL FOUNDATION RECORD III-year V SEM (HONS)
Procedure:-
1). Click on Start Button → All programs → MS- Office → MS- Excel
2). Now new Work Book will open.
In sheet1 Type the Data as given in the above question.
3). Under the Remarks column type the formula as:
=IF(B2<600, “reorder”,IF(B2>=600,”No Need”))
4). Save it by selecting Office button→ Save (or) Save as.
Shweta Kulkarni Page 30
EXCEL FOUNDATION RECORD III-year V SEM (HONS)
Procedure:-
1). Click on Start Button → All programs → MS- Office → MS- Excel
2). Now new Work Book will open.
In sheet1 Type the Data as given in the above question.
3). Select Insert Tab → Table option , then Create Table window will open, Click on OK button.
4). Then according to the column headings type the data.
5). Select the entire data, Click on Data Tab→ Sort→
. In Sort by choose drop down list choose Roll no
. In Order box choose Largest to smallest
. Then click on Add level→ in Then by drop down list choose Name→ A-Z
. Click on OK button
6). To save select the office button and click on SAVE (or) SAVE AS.
Shweta Kulkarni Page 31
EXCEL FOUNDATION RECORD III-year V SEM (HONS)
Procedure:-
1). Click on Start Button → All programs → MS- Office → MS- Excel
2). Now new Work Book will open.
In sheet1 Type the Data as given in the above question.
3). Select Insert Tab → Table option , then Create Table window will open, Click on OK button.
4). Select the entire table from sheet1, click on Home Tab→ Copy,
Then open sheet2 select Paste from Home Tab.
5). To rename the sheet select Home Tab→ Format→ Rename sheet.
6). To insert column right to the table , place the cursor on the last column,
Select Home Tab→ Insert→ Insert table row below.
7). To format a table, Select Home Tab→ select Format as Table option→ select any style of your
choice.
8). To save select the office button and click on SAVE (or) SAVE AS.
Shweta Kulkarni Page 32
EXCEL FOUNDATION RECORD III-year V SEM (HONS)
Procedure:-
1). Click on Start Button → All programs → MS- Office → MS- Excel
2). Now new Work Book will open.
In sheet1 Type the Data as you wish.
3). Select the entire data, to which we are going to prepare a chart.
4). Then select Insert Tab→ Charts→ Line.
Now we can see the Line chart on sheet1.
5). Click on the chart, select Layout contextual tab→ Data Labels→ More data labels values→ select
Value check box→ and click on OK button.
6). Save it by selecting Office button→ SAVE (or) SAVE AS.
Shweta Kulkarni Page 33
EXCEL FOUNDATION RECORD III-year V SEM (HONS)
Procedure:-
1). Click on Start Button → All programs → MS- Office → MS- Excel
2). Now new Work Book will open.
In sheet1 Type the Data as given in the above question.
3). Then according to the column headings type the data.
4). Select the entire data, to which we are going to prepare a chart.
5). To change Orientation, select Page Layout Tab→ Orientation→ Landscape.
6). To change Margins, select Page layout Tab→ Margins→ Normal.
7). To change Size, select Page layout Tab→ Size→ A4.
8). To insert Page break, place the cursor where you want to insert, then select
Page layout Tab→ Break→ Insert page break.
9). To remove page break place the cursor which one you want to remove, then select
Page Layout Tab→ Break→ Remove Page Break.
10). Save it by selecting Office button→ SAVE (or) SAVE AS.
Shweta Kulkarni Page 34
EXCEL FOUNDATION RECORD III-year V SEM (HONS)
Procedure:-
1). Click on Start Button → All programs → MS- Office → MS- Excel
2). Now new Work Book will open.
In sheet1 Type the Data as given in the above question.
3). Select Insert Tab → Table option , then Create Table window will open, Click on OK button.
(ⅰ) Remove Duplicate rows:
4). Select the entire data, Click on Data Tab→ Remove duplicates→ Remove Duplicate window will
open→ in that select Rno.
5). Now duplicate rows will be deleted.
(ⅱ) Prepare Subject wise Sub- Totals.
6). Select the entire data , Data Tab→ Sort→ Sort by→ Subjects .
7). Select Data Tab→ Subtotals→ Subtotal window will open.
. In At each change→ select Subject.
. In Add Subtotal→ select Marks. Click on OK button.
8). Now we can see the table with subtotals, subject wise.
9). To save select the office button and click on SAVE (or) SAVE AS.
Shweta Kulkarni Page 35
EXCEL FOUNDATION RECORD III-year V SEM (HONS)
Procedure:-
1). Click on Start Button → All programs → MS- Office → MS- Excel
2). Now new Work Book will open.
In sheet1 Type the Data as given in the above question.
3). Select Insert Tab → Table option , then Create Table window will open, Click on OK button.
ⅰ. Open a New Window containing current document
Select View Tab→ New Window.
ⅱ. View Side-by- Side
Open another book which you want to compare with the existing book.
Select View Tab→ View side by side.
ⅲ. Freeze top row
To freeze top row, select View Tab→ Freeze pane→ Freeze top row.
5). Save it by selecting Office button→ SAVE (or) SAVE AS.
Shweta Kulkarni Page 36
EXCEL FOUNDATION RECORD III-year V SEM (HONS)
Procedure:-
1). Click on Start Button → All programs → MS- Office → MS- Excel .
2). Enter the Column Headings in work sheet as given in the above question.
3). Select Insert Tab → Table option , then Create Table window will open, Click on OK button.
ⅰ. Total by using a Function
4). Calculate the TOTAL, by using the function =SUM(B2:C2).
ⅱ. Using Paste Special performs the following:
a) Copy formula and past in another cell
. Place the cursor on D, select Home tab→ copy.
.Then place the cursor in the right cell (i.e. E2), after that select
Home Tab→ Paste→ Paste Special→ Formula.
b) Copy only values from formula and paste in another cell
. Place the cursor on D2, select home tab→ copy.
. Then place the cursor in the right cell (i.e. F2), after that select
Home Tab→ Paste→ Paste special→ Value.
c) Perform Add, Subtract operations.
. Add 2 columns add and sub.
. Under add column, type the formula =E2+F2
. Under sub column, type the formula =E2-F2
5). Save it by selecting Office Button→ SAVE (or) SAVE AS.
Shweta Kulkarni Page 37
EXCEL FOUNDATION RECORD III-year V SEM (HONS)
Procedure:-
1). Start→ All Programs→ MS-Office→ MS-Excel
2). Enter the data of your choice.
ⅰ. Merge and Center
Select the cells, which you want to merge, then select
Home tab→ Merge and center→ Merge and Center.
ⅱ. Format Painter
Double click on the text, of which format you want to apply and click on
Home Tab→ Format Painter.
Now your Mouse Pointer will become as a Brush.
Now select the data with mouse which you want to change the format.
ⅲ. Wrap text
Select the cell, which you want to wrap, select Home Tab→ Wrap text.
ⅳ. Shrink to fit long data in a cell
Select the cell you want to shrink, select Home Tab→ Number Dialog box launcher.
Then Number formatting dialog box display→ select Alignment→ shrink to fit→ click on OK button.
ⅴ. Fill colour in a cell
Select the cell in which you want to fill the colour, and then select
Home tab→ Fill colour→ select any colour of your choice.
Shweta Kulkarni Page 38
EXCEL FOUNDATION RECORD III-year V SEM (HONS)
ⅵ. Increase column or row height or width
To increase the column width and row height, select
Home Tab→ Format→ Row height (or) Column Width.
3). To save select the office button and click on SAVE (or) SAVE AS.
Shweta Kulkarni Page 39
EXCEL FOUNDATION RECORD III-year V SEM (HONS)
Procedure:-
1). Click on Start Button → All programs → MS- Office → MS- Excel
2). Now new Work Book will open.
In sheet1 Type the Data as given in the above question.
3). Type Range1 in sheet1 and Range2 in sheet2.
4). Open sheet3, select Data Tab→ Consolidate.
Then Consolidate Window will open.
. Open Sheet1 Tab→ select data Range1→ click on Add button, likewise do it with sheet2.
. Select Top row and Left Column then click on OK button.
. Now we can see the new range in sheet3.
5). To save select the office button and click on SAVE (or) SAVE AS.
Shweta Kulkarni Page 40
EXCEL FOUNDATION RECORD III-year V SEM (HONS)
Procedure:-
1). Click on Start Button → All programs → MS- Office → MS- Excel
2). Now new Work Book will open.
In sheet1 Type the Data as given in the above question.
ⅰ). Find out the closing stock
3). Under CL STOCK column type the formula =B2-C2
ⅱ). Hyperlink the Receipts quantity to Sheet2 of the same Workbook to know details of Receipts
4). Select the value under the RECEIPTS (i.e. 200), then select
Insert Tab→ Hyperlink→ Place in this document→ Select Sheet2→ OK button
ⅲ) Hyperlink Issues to Sheet3 of the same Workbook to know details of Issues.
5). Select the value under the Issues (i.e. 120), then select
Insert Tab→ Hyperlink→ Place in the document→ Select Sheet3→ OK button.
6). To save the office button and click on SAVE (or) SAVE AS.
Shweta Kulkarni Page 41
EXCEL FOUNDATION RECORD III-year V SEM (HONS)
Procedure:-
1). Click on Start Button → All programs → MS- Office → MS- Excel
2). Click on office button→ New
Then “New workbook” window will open→ from Templates tab→ Installed templates
→ Personal Monthly Budget→ Click on Create button.
3). Now we can see the Budget template.
4). According to our requirement we can change the template.
5). To save the office button and click on SAVE (or) SAVE AS.
Shweta Kulkarni Page 42
EXCEL FOUNDATION RECORD III-year V SEM (HONS)
Procedure:-
1). Click on Start Button → All programs → MS- Office → MS- Excel
2). Click on office button→ New
Then “New workbook” window will open→ from Templates tab→ Installed templates
→ Billing Statement→ Click on Create button.
3). Now we can see the Billing Statement template.
4). According to our requirement we can change the template.
5). To save the office button and click on SAVE (or) SAVE AS.
Shweta Kulkarni Page 43
EXCEL FOUNDATION RECORD III-year V SEM (HONS)
Procedure:-
1). Click on Start Button → All programs → MS- Office → MS- Excel
2). Now new Workbook will open.
In sheet1 type the roll number 1→ From 1 to drag it down→ then in Home tab→ Auto fill down.
3). From Page layout tab→ select Page setup dialog box launcher.
Then Page set up window will appear.
From the Page Tab
ⅰ). No. Of copies 10 ⅰ). Mention no. Of copies 10
ⅱ). Orientation is landscape ⅱ). Select Page Orientation as
Landscape
ⅳ). Size A4
ⅳ). Paper size as A4
From the Margin Tab
ⅵ). Give Wide (Top bottom left and right ⅵ). Set the Top, bottom, left and right
2.54 cms each) Margins. margins as 2.54 cms each.
From Header/ Footer tab
Shweta Kulkarni Page 44
EXCEL FOUNDATION RECORD III-year V SEM (HONS)
ⅶ). Give appropriate Header and Footer ⅶ). To give header and footer → click on
Custom header and Custom footer.
ⅲ). Print on both sides
ⅲ). Click on Print option, print window
will appear.
In the Printer list, select the printer name
you want to use.
In Settings→ choose print on both
sides→ print on both sides.
ⅴ). Insert a page break after Roll no. 8 ⅴ). From Page Layout Tab→ Breaks→
insert page breaks.
4). To save the office button and click on SAVE (or) SAVE AS.
Shweta Kulkarni Page 45
EXCEL FOUNDATION RECORD III-year V SEM (HONS)
Procedure:-
1). Click on Start Button → All programs → MS- Office → MS- Excel
2). Now new Work Book will open.
In sheet1 Type the Data as given in the above question.
3). Select Insert Tab → Table option , then Create Table window will open, Click on OK button.
4). Under the Cash Discount, type the formula given below:
=IF(C2>=20000,”10%”IF(C2>15000,”5%”,IF(C2>=10000,”3%”)))
5). Now we can see the table with cash discount.
6). To save select the office button and click on SAVE (or) SAVE AS.
Shweta Kulkarni Page 46
You might also like
- Excel Record 2018 11 09 02 59 50 992Document28 pagesExcel Record 2018 11 09 02 59 50 992Harika HariNo ratings yet
- BCom Excel Lab TablesDocument9 pagesBCom Excel Lab TablesLiba AffafNo ratings yet
- Jquery Mock TestDocument6 pagesJquery Mock TestAbhinav TayadeNo ratings yet
- MS Excel Lab Exercises GuideDocument21 pagesMS Excel Lab Exercises Guidesunil khandelwalNo ratings yet
- Practical File (Adarsh)Document53 pagesPractical File (Adarsh)Pandey UjjwalNo ratings yet
- MCA-Sample ResumeDocument2 pagesMCA-Sample ResumeRushikesh TamkarNo ratings yet
- Exercise 101 For Students Enrolled in Joomla CourseDocument4 pagesExercise 101 For Students Enrolled in Joomla CourseJoel Fagsao100% (1)
- FE3Document115 pagesFE3Cuong Le100% (1)
- Bachelor of Business Administration (BBA-111)Document93 pagesBachelor of Business Administration (BBA-111)kNo ratings yet
- Introduction To Python - WorksheetDocument12 pagesIntroduction To Python - WorksheetJKSBNo ratings yet
- Solutions For Tutorial Exercises Association Rule Mining.: Exercise 1. AprioriDocument5 pagesSolutions For Tutorial Exercises Association Rule Mining.: Exercise 1. AprioriMarkib Singh AdawitahkNo ratings yet
- Unit: Database Design and Development: Assignment Title: Harvey Car Hire Summer 2019Document33 pagesUnit: Database Design and Development: Assignment Title: Harvey Car Hire Summer 2019siam rezaNo ratings yet
- Digital Assignment - 4Document16 pagesDigital Assignment - 4shubh kapil100% (1)
- C Programming Array GuideDocument27 pagesC Programming Array GuideRadhika AjadkaNo ratings yet
- 1353360372sql Practice QuestionsDocument24 pages1353360372sql Practice QuestionsAbhay KunduNo ratings yet
- Core Java Practicals SybscitDocument15 pagesCore Java Practicals Sybscitsayaji100% (1)
- Sumita Arora Classes and Objects Long Answer QuestionsDocument10 pagesSumita Arora Classes and Objects Long Answer Questionsvaibhavmaan75% (4)
- Dbms Lab ManualDocument104 pagesDbms Lab ManualsureshNo ratings yet
- Biometric Systems Sample Exercises Chapter 1Document3 pagesBiometric Systems Sample Exercises Chapter 1YazanAlomariNo ratings yet
- Comp Imp MCQDocument55 pagesComp Imp MCQAtul SharmaNo ratings yet
- Annauniversity DBMSDocument4 pagesAnnauniversity DBMSlegy86No ratings yet
- Labsheet - 2 - Java - ProgrammingDocument4 pagesLabsheet - 2 - Java - Programmingsarah smithNo ratings yet
- System Conception and Analysis OverviewDocument26 pagesSystem Conception and Analysis OverviewSujith NNo ratings yet
- Manage teaching assistants and student advisors in a university databaseDocument3 pagesManage teaching assistants and student advisors in a university databaseRam Prasad Reddy SadiNo ratings yet
- Machine Learning: BITS PilaniDocument52 pagesMachine Learning: BITS PilaniAakash GoelNo ratings yet
- Pandas and SQL Class XII Practical ListDocument7 pagesPandas and SQL Class XII Practical ListShivam GoswamiNo ratings yet
- Tableau dashboard assignmentDocument11 pagesTableau dashboard assignmentAhmed Chaudhary100% (1)
- Assignment IT (402) PRACTICALDocument31 pagesAssignment IT (402) PRACTICALLt Dr Rajendra RajputNo ratings yet
- Creating Advertisement: Aim: To Prepare An Advertisement For A Company With Some SpecificationsDocument20 pagesCreating Advertisement: Aim: To Prepare An Advertisement For A Company With Some Specificationspradeep kumarNo ratings yet
- Programming in C++: Assignment Week 1Document11 pagesProgramming in C++: Assignment Week 1Mitlesh Reddy Yannam100% (1)
- Quiz 10 - Regression, Cluster Analysis, & Association AnalysisDocument3 pagesQuiz 10 - Regression, Cluster Analysis, & Association AnalysisMr.Padmanaban VNo ratings yet
- Face Prep Infosys Slot Analysis 22nd Aug 2021 Slot 1 V2.0Document22 pagesFace Prep Infosys Slot Analysis 22nd Aug 2021 Slot 1 V2.0Nitish kumar vermaNo ratings yet
- Lab 1 TasksDocument4 pagesLab 1 TasksDARK SPIDERNo ratings yet
- Module-1 Chapter1Document55 pagesModule-1 Chapter1Disha ShettyNo ratings yet
- Worksheet of Application Based QuestionDocument5 pagesWorksheet of Application Based QuestionEternityNo ratings yet
- DATA MINING LAB MANUALDocument74 pagesDATA MINING LAB MANUALAakashNo ratings yet
- GCC Vat: Lab AssignmentDocument10 pagesGCC Vat: Lab AssignmentgtecNo ratings yet
- Fs LabDocument52 pagesFs LabMonica SudarshanNo ratings yet
- 1 Systems Analysis and Design IntroDocument3 pages1 Systems Analysis and Design Introapi-295441781No ratings yet
- Form validation using JSDocument3 pagesForm validation using JSSreelakshmi SjpNo ratings yet
- Selected Topics in Computer Science CHDocument24 pagesSelected Topics in Computer Science CHMehari TemesgenNo ratings yet
- Assignment # 01: Spring 2021Document5 pagesAssignment # 01: Spring 2021MuhammadNo ratings yet
- Practical File: School Name School LogoDocument35 pagesPractical File: School Name School Logovinayak chandra100% (1)
- Dbms Lab FileDocument53 pagesDbms Lab FileManish Hooda100% (1)
- B.E/B.Tech DBMS Lab Exam SolutionsDocument9 pagesB.E/B.Tech DBMS Lab Exam SolutionsancyNo ratings yet
- Course-02 Upgrad MS DS (UoA) Exam Paper Guidelines - Learner'sDocument9 pagesCourse-02 Upgrad MS DS (UoA) Exam Paper Guidelines - Learner'sfgNo ratings yet
- CS 2 3 4 AmlDocument70 pagesCS 2 3 4 Amlshruti katareNo ratings yet
- Assignment 1Document4 pagesAssignment 1hbtalvi100% (1)
- Question Bank ASQLDocument2 pagesQuestion Bank ASQLMeenakshi Vaylure PaulNo ratings yet
- Practical Recording: Introduction to MS Access and DatabaseDocument6 pagesPractical Recording: Introduction to MS Access and Databasesewmini hewage100% (1)
- DIT 3 Year 1st YearsDocument24 pagesDIT 3 Year 1st YearsInnocent Ramaboka0% (1)
- Java Practice SolutionsDocument7 pagesJava Practice SolutionsIshan JawaNo ratings yet
- B.B.A. (C. A.) 2019 Pattern PDFDocument77 pagesB.B.A. (C. A.) 2019 Pattern PDFNamdeo DhakaneNo ratings yet
- Ms Model QuestionDocument3 pagesMs Model QuestionSangeetha RajasekaranNo ratings yet
- MIDTERM EXAM (ICS 461 Artificial Intelligence)Document9 pagesMIDTERM EXAM (ICS 461 Artificial Intelligence)Aya AbdAllah AmmarNo ratings yet
- E Com LabDocument42 pagesE Com Labnishita grover100% (1)
- Practical DBMSDocument38 pagesPractical DBMSsanbybharwaj100% (2)
- Excel Practical Record 1Document58 pagesExcel Practical Record 1nani11k3No ratings yet
- 3 Honours Excel Practical ListDocument8 pages3 Honours Excel Practical ListBala KrishnaNo ratings yet
- Ebola Research ProposalDocument10 pagesEbola Research ProposalChege AmbroseNo ratings yet
- Module 1Document12 pagesModule 1Ajhay Torre100% (1)
- Project On Honda Two WheelersDocument46 pagesProject On Honda Two WheelersC SHIVASANKARNo ratings yet
- MPU 2232 Chapter 5-Marketing PlanDocument27 pagesMPU 2232 Chapter 5-Marketing Plandina azmanNo ratings yet
- Media KitDocument22 pagesMedia KitEmilyNo ratings yet
- Organic Vapour List PDFDocument1 pageOrganic Vapour List PDFDrGurkirpal Singh MarwahNo ratings yet
- Insert - Elecsys Anti-HBs II - Ms - 05894816190.V2.EnDocument4 pagesInsert - Elecsys Anti-HBs II - Ms - 05894816190.V2.EnyantuNo ratings yet
- Marine Ecotourism BenefitsDocument10 pagesMarine Ecotourism Benefitsimanuel wabangNo ratings yet
- Anubis - Analysis ReportDocument17 pagesAnubis - Analysis ReportÁngelGarcíaJiménezNo ratings yet
- Chapter 08-Borrowing Costs-Tutorial AnswersDocument4 pagesChapter 08-Borrowing Costs-Tutorial AnswersMayomi JayasooriyaNo ratings yet
- Appendix A - Status Messages: Armed. Bad Snubber FuseDocument9 pagesAppendix A - Status Messages: Armed. Bad Snubber Fuse이민재No ratings yet
- Cellular Tower: Bayombong, Nueva VizcayaDocument17 pagesCellular Tower: Bayombong, Nueva VizcayaMonster PockyNo ratings yet
- (Leon 2021) Pengaruh Financial Distress, Laverage Terhadap Konservatisme Akuntansi Pada Perusahaan Manfaktur Sektor Konsumsi 2016-2019Document24 pages(Leon 2021) Pengaruh Financial Distress, Laverage Terhadap Konservatisme Akuntansi Pada Perusahaan Manfaktur Sektor Konsumsi 2016-2019PUTRI AYU HASTUTINo ratings yet
- MetalCut User ManualDocument71 pagesMetalCut User Manualnammaris0% (1)
- BRTU-2000 Remote Terminal Unit for High Voltage NetworksDocument2 pagesBRTU-2000 Remote Terminal Unit for High Voltage NetworksLaurentiuNo ratings yet
- Mfi in GuyanaDocument19 pagesMfi in Guyanadale2741830No ratings yet
- Ebooks vs Traditional Books: An AnalysisDocument10 pagesEbooks vs Traditional Books: An AnalysisLOVENo ratings yet
- Examen TSMDocument4 pagesExamen TSMKaryna VeraNo ratings yet
- All About Bearing and Lubrication A Complete GuideDocument20 pagesAll About Bearing and Lubrication A Complete GuideJitu JenaNo ratings yet
- Continuous Improvement Strategies in TQMDocument28 pagesContinuous Improvement Strategies in TQMSimantoPreeomNo ratings yet
- Fundamentals of Accountancy Business Management 2: Learning PacketDocument33 pagesFundamentals of Accountancy Business Management 2: Learning PacketArjae Dantes50% (2)
- The Facility Manager's HandbookDocument362 pagesThe Facility Manager's HandbookLuân Châu100% (14)
- Transferring Maps To Your Mobile Device (Avenza PDF Maps) : For Apple Products (Ipad, Iphone, Ios)Document2 pagesTransferring Maps To Your Mobile Device (Avenza PDF Maps) : For Apple Products (Ipad, Iphone, Ios)m.naufal nurrahmanNo ratings yet
- CotomDocument8 pagesCotommuangawaNo ratings yet
- The Guide To Modern Event PlanningDocument31 pagesThe Guide To Modern Event Planningsilversurfer123No ratings yet
- Epoxy HRDocument5 pagesEpoxy HRMuthuKumarNo ratings yet
- NAFTA CertificateDocument2 pagesNAFTA Certificateapi-522706100% (4)
- M HNDTL SCKT Imp BP RocDocument2 pagesM HNDTL SCKT Imp BP RocAhmed Abd El RahmanNo ratings yet
- CENELEC RA STANDARDS CATALOGUEDocument17 pagesCENELEC RA STANDARDS CATALOGUEHamed AhmadnejadNo ratings yet
- Readings On The History and System of The Common Law - Roscoe PoundDocument646 pagesReadings On The History and System of The Common Law - Roscoe PoundpajorocNo ratings yet