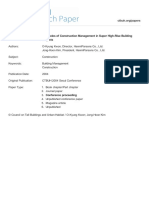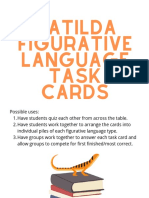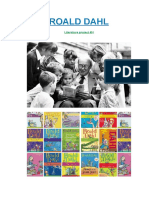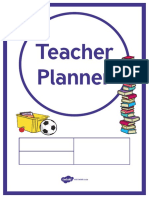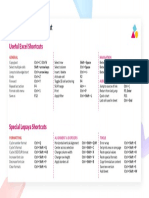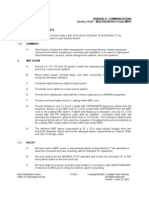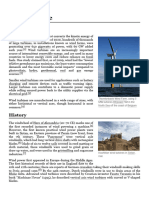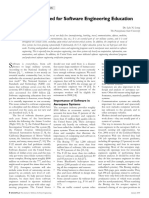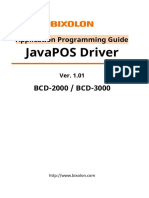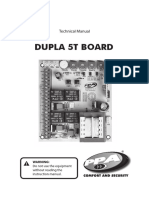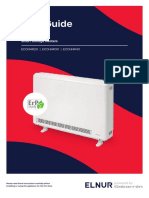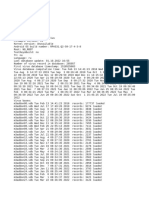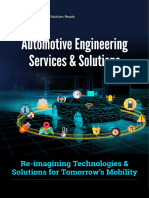Professional Documents
Culture Documents
Summary Excel Level 1 WDW
Summary Excel Level 1 WDW
Uploaded by
Andrea TorresOriginal Title
Copyright
Available Formats
Share this document
Did you find this document useful?
Is this content inappropriate?
Report this DocumentCopyright:
Available Formats
Summary Excel Level 1 WDW
Summary Excel Level 1 WDW
Uploaded by
Andrea TorresCopyright:
Available Formats
Summary – Excel training level 1
You have learned to work with formulas and large data sets. The summary below follows the structure
of the training.
WORKING WITH BIG DATASETS
Navigate
• Ctrl + Arrow keys -> navigates to the last filled cell in a row or column
• Shift + Arrow keys -> Shift selects cells and with the arrow keys you can change the range (also
works for text in Work or Outlook)
• Ctrl + Shift + Arrow keys -> Select a range up to the last filled cell in a row or column
Freeze title row
You can pin rows and columns, so they always remain in view. Go to the navigation menu and click on:
VIEW -> FREEZE PANES
For example, if you want to freeze rows 1 and 2 and the first column A; select cell B3. Excel freezes
everything to the left and above the cell you selected.
General tips
Don't try to put totals and formulas at the bottom of a large dataset!
Preferably, do this to the right of the source data or ideally on another worksheet (we have done this in
"School report"). Large data sets become longer and longer.
Tip: use whole columns in formulas
Work dynamically! Select whole columns in your formulas instead of a specific selection. If your source
data (dataset) changes (becomes bigger) you do not have to adjust the formulas. In addition, the
information you want to see is always shown.
FORMULAS
How do I write a formula?
1. Start with the “=”-sign. Then type the first letters of a formula
2. Double click on the formula name that appears or hit TAB
3. Go to the fx menu to the left of the formula bar
4. Follow the instructions of the function arguments screen
5. Check your formula with F2 (it is also possible to double click on a cell)
Discussed formulas:
SUM / NUMBER / AVERAGE / LARGE
Avoid using hard values in formulas and calculations (numbers or text)
Instead of using hard values (entering numbers manually) within a formula, work with input cells or
references
FIX CELL REFERENCES ($-signs)
Use of dollar signs $
References to input cells are fixed by double dollar signs in the cell in which reference is made.
You can type dollar signs for the column letter and / or the row digit or use the F4 key.
The pinned cell looks like this: ($ G $ 15). This means that the reference to cell G15 is fixed and will not
change / jump when copying and pasting a formula cell to other cells in the worksheet.
CREATE REPORTS
When you create a report, make sure the report is clear so that others can work well with it. Tips:
• Put a general title at the top of the report
• Use clear and short titles
• Nice looking layout with calm colors
• Input cells above a report in other colors
• Note the format of cells with numbers (decimals, EUR, numbers, percentages)
Printing (2nd training)
What does it look like when you print it out and show it to someone? Always make sure to save your
report in a print-friendly way. This means that the entire report is printed on 1 page. You can do this by
following the next steps:
1. Select what you want to print with your mouse
2. From the navigation menu, click on PAGE LAYOUT -> PRINT AREA -> SET PRINT AREA
3. In the middle of PAGE LAYOUT, you see Width and Height. Select “1 page” in the drop-down
menu
4. Press Ctrl + P to go directly to the print menu
CALCULATIONS
General tips
In Excel, you can calculate with the calculation signs: +, -, / or *. Use references and input cells in a
calculation and do not use hard values.
Calculate difference in percentage or growth between years
Option 1: (new year/old year) – 1 or Option 2: (new year – old year)/old year
Example: 2017 revenue 134, 2016 revenue 100
Option 1: (134/100) – 1 = 34% or
Option 2: (134-100)/100 = 34% (or 0,34 but you can format that as a percentage)
DATA TYPES AND FORMAT
There are different data types and options for formatting a number.
You can format a number as a number, percentage or a date. The number 1 can also be 100% or 1-1-
1900. A text is a different data type than a number - the number 1 as text is not the same as the number
1. Other data types are error messages, formulas, True / False cells.
You might also like
- The Sympathizer: A Novel (Pulitzer Prize for Fiction)From EverandThe Sympathizer: A Novel (Pulitzer Prize for Fiction)Rating: 4.5 out of 5 stars4.5/5 (122)
- A Heartbreaking Work Of Staggering Genius: A Memoir Based on a True StoryFrom EverandA Heartbreaking Work Of Staggering Genius: A Memoir Based on a True StoryRating: 3.5 out of 5 stars3.5/5 (231)
- Devil in the Grove: Thurgood Marshall, the Groveland Boys, and the Dawn of a New AmericaFrom EverandDevil in the Grove: Thurgood Marshall, the Groveland Boys, and the Dawn of a New AmericaRating: 4.5 out of 5 stars4.5/5 (266)
- Never Split the Difference: Negotiating As If Your Life Depended On ItFrom EverandNever Split the Difference: Negotiating As If Your Life Depended On ItRating: 4.5 out of 5 stars4.5/5 (843)
- Grit: The Power of Passion and PerseveranceFrom EverandGrit: The Power of Passion and PerseveranceRating: 4 out of 5 stars4/5 (590)
- The Subtle Art of Not Giving a F*ck: A Counterintuitive Approach to Living a Good LifeFrom EverandThe Subtle Art of Not Giving a F*ck: A Counterintuitive Approach to Living a Good LifeRating: 4 out of 5 stars4/5 (5810)
- Team of Rivals: The Political Genius of Abraham LincolnFrom EverandTeam of Rivals: The Political Genius of Abraham LincolnRating: 4.5 out of 5 stars4.5/5 (234)
- The Gifts of Imperfection: Let Go of Who You Think You're Supposed to Be and Embrace Who You AreFrom EverandThe Gifts of Imperfection: Let Go of Who You Think You're Supposed to Be and Embrace Who You AreRating: 4 out of 5 stars4/5 (1092)
- The Little Book of Hygge: Danish Secrets to Happy LivingFrom EverandThe Little Book of Hygge: Danish Secrets to Happy LivingRating: 3.5 out of 5 stars3.5/5 (401)
- The Hard Thing About Hard Things: Building a Business When There Are No Easy AnswersFrom EverandThe Hard Thing About Hard Things: Building a Business When There Are No Easy AnswersRating: 4.5 out of 5 stars4.5/5 (346)
- Hidden Figures: The American Dream and the Untold Story of the Black Women Mathematicians Who Helped Win the Space RaceFrom EverandHidden Figures: The American Dream and the Untold Story of the Black Women Mathematicians Who Helped Win the Space RaceRating: 4 out of 5 stars4/5 (897)
- Shoe Dog: A Memoir by the Creator of NikeFrom EverandShoe Dog: A Memoir by the Creator of NikeRating: 4.5 out of 5 stars4.5/5 (540)
- The Emperor of All Maladies: A Biography of CancerFrom EverandThe Emperor of All Maladies: A Biography of CancerRating: 4.5 out of 5 stars4.5/5 (271)
- The World Is Flat 3.0: A Brief History of the Twenty-first CenturyFrom EverandThe World Is Flat 3.0: A Brief History of the Twenty-first CenturyRating: 3.5 out of 5 stars3.5/5 (2259)
- Her Body and Other Parties: StoriesFrom EverandHer Body and Other Parties: StoriesRating: 4 out of 5 stars4/5 (822)
- Elon Musk: Tesla, SpaceX, and the Quest for a Fantastic FutureFrom EverandElon Musk: Tesla, SpaceX, and the Quest for a Fantastic FutureRating: 4.5 out of 5 stars4.5/5 (474)
- NetSec Focus' Learning ResourcesDocument11 pagesNetSec Focus' Learning ResourcesFiona MouldnerNo ratings yet
- The Yellow House: A Memoir (2019 National Book Award Winner)From EverandThe Yellow House: A Memoir (2019 National Book Award Winner)Rating: 4 out of 5 stars4/5 (98)
- On Fire: The (Burning) Case for a Green New DealFrom EverandOn Fire: The (Burning) Case for a Green New DealRating: 4 out of 5 stars4/5 (74)
- The Unwinding: An Inner History of the New AmericaFrom EverandThe Unwinding: An Inner History of the New AmericaRating: 4 out of 5 stars4/5 (45)
- Guidelines For Well-Operators On Competency of Well Examination Issue 1 - 17 Nov 2011Document12 pagesGuidelines For Well-Operators On Competency of Well Examination Issue 1 - 17 Nov 2011pk1300pkNo ratings yet
- 1494 The Roles of Construction Management in Super High Rise Building ProjectsDocument7 pages1494 The Roles of Construction Management in Super High Rise Building Projectsvin ssNo ratings yet
- SQL Server Architecture ExplainedDocument22 pagesSQL Server Architecture Explainedshadab0123100% (1)
- Eng SPJ PDFDocument8 pagesEng SPJ PDFwizz33No ratings yet
- PGD Aiml BrochureDocument27 pagesPGD Aiml BrochurePramod YadavNo ratings yet
- Matilda - Figurative Language Task Cards-1Document7 pagesMatilda - Figurative Language Task Cards-1Andrea TorresNo ratings yet
- Roald Dahl - ReaderDocument33 pagesRoald Dahl - ReaderAndrea TorresNo ratings yet
- South African Teacher's Year PlannerDocument50 pagesSouth African Teacher's Year PlannerAndrea TorresNo ratings yet
- Reader Shakespeare CompleteDocument26 pagesReader Shakespeare CompleteAndrea TorresNo ratings yet
- Lepaya Shortcut Handout - ExcelDocument1 pageLepaya Shortcut Handout - ExcelAndrea TorresNo ratings yet
- 1c Manual Partes Grand Caravan 1999Document605 pages1c Manual Partes Grand Caravan 1999Sebastian SirventNo ratings yet
- DuraMON GLASS Series User Reference Manual 07052 000 ADocument42 pagesDuraMON GLASS Series User Reference Manual 07052 000 Arohit sonawaneNo ratings yet
- GraphWorX64 - Publdqwishing Displays Using The FTP ChannelDocument3 pagesGraphWorX64 - Publdqwishing Displays Using The FTP Channelkanaan1No ratings yet
- MonitorSupremeSet AVFB2 09enDocument2 pagesMonitorSupremeSet AVFB2 09enAnonymous vQewJPfVXaNo ratings yet
- Main Distribution Frame RoomDocument8 pagesMain Distribution Frame RoomsaeedNo ratings yet
- AIO StandDocument5 pagesAIO Standkapsicumad0% (1)
- Wind TurbineDocument24 pagesWind TurbinerjiyfrauefaboovyohNo ratings yet
- 460MSA-N34 UserguideDocument82 pages460MSA-N34 UserguideSamNo ratings yet
- The Critical Need For Software Engineering EducationDocument5 pagesThe Critical Need For Software Engineering EducationGaurang TandonNo ratings yet
- Product:: RS-232, #24-4pr, SR-PVC, O/A Foil, PVC JKT, CMG, 75Document2 pagesProduct:: RS-232, #24-4pr, SR-PVC, O/A Foil, PVC JKT, CMG, 75Vuksanov ZarkoNo ratings yet
- Manual JavaPOS LineDisplay English V1.01Document26 pagesManual JavaPOS LineDisplay English V1.01CORTOLIMANo ratings yet
- Small: SolidDocument23 pagesSmall: SolidJoel CieltoNo ratings yet
- Fiery JobFlow v2.9 Customer Release Notes 1 PDF (Single Chapter) En-UsDocument6 pagesFiery JobFlow v2.9 Customer Release Notes 1 PDF (Single Chapter) En-UsLucianeNo ratings yet
- Grid Computing Programs Using Gridsim-1Document45 pagesGrid Computing Programs Using Gridsim-1haritha m100% (1)
- Surface Production OperationsDocument1 pageSurface Production OperationsSahil VoraNo ratings yet
- Dsi Underground at Pipe Umbrella en CaDocument24 pagesDsi Underground at Pipe Umbrella en CabrodieNo ratings yet
- Dupla 5T Board: Technical ManualDocument14 pagesDupla 5T Board: Technical ManualChristian BorrmannNo ratings yet
- Limit State Design in Geotechnical Engineering and Its Applications For Deep Foundations in EgyptDocument15 pagesLimit State Design in Geotechnical Engineering and Its Applications For Deep Foundations in EgyptAhmed Shaker100% (1)
- Approaching The Non-Linear Shannon Limit: Andrew D. Ellis, Jian Zhao, Member, IEEE, and David CotterDocument11 pagesApproaching The Non-Linear Shannon Limit: Andrew D. Ellis, Jian Zhao, Member, IEEE, and David CotterSuhail KhursheedNo ratings yet
- Applied Sciences: Fully Di Current-Feedback Instrumentation Amplifier With R-2R Dac O Bridge SensorsDocument9 pagesApplied Sciences: Fully Di Current-Feedback Instrumentation Amplifier With R-2R Dac O Bridge Sensorspraba821No ratings yet
- Elnur ECOHHR40 Manual ENDocument11 pagesElnur ECOHHR40 Manual ENJohn WalesNo ratings yet
- DrWeb CrashDocument17 pagesDrWeb CrashВлад БайдалаNo ratings yet
- Agriculture Robot Proposal Latest - Docx 1 - SHDocument8 pagesAgriculture Robot Proposal Latest - Docx 1 - SHFAISAL RAHIMNo ratings yet
- Automotive Engineering Services and Solutions EInfochips BrochureDocument4 pagesAutomotive Engineering Services and Solutions EInfochips BrochureSergey TolbatovskyNo ratings yet