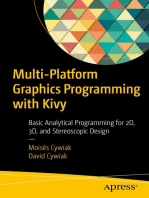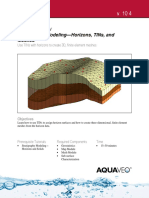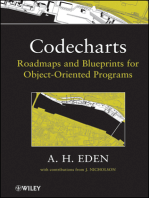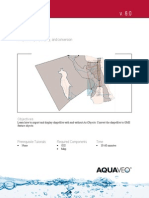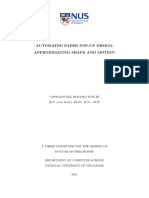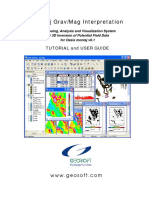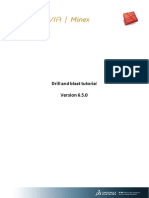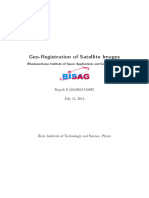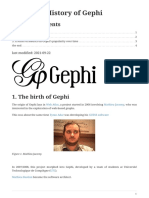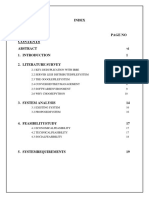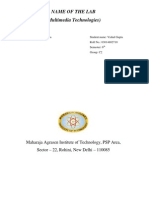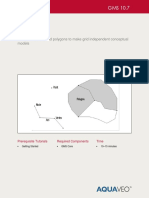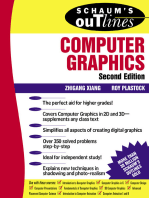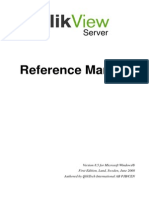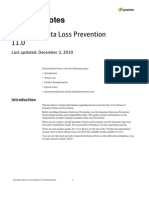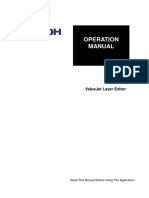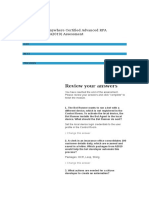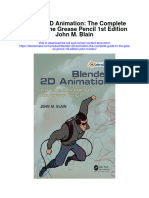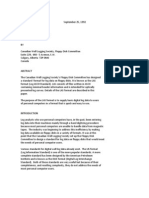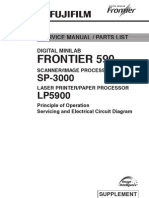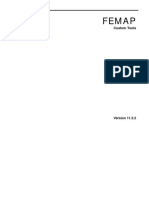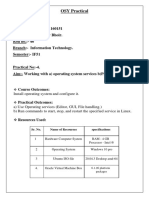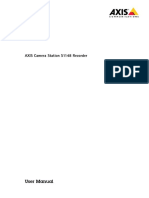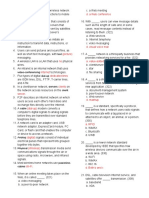Professional Documents
Culture Documents
Leapfrog Geothermal Tutorials
Uploaded by
humamOriginal Title
Copyright
Available Formats
Share this document
Did you find this document useful?
Is this content inappropriate?
Report this DocumentCopyright:
Available Formats
Leapfrog Geothermal Tutorials
Uploaded by
humamCopyright:
Available Formats
Tutorials
for Leapfrog Geothermal version 3.8
© 2019 Seequent Limited (“Seequent”). All rights reserved. Unauthorised use, reproduction, or disclosure is
prohibited. Seequent assumes no responsibility for errors or omissions in this document. LEAPFROG, SEEQUENT and
are trade marks owned by Seequent. All other product and company names are trade marks or registered trade
marks of their respective holders. Use of these trade marks in this document does not imply any ownership of these
trade marks or any affiliation or endorsement by the holders of these trade marks.
Contents
Tutorials for Leapfrog Geothermal 3.8 1
Tutorial 1: Introduction to Leapfrog Geothermal 2
The Leapfrog Geothermal Main Window 3
Displaying GIS Data 8
How Objects are Organised in the Project Tree 10
Exploring Additional Scenes 14
Tutorial 2: Modelling Veins 16
Setting Up the Project 16
Importing an Aerial Photo 16
Setting the Clipping Boundary 18
Creating the Topography 19
Importing the Well Data 21
Analysing the Data 26
Creating the First Geological Model 30
Modelling the Deposit Contact Surfaces 33
Modelling the Veins 37
Modelling the Erosion Contact Surface 42
Using a Vein System 45
Creating the Vein System 46
Creating the Veins 47
Setting the Vein Interactions 48
Enabling the Vein System in the Model 52
Tutorial 3: Modelling a Syncline in a Series of Deposits 54
Setting Up the Project 54
Importing a Photo and Setting the Clipping Boundary 54
Importing the Well Data 55
Creating the Topography 56
Analysing the Data 56
Creating the Geological Model 57
Defining a Stratigraphic Sequence 57
Adding a Fault to the Model 62
Tutorial 4: Modelling a Complex Intrusion 65
Setting Up the Project 67
Importing a Map and Setting the Clipping Boundary 68
Creating the Topography 68
© 2019 Seequent Limited
ii | Leapfrog Geothermal User Manual
Importing the Well Data 68
Analysing the Data 69
Creating the Geological Model 72
Modelling the Deposit Contact Surfaces 73
Modelling the Intrusions 75
Modelling the Younger Alterations 81
Tutorial 5: Building a Geological Model From a Map 87
Setting Up the Project 87
Importing a Map and Setting the Clipping Boundary 87
Creating the Topography 88
Creating the Geological Model 88
Creating the Fault 89
Creating the Contact Boundary Meshes 94
Adding the Contact Surfaces to the Geological Model 95
Enabling the Contact Surfaces 97
© 2019 Seequent Limited
Tutorials for Leapfrog Geothermal 3.8
These tutorials introduce basic concepts in Leapfrog Geothermal, such as setting up a project,
importing and working with data and building simple geological models. Download the tutorial
data at http://help.leapfrog3d.com/Tutorials/Geothermal/3.8/en-
GB/LeapfrogGeothermalTutorialData.zip.
The data for the first tutorial is a Leapfrog Geothermal project that includes a series of saved
scenes that are used to introduce different aspects of using Leapfrog Geothermal. For
subsequent tutorials, you will import data and use it to build geological models.
The tutorials are:
l Tutorial 1: Introduction to Leapfrog Geothermal
l Tutorial 2: Modelling Veins
l Tutorial 3: Modelling a Syncline in a Series of Deposits
l Tutorial 4: Modelling a Complex Intrusion
l Tutorial 5: Building a Geological Model From a Map
Throughout the tutorials, reference is made to topics in the Leapfrog Geothermal help, which
can be found at http://help.leapfrog3d.com/Geothermal/3.8/en-GB/Default.htm.
When using Leapfrog Geothermal, you can find more information on the tools available by
clicking on the Help button that appears in many windows:
Pressing the F1 key also displays help for the current window.
© 2019 Seequent Limited
Tutorial 1: Introduction to Leapfrog
Geothermal
In this tutorial, we will work through an existing Leapfrog Geothermal project. This project
includes a series of saved scenes that demonstrate different aspects of using Leapfrog
Geothermal.
1. Unzip the folder that contains the tutorial data and copy it to your hard drive.
The project file for this tutorial can be found in the Introduction folder and is called “Leapfrog
Geothermal Tutorial”.
2. Launch Leapfrog Geothermal.
The main window will appear with the Projects tab displayed.
The Recent projects list is a useful way of accessing the projects you are regularly working in.
Below the Recent projects list, the Search folder is displayed. This is useful if you have one
folder in which you will keep most of your Leapfrog Geothermal projects. Click on the folder
button ( ) to change the Search folder. When there are Leapfrog Geothermal projects in the
Search folder, thumbnails for them will be displayed.
3. In the Projects tab, click Open Project File:
4. Navigate to the folder where you saved the tutorial project files and click on the “Leapfrog
Geothermal Tutorial.aproj” file.
The project will be opened and Leapfrog Geothermal will display the Scene View tab.
© 2019 Seequent Limited
The Leapfrog Geothermal Main Window | 3
The Leapfrog Geothermal Main Window
The Leapfrog Geothermal main window is divided into three parts:
The Project Tree contains all the data in the project and tools for working with that data. When
you want to change how this data is used in the project, work with the objects in the project
tree.
The Scene View tab displays a 3D representation of selected objects from the project tree.
Changing how you view objects in the scene window does not change those objects in the
project tree.
Tools for changing the appearance of data in the scene window are available in the Shape List
and the Shape Properties Panel. Changing the appearance of these objects does not change
those objects in the project tree.
The series of folders in the project tree are used to organise objects such as maps, images and
data sets into categories. These folders also provide tools that let you import information into
the project and generate models. Right-click on each folder to view the actions you can
perform using that folder.
You can add objects to the scene window by dragging them from the project tree. You can
temporarily hide them in the scene or remove them altogether using the controls in the shape
list.
© 2019 Seequent Limited
4 | Leapfrog Geothermal Tutorials
The current viewing angle and scale are displayed in the lower right-hand corner of the scene
window. You can interact with the scene using the mouse or the keyboard:
Action Mouse Keyboard
Changing the Click and drag to rotate the Press the arrow keys to rotate the scene
viewing angle scene For smaller steps, hold down the Shift key while
pressing the arrow keys
Zooming in and out Use the scroll wheel Press the Page Up or Page Down keys
of the scene Hold the right mouse button For smaller steps, hold down the Shift key while
while moving the mouse pressing the Page Up or Page Down keys
Click and hold both mouse
Panning the scene Hold down the Alt key while pressing the arrow keys
buttons, then drag
Hold the scroll wheel and drag
Click the scroll wheel
Centre an object in
the scene Click both mouse buttons
together
Practise rotating the scene using mouse, arrows and modifier keys. The viewing angle and scale
in the lower right-hand corner of the scene window change as you rotate the scene.
Toward the bottom of the project tree, the folder Saved Scenes and Movies contains a series of
scenes we will look at in order to understand how Leapfrog Geothermal projects work.
Saved scenes provide a stable point of reference in a project and can explain important
aspects of the project. Saving a scene does not save copies of the objects in the scene, it
simply saves settings relating to how the objects are displayed. Deleting objects from the
project will not preserve those objects in any saved scenes.
The project was last saved with the first scene, “1. Maps and topography”, displayed. If you have
changed the scene, you will need to redisplay the opening scene.
© 2019 Seequent Limited
The Leapfrog Geothermal Main Window | 5
1. Right-click on the “1. Maps and topography” scene in the Saved Scenes and Movies folder
and select Display:
The scene will be updated to show a “Topography” object and two images:
All objects in the shape list have a button ( ) that will remove the object from the scene. Most
objects also have a visibility button ( ) that can temporarily hide that object in the scene. It is
often easier to make an object temporarily invisible than to remove it from the list. Some objects
have an edit button ( ) that you can click to begin editing the object.
The shape list also contains options for changing the appearances of the object in the scene.
For the images, you can only change the opacity by adjusting the slider. For the topography, the
GIS data dropdown list provides additional display options.
2. Click on the GIS data dropdown and select None:
© 2019 Seequent Limited
6 | Leapfrog Geothermal Tutorials
The scene will be updated so that the Topography object is displayed using the Flat colour
option. In the case of surfaces, different colours will be assigned to each side. The Topography
has an “Above” colour (yellow) and a “Below” colour (grey):
The colour used to display an object can be changed by clicking the colour chip. In the window
that appears, you can set a new colour or select from predefined colours:
Many objects can also be displayed using other available data. For example, the Topography
includes elevation data and face dip data.
3. Click on Flat colour to view other display options:
Changing how you view objects in the scene window does not change those objects in the
project tree.
© 2019 Seequent Limited
The Leapfrog Geothermal Main Window | 7
4. Click on the ( ) button for each of the images in the shape list:
Removing objects from the scene by clicking the ( ) button does not remove them from the
project.
Only the topography remains in the scene.
The Z-Scale button in the lower right-hand corner of the main window lets you set a value
greater than 1.0 for the z-axis relative to the x- and y-axes. This is useful when the area under
study is very planar and extends over a wide area. In such cases, scaling the Z-axis can
accentuate the distribution of data along the z-axis.
© 2019 Seequent Limited
8 | Leapfrog Geothermal Tutorials
5. Click the Z-Scale button and experiment with different z-scale settings to see the effects:
6. Return the Z-Scale setting to 2.0.
Displaying GIS Data
The GIS data dropdown list includes a number of GIS data objects and images that have been
imported into the project. There are three ways to view imported GIS data and images:
l Display the objects independently of the topography. To view data in this way, either
drag and drop the object into the scene or right-click on the object and select View
Object.
l Display objects draped on the topography.
l Display objects as part of a custom topography view.
To display GIS data with the topography:
1. From the shape list, select the GIS data dropdown list and select GIS objects, then the lake_
bdy line.
© 2019 Seequent Limited
Displaying GIS Data | 9
The topography will be displayed with the GIS line draped on it using the Flat colour option:
The lake_bdy object can also be displayed using the columns available in the data table, which
can be selected from the view list:
The GIS data list also contains options for creating and displaying custom topography views:
2. Click on the GIS data dropdown list and select Views, then the “Topography + GIS data”
option.
© 2019 Seequent Limited
10 | Leapfrog Geothermal Tutorials
The Topography will be displayed with map images and a number of GIS data objects draped
on it:
3. Click on the GIS data dropdown list and select Views, then the Edit views option.
4. In the window that appears, experiment with adding and removing layers and changing how
they are displayed:
The scene will be updated as you make changes in the Edit GIS Views window.
5. When you have finished, click Revert All to discard your changes, then click Close.
How Objects are Organised in the Project Tree
The way folders and objects are organised in the project tree lets you reveal or hide information
about an object to focus on objects you are currently working with. This is also useful when you
are exploring a project and want to determine how something was put together. Leapfrog
Geothermal projects can be complex and the number of objects in the project tree can seem
© 2019 Seequent Limited
How Objects are Organised in the Project Tree | 11
overwhelming. The arrows next to objects in the project tree let you reveal or hide an object’s
details to focus on objects you are currently working with. Let’s look at three objects in this
project to see how this works, the Topography object, a geological model and a static model.
In Leapfrog Geothermal, the topography is used to define the elevation of the ground’s surface.
The topography can be defined using a single digital terrain model (DTM), but often data from
several sources is combined to ensure the data is consistent.
The topography is used as the upper boundary for geological models and to position
GIS data. As a result, changing the topography will cause geological models to be
recomputed and GIS data to be repositioned. This can be time-consuming, which is why it is
best to define the topography before GIS data is added to the project and before any models
are created.
To determine how the topography was created, we need to find the topography in the project
tree.
1. Right-click on the Topography object in the shape list and select Go to Project Tree:
The Topography object ( ) in the Topographies folder is selected:
Objects displayed in bold in the project tree are those objects visible in the scene.
2. To see how the Topography was created, click on the arrow to expand it.
© 2019 Seequent Limited
12 | Leapfrog Geothermal Tutorials
The Topography was created from an imported DTM:
The object is hyperlinked because it is stored elsewhere in the project tree.
3. Click on the hyperlink to view the source object:
The imported DTM is stored in the Meshes folder.
Now let’s look at the components of a geological model.
4. Click on the Clear scene button ( ).
The Geological Models folder contains a model called “GM”.
5. Drag the “GM” model into the scene.
6. In the project tree, click the arrow for the model to expand it.
© 2019 Seequent Limited
How Objects are Organised in the Project Tree | 13
7. Click the arrows for the model’s Boundary, Lithologies, Surface Chronology and Output
Volumes objects.
The five objects underneath the geological model “GM” represent the five basic parts of a
geological model:
l The Boundary object defines the outer limits of the geological model. It is made up of a
basic “GM Extents” object, the Topography and a “North_boundary” object.
l The Fault System object defines faults and their interactions in the geological model.
For this model, no faults are defined and so the object is empty.
l The Lithologies object defines the lithologies in the model. Because the model was
made from well data, this object is hyperlinked to the imported well data.
l The Surface Chronology object defines the structure of the model’s contact surfaces.
The contact surfaces are used to divide the model Boundary into the Output Volumes.
l The Output Volumes folder contains the generated units (outputs) that make up the
geological model.
8. Expand the objects under the Boundary object to see the data used to make the extents:
© 2019 Seequent Limited
14 | Leapfrog Geothermal Tutorials
The Topography object is included as the model’s upper boundary. The “North_boundary”
object was created using a GIS data object in the GIS Data, Maps and Photos folder. Clicking
on the hyperlinks will locate the object from which the extent was created.
Also in the Geological Models folder is another object, called “Static GM”.
9. Expand the Static GM model in the project tree:
The Static GM model is made up of the same objects as the GM model, but most of these
objects cannot be edited. You can change the colours used to display the output volumes by
clicking on the Legend object.
10. Right-click on the Static GM model and select Properties.
In the window that appears, we can see the date the static model was created and information
about its volumes:
The Properties window is a useful way of finding out more information about objects in the
project. The information available in the Properties window depends on the type of object and
is available for most types of objects.
The Static GM model is a static copy of the GM model. Models in Leapfrog Geothermal will be
updated when changes are made to the data objects used to create them. A static copy,
however, is a snapshot of a model that does not change, even when changes are made to the
data on which the original model was dependent. A static copy is a useful way of storing
historical models and comparing models.
Exploring Additional Scenes
There are other saved scenes in the project that demonstrate different aspects of using
Leapfrog Geothermal, including:
l Displaying well data
l Defining a model’s boundary
l Using the slicer to slice objects in the scene
l Using the moving plane to measure trends
© 2019 Seequent Limited
Exploring Additional Scenes | 15
l Using the ruler to measure distances
l Creating and evaluating cross sections
Explore these saved scenes to see how different objects are managed in Leapfrog Geothermal.
You can display each saved scene by dragging it into the scene window. You can find out more
about each scene by viewing the comments. To do this, right-click on the saved scene in the
project tree. Any comments on the scene will be displayed along with the right-click menu:
In the next tutorial, we will import well data and use it to build a geological model.
© 2019 Seequent Limited
Tutorial 2: Modelling Veins
In this tutorial, we will use well data to build two geological models of a series of veins and the
lithologies in which they occur.
l For the first model, we will build individual veins.
l For the second model, we will build the veins as part of a vein system.
This tutorial also includes an introduction to setting up project files, importing topographical
and well data and setting up a topography.
Data for this tutorial can be found in the Veins folder.
Setting Up the Project
To start:
1. Launch Leapfrog Geothermal.
The main window will appear with the Projects tab displayed:
2. In the Projects tab, click New Project.
The Create Project window will appear:
3. Enter the name “Veins tutorial” for the new project and click Browse to select a folder where
the project will be saved.
4. Click OK to create the project.
The project will be created and Leapfrog Geothermal will display the Scene View tab for that
project.
Importing an Aerial Photo
When first created, a project has only a basic set of X-Y-Z coordinates, and the coordinate
system used by the project is determined by the data imported to the project. It is not necessary
to specify what coordinate system is used; however, it is necessary to ensure that data you
import into the project uses the same coordinate system. Often, the best way to set the
© 2019 Seequent Limited
Importing an Aerial Photo | 17
coordinates for the project as a whole is to import a map or aerial photo. Adding georeference
data to a map will set the location of the map in three-dimensional space and set the
coordinates for the project. For this project, we will import a georeferenced aerial photo.
Data for this tutorial can be found in the Veins folder.
1. Right-click on the GIS Data, Maps and Photos folder and select the Import Map option:
2. In the window that appears, select the file called orthophoto.tif, then click Open.
The Import Map tab then displays the image:
In this window, you can enter georeferencing information for an image, if it is not included in
the image. In this case, the image includes georeference data and nothing needs to be
changed.
3. Click Import to import the photo.
The imported photo will be saved in the project tree in the GIS Data, Maps and Photos folder.
© 2019 Seequent Limited
18 | Leapfrog Geothermal Tutorials
4. Display the photo by clicking on it and dragging it into the scene:
The photo appears in both the shape list and the shape properties panel. There are three shape
list controls for the image:
l Click the visibility button ( ) to show or hide the photo.
l Click the ( ) to remove the image from the scene. This does not remove the image from
the project, as displaying objects and removing them from the scene do not change the
data.
l Adjust the photo’s opacity using the slider.
These controls appear for most objects when they are in the shape list. The visibility button ( )
and the opacity slider are useful when analysing relationships between objects in the scene.
Setting the Clipping Boundary
The clipping boundary is the part of the project space in which processing is carried out. When a
project is created, Leapfrog Geothermal automatically sets the clipping boundary. As data is
added to the project, the clipping boundary expands to fit that data. For models with large data
sets, setting the clipping boundary to a fixed size will reduce the amount of time Leapfrog
Geothermal required for performing calculations.
For this project, we will set the clipping boundary to the area indicated by the imported aerial
photo.
1. Press the D key to view the photo from above.
2. Right-click on the Topographies folder and select Set Clipping Boundary.
© 2019 Seequent Limited
Creating the Topography | 19
The Set Clipping Boundary window will be displayed, together with controls in the scene that
will help you to set the clipping boundary:
3. Use the handles in the scene to adjust the clipping boundary so it is slightly smaller than the
photo.
4. Click OK.
Data subsequently imported into the project will be clipped to the clipping boundary.
Creating the Topography
In Leapfrog Geothermal, the topography is used to define the elevation of the ground’s surface.
The topography can be defined using a single digital terrain model (DTM), but often data from
several sources is combined to ensure the data is consistent.
The topography is used as the upper boundary for geological models and to position
GIS data. As a result, changing the topography will cause geological models to be
reprocessed and GIS data to be repositioned. This can be time-consuming, which is why it is
best to define the topography before GIS data is added to the project and before any models
are created.
For this tutorial, a single DTM file will be used to define a topography. It is called topo.asc.
To define the topography from the DTM:
1. Right-click on the Topographies folder and select New Topography > Import Elevation
Grid.
2. Navigate to the folder that contains the topo.asc file and open the file.
© 2019 Seequent Limited
20 | Leapfrog Geothermal Tutorials
The Import Elevation Grid window will be displayed:
3. Click Import.
The New Topography window will appear:
4. Click OK to accept the default name and create the topography.
5. Click on the Clear scene button ( ) to clear any objects from the scene window.
6. Drag the newly-created topography into the scene.
The topography is displayed in three dimensions:
© 2019 Seequent Limited
Importing the Well Data | 21
7. Select the imported photo from the GIS data dropdown list:
The photo will now appear draped over the topography:
Importing the Well Data
In Leapfrog Geothermal, well data is managed using the Well Data folder in the project tree.
Leapfrog Geothermal expects well data that is stored in a collar table, a survey table and interval
tables. Each project can have only one set of well data, made up of one collar file and one
survey file. Multiple interval tables can be imported, and a screens table can also be imported, if
available.
For this tutorial, there are three data files, which can be found in the Veins > Wells folder:
l collar.csv contains the collar definitions.
l survey.csv describes the deviation of each well.
l lithology.csv contains the interval definitions that describes the lithology.
To start importing well data:
1. Right-click on the Well Data folder and select Import Well.
© 2019 Seequent Limited
22 | Leapfrog Geothermal Tutorials
The Import Well Data window will be displayed:
2. For the Collar, click on the Browse button to locate the tutorial file collar.csv.
3. Click on the file, then click Open.
When a collar file is added to the Import Well Data window, Leapfrog Geothermal will look
for interval tables with names such as “lithology” or “geology” in the same location and will
add them to the Interval Tables list. If an interval table file is not automatically added to the
list, click Add and browse for the required file.
In this case, all files have been added to the Input Files list:
4. Click on Import to start the process of importing data.
© 2019 Seequent Limited
Importing the Well Data | 23
First, the collar file is processed. Leapfrog Geothermal displays the data in the file and
summarises how each column will be imported:
Leapfrog Geothermal expects four columns for the collar data and attempts to match
imported data to these expected formats. For the collar file, Leapfrog Geothermal expects a
well identifier (Hole ID) and the location of the top of the well, in X, Y and Z coordinates. The
Hole ID is used to associate data in different tables with a single well. Inconsistencies in the
way wells are identified is a common source of errors.
5. Leapfrog Geothermal has correctly mapped the data in the collar file to the expected format.
Click Next to proceed to the next file.
© 2019 Seequent Limited
24 | Leapfrog Geothermal Tutorials
The survey file data is displayed:
Leapfrog Geothermal expects four columns for the survey data, a Hole ID and deviation
depth, azimuth and dip.
6. Leapfrog Geothermal has correctly mapped the data in the survey file to the expected
format. Click Next to proceed to the next file.
The interval table is displayed. The “lithology” column has been correctly mapped as lithology
data, but the “veins” column has not been mapped.
© 2019 Seequent Limited
Importing the Well Data | 25
7. In the Column Summary, click on the dropdown list for the “veins” column and select
“Lithology”:
The Column Summary is updated to indicate that the “veins” column will be imported as
lithology data:
8. Click on Finish to complete the process.
The data tables will be added to the project tree as part of a new Well object:
Leapfrog Geothermal automatically identifies and flags common well data errors when well
data tables are imported. There are three ways Leapfrog Geothermal marks tables that contain
conflicts or errors:
© 2019 Seequent Limited
26 | Leapfrog Geothermal Tutorials
l Tables containing errors are marked with a red X ( ). These errors must be fixed before
the affected wells can be used for processing.
l Numeric data columns with non-numeric values are marked with a red X ( ), which
means that the rules that are used to handle non-numeric and negative values need to
be reviewed. If a well has intervals that contain non-numeric and negative values, the
well cannot be used for further processing until the rules are verified.
l Tables containing warnings are marked with a yellow exclamation mark ( ). Affected
wells can be used for further processing, but the information in the warning can indicate
that the data requires further attention. For example, if a warning indicates there is data
missing for a well defined in the collar table, it may be that a well has been duplicated or
that not all required data files have been loaded. Warnings are listed along with table
errors in the Database Errors window.
Until errors are corrected, the rows that contain those errors are excluded for all processing that
uses the table, including viewing in the scene. For example, if the ID for a collar position
contains an invalid coordinate, that collar will not be displayed in the scene as its location is not
known. Likewise, any processing will ignore data associated with this well.
It is worth correcting errors as soon as possible, as correcting them later can result in significant
recomputation time.
For this tutorial, there is only a warning for the survey table that we will not correct.
Analysing the Data
Once Leapfrog Geothermal has imported the data, we can view it and analyse it to make
decisions on how to build the geological model.
1. Click on the Clear scene button ( ) to clear any objects from the scene window.
2. Display the data by dragging the Well object into the scene:
3. Zoom in to get a better view of the data.
© 2019 Seequent Limited
Analysing the Data | 27
Both the lithology table and the collar table are displayed and an entry for each appears in the
shape list:
The colours used to display the well data will be different from those shown in these images
as colours are assigned randomly when data is imported.
Changing how the wells are displayed can help in analysing the data and making modelling
decisions.
Wells can be displayed as lines or as cylinders, which is controlled using the Make lines solid
button ( ) button.
4. Click the Make lines solid button ( ) to display the wells as cylinders:
The width of the cylinders can be changed in the shape properties panel:
5. If the well cylinders are too large or too small, adjust the Line radius to a suitable value.
© 2019 Seequent Limited
28 | Leapfrog Geothermal Tutorials
6. Click the Show legend button ( ) for the table:
7. In the shape list, click the ( ) button to remove the collar table from the scene.
8. To get a better idea of how the layers are organised, click the Edit Colours button for the
lithology table:
© 2019 Seequent Limited
Analysing the Data | 29
9. Click the visibility button ( ) for each of the vein lithologies to hide them in the scene:
Note that the legend is updated to reflect only the visible lithologies.
To select multiple lithologies, use the Shift or Ctrl keys while clicking. You can then change the
visibility of all selected lithologies by clicking one of the visibility ( ) buttons.
Hiding lithologies in this way only changes how the data is displayed in the scene. Another
way of limiting the data displayed is to use a query filter, which can later be used in selecting
a subset of data for further processing.
We can see that the lithology layers, from oldest to youngest, are:
l Schist B (purple)
l Schist A (yellow)
l Cover (green)
When building a geological model, it is best to define the contact surfaces by starting with the
oldest and working up. For this project, Schist B and Schist A are deposits and are the oldest
lithologies. They are then cross-cut by the vein lithologies, and the deposits and veins are
eroded by Cover. Therefore, the best way to build this model is to:
l Model the deposits, Schist B and Schist A.
l Model the veins.
l Model the erosion.
10. Click the Cancel to close the Legend window.
© 2019 Seequent Limited
30 | Leapfrog Geothermal Tutorials
Creating the First Geological Model
To create the first geological model:
1. Right-click on the Geological Models folder and select New Geological Model.
2. In the window that appears, change the following settings:
l Set the Surface resolution to 50.
l From the Enclose Object dropdown, select the lithology table.
All settings can be changed after the model is created, except for the Base lithology
column. For the Surface resolution, Leapfrog Geothermal sets a value based on the data
available, but you can set a higher (coarser) value when you first create the model in order to
reduce processing time. Lower resolution values provide more detail, but surfaces will take
longer to process.
3. Click OK to create the geological model.
The new geological model will be created in the Geological Models folder:
l The Boundary object defines the limits of the geological model. When the model is first
created, this is the rectangular model extents. If a topography has been defined, it is
automatically used as the upper boundary.
l The Fault System object defines faults and their interactions in the model.
© 2019 Seequent Limited
Creating the First Geological Model | 31
l The Lithologies object describes all the lithological units to be modelled in the
geological model and the colours that are used to display them on the screen. It is
generated automatically from all the lithologies identified in well data selected when the
model is created. If no column was selected, you will need to define the lithologies
manually before you start modelling the lithology layers.
l The Surface Chronology object describes the contact surfaces in the model, organised
in chronological order, from youngest to oldest. These surfaces and their chronology
determine how the volume inside the model extents is divided into lithological units.
When the model is first created, the Surface Chronology is empty, but it will eventually
hold all contact surfaces and inputs to them.
l The Output Volumes folder contains all the volumes generated in building the
geological model in chronological order, from youngest to oldest. When the model is
first created, the Surface Chronology is empty and so there is only a single output
volume that fills the model’s extents, called “Unknown”.
4. Double-click on the Lithologies object.
The Geological Model window opens with the Lithologies tab displayed. The lithologies for the
new geological model include those from the well data and the lithology “Unknown”:
5. Click Cancel to dismiss the Lithologies window.
6. Clear the scene.
© 2019 Seequent Limited
32 | Leapfrog Geothermal Tutorials
7. Display the geological model by right-clicking on it and selecting View Output Volumes.
At this point, the model is a single volume of lithology “Unknown”. In order to divide this
“Unknown” volume into volumes that represent known lithologies, we need to define the
model’s internal structure. This involves:
l Generating contact surfaces that correspond to the boundaries between lithological
units
l Refining the contact surfaces
l Arranging them in chronological order
l Using the surfaces and the chronological order to divide the geological model into units.
There are different types of contact surfaces that interact with other surfaces and volumes in
different ways:
l Deposit contact surfaces do not cut older volumes. A volume defined by a deposit
contact surface will, therefore, appear conformably on top of older volumes.
l Erosion contact surfaces cut other contact surfaces on the older side of the erosion
contact surface.
l Intrusion contact surfaces remove existing lithologies and replace them with the
intrusive lithology on the younger side of the contact surface. Often, the older side of an
intrusion contact surface is labelled “Unknown” as typically intrusions displace multiple
older lithologies.
l Vein contact surfaces remove existing lithologies and replace them with the vein
lithology within the boundaries defined by hangingwall and footwall surfaces and
points and a reference surface.
It is not always necessary to model geological formations according to their corresponding
contact surface type. For example, it might make sense to model basement granite as a deposit
© 2019 Seequent Limited
Modelling the Deposit Contact Surfaces | 33
rather than as an intrusion when it forms the lowest layer in a geological model: if there are no
older layers for an intrusion-type contact surface to remove and it is apparent from the well
data that the lithology simply fills the lowermost parts of the model, then it makes sense to
model it as a deposit.
See the topic Contact Surfaces in the Leapfrog Geothermal online help for more
information on the different types of contact surface and how they interact.
For the geological model in this tutorial, however, we can model each lithology according to
the corresponding contact surface type.
Modelling the Deposit Contact Surfaces
In Analysing the Data, we saw that the oldest lithologies in the well data are two deposits:
l Schist B
l Schist A
The first contact surface we will model is the oldest (lowest), Schist B, and we will model it as a
deposit.
1. Right-click on the Surface Chronology object and select New Deposit > From Base
Lithology:
© 2019 Seequent Limited
34 | Leapfrog Geothermal Tutorials
2. In the window that appears, select “Schist B” from the Select primary lithology dropdown
list:
We saw in Analysing the Data that Schist B contacts Schist A, so we want to build a surface that
represents the contacts between Schist B and Schist A. Therefore, we will keep Schist A in the
Contacting/Avoiding lithologies list. The veins, however, are younger lithologies than Schist B
and Schist A, so we want to ignore them.
© 2019 Seequent Limited
Modelling the Deposit Contact Surfaces | 35
3. Drag each of the vein lithologies to the Ignored lithologies list:
4. Click OK.
The new contact surface will appear in the project tree under the Surface Chronology.
5. Expand the contact surface to view the objects used to create it:
Note that the contact surface is marked as inactive. When you create a contact surface, it
appears in the project tree under the Surface Chronology object, but it is not enabled and,
therefore, does not affect the geological model volumes. This means you can work on the
surface without having to reprocess the model whenever you make a change to the surface.
In Leapfrog Geothermal, you can easily define, enable and remove contact surfaces from a
model, and you can experiment with modelling lithologies using different techniques in
order to arrive at a geologically reasonable model.
6. Clear the scene.
7. Add the new contact surface ( ) to the scene, together with the points ( ) and segments ( )
used to create it.
8. Display the legend ( ) for the segments.
© 2019 Seequent Limited
36 | Leapfrog Geothermal Tutorials
The segments ( ) show how the lithologies in the well data have been handled in order to
create the contact surface:
The underside of the contact surface is Schist B (pink) and the top side is Schist A (red).
9. Double-click on the Surface Chronology.
The Geological Model window will be opened with the Chronology tab displayed.
10. Tick the box to enable the contact surface:
11. Click OK.
12. Once the changes have been processed, drag the Output Volumes folder into the scene.
© 2019 Seequent Limited
Modelling the Veins | 37
The Schist B output volume ( ) has filled the space indicated as the primary lithology:
The lithology on the younger side of the contact surface has been used to fill the remainder of
the model space.
When you right-click on the geological model in the project tree, there are three ways to view it:
l View Object adds the geological model to the shape list as a single object. You can also
display the model in this way by dragging it into the scene.
l View Output Volumes adds the volumes in the Output Volumes folder to the scene.
You can also display the model in this way by dragging the Output Volumes folder into
the scene.
l View Surface Chronology adds the model’s surfaces to the scene.
Modelling the Veins
Veins can be modelled as individual contact surfaces or as a vein system. When the well data
has the veins sorted into individual lithologies, it is best to model veins one-by-one.
1. Clear the scene.
2. Right-click on the Surface Chronology object and select New Vein > From Base Lithology.
3. In the window that appears, select “Vein A”:
© 2019 Seequent Limited
38 | Leapfrog Geothermal Tutorials
4. Click OK.
The new vein surface will appear in the project tree under the Surface Chronology.
5. Expand the vein to view the objects used to create it:
The vein is made up of:
l Hangingwall and footwall surfaces ( ), which, when expanded, show the hangingwall
and footwall data objects used to create the surfaces.
l Vein segments and pinch out segments ( ) extracted from well data. These are only
included when a vein is created from lithology contacts and are disabled when the vein
is first created.
l A reference surface ( ) calculated as the best fit surface using the hangingwall and
footwall surfaces.
l A boundary object ( ), which is empty when the vein is first created.
6. Drag the vein into the scene and make it partly transparent.
7. Expand the hangingwall and footwall surfaces surfaces ( ) and add their points objects ( )
to the scene.
The scene will appear similar to this:
© 2019 Seequent Limited
Modelling the Veins | 39
We can see that the vein extends well beyond the Vein A hangingwall and footwall points.
8. Expand the geological model’s Boundary object (not the vein boundary) and add the GM
Extents object to the scene.
9. Press the D key to view the scene from above.
10. Zoom out to view the GM Extents in relation to the vein:
The problem with the shape of the vein is that it extends to the model boundary, in spite of the
hangingwall and footwall points being restricted to the centre of the model.
Vein walls can be set to pinch out where well data indicates they do not occur. This is achieved
by creating ‘outside’ intervals on wells that do not have an interior vein segment. These intervals
are then flipped with respect to interior vein intervals, which, in effect, means the footwall and
hangingwall orientation has the opposite sense to the nearest interior intervals. This forces the
hangingwall and footwall surfaces to cross, thereby pinching out. These pinchout points can
be viewed in the scene and edited, if necessary.
11. Double-click on the vein ( ) in the project tree.
© 2019 Seequent Limited
40 | Leapfrog Geothermal Tutorials
12. In the Edit Vein window, click the Surfacing tab, then tick the box to enable the Pinch out
option:
13. Click OK.
When the changes have been processed, the revised vein will appear in the scene:
The vein now pinches out and no longer occurs where there is no Vein A in the well data.
14. Create veins B, C and D in the same manner, enabling pinch outs.
15. Clear the scene, then add the veins to it.
© 2019 Seequent Limited
Modelling the Veins | 41
The scene should appear similar to this:
At this point, we have changed the vein settings so the veins are a more realistic shape. However,
they are not yet enabled in the geological model.
16. Double-click on the Surface Chronology.
17. Enable each vein and arrange them so they appear in the following order:
18. Click OK.
19. Clear the scene.
20. Once the model has been processed, add the Output Volumes folder to the scene.
21. While holding down the Ctrl key, click on Schist A and Schist B in the shape list.
© 2019 Seequent Limited
42 | Leapfrog Geothermal Tutorials
22. Drag the opacity slider to make the deposits partly transparent:
To see how the veins cut the deposits:
23. Remove all the volumes except Schist B from the scene.
24. Make Schist B opaque.
The scene should appear similar to this:
Modelling the Erosion Contact Surface
The final step in building the model is to create the last contact surface, Cover, which will be
modelled as an erosion contact surface.
1. Right-click on the Surface Chronology object and select New Erosion > From Base
Lithology.
© 2019 Seequent Limited
Modelling the Erosion Contact Surface | 43
2. In the window that appears:
l Select “Cover” from the Select primary lithology dropdown list.
l Click the Use contacts below button.
As Cover is the uppermost lithology in the model, we need to select contacting lithologies from
the contacts below. Both Schist A and Vein A appear in the Contacting/Avoided lithologies list:
When we created the deposit contact surface, we ignored the vein lithologies because they
were younger than the deposits we were modelling. Here, however, Vein A is older than Cover
and so we will keep it in the Contacting/Avoided lithologies list.
The other lithologies, however, appear in the Ignored lithologies list because there are no
contacts between those lithologies and Cover. This might not always be the case. For example,
when well data is appended, there could be contacts between Cover and these other
lithologies. Because Cover is younger than all other lithologies, we need to move the lithologies
in the Ignored lithologies list into the Contacting/Avoided lithologies list.
3. Drag each lithology from the Ignored lithologies list into the Contacting/Avoided
lithologies list.
4. Click OK.
Once a contact surface has been created, it is a good idea to view it in the scene to ensure it is as
expected.
5. Clear the scene.
6. Add the new contact surface to the scene.
7. Add the lithology table to the scene.
© 2019 Seequent Limited
44 | Leapfrog Geothermal Tutorials
The scene should appear similar to this:
8. Double-click on the Surface Chronology.
Because we’ve defined the contact surfaces from oldest to youngest, the Cover contact surface
appears in the Surface Chronology as the youngest lithology, so there is no need to change the
chronology.
9. Enable the erosion contact surface.
10. Click OK.
11. Clear the scene.
12. Once the changes have been processed, add the Output Volumes folder to the scene.
The erosion contact surface has cut away the deposits and veins:
13. Press the D key to view the scene from above.
© 2019 Seequent Limited
Using a Vein System | 45
14. Click the Show slicer button ( ).
15. Click on the slicer in the shape list.
16. In the shape properties panel, click on the Set to button and select Elevation (Z) Axis:
With the slicer tool selected, hold the Ctrl key and the right mouse button to change the
position of the slicer in the scene:
Using a Vein System
There are two ways of modelling veins in Leapfrog Geothermal:
l Model individual veins. This is the approach we used for the first geological model. The
veins interact with one another and with other lithologies as defined by the Surface
Chronology.
l Model a vein system. The vein system represents a single lithology within the geological
model. How the veins interact with one another is determined by settings in the vein
system, and how the vein system as a whole interacts with other lithologies is determined
by the Surface Chronology.
© 2019 Seequent Limited
46 | Leapfrog Geothermal Tutorials
The lithology table in the well data imported in Importing the Well Data has two columns:
l The “lithology” column contains the two deposits (Schist A and Schist B), the erosion and
four vein lithologies.
l The “veins” column contains the two deposits, the erosion and a single “Veins” lithology
that represents all the veins.
In order to model a vein system, we will create a new geological model using this “veins” column
and model the veins as part of the vein system using the data in the “lithology” column.
To start:
1. Clear the scene.
2. Right-click on the Geological Models folder and select New Geological Model.
3. In the window that appears, change the following settings:
l Select the “veins” column for the Base lithology column.
l Set the Surface resolution to 50.
l From the Enclose Object dropdown, select the lithology table.
l Name the model “Vein system GM”.
4. Click OK to create the geological model.
Creating the Vein System
For this model, we won’t model the deposit and erosion contact surfaces, but will only model
the vein system.
1. Right-click on the Surface Chronology and select New Vein System.
© 2019 Seequent Limited
Creating the Veins | 47
2. In the window that appears, select “Veins” for the Vein lithology:
Because veins usually contact multiple lithologies, leave the Outside lithology set to
“Unknown”.
3. Click OK.
The new vein system will appear under the Surface Chronology. It is empty and inactive.
Creating the Veins
Next, we will define each vein using the lithology data from the “lithology” column.
1. Right-click on the vein system and select New Vein > From Other Contacts.
2. In the window that appears, select the “lithology” column.
3. Click OK.
4. In the New Vein window, select “Vein A”, then click OK.
The new vein will be added to the project tree as part of the vein system.
5. Expand the vein system and add the new vein to the scene.
We need to enable pinch-outs for the vein in order to achieve a realistic shape.
6. Double-click on the vein ( ) in the project tree.
© 2019 Seequent Limited
48 | Leapfrog Geothermal Tutorials
7. Click on the Surfacing tab and enable the Pinch out option:
8. Click OK.
When the changes have been processed, the revised vein will appear in the scene.
9. Create veins B, C and D in the same manner, enabling pinch outs.
10. Clear the scene, then add the vein system to it.
The vein system appears in the shape list, but there is nothing in the scene as we need to enable
the veins in the vein system and set their interactions.
Setting the Vein Interactions
We can determine how the veins interact by displaying them in the scene.
1. Clear the scene, then add each of the veins to it.
2. Press the D key to view the scene from above.
3. Click on the second vein down, as shown:
© 2019 Seequent Limited
Setting the Vein Interactions | 49
This is Vein A, which will we consider the central vein. In order to determine the interactions
between Vein A and the other veins, we need to know which side of Vein A is the hangingwall
and which side is the footwall. We can do this by adding Vein A’s hangingwall and footwall
points to the scene.
4. Expand Vein A in the project tree to view the points that make up the hangingwall and
footwall surfaces:
5. Add the hangingwall and footwall points ( ) to the scene.
6. Click the Show legend button ( ) for the footwall points:
The other veins interact with Vein A as follows:
l Veins B and D terminate against Vein A on Vein A’s hangingwall side.
l Vein C terminates against Vein A on Vein A’s footwall side.
Now we can set the interactions for the vein system.
7. Double-click on the vein system in the project tree.
© 2019 Seequent Limited
50 | Leapfrog Geothermal Tutorials
8. Click on the Vein System tab:
The veins appear in the Vein priority list in the order in which they were defined. Because Vein A
is already at the top of the list, we don’t need to change the order.
Vein A is the highest priority vein in the list, and so no interactions can be set for it.
9. Click on Vein B and click the Add button.
Only veins that are higher in priority than the selected vein will appear in the Vein list, so the
correct vein has been selected. The Side is also correct:
10. Click on Vein C, then on the Add button.
© 2019 Seequent Limited
Setting the Vein Interactions | 51
11. Select “Foot wall” for the Side:
12. Click on Vein D, then on the Add button.
Again, the default interaction is correct.
13. Tick the box for each vein to enable them in the vein system, then click OK.
14. Clear the scene.
15. Add the vein system to the scene:
The vein system appears in the scene as a single lithology.
© 2019 Seequent Limited
52 | Leapfrog Geothermal Tutorials
If all four veins do not appear in the scene, it is likely that the interactions have not been set
correctly. If this is the case, the affected vein will appear in the project tree as empty:
Double-click on the vein or the vein system to correct the interaction. Here, double-clicking
on the vein opens the Edit Vein window:
Enabling the Vein System in the Model
Although the vein system is now complete, we still need to enable it in the model.
1. Double-click on the Surface Chronology.
2. Enable the vein system and click OK.
3. Clear the scene.
4. Add the output volumes to the scene.
5. Press the D key to view the scene from above.
6. Click the Show slicer button ( ).
7. Click on the slicer in the shape list.
8. In the shape properties panel, click on the Set to button and select Elevation (Z) Axis.
© 2019 Seequent Limited
Enabling the Vein System in the Model | 53
With the slicer tool selected, hold the Ctrl key and the right mouse button to change the
position of the slicer in the scene:
Because we haven’t defined the lithologies outside the vein system, lithology “Unknown” is
used. Compare the vein system with the individual veins modelled as part of the GM model.
© 2019 Seequent Limited
Tutorial 3: Modelling a Syncline in a Series of
Deposits
In this tutorial, we will use well data to build a model of a syncline in a banded iron formation.
Whereas in Tutorial 2: Modelling Veins we modelled the contact surfaces individually, for this
tutorial, we will model a series of deposits using a stratigraphic sequence.
Data for this tutorial can be found in the Syncline folder.
Setting Up the Project
To start:
1. Launch Leapfrog Geothermal.
2. In the Projects tab, click New Project.
3. Enter the name “Syncline tutorial” for the new project and click Browse to select a folder
where the project will be saved.
4. Click OK to create the project.
The project will be created and Leapfrog Geothermal will display the Scene View tab for that
project.
Importing a Photo and Setting the Clipping Boundary
First, we will import an aerial photo and use it to set the clipping boundary. The file is called
“photo.tif”.
1. Right-click on the GIS Data, Maps and Photos folder and select Import Map.
2. In the window that appears, select the file called photo.tif, then click Open.
3. Click Import to import the photo.
4. Add the photo to the scene and press the D key to view it from above.
5. Right-click on the Topographies folder and select Set Clipping Boundary.
© 2019 Seequent Limited
Importing the Well Data | 55
6. From the Enclose Object list, select <Everything>:
7. Click OK.
Importing the Well Data
Data for this part of the tutorial can be found in the Syncline > Wells folder. There are three files:
l collar.csv contains the collar definitions.
l survey.csv contains information that describes the deviation of each well.
l geology.csv contains the interval definitions that describes the lithology.
1. Right-click on the Well Data folder and select Import Well.
The Import Well Data window will be displayed.
2. For Collar, click on the Browse button to locate the tutorial file collar.csv.
3. Click on the file, then click Open.
All files have been added to the Input Files list.
4. Click on Import to start the process of importing data.
5. Leapfrog Geothermal correctly maps the data in the collar and survey files, so click Next for
each one.
6. For the geology table, click on Finish to complete the process.
The data tables will be added to the project tree.
Now that we have imported the well data, we can use it to create the topography.
© 2019 Seequent Limited
56 | Leapfrog Geothermal Tutorials
Creating the Topography
In Tutorial 2: Modelling Veins, we created the topography from an elevation grid. For this
tutorial, we have no topography data, so we will use the collar points in the well data.
A key advantage of defining a topography is that it provides consistent elevation data for
objects imported to and created in the project. The quality of elevation information can be
poor compared to X- and Y-coordinates, which can create problems when using objects to
build a model. A topography can be created from the most reliable elevation data, and other
objects can have elevation set from this topography.
1. Right-click on the Topographies folder and select New Topography > From Points.
All points object available in the project will be listed, which, in this case, is only the imported
collar points:
2. Click OK.
3. In the New Topography window, click OK to accept the default name and create the
topography.
Analysing the Data
Once Leapfrog Geothermal has imported the data, we can view it and analyse it to make
decisions on how to build the geological model.
1. Click on the Clear scene button ( ) to clear any objects from the scene window.
2. Add the geology table to the scene.
3. Click the Make lines solid button ( ) to display the wells as cylinders.
4. Adjust the Line radius in the shape properties panel, if required.
5. Click the Show legend button ( ) for the table.
6. Zoom in to get a better view of the data.
© 2019 Seequent Limited
Creating the Geological Model | 57
The scene should appear similar to this:
The lowest layer in the model is Granite, which we can model as a deposit, and the highest layer
is Gravel. Although we could model the deposit contact surfaces one-by-one, the layers are
roughly continuous, which lends itself to modelling using a stratigraphic sequence. Therefore,
we will model the layers by defining a stratigraphic sequence that has Granite as the lowest
layer and Gravel as the highest.
Creating the Geological Model
To create the geological model:
1. Right-click on the Geological Models folder and select New Geological Model.
2. In the window that appears, change the following settings:
l Set the Surface resolution to 50.
l From the Enclose Object dropdown, select the geology table.
3. Click OK to create the geological model.
The new geological model will be created in the Geological Models folder.
Defining a Stratigraphic Sequence
To create the stratigraphic sequence:
1. Right-click on the model’s Surface Chronology and select New Stratigraphy.
© 2019 Seequent Limited
58 | Leapfrog Geothermal Tutorials
2. In the window that appears, select Gravel for the Lithology Above and Granite for the
Lithology Below:
3. Click the Add Lithologies button.
4. Click the Lithology box to select all the lithologies:
5. Click OK.
© 2019 Seequent Limited
Defining a Stratigraphic Sequence | 59
The lithologies have been added to the Stratigraphic Lithologies list:
6. Click OK.
7. Clear the scene.
8. When Leapfrog Geothermal has finished generating the stratigraphy, add it to the scene:
© 2019 Seequent Limited
60 | Leapfrog Geothermal Tutorials
9. Expand the stratigraphic sequence in the project tree:
The stratigraphic sequence object contains its own series of contact surfaces that can be
worked with in the same manner as contact surfaces that are created one-by-one.
If there were errors in the sequence, it would include a set of points that can be used in fixing
the errors. For example, here the stratigraphic sequence has errors, which appear in the project
tree as a pinch-out errors object ( ):
These errors usually occur because a layer is not continuous, whereas Leapfrog Geothermal
expects that layers included in a stratigraphic sequence are continuous. Adding the pinch-out-
errors object ( ) to the scene displays the points that are causing errors. You can also find out
more by right-clicking on the stratigraphic sequence and selecting List Errors:
Together with the pinch-out errors, this information can be used to decide what lithologies to
remove from the sequence or what surfaces to adjust.
However, for this tutorial there are no errors, and we can move on to the next step.
The sequence is not yet enabled in the model.
© 2019 Seequent Limited
Defining a Stratigraphic Sequence | 61
10. Double-click on the Surface Chronology object.
11. Tick the box for the stratigraphic sequence to enable it:
12. Click OK.
13. Clear the scene.
14. Add the model’s output volumes to the scene:
© 2019 Seequent Limited
62 | Leapfrog Geothermal Tutorials
Adding a Fault to the Model
The data for this tutorial includes a GIS line for a fault. We will now import the GIS line and add
the fault to the model.
1. Right-click on the GIS Data, Maps and Photos folder and select Import Vector Data.
2. In the window that appears, select the Fault.shp file and click Open.
3. In the window that appears, click OK.
4. When prompted to filter data, select the Don’t Filter Data option.
The line will be imported to the project:
l The imported line is added to the GIS Data, Maps and Photos folder.
l A copy of the line is draped onto the topography and added to the Draped GIS Objects
folder in the Topographies folder.
Now we can add the fault to the geological model’s Fault System.
Each geological model is created with a Fault System object that is used to construct faults and
manage their interactions. Once the faults are active in the geological model, the geological
model will be divided into separate fault blocks, which will appear in the project tree as part of
the model.
5. Right-click on the geological model’s Fault System and select New Fault > From GIS Vector
Data.
Two options are given for using the fault GIS line. Using the (On Topography) option makes
sense for GIS data as it is, by nature, on the topography. The (On Topography) option also
mitigates any issues that may occur if elevation information in the GIS data object conflicts with
that in the project.
6. Select “Fault (On Topography)” and click OK:
The GIS line will be added to the Fault System but is not activated in the geological model.
7. Double-click on the Fault System.
In the Fault System window, all faults defined for a model are listed and you can set
interactions between these faults. For this model, however, there is only one fault and no
interactions need to be set.
© 2019 Seequent Limited
Adding a Fault to the Model | 63
8. Tick the box for the fault and click OK:
9. Once the geological model has been reprocessed, add it to the scene:
Note that the way the geological model is organised in the project tree has changed now that
the fault has been activated:
© 2019 Seequent Limited
64 | Leapfrog Geothermal Tutorials
The geological model has been split into two fault blocks. Each fault block has its own Surface
Chronology, whereas the top-level geological model has none. The Surface Chronology for
one fault block can be modified without affecting other fault block.
For geological models with a fault system, you can model the contact surfaces in two ways:
l Define the Surface Chronology before enabling the Fault System. All surfaces defined
for the unfaulted model will automatically be copied to each fault block. Some surfaces
defined for the model as a whole will not occur in every fault block, which can be
corrected by working with the surfaces in each fault block.
l Enable the Fault System before any surfaces are defined in the unfaulted model, then
define the Surface Chronology for each fault block. An aid to working with a faulted
model in this way is the ability to copy contact surfaces from one faulted block to
another. To copy a Surface Chronology from one fault block to another, right-click on
the chronology you wish to copy and select Copy Chronology To.
Which approach is best depends on the model being built. You may already know where the
faults are and choose to define them and subdivide the geological model before defining any
lithology layers. On the other hand, sometimes it is not apparent where the faults are until the
layers have been built, in which case you can add the new fault, activate it in the model, then
work with the surfaces in each fault block.
When working with fault blocks, it can be useful to rename them. For this model, we will
rename the fault blocks “north block” and “south block”.
10. Clear the scene.
11. Right-click on the geological model in the project tree and select View Fault Block
Boundaries.
12. Click on one of the fault blocks in the scene:
The name of the fault block is shown in the scene selection window.
13. In the project tree, find the fault block.
14. Right-click on the fault block and select Rename.
15. Enter the new name and click OK.
© 2019 Seequent Limited
Tutorial 4: Modelling a Complex Intrusion
In this tutorial, we will model a system of complex intrusions, which are shown in cross section
below:
When a geological model is first created, it is a single volume of lithology “Unknown”. This
Unknown volume is divided up into known lithologies by creating contact surfaces. Contact
surfaces interact with other surfaces in different ways, and understanding how the contact
surfaces interact helps in making decisions on how to model formations.
Types of contact surfaces are:
l Deposit contact surfaces. These do not cut older volumes. A volume defined by a
deposit contact surface will, therefore, appear conformably on top of older volumes.
l Erosion contact surfaces. These remove lithologies on the older side of the erosion
contact surface.
l Intrusion contact surfaces. These remove existing lithologies and replace them with the
intrusive lithology on the younger side of the contact surface. Often, the older side of an
intrusion contact surface is labelled “Unknown” as typically intrusions remove multiple
older lithologies.
l Vein contact surfaces. These remove existing lithologies and replace them with the vein
lithology within the boundaries defined by hangingwall and footwall surfaces and
points and a reference surface.
© 2019 Seequent Limited
66 | Leapfrog Geothermal Tutorials
Here, three deposit contact surfaces interact with two intrusion contact surfaces. The intrusion
contact surfaces are white (Unknown lithology) on the outside and the intrusive lithologies (I1
and I2) on the inside:
Intrusion contact surfaces result in rounder shapes than deposit and erosion contact surfaces,
which tend to be flat and sheet-like.
The difference between deposit and erosion contact surfaces is how they interact with older
lithologies.
l Deposits appear conformably on top of underlying older volumes and do not occur in
regions defined by older deposits.
l Erosions, however, remove existing lithologies on the older side of the erosion.
Here, two deposit contact surfaces divide a model volume (bounded by the pink box) into three
lithologies; each deposit (A, B and C) lies conformably on top of the previous one:
When a third deposit contact surface is added, lithology D is deposited on top of lithologies B
and C:
© 2019 Seequent Limited
Setting Up the Project | 67
If, however, the third surface is an erosion contact surface, it cuts away the deposits on the older
side:
An intrusion contact surface enabled in the model will remove the existing lithologies and
replace them with the intrusive lithology. Here, an intrusion surface (E) added to the model as
the youngest surface cuts away the older lithologies wherever it occurs:
It is not necessary to model geological formations according to their corresponding contact
surface type. Often, the way you model a contact surface depends on the shape suggested by
the data and your knowledge of the geology of the area being modelled.
See the topic Contact Surfaces in the Leapfrog Geothermal online help for more
information on the different types of contact surface and how they interact.
Setting Up the Project
Data for this tutorial can be found in the Intrusion folder.
To start:
1. Launch Leapfrog Geothermal.
2. In the Projects tab, click New Project.
3. Enter the name “Intrusion tutorial” for the new project and click Browse to select a folder
where the project will be saved.
4. Click OK to create the project.
The project will be created and Leapfrog Geothermal will display the Scene View tab for that
project.
© 2019 Seequent Limited
68 | Leapfrog Geothermal Tutorials
Importing a Map and Setting the Clipping Boundary
First, we will import a map and use it to set the clipping boundary. The file is called map.tif.
1. Right-click on the GIS Data, Maps and Photos folder and select Import Map.
2. In the window that appears, select the file called map.tif, then click Open.
3. Click Import to import the map.
4. Add the map to the scene and press the D key to view it from above.
5. Right-click on the Topographies folder and select Set Clipping Boundary.
6. From the Enclose Object list, select <Everything>:
7. Click OK.
Creating the Topography
As in Tutorial 2: Modelling Veins, we will create the topography from an elevation grid. The file
is called oamaru.asc.
1. Right-click on the Topographies folder and select New Topography > Import Elevation
Grid.
2. Navigate to the folder that contains the oamaru.asc file and open the file.
3. In the Import Elevation Grid window, click Import.
4. In the New Topography window, click OK.
Importing the Well Data
Data for this part of the tutorial can be found in the Intrusion > Wells folder. There are three files:
l collar.csv contains the collar definitions.
l survey.csv contains information that describes the deviation of each well.
© 2019 Seequent Limited
Analysing the Data | 69
l geology.csv contains the interval definitions that describes the lithology.
1. Right-click on the Well Data folder and select Import Well.
The Import Well Data window will be displayed.
2. For Collar, click on the Browse button to locate the tutorial file collar.csv.
3. Click on the file, then click Open.
All files have been added to the Input Files list.
4. Click on Import to start the process of importing data.
5. Leapfrog Geothermal correctly maps the data in the collar and survey files, so click Next for
each one.
6. For the geology table, click on Finish to complete the process.
The data tables will be added to the project tree.
Analysing the Data
Once Leapfrog Geothermal has imported the data, we can view it and analyse it to make
decisions on how to build the geological model.
1. Click on the Clear scene button ( ) to clear any objects from the scene window.
2. Add the geology table to the scene.
3. Click the Make lines solid button ( ) to display the wells as cylinders.
4. Click the Show legend button ( ) for the table.
5. In the shape properties panel, change the Line radius to make the wells more visible.
6. Zoom in to get a better view of the data.
The scene should appear similar to this:
© 2019 Seequent Limited
70 | Leapfrog Geothermal Tutorials
The wells away from the centre of the data have two lithologies, Basement and Volcanic
edifice. These are the lowest layers in the model and we will model them as deposits.
7. Click the Edit Colours button.
8. In the Legend window, hide the Basement and Volcanic edifice lithologies:
9. Click OK to dismiss the window.
10. Press the E key to view the scene looking east.
The two lithologies are hidden in the scene and it is easier to view the wells at the centre of the
data. Note that the legend in the scene has been updated to reflect the hidden lithologies:
From oldest to youngest, the lithologies are:
l Propylitic alteration
l Mineralised potassic alteration
l Porphyry stock
l Sericitic alteration
© 2019 Seequent Limited
Analysing the Data | 71
l Chloritic alteration
l Advanced argillic alteration
l Acid leached zone
11. Click the Edit Colours button.
Keep the Legend window open and move it away from the scene window to view different
lithologies in the scene.
12. In the Legend window, hide lithologies so that only the Propylitic alteration, Mineralised
potassic alteration and Porphyry stock lithologies are visible:
The propylitic alteration, mineralised potassic alteration and porphyry stock lithologies are
concentrated at the centre of the data. Because the well data suggests a rounder shape for
these lithologies, we will model them as intrusion contact surfaces. These lithologies are
approximately the same age, but when we add them to the Surface Chronology, we need to
decide on an order. We can work from the outer edges of the model in, which is in the following
order:
l Propylitic alteration
l Mineralised potassic alteration
l Porphyry stock
The remaining lithologies are:
l Sericitic alteration
l Chloritic alteration
l Advanced argillic alteration
l Acid leached zone
© 2019 Seequent Limited
72 | Leapfrog Geothermal Tutorials
13. In the Legend window, hide lithologies so that the Acid leached zone, Advanced argillic
alteration, chloritic alteration and sericitic alteration lithologies are visible:
These four lithologies are flatter and appear in more wells than the earlier intrusions, and we
can model them using deposit or erosion contact surfaces.
We will build this model by:
l Modelling the earliest lithologies, basement and volcanic edifice, as deposits.
l Modelling propylitic alteration, mineralised potassic alteration and porphyry stock
lithologies as intrusions.
l Modelling the remaining lithologies as a series of deposits and erosions.
Creating the Geological Model
To create the geological model:
1. Right-click on the Geological Models folder and select New Geological Model.
2. In the window that appears, change the following settings:
l Set the Surface resolution to 20.
l Tick the box for Adaptive.
l From the Enclose Object dropdown, select the geology table.
3. Click OK to create the geological model.
The new geological model will be created in the Geological Models folder.
© 2019 Seequent Limited
Modelling the Deposit Contact Surfaces | 73
Modelling the Deposit Contact Surfaces
In Analysing the Data, we saw that the oldest lithologies in the well data are two deposits:
l Basement
l Volcanic edifice
The first contact surface we will create is the Basement contacts.
1. Clear the scene.
2. Right-click on the Surface Chronology object and select New Deposit > From Base
Lithology.
3. In the window that appears, select “Basement” from the Select primary lithology dropdown
list.
We want to build a surface that represents the contacts between Basement and Volcanic
edifice and that excludes younger lithologies.
4. Drag the Sericitic alteration contacts and the Propylitic alteration contacts to the Ignored
lithologies list:
To select multiple items in windows and in the project tree, hold the Ctrl key or the Shift key
while clicking.
5. Click OK.
The new contact surface will appear in the project tree under the Surface Chronology.
6. Add the geology table to the scene.
© 2019 Seequent Limited
74 | Leapfrog Geothermal Tutorials
7. In the shape list, click the Edit Colours button for the geology table.
8. Hide all lithologies except Basement and Volcanic edifice.
9. Add the new contact surface to the scene and rotate the scene to view the wells and the
surface:
Note that Leapfrog Geothermal has labelled the surface as Basement on the underside (the
older side) and Volcanic edifice on the top side (younger).
10. Clear the scene.
11. Double-click on the Surface Chronology.
12. Tick the box to enable the contact surface:
13. Click OK.
14. Once the changes have been processed, add the model to the scene.
© 2019 Seequent Limited
Modelling the Intrusions | 75
The contact surface has divided the Unknown volume into known lithologies Basement and
Volcanic edifice:
Modelling the Intrusions
The next step is to model the propylitic alteration, mineralised potassic alteration and porphyry
stock lithologies. As discussed in Analysing the Data, we will work from the outer edges of the
model inward:
l Propylitic alteration
l Mineralised potassic alteration
l Porphyry stock
1. Clear the scene.
2. Right-click on the Surface Chronology object and select New Intrusion > From Base
Lithology.
© 2019 Seequent Limited
76 | Leapfrog Geothermal Tutorials
3. In the window that appears, select Propylitic alteration:
We need to move all younger lithologies into the Ignore (Younger lithologies) list. The easiest
way to do this is to move all the lithologies into the Ignore (Younger lithologies) at once, then
add the lithologies we want to the Exterior lithologies list.
4. Click in the Exterior lithologies list.
5. On the keyboard, press Ctrl+A.
6. Drag all lithologies into the Ignore (Younger lithologies) list.
The lithologies in the Exterior lithologies list should be those that the intrusive body cuts
through, which will be the older lithologies.
7. Double-click on Basement and Volcanic edifice to add them back into the Exterior
lithologies list:
8. Click OK.
The new contact surface will appear in the project tree under the Surface Chronology.
9. Add the new contact surface ( ) to the scene, together with the points ( ) and segments ( )
used to create it.
© 2019 Seequent Limited
Modelling the Intrusions | 77
It is coloured on the inside with the intrusive lithology and on the outside with the lithology
Unknown:
This is typical of intrusive lithologies as they contact multiple other lithologies on the outside.
10. Repeat steps 2 to 9 for the Mineralised potassic alteration and Porphyry stock lithologies,
being sure to keep older lithologies in the Exterior lithologies list:
l For the Mineralised potassic alteration intrusion, the Exterior lithologies will be
Basement, Volcanic edifice and Propylitic alteration.
l For the Porphyry stock intrusion, the Exterior lithologies will be Basement, Volcanic
edifice, Propylitic alteration and Mineralised potassic alteration.
It is a good idea to check each surface as is it created by adding the surface to the scene,
together with the data objects used to create it.
11. Clear the scene.
© 2019 Seequent Limited
78 | Leapfrog Geothermal Tutorials
12. Add all new intrusions to the scene:
The Propylitic alteration appears geologically reasonable, but the other two surfaces do not.
We need to give them a more vertical appearance, and the best way to do this, in the absence of
additional data, is to apply a trend to the surface.
Often the easiest way to apply a trend is to position the moving plane in the scene and use it as a
reference plane for the trend we will apply to a surface.
13. Remove the Propylitic alteration and Porphyry stock contact surfaces from the scene.
14. Press the E key to view the scene looking east.
15. Click on the Draw plane line button ( ) in the toolbar and draw a line roughly vertical in the
scene:
16. Rotate the scene to view the plane properly.
© 2019 Seequent Limited
Modelling the Intrusions | 79
17. Click on the plane to view its controls and reposition it, if you wish:
We now need to apply the settings from the moving plane to the contact surface.
18. Double-click on the contact surface in the project tree.
19. Click on the Trend tab.
20. Click the Set From Plane button to copy the plane settings:
This copies the moving plane settings to the Trend tab.
The Ellipsoid Ratios determine the relative shape and strength of the ellipsoids in the scene,
where:
l The Maximum value is the relative strength in the direction of the green line on the
moving plane.
l The Intermed. value is the relative strength in the direction perpendicular to the green
© 2019 Seequent Limited
80 | Leapfrog Geothermal Tutorials
line on the moving plane.
l The Minimum value is the relative strength in the direction orthogonal to the plane.
To emphasis the vertical trend, we can change the Intermed. value.
21. Set the Intermed. value to 6.
22. Click OK.
When the surface is reprocessed, it should appear similar to this:
Now that we have adjusted the Mineralised potassic alteration surface, we can use the same
plane settings to adjust the Porphyry stock surface.
23. Clear the scene.
24. Add the Porphyry stock surface to the scene.
25. Double-click on the contact surface in the project tree.
26. Click on the Trend tab.
27. From the Set to list, select the trend settings used for the Mineralised potassic alteration
surface:
© 2019 Seequent Limited
Modelling the Younger Alterations | 81
28. Click OK.
Once the surface is reprocessed, it should appear similar to this:
29. Clear the scene.
30. Double-click on the Surface Chronology.
31. Enable each of the intrusions and click OK.
32. Add the geological model to the scene.
The model should appear similar to this:
Modelling the Younger Alterations
In Analysing the Data, we saw that the younger alterations form relatively flat layers. In this
step, we will model them as deposit and erosion contact surfaces. The remaining lithologies are:
l Sericitic alteration
l Chloritic alteration
© 2019 Seequent Limited
82 | Leapfrog Geothermal Tutorials
l Advanced argillic alteration
l Acid leached zone
We will model these lithologies using alternating erosion and deposit contact surfaces. First, we
will model the Sericitic alteration contacts as an erosion.
1. Right-click on the Surface Chronology object and select New Erosion > From Base
Lithology.
2. In the window that appears, select Sericitic alteration.
3. Click Use contacts below.
The younger lithologies should automatically appear in the Ignored lithologies list:
4. Click OK.
5. Clear the scene.
6. Add the new surface to the scene.
© 2019 Seequent Limited
Modelling the Younger Alterations | 83
It should appear similar to this:
Next, we will enable the surface in the model.
7. Double-click on the Surface Chronology and enable the Sericitic alteration contacts surface.
8. Click OK
9. Clear the scene.
10. Add the geological model to the scene:
Next, we will create a deposit contact surface for the Chloritic alteration lithology.
11. Right-click on the Surface Chronology object and select New Deposit > From Base
Lithology.
12. In the window that appears, select Chloritic alteration.
13. Click Use contacts below.
© 2019 Seequent Limited
84 | Leapfrog Geothermal Tutorials
14. Move all lithologies into the Contacted/Avoided lithologies list except Acid leached zone
and Advanced argillic alteration, as these are younger than the surface we are defining:
For some of the lithologies we have included in the Contacting/Avoided lithologies list, there
are no contacts with the Chloritic alteration lithology. However, if the well data is updated,
there could be contacts between Chloritic alteration and these other lithologies. Because
Chloritic alteration is younger than these other lithologies, we need to move these lithologies
into the Contacting/Avoided lithologies list.
15. Click OK.
16. Clear the scene.
17. Add the surface to the scene:
© 2019 Seequent Limited
Modelling the Younger Alterations | 85
18. Create an erosion contact surface for the Advanced argillic alteration lithology using these
settings:
l Select the Use contacts below option.
l Remove all lithologies except Acid leached zone from the Ignored lithologies list.
It should appear similar to this:
19. Right-click on the Surface Chronology and select New Deposit > From Base Lithology.
20. Select Acid leached zone as the primary lithology and select Use contacts below.
As with the Advanced argillic alteration contact surface, there are older lithologies for which
there are no contacts with the primary lithology. However, updating the well data could result
in contacts between these younger lithologies and the primary lithology and we would wish the
model to reflect this. Therefore, we need to move older lithologies into the
Contacting/Avoided lithologies list.
21. Move all lithologies into the Contacted/Avoided lithologies list.
22. Click OK.
The surface should appear similar to this:
© 2019 Seequent Limited
86 | Leapfrog Geothermal Tutorials
23. Double-click on the Surface Chronology.
24. Enable all the contact surfaces and click OK.
25. Clear the scene.
26. Add the model to the scene.
It should appear similar to this:
© 2019 Seequent Limited
Tutorial 5: Building a Geological Model From a Map | 87
Tutorial 5: Building a Geological Model From a
Map
In this tutorial, we will create a geological model from an imported map using GIS lines and
structural data.
Data for this tutorial can be found in the Map folder.
Setting Up the Project
To start:
1. Launch Leapfrog Geothermal.
2. In the Projects tab, click New Project.
3. Enter the name “GM from map” for the new project and click Browse to select a folder where
the project will be saved.
4. Click OK to create the project.
The project will be created and Leapfrog Geothermal will display the Scene View tab for that
project.
Importing a Map and Setting the Clipping Boundary
First, we will import a map and use it to set the clipping boundary. The file is called Simple fault
and sediments.tif.
1. Right-click on the GIS Data, Maps and Photos folder and select Import Map.
2. In the window that appears, select the file called Simple fault and sediments.tif, then click
Open.
3. Click Import to import the map.
4. Add the map to the scene and press the D key to view it from above.
5. Right-click on the Topographies folder and select Set Clipping Boundary.
© 2019 Seequent Limited
88 | Leapfrog Geothermal Tutorials
6. Adjust the red handles so the clipping boundary matches the map’s border:
7. Click OK.
Creating the Topography
As in Tutorial 2: Modelling Veins, we will create the topography from an elevation grid. The file
is called topo.asc.
1. Right-click on the Topographies folder and select New Topography > Import Elevation
Grid.
2. Navigate to the folder that contains the topo.asc file and open the file.
3. In the Import Elevation Grid window, click Import.
4. In the New Topography window, click OK.
Creating the Geological Model
To create the geological model:
1. Right-click on the Geological Models folder and select New Geological Model.
2. In the window that appears, click OK to accept the default settings and create the model.
The new geological model will be created in the Geological Models folder. Because there is no
well data in the project, we need to manually define the lithologies used in the model.
3. Double-click on the Lithologies object.
© 2019 Seequent Limited
Creating the Fault | 89
4. In the Lithologies window, click the Add button to add a lithology:
5. Name the lithology Red.
6. Add two more lithologies, Blue and Green.
7. For each lithology, set the colour to match those in the map by clicking on the colour chip,
then using the eyedropper to pick the colour from the map displayed in the scene:
8. Click OK to close the Lithologies window.
Creating the Fault
We will create the fault by drawing a GIS line and structural data points in the scene.
1. Clear the scene.
2. Add the topography to the scene.
© 2019 Seequent Limited
90 | Leapfrog Geothermal Tutorials
3. From the GIS data dropdown list, select the imported map from the Maps and Photos
submenu to view it draped on the topography:
4. Right-click on the GIS Data, Maps and Photos folder and select New GIS Line > From New
Drawing.
5. In the window that appears, name the line “Fault”.
The new GIS line will be created in the project tree and will be added to the scene. Drawing
tools will be added to the scene window, and the slicer will be added to the scene to give the
drawn GIS line depth:
6. To start drawing, click on the Draw lines button ( ).
A set of tooltips appears in the scene:
© 2019 Seequent Limited
Creating the Fault | 91
7. Follow the tooltip instructions to trace the fault in the scene:
8. Right-click to end the drawing of the fault, then click the Save button.
9. Remove the GIS line and the slicer from the scene.
Next, we will add the fault to the geological model, then edit it with structural data points.
10. Right click on the Fault System for the geological model and select New Fault > From GIS
Vector Data.
When the Fault Type is set to Surface, the drawn GIS line will appear in the list twice. The Fault
(On Topography) option automatically drapes the drawn GIS line on the topography.
11. Select the Fault (On Topography) object and click OK.
12. Expand the Fault System in the project tree to see the new fault.
13. Right click on the fault and select Edit > With Structural Data:
© 2019 Seequent Limited
92 | Leapfrog Geothermal Tutorials
A structural data table will be created and added to the project tree as part of the fault object.
The table will be added to the scene for editing and the structural data toolbar will appear,
together with the Structural Data window:
14. Zoom in to one of the structural data points on the map.
15. Rotate the scene so that you are looking in the direction of the dip.
16. Change the plunge until it is about the same as the dip.
17. Click on the structural data point button ( ) and draw the data point in the scene. To do
this, click on the centre of the strike and dip, and drag to the right:
© 2019 Seequent Limited
Creating the Fault | 93
Always drawing structural data points in the same direction ensures the polarities remain
consistent.
18. In the Structural Data window, manually enter the Dip value from the map:
19. Draw the second structural data point that occurs along the fault and edit its dip value.
20. Click the Save button.
21. To enable the fault, double-click on the Fault System.
22. Tick the box to enable the fault.
23. Click OK.
The geological model has now been divided into two fault blocks, named “GM fault block 1”
and “GM fault block 2”:
We can rename these volumes to make them easier to work with.
24. Clear the scene.
25. Right-click on the geological model in the project tree and select View Fault Block
Boundaries.
26. Press the D key to view the model from above.
© 2019 Seequent Limited
94 | Leapfrog Geothermal Tutorials
27. Click on the eastern side of the geological model:
This shows that the fault block on the east is “GM fault block 1”.
28. Right-click on the fault block in the project tree and select Rename.
29. Rename the fault block “East”.
30. Rename the other fault block “West”.
Creating the Contact Boundary Meshes
The contacts will be created using GIS lines. We could draw them from the map, as we did for
the fault, but for this step, we will import the GIS lines and use them to create meshes. We will
then edit each mesh using the structural data point for each contact boundary.
1. To start, clear the scene.
2. Right-click on the GIS Data, Maps and Photos folder and select Import Vector Data.
3. Select the four shape files and click Open:
l blue_green_east.shp
l blue_green_west.shp
l red_blue_east.shp
l red_blue_west.shp
4. In the Import GIS Vector Data window, click OK.
5. Click Don’t Filter Data.
The imported GIS lines will be added to the GIS Data, Maps and Photos folder.
Next, we will create four meshes, starting with the blue_green_east mesh.
6. Right-click on the Meshes folder and select New Mesh > From GIS Vector Data.
7. In the window that appears, select the blue_green_east (On Topography) GIS line.
8. Click OK to accept the other settings and create the mesh.
Next, we will add a structural data point to the mesh.
9. Add the topography to the scene.
© 2019 Seequent Limited
Adding the Contact Surfaces to the Geological Model | 95
10. Orient the scene to draw the structural data point along the blue_green_east boundary.
11. Right-click on the mesh and select Edit > With Structural Data:
12. Zoom in to the structural data point on the map.
13. Click on the structural data point button ( ) and draw the data point in the scene.
14. In the Structural Data window, manually enter the Dip value from the map.
15. Click the Save button.
16. Repeat the above steps for each imported GIS line.
Adding the Contact Surfaces to the Geological Model
Now that we have created the GIS lines that represent the contact boundaries, we can start
adding contact surfaces to the geological model. The geological model has been divided into
two fault blocks, East and West, so we need to define the surface chronology for each fault
block. We will do this working from the oldest contacts to the youngest, which means that for
each fault block we will define:
l A Green-Blue surface
l A Blue-Red surface
1. Clear the scene.
© 2019 Seequent Limited
96 | Leapfrog Geothermal Tutorials
2. Right-click on the Surface Chronology for the East fault block and select New Deposit >
From Surface.
3. In the window that appears, select the blue_green_east (On Topography) mesh.
4. Set Blue for the First lithology.
5. Set Green for the Second lithology.
6. Ensure that First lithology is set to be younger than the Second lithology:
7. Click OK.
Once the surface has been created, we can add it to the scene to check its orientation.
8. Add the contact surface to the scene.
9. Add the topography to the scene.
10. Orient the scene to see whether or not the colours assigned to each side correspond to
those on the map.
© 2019 Seequent Limited
Enabling the Contact Surfaces | 97
If the surfaces is not oriented correctly, as in the image below, click the Swap Younging
Direction button:
11. Repeat these steps for each contact, creating the surfaces west of the fault using the
Surface Chronology for the west fault block.
12. Add the four surfaces to the scene. They should appear similar to this:
If your results are not expected:
l Check that the surfaces are oriented correctly and change the younging direction, if
required.
l Edit the structural data point used to edit each mesh. To do this, expand the mesh in the
project tree. Right-click on the structural data table and select Edit In Scene.
Enabling the Contact Surfaces
Although the contact surfaces have been defined, we still need to enable them.
1. Double-click on the Surface Chronology for the East fault block.
© 2019 Seequent Limited
98 | Leapfrog Geothermal Tutorials
2. Enable both contact surfaces and click OK.
3. Repeat the process for the West fault block.
4. Clear the scene.
5. Right-click on the geological model and select View Output Volumes:
© 2019 Seequent Limited
You might also like
- Leapfrog Geo TutorialsDocument102 pagesLeapfrog Geo TutorialsHernan flores ramirezNo ratings yet
- Leapfrog Geo - User's GuideDocument97 pagesLeapfrog Geo - User's GuideCarlos MamaniNo ratings yet
- Leapfrog Geo TutorialsDocument90 pagesLeapfrog Geo TutorialsRuben Di Ruggiero MarioNo ratings yet
- Leapfrog Geo TutorialsDocument99 pagesLeapfrog Geo TutorialsJhony Wilson Vargas BarbozaNo ratings yet
- Leapfrog Hydro PDFDocument159 pagesLeapfrog Hydro PDFJessica BlackwellNo ratings yet
- Multi-Platform Graphics Programming with Kivy: Basic Analytical Programming for 2D, 3D, and Stereoscopic DesignFrom EverandMulti-Platform Graphics Programming with Kivy: Basic Analytical Programming for 2D, 3D, and Stereoscopic DesignNo ratings yet
- LeapfrogGeoTutorials PDFDocument92 pagesLeapfrogGeoTutorials PDFRicardo Cesar100% (3)
- SAFE Tutorial For Slab DesignDocument38 pagesSAFE Tutorial For Slab Designbahaa_alamiri7476100% (9)
- Modeling Workflow PDFDocument25 pagesModeling Workflow PDFNurlanOruzievNo ratings yet
- LEAPFROG GeoStructuralModellingDocument58 pagesLEAPFROG GeoStructuralModellingFaiz AkpNo ratings yet
- Modflow - Conceptual Model Approach 1: GMS 10.5 TutorialDocument13 pagesModflow - Conceptual Model Approach 1: GMS 10.5 TutorialAgisNo ratings yet
- Hydraulics and Floodplain Modeling - HY-8 Modeling Wizard: WMS 8.4 TutorialDocument11 pagesHydraulics and Floodplain Modeling - HY-8 Modeling Wizard: WMS 8.4 TutorialAlireza MohebzadehNo ratings yet
- Stratigraphy Modeling - Horizons, Tins, and Meshes: Gms 10.4 TutorialDocument9 pagesStratigraphy Modeling - Horizons, Tins, and Meshes: Gms 10.4 TutorialAbobaker OkashaNo ratings yet
- Sirovision Tutorial ManualDocument47 pagesSirovision Tutorial Manualdavidlewisnelson100% (1)
- Learn Autodesk Inventor 2018 Basics: 3D Modeling, 2D Graphics, and Assembly DesignFrom EverandLearn Autodesk Inventor 2018 Basics: 3D Modeling, 2D Graphics, and Assembly DesignNo ratings yet
- CG - Project Chapter Content FormatDocument25 pagesCG - Project Chapter Content FormatHarshitha H CNo ratings yet
- drillAndBlast PDFDocument54 pagesdrillAndBlast PDFLauraValeroMNo ratings yet
- Geogebra Concept HandbookDocument31 pagesGeogebra Concept HandbookhumaNo ratings yet
- FEMWATER - Flow Model: GMS 10.0 TutorialDocument18 pagesFEMWATER - Flow Model: GMS 10.0 TutorialHeri AdhariNo ratings yet
- Codecharts: Roadmaps and blueprints for object-oriented programsFrom EverandCodecharts: Roadmaps and blueprints for object-oriented programsNo ratings yet
- Bringing Open Data Cube Into Practice - Workshop Material: January 2019Document66 pagesBringing Open Data Cube Into Practice - Workshop Material: January 2019GuaranaNo ratings yet
- GIS Module: GMS 8.0 TutorialDocument11 pagesGIS Module: GMS 8.0 TutorialAlexandre Pimenta100% (1)
- Modflow - Conceptual Model Approach 2: GMS 10.4 TutorialDocument13 pagesModflow - Conceptual Model Approach 2: GMS 10.4 TutorialYetzabel FloresNo ratings yet
- MODFLOW ConceptualModelApproach1Document13 pagesMODFLOW ConceptualModelApproach1Alireza MohebzadehNo ratings yet
- Blog Bible v8Document87 pagesBlog Bible v8Emmanuel Pulido ArteagaNo ratings yet
- Automated Paper Pop-Up Design: Approximating Shape and MotionDocument146 pagesAutomated Paper Pop-Up Design: Approximating Shape and MotionFreddy100% (3)
- ETABS V9 Introductory TutorialDocument68 pagesETABS V9 Introductory Tutorialphnc100% (2)
- Montaj Grav/Mag Interpretation: Tutorial and User GuideDocument71 pagesMontaj Grav/Mag Interpretation: Tutorial and User GuideFardy Septiawan100% (3)
- Drill and BlastDocument56 pagesDrill and Blastgeorgesar7No ratings yet
- NG 4Document39 pagesNG 4natuan74No ratings yet
- Pit DesignDocument107 pagesPit DesignPurwanto83% (6)
- NUMECA Software Documentation - Tutorial 3 - Pipe To PipeDocument22 pagesNUMECA Software Documentation - Tutorial 3 - Pipe To PipeBagusPrambudiNo ratings yet
- Minex5 Getting Started TutorialDocument30 pagesMinex5 Getting Started TutorialEdward Wood100% (2)
- Overview of Move Tutorials for Structural Geological ModelingDocument10 pagesOverview of Move Tutorials for Structural Geological ModelingDavid John MarcusNo ratings yet
- Kinect Open Source Programming Secrets: Hacking the Kinect with OpenNI, NITE, and JavaFrom EverandKinect Open Source Programming Secrets: Hacking the Kinect with OpenNI, NITE, and JavaNo ratings yet
- Geo-Registration of Satellite ImagesDocument43 pagesGeo-Registration of Satellite ImagesmagedsouryNo ratings yet
- 00 - Overview of The Move TutorialsDocument8 pages00 - Overview of The Move TutorialsBennibanassiNo ratings yet
- LEAPFROG 4.1 Manual - Basico-Intermedio - EnglishDocument133 pagesLEAPFROG 4.1 Manual - Basico-Intermedio - EnglishMelvin Edixon Salazar VásquezNo ratings yet
- History and Evolution of the Popular Graph Visualization Software GephiDocument4 pagesHistory and Evolution of the Popular Graph Visualization Software Gephimt_payneNo ratings yet
- CARTOON OF AN IMAGE DocumentationDocument38 pagesCARTOON OF AN IMAGE DocumentationDead poolNo ratings yet
- Stratigraphy Modeling - Horizons With Rasters: GMS 10.4 TutorialDocument12 pagesStratigraphy Modeling - Horizons With Rasters: GMS 10.4 TutorialAbobaker OkashaNo ratings yet
- TUTORIAL MDT 6Document274 pagesTUTORIAL MDT 6'viki ArtNo ratings yet
- Particleworks TutorialDocument105 pagesParticleworks TutorialNarongrit BaiyaiNo ratings yet
- Name of The Lab (Multimedia Technologies)Document11 pagesName of The Lab (Multimedia Technologies)Guneet GargNo ratings yet
- VPutility UserGuide v1.2Document49 pagesVPutility UserGuide v1.2ageevsn100% (1)
- Module 04 Modeling 605Document30 pagesModule 04 Modeling 605hisham_eyesNo ratings yet
- Meade: Deep Sky Imager: The BasicsDocument38 pagesMeade: Deep Sky Imager: The BasicsdpinkleyNo ratings yet
- Scratch Tutorial Finalv02Document54 pagesScratch Tutorial Finalv02amal0608No ratings yet
- Geostatistics 3DDocument12 pagesGeostatistics 3DAnonymous IrESVWrTyiNo ratings yet
- Kabarak University: Faculty of Computer Science and Bioinformatics Department of Information TechnologyDocument18 pagesKabarak University: Faculty of Computer Science and Bioinformatics Department of Information TechnologyPhilemon SundayNo ratings yet
- Ex14 PetroModDocument9 pagesEx14 PetroModcodigocarnetNo ratings yet
- Gempy 1.0: Open-Source Stochastic Geological Modeling and InversionDocument50 pagesGempy 1.0: Open-Source Stochastic Geological Modeling and InversionrizkiNo ratings yet
- Halcon 6.1 Shape Matching PDFDocument46 pagesHalcon 6.1 Shape Matching PDFJonathan PalaciosNo ratings yet
- FeatureObjects PDFDocument8 pagesFeatureObjects PDFABDERRAHMAN ELFARCHOUNINo ratings yet
- Fractal Attraction™: a Fractal Design System for the Macintosh®From EverandFractal Attraction™: a Fractal Design System for the Macintosh®No ratings yet
- Schaum’s Outline of Computer Graphics 2/EFrom EverandSchaum’s Outline of Computer Graphics 2/ERating: 3.5 out of 5 stars3.5/5 (6)
- Modeling the Environment: Techniques and Tools for the 3D Illustration of Dynamic LandscapesFrom EverandModeling the Environment: Techniques and Tools for the 3D Illustration of Dynamic LandscapesNo ratings yet
- Qvs Reference ManualDocument230 pagesQvs Reference Manualamit_singhalNo ratings yet
- Symantec DLP 11.0 ReleasenotesDocument25 pagesSymantec DLP 11.0 ReleasenotessillyfungNo ratings yet
- AGM User Experience Virtualization (UE-V) 1.0 PDFDocument64 pagesAGM User Experience Virtualization (UE-V) 1.0 PDFnando_baqueiroNo ratings yet
- BtriveDocument6 pagesBtriveGruelas GruelasNo ratings yet
- Operation Manual: Valuejet Layer EditorDocument51 pagesOperation Manual: Valuejet Layer EditorPaulo QuaresmaNo ratings yet
- Final Answers A2019 86Document15 pagesFinal Answers A2019 86Omkar TodkarNo ratings yet
- Download Blender 2D Animation The Complete Guide To The Grease Pencil 1St Edition John M Blain full chapterDocument67 pagesDownload Blender 2D Animation The Complete Guide To The Grease Pencil 1St Edition John M Blain full chapterharold.eychaner940100% (3)
- How To Run The EMCgrab - ESXi Grab Utility For ESXi 4.1, 5.x, 6.x and 7.x - Dell SpainDocument3 pagesHow To Run The EMCgrab - ESXi Grab Utility For ESXi 4.1, 5.x, 6.x and 7.x - Dell SpainManches jlNo ratings yet
- C++ File Handling LectureDocument44 pagesC++ File Handling LecturelalitforeverrNo ratings yet
- Abaqus 6.14 Release - NoteDocument94 pagesAbaqus 6.14 Release - NoteApril Snow100% (1)
- Mcafee File and Removable Media Protection 5.0.2 Product Guide (Mcafee Epolicy Orchestrator) 5-27-2020Document33 pagesMcafee File and Removable Media Protection 5.0.2 Product Guide (Mcafee Epolicy Orchestrator) 5-27-2020Patrick AngNo ratings yet
- Alchemy LogDocument4 pagesAlchemy Logalxzndr__No ratings yet
- LAS Version 2.0 Floppy Disk StandardDocument20 pagesLAS Version 2.0 Floppy Disk StandardDaniel Hernandez VazquezNo ratings yet
- Symfony Cookbook 2.3Document361 pagesSymfony Cookbook 2.3Exa Di LionNo ratings yet
- Parts List FR590Document134 pagesParts List FR590Jorge Gallardo ParedesNo ratings yet
- Labview Introduction - 2019-2020Document40 pagesLabview Introduction - 2019-2020Mansour AchaourNo ratings yet
- UntitledDocument5 pagesUntitledapi-233604231No ratings yet
- CR-DR Remote and Key Operator Software Upgrade Instructions PDFDocument74 pagesCR-DR Remote and Key Operator Software Upgrade Instructions PDFNiwrad MontillaNo ratings yet
- cUSTOM TOOLSDocument78 pagescUSTOM TOOLSAnonymous umabEI6No ratings yet
- 01.1 Architecture & Navigation (En) 1Document65 pages01.1 Architecture & Navigation (En) 1Đạo ĐỗNo ratings yet
- OSY Practical No.4Document13 pagesOSY Practical No.4aniket bhoirNo ratings yet
- AjithVisual Basic 6 0 Notes ShortDocument43 pagesAjithVisual Basic 6 0 Notes ShortAjith Kumar100% (1)
- AXIS Camera Station S1148 Recorder: User ManualDocument39 pagesAXIS Camera Station S1148 Recorder: User ManualfguerreroaNo ratings yet
- Manual MS TorqueDocument91 pagesManual MS TorqueJhonathan AyalaNo ratings yet
- User Guide enDocument32 pagesUser Guide enAlberto Suazo BasaezNo ratings yet
- Cyber Protect Cloud Backup ConfigurationDocument225 pagesCyber Protect Cloud Backup ConfigurationHaris HussainNo ratings yet
- MDOT OpenRoads Reference GuideDocument29 pagesMDOT OpenRoads Reference GuiderameshNo ratings yet
- Sample Code SasDocument96 pagesSample Code Sasxrenatux4536No ratings yet
- (Hot Spot) D. A Web ConferenceDocument6 pages(Hot Spot) D. A Web ConferenceRhona G.No ratings yet
- Export Import ETokenDocument22 pagesExport Import ETokenCarlos VeraNo ratings yet