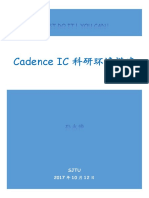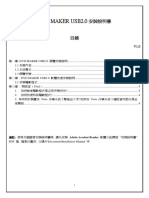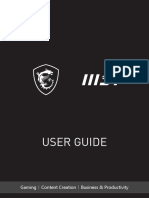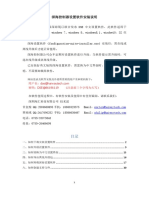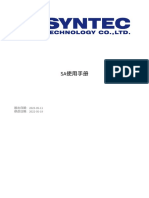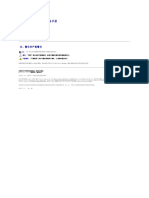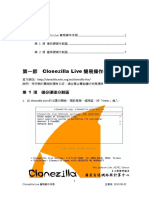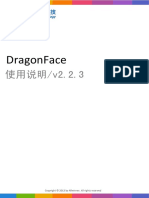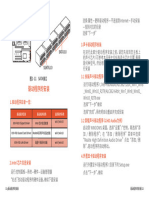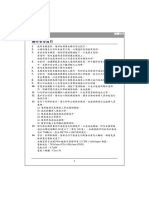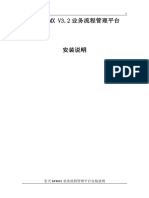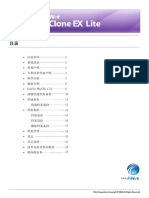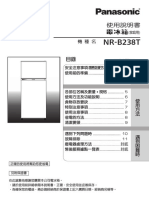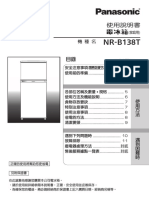Professional Documents
Culture Documents
Blu-ray Disc™ 媒體、DVD-RAM、 CD-R 和 CD-RW 光碟作為系統還原媒體。
Blu-ray Disc™ 媒體、DVD-RAM、 CD-R 和 CD-RW 光碟作為系統還原媒體。
Uploaded by
Wei Wei HungOriginal Title
Copyright
Available Formats
Share this document
Did you find this document useful?
Is this content inappropriate?
Report this DocumentCopyright:
Available Formats
Blu-ray Disc™ 媒體、DVD-RAM、 CD-R 和 CD-RW 光碟作為系統還原媒體。
Blu-ray Disc™ 媒體、DVD-RAM、 CD-R 和 CD-RW 光碟作為系統還原媒體。
Uploaded by
Wei Wei HungCopyright:
Available Formats
簡介 建立系統還原媒體 還原電腦系統
關於還原 什麼是還原區?
還原區位於內建儲存裝置上,包含系統及應用 在步驟 6 中,可以確認建立系統還原媒體所需 此步驟的目前狀態,可能需要一段時間後才會
若要將電腦恢復到出廠狀態,請依照下列還原方法之一進行。
程式還原所需的資料。一般情況下,您無法修 的光碟數目與媒體類型。 顯示。
什麼是還原? 改或刪除此區域內的資料,然而,使用專用於
還原電腦系統會刪除內建儲存裝置中的所有資料。
建立系統還原媒體時請勿按下光碟機退出按
還原、備份及疑難排除指南 還原是將電腦還原至出廠狀態的程序。
還原電腦系統共有兩種方式:
從系統還原媒體還原
修改此還原區資訊的市售軟體,可以修改或刪
除資料。 無法使用 Blu-ray Disc™ 媒體、DVD-RAM、
CD-R 和 CD-RW 光碟作為系統還原媒體。
鈕,否則步驟可能失敗。
系統還原媒體請存放於安全處。
若要從還原區還原 若要從系統還原媒體
從還原區還原 為什麼必須建立系統還原媒體? 1 將電腦連線至網際網路,使用 VAIO Update
系統還原媒體用於將電腦還原至出廠狀態。
如果 Windows 無法啟動,且您已刪除還原區,
下載並安裝最新的更新。
還原
2 如果電腦未配備內建光碟機,請將外部光碟
則需要系統還原媒體才能執行還原。請在購買
電腦後立即建立系統還原媒體。
機(未隨附)連接至電腦和交流電源。 在配備 ASSIST 按鈕的機型上 1 如果電腦未配備內建光碟機,請將外部光碟
1 機(未隨附)連接至電腦和交流電源。
何時必須執行還原? 3 依序按一下開始 、所有程式、 當電腦處於關機狀態時按 ASSIST 按鈕,
VAIO Care,然後按一下 VAIO Care。 啟動 VAIO Care Rescue。 2 在電腦處於正常模式時,將系統還原媒體插入
電腦使用情形不穩定
電腦遭病毒感染 關於備份 如果出現使用者帳戶控制視窗,請按一下是。
2 按一下開始復原精靈。 光碟機,關閉電腦,然後再重新啟動電腦。
電腦出現疑難排除無法解決的問題 3 如果正在使用外部光碟機,請在 VAIO 標誌
不慎格式化了 C: 磁碟機 什麼是備份程序? 畫面消失前按幾下 F11 鍵。
若要執行自訂復原,請選擇工具,然後 隨即顯示 Windows Boot Manager 畫面。
備份程序建立內建儲存裝置中的資料備份並儲 按一下開始進階復原精靈。
應該使用哪種軟體維護並還原 存至另一位置。 4 按 或 鍵,選擇啟動 VAIO Care Rescue,
電腦系統? 3 依螢幕指示操作。
再按 Enter 鍵。
使用下列軟體。 在未配備 ASSIST 按鈕的機型上 5 選擇開始復原精靈。
VAIO Care 1 開啟電腦,在 VAIO 標誌畫面消失前,按
建立系統還原媒體 幾下 F10 鍵。
若要執行自訂復原,請選擇工具,然後按一
檢查電腦硬體 為什麼必須備份資料? 如果出現編輯開機選項視窗,請按 Enter
若您目前是以標準使用者帳號登入電腦,可 下開始進階復原精靈。
鍵。
請在設定完成後 VAIO Care Rescue 如果發生意外狀況或電腦中毒,您可能遺失內 能會提示您輸入管理員名稱及密碼。
6 依螢幕指示操作。
立即建立系統還原媒體。 救援(備份)資料 建儲存裝置中的各種資料。若要還原遺失的資 4 按一下復原與還原,然後選擇復原並按一下 2 選擇開始復原精靈。
還原電腦系統 料,就需要資料備份。 建立系統還原媒體。
清除內建儲存裝置上的所有資料 強烈建議您定期備份資料。
5 請詳細閱讀螢幕指示,再按一下下一步。 若要執行自訂復原,請選擇工具,然後
按一下開始進階復原精靈。
如需詳細資訊,請參閱 VAIO Care 和 6 插入您所要使用的媒體。
VAIO Care Rescue 隨附的說明檔案。 3 依螢幕指示操作。
7 依螢幕指示操作。
4-258-494-41 (1) © 2010 Sony Corporation Printed in China 翻閱背面內容。
備份及還原資料 疑難排除
若要在 Windows 可 若要在 Windows 無法啟動時使 如果在操作電腦中遇到任何問題 還原問題 常見問題
用還原點還原系統檔案 在直接聯絡授權的 Sony 服務/支援中心或當地 Sony 經銷商前,請先嘗試這些建議。
以啟動時備份及還原 1 請依照正面「還原電腦系統」之「若要從系 閱讀本節或電子版用戶指南中的疑難排除資訊。 無法從還原區還原電腦 電腦無法啟動 電源指示燈為綠色亮起但螢幕沒 出現訊息視窗,提示電池不相容
啟動 VAIO Care 並執行必要的操作。
資料 2
統還原媒體還原」中的步驟 1 至 3 進行。
按 或 鍵,選擇 Windows RE,再按
造訪 VAIO 線上網站。
如果已使用軟體修改還原區,安裝了不同於預
先安裝作業系統的系統,或者未使用
電腦應確實連接電源並開啟,且電源指示燈
亮起。
有影像 或安裝不正確,然後電腦就進入
按數下 Alt+F4 鍵,關閉應用程式視窗。可 了休眠模式
如果可以啟動 Windows,請使用 Windows 功能 Enter 鍵。 VAIO Care Rescue 來格式化內建儲存裝置,請 請檢查電池是否正確安裝並充電。 能發生了應用程式錯誤。 請參閱「充電指示燈快速閃爍且電腦無法啟
備份及還原資料。若要使用 Windows 功能,請 從系統還原媒體還原電腦系統。 若有任何外部 USB 裝置,請全部移除,再重
依序按一下開始、控制台、系統及安全性,然 3 選擇鍵盤配置,再按一下下一步。
新啟動電腦。
請按 Ctrl+Alt+Delete 鍵,再按一下關機 動」的回答。
無法建立系統還原媒體 按鈕旁邊的箭頭 及重新開機。
後按一下備份與還原。 移除自您購買電腦之後插入的所有記憶體模
組,再重新啟動電腦。
按住電源按鈕或撥動電源開關按住四秒以 開機時 Windows 不接受我的密
如果未選擇適當鍵盤配置,可能無法正確輸 請嘗試下列建議: 上,將電腦關閉。
電腦若連接延長線或不斷電系統 (UPS),延 碼,且出現訊息:「Enter
若要在 Windows 無 4
入密碼。
選擇作業系統,再按一下下一步。
1 重新啟動電腦。然後嘗試重新建立系統
還原媒體。
長線或 UPS 必須接上電源並開啟。
拔除電源線或交流電源轉接器,讓電腦閒置
約五分鐘。然後插上電源線或交流電源轉接 Onetime Password」
拔除電源線或交流電源轉接器,並移除電
法啟動時備份及還原 2 使用 VAIO Update 下載並安裝最新的更新。 池。等候三到五分鐘。重新安裝電池,插上
電源線或交流電源轉接器,然後開啟電腦。
器,重新啟動電腦。
如果開機密碼連續三次輸入錯誤,會出現
Enter Onetime Password 訊息,且 Windows 無法
嘗試使用更可靠的光碟。
資料 如果在使用 Windows 備份功能備份檔案後
曾變更檔案,請使用救援資料備份檔案。 無法完成還原程序
濕氣可能導致電腦故障,若有這種情況,請
等候至少一小時後再使用電腦。
使用 Ctrl+Alt+Delete 鍵、電源開關或電源按
啟動。按住電源按鈕或撥動電源開關按住四秒以
上,直到電源指示燈確實熄滅。等候 10 到 15 秒,
鈕將電腦關閉,可能遺失尚未儲存的資料。
然後重新啟動電腦,並輸入正確的密碼。
當 Windows 無法啟動時,請使用 5 按一下系統還原。 請檢查您是否使用隨附的 Sony 電源線或交
VAIO Care Rescue 備份資料。 從電腦斷開所有不需要的外部裝置。 流電源轉接器。 密碼區分大小寫,因此輸入密碼前請務必檢查
系統還原視窗便會出現。
請嘗試下列建議:
充電指示燈快速閃爍且電腦無法 字母大小寫狀態。
若要還原已用 VAIO Care Rescue 備份的檔案, 若使用外部顯示器,請確實連接電源並開啟。
請使用 VAIO 資料還原工具。 6 在復原視窗內,按一下開啟系統還原。 1 如果正在嘗試從系統還原媒體還原電腦 啟動
7 如果在系統還原視窗內出現 系統,請檢查媒體有無灰塵或損壞。如 忘記開機密碼
這個問題可能是因為電池未正確安裝。若要
選擇其他還原點選項,請選擇並按一下 果媒體不乾淨,請清潔後再次嘗試還原 解決這個問題,請將電腦關機並移除電池, 如果忘記開機密碼,請聯絡授權的 Sony 服務/
使用還原點還原資料 下一步。
如果未顯示,請按一下下一步。
電腦系統。 再將電池裝回電腦。詳細資訊請參閱電子版 支援中心。
重設須另外收費。
2 從還原區或系統還原媒體還原電腦系統。 用戶指南。
還原點可讓您將電腦系統檔案還原至先前建立 如果問題仍無法解決,表示安裝的電池不相容。
還原點時的狀態。一般情況下,還原點會自動 8 選擇還原點,再按一下下一步。 3 如果問題仍然存在,請造訪 VAIO 線上網 請取出電池,然後聯絡授權的 Sony 服務/支
建立,例如在安裝軟體驅動程式時。但是,我 9 按一下完成確認還原點。 站,獲取更多協助。 援中心。若要查找最近的中心或代理商,請
們建議您在電腦上安裝任何軟體或軟體驅動程 如果出現視窗提示您重新啟動電腦,請重新 參閱電子版用戶指南。
式前,在控制台視窗上手動建立還原點。 啟動。
You might also like
- TutorialDocument18 pagesTutorialVishnuGundaNo ratings yet
- Blu-ray Disc™ 媒體、DVD-RAM、 CD-R 和 CD-RW 光碟作為系統還原媒體。: 翻閱背面內容。 4-272-598-41 (1) © 2011 Sony Corporation Printed in ChinaDocument2 pagesBlu-ray Disc™ 媒體、DVD-RAM、 CD-R 和 CD-RW 光碟作為系統還原媒體。: 翻閱背面內容。 4-272-598-41 (1) © 2011 Sony Corporation Printed in ChinaWei Wei HungNo ratings yet
- MB Manual Amd600-Features CDocument12 pagesMB Manual Amd600-Features CAdFreeNo ratings yet
- ZKTime5 0考勤管理系統使用說明書V1 3Document210 pagesZKTime5 0考勤管理系統使用說明書V1 3López Agustín AbelNo ratings yet
- Windows 8.1 - EIE - 9600.20571Document1 pageWindows 8.1 - EIE - 9600.20571rui liNo ratings yet
- UST Operation Guide SCDocument16 pagesUST Operation Guide SCМладежки ЦентърNo ratings yet
- HCIA-Cloud Computing V4.0 PC安装FusionCompute指导手册Document31 pagesHCIA-Cloud Computing V4.0 PC安装FusionCompute指导手册MarinaSounNo ratings yet
- DVD Mkaer Usb20 Installation - CHT v1Document6 pagesDVD Mkaer Usb20 Installation - CHT v1Fernando EstupinianNo ratings yet
- X370 Pro4 - UEFI - CNDocument21 pagesX370 Pro4 - UEFI - CNrocky liuNo ratings yet
- LED视窗2014用户操作手册Document40 pagesLED视窗2014用户操作手册cairong1977No ratings yet
- About FirmwareUpdateGuide CHSDocument13 pagesAbout FirmwareUpdateGuide CHSCarlos AndersonNo ratings yet
- F3HotkeyRecovery forHDI FinalDocument44 pagesF3HotkeyRecovery forHDI FinalShanky ChakrabortyNo ratings yet
- AiPlayer常见问题及解决方案Document16 pagesAiPlayer常见问题及解决方案林宸轩No ratings yet
- Installation Guide Simplified ChineseDocument22 pagesInstallation Guide Simplified ChinesesangNo ratings yet
- Chinese IntdvwDocument22 pagesChinese Intdvwvinod kapateNo ratings yet
- U Nas3.0xtazjcDocument4 pagesU Nas3.0xtazjc空空No ratings yet
- win10+麒麟sp1双系统安装 2021 12 30Document43 pageswin10+麒麟sp1双系统安装 2021 12 30姚烈No ratings yet
- 深海控制器设置软件安装说明2016 08Document20 pages深海控制器设置软件安装说明2016 08Taras KutsykNo ratings yet
- ChinesedvwDocument21 pagesChinesedvwvinod kapateNo ratings yet
- MSMDownload Tool Specification CHSDocument20 pagesMSMDownload Tool Specification CHSAhmad Aldi Elyasa I100% (1)
- SA使用手册Document12 pagesSA使用手册charlechenNo ratings yet
- ZKTime5 0考勤管理系统使用说明书(1 3版)Document209 pagesZKTime5 0考勤管理系统使用说明书(1 3版)López Agustín AbelNo ratings yet
- Vostro-1220 - Service Manual - ZH-CNDocument45 pagesVostro-1220 - Service Manual - ZH-CNDENNIS songNo ratings yet
- ICE3.0 DesktopUtilityGuide v18 TCDocument18 pagesICE3.0 DesktopUtilityGuide v18 TCBadut BahagiaNo ratings yet
- 計算機 單元3Document55 pages計算機 單元3許雅婷No ratings yet
- Clonezilla Live簡易操作手冊 - 剪裁圖片Document9 pagesClonezilla Live簡易操作手冊 - 剪裁圖片wangjenminNo ratings yet
- About FirmwareUpdateGuide CHTDocument13 pagesAbout FirmwareUpdateGuide CHTCarlos AndersonNo ratings yet
- DragonFace使用说明v2 2 3Document25 pagesDragonFace使用说明v2 2 3MILANNo ratings yet
- 3 USB驱动的安装与卸载说明书Document8 pages3 USB驱动的安装与卸载说明书maoyuhuiNo ratings yet
- 华南X99 F8D主板说明书 7Document1 page华南X99 F8D主板说明书 7messiahsNo ratings yet
- 维山闪拍用户手册 V1.0 20200513Document49 pages维山闪拍用户手册 V1.0 20200513Jack 1No ratings yet
- 脈搏血氧儀數據管理系統操作手冊 (軟件版本V5 4 0 1) -V1 9 PDFDocument53 pages脈搏血氧儀數據管理系統操作手冊 (軟件版本V5 4 0 1) -V1 9 PDFSveto SlNo ratings yet
- 講義-SysMgt 2002 10Document13 pages講義-SysMgt 2002 10dennychuang4590No ratings yet
- ChineseDocument35 pagesChinesevinod kapateNo ratings yet
- VMS使用手册 - 白色Document56 pagesVMS使用手册 - 白色riyat saputraNo ratings yet
- Vostro-3700 - Service Manual - ZH-CNDocument77 pagesVostro-3700 - Service Manual - ZH-CNDENNIS songNo ratings yet
- 宏天BPMX3业务流程管理平台安装说明 MysqlDocument9 pages宏天BPMX3业务流程管理平台安装说明 MysqlZsfox ZeroNo ratings yet
- 教程Document4 pages教程jet htcNo ratings yet
- Pcclone Ex Lite ChsDocument23 pagesPcclone Ex Lite ChsDirx HtaerblagNo ratings yet
- H-046-017182-00 BeneHeart C&S Series - AED Tool Installation and Use Guide - V1.0 - ENDocument31 pagesH-046-017182-00 BeneHeart C&S Series - AED Tool Installation and Use Guide - V1.0 - ENalberto.resendeNo ratings yet
- Chapter 2 认识电脑软件Document35 pagesChapter 2 认识电脑软件yp87No ratings yet
- User Manual ZHDocument38 pagesUser Manual ZHsarinaNo ratings yet
- HP PC Diagnostics USB Key User Guide - Rev 12 (April 2021 Release) - Chinese.Document29 pagesHP PC Diagnostics USB Key User Guide - Rev 12 (April 2021 Release) - Chinese.Marcos Miguel Hidalgo VenturoNo ratings yet
- Image Pro 10 手冊CN - V1Document58 pagesImage Pro 10 手冊CN - V1yautsongNo ratings yet
- EvoSys ManualDocument98 pagesEvoSys Manual關湘源No ratings yet
- DT166 X99-DELUXE II BIOS Manual PDFDocument80 pagesDT166 X99-DELUXE II BIOS Manual PDFEDERSON GONDIMNo ratings yet
- 数字显微镜中文说明书Document14 pages数字显微镜中文说明书Carlos AlcivarNo ratings yet
- 01 游戏完美运行步骤【一定要看】Document2 pages01 游戏完美运行步骤【一定要看】chidahengflbNo ratings yet
- "晉弘" 赫羅斯影像管理軟體Document6 pages"晉弘" 赫羅斯影像管理軟體Lyon LaiNo ratings yet
- MB Manual Intel-Ui CDocument6 pagesMB Manual Intel-Ui CRodrigoNo ratings yet
- Setup New Shop Sybase ReplicationDocument55 pagesSetup New Shop Sybase ReplicationAnonymous bZQt8WNo ratings yet
- V-tech Reflasher设备简介Document38 pagesV-tech Reflasher设备简介Destinyz ChanNo ratings yet
- HD-U6A HelpDocument2 pagesHD-U6A HelpmilitnavyNo ratings yet
- Pipo p7 Chinese Manual 201501040301269208Document27 pagesPipo p7 Chinese Manual 201501040301269208John ParksNo ratings yet
- 1040701V2快速設定說明書Document16 pages1040701V2快速設定說明書林立基No ratings yet
- WINXP密技大全Document37 pagesWINXP密技大全Ana100% (7)
- DC5xDMK3 系列发电机组控制器电脑上位机操作说明书Document35 pagesDC5xDMK3 系列发电机组控制器电脑上位机操作说明书xiaosheng xiongNo ratings yet
- NR-B238T - AK-153840 - 轉檔用.indd 1 2014/8/20 下午 04:11:58Document12 pagesNR-B238T - AK-153840 - 轉檔用.indd 1 2014/8/20 下午 04:11:58Wei Wei HungNo ratings yet
- NR-B481TV NR-B421TVDocument16 pagesNR-B481TV NR-B421TVWei Wei HungNo ratings yet
- NR-B138T - AK-153760 - 轉檔用.indd 1 2014/8/22 上午 11:05:56Document12 pagesNR-B138T - AK-153760 - 轉檔用.indd 1 2014/8/22 上午 11:05:56Wei Wei HungNo ratings yet
- 2375 H 26547Document16 pages2375 H 26547Wei Wei HungNo ratings yet