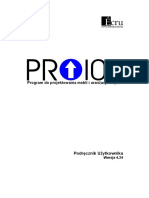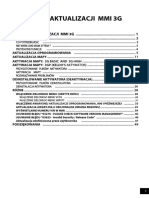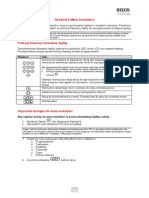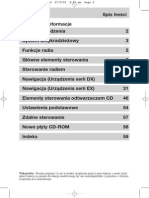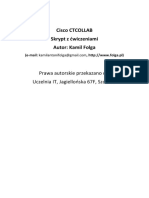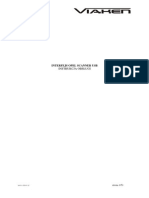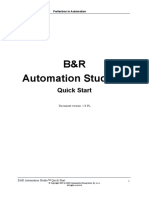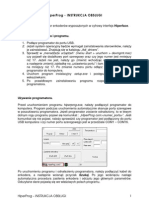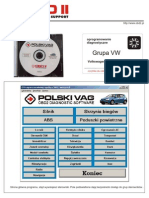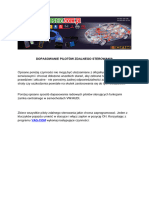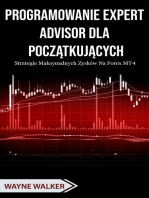Professional Documents
Culture Documents
Renault Clio - Wyswietlacz Kody
Uploaded by
prezes0ja0 ratings0% found this document useful (0 votes)
14 views4 pagesRenault Clio 4 key display
Copyright
© © All Rights Reserved
Available Formats
ODT, PDF, TXT or read online from Scribd
Share this document
Did you find this document useful?
Is this content inappropriate?
Report this DocumentRenault Clio 4 key display
Copyright:
© All Rights Reserved
Available Formats
Download as ODT, PDF, TXT or read online from Scribd
0 ratings0% found this document useful (0 votes)
14 views4 pagesRenault Clio - Wyswietlacz Kody
Uploaded by
prezes0jaRenault Clio 4 key display
Copyright:
© All Rights Reserved
Available Formats
Download as ODT, PDF, TXT or read online from Scribd
You are on page 1of 4
Zanim zaczniesz wpisywać kody, o
których pewnie już sobie przeczytałeś, warto pamiętać
o odpowiednim zapleczu i przygotowaniu najlepiej czystego pendrive’a (pojemność
nie ma absolutnie znaczenia). Odpowiednim systemem plików dla naszego urządzenia USB
będzie FAT32. Tu znajdziesz więcej szczegółów na temat tego jak przygotować pendrive
w odpowiedni sposób.
Kolejna czynność to mały plik o nazwie mcmtest_activate.ini (dla wersji na Linuxie (MNE3 i MNE4)
i dla WinCE, z wyjątkiem wersji 9.1.3 na WinCE), bez którego w zasadzie system nie pozwoli
Ci wejść do menu inżynieryjnego MICOM TEST. Zatem nie uda Ci się też jakkolwiek spróbować
rozszerzyć funkcjonalność systemu w swoim Dusterze.
Z kolei dla posiadaczy wersji oprogramowania 9.1.x warto się zaopatrzyć w plik
mcmtest_activate_4medianav.ini (pamiętaj o rozpakowaniu pliku z archiwum zip), który można
pobrać tutaj:
Następnie wgraj plik na urządzenie USB.
WEJŚCIE DO TEST MODE I MICOM TEST W MEDIA NAV
Załączamy stacyjkę. Pamiętaj o tym, by wszystkie czynności przeprowadzać tylko na włączonym
silniku.
Krótka ścieżka dojścia do menu inżynieryjnego MICOM TEST.
1.Sprawdzamy wersję naszego oprogramowania Media Nav poprzez >>Wersję systemu.
2.Na ekranie „Wersję systemu” naciskamy 5 punktów w odpowiedniej kolejności (jak na obrazku
poniżej):
W przypadku Dustera z Media Nav Easy Link (MNE4)
1.6.0.8.2.988 wprowadzamy dla TEST MODE1: 2662 >> OK (po zatwierdzeniu kasujemy kod) >>
wprowadzamy drugi kod dla TEST MODE2: 0660 >> wciskamy aktywny przycisk MICOM TEST;
2.6.0.8.2 wprowadzamy dla TEST MODE1: 0553 >> OK (po zatwierdzeniu kasujemy kod) >>
wprowadzamy drugi kod dla TEST MODE2: 1753 >> wciskamy aktywny przycisk MICOM TEST;
3.6.0.8.3 wprowadzamy dla TEST MODE1: 0864 >> OK (po zatwierdzeniu kasujemy kod) >>
wprowadzamy drugi kod dla TEST MODE2: 0628 >> wciskamy aktywny przycisk MICOM TEST;
4.6.0.8.4 wprowadzamy dla TEST MODE1: 7911 >> OK (po zatwierdzeniu kasujemy kod) >>
wprowadzamy drugi kod dla TEST MODE2: 7579 >> wciskamy aktywny przycisk MICOM TEST;
5.6.0.9.4 wprowadzamy dla TEST MODE1: 8484 >> OK (po zatwierdzeniu kasujemy kod) >>
wprowadzamy drugi kod dla TEST MODE2: 2688 >> wciskamy aktywny przycisk MICOM TEST;
6.9.0.9.4 wprowadzamy dla TEST MODE1: 2448 >> OK (po zatwierdzeniu kasujemy kod) >>
wprowadzamy drugi kod dla TEST MODE2: 0208 >> wciskamy aktywny przycisk MICOM TEST.
W przypadku Dustera z Media Nav opartej na Linuxie (MNE3)
1.1.0.13.1.366_r35 wprowadzamy dla TEST MODE1: 8454 >> OK (po zatwierdzeniu kasujemy
kod) >> wprowadzamy drugi kod dla TEST MODE2: 7777 >> wciskamy aktywny przycisk MICOM
TEST;
2.1.0.13.1.366_r36 wprowadzamy dla TEST MODE1: 2895 >> OK (po zatwierdzeniu kasujemy
kod) >> wprowadzamy drugi kod dla TEST MODE2: 5751 >> wciskamy aktywny przycisk MICOM
TEST;
3.1.0.13.1.366_r39 wprowadzamy dla TEST MODE1: 6835 (czasami również 6834) >>
OK (po zatwierdzeniu kasujemy kod) >> wprowadzamy drugi kod dla TEST MODE2: 9377 >>
wciskamy aktywny przycisk MICOM TEST;
4.1.0.13.2.368_r49 wprowadzamy dla TEST MODE1: 4620 >> OK (po zatwierdzeniu kasujemy
kod) >> wprowadzamy drugi kod dla TEST MODE2: 0688 >> wciskamy aktywny przycisk MICOM
TEST;
5.1.0.13.3.369_r60 (również dla 1.1.13.3.0821) wprowadzamy dla TEST MODE1: 9777 >>
OK (po zatwierdzeniu kasujemy kod) >> wprowadzamy drugi kod dla TEST MODE2: 1757 >>
wciskamy aktywny przycisk MICOM TEST.
6.1.0.15.0.0706 wprowadzamy dla TEST MODE1: 3571 >> OK (po zatwierdzeniu kasujemy kod)
>> wprowadzamy drugi kod dla TEST MODE2: 3365 >> wciskamy aktywny przycisk MICOM
TEST.
7.1.0.15.0.16 wprowadzamy dla TEST MODE1: 4633 >> OK (po zatwierdzeniu kasujemy kod) >>
wprowadzamy drugi kod dla TEST MODE2: 3931 >> wciskamy aktywny przycisk MICOM TEST.
8.1.0.15.1.19 wprowadzamy dla TEST MODE1: 0023 >> OK (po zatwierdzeniu kasujemy kod) >>
wprowadzamy drugi kod dla TEST MODE2: 3571 (lub 3365) >> wciskamy aktywny
przycisk MICOM TEST.
9.1.0.15.3.21_r1 wprowadzamy dla TEST MODE1: 0677 >> OK (po zatwierdzeniu kasujemy kod)
>> wprowadzamy drugi kod dla TEST MODE2: 3115 >> wciskamy aktywny przycisk MICOM
TEST.
W przypadku Media Nav montowanej do Renault KWID:
1.1.0.13.1 lub 2.0.9.9 lub 3.0.9.2 wprowadzamy dla TEST MODE1: 9133 >> OK (po zatwierdzeniu
kasujemy kod) >> wprowadzamy drugi kod dla TEST MODE2: 3992 >> wciskamy aktywny
przycisk MICOM TEST.
Pamiętaj, by po wprowadzonym kodzie TEST MODE1 i jego akceptacji usunąć kod przyciskiem
i wprowadzić nowy i ponownie zatwierdzić.
Voilà! Udało Ci się pomyślnie wejść do menu inżynieryjnego MICOM.
Przyspieszona metoda wywołania MICOM Managera: Dotknij 10 razy z rzędu strefy oznaczonej
numerem 3. Przy tej opcji żaden z kodów nie będzie wymagany.
W przypadku Dustera z Media Nav w wersji 9.1.x opartej na WinCE
wprowadź na ekranie TEST MODE taką sekwencję kodów:
1.9.1.3.0 wprowadzamy dla TEST MODE1: 2383 >> OK (po zatwierdzeniu kasujemy kod) >>
wprowadzamy drugi kod dla TEST MODE2: 3748 >> wciskamy aktywny przycisk MICOM TEST.
Przyspieszona metoda wywołania MICOM Managera: Dotknij 10 razy z rzędu strefy oznaczonej
numerem 3. Przy tej opcji żaden z kodów nie będzie wymagany.
W przypadku Dustera z Media Nav w wersji 5.0.x – 8.0.x na WinCE
Dla wersji 5.0.x-8.0.x sugerujemy użyć pliku mcmtest_activate.ini (z tych powyżej)
oraz takiego zestawu kodów:
1.Wprowadź dla TEST MODE1: 0362 >> OK (po zatwierdzeniu wykasuj ten kod) >> wprowadź
drugi kod dla TEST MODE2: 3748 >> naciśnij aktywny przycisk MICOM TEST, by wejść do menu.
Dla wersji 4.0.x oraz 4.1.0 sugerujemy użyć mcmtest_activate.ini (z tych powyżej)
oraz takiego zestawu kodów:
1.Wprowadź dla TEST MODE1: 8005 >> OK (po zatwierdzeniu wykasuj ten kod) >> wprowadź
drugi kod dla TEST MODE2: 3638 >> naciśnij aktywny przycisk MICOM TEST, by wejść do menu.
Przyspieszona metoda wywołania MICOM Managera: Dotknij 10 razy z rzędu strefy oznaczonej
numerem 3. Przy tej opcji żaden z kodów nie będzie wymagany.
PULPIT WINCE (URUCHOMIENIE EXPLORERA)
Poza tym, że możesz wejść do MICOM Managera, zawsze możesz również zwiedzić Windowsa.
Otóż, powtórz pierwsze 3 czynności z listy powyżej (owszem, razem z naciśnięciem odpowiednich
obszarów na ekranie MN i użyciem pliku mcmtest_activate.ini) i następnie wprowadź odpowiednie
kody:
dla wersji do 9.1.x:
1.0362 >> OK (po zatwierdzeniu wykasuj ten kod) >> wprowadź drugi kod: 6971 >> OK.
dla wersji 9.1.x:
1.2383 >> OK (po zatwierdzeniu wykasuj ten kod) >> wprowadź drugi kod: 9065 >> OK.
LISTA FUNKCJONALNOŚCI MEDIA NAV
Wciskamy przycisk MICOM TEST.
Przed Tobą pojawi się ekran z pokaźną liczbą różnych przycisków. Właśnie w tym momencie
musisz zachować szczególną ostrożność.
Pamiętaj o tym, że po wybraniu każdej pojedynczej funkcjonalności (czyli jej uruchomieniu) należy
wykonać HARD RESET (odpowiedni przycisk w lewym górnym rogu), odczekać ok. 30 sekund
i cieszyć się rozszerzoną funkcjonalnością Media Nav. Przy wyborze kilku funkcji naraz –
rozszerzenie funkcjonalności Media Nav może nie zadziałać.
Kody – część I
TMC— włączanie, wyłączanie TMC (Traffic Message Channel – informacja o natężeniach ruchu,
może nie działać z uwagi na ograniczenia licencyjne)
COL— zmienia skórkę i logotyp
AIR(Active)— wyprowadza informacje o przełączeniu klimatyzacji na ekran
ENG(BVR/ BVM)— rodzaj skrzyni
ECO(Active)— chyba nie wymaga komentowania, aktywacja informacji o ekonomicznym
i ekologicznym spalaniu
GPS GPS— rodzaj GPS lub GLONASS – nie działa bez osprzętu
4WD– kompas i tryb 4х4
AHA– funkcja multimedialna, połączenie z aplikacją AHA w telefonie (radio internetowe)
DAB A(P)— wybór anteny (pasywna lub aktywna)
Kody – część III
Clear Virgin/Make Virgin – jeśli chcesz doprowadzić do całkowitej zagłady Media Nav – to jest
właśnie ten przycisk. NIE DOTYKAĆ!
CrlCnf (2D)– funkcja nie działa
CrlCnf (2A)— funkcja nie działa
RVC_SWRC # 2 (2A)— sterowanie kółkiem w manetce pod kierownicą (kwadratowa
manetka)/kamera cofania
RVC_SWRC # 1 (2A)— sterowanie kółkiem w manetce pod kierownicą (zaokrąglona manetka)
DAB RESET– nie wymaga komentarza
BAT– funkcja nie działa
SPEED- funkcja nie działa
ILL [X]– funkcja nie działa
STB– funkcja nie działa
SND – zakres czujników parkowania
Kody – część II
HMI – wykrywanie przeszkód w szablonie czujników parkowania
SPK – można ustawić tylko R lub F/R. Głośniki wspierają czujniki: po prawej znajduje się
tylko prawy tylny głośnik czujników parkowania
MUTE – wyłączenie dźwięku tylnych czujników parkowania
ULC2.0 – rozróżnienie Media Nav/R-Link
M0 [EU] – konfiguracja Dacia, Europa Zachodnia
M0 [EEU] – konfiguracja Dacia, Europa Wschodnia
[AMR] – konfiguracja Dacia, Ameryka
[OTH] – konfiguracja Dacia, inne kraje
[WEU (+ DAB)] – częstotliwość Dacia, Europa Zachodnia
[EEU (+ DAB)] – częstotliwość Dacia, Europa Wschodnia
MAP_CODE – mapy kodów
RVC – osobna tylna kamera
MVC – wielofunkcyjna kamera (odpowiedni osprzęt wymagany)
ADAC – komputer pokładowy nie działa (km/l lub l/100km). Modyfikacja poprzez ELM327 и
oprogramowania DDT4ALL (niedługo osobny temat)
Kody – część IV
TEMP – wyświetla temperaturę zewnętrzną (funkcja aktywna tylko dla Renault, nie dotyczy Dacia)
AC INFO – w menu Media Nav (funkcja aktywna tylko dla Renault)
LHD – miejsce umiejscowienia kierownicy (lewa strona), z kolei RHD – prawa
LDSN – głośność dźwięku menu
RES – zdalne załączanie silnika (w Europie Zachodniej nie działa)
BOSE – aktywna tylko w Renault Clio IV z systemem BOSE (akustyka)
WAKE – funkcja włączania Media Nav: AC, ON lub OFF.
MW i LW – częstotliwości radiowe
ECALL – połączenie awaryjne; wymaga osobnego modułu GPS (tylko Renault, nie dotyczy Dacia)
MIC – zewnętrzny mikrofon
DAB – cyfrowe radio, ale tylko w samochodach Renault (nie dotyczy Dacia)
SPK_R – tylne głośniki
TWR_F – przednie tweetery
TWR_R – tylne tweetery
PTT – push to talk na manetce (tylko dla Renault, nie dotyczy Dacia)
You might also like
- PP2000 Manual PDFDocument6 pagesPP2000 Manual PDFArturHeise100% (1)
- Procedura Reaktywacji Kabla Dla PoczątkującychDocument14 pagesProcedura Reaktywacji Kabla Dla PoczątkującychMastaj Krzysztof100% (1)
- Instrukcja Obslugi Oprogramowania VCDSDocument34 pagesInstrukcja Obslugi Oprogramowania VCDSShadowNo ratings yet
- Mikrotik DudeDocument32 pagesMikrotik Dudeatianna.paschalNo ratings yet
- DDT200 RLKPDocument22 pagesDDT200 RLKPWłodzimierz KuligNo ratings yet
- VAG Instrukcja PetnaDocument47 pagesVAG Instrukcja Petnacristina_elena54No ratings yet
- Pro100 ManualDocument109 pagesPro100 ManualKamilNo ratings yet
- Migracja Systemu SIMOCODE DP Na SIMOCODE ProDocument3 pagesMigracja Systemu SIMOCODE DP Na SIMOCODE Pronaczelny_naczelnikNo ratings yet
- Pro100 Manual PLDocument101 pagesPro100 Manual PLgrecuvaliNo ratings yet
- MIRASCRIPT EN V03.60.en - PLDocument29 pagesMIRASCRIPT EN V03.60.en - PLKubala KrzysztofNo ratings yet
- DSC Pc4020 Ins v2 1Document90 pagesDSC Pc4020 Ins v2 1Imi Michał SmulskiNo ratings yet
- VCP ManualDocument25 pagesVCP ManualMastaj KrzysztofNo ratings yet
- Instrukcja ConfigTool - 1.0Document4 pagesInstrukcja ConfigTool - 1.0darekmrozNo ratings yet
- Digital ECU Tuner II ManualDocument42 pagesDigital ECU Tuner II ManualAndrzej SuchanekNo ratings yet
- Instrukcja Aktualizacji Dla MMI 3G v1.7PLDocument49 pagesInstrukcja Aktualizacji Dla MMI 3G v1.7PLBob Czopa100% (1)
- DSC Pc4020 ObsDocument14 pagesDSC Pc4020 ObsImi Michał SmulskiNo ratings yet
- New CMS HanbangDocument11 pagesNew CMS Hanbangjacinto vigoNo ratings yet
- Fadec ManualDocument78 pagesFadec ManualThanh TrạngNo ratings yet
- Instrukcja Obsługi Dla Operatora Dialog Tekstem Otwartym HEIDENHAIN Przy Programowaniu TNC 320. NC-software 340 551-04 340 554-04Document499 pagesInstrukcja Obsługi Dla Operatora Dialog Tekstem Otwartym HEIDENHAIN Przy Programowaniu TNC 320. NC-software 340 551-04 340 554-04mechanikNo ratings yet
- Roboguide PLDocument27 pagesRoboguide PLVojta5No ratings yet
- Sposób Szybkiej Konfiguracji Systemu Powiadamiania CMFDocument1 pageSposób Szybkiej Konfiguracji Systemu Powiadamiania CMFCezaryNo ratings yet
- 2 Agility Instalacja R 4Document62 pages2 Agility Instalacja R 4morusNo ratings yet
- Elm327 BluetoothDocument7 pagesElm327 BluetoothInformatyka 26No ratings yet
- Melfa BasicDocument68 pagesMelfa BasicJacekNo ratings yet
- Comarch ERP Optima 2014.0.1-InstalacjaDocument21 pagesComarch ERP Optima 2014.0.1-Instalacjad.rkNo ratings yet
- Balupunkt Travel Pilot DX EX CG3507Document64 pagesBalupunkt Travel Pilot DX EX CG3507Paweł RzepaNo ratings yet
- Instrukcja INPADocument30 pagesInstrukcja INPARafał Błaszkiewicz100% (1)
- XP-PEN New UI Driver Manual V1.2 (Polish)Document10 pagesXP-PEN New UI Driver Manual V1.2 (Polish)karol.original1No ratings yet
- AHD, HD-CVI, HD-TVI, HD-SDI, CCTV - DeltaDocument4 pagesAHD, HD-CVI, HD-TVI, HD-SDI, CCTV - Deltajarosław kuźmickiNo ratings yet
- Wprowadzenie Do Symulatora Toczenia CNCDocument64 pagesWprowadzenie Do Symulatora Toczenia CNCValecznaNo ratings yet
- Cisco CTCOLLAB Kamil FolgaDocument48 pagesCisco CTCOLLAB Kamil FolgaKamil FolgaNo ratings yet
- Cmm-60 Ms Insobs v1.00 PL GB EsDocument44 pagesCmm-60 Ms Insobs v1.00 PL GB EsLuis Ernesto Vaca EspindolaNo ratings yet
- Instrukcja Programu Omegas Reader - Wersja 1.11Document29 pagesInstrukcja Programu Omegas Reader - Wersja 1.11ivkaniNo ratings yet
- Pin ImmoDocument9 pagesPin ImmoChaveiro Gold100% (1)
- INPA Instalacja Uzytkowanie NerwusDocument37 pagesINPA Instalacja Uzytkowanie Nerwusfenix1233No ratings yet
- Jak Pmować PATS Przy Użyciu FORScanDocument4 pagesJak Pmować PATS Przy Użyciu FORScanjacek marusaNo ratings yet
- Program SignCut Instrukcja ObsługiDocument33 pagesProgram SignCut Instrukcja ObsługiJan Nowak-KowalskiNo ratings yet
- Moduł KomfortuDocument15 pagesModuł KomfortuPiotr StaszewskiNo ratings yet
- Packet Tracer 6 Dla Kursow Cisco Tom 2Document14 pagesPacket Tracer 6 Dla Kursow Cisco Tom 2Edwin BaffourNo ratings yet
- 231 - Instrukcja Aktualizacji Skanerów Autel Do Języka PolskiegoDocument11 pages231 - Instrukcja Aktualizacji Skanerów Autel Do Języka PolskiegoStil0No ratings yet
- Instrukcja Obslugi OPEL USBDocument51 pagesInstrukcja Obslugi OPEL USBdj_relayNo ratings yet
- BR Automation Studio QuickStart PLDocument54 pagesBR Automation Studio QuickStart PLArekNo ratings yet
- Instrukcja Obslugi Monitoringu Gps Holte FlotaDocument28 pagesInstrukcja Obslugi Monitoringu Gps Holte FlotaMaciej KrawczykiewiczNo ratings yet
- Instrukcja Instalacji VAG-COM 311.2 PLDocument8 pagesInstrukcja Instalacji VAG-COM 311.2 PLSebastian LambertNo ratings yet
- Zadania 1-7 1 Cyklu Dla AL2Document4 pagesZadania 1-7 1 Cyklu Dla AL2KacperNo ratings yet
- Licznik RowerowyDocument24 pagesLicznik Rowerowyanon-26011100% (5)
- Programowanie Mazatrol TDocument61 pagesProgramowanie Mazatrol Tcamb2270No ratings yet
- Hiper ProgDocument2 pagesHiper ProgTomasz WiękNo ratings yet
- 02 System Wizyjny 3D - PopDocument11 pages02 System Wizyjny 3D - PoptobitaNo ratings yet
- Iu - SRG6000P PKPDocument15 pagesIu - SRG6000P PKPPiotr LenartowiczNo ratings yet
- Instrukcja - Plotery Summa W Sieci PDFDocument17 pagesInstrukcja - Plotery Summa W Sieci PDFdarcopoloNo ratings yet
- ALDLJava ManualDocument20 pagesALDLJava ManualΖαχος ΤσελιοςNo ratings yet
- Instrukcja 1 - ĆwiczeniaDocument24 pagesInstrukcja 1 - ĆwiczeniagofererNo ratings yet
- Pled Pomoc Do ProgramuDocument3 pagesPled Pomoc Do ProgramuTomasz GóreckiNo ratings yet
- Polski Vag 4.9Document6 pagesPolski Vag 4.9Sławo MatysiakNo ratings yet
- Programowanie PilotówDocument4 pagesProgramowanie PilotówKamil DąbrowskiNo ratings yet
- Programowanie Expert Advisor dla Początkujących: Strategie Maksymalnych Zysków Na Forex MT4From EverandProgramowanie Expert Advisor dla Początkujących: Strategie Maksymalnych Zysków Na Forex MT4No ratings yet