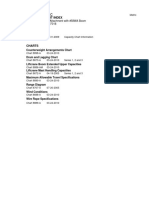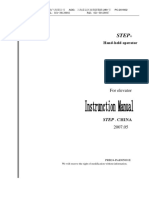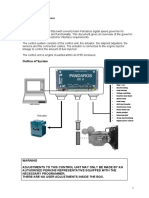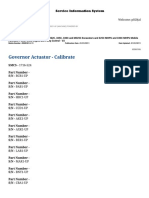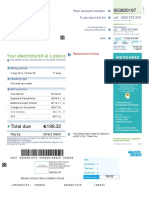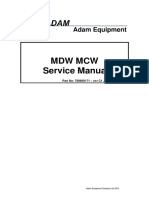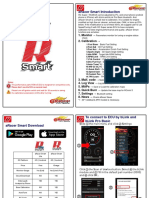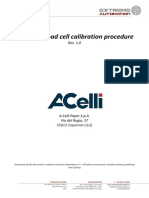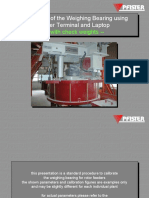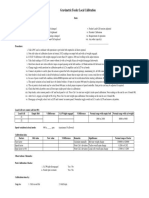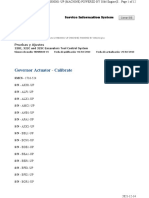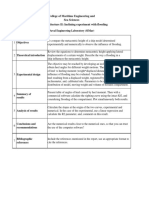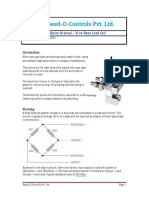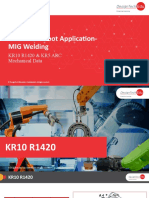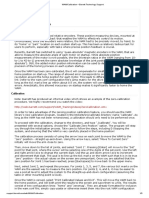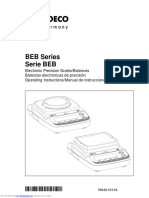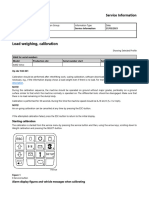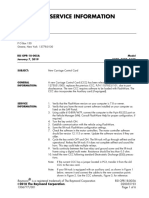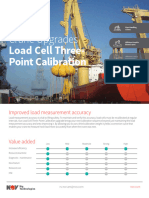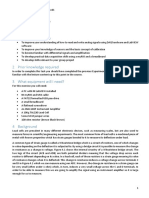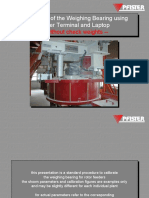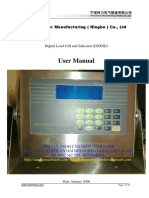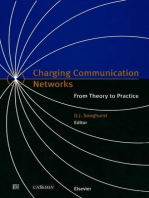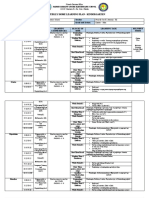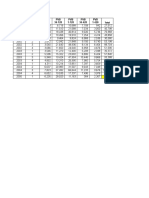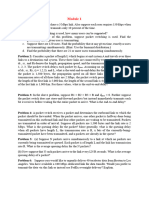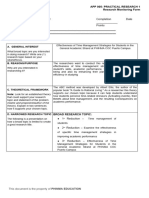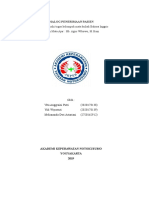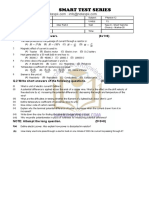Professional Documents
Culture Documents
Load Identify
Uploaded by
viniciusCopyright
Available Formats
Share this document
Did you find this document useful?
Is this content inappropriate?
Report this DocumentCopyright:
Available Formats
Load Identify
Uploaded by
viniciusCopyright:
Available Formats
5 Programming and testing
5.9.5 LoadIdentify, load identification service routine
5.9.5 LoadIdentify, load identification service routine
When to use this service routine
The service routine LoadIdentify is used to automatically identify the data of loads
mounted on the robot. The data can also be entered manually, but this requires
information that may be difficult to calculate.
To run LoadIdentify, there are a number of things to consider. These are described
on the following pages. There is also information on error handling and limitations
described in this chapter.
WARNING
It is important to always define the actual tool load and, when used, the payload
of the robot (for example, a gripped part). Incorrect definitions of load data can
result in overloading of the robot mechanical structure. There is also a risk that
the speed in manual reduced speed mode can be exceeded.
When incorrect load data is specified, it can often lead to the following
consequences:
• The robot may not use its maximum capacity.
• Impaired path accuracy including a risk of overshooting.
• Risk of overloading the mechanical structure.
The controller continuously monitors the load and writes an event log if the load
is higher than expected. This event log is saved and logged in the controller
memory.
LoadIdentify
LoadIdentify can identify the tool load and the payload. The data that can be
identified are mass, center of gravity, and moments of inertia.
en0500001535
A Upper arm load
B Tool load
C Payload
Before running the load identification for the payload, make sure that the tool load
data is correctly defined first, for example by running LoadIdentify for the tool.
Continues on next page
224 Operating manual - IRC5 with FlexPendant
3HAC050941-001 Revision: H
© Copyright 2019 ABB. All rights reserved.
5 Programming and testing
5.9.5 LoadIdentify, load identification service routine
Continued
To identify the mass of B and C, axis 3 has to perform some movement. This means
that to identify the mass, the upper arm load A must be known and correctly defined
first.
To improve accuracy if the upper arm load A is mounted, input the known mass
of B and C and choose the known mass method when identifying.
Configuration angles
To perform the identification the robot moves the load after a specific pattern and
calculates the data. The axes that move are 3, 5 and 6. At the identification position,
the motion for axis 3 is approximately ±3 degrees and for axis 5 it is approximately
±30 degrees. For axis 6 the motion is performed around two configuration points.
The optimum value for the configuration angle is either +90 degrees or -90 degrees.
30°
C
30°
30° 30° B
A
en0500001537
A Configuration 1 (start position)
B Configuration angle
C Configuration 2
Continues on next page
Operating manual - IRC5 with FlexPendant 225
3HAC050941-001 Revision: H
© Copyright 2019 ABB. All rights reserved.
5 Programming and testing
5.9.5 LoadIdentify, load identification service routine
Continued
LoadIdentify with arm loads mounted
The best way to perform load identification is to use a robot with no arm loads
mounted. If this is not possible, good accuracy can still be achieved. Consider, for
example, the robot in the figure below, which has arc welding equipment mounted
on it.
en0500001536
A Cable 1
B Load 1
C Cable 2
D Load 2
If we want to use load identification to find the data of load 2, the most important
thing to remember is to make sure that the upper arm load is correctly defined, in
particular its mass and center of gravity along the robot arm. The arm load includes
everything that is mounted on the robot, except tool load and payload. In the figure
above, cable 1, cable 2, and load 1 are included in the arm load, the total weight
and center of gravity have to be calculated.
When performing the load identification, cable 2 should be disconnected since it
will otherwise put an extra force on load 2. When identifying load 2 with such a
force present, the result may differ considerably from the correct load. Ideally,
cable 2 should be disconnected from load 2 and fastened on the upper arm. If this
is not possible, the cable can also be disconnected at load 1 and fastened to the
upper arm in such a way that the resulting force on load 2 is minimized.
Prerequisites for tool loads
Before running the LoadIdentify service routine for a tool load, make sure that:
• The tool is selected in the jogging menu.
• The tool is correctly mounted.
• Axis 6 is close to horizontal.
• The upper arm load is defined, if the tool mass is to be identified.
• The axes 3, 5, and 6 are not close to their corresponding working range limits.
• The speed is set to 100%.
Continues on next page
226 Operating manual - IRC5 with FlexPendant
3HAC050941-001 Revision: H
© Copyright 2019 ABB. All rights reserved.
5 Programming and testing
5.9.5 LoadIdentify, load identification service routine
Continued
• The system is in manual mode.
Note that LoadIdentify cannot be used for tool0.
Prerequisites for payloads
Before running the LoadIdentify service routine for a payload, make sure that:
• The tool and payload are correctly mounted.
• Axis 6 is close to horizontal.
• The tool load is known (run LoadIdentify for the tool first).
• The upper arm load is defined, if the payload mass is to be identified.
• When using a moving TCP, the tool must be calibrated (TCP).
• When using a stationary TCP, the corresponding work object must be
calibrated (user frame and object frame).
• The axes 3, 5, and 6 are not close to their corresponding working range limits.
• The speed is set to 100%.
• The system is in manual mode.
Note that LoadIdentify cannot be used for load0.
Running LoadIdentify
To start the load identification service routine you must have an active program in
manual mode and the tool and payload that you want to identify must be defined
and active in the Jogging window.
Tip
Always run load identification with cold motors (no warm-up).
Action Information
1 Start LoadIdentify from the Program Editor. Press the How to start service routines
three-position enabling device and then press the Start is described in Running a
button on the FlexPendant. service routine on page 217.
2 Tap OK to confirm that current path will be cleared and Tap Cancel and then Cancel
that the program pointer will be lost. Call Rout to quit the service
routine without loosing the
program pointer.
3 Tap Tool or Payload.
4 Tap OK to confirm that the correct tool and/or payload If it is not correct, release the
is active in the jogging menu and that the tool load/pay- three-position enabling
load is correctly mounted. device and select the correct
tool/payload in the Jogging
menu. Then return to Load-
Identify, press the three-pos-
ition enabling device, and
press Start. Tap Retry and
confirm that the new
tool/payload is correct.
5 When identifying tool loads, confirm that the tool is active. See step 4.
When identifying payloads, confirm that the payload’s
tool is active and calibrated.
Continues on next page
Operating manual - IRC5 with FlexPendant 227
3HAC050941-001 Revision: H
© Copyright 2019 ABB. All rights reserved.
5 Programming and testing
5.9.5 LoadIdentify, load identification service routine
Continued
Action Information
6 When identifying payloads with stationary TCP, confirm See step 4.
that the correct work object is active and (preferably)
calibrated. If it is correct, tap OK to confirm.
7 Select identification method. If you select the method
where the mass is assumed to be known, remember that
the tool/payload that you use must have the correct mass
defined. Tap OK to confirm.
8 Select configuration angle. The optimum is +90 or -90
degrees. If this is impossible, tap Other and set the angle.
The minimum is +30 or -30 degrees.
9 If the robot is not in a correct position for load identifica- Axis 1 to 3 must not be more
tion, you will be asked to jog one or more axes roughly than 10 degrees from pro-
to a specified position. When you have done this tap OK posed position.
to confirm.
If the robot is still not in a correct position for load identi-
fication, the robot will slowly move to the correct position.
Press Move to start the movement.
10 The robot can go through the load identification move- This is useful for ensuring
ments slowly before performing the load identification that the robot will not hit
(slow test). Tap Yes if you want a slow test and No to anything during the identific-
proceed to the identification. ation. However, this will take
a lot longer time.
Note
If the load identification is
planned to be run in manual
full speed, then the slow test
is required before the actual
measurement can start.
11 The setup for load identification is now complete. To start
the motion, switch to Automatic mode and Motors On.
Then tap Move to start the load identification movements.
12 When the identification is finished, switch back to
manual mode, press the three-position enabling device
and the Start button. Tap OK to confirm.
13 The result of the load identification is now presented on See Load diagram check on
the FlexPendant. page 228.
For robots that support the Load diagram check function-
ality, there is a message if the load is approved or not,
and an Analyze button to view more information.
14 Tap Yes to update the selected tool or payload with the
identified parameters.
Tap No to exit LoadIdentify without saving the paramet-
ers.
Load diagram check
For robots that support the Load diagram check functionality, the combination of
the arm load, tool and payload, will be assessed against the load diagram. The
ratings of total handling weight as well as of the center of gravity distance to the
load diagram in Z and L directions will be provided both for wrist-up and wrist-down
configurations.
Continues on next page
228 Operating manual - IRC5 with FlexPendant
3HAC050941-001 Revision: H
© Copyright 2019 ABB. All rights reserved.
5 Programming and testing
5.9.5 LoadIdentify, load identification service routine
Continued
There is a message if the load is approved or not, and an Analyze button to view
more information.
• Load approved
• Load not approved
• Load approved only with wrist down
Running LoadIdentify with ModalPayLoadMode deactivated
When the system parameter ModalPayLoadMode is deactivated, set to 0,
LoadIdentify will identify the tool load and the total load. It is no longer possible to
define the payload.
With ModalPayLoadMode deactivated it is possible to use the \TLoad argument
in movement instructions. The \TLoad argument describes the total load used in
the movement. The total load is the tool load together with the payload that the
tool is carrying. If the \TLoad argument is used, then the loaddata in the current
tooldata is not considered. For more information about ModalPayLoadMode in
movement instructions, see the section MoveL in Technical reference
manual - RAPID Instructions, Functions and Data types.
To start the load identification service routine you must have an active program in
manual mode and the tool and payload that you want to identify must be defined
and active in the Jogging window.
Tip
Always run load identification with cold motors (no warm-up).
Action Information
1 Start LoadIdentify from the Program Editor. Press the How to start service routines
three-position enabling device and then press the Start is described in Running a
button on the FlexPendant. service routine on page 217.
2 Tap OK to confirm that current path will be cleared and Tap Cancel and then Cancel
that the program pointer will be lost. Call Rout to quit the service
routine without loosing the
program pointer.
3 Tap OK to continue with the LoadIdentify process. The selection to update the
tool load or the total load is
done at a later stage.
4 Tap OK to confirm that the correct tool and/or total load If it is not correct, release the
is active in the jogging menu and that the tool load/total three-position enabling
load is correctly mounted. device and select the correct
tool/payload in the Jogging
menu. Then return to Load-
Identify, press the three-pos-
ition enabling device, and
press Start. Tap Retry and
confirm that the new
tool/payload is correct.
5 When identifying tool loads, confirm that the tool is active. See step 4.
Continues on next page
Operating manual - IRC5 with FlexPendant 229
3HAC050941-001 Revision: H
© Copyright 2019 ABB. All rights reserved.
5 Programming and testing
5.9.5 LoadIdentify, load identification service routine
Continued
Action Information
6 Select identification method. If you select the method
where the mass is assumed to be known, remember that
the tool/total load that you use must have the correct
mass defined. Tap OK to confirm.
7 Select configuration angle. The optimum is +90 or -90
degrees. If this is impossible, tap Other and set the angle.
The minimum is +30 or -30 degrees.
8 If the robot is not in correct position for load identification, Axis 1 to 3 must not be more
you are asked to jog one or more axes roughly to a spe- than 10 degrees from pro-
cified position. When you have done this tap OK to con- posed position.
firm.
If the robot is still not in a correct position for load identi-
fication, the robot will slowly move to the correct position.
Press Move to start the movement.
9 The robot can go through the load identification move- This is useful for ensuring
ments slowly before performing the load identification that the robot will not hit
(slow test). Tap Yes if you want a slow test and No to anything during the identific-
proceed to the identification. ation. However, this will take
a lot longer time.
Note
If the load identification is
planned to be run in manual
full speed, then the slow test
is required before the actual
measurement can start.
10 The setup for load identification is now complete. To start
the motion, switch to Automatic mode and Motors On.
Then tap Move to start the load identification movements.
11 When the identification is finished, switch back to
manual mode, press the three-position enabling device
and the Start button. Tap OK to confirm.
12 The result of the load identification is now presented on
the FlexPendant. Tap Tool if you want to update the se-
lected tool, tap Loaddata if you want to update the total
load, or tap No if you want to quit without saving.
13 If Loaddata is selected it is possible to update the total
load to either an existing or a new loaddata persistent
variable.
Error handling
If the three-position enabling device is released during the load identification (before
the movements start), the routine can always be restarted by pressing the
three-position enabling device again and then pressing the Start button.
If an error should occur during the load identification movements, the routine must
be restarted from the beginning. This is done automatically by pressing Start after
confirming the error. To interrupt and leave the load identification procedure, tap
Cancel Call Routine in the program editor's debug menu.
Continues on next page
230 Operating manual - IRC5 with FlexPendant
3HAC050941-001 Revision: H
© Copyright 2019 ABB. All rights reserved.
5 Programming and testing
5.9.5 LoadIdentify, load identification service routine
Continued
Limitations for LoadIdentify
Only tool loads and payloads can be identified with LoadIdentify. Thus arm loads
cannot be identified.
If the load identification movements are interrupted by any kind of stop (program
stop, emergency stop, etc.), the load identification must be restarted from the
beginning. Confirm the error and press Start to automatically restart.
If the robot is stopped on a path with program stop and load identification is
performed at the stop point, the path will be cleared. This means that no regain
movement will be performed to return the robot back to the path.
The load identification ends with an EXIT instruction. That means that the program
pointer is lost and must be set to main before starting any program execution.
Tip
The tool and/or payload data can be set manually if the load is small (10% or
less of the maximum load) or symmetrical, for example if the tool load is
symmetrical around axis 6.
Tip
If the mass of the tool or payload is unknown, the service routine LoadIdentify
can in some cases identify a 0 kg mass. If the load is very small compared to the
maximum load for the robot, then a 0 kg mass can be ok. Otherwise, try the
following to identify the mass.
• Check that the arm loads are correctly defined and redo the identification.
• Find the weight of the load in some other way and perform a load
identification with known mass to remove the dependency on arm loads.
LoadIdentify for 4-axis robots
When running LoadIdentify on a robot with 4 instead of 6 axes, there are some
differences. In this description of the differences the robot type is assumed to be
similar to IRB 260, IRB 460, IRB 660, IRB 760, or IRB 910SC.
The main differences are:
• The used axes are:
- 1 (or 2 for some robot models)
- 3 (for all robot models)
- 6 (or 4 for some robot models)
• Because the first axis (axis 1 or 2) is used, the resulting movements can be
large.
• Not all load parameters can be identified.
The first axis (axis 1 or 2) will move approximately ±23 degrees from its current
position. Therefore, the load can move a large distance during the identification.
Axes 3 and 6 (or 4) will move as for 6-axis robots. The configuration angle for axis
6 (or 4) works exactly as for 6-axis robots.
Continues on next page
Operating manual - IRC5 with FlexPendant 231
3HAC050941-001 Revision: H
© Copyright 2019 ABB. All rights reserved.
5 Programming and testing
5.9.5 LoadIdentify, load identification service routine
Continued
Because there is not 6 axes, a 4-axis robot cannot identify all parameters of the
load. The following parameters cannot be identified:
• Ix - The inertia around the x-axis.
• Iy - The inertia around the y-axis.
• mz - The z-coordinate for the center of mass.
However, for this type of robot the above parameters have negligible effect on the
motion performance. See the definition of the load coordinate system in the
following figure.
xx0900000021
Tip
It is possible that the identification procedure fails to estimate the center of gravity
if the measured torque data has too high variance. If this happens, it should still
be possible to get good results by running the LoadIdentify routine again,
preferably with another position of the last axis.
Related information
It is also possible to include LoadIdentify in a program by using RAPID instructions.
See LoadID in Technical reference manual - RAPID Instructions, Functions and
Data types.
How to enter the data manually is described in Editing the tool data on page 184,
and Editing the payload data on page 202.
The product manual for the robot contain information on how and where to mount
the loads.
Load identification for positioners is done with the service routine ManLoadIdentify,
see Product manual - IRBP /D2009.
How to define the system parameters for arm loads is described in Technical
reference manual - System parameters.
232 Operating manual - IRC5 with FlexPendant
3HAC050941-001 Revision: H
© Copyright 2019 ABB. All rights reserved.
5 Programming and testing
5.9.6 Brake check service routine
5.9.6 Brake check service routine
Overview
The BrakeCheck service routine is used to verify whether the mechanical brakes
work correctly.
The BrakeCheck service routine is included in the RobotWare installation if the
controller does not have SafeMove or EPS option.
Note
If the controller has SafeMove or EPS option, the RobotWare installation includes
Cyclic Brake Check service routine. For more details, see Application
manual - Functional safety and SafeMove2.
While running the BrakeCheck service routine the brakes are tested in consecutive
order and each test takes 10-15 seconds.
Prerequisites for running the BrakeCheck service routine
Following are the prerequisites for running the BrakeCheck service routine:
• The robot and all additional axes must be moved to a safe and relaxed
position (away from people, equipment and not too much stretched) before
performing a brake check. Normally the robot moves only a few centimeters
during the brake check.
• Move the robot to a stop point before performing a brake check.
• The brake check can be performed only at normal execution level (not from
a trap routine, error handler, event routine, or store path level).
Exclude individual axes from the brake check
It is possible to exclude individual axes from the brake check. For this, set the
value of system parameter Deactivate Cyclic Brake Check for axis to
On. For more details, see Configure system parameters on page 239.
Running the brake check
Following are the two ways to initiate a BrakeCheck service routine:
• Call the BrakeCheck service routine from FlexPendant. The controller must
be in manual mode.
• Call the procedure BrakeCheck from the RAPID program.
WARNING
While the brake check routine is active, do not change the speed from the
FlexPendant and do not use the instructions VelSet, AccSet, SpeedRefresh,
or any other instruction that affects the motion performance in TRAPS or event
routines.
Continues on next page
Operating manual - IRC5 with FlexPendant 233
3HAC050941-001 Revision: H
© Copyright 2019 ABB. All rights reserved.
5 Programming and testing
5.9.6 Brake check service routine
Continued
Note
The RAPID function IsBrakeCheckActive can be used to check if BrakeCheck
is active.
Interrupt the brake check
It is not recommended, but it is possible to stop the execution while running a
brake check.
If the brake check is interrupted, it will be resumed when the program execution
starts again. The brake check can be resumed up to 3 times.
Brake maintenance
Brake maintenance is a feature in the brake check functionality.
The BrakeCheck routine automatically detects if maintenance of the mechanical
brakes is needed and activates the Brake maintenance functionality during
execution. Brake maintenance applies the brake and turns the motor shaft 1 radian
five times, which gives a movement of the robot arm of less than 1 degree.
There are event logs that tell if Brake maintenance is needed, and if it has been
run.
For more information see parameter Brake Maintenance, type General Rapid, topic
Controller, in Technical reference manual - System parameters.
Event logs
When BrakeCheck is executed, the following event logs will be shown:
Event log Title
10272 Brake Check Done
10273 Brake Check Started
If there is a problem with one or several mechanical brakes, an event log that is
describing which mechanical unit and which axis that has bad brakes will be shown:
Event log Title
37234 Brake Performance Warning
37235 Brake Performance Error
Brake check for MultiMove systems
Note
Make sure that all mechanical units are standing still before ordering a
BrakeCheck.
One of the motion tasks call the routine BrakeCheck to perform brake check for
all mechanical units in all tasks.
The brake check must not be performed while any tasks are in synchronized mode
(coordinated movement). It is necessary to synchronize all motion tasks with
Continues on next page
234 Operating manual - IRC5 with FlexPendant
3HAC050941-001 Revision: H
© Copyright 2019 ABB. All rights reserved.
5 Programming and testing
5.9.6 Brake check service routine
Continued
WaitSyncTask instructions before and after the actual brake check. If running a
movement instruction when one motion task is execution a BrakeCheck, you will
have an error (41888) and all execution will stop. Instruction ExitCycle is also
forbidden to use during an active BrakeCheck.
The RAPID function IsBrakeCheckActive can be used to check if there is an
ongoing BrakeCheck.
Only one call to BrakeCheck can be done at a time. This is checked by the service
routine and if more than one RAPID task or client try to execute the routine, you
will have an error (41886).
Program example
T_ROB1
PERS tasks task_list{2} := [ ["T_ROB1"], ["T_ROB2"] ];
VAR syncident sync1;
VAR syncident sync2;
...
IF PLC_di1_DO_CBC = 1 THEN
WaitSyncTask sync1, task_list;
BrakeCheck;
WaitSyncTask sync2, task_list;
ENDIF
T_ROB2
PERS tasks task_list{2} := [ ["T_ROB1"], ["T_ROB2"] ];
VAR syncident sync1;
VAR syncident sync2;
...
IF PLC_di1_DO_CBC = 1 THEN
WaitSyncTask sync1, task_list;
! Wait for T_ROB1 to be ready with BrakeCheck
WaitSyncTask sync2, task_list;
ENDIF
Brake check on additional axes
To be able to run brake check on additional axes, the parameter Max Static Arm
Torque (in topic Motion and type Brake) needs to be calculated for the additional
axis and entered into the configuration. Brake check uses this value when testing
the brake at error-level.
The parameter should be the maximum static torque that the brake needs to
withstand when the additional axis is positioned in maximum gravity. The following
formula should be used:
Max Static Arm Torque = (M*L*g)/n
Continues on next page
Operating manual - IRC5 with FlexPendant 235
3HAC050941-001 Revision: H
© Copyright 2019 ABB. All rights reserved.
5 Programming and testing
5.9.6 Brake check service routine
Continued
Length to mass (L)
L Mass (M) * Gravity constant (g)
1
Transmission (n)
2
3 Motor (1)
Gearbox (2)
M*g
Arm (3)
xx1600001289
To calculate the parameter for an axis that has no gravity, for example a track, the
below formula may be used:
Max Static Arm Torque = Tbrake min/1.35
Tbrake min for ABB motor units can be found in the product specification for the
specific motor unit, see Product specification - Motor Units and Gear Units.
For more information about parameter Max Static Arm Torque, see topic Motion,
type Brake in Technical reference manual - System parameters.
Note
Note that the calculated value should be entered in [Nm] and calculated to the
motor side.
Description of the I/O setup
Signal configuration
It is possible to configure digital output signals that reflect the status of the
mechanical brakes in an open RAPID module. The digital output signals that can
be configured are OK, WARNING, ERROR, and ACT (brake check active) for each
drive module.
The signal configuration should be done in the RAPID module BC_config_IO.sys,
see Description of the I/O setup on page 236.
The file BC_config_IO.sys can be found in directory hd0a\<active
system>\PRODUCTS\RobotWare_6.0x.xxxx\utility/BrakeCheck, and must then be
copied to the HOME directory of the active system.
Note
Remember to update the I/O configuration with the digital output signals.
In a MultiMove system you need to define an OK, WARNING, ERROR, and ACT digital
output signals for each drive module.
Note
If the signals should keep their values after a power fail, the power fail settings
in the system parameters must also be updated, see Description of the I/O setup
on page 236.
Continues on next page
236 Operating manual - IRC5 with FlexPendant
3HAC050941-001 Revision: H
© Copyright 2019 ABB. All rights reserved.
5 Programming and testing
5.9.6 Brake check service routine
Continued
Description of the BC_config_IO module
MODULE BC_config_IO(SYSMODULE,NOVIEW)
PROC BC_config_IO_proc(VAR string user_io_names{*,*})
!TPWrite "BC_config_IO_proc";
! Define your own signals. The signal
! names must be signals defined in EIO.cfg
! If 1 drive module
user_io_names{1, 1}:="BCACT1";
user_io_names{1, 2}:="BCOK1";
user_io_names{1, 3}:="BCWAR1";
user_io_names{1, 4}:="BCERR1";
! If 2 drive modules
!user_io_names{2, 1}:="BCACT2";
!user_io_names{2, 2}:="BCOK2";
!user_io_names{2, 3}:="BCWAR2";
!user_io_names{2, 4}:="BCERR2";
! If 3 drive modules
!user_io_names{3, 1}:="BCACT3";
!user_io_names{3, 2}:="BCOK3";
!user_io_names{3, 3}:="BCWAR3";
!user_io_names{3, 4}:="BCERR3";
! If 4 drive modules
!user_io_names{4, 1}:="BCACT4";
!user_io_names{4, 2}:="BCOK4";
!user_io_names{4, 3}:="BCWAR4";
!user_io_names{4, 4}:="BCERR4";
ENDPROC
ENDMODULE
Description of the EIO.cfg file
EIO:CFG_1.0:6:1::
...
#
EIO_SIGNAL:
-Name "BCACT1" -SignalType "DO"
-Name "BCOK1" -SignalType "DO"
-Name "BCWAR1" -SignalType "DO"
-Name "BCERR1" -SignalType "DO"
Continues on next page
Operating manual - IRC5 with FlexPendant 237
3HAC050941-001 Revision: H
© Copyright 2019 ABB. All rights reserved.
5 Programming and testing
5.9.6 Brake check service routine
Continued
Brake check signal description
Introduction
Description of different signal states for brake check in the BrakeCheck routine.
The signal names are according to Description of the I/O setup on page 236.
Timing sequence for brake check signals
Description of which signals are set at different times during the BrakeCheck
execution.
Beginning of brake check
The following signals are set in the beginning of the BrakeCheck execution.
Signal Set to
BCOK 0
BCACT 1
BCERR 0
BCWAR 0
End of brake check
The following signals are set in the end of the BrakeCheck execution.
Signal BrakeCheck test OK BrakeCheck test BrakeCheck test ER-
Set to WARNING ROR
Set to Set to
BCOK 1 0 0
BCERR 0 0 1
BCWAR 0 1 0
BCACT 0 0 0
Program Pointer moved to Main after interrupted brake check
When the program pointer is moved to Main after an interrupted BrakeCheck
execution, the following signals are set.
Signal Set to
BCOK 0
BCACT 0
During the first brake check test
Signal Signal state
BCOK 0
BCERR 0
BCWAR 0
BCACT 1
Interrupted brake check test, program pointer still in BrakeCheck routine
Signal Signal state
BCOK 0
Continues on next page
238 Operating manual - IRC5 with FlexPendant
3HAC050941-001 Revision: H
© Copyright 2019 ABB. All rights reserved.
5 Programming and testing
5.9.6 Brake check service routine
Continued
Signal Signal state
BCERR 0
BCWAR 0
BCACT 1
Interrupted brake check test, program pointer moved from BrakeCheck routine
Signal Signal state
BCOK 0
BCERR 0
BCWAR 0
BCACT 0
Configure system parameters
About the system parameters
The configuration of system parameters required for a robot system should be
made before running the brake check.
Note
It is required to restart the IRC5 controller after changing system parameters.
Type Mechanical Unit
All mechanical units for additional axes that shall be supervised must have the
parameters Activate at Start Up and Deactivation Forbidden set to On. (Supervised
mechanical units must always be active.)
Type Arm
If an axis should be excluded from brake check, set the parameter Deactivate
Cyclic Brake Check for axis to On.
Type Brake
If brake check is executed on an additional axis, a lowest safe brake torque must
be defined. A 5% margin is added during the test for setting the fail limit. The
parameter used is Max Static Arm Torque defined in on motor side. A warning
limit is set with a higher torque value (depending on the brake).
Operating manual - IRC5 with FlexPendant 239
3HAC050941-001 Revision: H
© Copyright 2019 ABB. All rights reserved.
This page is intentionally left blank
6 Running in production
6.1.1 Starting programs
6 Running in production
6.1 Basic procedures
6.1.1 Starting programs
Starting programs
Use this procedure to start a program for the first time or to continue running a
program that has been stopped.
If your robot system has the option Multitasking installed, also see Using
multitasking programs on page 245.
Action Information
1 Check that all necessary preparations are
done to the robot and in the robot cell and
that no obstacles exist within the robot
work area.
2 Make sure no personnel are inside the ro-
bot cell.
3 Select operating mode on the controller
with the mode switch.
xx0600002782
C: Motors on button
D: Mode switch
4 Press the Motors on button on the control-
ler to activate the robot.
5 Is a program loaded? How to load programs is described in sec-
If yes, proceed to the next step. tion Handling of programs on page 150.
If no, load a program.
6 If needed, select run mode and speed us- See Quickset menu, Run Mode on page 85
ing the Quickset menu. and Quickset menu, Speed on page 87.
Continues on next page
Operating manual - IRC5 with FlexPendant 241
3HAC050941-001 Revision: H
© Copyright 2019 ABB. All rights reserved.
6 Running in production
6.1.1 Starting programs
Continued
Action Information
7 In Auto mode: The button is shown in the section Hard
1 Press the Start button on the Flex- buttons on page 39.
Pendant to start the program. How to select start mode is detailed in
In manual mode: section Using the hold-to-run function on
1 Select start mode. page 211.
2 Press and hold the three-position
enabling device.
3 Press the Start button on the Flex-
Pendant to start the program.
8 Is the Regain Request dialog box dis- Returning the robot to the path is described
played? in section Returning the robot to the path
If yes, return the robot to the path using a on page 254.
suitable method.
If no, proceed.
9 If the Cursor does not coincide with PP This dialog box is only displayed if the
dialog box is displayed then tap PP or system parameters of type Warning at start
Cursor to select from where the program are defined. See Technical reference
should start. Then press the Start button manual - System parameters.
again.
Continue running after the program is changed
You can always continue a program even if it has been changed.
In automatic mode, a warning dialog may appear to avoid restarting the program
if the consequences are unknown.
If you... then tap...
Are sure the changes you have made are not in conflict with the current Yes
robot position and that the program can continue without danger to
equipment or personnel
Are unsure of the consequences your changes might have and want No
to investigate further
Restart from the beginning
A program can be restarted from the Production Window or the Program Editor.
PP to Main from the Production Window will reset the program pointer to the
production entry in all normal tasks, including tasks deactivated in the task selection
panel.
PP to Main from the Program Editor will reset the program pointer to the production
entry in the specified task only, even if the task is deactivated in the task selection
panel.
Use this procedure to restart a program from the Production Window.
Action
1 On the ABB menu, tap Production Window.
2 Tap PP to Main.
3 Start the program by pressing the Start button on the FlexPendant.
Use this procedure to restart a program from the Program Editor.
Action
1 On the ABB menu, tap Program Editor.
Continues on next page
242 Operating manual - IRC5 with FlexPendant
3HAC050941-001 Revision: H
© Copyright 2019 ABB. All rights reserved.
6 Running in production
6.1.1 Starting programs
Continued
Action
2 Tap Debug.
3 Tap PP to Main.
4 Start the program by pressing the Start button on the FlexPendant.
Limitations
Only one program at a time can be executed, unless your system has the
Multitasking option. If so several programs can be executed simultaneously. See
how to select tasks in Quickset menu, Tasks on page 88.
If the robot system encounters program code errors while the program is running,
it will stop the program and the error is logged in the event log.
Operating manual - IRC5 with FlexPendant 243
3HAC050941-001 Revision: H
© Copyright 2019 ABB. All rights reserved.
6 Running in production
6.1.2 Stopping programs
6.1.2 Stopping programs
Stopping programs
If your robot system has the Multitasking option installed, see Using multitasking
programs on page 245.
Action
1 Check that the ongoing operation is in such a state that it can be interrupted.
2 Make sure it is safe to stop the program.
3 Press the Stop button on the hardware button set of the jogging device.
DANGER
Do not use the Stop button in an emergency. Use the emergency stop button.
Stopping a program with the Stop button does not mean that the robot will stop
moving immediately.
Stopping execution when using hold-to-run or step-by-step execution
When using hold-to-run or step-by-step execution, execution can be stopped
according to the following.
Mode Action Information
Operation with hold-to-run Release the Start button The hold-to-run function is
described in section The
FlexPendant on page 37.
Step-by-step mode The robot will stop after ex- The STOP and Forward but-
ecuting each instruction. ton are described in section
Execute the next instruction The FlexPendant on page 37.
by pressing the Forward but- If you press the STOP button
ton again. while executing a move in-
struction, the robot will stop
without completing the move.
244 Operating manual - IRC5 with FlexPendant
3HAC050941-001 Revision: H
© Copyright 2019 ABB. All rights reserved.
6 Running in production
6.1.3 Using multitasking programs
6.1.3 Using multitasking programs
Overview
In a system with the option Multitasking installed, you may have one or several
programs running in parallel, for instance in a MultiMove cell with more than one
robot where each robot has its own task and program (multitasking).
For general information on program handling, see Handling of programs on page 150.
Multitasking is described in Application manual - Controller software IRC5.
Manually set up tasks
Tasks need to be set up in order to run as planned. Normally, all tasks are set up
on delivery. Setting up tasks is done by defining system parameters of the type
Controller, see Technical reference manual - System parameters.
You need detailed information to set up tasks manually. Please read your plant or
cell documentation for details.
How tasks are run
Tasks may be defined as Normal, Static, or Semistatic. Static and Semistatic tasks
are automatically started as soon as a program is loaded into that task.
Normal tasks are started when you press the Start button of the FlexPendant, and
stopped when you press the Stop button.
To be able to step, start and stop a Static or Semistatic task: set Task Panel
Settings to All tasks and activate the task using the Quickset menu. See Application
manual - Controller software IRC5, section Multitasking.
The concepts of Static, Semistatic, and Normal are described in Technical reference
manual - System parameters, type Tasks.
Load, run, and stop multitasking programs
This section describes how to load, run, and stop multitasking programs.
Action
1 Make sure there is more than one task set up. This is done using system parameters,
see Technical reference manual - System parameters.
2 Load programs to respective task using the Program Editor or the Production Window,
this is described in section Loading an existing program on page 151.
3 If one or more task should be disabled, go to the Quickset menu to do this. See section
Quickset menu, Tasks on page 88.
Deselecting tasks can only be done in manual mode. When switching to automatic
mode, an alert box will appear warning that not all tasks are selected to run.
4 Start program execution by pressing the start button. All active tasks are started.
5 Stop program execution by pressing the stop button. All active tasks are stopped.
Continues on next page
Operating manual - IRC5 with FlexPendant 245
3HAC050941-001 Revision: H
© Copyright 2019 ABB. All rights reserved.
6 Running in production
6.1.3 Using multitasking programs
Continued
How to load a program to a task
This section describes how to load a program to a task in a multitasking system.
It is assumed that the tasks have been configured.
Load a program from the Production Window
Action
1. On the ABB menu, tap Production Window.
2. Tap the task into which you want to load a program.
3. Tap Load Program....
If you want to open a program in another folder, locate and open that folder. See de-
scription in FlexPendant Explorer on page 56.
The file dialog box appears.
4. Tap the program you want to load followed by OK.
Load a program from the Program Editor
Action
1. On the ABB menu, tap Program Editor.
2. Tap Tasks and Programs.
3. Tap the task into which you want to load a program.
4. On the File menu, tap Load Program....
If you want to open a program in another folder, locate and open that folder. See de-
scription in FlexPendant Explorer on page 56.
The file dialog box appears.
5. Tap the program you want to load followed by OK.
6. Tap Close to close the Program Editor.
Viewing multitasking programs
In the Production Window, there is one tab for each task. To switch between
viewing the different tasks, tap on the tabs.
To edit several tasks in parallel, open one Program Editor for each task. To edit
static and semistatic tasks, see Application manual - Controller software IRC5,
section Multitasking.
246 Operating manual - IRC5 with FlexPendant
3HAC050941-001 Revision: H
© Copyright 2019 ABB. All rights reserved.
6 Running in production
6.1.4 Using motion supervision and non motion execution
6.1.4 Using motion supervision and non motion execution
Motion supervision
The controller software has functionality aiming at reducing collision impact forces
on the robot. This helps protecting the robot and external equipment from severe
damage if a collision occurs.
Motion supervision during program execution is by default always active, regardless
which options are installed in the controller. When a collision is detected, the robot
will immediately stop and relieve the residual forces by moving in reversed direction
a short distance along its path. The program execution will stop with an error
message. The robot remains in the state Motors on so that program execution can
be resumed after the collision error message has been acknowledged.
Moreover, there is a software option called Collision Detection, which has extra
features such as supervision during jogging. To find out if your system has this
option installed, tap System Info on the ABB menu. Expand the node System
Properties and tap Options under Control Module.
Functions in RobotWare base
Description of functions in RobotWare base:
• Path Supervision in automatic and manual full speed mode used to prevent
mechanical damage due to the robot running into an obstacle during program
execution.
• Non motion execution used to run a program without robot motion.
Functions in Collision Detection
A RobotWare system with Collision Detection has additional functionality:
• Path Supervision in manual mode and the possibility to tune supervision in
all modes.
• Jog Supervision used to prevent mechanical damage to the robot during
jogging.
• RAPID instruction MotionSup used to activate/deactivate collision detection
and to tune sensitivity during program execution.
Note
All motion supervision must be set for each task separately.
Continues on next page
Operating manual - IRC5 with FlexPendant 247
3HAC050941-001 Revision: H
© Copyright 2019 ABB. All rights reserved.
6 Running in production
6.1.4 Using motion supervision and non motion execution
Continued
Editing motion supervision settings
This section describes how to modify settings for motion supervision.
Action Information
1 On the ABB menu tap Control Panel and then
Supervision.
2 Tap the Task list and select a task. If you have more than one task,
you need to set the desired val-
ues for each task separately.
3 Tap OFF/ON to remove or activate path supervision.
Tap the 123... button to open the soft number pad Tip
and type a value to adjust the sensitivity of path su-
pervision. Sensitivity can be set between
0 and 300. If it is set lower than
Note 80, however, the robot may stop
due to internal drag.
If the option Collision Detection is not installed,
• sensitivity setting will have no effect. Note
• path supervision affects only the robot in auto
and manual full speed mode. You can modify the sensitivity of
Path supervision. For more in-
formation, see Setting sensitivity
of Motion Supervision on
page 249.
4 Tap OFF/ON to remove or activate jog supervision.
Tap the 123... button to open the soft number pad Tip
and type a value to adjust the sensitivity of jog super-
vision. Sensitivity can be set between
0 and 300. If it is set lower than
Note 80, however, the robot may stop
due to internal drag.
If the option Collision Detection is not installed, these
settings will have no effect. Note
You can modify the sensitivity of
Path supervision. For more in-
formation, see Setting sensitivity
of Motion Supervision on
page 249 .
5 Under Execution Settings, tap OFF/ON to deactivate See Non motion execution on
or activate non motion execution. This is a separate page 249 for information about
function, not a part of motion supervision. this function.
Continues on next page
248 Operating manual - IRC5 with FlexPendant
3HAC050941-001 Revision: H
© Copyright 2019 ABB. All rights reserved.
6 Running in production
6.1.4 Using motion supervision and non motion execution
Continued
Setting sensitivity of Motion Supervision
Use the following procedure to set the sensitivity of Path Supervision and Jog
Supervision.
Action Information
1 On the ABB menu, tap Control Panel and then
Configuration.
2 Tap Topics and select Motion.
3 Select the type Motion Supervision and tap.
4 Select one from the list and tap Edit. For example: rob1
5 Select Path Collision Detection Level, tap twice and The maximum value that can be
set a value. set is 500.
6 Click OK.
7 Select Jog Collision Detection Level, tap twice and The maximum value that can be
set a value. set is 500
8 Click OK.
Non motion execution
Non motion execution enables you to run a RAPID program without robot motion.
All other functions work normally; current cycle times, I/O, TCP speed calculation
and so on.
Non motion execution can be used for program debugging or cycle time evaluation.
It also represents a solution if you need to measure for example glue or paint
consumption during a cycle.
When non motion execution is activated it can be executed in:
• manual mode
• manual full speed mode
• auto mode
Cycle times will be simulated according to the selected mode.
Note
Non motion execution can only be activated when the system is in Motors Off
state.
CAUTION
Non motion execution is reset after a reboot. If you intend to run the program in
non motion mode, do not restart without checking the status of Non motion
execution. Starting the program incorrectly may cause serious injury or death,
or damage the robot or other equipment.
Related information
For more information on Collision Detection, see Application manual - Controller
software IRC5.
Operating manual - IRC5 with FlexPendant 249
3HAC050941-001 Revision: H
© Copyright 2019 ABB. All rights reserved.
6 Running in production
6.1.5 Using the hot plug option
6.1.5 Using the hot plug option
Hot plug option
The hot plug option makes it possible to:
• Disconnect the jogging device from a system in automatic mode and thereby
run the system without a jogging device connected.
• Temporarily connect and operate a jogging device without interrupting the
application running on the system.
WARNING
Pressing the hot plug button disables the emergency stop button on the
FlexPendant. Only press the hot plug button while connecting or disconnecting
the FlexPendant.
WARNING
A disconnected FlexPendant must always be stored separated from the IRC5
controller!
Connect and disconnect the FlexPendant using the hot plug button
The following procedure describes how to connect or disconnect the FlexPendant
on a system in automatic mode using the hot plug button option.
Note
Do not switch to manual mode (or manual full speed mode) while the system is
running without the FlexPendant. The FlexPendant must be connected when
you switch to automatic mode otherwise you cannot confirm the mode change.
Action Information
1 Make sure that the system is in automatic
mode.
2 Press and hold the hot plug button. A red lamp inside the button indicates when
pressed.
Continues on next page
250 Operating manual - IRC5 with FlexPendant
3HAC050941-001 Revision: H
© Copyright 2019 ABB. All rights reserved.
6 Running in production
6.1.5 Using the hot plug option
Continued
Action Information
3 Keep pressing the hot plug button and at
the same time, switch the jumper plug with
the FlexPendant plug.
xx0600002784
A: Hot plug button
B: FlexPendant connector
xx0600002796
Jumper plug
4 Release the hot plug button. Make sure that the button is not stuck in
the actuated position since this disables
the FlexPendant emergency stop button.
Note
When the FlexPendant is disconnected, the jumper plug must be connected in
its place.
Note
If the hot plug button is released while neither the jumper plug, nor the
FlexPendant is connected, the robot movements will be stopped since the
emergency stop chains are opened.
Limitations for messages on the FlexPendant
When using the hot plug option, the following limitations apply to messages on
the FlexPendant:
Operator messages
Some applications may require input from the operator by using the FlexPendant
(e.g. applications using RAPID instructions TPReadNum, UIMsgBox, etc.). If the
application encounters such an operator message, program execution will wait.
After connecting the FlexPendant you must then stop and start the program
execution to be able to see and respond to these messages. They are not displayed
automatically by just connecting the FlexPendant.
If possible, avoid using these types of instructions when programming systems
that are using the hot plug button option.
Continues on next page
Operating manual - IRC5 with FlexPendant 251
3HAC050941-001 Revision: H
© Copyright 2019 ABB. All rights reserved.
6 Running in production
6.1.5 Using the hot plug option
Continued
Event log messages
When connecting the FlexPendant, event log messages can be viewed also for
the period when the FlexPendant was disconnected, since these are stored on the
controller.
252 Operating manual - IRC5 with FlexPendant
3HAC050941-001 Revision: H
© Copyright 2019 ABB. All rights reserved.
6 Running in production
6.2.1 General procedure when troubleshooting
6.2 Troubleshooting and error recovery
6.2.1 General procedure when troubleshooting
Types of faults
Faults occurring in the robot system may be of two categories:
• Faults detected by the built-in diagnostics system. These faults are described
in section Event log messages in Operating manual - Troubleshooting IRC5.
• Faults NOT detected by the built-in diagnostics system. These faults are
described in section Other types of faults in Operating
manual - Troubleshooting IRC5.
Faults causing error message on the FlexPendant
The control system is supplied with diagnostic software to facilitate troubleshooting
and to reduce downtime. Any errors detected by the diagnostics are displayed in
plain language with a code number on the FlexPendant.
All system and error messages are logged in a common log in which the last 150
messages are saved. The log can be accessed from the Status bar on the
FlexPendant.
To facilitate troubleshooting, it is important that some basic principles are followed.
These are specified in troubleshooting principles in Operating
manual - Troubleshooting IRC5.
Faults NOT causing error messages on the FlexPendant
These faults are not detected by the diagnostic system and are handled in other
ways. The way the symptom of the fault is observed greatly influences the type of
fault. Instructions are given in section Other types of faults in Operating
manual - Troubleshooting IRC5.
To troubleshoot faults NOT causing error messages on the FlexPendant, follow
steps 3 and 4 in the procedure above.
Other possible actions
Some errors may require running a service routine. See section Service routines
on page 217.
Operating manual - IRC5 with FlexPendant 253
3HAC050941-001 Revision: H
© Copyright 2019 ABB. All rights reserved.
6 Running in production
6.2.2 Returning the robot to the path
6.2.2 Returning the robot to the path
About paths and return regions
While a program is running, the robot or additional axis is considered to be on
path, which means that it follows the desired sequence of positions.
If you stop the program the robot is still on path, unless you change its position.
It is then considered to be off path. If the robot is stopped by an emergency or
safety stop it may also be off path.
If the stopped robot is within the path return region you can start the program again,
and the robot will return to the path and continue program execution.
Note that there is no way to predict the exact return movement for the robot.
Tip
The path return region is set with system parameters, see Technical reference
manual - System parameters, Type Path Return Region.
Returning to path
Turning off the power to the robot motors often results in the robot slipping from
its programmed path. This may occur after an uncontrolled emergency or safety
stop. The allowed slip distance is configured with system parameters. The distance
can be different depending on operating mode.
If the robot is not within the configured allowed distance, you may choose to let
the robot return to the programmed path or continue to the next programmed point
in the path. Then the program execution continues automatically in programmed
speed.
1 Make sure there are no obstacles blocking the way and that payload and
work objects are properly placed.
2 If necessary, put the system in automatic mode and press the Motors on
button on the controller to activate the robot motors.
3 Press the Start button on the FlexPendant to continue execution from where
it stopped. One of these things will happen:
• The robot or axis will slowly return to the path and execution will
continue.
• The Regain Request dialog will be displayed.
4 If the Regain Request dialog is displayed, select the proper action.
• Tap Yes to return to the path and continue the program.
• Tap No to return to the next target position and continue the program.
• Tap Cancel to cancel the program.
254 Operating manual - IRC5 with FlexPendant
3HAC050941-001 Revision: H
© Copyright 2019 ABB. All rights reserved.
6 Running in production
6.2.3 Running RAPID program with uncalibrated mechanical unit
6.2.3 Running RAPID program with uncalibrated mechanical unit
When is this useful?
If a servo gun is damaged or uncalibrated, you may want to run a service routine.
In order to run the service routine (or any RAPID code), even though an additional
axis is uncalibrated, the steps in this description must be followed.
How to get the program started
Action
1 Set the system parameter Active at Start Up (in type Mechanical Unit, topic Motion)
to No.
Set the system parameter Disconnect at Deactivate (in type Measurement Channel,
topic Motion) to Yes.
2 If any of the system parameter values are changed, restart the controller.
3 Deactivate the uncalibrated mechanical unit.
4 Move the program pointer to Main (otherwise the mechanical unit will be automatically
activated).
5 Run the service routine or other RAPID code.
Operating manual - IRC5 with FlexPendant 255
3HAC050941-001 Revision: H
© Copyright 2019 ABB. All rights reserved.
6 Running in production
6.3.1 Present operating mode
6.3 Operating modes
6.3.1 Present operating mode
Overview
Check the position of the controller's mode switch or the status bar of the
FlexPendant.
Operational mode changes are also logged in the event log.
The mode switch
The mode switch should be in the position as illustrated:
xx0300000466
A Two position mode switch
B Three position mode switch
C Automatic mode
D Manual reduced speed mode
E Manual full speed mode
Action Information
1 To switch from manual to automatic mode detailed in Switching from manual to auto-
matic mode on page 258.
2 To switch from automatic to manual mode detailed in Switching from automatic to
manual mode on page 260.
Viewing present mode on the FlexPendant
On the FlexPendant, you can view the present operating mode in the status bar.
An example of the status bar is shown below:
en0300000490
A Operator window
Continues on next page
256 Operating manual - IRC5 with FlexPendant
3HAC050941-001 Revision: H
© Copyright 2019 ABB. All rights reserved.
6 Running in production
6.3.1 Present operating mode
Continued
B Operating mode
C Active system
D Controller state
E Program state
F Mechanical units, active is highlighted
Related information
About the automatic mode on page 27
About the manual mode on page 29
Operating manual - IRC5 with FlexPendant 257
3HAC050941-001 Revision: H
© Copyright 2019 ABB. All rights reserved.
6 Running in production
6.3.2 Switching from manual to automatic mode
6.3.2 Switching from manual to automatic mode
When should I put the system in automatic mode?
Put the system in automatic mode when you have a process application or a RAPID
program that is ready to be run in production.
DANGER
When put in automatic mode the robot may move without warning.
Make sure no personnel are in safeguarded space before you change operating
mode.
Switching from manual to automatic mode
Action Information
1 Set the mode switch in the automatic position.
A mode change dialog is displayed.
xx0300000467
2 If any debug settings have been changed, a dialog If these values are reset or not
informs about the changes and if these values will be is defined by system paramet-
reset. Tap Acknowledge. ers in the type Auto Condition
Reset in the topic Controller.
3 Tap OK to close the dialog.
If you change the switch back to manual mode the
dialog will be closed automatically.
4 Did the system change mode without errors? How to start programs is de-
If yes, then resume or start the process application or scribed in Starting programs on
RAPID program. page 241.
If no, stop and troubleshoot the problem.
Note
If your specific system uses a distributed operator’s panel, controls and indicators
may not be placed exactly as described in this manual. Consult your plant or cell
documentation for details.
Controls and indicators do however look and function the same way.
When can I start using the robot system?
As long as the mode change dialog is displayed programs cannot be started and
the robot’s motors cannot be activated either manually or remotely.
Continues on next page
258 Operating manual - IRC5 with FlexPendant
3HAC050941-001 Revision: H
© Copyright 2019 ABB. All rights reserved.
6 Running in production
6.3.2 Switching from manual to automatic mode
Continued
Exceptions
In automatic mode it is possible to start a RAPID program and turn motors on
remotely. This means that the system will never enter a safe standby state and the
robot may move at any time.
Please consult your plant or cell documentation for details on how your system is
configured.
Related information
A number of conditions can be set or reset when switching to automatic mode,
see Technical reference manual - System parameters, sections Auto Condition
Reset and Run Mode Settings.
Operating manual - IRC5 with FlexPendant 259
3HAC050941-001 Revision: H
© Copyright 2019 ABB. All rights reserved.
6 Running in production
6.3.3 Switching from automatic to manual mode
6.3.3 Switching from automatic to manual mode
Switching from automatic to manual mode
Action Information
1 Set the mode switch in the manual position.
xx0300000468
2 Did the system change mode without er- Error handling is detailed in Operating
rors? manual - Troubleshooting IRC5.
If yes, then this procedure is completed.
If no, try to locate the error.
Note
If your specific system uses a distributed operator’s panel, controls and indicators
may not be placed exactly as described in this manual. Please consult your plant
or cell documentation for details.
Controls and indicators do however look and function the same way.
260 Operating manual - IRC5 with FlexPendant
3HAC050941-001 Revision: H
© Copyright 2019 ABB. All rights reserved.
6 Running in production
6.3.4 Switching to manual full speed mode
6.3.4 Switching to manual full speed mode
When should I use the manual full speed mode?
Use full speed manual mode when the program is to be tested at full speed.
The manual full speed mode allows you to run the program at full speed while still
having access to all the available debugging functions of the program editor.
DANGER
Testing at full speed is dangerous.
Make sure no personnel are in safeguarded space when starting the program.
Switching to manual full speed mode
Action Information
1 Set the mode switch to the manual full
speed position.
2 Did the system change mode without er- Error handling is detailed in Operating
rors? manual - Troubleshooting IRC5.
If yes, then this procedure is completed.
If no, try to locate the error.
Note
When you switch to manual full speed mode, all the functionality except for Start,
Stop, and Step are disabled.
FlexPendant alert
When changing mode, a dialog is displayed on the FlexPendant to alert you about
the change of mode. Tap OK to close the dialog.
If you switch back to the previous mode the dialog is closed automatically and
there is no change in the mode.
Operating manual - IRC5 with FlexPendant 261
3HAC050941-001 Revision: H
© Copyright 2019 ABB. All rights reserved.
6 Running in production
6.4.1 Modifying and tuning positions
6.4 Modifying positions
6.4.1 Modifying and tuning positions
Overview
Positions are instances of the data type robtarget or jointtarget. See Technical
reference manual - RAPID Instructions, Functions and Data types.
The positions can be tuned using the function HotEdit, where you enter offset
values using a soft keyboard.The offset value is used together with the original
position value. See Tuning positions with HotEdit on page 267. The HotEdit menu
is described in section HotEdit menu on page 54.
The positions can also be modified using the Modify positions function in the
Program Editor or the Production Window where you step and jog the robot to
the new position. A modified position value overwrites the original value. See
Modifying positions in the Program Editor or Production Window on page 263.
CAUTION
Changing programmed positions may significantly alter the robot’s movement
pattern.
Always make sure any changes are safe for both equipment and personnel.
Positions in arrays
If a position is declared as an array, then the procedure for modifying or tuning
may differ slightly depending on how the array is indexed in the move instruction.
Limitations
Note that jointtargets can only be modified using the Modify positions method in
the Program Editor and the Production Window, i.e. not with HotEdit.
Note
Your system can have restrictions on how positions can be modified. Restrictions
can apply to distance using system parameters (topic Controller, type ModPos
Settings) and which positions can be modified using UAS.
262 Operating manual - IRC5 with FlexPendant
3HAC050941-001 Revision: H
© Copyright 2019 ABB. All rights reserved.
6 Running in production
6.4.2 Modifying positions in the Program Editor or Production Window
6.4.2 Modifying positions in the Program Editor or Production Window
Overview
When modifying positions by jogging the robot to the new position you can either
single-step through the program to the position(s) you want to modify, or jog directly
to the new position and change the corresponding position argument of the
instruction.
The recommendation is to step through the program to the position, but if you
know your robot program well and the new position is known, it is faster to use the
jogging method.
Note
Do not use this method to change orientation values.
Prerequisites
To modify positions using the Program Editor or Production Window.
• the system must be in manual mode
• the target position must have a initial value. For example: CONST robtarget
p10:=[[515.00,0.00,712.00],[0.707107,0,0.707107,0],[0,0,0,0],
[9E+09,9E+09,9E+09,9E+09,9E+09,9E+09]]; CONST jointtarget
jpos10:=[[-0,-0,0,-0,-0,-0],
[9E+09,9E+09,9E+09,9E+09,9E+09,9E+09]];
Note
To modify positions in the Production Window, you must have started the program
so that the motion pointer is set.
Applying modified positions
The modified position values will normally be used when you restart the program.
If the robot cannot use the values directly at start, a warning is displayed. Then
the modified position will be used the next time that the position is used in the
program.
Modifying positions
This procedure describes how to modify positions, either by single-stepping to the
positions or jogging. You can use the Program Editor or the Production Window,
the functionality is the same.
Action Information
1 On the ABB menu, tap Program Editor.
2 Stop the program, if running.
Continues on next page
Operating manual - IRC5 with FlexPendant 263
3HAC050941-001 Revision: H
© Copyright 2019 ABB. All rights reserved.
6 Running in production
6.4.2 Modifying positions in the Program Editor or Production Window
Continued
Action Information
3 Do you want to single-step to the position or When single-stepping, if the instruction
jog? or procedure call has more than one
If single-stepping, step through the program position argument, continue to step to
to the position you want to change. Make sure reach each argument.
the correct argument is selected.
If jogging, use the Jogging view to make sure
that the same work object and tool that are
used in the instruction are selected.
4 Jog to the new position.
5 When using the jogging method, tap to select
the position argument you want to change.
6 In the Program Editor, tap Modify Position. When modifying a position in an array
In the Production Window, tap Debug and then that is indexed with a variable you will
Modify Position. have to select which element in the ar-
A confirmation dialog appears. ray to modify before the modification
is executed.
7 Tap Modify to use the new position, Cancel If you select the check box Don’t show
to keep the original. this dialog again in the confirmation
dialog, then you will not get any more
confirmation dialogs when modifying
positions.
Note
This is only valid for the current Pro-
gram Editor.
8 Repeat step 3 through 7 for each position ar-
gument you want to change.
Limitations
The Modify position button in the Program Editor is disabled until you select a
position argument (that is possible to modify).
The Modify position button in the Production Window is disabled until the motion
pointer is set and a position is selected. To set the motion pointer, the program
must be started and then stopped.
The maximum movement or change in orientation, may be restricted by the system
parameters (topic Controller, type ModPos Settings) in the system design. Please
read your cell or plant documentation for details.
If the system parameters are setup to use absolute limits for position changes,
then the original positions can only be restored or changed using the baseline
menu in HotEdit. The baseline concept is described in section Tuning positions
with HotEdit on page 267.
If a named position is modified, all other instructions using that position will be
affected.
In the Production Window, circle points cannot be modified in synchronized mode.
See Application manual - MultiMove.
Differences between Program Editor and Production Window
The procedure for modifying positions is the same in the Program Editor and the
Production Window. However, there are differences in how positions are selected.
Continues on next page
264 Operating manual - IRC5 with FlexPendant
3HAC050941-001 Revision: H
© Copyright 2019 ABB. All rights reserved.
6 Running in production
6.4.2 Modifying positions in the Program Editor or Production Window
Continued
Also, if your system uses MultiMove, then the result from the Program Editor and
the Production Window will differ. See Application manual - MultiMove.
Program Editor selections
To select a position for modification in the Program Editor, tap the desired position.
Production Window selections
To select a position for modification in the Production Window you must step the
program to the desired position.
Note
If you have executed the program from another window and then switch back to
the Production Window, the selected position will be changed to the position
where the motion pointer now is. Make sure the correct position is selected before
making the modification!
Related information
For an overview on how to modify positions, see Modifying and tuning positions
on page 262.
HotEdit and baseline are described in Tuning positions with HotEdit on page 267.
The HotEdit menu is also described in HotEdit menu on page 54.
Modifying positions in the Program Data window is described in Editing data
instances on page 170.
Technical reference manual - RAPID Instructions, Functions and Data types.
Technical reference manual - System parameters.
Application manual - MultiMove
Examples planned path
The following examples show how the planned path will be effected when modifying
positions.
Linear movement
In example A the robot is stopped on path before reaching the position P10. The
robot is jogged off path to the new position (P10x) and the position P10 is modified.
In example B the robot is stopped on path in position P10. The robot is jogged off
path to the new position (P10x) and the position P10 is modified.
xx0800000175
Continues on next page
Operating manual - IRC5 with FlexPendant 265
3HAC050941-001 Revision: H
© Copyright 2019 ABB. All rights reserved.
6 Running in production
6.4.2 Modifying positions in the Program Editor or Production Window
Continued
In both examples, when restarting the program the robot continues from the new
P10 (that is now the same as P10x) directly to P20 without returning to the previous
planned path (via the old P10).
Circular movement
In this example the robot is stopped on path in position P20 (circle point) and then
jogged to the new position P20x. The position P20 is modified.
xx0800000176
In single robot systems or MultiMove systems in unsynchronized mode: When
restarting the program the robot continues directly from the new P20 (that is now
the same as P20x) to P30 without returning to the previous planned path (via the
old P20). The new planned path from P20 (P20x) to P30 is calculated using these
two positions and position P10.
In MultiMove synchronized mode: When restarting the program the robot returns
to the old P20 and uses the previously planned path to P30. In the next cycle only
the new P20 (P20x) is used.
266 Operating manual - IRC5 with FlexPendant
3HAC050941-001 Revision: H
© Copyright 2019 ABB. All rights reserved.
6 Running in production
6.4.3 Tuning positions with HotEdit
6.4.3 Tuning positions with HotEdit
Overview
HotEdit is used to tune programmed positions. This can be done in all operating
modes and even while the program is running. Both coordinates and orientation
can be tuned.
HotEdit can only be used for named positions of the type robtarget (see limitations
below).
The functions available in HotEdit may be restricted by the user authorization
system, UAS.
The HotEdit menu is described in the section HotEdit menu on page 54.
Applying tuned positions
Tuning values are used directly by an executing program when you tap Apply. If
tuning is done close to the program or motion pointer it may be hard to predict
exactly when it will take effect. It is therefore important that you know where in the
program the robot is if applying offset values while the program is running.
However, the new values are not stored in the baseline until you use a Commit
command.
How to tune positions
This is how you tune programmed positions using HotEdit:
Action
1 In the Programmed targets window, select the positions to be tuned and add them
to Selected targets by tapping the arrow.
2 Tap Tune Targets and select tuning mode (linear, reorient, or external axes) and then
coordinate system (tool or work object).
3 Tap + and - to specify the exact tuning of the position(s) in x, y and z direction. Select
Increment to define the step size of these buttons.
4 To activate the new values, tap APPLY. The offset will be used directly if the program
is running.
5 If you are satisfied with the result and want the tuned positions to become part of the
baseline, tap Baseline and then Commit Selection.
6 If, however, the selected targets need further tuning, you can tap Baseline and then
Restore Selection and start all over again, or you can simply continue tuning until
you are satisfied.
Working with selections
A selection of positions to be tuned later can be saved on the controller mass
memory unit. If your system uses UAS, this may be the only way to select positions
for tuning.
The commands for working with selections are located in the File menu:
Save Selection As Make sure that the window Selected targets shows nothing but the
positions to be saved. Tap File and Save Selection As. Enter the
name and optionally a description of the file, then tap OK.
Continues on next page
Operating manual - IRC5 with FlexPendant 267
3HAC050941-001 Revision: H
© Copyright 2019 ABB. All rights reserved.
6 Running in production
6.4.3 Tuning positions with HotEdit
Continued
Open Selection Tap File and Open Selection. Then tap the selection you want to use
and tap OK.
Clear Selection Clear the Selected targets area by tapping File and Clear Selection.
Baseline concept
A baseline can be defined as a reference against which future changes are
measured. The baseline concept makes it possible to undo tuning and revert to
the position values stored in the latest baseline. To do this you use a Restore
command.
When a Commit command is performed the baseline is updated with new offset
values, and the old values no longer exist in program memory.
Use the baseline menu to apply or reject tuning.
• Restore Selection will discard all tuning of the currently selected positions
and revert them to the values of the latest baseline, meaning that their offset
values will be 0,0.
• Restore Entire Program will discard ALL tuning to programmed positions
since the latest Commit command. This may include several HotEdit sessions
for the same task. If the system uses Absolute Limit ModPos any Modify
Position command from the Program Editor will also be undone.
• Commit Selection will apply the offset of the currently selected positions to
the baseline.
• Commit Entire Program will apply ALL tuning to programmed positions. This
may include several HotEdit sessions for the same task. If the system uses
Absolute Limit ModPos it also includes Modify Position performed in the
Program Editor.
Baseline target criteria
Targets that fulfil all of the following criteria are part of the baseline:
• The data type must be robtarget or jointtarget
• It must not be declared locally in a routine
• It must not be declared as part of an array of targets
Continues on next page
268 Operating manual - IRC5 with FlexPendant
3HAC050941-001 Revision: H
© Copyright 2019 ABB. All rights reserved.
6 Running in production
6.4.3 Tuning positions with HotEdit
Continued
Illustration of baseline concept
The baseline concept is illustrated below, where a point is moved, restored and
committed. Starting out from the original baseline (A), let us assume that you move
the point (B) twice. If you regret the changes you perform a restore command (C).
But if you instead continue moving the point and perform a commit command (B
+D), you will have created a new baseline (E) and there is no way to revert to the
original baseline. If you move the point one more time and then restore, the point
is moved back to the latest baseline (E).
xx0600002620
A Original baseline
B Move selected point
C Restore
D Commit
E New baseline
Restore Selection or Restore Entire Program
The following example shows the difference between Restore Selection and
Restore Entire Program to original. The same idea applies for Commit Selection
and Commit Entire Program.
Action
1. The robtargets p10 and p30 are added to Selected Targets and tuned once.
2. p10 is removed from Selected Targets
3. p30 is tuned again.
4. • Restore Selection sets the currently selected position, p30, to its value in the
latest baseline. p10 is not affected, thus still tuned.
• Restore Entire Program sets all tuned positions, that is both p10 and p30 to
their baseline values.
HotEdit for external axes
External axes can be tuned with HotEdit if they are activated in at least one of the
selected robtargets. Only axes with active values are tuned.
Limitations
HotEdit tuning is only possible for named (e.g. p10, p20) robtargets. (* robtargets
are not visible in the treeview.)
If a robtarget is declared as an array, it must be indexed with a number to be
modified in HotEdit.
Continues on next page
Operating manual - IRC5 with FlexPendant 269
3HAC050941-001 Revision: H
© Copyright 2019 ABB. All rights reserved.
6 Running in production
6.4.3 Tuning positions with HotEdit
Continued
It is only possible to perform HotEdit tuning on targets that are part of the baseline.
Targets that are NOT part of the baseline will not be shown in the HotEdit treeview,
as they cannot be selected for tuning. This means that a target declared locally in
a routine, for example, will not be displayed.
HotEdit tuning is possible for robtargets only. (Jointtargets can only be tuned by
using Modify Position in the Program Editor.) If the system uses Absolute limit
ModPos these jointtargets are however part of the baseline and will be affected
when Restore Entire Program and Commit Entire Program are used.
Note
For more information about Absolute Limit ModPos, see the Technical reference
manual - System parameters, section Topic Controller - Type ModPos Settings.
Using UAS in HotEdit
The user authorization system can be used to restrict the Hot Edit functionality
and only allow a user to edit pre-selected positions. These are loaded by tapping
File and thenOpen Selection. The selected positions can then be tuned in the
usual way.
Related information
Technical reference manual - System parameters.
270 Operating manual - IRC5 with FlexPendant
3HAC050941-001 Revision: H
© Copyright 2019 ABB. All rights reserved.
6 Running in production
6.4.4 Working with displacements and offsets
6.4.4 Working with displacements and offsets
About displacements
Sometimes, the same path is to be performed at several places on the same object,
or on several work pieces located next to each other. To avoid having to reprogram
all positions each time a displacement coordinate system can be defined.
This coordinate system can also be used in conjunction with searches, to
compensate for differences in the positions of the individual parts.
The displacement coordinate system is defined based on the object coordinate
system.
The displacement coordinate system is described in section Coordinate systems
for jogging on page 123.
Select displacement method
Depending on how, when, and how often you want to use displacements, the best
method may vary.
Moving a work object
Moving a work object is suitable when you do not need to move or displace the
work object very often.
This is detailed in section Defining the work object coordinate system on page 193.
Displace a work object
A work object consists of a user frame and a object frame. You can move one or
both of these frames. If you move both frames, then the whole work object is moved.
It can be useful to displace the object frame from the user frame for instance when
using one fixture for several work objects. Then you can keep the user frame and
displace the object frame for the work objects.
See procedure How to define object frame in section Defining the work object
coordinate system on page 193.
Displace and rotate a work object
You may want to displace and rotate the object frame from the user frame if the
displacement is not in just x, y, and z.
To displace in x, y, and z, you can use the same method as above. To rotate the
work object, follow the procedure in section Editing the work object data on page 197.
About offsets
Sometimes it is easier to define a position as an offset from a given position. If, for
example, you know the exact dimensions of a work object, it will only be necessary
to jog to one position.
The offset is programmed with the displacement distance in x, y, and z direction,
in relation to the work object. For instance:
MoveL Offs(p10, 100, 50, 0), v50...
Define the offset for the position with the following expressions:
1 Original position / starting point
Continues on next page
Operating manual - IRC5 with FlexPendant 271
3HAC050941-001 Revision: H
© Copyright 2019 ABB. All rights reserved.
6 Running in production
6.4.4 Working with displacements and offsets
Continued
2 Displacement in x direction
3 Displacement in y direction
4 Displacement in z direction
Examples
This example shows the move instructions with offsets to move the robot in a
square (clockwise), starting at p10, with a 100 mm displacement in x and y.
MoveL p10, v50...
MoveL Offs(p10, 100, 0, 0), v50...
MoveL Offs(p10, 100, 100, 0), v50...
MoveL Offs(p10, 0, 100, 0), v50...
MoveL p10, v50...
How to create position offsets
This procedure details how to change a position to become an offset position.
Action Information
1 In the Program Editor, tap to select the
position argument to edit.
2 Tap Edit and then Change Selected.
3 Tap Functions and then Offs.
4 Tap to select each expression, <EXP>, and You can use the filter to narrow down the
then tap any of the desired available data available data. You can also change data
or functions. type of the available data.
You can also tap Edit to access more
functions. Tap All to open the soft key-
board and edit all expressions at the same
time, or tap Only Selected to edit one at a
time with the soft keyboard.
5 Tap OK to save changes.
Related information
There are a number of functions in RAPID that may be useful. See Technical
reference manual - RAPID Instructions, Functions and Data types, and Technical
reference manual - RAPID Overview.
272 Operating manual - IRC5 with FlexPendant
3HAC050941-001 Revision: H
© Copyright 2019 ABB. All rights reserved.
6 Running in production
6.4.5 Moving the robot to a programmed position
6.4.5 Moving the robot to a programmed position
Positions
A robot program usually contain programmed positions. The robot can move
automatically to a programmed position using a function in the Jogging menu.
The robot will move at 250 mm/s.
DANGER
When moving the robot automatically, the robot arm may move without warning.
Make sure no personnel are in safeguarded space and that no objects are in the
way between the current position and the programmed position.
Moving the robot to a programmed position
This procedure describes how to move a robot automatically to a programmed
position.
Action Information
1 On the ABB menu, tap Jogging.
2 Make sure the correct mechanical unit is selected and
then tap Go To....
3 Tap to select a programmed position. If you have many pro-
grammed positions you can
use a filter to narrow down
the visible positions. See
section Filtering data on
page 93.
4 Press and hold the three-position enabling device and
then tap and hold the Go To button.
The robot now moves directly from the current position
to the programmed position. Make sure no objects are
in the way.
Operating manual - IRC5 with FlexPendant 273
3HAC050941-001 Revision: H
© Copyright 2019 ABB. All rights reserved.
This page is intentionally left blank
7 Handling inputs and outputs, I/O
7.1 Viewing signal lists
7 Handling inputs and outputs, I/O
7.1 Viewing signal lists
Overview
I/O signal properties is used to view the input and output signals and their values.
Signals are configured with system parameters .
How to view signal lists
This section details how to view a list of signals.
Action
1 On the ABB menu tap Inputs and Outputs.
The list of Most Common I/O signals is displayed.
en0400000770
2 Tap View to change the selection of signals in the list.
Tip
Tap the Select Layout menu if you want to view signal labels in the list.
Related information
Simulating and changing signal values on page 276.
Filtering data on page 93.
Configuring Most Common I/O on page 114.
Operating manual - IRC5 with FlexPendant 275
3HAC050941-001 Revision: H
© Copyright 2019 ABB. All rights reserved.
7 Handling inputs and outputs, I/O
7.2 Simulating and changing signal values
7.2 Simulating and changing signal values
Simulating and changing signal values
A signal can be changed into a simulated signal. The value of the signal can also
be changed.
Use the following procedure to simulate a signal or to change the value of a signal:
Action
1 On the ABB menu, tap Inputs and Outputs.
A list of most common signals is displayed. See section Configuring Most Common
I/O on page 114.
2 Tap View and select a signal filter.
The signal list is updated.
xx1700002252
Note
Tap All Signals to view all the signals.
3 Tap on a signal.
4 Tap on Simulate to change the signal into a simulated signal.
Tap on Remove Simulation to remove the simulation from the signal.
Note
When you remove the simulation from a signal, the signal value returns to the same
value it had before it was simulated. Also the cross connections are updated accord-
ingly.
5 For a digital signal, tap 0 or 1 to change the value of a signal.
For analog signals and groups, tap on 123... to change the signal value. The soft nu-
meric keyboard is displayed. Enter the new value and tap OK.
Note
If there is a cross connection created between two signals, changing the value of one
signal automatically changes the value of the corresponding cross connected signal.
Continues on next page
276 Operating manual - IRC5 with FlexPendant
3HAC050941-001 Revision: H
© Copyright 2019 ABB. All rights reserved.
7 Handling inputs and outputs, I/O
7.2 Simulating and changing signal values
Continued
For more information about changing the signal properties see the section Control
Panel, Configuring Most Common I/O on page 114.
Managing I/O devices
You can manage I/O devices from the I/O Devices page.
xx1700002253
Following are the actions that you can perform from I/O Devices page:
Action Output
Activate/Deactivate Activates or deactivates a selected I/O device.
Signals Displays the signals associated with the selected I/O device.
Actions - Bit Values Displays the input and output bit values of the selected device.
Actions - Identify Displays the MAC ID of the selected device.
Note
Actions - Identify option is available only for the network type
EtherNet IP.
Actions - Configure Allows you to configure the selected local I/O device.
Note
Actions - Configure option is available only for the network
type EtherNet IP.
Continues on next page
Operating manual - IRC5 with FlexPendant 277
3HAC050941-001 Revision: H
© Copyright 2019 ABB. All rights reserved.
7 Handling inputs and outputs, I/O
7.2 Simulating and changing signal values
Continued
Action Output
Actions - Firmware Allows you to upgrade the firmware.
Note
Actions - Firmware option is available only for the network type
EtherNet IP.
Upgrading firmware
You can upgrade the firmware of I/O device of type EtherNet IP. Use the following
procedure to upgrade the firmware.
Action Description
1 Tap Main > Inputs and The Input & Output window is displayed.
Outputs.
2 Tap View > I/O Devices. The I/O Devices window is displayed. It displays the
available I/O devices.
3 Select the EtherNet IP I/O
device. Note
The Firmware upgrade option is available only for the net-
work type EtherNet IP.
4 Tap Actions > Firmware. The Device Firmware window is displayed with the details
of the firmware.
xx1800000120
5 Tap Upgrade. The firmware for the selected EtherNet IP I/O device is
upgraded.
278 Operating manual - IRC5 with FlexPendant
3HAC050941-001 Revision: H
© Copyright 2019 ABB. All rights reserved.
7 Handling inputs and outputs, I/O
7.3 Viewing signal group
7.3 Viewing signal group
Viewing signal group
This section details how to view signal groups.
Action
1 On the ABB menu, tap I/O.
A list of most common signals is displayed. See section Configuring Most Common
I/O on page 114.
2 In the View menu, tap Groups.
3 Tap on the signal group’s name in the list and then tap Properties. Or tap twice on
the signal group’s name.
The signal group’s properties is displayed.
Operating manual - IRC5 with FlexPendant 279
3HAC050941-001 Revision: H
© Copyright 2019 ABB. All rights reserved.
7 Handling inputs and outputs, I/O
7.4.1 Safety I/O signals
7.4 Safety signals
7.4.1 Safety I/O signals
General
In the IRC5 controller's basic and standard form, certain I/O signals are dedicated
to specific safety functions. These are listed below with a brief description of each.
All signals can be viewed in the I/O menu on the FlexPendant.
Safety I/O signals
The list below contains the safety I/O signals as used by the standard system.
Signal name Description Bit value condition From - To
ES1 Emergency stop, chain 1 = Chain closed From panel board to
1 main computer
ES2 Emergency stop, chain 1 = Chain closed From panel board to
2 main computer
SOFTESI Soft Emergency stop 1 = Soft stop enabled From panel board to
main computer
EN1 Enabling device1&2, 1 = Enabled From panel board to
chain 1 main computer
EN2 Enabling device1&2, 1 = Enabled From panel board to
chain 2 main computer
AUTO1 Op mode selector, 1 = Auto selected From panel board to
chain 1 main computer
AUTO2 Op mode selector, 1 = Auto selected From panel board to
chain 2 main computer
MAN1 Op mode selector, 1 = MAN selected From panel board to
chain 1 main computer
MANFS1 Op mode selector, 1 = Man. full speed From panel board to
chain 1 selected main computer
MAN2 Op mode selector, 1 = MAN selected From panel board to
chain 2 main computer
MANFS2 Op mode selector, 1 = Man. full speed From panel board to
chain 2 selected main computer
USERDOOVLD Over load, user DO 1 = Error, 0 = OK From panel board to
main computer
MONPB Motors-on pushbutton 1 = Pushbutton From panel board to
pressed main computer
AS1 Auto stop, chain 1 1 = Chain closed From panel board to
main computer
AS2 Auto stop, chain 2 1 = Chain closed From panel board to
main computer
SOFTASI Soft Auto stop 1 = Soft stop enabled From panel board to
main computer
GS1 General stop, chain 1 1 = Chain closed From panel board to
main computer
Continues on next page
280 Operating manual - IRC5 with FlexPendant
3HAC050941-001 Revision: H
© Copyright 2019 ABB. All rights reserved.
7 Handling inputs and outputs, I/O
7.4.1 Safety I/O signals
Continued
Signal name Description Bit value condition From - To
GS2 General stop, chain 2 1 = Chain closed From panel board to
main computer
SOFTGSI Soft General stop 1 = Soft stop enabled From panel board to
main computer
SS1 Superior stop, chain1 1 = Chain closed From panel board to
main computer
SS2 Superior stop, chain2 1 = Chain closed From panel board to
main computer
SOFTSSI Soft Superior stop 1 = Soft stop enabled From panel board to
main computer
CH1 All switches in run 1 = Chain closed From panel board to
chain 1 closed main computer
CH2 All switches in run 1 = Chain closed From panel board to
chain 2 closed main computer
ENABLE1 Enable from MC (read 1 = Enable, 0 = break From panel board to
back) chain 1 main computer
ENABLE2_1 Enable from AXC1 1 = Enable, 0 = break From panel board to
chain 2 main computer
ENABLE2_2 Enable from AXC2 1 = Enable, 0 = break From panel board to
chain 2 main computer
ENABLE2_3 Enable from AXC3 1 = Enable, 0 = break From panel board to
chain 2 main computer
ENABLE2_4 Enable from AXC4 1 = Enable, 0 = break From panel board to
chain 2 main computer
PANEL24OVLD Overload, panel 24V 1 = Error, 0 = OK From panel board to
main computer
DRVOVLD Overload, drive mod- 1 = Error, 0 = OK From panel board to
ules main computer
DRV1LIM1 Read back of chain 1 1 = Chain 1 closed From axis computer to
after limit switches main computer
DRV1LIM2 Read back of chain 2 1 = Chain 2 closed From axis computer to
after limit switches main computer
DRV1K1 Read back of contactor 1 = K1 closed From axis computer to
K1, chain 1 main computer
DRV1K2 Read back of contactor 1 = K2 closed From axis computer to
K2, chain 2 main computer
DRV1EXTCONT External contactors 1 = Contactors closed From axis computer to
closed main computer
DRV1TEST1 A dip in run chain 1 has Toggled From axis computer to
been detected main computer
DRV1TEST2 A dip in run chain 2 has Toggled From axis computer to
been detected main computer
SOFTESO Soft Emergency stop 1 = Set soft E-stop From main computer to
panel board
SOFTASO Soft Auto stop 1 = Set soft Auto stop From main computer to
panel board
SOFTGSO Soft General stop 1 = Set soft General From main computer to
stop panel board
Continues on next page
Operating manual - IRC5 with FlexPendant 281
3HAC050941-001 Revision: H
© Copyright 2019 ABB. All rights reserved.
7 Handling inputs and outputs, I/O
7.4.1 Safety I/O signals
Continued
Signal name Description Bit value condition From - To
SOFTSSO Soft Superior stop 1 = Set soft Sup. E- From main computer to
stop panel board
MOTLMP Motors-on lamp 1 = Lamp on From main computer to
panel board
TESTEN1 Test of Enable1 1 = Start test From main computer to
panel board
DRV1CHAIN1 Signal to interlocking 1 = Close chain 1 From main computer to
circuit axis computer 1
DRV1CHAIN2 Signal to interlocking 1 = Close chain 2 From main computer to
circuit axis computer 1
DRV1BRAKE Signal to brake-release 1 = Release brake From main computer to
coil axis computer 1
282 Operating manual - IRC5 with FlexPendant
3HAC050941-001 Revision: H
© Copyright 2019 ABB. All rights reserved.
8 Handling the event log
8.1 Accessing the event log
8 Handling the event log
8.1 Accessing the event log
Event log
Open the event log to:
• view all present entries.
• study specific entries in detail.
• handle the log entries, such as saving or deleting.
The log can be printed by using RobotStudio.
Open and close the event log
This section details how to open the event log.
Action
1 Tap the status bar.
The status window is displayed.
2 Tap Event Log.
The event log list is displayed.
3 If the log contents do not fit into a single screen, it can be scrolled.
4 Tap a log entry to view the event message.
5 Tap the status bar again to close the log.
Related information
Operating manual - RobotStudio.
Operating manual - IRC5 with FlexPendant 283
3HAC050941-001 Revision: H
© Copyright 2019 ABB. All rights reserved.
8 Handling the event log
8.2 Deleting log entries
8.2 Deleting log entries
Why should I delete log entries?
Logs can be deleted to increase available disk space. Deleting log entries is often
a good way to trace faults since you remove old and insignificant log entries not
related to the problem you are trying to solve.
Delete all log entries
Action
1 Tap the status bar, then the Event Log tab to open the event log.
2 On the View menu, tap Common.
3 Tap Delete and then Delete all logs.
A confirmation dialog is displayed.
4 Tap Yes to delete, or No to keep the log intact.
Delete log entries of a specific category
Action
1 Tap the status bar, then the Event Log tab to open the event log.
2 On the View menu, tap the category of choice.
3 Tap Delete and then Delete log.
A confirmation dialog is displayed.
4 Tap Yes to delete, or No to keep the log intact.
284 Operating manual - IRC5 with FlexPendant
3HAC050941-001 Revision: H
© Copyright 2019 ABB. All rights reserved.
8 Handling the event log
8.3 Saving log entries
8.3 Saving log entries
Why should I save log entries?
You should save log entries when:
• you need to clear the log but want to keep the current entries to be viewed
later.
• you want to send log entries to support to solve a problem.
• you want to keep log entries for future reference.
Note
The log can keep up to 20 entries per category and up to 1000 entries in the all
events list. When the buffer is full the oldest entries will be overwritten and lost.
There is no way to retrieve these lost log entries.
Save all log entries
This section details how to save all log entries.
Action
1 Tap the status bar to open the event log.
2 Tap Save all logs as.
The file dialog is displayed.
3 If you want to save the log in a different folder, locate and open the folder.
4 In the File name box, type a name for the file.
5 Tap Save.
Operating manual - IRC5 with FlexPendant 285
3HAC050941-001 Revision: H
© Copyright 2019 ABB. All rights reserved.
This page is intentionally left blank
9 Backup and restore
9.1 Back up the system
9 Backup and restore
9.1 Back up the system
When do I need this?
We recommend performing a backup:
• Before installing new RobotWare.
• Before making any major changes to instructions and/or parameters to make
it possible to return to the previous setting.
• After making any major changes to instructions and/or parameters and testing
the new settings to retain the new successful setting.
Back up the system
This section describes how to back up the system.
Action
1 Tap the ABB menu and then tap Backup and Restore.
2 Tap Backup Current System.
The Backup Current System window is displayed.
If a default path has been defined as detailed in the section Setting default paths on
page 100, this is displayed.
xx0300000441
Note
• By default, a name for the Backup folder is created which can be renamed by
the user later.
• While renaming, ensure that the name does not start with a space.
• If the folder name starts with a space, a warning dialog appears.
Continues on next page
Operating manual - IRC5 with FlexPendant 287
3HAC050941-001 Revision: H
© Copyright 2019 ABB. All rights reserved.
9 Backup and restore
9.1 Back up the system
Continued
Action
3 Tap Advanced....
The Controller Settings window is displayed.
Note
Use this step to create the backup as a zip file. If this is not required navigate directly
to the last step.
xx1700001302
4 Select the Backup to archive file checkbox.
5 Tap OK.
6 Is the displayed backup path the correct one?
If YES: Tap Backup to perform the backup to the selected directory. A backup file
named according to the current date is created.
If NO: Tap ... to the right of the backup path and select directory. Then tap Backup. A
backup folder named according to the current date is created.
288 Operating manual - IRC5 with FlexPendant
3HAC050941-001 Revision: H
© Copyright 2019 ABB. All rights reserved.
9 Backup and restore
9.2 Important when performing backups!
9.2 Important when performing backups!
General
When creating backups or restoring previously made backups, there are several
things to keep in mind. Some of these are listed below.
BACKUP directory
A local default backup directory, BACKUP, is automatically created by the system.
We recommend using this directory for saving backups!
Such backups are not copied to the directory HOME in following backups.
Never change the name of the BACKUP directory.
Also, never change the name of the actual backup to BACKUP, since this would
cause interference with this directory.
A default path can be created to any location on the network where the backup
should be stored, see Setting default paths on page 100.
When is backup possible?
A backup of a system can be performed during program execution, with a few
limitations:
• Start program, load program, load module, close program and erase module
can not be done during backup in executing state. The RAPID instructions
Load and StartLoad can, however, be used.
• Do not create backups while performing critical or sensitive robot movements.
This may affect the accuracy and performance of the movement. To make
sure that no backup is requested while in critical areas, use a system input
with the action value Disable Backup.
The system input signal can be set from RAPID for the parts of the code that are
critical for disturbances or remove the setting otherwise. For more information,
see Technical reference manual - System parameters.
Note
Making a backup during production can interfere with the RAPID execution.
What happens during backup?
Beside the obvious, a backup being made, some other things happen during
backup. For example, background tasks continue to execute.
Duplicated modules?
No save operation is performed in the backup command. This implies that two
revisions of the same module can exist in the backup, one from the program
memory saved in Rapid\Task\Progmod\ directory and one from the HOME directory
copied to the backup’s home directory. Restoring such a backup will restore both
revisions of the module, so the status remains unchanged.
Continues on next page
Operating manual - IRC5 with FlexPendant 289
3HAC050941-001 Revision: H
© Copyright 2019 ABB. All rights reserved.
9 Backup and restore
9.2 Important when performing backups!
Continued
Large data amount
Since HOME directory is included in the backup, large files contained in this folder
will make the backup larger. To avoid this situation, you should either clean the
HOME directory on regular basis removing the unnecessary files, or keep large
files in some other location.
Faults during backup
If a fault occurs during the backup, for example full disk or power failure, the whole
current backup is deleted to make sure that only valid fully saved backups are
present on the disk.
290 Operating manual - IRC5 with FlexPendant
3HAC050941-001 Revision: H
© Copyright 2019 ABB. All rights reserved.
9 Backup and restore
9.3 Restore the system
9.3 Restore the system
When do I need this?
We recommend performing a restore:
• If you suspect that the program file is corrupt.
• If any changes made to the instructions and/or parameters settings did not
prove successful, and you want to return to the previous settings.
During the restore, all system parameters are replaced and all the modules from
the backup directory are loaded.
The Home directory is copied back to the new system’s HOME directory during
the restart.
Restore the system
This section describes how to restore the system.
Action
1 On the ABB menu, tap Backup and Restore.
2 Tap Restore System.
The Restore System page is displayed.
xx0300000442
Note
If a default path has been defined as explained in the section Setting default paths on
page 100, that path is displayed in the Backup folder path.
Continues on next page
Operating manual - IRC5 with FlexPendant 291
3HAC050941-001 Revision: H
© Copyright 2019 ABB. All rights reserved.
9 Backup and restore
9.3 Restore the system
Continued
Action
3 To select the backup folder path or to select the TAR backup file format, tap ....
The Select Folder window is displayed.
xx1700001303
4 Select the backup folder or select the backup file which is in TAR format.
5 Tap OK.
The Restore System page is displayed again with the selected backup folder or file
path details.
If you want to replace the current controller and safety settings with the selected
backup controller and safety settings, click Advanced..., select the Controller Settings
and Safety Settings check box, and click OK.
xx1600001082
Continues on next page
292 Operating manual - IRC5 with FlexPendant
3HAC050941-001 Revision: H
© Copyright 2019 ABB. All rights reserved.
9 Backup and restore
9.3 Restore the system
Continued
Action
6 Tap Restore.
The following screen is displayed.
xx1400002325
7 Tap Yes.
The restore is performed, and the system is restarted.
Note
If there is a mismatch between the backup and the current system, the following
warning message is displayed.
xx1400002326
Operating manual - IRC5 with FlexPendant 293
3HAC050941-001 Revision: H
© Copyright 2019 ABB. All rights reserved.
This page is intentionally left blank
10 Calibrating
10.1 How to check if the robot needs calibration
10 Calibrating
10.1 How to check if the robot needs calibration
Check robot calibration status
This section describes how to check the robot’s calibration status.
Action
1 On the ABB menu, tap Calibration.
2 In the list of mechanical units, check the calibration status.
What kind of calibration is needed?
If the calibration status is... then...
Not calibrated the robot must be calibrated by a qualified
service technician.
Rev. counter update needed You must update the revolution counters.
How to update the revolution counters is de-
scribed in the product manual for the robot.
Calibrated No calibration is needed.
DANGER
Do not attempt to perform the fine calibration procedure without the proper
training and tools. Doing so may result in incorrect positioning that may cause
injuries and property damage.
Operating manual - IRC5 with FlexPendant 295
3HAC050941-001 Revision: H
© Copyright 2019 ABB. All rights reserved.
10 Calibrating
10.2 Updating revolution counters
10.2 Updating revolution counters
Overview
This section details how to perform a rough calibration of each robot axis, that is
updating the revolution counter value for each axis, using the FlexPendant. Detailed
information about revolution counters and how to update them, with calibration
positions and scales, can be found in the respective robot product manual. Also,
see the manual Operating manual - Calibration Pendulum for information on
calibration.
For robots using the Absolute Accuracy option, the calibration data file absacc.cfg
must be loaded first.
Storing the revolution counter setting
This procedure details the second step when updating the revolution counter;
storing the revolution counter setting.
Action
1 On the ABB menu, tap Calibration.
All mechanical units connected to the system are shown along with their calibration
status.
2 Tap the mechanical unit in question.
A screen is displayed: tap Rev. Counters.
en0400000771
Continues on next page
296 Operating manual - IRC5 with FlexPendant
3HAC050941-001 Revision: H
© Copyright 2019 ABB. All rights reserved.
10 Calibrating
10.2 Updating revolution counters
Continued
Action
3 Tap Update Revolution Counters.
A dialog box is displayed, warning that updating the revolution counters may change
programmed robot positions:
• Tap Yes to update the revolution counters.
• Tap No to cancel updating the revolution counters.
Tapping Yes displays the axis selection window.
Note
When updating the revolution counters, the ongoing RAPID instruction or function is
interrupted, and the path is cleared.
4 Select the axis to have its revolution counter updated by:
• Ticking in the box to the left
• Tapping Select all to update all axes.
Then tap Update.
5 A dialog box is displayed, warning that the updating operation cannot be undone:
• Tap Update to proceed with updating the revolution counters.
• Tap Cancel to cancel updating the revolution counters.
Tapping Update updates the selected revolution counters and removes the tick from
the list of axes.
6
CAUTION
If a revolution counter is incorrectly updated, it will cause incorrect manipulator posi-
tioning, which in turn may cause damage or injury!
Check the calibration position very carefully after each update.
See section Checking the calibration position in either of the calibration manuals, de-
pending on which calibration method to be used. The Product manual for the robot
also contains more information about calibration.
Related information
Operating manual - Calibration Pendulum
Operating manual - IRC5 with FlexPendant 297
3HAC050941-001 Revision: H
© Copyright 2019 ABB. All rights reserved.
This page is intentionally left blank
Index
Index selecting, 82, 138
cursor
about, 166
A
ABB menu, 41 D
approach points, 181 danger levels, 32
array data instance, 61, 168
modify positions, 173 data types
automatic mode creating new, 168
limitations, 27, 206 editing, 170
switching to, 258 menu, 61
axes viewing, 167
illustration, 124 date and time, 112
default paths
B setting, 100
background
displacements
changing, 102
about, 271
backup
work object, 193
default file path, 100
display, 44
directory, 289
important, 289 E
menu, 65 elongator points
system, 287 define, 183
backward button, 39 emergency stop button, 18, 44
backward execution FlexPendant, 38
about, 214 emergency stops
limitations, 214 recovering, 22
base coordinates enabling device, 23, 37–38, 44
default settings, 123 using, 30, 209, 211
selecting, 138 error messages, 91
baseline event log
concept, 268 menu, 70
target criteria, 268 message, 71
battery shutdown expressions
service routine, 221 offs, 271
buttons positions, 271
controller, 51
F
C fieldbuses, 57
cabinets, 36 files
calculation result, 183 programs, 150
calender time counter, 223 filtering
calibrating about, 93
CalPendulum, 222 data types, 93
LoadIdentify, 224 files, 93
calibration, 49 programs, 93
status, 295 FlexPendant
touch screen, 118 cleaning, 24
calibration menu, 66 connecting in operation, 250
CalPendulum disconnecting, 250
service routine, 222 emergency stop button, 18
characters hardware buttons, 39
entering, 89 hot plug, 250
international, 89 how to hold, 40, 110
cleaning jumper plug, 250
FlexPendant, 24 left-hander, 40
close button, 41 main parts, 37
connector, 37 overview, 37
controller rotating, 111
buttons, 51 screen, 41
ports, 51 storage, 24
single cabinet, 36 FlexPendant Explorer, 56
control tools, overview, 48 FlexPendant or T10
coordinate systems connector, 51
default settings, 123 forward button, 39
overview, 123
Quickset, 82
Operating manual - IRC5 with FlexPendant 299
3HAC050941-001 Revision: H
© Copyright 2019 ABB. All rights reserved.
Index
H linear motion mode, 129
Hard buttons, 39 LoadIdentify
hold-to-run, 23, 244 service routine, 224
using, 30, 209, 211 loads
hold-to-run button, 37 identifying, 224
HotEdit, 54, 263 log off, 98
using, 267 log on, 98
hot plug, 250
M
I main switch
I/O controller, 51
about, 57 ManLoadIdentify
changing values, 276 service routine, 232
menu, 57 manual full speed mode
most common, 114 about, 29, 208
safety signals, 280 switching to, 261
simulating, 276 manual mode
viewing groups, 279 about, 29, 208
I/O, inputs and outputs, 275 limitations, 29, 208
incremental movement switching to, 260
definition, 141 mechanical unit
quickset, 84 quickset, 79
setting size, 141 selecting, 79, 132
size settings, 84, 142 mechanical units
insertion point, change, 90 activate automatically, 64
instances modifying positions, 263
data types, 168 arrays, 173
instructions data instances, 170
backward execution, 214 overview, 262
changing motion mode, 164 ModPos, 263
commenting, 164 Absolute Limit ModPos, 262
copying and pasting, 164 modules
copying arguments, 164 creating, 153
cutting, 164 deleting, 155
editing arguments, 162 handling of, 153
handling of, 161 loading, 154
running from a specific, 212 renaming, 155
undo, redo, 161 saving, 154
international characters, 89 most common I/O
IRC5 controller, 36 configuring, 114
overview, 36 motion mode
IsBrakeCheckActive, 234 Quickset, 80
selecting, 80, 134
J motion pointer, MP, 215
jogging Motion Pointer, MP
about, 121 about, 166
additional axes, 130 multitasking programs
axes in independent mode, 130 about, 245
coordinated, 131 loading, running and stopping, 245
coordinate systems, 138 viewing, 246
non calibrated mechanical units, 130
restrictions, 130 N
world zones, 130 network settings, 112
jogging menu, 58
joystick, 37, 44 O
locking directions, 139 offsets
using, 38 about, 271
joystick directions creating, 272
about, 129 description, 271
illustration, 124 operation time counter, 223
locking, 139 operator window, 41, 76
jumper plug, 250 options
Calibration Pendulum, 66
L duty time counter, 51
left-handed, 110 hot plug button, 51, 250
linear mode IRC5 Compact, 36
default settings, 123 IRC5 Panel Mounted Controller, 36
300 Operating manual - IRC5 with FlexPendant
3HAC050941-001 Revision: H
© Copyright 2019 ABB. All rights reserved.
Index
Levelmeter Calibration, 66 step mode, 86
MultiMove, 131 tasks, 88
safety chain LEDs, 51 tools, 81
service outlet, 51 work objects, 81
service port, 51 quickset menu, 41
P R
path RAPID, 148
returning to, 254 redo
path return region, 254 instructions, 161
payloads reorient mode
creating, 200 default settings, 123
declarations, 201 reorient motion mode, 129
deleting, 205 reset button
display definitions, 202 location, 38
editing, 202 using, 38
editing declarations, 204 resolvers
identifying, 224 about, 143
selecting, 135 restart
ports menu, 74
controller, 51 restore
positions default file path, 100
about, 143 menu, 65
exact, 143 system, 291
HotEdit, 263 revolution counters
modifying, 262–263 about, 143
moving to, 273 battery shutdown, 221
naming rules, 105 setting, 296
offset, 271 updating, 296
reading, 143 RobotStudio
tuning, 54, 262–263, 267 overview, 47
product standards, 16 RobotStudio Oline Apps, 45
program a robot, 49 Calibrate, 45
program data Jog, 46
editing, 170 Manage, 45
menu, 61 Operate, 46
program directory, 150 Tune, 46
program execution start button, 39 YuMi, 46
programmable buttons RobotWare option, 43
editing, 116 routines
programmable keys changing declarations, 159
editing, 116 copying, 159
program pointer, PP, 215 creating, 156
Program Pointer, PP defining parameters, 157
about, 166 deleting, 159
programs handling of, 156
about files, 150 running a specific, 213
creating, 150 running service routines, 217
default file path, 100 run button, 39
handling of, 150 run mode
loading, 151 quickset, 85
multitasking, 245 setting, 85
renaming, 152
saving, 151 S
starting, 241 safety
step by step execution, 214 moving robots, 21
stopping, 244 signals, 32
signals in manual, 32
Q symbols, 32
quickset safety I/O signals, 280
increments, 84 safety signals
mechanical unit, 79 in manual, 32
Quickset safety standards, 16
coordinate systems, 82 scrolling, 92
motion mode, 80 service port, 51
run mode, 85 service routine, 255
speed mode, 87 service routines
Operating manual - IRC5 with FlexPendant 301
3HAC050941-001 Revision: H
© Copyright 2019 ABB. All rights reserved.
Index
bat_shutdown, 221 define, 182
CalPendulum, 222 defining, 183
LoadIdentify, 224 measuring, 185
ManLoadIdentify, 232 TCP, 177
running, 217 working area variations, 183
ServiceInfo, 223 tool coordinates
signals default settings, 123
changing values, 276 selecting, 138
safety, 32 tool frame
simulating, 276 defining, 180
viewing, 275 methods, 180
SIS, Service Information System reorientation test, 183
counters, 223 tool orientation, 183
service routine, 223 setting, 136
SMB tool orientation, definition, 136
battery shutdown, 221 tools
soft keyboard, 89 aligning, 145
speed mode creating, 177
Quickset, 87 deleting, 188
setting, 87 editing declarations, 187
standards, 16 editing definitions, 185
ANSI, 17 editing tool data, 184
CAN, 17 identifying loads, 224
EN, 16 make stationary, 189
EN IEC, 16 Quickset, 81
EN ISO, 16 selecting, 81, 135
start button, 39 setting up tool coordinate system, 190
status bar, 41, 77 stationary, 189
step Total Load, 200
backward, 39 touch screen, 41
forward, 39 background image, 102
step by step execution, 214 brightness, 109
step mode calibrating, 118
Quickset, 86 rotating, 111
setting, 86 troubleshooting, 253
stop button, 39 tuning
stylus pen HotEdit, 263
location, 38 positions, 262–263, 267
using, 38 targets, 262–263
symbols
safety, 32 U
system UAS
backup, 287 configuring views, 103
restore, 291 uncalibrated mechanical unit, 255
system parameters, 49 undo
instructions, 161
T USB port
targets FlexPendant, 38
modifying, 262–263
moving to, 273 V
naming rules, 105 viewing messages in programs, 76
tuning, 54, 262–263, 267 view settings
task bar, 41 additional test views, 104
tasks configuring, 101
debugging, 107
loading program to, 246 W
normal, static, semistatic, 245 work object coordinates
setting up, 245 selecting, 138
starting and stopping, 245 work objects
tasks panel, 88, 107 creating, 192
three-position enabling device, 23, 38, 44 declarations, 192
using, 30, 209 defining coordinate system, 193
toggle buttons, 39 deleting, 199
tool, overview control tools, 48 displacements, 193
tool center point editing declarations, 198
about, 177 editing work objects data, 197
calculation result, 183 Quickset, 81
302 Operating manual - IRC5 with FlexPendant
3HAC050941-001 Revision: H
© Copyright 2019 ABB. All rights reserved.
Index
selecting, 81, 135 message, 91
world coordinates rejecting, 97
selecting, 138
write access Z
granting, 97 zooming, 92
Operating manual - IRC5 with FlexPendant 303
3HAC050941-001 Revision: H
© Copyright 2019 ABB. All rights reserved.
ABB AB, Robotics
Robotics and Motion
S-721 68 VÄSTERÅS, Sweden
Telephone +46 (0) 21 344 400
ABB AS, Robotics
Robotics and Motion
Nordlysvegen 7, N-4340 BRYNE, Norway
Box 265, N-4349 BRYNE, Norway
Telephone: +47 22 87 2000
ABB Engineering (Shanghai) Ltd.
Robotics and Motion
No. 4528 Kangxin Highway
PuDong District
SHANGHAI 201319, China
Telephone: +86 21 6105 6666
ABB Inc.
Robotics and Motion
1250 Brown Road
Auburn Hills, MI 48326
USA
Telephone: +1 248 391 9000
abb.com/robotics
3HAC050941-001, Rev H, en
© Copyright 2019 ABB. All rights reserved.
Specifications subject to change without notice.
You might also like
- Ezekiel The End Time Prophet - Gerald Flurry PDFDocument162 pagesEzekiel The End Time Prophet - Gerald Flurry PDFNeilGWilsonNo ratings yet
- Mobile Phone CloningDocument38 pagesMobile Phone CloningDevansh KumarNo ratings yet
- LMI operation training(英文)李伟Document43 pagesLMI operation training(英文)李伟Yulianto89% (9)
- Strategy Implementation, Evaluation and ControlDocument6 pagesStrategy Implementation, Evaluation and Controlbonny MishNo ratings yet
- Pushover (Static Nonlinear) AnalysisDocument129 pagesPushover (Static Nonlinear) AnalysisErnest Navarro100% (1)
- Capacity Charts enDocument56 pagesCapacity Charts enDaniel Castillo PeñaNo ratings yet
- Homex SVTDocument23 pagesHomex SVTAlan TacherNo ratings yet
- Calibración Gobernador 320cDocument9 pagesCalibración Gobernador 320cPepe AlNo ratings yet
- Pandaros Workshopman-03 PDFDocument33 pagesPandaros Workshopman-03 PDFRodrigo Santibañez100% (2)
- T1 - TERA7 User 'S ManualDocument16 pagesT1 - TERA7 User 'S Manualmohyuddinuetian100% (1)
- Case Presentation: Placenta Previa: Crissa Marie D. PinedaDocument42 pagesCase Presentation: Placenta Previa: Crissa Marie D. PinedaCrissa PinedaNo ratings yet
- 031 WeighbridgeDocument6 pages031 WeighbridgeSaravana Kumar100% (1)
- Logix 5000 Controllers Tasks, Programs, and RoutinesDocument73 pagesLogix 5000 Controllers Tasks, Programs, and Routinesobi SalamNo ratings yet
- Ewd H Kxj3 ManualDocument10 pagesEwd H Kxj3 ManualKang RohendyNo ratings yet
- Tutorial: Distribution Load FlowDocument9 pagesTutorial: Distribution Load FlowDavid Yungan GonzalezNo ratings yet
- Calibración Gobernador 320c PDFDocument15 pagesCalibración Gobernador 320c PDFRforceIbañezNo ratings yet
- LymphomaDocument20 pagesLymphomaChairul Adilla Ardy100% (1)
- Schaum's Easy Outline: Programming with C++From EverandSchaum's Easy Outline: Programming with C++Rating: 3.5 out of 5 stars3.5/5 (4)
- UF6 ManualDocument24 pagesUF6 ManualPhil Ruby Tigers0% (1)
- I3500 TroubleshootingDocument14 pagesI3500 TroubleshootingAdriana Velásquez100% (2)
- Week 2 Day 1 GRADE 8Document2 pagesWeek 2 Day 1 GRADE 8Anonymous yElhvOhPnNo ratings yet
- Your Electricity Bill at A Glance: Total Due 198.32Document2 pagesYour Electricity Bill at A Glance: Total Due 198.32rodrigo batistaNo ratings yet
- MDW MCW Service Manual: Adam EquipmentDocument24 pagesMDW MCW Service Manual: Adam EquipmentManuel FloresNo ratings yet
- Calibração 315C PDFDocument9 pagesCalibração 315C PDFTatiano Brollo100% (1)
- Aracer Smart English 180813Document15 pagesAracer Smart English 180813tuanNo ratings yet
- Open Source Rover: Calibration: Authors: Michael Cox, Eric Junkins, Olivia LofaroDocument13 pagesOpen Source Rover: Calibration: Authors: Michael Cox, Eric Junkins, Olivia Lofaroksh.sahNo ratings yet
- Calibracion Del GovernadorDocument10 pagesCalibracion Del GovernadorDiego CatariNo ratings yet
- Siwarex Calibration ProcedureDocument14 pagesSiwarex Calibration ProcedureHector HerreraNo ratings yet
- Cal Bearing With Weight HTDocument41 pagesCal Bearing With Weight HTcomsat555No ratings yet
- Calibracion Motor de AceleracionDocument9 pagesCalibracion Motor de AceleracionUilmerKrdenasNo ratings yet
- W1265 Load Moment Calibration (Preliminary) : (Version 1265 V2.01)Document40 pagesW1265 Load Moment Calibration (Preliminary) : (Version 1265 V2.01)Ming Wey LimNo ratings yet
- User Manual MB Cclass Wsc204 C 220 Cdi enDocument30 pagesUser Manual MB Cclass Wsc204 C 220 Cdi ensabrewolf990No ratings yet
- Gravimetric Feeder Local Calibration FormatDocument1 pageGravimetric Feeder Local Calibration FormatdewankjainNo ratings yet
- Calibracion Motor Aceleracion 320CDocument12 pagesCalibracion Motor Aceleracion 320CJoan CardonaNo ratings yet
- HI 2160 RC Plus Quick TroubleshootingDocument4 pagesHI 2160 RC Plus Quick TroubleshootingtahaNo ratings yet
- Procedure: To Perform A Bridge BalanceDocument1 pageProcedure: To Perform A Bridge Balancetuanlq73No ratings yet
- College of Maritime Engineering and Sea Sciences Naval Architecture II: Inclining Experiment With FloodingDocument3 pagesCollege of Maritime Engineering and Sea Sciences Naval Architecture II: Inclining Experiment With FloodingRoberto DavilaNo ratings yet
- Aracer Smart - 20190816 PDFDocument17 pagesAracer Smart - 20190816 PDFLưuTrầnNo ratings yet
- Procedure For Speed BiasingDocument4 pagesProcedure For Speed BiasingAmmar BaigNo ratings yet
- Mass SourceDocument4 pagesMass SourceAvishek Acharya100% (1)
- SV 250Document38 pagesSV 250rosmel ricraNo ratings yet
- Installation Manual - Wire Rope Load Cell .PDF 13022021Document4 pagesInstallation Manual - Wire Rope Load Cell .PDF 13022021phaniNo ratings yet
- Lab2 EET4350Document16 pagesLab2 EET4350bakul pitekNo ratings yet
- Day10-KR10 R1420 Mechanical DataDocument23 pagesDay10-KR10 R1420 Mechanical DataBala ThebossNo ratings yet
- Co Simulación Adams MatlabDocument9 pagesCo Simulación Adams MatlabHéctor Azcaray RiveraNo ratings yet
- WAM - Calibration - Barrett Technology SupportDocument3 pagesWAM - Calibration - Barrett Technology SupporttorresgiovanniNo ratings yet
- Control 3.0 Troubleshooting GuideDocument20 pagesControl 3.0 Troubleshooting GuideyankeestylzeNo ratings yet
- Crane Scale CS-2000ManualDocument18 pagesCrane Scale CS-2000ManualMauricio Rodolfo Cuevas DonaireNo ratings yet
- MSC: New Planner Backward CompatibilityDocument3 pagesMSC: New Planner Backward Compatibilityxieing.et.wltfifiNo ratings yet
- BX 5D EN Manual 100827Document50 pagesBX 5D EN Manual 100827Ibrahim ALhaj GharibNo ratings yet
- Beb 43Document40 pagesBeb 43Inelmed SrlNo ratings yet
- Troubleshooting For Battery AnalyzerDocument13 pagesTroubleshooting For Battery AnalyzerRizki FebrianNo ratings yet
- Greatshark Manual 240113Document27 pagesGreatshark Manual 240113lynnmaeuNo ratings yet
- PowerFlex 700S High Performance AC Drives and 700H Adjustable Frequency AC Drives POWERUPDocument6 pagesPowerFlex 700S High Performance AC Drives and 700H Adjustable Frequency AC Drives POWERUPDoug McMamaraNo ratings yet
- BS Test Procedure (영문)Document7 pagesBS Test Procedure (영문)Long Nguyễn VănNo ratings yet
- Load Weighing, CalibrationDocument2 pagesLoad Weighing, Calibrationalikuncoro1005No ratings yet
- Rsi Opr-18-005aDocument6 pagesRsi Opr-18-005aGEOVANNINo ratings yet
- Service Manual Compact Balances: Kern FCBDocument17 pagesService Manual Compact Balances: Kern FCBLiliana RafaelNo ratings yet
- Weight - Balance - Spreadsheet - Guide BMAADocument11 pagesWeight - Balance - Spreadsheet - Guide BMAAErik HadleyNo ratings yet
- Lako 1: Load-Collective-CounterDocument4 pagesLako 1: Load-Collective-CounterIshak DjendliNo ratings yet
- Crane Upgrades Load Cell Three Point Calibration FlyerDocument2 pagesCrane Upgrades Load Cell Three Point Calibration Flyerchzakiabbas5250No ratings yet
- Hands-On Lab Load Cells: 1 Aims of This ExerciseDocument7 pagesHands-On Lab Load Cells: 1 Aims of This Exercise蕾蕾No ratings yet
- OCS Series Technical ManualDocument24 pagesOCS Series Technical ManualMakombe RonnyNo ratings yet
- 故障案例 小吨位力矩限制器标定 译文Document14 pages故障案例 小吨位力矩限制器标定 译文Prakash VasudevanNo ratings yet
- Cal Bearing Without Weight HTDocument33 pagesCal Bearing Without Weight HTcomsat555No ratings yet
- D2002E Keli ManualDocument39 pagesD2002E Keli ManualMOREENo ratings yet
- D2002E User ManualDocument39 pagesD2002E User ManualBang TakaNo ratings yet
- EW הפעלהDocument16 pagesEW הפעלהIsaiah JohnNo ratings yet
- Charging Communication Networks: From Theory to PracticeFrom EverandCharging Communication Networks: From Theory to PracticeD.J. SonghurstNo ratings yet
- The Enemy Within - v18Document8 pagesThe Enemy Within - v18Matt WillisNo ratings yet
- HET Neoclassical School, MarshallDocument26 pagesHET Neoclassical School, MarshallDogusNo ratings yet
- 24 - Mubangizi-WHOPQP GMP Inspections UpdatesDocument17 pages24 - Mubangizi-WHOPQP GMP Inspections UpdatessamxuNo ratings yet
- Civic Ass JolaxDocument3 pagesCivic Ass JolaxEyob TeferaNo ratings yet
- The Dedicated - A Biography of NiveditaDocument384 pagesThe Dedicated - A Biography of NiveditaEstudante da Vedanta100% (2)
- Test Item Analysis Mathematics 6 - FIRST QUARTER: Item Wisdom Perseverance Gratitude Grace Total MPSDocument6 pagesTest Item Analysis Mathematics 6 - FIRST QUARTER: Item Wisdom Perseverance Gratitude Grace Total MPSQUISA O. LAONo ratings yet
- Weekly Home Learning Plan - KindergartenDocument3 pagesWeekly Home Learning Plan - KindergartenPrecious ArniNo ratings yet
- Wuolah Free Use of EnglishDocument20 pagesWuolah Free Use of EnglishCristina CórcolesNo ratings yet
- Wilkins Excel SheetDocument9 pagesWilkins Excel SheetYuvraj Aayush Sisodia100% (1)
- 1 Scrum Master Skills m1 Slides PDFDocument66 pages1 Scrum Master Skills m1 Slides PDFSohaib Omer SalihNo ratings yet
- HW - Module 1 & 2 Exercise Questions To Be SolvedDocument7 pagesHW - Module 1 & 2 Exercise Questions To Be Solvedjaryal.sarthak.jaryalNo ratings yet
- Merciales v. CA (2002)Document5 pagesMerciales v. CA (2002)Jude FanilaNo ratings yet
- Group1 App 005 Mini PTDocument8 pagesGroup1 App 005 Mini PTAngelito Montajes AroyNo ratings yet
- 832Document40 pages832B. MerkurNo ratings yet
- Advanced Concepts of GD&TDocument3 pagesAdvanced Concepts of GD&TPalani Trainer33% (3)
- "L8" Drive End: Operation - Assembly Instructions and Parts List ForDocument7 pages"L8" Drive End: Operation - Assembly Instructions and Parts List ForACCA PumpsNo ratings yet
- Penjelasan IMRAD StructureDocument2 pagesPenjelasan IMRAD Structureaji bondesNo ratings yet
- Percakapan BHS Inggris Penerimaan PasienDocument5 pagesPercakapan BHS Inggris Penerimaan PasienYulia WyazztNo ratings yet
- Industrial RobotDocument32 pagesIndustrial RobotelkhawadNo ratings yet
- Lesson 1 Exploring Indian LiteratureDocument5 pagesLesson 1 Exploring Indian LiteratureAthan MensalvasNo ratings yet
- Smart Test Series: Q.1 Circle The Correct Answers. (6x1 6)Document1 pageSmart Test Series: Q.1 Circle The Correct Answers. (6x1 6)Eeman AkbarNo ratings yet