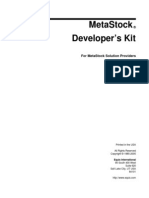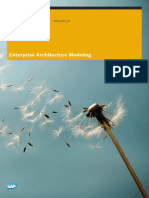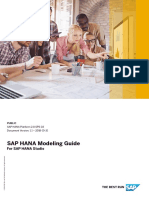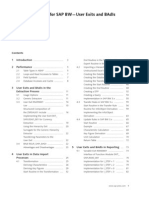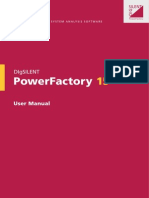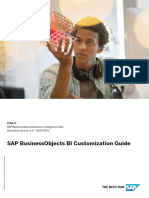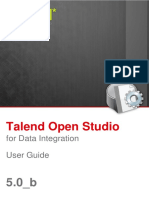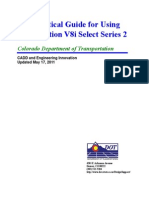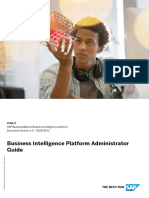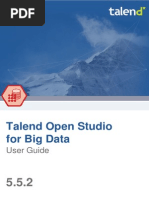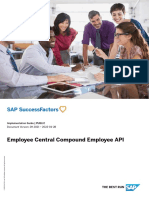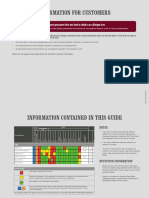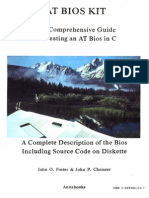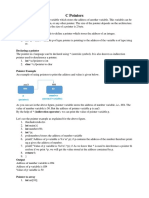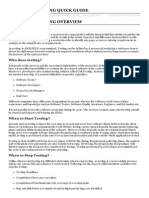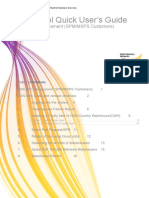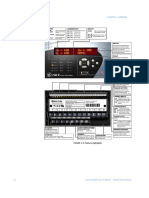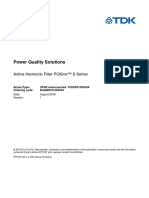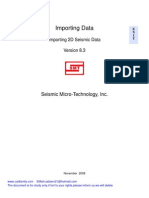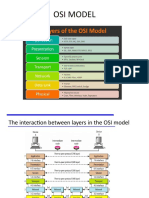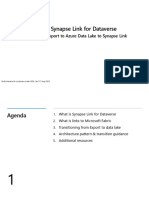Professional Documents
Culture Documents
Using The Employee Delta Export Add-In For Microsoft Excel: User Guide - PUBLIC Document Version: 2H 2021 - 2022-04-28
Uploaded by
Mona AlOriginal Title
Copyright
Available Formats
Share this document
Did you find this document useful?
Is this content inappropriate?
Report this DocumentCopyright:
Available Formats
Using The Employee Delta Export Add-In For Microsoft Excel: User Guide - PUBLIC Document Version: 2H 2021 - 2022-04-28
Uploaded by
Mona AlCopyright:
Available Formats
User Guide | PUBLIC
Document Version: 2H 2021 – 2022-04-28
Using the Employee Delta Export Add-In for
Microsoft Excel
© 2022 SAP SE or an SAP affiliate company. All rights reserved.
THE BEST RUN
Content
1 Before You Start. . . . . . . . . . . . . . . . . . . . . . . . . . . . . . . . . . . . . . . . . . . . . . . . . . . . . . . . . . . . . . . . 5
2 Introduction to Employee Delta Export for Microsoft Excel. . . . . . . . . . . . . . . . . . . . . . . . . . . . . . . 6
2.1 Feature Overview of the Employee Delta Export for Microsoft Excel. . . . . . . . . . . . . . . . . . . . . . . . . . . . . 6
2.2 Target Group of This Document. . . . . . . . . . . . . . . . . . . . . . . . . . . . . . . . . . . . . . . . . . . . . . . . . . . . . . 7
3 Setting Up Employee Delta Export for Microsoft Excel. . . . . . . . . . . . . . . . . . . . . . . . . . . . . . . . . . . 8
3.1 Technical Prerequisites for Using the Employee Delta Export for Microsoft Excel. . . . . . . . . . . . . . . . . . . . 8
3.2 Special Handling for the Employee Delta Export for Microsoft Excel. . . . . . . . . . . . . . . . . . . . . . . . . . . . . 9
Behaviors Caused by the Compound Employee API. . . . . . . . . . . . . . . . . . . . . . . . . . . . . . . . . . . . .10
Behaviors Caused by the Client Application. . . . . . . . . . . . . . . . . . . . . . . . . . . . . . . . . . . . . . . . . . .11
3.3 Security and Session Management in the Employee Delta Export for Microsoft Excel. . . . . . . . . . . . . . . . 12
Restricting User Account for API Calls to Certain IP Addresses. . . . . . . . . . . . . . . . . . . . . . . . . . . . . 12
Setting Role-Based Permissions for the Employee Delta Export Add-In for Microsoft Excel. . . . . . . . . 13
3.4 Application Components of the Employee Delta Export for Microsoft Excel. . . . . . . . . . . . . . . . . . . . . . . 14
3.5 Employee Delta Export UI. . . . . . . . . . . . . . . . . . . . . . . . . . . . . . . . . . . . . . . . . . . . . . . . . . . . . . . . . .14
3.6 Version Check and Updates. . . . . . . . . . . . . . . . . . . . . . . . . . . . . . . . . . . . . . . . . . . . . . . . . . . . . . . . 15
3.7 Installing the Employee Delta Export Add-In for Microsoft Excel. . . . . . . . . . . . . . . . . . . . . . . . . . . . . . . 15
3.8 Uninstalling the Employee Delta Export Add-In for Microsoft Excel. . . . . . . . . . . . . . . . . . . . . . . . . . . . . 16
4 Working with Employee Delta Export for Microsoft Excel. . . . . . . . . . . . . . . . . . . . . . . . . . . . . . . . .17
4.1 First Steps to Using the Employee Delta Export for Microsoft Excel. . . . . . . . . . . . . . . . . . . . . . . . . . . . .17
API Endpoint URLs for Employee Delta Export. . . . . . . . . . . . . . . . . . . . . . . . . . . . . . . . . . . . . . . . .18
Carrying Out an Example Test Run. . . . . . . . . . . . . . . . . . . . . . . . . . . . . . . . . . . . . . . . . . . . . . . . . 18
4.2 Architecture Concept of the Employee Delta Export for Microsoft Excel. . . . . . . . . . . . . . . . . . . . . . . . . 19
Component Structure. . . . . . . . . . . . . . . . . . . . . . . . . . . . . . . . . . . . . . . . . . . . . . . . . . . . . . . . . 19
Data Extraction Process. . . . . . . . . . . . . . . . . . . . . . . . . . . . . . . . . . . . . . . . . . . . . . . . . . . . . . . . 20
How Delta Calculation Works. . . . . . . . . . . . . . . . . . . . . . . . . . . . . . . . . . . . . . . . . . . . . . . . . . . . 20
4.3 Workbooks for Employee Delta Export for Microsoft Excel. . . . . . . . . . . . . . . . . . . . . . . . . . . . . . . . . . .28
4.4 Worksheets of Employee Delta Export for Microsoft Excel. . . . . . . . . . . . . . . . . . . . . . . . . . . . . . . . . . . 28
Result Sheets. . . . . . . . . . . . . . . . . . . . . . . . . . . . . . . . . . . . . . . . . . . . . . . . . . . . . . . . . . . . . . . 29
Selection Sheet. . . . . . . . . . . . . . . . . . . . . . . . . . . . . . . . . . . . . . . . . . . . . . . . . . . . . . . . . . . . . . 33
Summary Sheets. . . . . . . . . . . . . . . . . . . . . . . . . . . . . . . . . . . . . . . . . . . . . . . . . . . . . . . . . . . . . 41
Systems Sheet. . . . . . . . . . . . . . . . . . . . . . . . . . . . . . . . . . . . . . . . . . . . . . . . . . . . . . . . . . . . . . 41
Config Sheet. . . . . . . . . . . . . . . . . . . . . . . . . . . . . . . . . . . . . . . . . . . . . . . . . . . . . . . . . . . . . . . . 42
Errors Sheet . . . . . . . . . . . . . . . . . . . . . . . . . . . . . . . . . . . . . . . . . . . . . . . . . . . . . . . . . . . . . . . . 45
Warnings Sheet. . . . . . . . . . . . . . . . . . . . . . . . . . . . . . . . . . . . . . . . . . . . . . . . . . . . . . . . . . . . . . 46
Internal Sheets. . . . . . . . . . . . . . . . . . . . . . . . . . . . . . . . . . . . . . . . . . . . . . . . . . . . . . . . . . . . . . 46
Using the Employee Delta Export Add-In for Microsoft Excel
2 PUBLIC Content
4.5 Tabs on the Ribbon. . . . . . . . . . . . . . . . . . . . . . . . . . . . . . . . . . . . . . . . . . . . . . . . . . . . . . . . . . . . . . 47
SuccessFactors Tab. . . . . . . . . . . . . . . . . . . . . . . . . . . . . . . . . . . . . . . . . . . . . . . . . . . . . . . . . . . 48
Developer Tab. . . . . . . . . . . . . . . . . . . . . . . . . . . . . . . . . . . . . . . . . . . . . . . . . . . . . . . . . . . . . . . 48
5 Extending Employee Delta Export for Microsoft Excel. . . . . . . . . . . . . . . . . . . . . . . . . . . . . . . . . . 56
5.1 What Types of Changes Can Be Applied to Reporting Workbooks?. . . . . . . . . . . . . . . . . . . . . . . . . . . . . 57
5.2 How Column Configuration Works. . . . . . . . . . . . . . . . . . . . . . . . . . . . . . . . . . . . . . . . . . . . . . . . . . . 58
5.3 Adding New Columns from the Database. . . . . . . . . . . . . . . . . . . . . . . . . . . . . . . . . . . . . . . . . . . . . . 59
5.4 Adding Calculated Columns. . . . . . . . . . . . . . . . . . . . . . . . . . . . . . . . . . . . . . . . . . . . . . . . . . . . . . . 60
5.5 Adding User-Friendly Descriptions for Picklist-Based Columns. . . . . . . . . . . . . . . . . . . . . . . . . . . . . . . 61
5.6 Adding User-Friendly Descriptions for Foundation Object-Based Columns. . . . . . . . . . . . . . . . . . . . . . . 62
5.7 Deleting Columns. . . . . . . . . . . . . . . . . . . . . . . . . . . . . . . . . . . . . . . . . . . . . . . . . . . . . . . . . . . . . . . 63
5.8 Adding Personal Data to User ID Fields. . . . . . . . . . . . . . . . . . . . . . . . . . . . . . . . . . . . . . . . . . . . . . . . 64
5.9 Adding Information About Workflow Approvals. . . . . . . . . . . . . . . . . . . . . . . . . . . . . . . . . . . . . . . . . . 65
5.10 Adding New Filter Parameters. . . . . . . . . . . . . . . . . . . . . . . . . . . . . . . . . . . . . . . . . . . . . . . . . . . . . . 66
5.11 Using Payment Information in the Result Sheets. . . . . . . . . . . . . . . . . . . . . . . . . . . . . . . . . . . . . . . . . 67
5.12 Choosing Which Segments Are Extracted. . . . . . . . . . . . . . . . . . . . . . . . . . . . . . . . . . . . . . . . . . . . . . 68
5.13 Dos and Don'ts for Using the Employee Delta Export Add-In for Microsoft Excel. . . . . . . . . . . . . . . . . . . 69
6 Troubleshooting Employee Delta Export to Microsoft Excel. . . . . . . . . . . . . . . . . . . . . . . . . . . . . . . 71
Using the Employee Delta Export Add-In for Microsoft Excel
Content PUBLIC 3
Change History
Learn about changes to the documentation for Employee Delta Export Add-In for Microsoft Excel in recent releases.
2H 2021
Type of Change Description More Info
Changed We updated the topic with more informa Adding New Columns from the Database
tion on full:// path notation. [page 59]
Changed We removed the Adding Sortable Col Result Sheets [page 29]
umns in the Result Sheets topic.
1H 2021
Type of Change Description More Info
Added We added the limitation related to the Behaviors Caused by the Client Applica
country/region-specific segments. tion [page 11]
Changed We removed the user and password infor Systems Sheet [page 41]
mation from the worksheets. It is now
added in a popup.
Using the Employee Delta Export Add-In for Microsoft Excel
4 PUBLIC Change History
1 Before You Start
What you need to know before you start using the Employee Delta Export Add-In for Microsoft Excel.
The application described in this document isn’t subject to your license agreement or any other agreement with
SAP SuccessFactors.
SAP SuccessFactors has no obligation to pursue any course of business outlined in this document or to develop or
release any functionality mentioned in this document. This document and SAP SuccessFactors' strategy and
possible future developments are subject to change and may be changed by SAP SuccessFactors at any time for
any reason without notice. This document is provided without a warranty of any kind, either express or implied,
including, but not limited to, the implied warranties of merchantability, fitness for a particular purpose, or
noninfringement. SAP SuccessFactors assumes no responsibility for errors or omissions in this document.
Note
The Employee Delta Export Add-In for Microsoft Excel is on maintenance mode only. No development of new
features is planned.
Using the Employee Delta Export Add-In for Microsoft Excel
Before You Start PUBLIC 5
2 Introduction to Employee Delta Export for
Microsoft Excel
Employee Delta Export for Microsoft Excel is an Excel-based application that retrieves employee master data from
Employee Central, which can then be used for payroll runs in a subsequent system.
The Employee Delta Export provides new employee master data and employee master data that was changed
compared to the end time and date of the previous run from Employee Central. The export minimizes the effort of
transferring the changed employee data to the payroll system. It considers changes on all time slices of effective-
dated employee data. In other words, it considers future-dated and retroactive changes of employee data. It
indicates data deletions in certain cases, for example, if a pay component was deleted.
The Employee Delta Export application consists of an add-in for Microsoft Excel and two workbooks. The
workbooks provide the layout of the data being retrieved and some configuration data. The configuration data
allows for consultants and administrators to configure the data retrieval process without actually having to
program.
Note
If you want to use Employee Delta Export for Microsoft Excel, you need advanced knowledge of working with
Microsoft Excel and XML.
Feature Overview of the Employee Delta Export for Microsoft Excel [page 6]
Take a look at the main functions of Employee Delta Export for Microsoft Excel.
Target Group of This Document [page 7]
This document is intended for consultants, partners, and customers who would like to learn more about the
Employee Delta Export for Microsoft Excel, its technical background, and how to use it.
Related Information
How Delta Calculation Works [page 20]
2.1 Feature Overview of the Employee Delta Export for
Microsoft Excel
Take a look at the main functions of Employee Delta Export for Microsoft Excel.
The most important features provided by the Employee Delta Export Add-In for Microsoft Excel are:
● Filter employees who have been changed, hired, or re-hired since the begin of the evaluation period
● Show before image and current image of changed data
Using the Employee Delta Export Add-In for Microsoft Excel
6 PUBLIC Introduction to Employee Delta Export for Microsoft Excel
● Consider changes along the full history of employees (retroactive changes and future-dated changes)
● Highlight changes for easy manual processing
● Support all selection criteria offered by the underlying API in the backend
● Support additional selection criteria that are evaluated in Excel locally, on your machine
● Lookup user-friendly descriptions for picklist and foundation object based fields
● Lookup additional information for related persons (for example manager's first/last name)
● Include workflow approval information
● Easy configuration of columns shown on the worksheets without programming
● Easy configuration of how the returned changes on each sheet are sorted
● Support for locally calculated columns derived from backend fields
● User-defined selection criteria
● User-defined table styles
● One click installation of the tool
● Passwords are not persisted
● Trouble-shooting support
● Version check for the add-in and workbook files that are available in the Employee Delta Export UI
● Request certain segments to be extracted and processed
2.2 Target Group of This Document
This document is intended for consultants, partners, and customers who would like to learn more about the
Employee Delta Export for Microsoft Excel, its technical background, and how to use it.
Using the Employee Delta Export Add-In for Microsoft Excel
Introduction to Employee Delta Export for Microsoft Excel PUBLIC 7
3 Setting Up Employee Delta Export for
Microsoft Excel
What needs to be set up before you can start using the Employee Delta Export Add-In for Microsoft Excel to extract
changes made to employee master data inEmployee Central.
Technical Prerequisites for Using the Employee Delta Export for Microsoft Excel [page 8]
Your system landscape needs to fulfill some prerequisites if you want to use Employee Delta Export for
Microsoft Excel.
Special Handling for the Employee Delta Export for Microsoft Excel [page 9]
Employee Delta Export for Microsoft Excel has some specific behaviors that are caused either by the
Compound Employee API or by the client application.
Security and Session Management in the Employee Delta Export for Microsoft Excel [page 12]
The Employee Delta Export for Microsoft Excel requires logon, logout, session management, and role-
based-permissions.
Application Components of the Employee Delta Export for Microsoft Excel [page 14]
The Employee Delta Export for Microsoft Excel consists of an Excel add-in and one or more reporting
workbooks.
Employee Delta Export UI [page 14]
On the Employee Delta Export UI you can find the Microsoft Excel add-in installer, the sample workbooks,
and this user guide for download.
Version Check and Updates [page 15]
The Employee Delta Export UI ensures that you are using the newest version of the Employee Delta Export
Add-In for Microsoft Excel.
Installing the Employee Delta Export Add-In for Microsoft Excel [page 15]
Install the Employee Delta Export Add-In for Microsoft Excel on your local computer.
Uninstalling the Employee Delta Export Add-In for Microsoft Excel [page 16]
Uninstall the Employee Delta Export Add-In for Microsoft Excel from your local computer if you no longer
need it.
3.1 Technical Prerequisites for Using the Employee Delta
Export for Microsoft Excel
Your system landscape needs to fulfill some prerequisites if you want to use Employee Delta Export for Microsoft
Excel.
● One of the following Microsoft Excel for Windows versions is required:
○ Microsoft Excel 2010 (32-bit)
○ Microsoft Excel 2010 (64-bit)
○ Microsoft Excel 2013 (32-bit)
Using the Employee Delta Export Add-In for Microsoft Excel
8 PUBLIC Setting Up Employee Delta Export for Microsoft Excel
○ Microsoft Excel 2013 (64-bit)
○ Microsoft Excel 2016 (32-bit)
○ Microsoft Excel 2016 (64-bit)
● One of the following Windows versions is required:
○ Windows 7 32-bit or 64-bit
○ Windows 8 32-bit or 64-bit
○ Windows 10 32-bit or 64-bit
● Your company policy must allow the execution of macros in Microsoft Excel.
● Microsoft XML Core Services version 6 (MSXML 6.0) or newer must be installed on the computer.
● SAP SuccessFactors Employee Central must be up and running, and the following settings must be in place:
○ Employee Profile Data Audit must be turned on in Provisioning, under Company Settings. For more
information, refer to Setting Up the Basics in the Implementing Employee Central Core guide in SAP Help
Portal.
○ The CompoundEmployee API must be enabled. For more information, see Setting Up the Web Service in
the Implementing Employee Central Payroll guide.
○ OData APIs must be enabled.
○ MDF PicklistV2 must be enabled in your instance.
○ All required permissions to use OData APIs and access MDF PicklistV2 entities are set up.
○ The following field names of the Lookup_Person sheet are new. They’re automatically provided by
downloading the latest version of the tool or by replacing them manually:
○ first_name with firstName
○ last_name with lastName
○ middle_name with middleName
Related Information
Setting Up the Basics
Setting Up Web Service
3.2 Special Handling for the Employee Delta Export for
Microsoft Excel
Employee Delta Export for Microsoft Excel has some specific behaviors that are caused either by the Compound
Employee API or by the client application.
Behaviors Caused by the Compound Employee API [page 10]
Consider these behaviors if you use the Employee Delta Export for Microsoft Excel.
Behaviors Caused by the Client Application [page 11]
When using the Employee Delta Export Add-In for Microsoft Excel, consider these behaviors caused by the
client system.
Using the Employee Delta Export Add-In for Microsoft Excel
Setting Up Employee Delta Export for Microsoft Excel PUBLIC 9
3.2.1 Behaviors Caused by the Compound Employee API
Consider these behaviors if you use the Employee Delta Export for Microsoft Excel.
The following limitations apply:
● Role-based permissions aren’t supported. This means you need to grant the permission Employee Central
HRIS SOAP API to the user who uses the Employee Delta Export. This allows the user to retrieve all kinds of
data that is accessible using SOAP APIs.
● The Employee Delta Export can only handle the following entities:
○ Person
○ Personal Information
○ Personal Information Global
○ Address Information
○ Employment Information
○ Job Information
○ Compensation Information
○ Pay Compensation Recurring
○ Pay Compensation Non-Recurring
○ PaymentInformationV3
○ National ID Card
○ Email
○ Phone
○ Person Relation
○ Job Relation
○ Global Assignment Information
The following segments aren’t included in the standard query. You can request to have these segments
included as result sheets.
○ Deduction Recurring
○ One Time Deduction
○ Alternative Cost Distribution
○ Personal Documents Information
● The Employee Delta Export doesn't consider an employee changed when other entities than the above have
changed (for example, foundation objects used for lookup purposes)
● By default, the workbook shows all future time slices of an entity that have been changed, meaning changes
that become effective after the payroll period can't be excluded. However, if you use Period-based Delta, you
can determine the start and end date of the validity period for which you want time slices to be considered.
● Since the Employee Delta Export is primarily based on the CompoundEmployee API, it inherits most of the
limitations of the CompoundEmployee API that are:
○ Event and event reason on Compensation Information isn’t supported
○ Only filter parameters supported by the CompoundEmployee API are passed on to the API server. Other
filters are applied locally in Microsoft Excel. This may lead to unexpected high data volumes being retrieved
from the API server.
○ Picklists and Foundation Objects assigned to fields returned by the API need to have external codes.
Otherwise, no value is returned for those fields.
○ Severe data inconsistencies (for example time slice mismatches) may prevent employees from being
shown. They appear on the Errors sheet instead.
Using the Employee Delta Export Add-In for Microsoft Excel
10 PUBLIC Setting Up Employee Delta Export for Microsoft Excel
Related Information
Using Payment Information in the Result Sheets [page 67]
Choosing Which Segments Are Extracted [page 68]
How Period-Based Delta Works [page 39]
3.2.2 Behaviors Caused by the Client Application
When using the Employee Delta Export Add-In for Microsoft Excel, consider these behaviors caused by the client
system.
The following limitations apply to the client application:
● For performance reasons, the Employee Delta Export shouldn’t be used to process more than 1000 employees.
Depending on the data volume of the processed employees, the maximum number of processed employees
can be substantially smaller. In such cases, the data needs to be broken down into smaller parts that can be
handled by Microsoft Excel.
● Initial load scenarios that extract the whole change history for every employee of a target population aren’t
supported. A delta extraction must have a report start date.
● It's not possible to specify country/region-specific segments to be extracted using the Employee Delta Export
Add-In.
● No localization is provided for:
○ Workbook static content (text, messages)
○ Employee data (descriptions)
○ Foundation data (for example, pay component names)
○ Picklist entries (for example, married, single, divorced)
● When you plan to divide your overall employee population into different pieces processed by different
processors using different filter criteria, this needs to be planned thoroughly to prevent loss of information
when employees transfer from one subpopulation to another.
● You can’t use lists of values for filter parameters in arbitrary combinations.
● Don't hide any rows. Data in hidden rows might interfere with new data being written to the Microsoft Excel
sheets.
● Sorting must be done locally in Microsoft Excel.
● Single sign-on isn’t supported.
● The Employee Delta Export makes it possible to manually extract data from a system. Even though it’s possible
to have an automated process read data from the processed workbook, the Employee Delta Export doesn't
provide a functionality to automatically start the export.
● Contingent Worker employments aren’t supported by Employee Delta Export. Since an employee that is a
contingent worker has only a contingent worker employment, that employee isn’t considered by the Employee
Delta Export as a whole.
Using the Employee Delta Export Add-In for Microsoft Excel
Setting Up Employee Delta Export for Microsoft Excel PUBLIC 11
3.3 Security and Session Management in the Employee Delta
Export for Microsoft Excel
The Employee Delta Export for Microsoft Excel requires logon, logout, session management, and role-based-
permissions.
The Employee Delta Export for Microsoft Excel calls the CompoundEmployee API to extract data from the system.
When you trigger the extraction, a logon dialog pops up asking for user and password for the selected system.
Authentication is established through the logon operation using user and password.
A successful logon returns a session ID as an HTTP cookie. This cookie is passed back to all subsequent HTTP
requests that invoke API operations in order to authenticate.
When all required API calls have been executed, a logout operation is sent, which closes the session. The session
will also time out after 10 minutes of inactivity, for example, in case of an error that isn’t properly handled.
Note
Single sign-on isn’t supported for the API calls.
Restricting User Account for API Calls to Certain IP Addresses [page 12]
Restrict a user account used for API access – including the API access used by Employee Delta Export for
Microsoft Excel – to certain IP addresses.
Setting Role-Based Permissions for the Employee Delta Export Add-In for Microsoft Excel [page 13]
Set the role-based permissions required to use Employee Delta Export for Microsoft Excel.
3.3.1 Restricting User Account for API Calls to Certain IP
Addresses
Restrict a user account used for API access – including the API access used by Employee Delta Export for Microsoft
Excel – to certain IP addresses.
Procedure
1. Go to the Admin Center and choose the Password & Login Policy Settings admin tool
2. Choose the link Set API login exceptions....
3. Choose Add.
4. Enter the following data:
○ Username: The user account used for API access
○ Maximum password age (days): 0
○ IP address restrictions: Your IP addresses
Using the Employee Delta Export Add-In for Microsoft Excel
12 PUBLIC Setting Up Employee Delta Export for Microsoft Excel
3.3.2 Setting Role-Based Permissions for the Employee Delta
Export Add-In for Microsoft Excel
Set the role-based permissions required to use Employee Delta Export for Microsoft Excel.
Context
Grant your users of Employee Delta Export for Microsoft Excel the permissions required for using the
CompoundEmployee API and for accessing the Employee Delta Export UI.
Procedure
1. Set the permissions required to extract data from the system using the CompoundEmployee API.
Category Permission
Under User Permissions, select the General User Permission Select the SFAPI User Login permission.
category.
Under Administrator Permissions, select the Employee Select the following permissions:
Central API category. ○ Employee Central HRIS SOAP API
○ Employee Central Foundation OData API (read-only)
Under Administrator Permissions, select the Manage Select the Allow Admin to Access OData API through Basic
Integration Tools category. Authentication permission.
Under Administrator Permissions, select the Metadata Select the Admin Access to MDF OData API permission.
Framework category.
Under User Permissions, select the Miscellaneous Search for the Object Picklist and select View Current.
Permissions category.
Note
This is optional and is only needed in cases where the
MDF Object Picklist is set to Secured in the object defini-
tion.
2. Set the permission required to access the Employee Delta Export UI.
Category Permission
Under Administrator Permissions, select either the Manage Select the Manage Employee Delta Export Templates permis
Dashboards / Reports or the Manage User category. sion.
If the user logs out and then logs in again, they can now find
Employee Delta Export link in Admin Center, using the Admin
Tools search field.
Using the Employee Delta Export Add-In for Microsoft Excel
Setting Up Employee Delta Export for Microsoft Excel PUBLIC 13
Related Information
List of Role-Based Permissions
3.4 Application Components of the Employee Delta Export for
Microsoft Excel
The Employee Delta Export for Microsoft Excel consists of an Excel add-in and one or more reporting workbooks.
The Excel add-in contains the logic to retrieve the data from the backend and perform delta calculation. The add-in
adds functions to the Excel ribbon that allow you to fill one of the reporting workbooks with data fetched from the
backend.
You can have an arbitrary number of reporting workbooks. The workbook provides the layout for the data to be
shown plus configuration information used by the add-in.
3.5 Employee Delta Export UI
On the Employee Delta Export UI you can find the Microsoft Excel add-in installer, the sample workbooks, and this
user guide for download.
Find the Employee Delta Export UI in the Admin Tools, under Employee Files or Reporting.
Note
You need the Manage Employee Delta Export Templates permission to access the Employee Delta Export UI.
The Employee Delta Export UI has a list of files you can download:
● Microsoft Excel Add-In Installer (CompEmpDeltaAddIn.xlsm): Use this to install the add-in.
● Multi-Sheet Workbook (CompEmpDelta_multiSheet.xlsx): Contains separate worksheets for all Employee
Central entities.
● Single-Sheet Workbook (CompEmpDelta_singleSheet.xlsx): A sample workbook showing all Employee Central
entities on one single worksheet.
● User Guide (Employee Delta Excel.pdf): The current Employee Central Compound Employee API - Employee
Delta Export Add-in for Microsoft Excel guide.
Each file has its own version consisting of three numbers. The first number indicates the SAP SuccessFactors build
for which the file is provided. Only the files relevant to your SAP SuccessFactors release are listed. The second
number represents the patch version of the file. The add-in performs a version check each time you retrieve data
from the Microsoft Excel and give a warning if the add-in or a workbook is outdated. The third number indicates the
revision of the file and represents minor changes. You are not forced to update files that have an outdated revision
number.
Using the Employee Delta Export Add-In for Microsoft Excel
14 PUBLIC Setting Up Employee Delta Export for Microsoft Excel
3.6 Version Check and Updates
The Employee Delta Export UI ensures that you are using the newest version of the Employee Delta Export Add-In
for Microsoft Excel.
Whenever you execute a query request by selecting Get Data, a version check is performed. If there is a version of
the add-in with a higher release number or patch version than the file you have installed, you will get this warning:
Your version is outdated and may cause problems. We strongly recommend you download the latest version of the
Employee Delta Export Add-in from Admin Tools..
If only the revision number of your installed add-in differs from that of the newest version available, you get a
different warning: A new version of the Employee Delta Export Add-in is available. Please download it from Admin
Tools to benefit from the latest features. You can continue working in the older version and download a new version
later, if desired.
If you select the Do not show this message again checkbox, the warning won't show up again as long as the revision
number of the add-in file in the Employee Delta Export UI isn't changed. Revision changes are minor changes that
won't influence existing features. Therefore, updating is optional.
The compatibility of the add-in and the workbook is also checked.
3.7 Installing the Employee Delta Export Add-In for Microsoft
Excel
Install the Employee Delta Export Add-In for Microsoft Excel on your local computer.
Procedure
1. Go to the Admin Center and choose the Employee Delta Export admin tool.
2. Download Excel Add-In Installer (CompEmpDeltaAddIn.xlsm).
3. After downloading the installer, open it and follow the instructions shown in the pop-up.
To avoid security issues, ensure that macro execution is enabled in Microsoft Excel and that the workbook is
made a trusted document. The software is digitally signed by SAP to ensure corporate compliance.
Using the Employee Delta Export Add-In for Microsoft Excel
Setting Up Employee Delta Export for Microsoft Excel PUBLIC 15
3.8 Uninstalling the Employee Delta Export Add-In for
Microsoft Excel
Uninstall the Employee Delta Export Add-In for Microsoft Excel from your local computer if you no longer need it.
Procedure
1. Go to Microsoft Excel and open the SuccessFactors ribbon tab.
2. Choose About .
3. Choose Uninstall in the upcoming popup window.
Using the Employee Delta Export Add-In for Microsoft Excel
16 PUBLIC Setting Up Employee Delta Export for Microsoft Excel
4 Working with Employee Delta Export for
Microsoft Excel
How to use the Employee Delta Export Add-In for Microsoft Excel.
First Steps to Using the Employee Delta Export for Microsoft Excel [page 17]
Take the first steps to start retrieving data using the Employee Delta Export.
Architecture Concept of the Employee Delta Export for Microsoft Excel [page 19]
More about the architecture of the Employee Delta Export Add-In for Microsoft Excel.
Workbooks for Employee Delta Export for Microsoft Excel [page 28]
The Employee Delta Export requires specific Microsoft Excel workbooks to fill in the data, which you can
download from the Employee Delta Export UI.
Worksheets of Employee Delta Export for Microsoft Excel [page 28]
Employee Delta Export for Microsoft Excel comes with multiple worksheets, such as result, selection, or
summary sheets.
Tabs on the Ribbon [page 47]
The Employee Delta Export Add-In for Microsoft Excel creates a SuccessFactors tab and adds a
SuccessFactors group to the Developer tab in the Microsoft Excel ribbon.
4.1 First Steps to Using the Employee Delta Export for
Microsoft Excel
Take the first steps to start retrieving data using the Employee Delta Export.
Procedure
1. Install the add-in.
2. Download the Multi-Sheet Workbook from the Employee Delta Export UI.
3. Open the Reporting workbook.
4. Go to the Systems worksheet and enter the system you want to retrieve data from:
○ Name: Free text to identify the system
○ URL: Enter the relevant API endpoint URL
○ Company: The name of the company (case sensitive)
○ User: The logon user (if you leave this empty, you will get a pop-up later)
5. Go to the Selection worksheet.
6. Choose the desired system.
Using the Employee Delta Export Add-In for Microsoft Excel
Working with Employee Delta Export for Microsoft Excel PUBLIC 17
7. Set the other input fields as follows:
New Report Start Date [UTC] 01/01/2014
New Report Start Time [UTC] 00:00:00
8. Go to the SuccessFactors tab on the Excel ribbon and choose Get Data. This calls the CompoundEmployee API
in the SAP SuccessFactors system to return all changes that happened between 01.01.2014 and the current
time.
9. Once the data is read, the view switches to the Summary sheet showing you the selection parameters and the
number of records found.
API Endpoint URLs for Employee Delta Export [page 18]
Find the API endpoint to be used in the Employee Delta Export for Microsoft Excel. It depends on where
your SAP SuccessFactors instance is located.
Carrying Out an Example Test Run [page 18]
Carry out a first test run of the Employee Delta Export for Microsoft Excel.
4.1.1 API Endpoint URLs for Employee Delta Export
Find the API endpoint to be used in the Employee Delta Export for Microsoft Excel. It depends on where your SAP
SuccessFactors instance is located.
The API endpoint can be in one of several data centers. The endpoints by data center are listed below. For the
Employee Delta Export Add-In for Microsoft Excel, use the base URL part from the SFAPI endpoint URL. For
example: https://api2.successfactors.eu
4.1.2 Carrying Out an Example Test Run
Carry out a first test run of the Employee Delta Export for Microsoft Excel.
Procedure
1. Check the data sheets in the Employee Delta Export workbook for new content.
2. In the Employee Central system, change the address of an employee (for example, change the house number).
3. Go back to the Employee Delta Export workbook. On the SuccessFactors tab, select Get Data.
4. Check the data sheet for changes and you will see exactly the one address change you added before.
Using the Employee Delta Export Add-In for Microsoft Excel
18 PUBLIC Working with Employee Delta Export for Microsoft Excel
4.2 Architecture Concept of the Employee Delta Export for
Microsoft Excel
More about the architecture of the Employee Delta Export Add-In for Microsoft Excel.
Component Structure [page 19]
Multiple components are involved in employee delta reporting using the Employee Delta Export Add-In for
Microsoft Excel.
Data Extraction Process [page 20]
Data is extracted by the Employee Delta Export Add-in for Microsoft Excel from Employee Central in three
main steps.
How Delta Calculation Works [page 20]
You can see the results the Employee Delta Export returns in more detail to set up business processes to
post-process the retrieved content.
4.2.1 Component Structure
Multiple components are involved in employee delta reporting using the Employee Delta Export Add-In for
Microsoft Excel.
The following components are involved in employee delta reporting:
● Microsoft Excel Application
● Microsoft Excel Add-in
The Microsoft Excel add-in is the heart of Employee Delta Export. It contains VBA code which performs the
data extraction and delta calculation. The add-in must be installed into the Microsoft Excel application once
and becomes an intrinsic component of Microsoft Excel. However, it remains inactive unless a reporting
workbook is opened. The VBA code calls the CompoundEmployee API to receive the information about new
and changed employees. In addition, it uses other direct and OData APIs to retrieve lookup data.
● Microsoft Excel reporting workbooks containing configuration information
The reporting workbooks contain the result sheets that receive the data retrieved from the system plus
configuration data controlling the extraction process.
● CompoundEmployee API
The CompoundEmployee API is a SOAP API that extracts the data from the system. It is called by the VBA code
of the add-in multiple times.
● Employee Central
This product keeps all the employee data plus historical data about changes. It is accessed by the
CompoundEmployee API.
Using the Employee Delta Export Add-In for Microsoft Excel
Working with Employee Delta Export for Microsoft Excel PUBLIC 19
4.2.2 Data Extraction Process
Data is extracted by the Employee Delta Export Add-in for Microsoft Excel from Employee Central in three main
steps.
Note
The Employee Delta Export is based on the Compound Employee API, which is a SOAP API. This means that
the result returned by the API is in XML format. This is the reason why many configurations in the reporting
workbooks are based on XPath syntax, since XPath is the perfect language to access elements in an XML
document.
1. The Employee Delta Export application calls the CompoundEmployee API in delta mode to retrieve all
creations, changes, and deletions of entities that happened since the start of the evaluation period that is
typically the time of the previous extraction.
Additional selection parameters going into the WHERE clause of the API call can be specified on the Selection
worksheet. In case the first call in delta mode didn’t retrieve all records matching the selection criteria,
subsequent queryMore calls are issued to retrieve the remaining data.
Depending on the version of the Employee Delta Export, subsequent calls to the CompoundEmployee API are
performed. For the persons returned by the call in delta mode the API is called again in the so-called snapshot
mode. This mode returns the status of all entities for these persons at the time of the previous extraction. After
that, a third API call in full transmission mode is performed returning the current status of the persons in
question.
The raw data returned by all API calls is stored in the workbook on hidden sheets.
2. The client-side filters defined on the Config sheet are applied to the result XML returned from the system in
order to exclude more employees from the result. Both filters are applied to the full data of each employee
retrieved from the system including all time slices (filters aren’t applied to the delta result).
3. The add-in post-processes the data and calculates the changes compared to the previous extraction on field
level. Only changed fields are shown on the result sheets of the workbook unless it’s enforced to show the
current field values.
4.2.3 How Delta Calculation Works
You can see the results the Employee Delta Export returns in more detail to set up business processes to post-
process the retrieved content.
The Employee Delta Export returns all changes that have been updated in the system or modified by APIs during
the evaluation period of the report. The start of the evaluation period is as you specify in the fields New Report Start
Date [UTC] and New Report Start Time [UTC] on the Selection sheet. The end of the evaluation period is the point in
time when the report is executed. The report returns all changes within this period no matter when they become
effective.
First of all, you need to distinguish between data that is effective dated and data that isn’t effective dated in
Employee Central. Both types of data appear in the Microsoft Excel reporting workbooks. For example, personal
information and job information are effective dated, whereas national ID card information and spot bonus
information aren't.
Using the Employee Delta Export Add-In for Microsoft Excel
20 PUBLIC Working with Employee Delta Export for Microsoft Excel
Non-Effective-Dated Information
This type of information is easy to understand. Creations, changes, and deletions of such data can't be scheduled
and become effective immediately for the whole time bar. Spot bonus (pay component non-recurring) is somewhat
of an exception, because this is information that applies for one particular date only.
Effective-Dated Information
For effective-dated information, you need to distinguish between the point in time when a change is made in the
system and the point in time when this change becomes effective. Both points in time are independent of each
other. A change made today can become effective today, in the future, or in the past. Changes that become
effective in the past are called retroactive changes. If a change becomes effective in the past, it may no longer be
effective today since the period of effectiveness could also end in the past. The time period during which a set of
data is effective is called a time slice. The date when a change becomes effective is called the start date (the
beginning of the time slice). The date when it ends being effective is called the end date (the end of the time slice).
The Employee Delta Export returns data that has been changed during the evaluation period of the report no
matter when these changes become effective. This is important to know because in some cases you get
information that you're not interested in at the point in time you get it. For example, if the promotion of an employee
is made today, but becomes effective at the start of next year, you’ll see this change in the next Microsoft Excel
report run after the change was made. You need to take up this issue organizationally, for example, by shelving this
change.
Future Dated Change
Retroactive Change
Using the Employee Delta Export Add-In for Microsoft Excel
Working with Employee Delta Export for Microsoft Excel PUBLIC 21
Actions Performed in the System
From a business perspective, changes shown in the report can result from the following actions performed in the
system:
● Hire of an employee
● Insertion of a new record for non effective-dated data
● Change of data of a non effective-dated entity
● Change of the key of an entity
● Insertion of a new time slice for effective-dated data
● Change of data in the history of effective-dated data using Make Correction
● Change of start date of effective-dated data in the history using Make Correction
● Deletion of a non effective-dated record (for example, personal information)
● Deletion of a record in the history
● Deletion of a record starting from a particular date (for example, home address)
● Deletion of a record in the course of changing the superordinate record
Delta Calculation for New Hire or Rehire [page 22]
Here is more information about how delta calculation in the Employee Delta Export Add-In works when a
new employee is hired.
Delta Calculation for Non-Effective-Dated Data [page 23]
Here is more information about how delta calculation in the Employee Delta Export Add-In works for data
that's not effective-dated.
Delta Calculation for Effective-Dated Data [page 24]
Here is more information about how delta calculation in the Employee Delta Export Add-In works for data
that's effective-dated.
Delta Calculation for Change of Entity Key [page 27]
Here is more information about how delta calculation in the Employee Delta Export Add-In works if the key
of an entity is changed.
Related Information
How Changes in the Result Sheets Are Highlighted [page 32]
4.2.3.1 Delta Calculation for New Hire or Rehire
Here is more information about how delta calculation in the Employee Delta Export Add-In works when a new
employee is hired.
A hire can be a new hire or a rehire. Both are shown in the same way so that the complete data of all entities and all
time slices are shown in the report. In this case, the status columns have the value New. The [Old] columns stay
empty.
Using the Employee Delta Export Add-In for Microsoft Excel
22 PUBLIC Working with Employee Delta Export for Microsoft Excel
Example: Newly Hired or Rehired Employee
Note
The highlighting shown in the example can differ from the highlighting in the version of the add-in you've
installed.
4.2.3.2 Delta Calculation for Non-Effective-Dated Data
Here is more information about how delta calculation in the Employee Delta Export Add-In works for data that's not
effective-dated.
Inserting New Record
New records of non-effective-dated data (for example, national ID card) are shown as new rows in the Microsoft
Excel report with value NewSeg in the status column. The [Old] columns stay empty.
Example: New Record of Non-Effective-Dated Data
Changing Non-Effective-Dated Data
A simple change of non-effective-dated data is shown as new rows in the Microsoft Excel report with the value
Changed in the status column. The [New] columns show the latest values whereas the [Old] columns show the
values valid before the change happened.
Using the Employee Delta Export Add-In for Microsoft Excel
Working with Employee Delta Export for Microsoft Excel PUBLIC 23
Deleting Record
When you delete a non-effective-dated record in the system, this is shown in the Microsoft Excel report as new rows
with the value Deleted in the status column. The [Old] columns don't change. The [New] columns contain the
pseudo value deleted. Row 8 in the following example shows such a case.
Example: Deletion of Non-Effective-Dated Record
Note
The highlighting shown in the examples can differ from the highlighting in the version of the add-in you've
installed.
4.2.3.3 Delta Calculation for Effective-Dated Data
Here is more information about how delta calculation in the Employee Delta Export Add-In works for data that's
effective-dated.
Inserting New Time Slice
If you insert a new time slice in the system using the Insert Record function, this is shown in the Microsoft Excel
report as a separate row with the value Changed in the status column. The [Old] columns show the values that were
valid for the validity period before the new time slice was inserted.
Changing Data in the History Using Make Correction
This kind of change is shown in the Microsoft Excel report just like the insertion of a new time slice. The [Old]
columns show the values that were valid before the correction was performed. Row 6 of the example shows such a
case.
Using the Employee Delta Export Add-In for Microsoft Excel
24 PUBLIC Working with Employee Delta Export for Microsoft Excel
Example: Change Using Make Correction
Changing Start Date in the Past Using Make Correction
This is the most complex scenario. If the start date of a time slice is shifted to the future or the past, this is shown in
the Microsoft Excel report as a separate row. The row shows the differences between the old and the new values for
the period that is affected by the shift.
In the graphics, the start date of time slice 2 is changed from January 8, 2014 to January 7, 2014. As a result, the
Microsoft Excel report shows a new row with the start date January 7, 2014 and the end date July 31, 2014 (denoted
as Delta in the figure). This row shows the values of time slice 2 in the [New] columns and the values of time slice 1
in the [Old] columns.
Start Date Changed in the Past
Delta When Start Date Changed in the Past
In cases where the start date of the first time slice is moved to the future, the Microsoft Excel report shows a row
denoting a deletion of the delta period.
Using the Employee Delta Export Add-In for Microsoft Excel
Working with Employee Delta Export for Microsoft Excel PUBLIC 25
Example: Deletion of Delta Period
Start of First Time Slice Moved to the Future
The result of the shift is shown here:
Result of Moving Start of First Time Slice to the Future
Deleting Record in the History
When you delete an effective-dated record in the system, this is shown in the Microsoft Excel report as new rows
with the value Deleted in the status column. The [Old] columns don't change. The [New] columns contain the
pseudo value deleted.
Deleting an Address as of a Specific Date
Assume that you choose Edit in the Address entity and delete, for example, the vacation address after entering the
effective start date. In the Microsoft Excel report, this is shown as a new address row with value Deleted in the
status column. The [Old] columns show the values just before the deletion. The [New] columns contain the pseudo
value deleted.
Using the Employee Delta Export Add-In for Microsoft Excel
26 PUBLIC Working with Employee Delta Export for Microsoft Excel
Deleting Record in the Course of Changing the Superordinate Data
A typical example is that you create a new compensation time slice with the start date X. In the course of that, you
delete a pay component from the list. In the Microsoft Excel report, this is shown as a pay component row with
value Deleted in the status column. The [Old] columns show the values just before the deletion. The [New] columns
contain the pseudo value deleted. Row 9 in the example shows such a deleted pay component.
Example: Record Deleted by Change to Superordinate Data
Note
The highlighting shown in the examples can differ from the highlighting in the version of the add-in you've
installed.
4.2.3.4 Delta Calculation for Change of Entity Key
Here is more information about how delta calculation in the Employee Delta Export Add-In works if the key of an
entity is changed.
If a key field of a non-effective-dated entity or effective-dated entity is changed in the system (for example, the
country/region of a national ID card), the old record with the old key is deleted and a new record with the new key is
created. The Microsoft Excel report shows a row with status Deleted for the first action and a row with status
NewSeg for the second action. Rows 7 and 8 of the example show such a case.
Example: Key Change
Note
The highlighting shown in the example can differ from the highlighting in the version of the add-in you've
installed.
Using the Employee Delta Export Add-In for Microsoft Excel
Working with Employee Delta Export for Microsoft Excel PUBLIC 27
4.3 Workbooks for Employee Delta Export for Microsoft Excel
The Employee Delta Export requires specific Microsoft Excel workbooks to fill in the data, which you can download
from the Employee Delta Export UI.
An Employee Delta Export workbook has a specific structure and contains configuration information that controls
the behavior of the add-in. We provide two different workbook templates you can use as a starting point for
customization:
● CompEmpDelta_multiSheet.xlsx
Contains one sheet for each entity that is supported by the application. Each sheet shows new and changed
data in combination.
● CompEmpDelta_singleSheet.xlsx
Contains three data sheets:
○ New employees (hired, rehired, or transferred employees)
○ Changed employee data
○ Leaving employees
4.4 Worksheets of Employee Delta Export for Microsoft Excel
Employee Delta Export for Microsoft Excel comes with multiple worksheets, such as result, selection, or summary
sheets.
Here's an example of what a worksheet might look like:
Personal Info Sheet with Changes and New Data of Multiple Employees
Result Sheets [page 29]
The result sheets of Employee Delta Export for Microsoft Excel are populated by the data retrieved from the
backend by the Compound Employee API.
Selection Sheet [page 33]
Employee Delta Export for Microsoft Excel has a Selection sheet, which contains parameters used to filter
data.
Summary Sheets [page 41]
The Summary sheets of Employee Delta Export for Microsoft Excel give a summary of the last extraction
run.
Using the Employee Delta Export Add-In for Microsoft Excel
28 PUBLIC Working with Employee Delta Export for Microsoft Excel
Systems Sheet [page 41]
The Employee Delta Export for Microsoft Excel has a Systems sheet, which contains all the systems to
which you can connect.
Config Sheet [page 42]
The Config sheet of the Employee Delta Export for Microsoft Excel contains configuration parameters that
control how the extraction is performed and how the results are displayed.
Errors Sheet [page 45]
Employee Delta Export for Microsoft Excel has an Errors sheet, which shows all employees who could not be
replicated for whatever reason.
Warnings Sheet [page 46]
The Warnings sheet of the Employee Delta Export for Microsoft Excel shows employees for which certain
fields could not be retrieved due to picklist or foundation object configuration issues.
Internal Sheets [page 46]
A couple of worksheets in the reporting workbook of the Employee Delta Export for Microsoft Excel are
used for internal purposes and are not shown to the end user unless you make them visible.
4.4.1 Result Sheets
The result sheets of Employee Delta Export for Microsoft Excel are populated by the data retrieved from the
backend by the Compound Employee API.
Employee Delta Export for Microsoft Excel provides two sample reporting workbooks,
CompEmpDelta_singleSheet.xlsx and CompEmpDelta_multiSheet.xlsx, which have different sets of result sheets. In
both cases the result sheets have a common layout in the first 4 columns:
Column 1: Status reflecting the reason why the row appears in the workbook
Column 2: User ID of the employee
Column 3: First name of the employee no matter if it was changed
Column 4: Last name of the employee no matter if it was changed
The result sheets have two columns for data fields that may change. The column with suffix [New] contains the
current value and the columns with suffix [Old] contains the value the field had at the start of the evaluation period.
Note, however, that if the data field belongs to an effective-dated entity the [Old] value is subject to the start and
end date in the same row.
Result Sheets of the CompEmpDelta_singleSheet.xlsx Sample Workbook [page 30]
This CompEmpDelta_singleSheet.xlsx workbook has different result sheets for hires, changes, and leavers.
On each of the result sheets you find the data of all Employee Central entities supported by the Employee
Delta Export.
Result Sheets of the CompEmpDelta_multiSheet.xlsx Workbook [page 31]
The CompEmpDelta_multiSheet.xlsx workbook contains separate result worksheets for all Employee
Central entities supported by the Employee Delta Export.
How Changes in the Result Sheets Are Highlighted [page 32]
The Employee Delta Export Add-In for Microsoft Excel uses highlighting in the result sheet to make it easier
for you to see what has changed.
Using the Employee Delta Export Add-In for Microsoft Excel
Working with Employee Delta Export for Microsoft Excel PUBLIC 29
4.4.1.1 Result Sheets of the CompEmpDelta_singleSheet.xlsx
Sample Workbook
This CompEmpDelta_singleSheet.xlsx workbook has different result sheets for hires, changes, and leavers. On
each of the result sheets you find the data of all Employee Central entities supported by the Employee Delta Export.
Result Sheets for Hires, Changes, And Leavers
Sheet Description
Hires The Hires sheet always shows the complete set of data for the
hired or rehired employee. All time slices are shown, including
time slices in the future.
Changes The Changes sheet shows employees whose data have been
changed in the system during the evaluation period. Only time
slices that have been changed are shown in this case.
Depending on the configuration parameter Show Unchanged
Values, the sheet shows all values of a changed entity or only
those that have actually been modified. The status column dis
tinguishes between the different events causing the change. It
contains one of the following values:
● Changed
Indicates a change during the evaluation period. This can be
caused by either a correction or by adding a new time slice.
● NewSeg
Indicates that the entity record was created during the evalua
tion period. For example, a new national ID card entry was
added or a new pay compensation entry was added. NewSeg is
not used, however, if a new time slice was added to an existing
entry, like personal information. This case is portrayed as a
change instead.
● Deleted
Indicates that the time slice or an entity record was deleted
during the evaluation period.
Leavers The Leavers sheet shows only those employees for whom a ter
mination event has been added during the evaluation period.
Only limited data is shown for these employees.
Each worksheet contains the data of all Employee Central entities related to the employee. Each entity is shown in a
separate row. For effective-dated entities, each time slice is shown in a separate row. Rows belonging to the same
employee are grouped by color. The column Start Date in the column section for a particular effective-dated entity
shows the start date of the time slice.
Using the Employee Delta Export Add-In for Microsoft Excel
30 PUBLIC Working with Employee Delta Export for Microsoft Excel
4.4.1.2 Result Sheets of the CompEmpDelta_multiSheet.xlsx
Workbook
The CompEmpDelta_multiSheet.xlsx workbook contains separate result worksheets for all Employee Central
entities supported by the Employee Delta Export.
The Employee Delta Export for Microsoft Excel supports the following entities:
● Personal Information
● National ID Information
● Address Information
● Employment Details
● Job Information
● Pay Compensation Recurring
● Pay Compensation Non-Recurring (Spot Bonus)
● Payment Information
● Deduction Recurring
● One Time Deduction
● Alternative Cost Distribution
● Personal Documents Information
Each sheet contains data for hires, rehires, changes, and leaves. For effective-dated entities each time slice is
shown in a separate row. Rows belonging to the same employee are grouped by color.
The different events are distinguished by the status column. The status column contains one of the values below:
Status Values for Events
A hire or rehire has been entered during the evaluation pe
New riod. The full set of data including all time slices is returned.
Changed This can be caused by either a correction or by adding a new
time slice.
NewSeg A new entity record was created during the evaluation period.
For example, a new national ID card entry was added or a new
pay compensation entry was added. NewSeg is not used, how
ever, if a new time slice was added to an existing entry like for
example personal information. This case is denoted as a
change instead.
Deleted The time slice was deleted during the evaluation period
Transfer The employee has entered the population specified by the se
lection criteria during the evaluation period. This means that
the employee didn’t fulfill the selection criteria at the start of
the evaluation period. In this case, the full set of data including
all time slices is.
Using the Employee Delta Export Add-In for Microsoft Excel
Working with Employee Delta Export for Microsoft Excel PUBLIC 31
Example: Address Information Worksheet
4.4.1.3 How Changes in the Result Sheets Are Highlighted
The Employee Delta Export Add-In for Microsoft Excel uses highlighting in the result sheet to make it easier for you
to see what has changed.
If changes on the result sheets populated by Employee Delta Export are on the field level, one or more single cells
are highlighted. If changes affect the whole record on a result sheet, the status cell is highlighted.
In this example, the whole national ID record was deleted, which you can see here because the status cell is
highlighted. In order to identify the deleted record, the business key stays unchanged and fields that don't belong
to the business key are shown as ***deleted***.
Example: Whole Record Deleted
The following example shows another deletion, however, this time, only one value of the record was deleted. The
changed value is highlighted.
Example: One Value of Record Deleted
Using the Employee Delta Export Add-In for Microsoft Excel
32 PUBLIC Working with Employee Delta Export for Microsoft Excel
4.4.2 Selection Sheet
Employee Delta Export for Microsoft Excel has a Selection sheet, which contains parameters used to filter data.
Here's an example of what the Selection sheet might look like:
Selection Sheet with Selection Parameters
Filter Parameters on the Selection Sheet [page 34]
The Selection sheet of Employee Delta Export for Microsoft Excel contains parameters you can use to filter
data.
How Filtering Works [page 35]
Here's an overview of how the filter parameters work that are provided on the Selection sheet of the
Employee Delta Export for Microsoft Excel.
How Period-Based Delta Works [page 39]
You can use period-based delta on the Selection and Summary sheets to restrict reporting to those
changes to data that are relevant for a given evaluation period, such as the time period to be considered in
a payroll run.
How Effective Period Selection Works [page 40]
You can use filter parameters on the Selection sheet to define effective period selection, thus selecting
employees that fulfill certain conditions in a specific time frame.
Related Information
How Period-Based Delta Works [page 39]
Using the Employee Delta Export Add-In for Microsoft Excel
Working with Employee Delta Export for Microsoft Excel PUBLIC 33
4.4.2.1 Filter Parameters on the Selection Sheet
The Selection sheet of Employee Delta Export for Microsoft Excel contains parameters you can use to filter data.
Parameters on the Selction Sheet
Choose System The system to which the http request goes. The dropdown list
shows the entries found on the Systems sheet.
New Report Start Date/Time [UTC] The start date/time of the evaluation period. All creations,
changes, and deletions of entities applied in the backend since
this point in time will go into the result sheets. Once the data
has been retrieved from the backend completely, these two
fields are automatically updated with the server time when you
started the recent extraction. Unless you change these, this
date/time is used for the next extraction run.
When no changes are detected in the extraction run, the mes
sage No Changes Found is issued and the fields remain un
changed.
Last Report Start Date/Time [UTC] This is the start date/time of the previous extraction run. It is
automatically updated after the extraction is performed.
When no changes are detected in the extraction run, the mes
sage No Changes Found is issued and the fields remain un
changed.
This field is read-only.
Last Report End Date/Time [UTC] This is the end date/time of the previous extraction. It is in fact
the date/time when you pressed the Get Data button the last
time (in UTC time zone). It is typically identical with the New
Report Start Date/Time mentioned above.
This field is read-only.
Period Start Date Marks the start of the validity period for which data is consid
ered.
Period End Date Marks the end of the validity period for which data is consid
ered.
First Run in Period Indicates whether this is the first report run in that respective
period.
Using the Employee Delta Export Add-In for Microsoft Excel
34 PUBLIC Working with Employee Delta Export for Microsoft Excel
Filter Parameters The remaining parameters are used for filtering the employees
when retrieving them from the backend or for post-processing.
You can either specify a single value or a comma-separated
list. For details please see the section Filter Logic .
Example:
The following parameter specification
Division ABC
results in a where clause WHERE division = 'ABC' being sent to
the API in the backend
The following parameter specification
Division ABC, BCD
results in a where clause WHERE division IN ('ABC','BCD') be
ing sent to the API in the backend
The following parameter specification
Division ABC
Department BCD
results in a where clause WHERE division = 'ABC' AND Depart
ment = 'BCD'.
The following parameter specification
Cost Center ABC
results in filtering for cost center ABC in job information during
post-processing.
4.4.2.2 How Filtering Works
Here's an overview of how the filter parameters work that are provided on the Selection sheet of the Employee
Delta Export for Microsoft Excel.
The Selection worksheet has two different kinds of filter parameters:
● Filter parameters that are passed through to the CompoundEmployee API call.
● Filter parameters that are applied during post-processing in Microsoft Excel locally.
To understand the result of the report, you need to understand how the filtering works for both cases.
Using the Employee Delta Export Add-In for Microsoft Excel
Working with Employee Delta Export for Microsoft Excel PUBLIC 35
Filter parameters passed through to the Compound Employee API
There is a limited set of filter parameters provided by the CompoundEmployee API. These are:
● BUSINESS_UNIT
● COMPANY_TERRITORY_CODE
● COMPANY
● DEPARTMENT
● DIVISION
● EMPLOYEE_CLASS
● LOCATION
● JOB_CODE
● PAY_GROUP
● PERSON_ID
● PERSON_ID_EXTERNAL
● 43c88e
For these parameters you can either specify a single value or a comma-separated list of values on the Selection
sheet. A single values results in the WHERE <field> = '<value>' condition passed to the API. A list results in a
WHERE <field> IN ('value1', 'value2', …) to be passed to the API.
If you specify values for multiple parameters on the Selection sheet, the filter conditions are logically ANDed in the
API call.
Note
Selection in the CompoundEmployee API works as follows: An employee counts as selected if each sub-
condition is met by at least one of the segments. This may be unexpected since the sub-conditions don't need
to be matched in the same segment.
Example
You specify the following filter values:
● Department: abc
● Division: xyz
Both fields are contained in the Job Information segment. These conditions are met by an employee who has a
single job info time slice that matches both conditions but also by an employee who has two job time slices
where one meets the department condition and the other meets the division condition.
Filter parameters belonging to this category have an Microsoft Excel name along this pattern EC_Filter_<parameter
name>, for example: EC_Filter_Company.
Filter parameters applied during post-processing
Filter parameters belonging to this category have an Microsoft Excel name matching the pattern
EC_FilterAtClient_<parameter name>, for example, EC_FilterAtClient_CostCenter.
Using the Employee Delta Export Add-In for Microsoft Excel
36 PUBLIC Working with Employee Delta Export for Microsoft Excel
To make these kinds of parameters effective, you need to include the filters into the sections Additional Filters
(ANDed) and Additional Filters (ORed) on the Config sheet. The logic for the section Additional Filters (ANDed) is
the same as for the system-related filter parameters. This means, filter expressions specified here and logically
ANDed with the system-related filters and they apply if any of the segments meets the filter condition. As an
example, the cost center filter is considered in the Additional Filters (ANDed) section.
Filter expressions in section Additional Filters (ORed) are applied to the employee who passed the previous checks.
An employee meets the set of conditions in this section if any of the conditions are met.
The filter expressions in both Additional Filter sections may be complex XPath expressions containing multiple filter
parameters. This allows for filters that check complex conditions on the same segment and so overcome the
restriction mentioned above.
Note
There is a limitation for this category of filter parameters: you can use a comma-separated value list only with
one parameter of a complex condition due to complexity reasons. An error will be raised if you ignore this
limitation.
Example 1
You specify the following filter values:
● Department: abc
● Cost Center: xyz
This filters employees who have department abc in one job segment and cost center xyz in the same or a different
job segment.
Example 2
You specify the following filter values:
● Department: abc
● Cost Center: xyz, uvw
This filters employees who have department abc in one job segment and cost center xyz or uvw in the same or a
different job segment.
Example 3
You specify the following filter values:
● Department: abc,def
● Cost Center: xyz, uvw
This filters employees who have department abc or def in one job segment and cost center xyz or uvw in the same
or a different job segment.
Example 4
You specify the following filter values, where Region is a custom_string1 of job info and the Microsoft Excel name for
the filter parameter in the Selection sheet is EC_FilterAtClient_Region.
● Region: abc
● Cost Center: xyz, uvw
● Additional filter (ANDed)://job_information[cost_center='%EC_FilterAtClient_CostCenter%']
Using the Employee Delta Export Add-In for Microsoft Excel
Working with Employee Delta Export for Microsoft Excel PUBLIC 37
● Additional filter (ANDed)://job_information[custom_string1='%EC_FilterAtClient_Region%']
This filters employees who have region abc in one job segment and cost center xyz or uvw in the same or a different
job segment.
Example 5
You specify the following filter values where Region is a custom_string1 of job information and the Microsoft Excel
name for the filter parameter in the Selection sheet is EC_FilterAtClient_Region.
● Region: abc
● Cost Center: xyz, uvw
● Additional filter (ANDed)://job_information[cost_center='%EC_FilterAtClient_CostCenter%' AND
custom_string1='%EC_FilterAtClient_Region%']
This filters employees who have region abc in one job segment and cost center xyz or uvw in the job segment.
Example 6
You specify the following filter values, where Region is a custom_string1 of job information and the Microsoft Excel
name for the filter parameter in the Selection sheet is EC_FilterAtClient_Region.
● Region: abc,def
● Cost Center: xyz,uvw
● Additional filter (ANDed)://job_information[cost_center='%EC_FilterAtClient_CostCenter%' AND
custom_string1='%EC_FilterAtClient_Region%']
This combination of filter and filter values is invalid since both parameters in the filter expression are multi-valued.
Example 7
You specify the following filter values, where Region is a custom_string1 of job info and the Microsoft Excel name for
the filter parameter in the Selection sheet is EC_FilterAtClient_Region.
● Region: abc
● Cost Center: xyz
● Additional filter (ORed): //job_information[cost_center='%EC_FilterAtClient_CostCenter%']
● Additional filter (ORed): //job_information[custom_string1='%EC_FilterAtClient_Region%']
This filters employees who have a job info segment with region abc or a job segment with cost center xyz or both.
Related Information
Adding New Filter Parameters [page 66]
Employee Central Compound Employee API
Using the Employee Delta Export Add-In for Microsoft Excel
38 PUBLIC Working with Employee Delta Export for Microsoft Excel
4.4.2.3 How Period-Based Delta Works
You can use period-based delta on the Selection and Summary sheets to restrict reporting to those changes to data
that are relevant for a given evaluation period, such as the time period to be considered in a payroll run.
Period-based delta within the Employee Delta Export for Microsoft Excel considers the following kinds of changes:
● Changes to effective-dated entities that are valid in the past, or whose validity overlaps with the given period
and happened after last synchronization.
● Changes on /creation of effective-dated entities in the past and where the start date falls into the given period.
● Changes on non-effective-dated entities happened after last synchronization.
The following fields show period-based delta information on the Selection and Summary sheets:
● Period Start Date
Marks the start of the validity period for which data is considered.
● Period End Date
Marks the end of the validity period for which data is considered.
● First Run in Period
Indicates that this is the first report run in the respective period.
Note
Leave all three fields empty to run the Employee Delta Export without period-based delta.
Use Case: Preparing upcoming payroll runs
A typical use case for period-based delta is when you are using the Employee Delta Export to prepare employee
data for an upcoming payroll run, in which case you would use Period Start Date and Period End Date to mark the
relevant start and end dates of the payroll run in question.
The payroll run is scheduled for June 25 and the data to be considered for this run is all data effective between June
1 and June 30.
On June 20, take a snap shot of the data in the Employee Central system that you want to update in the payroll
system. In this example, the last snapshot was taken on May 20 at 9:30:40 UTC. Enter the following data on the
Selection sheet:
New Report Start Date [UTC] 20.05.2015
New Report Start Time [UTC] 09:30:40
Period Start Date 01.06.2015
Period End Date 30.06.2015
First Run in Period Yes
You execute this run on June 20, 2015 at 09:40:50 UTC and you want to perform a run for a second update of data
in the payroll system for the same period. Enter the following data on the Selection sheet:
Using the Employee Delta Export Add-In for Microsoft Excel
Working with Employee Delta Export for Microsoft Excel PUBLIC 39
New Report Start Date [UTC] 21.06.2015
New Report Start Time [UTC] 09:40:50
Period Start Date 01.06.2015
Period End Date 30.06.2015
First Run in Period No
Note that First Run in Period is set to No this time.
4.4.2.4 How Effective Period Selection Works
You can use filter parameters on the Selection sheet to define effective period selection, thus selecting employees
that fulfill certain conditions in a specific time frame.
The parameters you define on the Selection sheet of the Employee Delta Export for Microsoft Excel must apply to
Job Information or Compensation Information. The time frame is specified by the data entered in the selection
fields Select From Date and Select To Date on the Selection sheet. By using both selection fields, you specify a
period in time with a beginning and an ending. If you only use one selection field, you specify an open time period
with either a fixed start date or a fixed end date.
Example
Without effective period selection, you can only select employees that have been changed since the given New
Report Start Date and that have worked, are currently working, or will be working at Company A.
Note
For the sake of simplicity, this example assumes that all employees have been changed since the New Report
Start Date.
● Employee 1 worked at Company A from January 1 to March 30, 2016
● Employee 2 has been working at Company A since February 1, 2016
● Employee 3 will start working at Company A on January 5, 2016
Using effective period selection, you can limit the employees returned in the response by their jobs.
Selecting Employees by Their Jobs
Query Response
Select all employees who worked at Company A in 2015 No employees are returned
Select all employees who worked at Company A in 2016 All employees are returned
Using the Employee Delta Export Add-In for Microsoft Excel
40 PUBLIC Working with Employee Delta Export for Microsoft Excel
Query Response
Select all employees who worked at Company A between Feb Returns Employee 1 and Employee 2
ruary 1 and April 1, 2016
Select all employees who have worked at Company A since Returns Employee 2 and Employee 3
June 1, 2016
4.4.3 Summary Sheets
The Summary sheets of Employee Delta Export for Microsoft Excel give a summary of the last extraction run.
The Summary worksheets contain the following information:
● The period for which changes were considered
● Filter values that were used for the extraction
● The number of employees that fulfilled the specified filter criteria
4.4.4 Systems Sheet
The Employee Delta Export for Microsoft Excel has a Systems sheet, which contains all the systems to which you
can connect.
The Employee Delta Export Add-In for Microsoft Excel connects to an SAP SuccessFactors system using HTTPS
and retrieves data by calling the Compound Employee API and other APIs. You may connect to different systems,
for example, a test system and production system by choosing the desired system in the Choose System field on
the Selection sheet.
The systems in the dropdown list are specified on the Systems sheet, which is typically hidden. Store your favorite
systems on this sheet. The columns Name, URL, and Company are mandatory. Enter your user and password in a
pop-up once you have selected Get Data.
Here's an example of what the Systems sheet looks like:
Systems Sheet with Connecting Backend System
Using the Employee Delta Export Add-In for Microsoft Excel
Working with Employee Delta Export for Microsoft Excel PUBLIC 41
4.4.5 Config Sheet
The Config sheet of the Employee Delta Export for Microsoft Excel contains configuration parameters that control
how the extraction is performed and how the results are displayed.
Some sections of the Config worksheet are locked to prevent unintended changes. If you want to change these
sections anyway, you must unlock the sheet on the Review tab.
Some of the parameters are Microsoft Excel tables. Extending the tables must be done carefully. Make sure you
don't enter data outside the table range. Otherwise, data may not be considered during processing.
Here's a list of the configuration parameters and information about how you use them.
Configuration Parameters
Parameter Description
Show Unchanged Values This parameter controls whether unchanged values in a
changed segment are shown in the result sheets. As a stand
ard, a value in a New column (for example Address 1 [New]) is
only then shown if it differs from the values in the correspond
ing Old column or if it is explicitly configured to always be
shown. However, when this parameter is set to True , the New /
Old pairs are always filled, if there are values in the backend.
Hire/Rehire Conditions This field contains an XPath expression that is applied to the
result of the Compound Employee API call in order to figure
out whether an employee is rehired. This condition typically
checks whether the event has changed in a certain way. If an
employee is recognized as rehired, the full set of data is shown
for this employee - not just the changed data.
File Name Pattern This cell contains a formula that calculates the file name under
which the workbook is saved when you use the Save Copy but
ton on the SuccessFactors tab on the Microsoft Excel ribbon.
You may include any of the selection parameters in the file
name. In addition, the placeholders %path% and %date% may
be used. %path% is replaced by the folder in which the active
workbook resides. %date% is replaced by the current date/
time in the format YYYY-MM-DD_HH-MM-SS.
Using the Employee Delta Export Add-In for Microsoft Excel
42 PUBLIC Working with Employee Delta Export for Microsoft Excel
Parameter Description
Parameter Validation This cell contains a formula that checks whether the parame
ters in the Selection sheet are consistent. The report will not
start unless this formula returns blank. In the case of inconsis
tencies, the formula will return an error message that is pre
sented to the user when extraction is started. For example, the
sample workbook contain the formula shown in the graphic be
low, which checks if the Records per Request parameter is fil-
led. If not, the message 'Records per Request' must be speci
fied is brought up and the report is aborted.
In a customer scenario, the formula may be used to enforce
that one or more filter values are specified on the Selection
sheet.
Update New Report Start Date This parameter controls whether the New Report Start Date/
Time fields on the Selection sheet are updated automatically
after an extraction run. The standard setting for this parameter
is Yes. This ensures that the user running the report doesn't
need to worry about manually updating the extraction start
date/time. The user simply needs to choose the Get Data but
ton to get the changes that have taken place in the system
since the last extraction run.
However, there are cases where it makes sense to set the pa
rameter to No. For example, when you want to test the extrac
tion with the same base date/time over and over again.
Records per request The number of records to be retrieved with one API call. If there
are more records that meet the selection parameter, subse
quent queryMore requests are sent to retrieve more records.
The greater this parameter is, the less overhead is caused,
however, the longer it takes to process one chunk of data.
Recommendation
200 records for each request.
QueryMore Iterations Maximum number of queryMore calls.
Set this parameter to Unlimited in production environments.
Use PaymentInformationV3 Set this parameter to Yes to enable Payment InformationV3 for
the single-sheet workbook instead of Direct Deposit.
Build Dynamic Request Set this parameter to Yes to use the Requested Segments table
as the source of the query call.
Using the Employee Delta Export Add-In for Microsoft Excel
Working with Employee Delta Export for Microsoft Excel PUBLIC 43
Parameter Description
Table Format The area labeled Table Format specifies the formatting which is
used for the result sheets. Note that this part includes named
cells that should not be deleted. Otherwise the rendering code
will no longer run.
To change the formatting of the table in the data sheets,
change the formatting of this table accordingly using Microsoft
Excel standard formatting options. Make sure you don't delete
or add cells in this table.
Format for Changed Fields The cell right to the label provides the formatting that is ap
plied to changed fields in the result sheets. Only the values in
the New columns will be formatted like that.
Additional Filters (ANDed) This table defines filter expressions (XPaths) that are applied
locally in Microsoft Excel to the response XML of the
Compound Employee API to check whether an employee is
included. An employee is in if they match all XPath expression
in the list. For more information, refer to the Filter Logic sec
tion.
Additional Filters (ORed) This table defines filter expressions (XPaths) that are applied
in Microsoft Excel locally to the response XML of the
Compound Employee API to check whether an employee is
included. An employee is in if they match all conditions of the
Additional Filters (ANDed) table and they match any of the
XPath expression in this list. For more information, refer to the
Filter Logic section.
Keep Intermediate Results This parameter controls whether intermediate results are kept
in the Microsoft Excel workbook beyond the end of the extrac
tion run. The intermediate results (kept on hidden sheets of
the workbook) are required for calculating the delta informa
tion and contain more data than are shown on visible sheets.
Therefore, for security reasons, this option should be set to No
in productive environments. This ensures that intermediate re
sults are deleted once the visible sheets are filled.
You have to set this to Yes when you want to send the filled re
port to SAP for troubleshooting purposes.
Test Mode This parameter controls whether data is fetched from the sys
tem or whether the intermediate results contained in the work
book are used. This mode is typically used for troubleshooting
when the person debugging the code has no access to the sys
tem. A prerequisite is that the intermediate results have been
kept in the workbook by retrieving with Keep Intermediate
Results = Yes before.
This parameter must be set to Off in productive environments.
Using the Employee Delta Export Add-In for Microsoft Excel
44 PUBLIC Working with Employee Delta Export for Microsoft Excel
Parameter Description
Change Sheets This table contains the names of the sheets that are intended
to receive changed data in contrast to the table receiving new
data for hire and rehires. If you don't need one of these sheets
to be filled, you may hide or delete it and remove the corre
sponding entry from this list. In case you introduce a new sheet
containing changes, you have to add the sheet name to this ta
ble. Otherwise it won't be filled with data. The multi-sheet
workbook contains a Payment Info sheet that is not a part of
this table. For more information refer to Using Payment Infor
mation in the Result Sheets [page 67].
Hire Sheet This field contains the name of the sheet to receive new data
for hired or rehired employees. You do not necessarily need
such a sheet. For example, the workbook template CompEmp
Delta_multiSheet.xlsx has no Hire Sheet because new data
goes into the entity sheets.
Requested Segments This table contains the technical segment names used to
query data from the system using the Compound
Employee API. All segments included in this table are sup
ported by the Compound Employee API. Remove the seg
ments from this table that you don't want to use for data proc
essing in the Delta Export workbook.
The result sheets for Recurring Deduction, One Time
Deduction, Personal Documents Information, and Alternative
Cost Distribution are only filled with data if their data segments
are requested in this table. They are not part of the standard
query. For more information, refer to Choosing Which Seg
ments Are Extracted [page 68].
Related Information
How Filtering Works [page 35]
4.4.6 Errors Sheet
Employee Delta Export for Microsoft Excel has an Errors sheet, which shows all employees who could not be
replicated for whatever reason.
Employees shown on the Errors worksheet will not appear on any of the results sheets. You need to take this very
seriously and handle these employees manually.
The reasons are typically severe inconsistencies in the time slices of effective-dated entities for this employee. For
example, if a compensation time slice starts at a time for which no job information time slices exists.
Using the Employee Delta Export Add-In for Microsoft Excel
Working with Employee Delta Export for Microsoft Excel PUBLIC 45
4.4.7 Warnings Sheet
The Warnings sheet of the Employee Delta Export for Microsoft Excel shows employees for which certain fields
could not be retrieved due to picklist or foundation object configuration issues.
Employees shown on the Warnings worksheet also show up on the result sheets as usual. However, the fields
indicated in the warning remain empty.
A very common example is following warning:
"custom-string1" can’t be returned. Please make sure that the external code for picklist "currency" with option ID
"12722" is valid.
This means that the field custom-string1 on the entity that is shown with the warning cannot be filled for the
employee in question since the data model has a picklist "currency" configured for this field which is not properly
configured. The Compound Employee API, and as a result also the Microsoft Excel application, require the external
code to be filled for all picklist options. Otherwise such a warning appears.
Another reason could be that the picklist assignment was changed in the data model, so that a picklist was
assigned to a formed free-text field or the picklist assignment was changed to a different picklist. In this case, the
valued assigned to employees based on the formed picklist is no longer valid for the new picklist.
4.4.8 Internal Sheets
A couple of worksheets in the reporting workbook of the Employee Delta Export for Microsoft Excel are used for
internal purposes and are not shown to the end user unless you make them visible.
To make internal worksheets visible, use the Show Internal Sheets function on the Developer tab. You shouldn't
change or remove these sheets.
Here's a short overview of the internal sheets:
Lookup
This sheet contains a couple of tables with foundation data that are used to show the user-friendly descriptions of
fields on the result sheets that are based on foundation objects. For example, to show the description of a pay
component. This is sometimes desired because the Compound Employee API only returns the external codes of
these fields. For more information on how to make use of the foundation data on this sheet, refer to the Extending
Employee Delta Export section.
The data on this sheet is refreshed from the system automatically when an unresolved reference to lookup data is
detected after filling the result sheets.
LookupPerson
This sheet contains additional data for persons who are referred to on the result sheets. This is useful for cases
where the Compound Employee API only provides the user ID of these persons. The job information, for example,
Using the Employee Delta Export Add-In for Microsoft Excel
46 PUBLIC Working with Employee Delta Export for Microsoft Excel
contains the field Manager which is actually the user ID of the manager. If you want to show the first and last name
of this manager, you can make use of the LookupPerson sheet. For more information, refer to the Extending
Employee Delta Export section.
Picklists
This sheet contains all picklist entries for all picklists found in the system. This is useful when you want to show the
user-friendly description of a field on the result sheets, which is based on a picklist. In the sample workbook
CompEmpDelta_multiSheet.xlsx, the Address Type field on the Address sheet is such a case. This is sometimes
desired since the Compound Employee API only returns the external codes of these fields. For more information
on how to make use of the foundation data on this sheet, refer to the Extending Employee Delta Export section.
Sheets DeltaResult, SnapshotResult, FullResult, Responses
These sheets are used for internal processing. During a report run, they receive the raw data returned by the API
calls to the system. As a default, the content of the sheets is deleted at the end of a report run. For troubleshooting
purposes, however, it makes sense to keep the data on these sheets. This can be controlled by the configuration
parameter Keep Intermediate Results.
Scrambling
This sheet contains a table of XPath expressions that are used by the Scramble Data function on the Developer tab.
These XPaths specify the fields that will be affected by the scrambling algorithm.
Related Information
Extending Employee Delta Export for Microsoft Excel [page 56]
4.5 Tabs on the Ribbon
The Employee Delta Export Add-In for Microsoft Excel creates a SuccessFactors tab and adds a SuccessFactors
group to the Developer tab in the Microsoft Excel ribbon.
SuccessFactors Tab [page 48]
Once you've installed the Employee Delta Export Add-In for Microsoft Excel, the SuccessFactors tab will
appear in the ribbon.
Developer Tab [page 48]
Using the Employee Delta Export Add-In for Microsoft Excel
Working with Employee Delta Export for Microsoft Excel PUBLIC 47
The Employee Delta Export Add-In for Microsoft Excel adds a SuccessFactors group to the Developer tab.
4.5.1 SuccessFactors Tab
Once you've installed the Employee Delta Export Add-In for Microsoft Excel, the SuccessFactors tab will appear in
the ribbon.
The SuccessFactors tab is for the end users of the Employee Delta Export for Microsoft Excel.
SuccessFactors Tab
The following functions are available on the SuccessFactors tab:
● Get Data: Starts the extraction of data from the system and subsequent post-processing.
● Save Copy: Saves a copy of the Microsoft Excel that is intended to be sent out to other people in or outside your
organization. This copy doesn't contain any internal sheets or hidden business data.
● About: Gives you the version information for the installed add-in.
4.5.2 Developer Tab
The Employee Delta Export Add-In for Microsoft Excel adds a SuccessFactors group to the Developer tab.
The functions in the SuccessFactors group are useful especially for an admin who needs to customize the sample
workbooks.
Note
The Developer tab is only visible if you have enabled it in Microsoft Excel.
Using the Employee Delta Export Add-In for Microsoft Excel
48 PUBLIC Working with Employee Delta Export for Microsoft Excel
Consistency Check for the Workbook Configuration [page 49]
The consistency check on the Developer tab of Employee Delta Export for Microsoft Excel verifies that the
configuration is consistent.
Tools on the Developer Tab [page 49]
The Employee Delta Export for Microsoft Excel provides tools for making personal data anonymous, for
showing or hiding internal sheets or configuration rows and columns, and for upgrading the workbook.
How to Adjust the Workbook Design [page 51]
Using the Design function on the Developer tab, you can add columns to or remove columns from the
Employee Delta Export for Microsoft Excel.
4.5.2.1 Consistency Check for the Workbook Configuration
The consistency check on the Developer tab of Employee Delta Export for Microsoft Excel verifies that the
configuration is consistent.
Caution
Performing a consistency check will delete the data on the result sheets.
Use the consistency check after you've changed the configuration part of a workbook. In particular the following
checks are performed:
● Are the XPaths contained in rows 1 and 2 of the Result sheets correct?
If the rows contain only simple segment and field XPaths these are cross-checked against the signature of the
Compound Employee API in the backend. If the XPath contains logical or other operators it is only checked if
the XPaths are syntactically correct.
● Are the New / Old column pairs considered in the formula of the column named EC_RelevantChanges?
This is essential because otherwise changes in these columns are not considered during delta calculation.
● Are segment XPaths maintained for columns that have correct lookup formulas?
4.5.2.2 Tools on the Developer Tab
The Employee Delta Export for Microsoft Excel provides tools for making personal data anonymous, for showing or
hiding internal sheets or configuration rows and columns, and for upgrading the workbook.
The following tools are available on the Developer tab of the Employee Delta Export for Microsoft Excel:
● Scramble Data
● Show/Hide Internal Sheets
● Show and Hide Configuration Rows/Columns
● Upgrade Workbook
Using the Employee Delta Export Add-In for Microsoft Excel
Working with Employee Delta Export for Microsoft Excel PUBLIC 49
Here's more info about these tools:
Scramble Data
The Scramble Data tool makes the personal data on the result and internal sheets anonymous. Use this before
sending a spreadsheet filled with sensitive data to unauthorized persons.
The rules for this scrambling are on the hidden Scrambling sheet. The sample workbooks deliver a set of XPaths
appropriate for the standard Employee Central data models. If a customer's data model introduces additional
personal data in custom fields, it's up to the customer to add rules for these fields as well.
Note
Data on the hidden sheets Delta Result, Snapshot Result, and Full Result may contain data that is not shown on
the visible result sheets. Rules will cover this data as well.
Show/Hide Internal Sheets
Hides or unhides all sheets used for internal purposes. Show these for troubleshooting in case unexpected results
are shown on the result sheets.
Show and Hide Configuration Rows/Columns
Shows and hides all rows and columns with configuration information, these are the rows one, two, and three of the
result sheets
Use this function rather than manually hiding the configuration rows and columns to ensure that all such rows and
columns are affected.
Upgrade Workbook
Use Upgrade Workbook to upgrade your customer's workbook with new features delivered by SAP SuccessFactors.
The result is a workbook with customer-specific enhancements as well as new features, such as new result sheets,
new selection parameters on the Selection and Summary sheets, or new configuration parameters on the Config
sheet. The result sheets containing business data are typically not affected by upgrades.
To upgrade customer-specific workbooks, do the following:
1. Download the most recent version of the workbook provided by SAP SuccessFactors from the Employee Delta
Export UI.
2. Open the customer-specific workbook. This workbook can be of version 1502 or higher.
3. Choose the Upgrade Workbook tool from under Tools on the Developer tab.
Using the Employee Delta Export Add-In for Microsoft Excel
50 PUBLIC Working with Employee Delta Export for Microsoft Excel
4. When prompted, open the standard workbook you just downloaded in step 1.
5. Follow the instructions.
6. Check the Upgrade Log sheet for messages and required follow-up actions.
Upgrading Result Sheets
Before adding a new result sheet, the upgrade process checks if a sheet with the same name already exists. If, for
example, the Payment Info sheet already exists, when it is about to be copied to the target workbook, the upgrade
step is skipped entirely and a message is written to the Upgrade Log. The upgrade log is a tab that is created for
each upgrade run and is named Upgrade Log <starting version> to <target version> for example Upgrade Log 1505
to 1511. It contains all information about which upgrade steps have been performed and all follow-up actions
needed after the upgrade. Action items are highlighted in yellow.
Upgrading Selection and Summary sheets
If new parameters need to be added to the Selection or Summary sheets, the upgrade process checks if the sheets
still contain the default content as delivered in the standard workbooks. If the content is unchanged, the
parameters are added in at the same place as they are located in the standard workbook of a higher version.
Customer-specific parameters, comments, and any changed cell content is recognized as being different from the
default content. In this case the new parameters are added to a new location at the bottom of the sheet. Feel free to
move the parameters from their new location to a spot that suits you best.
Note
When moving rows to another position of the sheet, make sure to copy the named ranges to the new location as
well. Otherwise, the workbook might not work correctly.
Upgrading the Config Sheet
If new configuration parameters need to be added, the whole existing Config sheet is replaced and renamed to
Config Upgrade <Date>. The values are still available in the renamed sheet and can be copied over to the new sheet.
You can delete the renamed sheet after the upgrade process.
4.5.2.3 How to Adjust the Workbook Design
Using the Design function on the Developer tab, you can add columns to or remove columns from the Employee
Delta Export for Microsoft Excel.
Add Columns
The Add Columns function starts a wizard that enables you to add one or more columns based on fields that are
available for a specific segment in the Compound Employee API signature. The selection table has the following
columns:
● The column Field Name displays the technical name of the field in the Compound Employee API and a
checkbox that allows the selection of multiple fields in one segment.
Using the Employee Delta Export Add-In for Microsoft Excel
Working with Employee Delta Export for Microsoft Excel PUBLIC 51
Note
The selection of multiple fields from various segments isn’t supported
● The Column Heading column contains the field label found in the data model. If no field label has been
maintained in the data model, the value is derived from the technical name.
● The columns New/Old Columns and Always Show Value display how the generated column will be configured.
When a row in the field list is selected, the Column Properties are shown below the list.
In the Column Properties, you can change the column heading and the generation properties. Selecting the
Generate New/Old Columns option creates a new/old column pair for the selected fields that displays the current
value and the value before the change. Furthermore, these columns are considered in the formula in the
EC_Relevant Changes column. If this option isn’t selected, only a single column is created that shows the current
value (if that particular field has changed since the last extraction). By selecting the Always Show Value in Column
option, you generate a column that always shows the current value of a field, even if the value hasn't changed since
last extraction. If neither Always Show Value in Column nor Generate New/Old Columns are selected, the new
column only displays the values that have changed since the last extraction. For fields that are picklist-based,
lookup columns are generated that show the picklist labels. The columns that contain picklist values are generated
and then hidden.
Payment Information Segments in Add Columns
If you have enabled Payment Information and configured the workbook to use it, the Add Columns wizard displays
all available fields for the payment_information segment and its subsegments. The payment_information
segment has a hierarchical structure:
● PaymentInformationV3
○ PaymentInformationDetailV3
○ PaymentInformationDetailV3USA
○ ....
○ PaymentInformationDetailV3GER
Most of the relevant Payment Information fields are on the PaymentInformationV3Detail segment node.
Therefore, the wizard uses this node as the base node. The parent node is the PaymentInformationV3, fields on
the root node begin with ../ for example ../createdBy. Fields that start with segment names are the country/region-
specific child nodes of the Detail node. For example, PaymentInformationDetailV3JPN/createdBy. Even if a field on
such a country/region-specific segment has the same name as a field on another country/region segment, they’re
generated as separate columns on the Result sheet.
Note
It’s possible to create custom associations on the payment_information segment and its subnodes.
However, the associations won’t be considered by the Add Columns wizard. Only fields on standard segments
of payment_information are included on the field list.
Using the Employee Delta Export Add-In for Microsoft Excel
52 PUBLIC Working with Employee Delta Export for Microsoft Excel
Hierarchical MDF Segments in Add Columns
In the Add Columns wizard, hierarchical MDF-based segments that have a header segment with items underneath,
like for example Alternative Cost Distribution or Recurring Deductions, are handled the same way as Payment
Information. The item level is then used as segment XPath. Fields of the header segment are addressed with ../ in
the same way as is done for Payment Information. Custom associations aren’t reflected in the Add Columns wizard.
Refresh Field List Cache
The Add Columns wizard uses an internal cache to display all fields that are available for the supported segments.
With the help of the cache, only one login is needed to call a describeEx and retrieve the field list, which is then
displayed. In cases where changes have been made to the company's data model that aren’t yet reflected in the
Add Columns field list, you can trigger a refresh using this option. However, this requires another login to call the
describeEx.
Adding Columns Using the Wizard [page 53]
Use the wizard provided by the Employee Delta Export for Microsoft Excel to add columns.
Deleting Columns Using the Wizard [page 55]
Use the wizard provided by the Employee Delta Export for Microsoft Excel to remove columns.
4.5.2.3.1 Adding Columns Using the Wizard
Use the wizard provided by the Employee Delta Export for Microsoft Excel to add columns.
Context
The Add Columns function starts a wizard that enables you to add one or more columns based on fields that are
available for a specific segment in the Compound Employee API signature.
Remember
Make sure that a system is defined on the Selection sheet.
Procedure
1. Go to the Developer tab and choose Design Add Columns .
2. Place your cursor in the column to the left of where you would like to add the new column and select Add
Columns.
Using the Employee Delta Export Add-In for Microsoft Excel
Working with Employee Delta Export for Microsoft Excel PUBLIC 53
Add Columns
3. Verify that the pre-selected segment name is the right one. If not, just select the desired segment from the list.
This is the segment in the API signature that will be bound to the column.
Segment Selection
4. Select Add Columns to add the selected columns to the currently selected sheet.
Note
If you use the Add Columns function on the Hire sheet of a single-sheet type workbook, the options
Generate New/Old Columns and Always Show Value in Column are not available.
Using the Employee Delta Export Add-In for Microsoft Excel
54 PUBLIC Working with Employee Delta Export for Microsoft Excel
4.5.2.3.2 Deleting Columns Using the Wizard
Use the wizard provided by the Employee Delta Export for Microsoft Excel to remove columns.
Context
The Delete Column function starts a wizard that enables you to delete a selected column from a result sheet. The
difference to the standard Microsoft Excel delete function is that this function preserves the consistency of the
workbook from an SAP SuccessFactors perspective. You can only delete single columns at a time.
Procedure
1. Go to the Developer tab and choose Design Delete Column .
Delete Column
2. If the column to be deleted is used in the change formula of the active sheet, the formula is adjusted
automatically.
3. If the column you have selected for deletion is the last column referenced in the EC_RelevantChanges formula,
the deletion is not executed and an error message is displayed. This ensures the functional correctness of the
EC_RelevantChanges formula.
Using the Employee Delta Export Add-In for Microsoft Excel
Working with Employee Delta Export for Microsoft Excel PUBLIC 55
5 Extending Employee Delta Export for
Microsoft Excel
You can use the default reporting workbooks provided by the Employee Delta Export as a starting point, but you
need to customize them to fulfill the requirements of a productive use case.
The Employee Delta Export comes with two different variants of reporting workbooks. Customizing can just be
changing the configuration data that is included in the reporting templates. No programming is required for this.
Some XML knowledge is beneficial, however, since the configuration uses XPath expressions to identify the
elements in the XML response of the CompoundEmployee API calls.
Customizations that require a change in the add-in should be sent to SAP SuccessFactors as a requirement.
Changes in the add-in's VBA code are not recommended since these will be overwritten by the next update.
What Types of Changes Can Be Applied to Reporting Workbooks? [page 57]
When extending Employee Delta Export for Microsoft Excel you can apply three categories of changes to
the reporting workbooks.
How Column Configuration Works [page 58]
Before you start adding new columns to a result sheet you need to understand how column configuration
works in the Employee Delta Export Add-In for Microsoft Excel .
Adding New Columns from the Database [page 59]
Add new columns from the database to extend the result sheets of the Employee Delta Export for Microsoft
Excel.
Adding Calculated Columns [page 60]
Extend the result sheets of Employee Delta Export for Microsoft Excel by adding a column that contains a
calculated value.
Adding User-Friendly Descriptions for Picklist-Based Columns [page 61]
Display your own user-friendly descriptions in Employee Delta Export for Microsoft Excel, rather than the
external codes for fields based on picklists.
Adding User-Friendly Descriptions for Foundation Object-Based Columns [page 62]
Display your own user-friendly descriptions rather than the external codes for fields based on foundation
objects (FOs).
Deleting Columns [page 63]
Delete columns from Employee Delta Export for Microsoft Excel if you don't need them.
Adding Personal Data to User ID Fields [page 64]
Show personal information like first name or last name along with the user ID in Employee Delta Export for
Microsoft Excel.
Adding Information About Workflow Approvals [page 65]
Show information about workflow approvals related to a segment in the Microsoft Excel that's populated by
the Employee Delta Export Add-In.
Adding New Filter Parameters [page 66]
Add more filters to the Selection sheet for Employee Delta Export for Microsoft Excel. It already has multiple
default fields you can use for filtering employees, but you can add more if necessary.
Using the Employee Delta Export Add-In for Microsoft Excel
56 PUBLIC Extending Employee Delta Export for Microsoft Excel
Using Payment Information in the Result Sheets [page 67]
If you have enabled Payment Information in Provisioning, there are a few steps you need to take to make
the Payment Info sheet visible in the multi sheet workbook as well as new columns on the Hire and Change
sheets of the single sheet workbook.
Choosing Which Segments Are Extracted [page 68]
Use the Requested Segments table in Employee Delta Export for Microsoft Excel to choose which segments
are extracted from the backend, thus reducing the amount of data that is being retrieved.
Dos and Don'ts for Using the Employee Delta Export Add-In for Microsoft Excel [page 69]
Check out some changes that you can make when adjusting the Employee Delta Export Add-In. And see
what we don't recommend doing.
5.1 What Types of Changes Can Be Applied to Reporting
Workbooks?
When extending Employee Delta Export for Microsoft Excel you can apply three categories of changes to the
reporting workbooks.
These are the types of changes you can make:
● Simple layout changes:
○ Change column headers
○ Delete columns
○ Delete an entity sheet: delete the entire worksheet and remove it from the configuration on the Config
sheet
○ Add new calculated columns
○ Remove filter parameters: delete the row on the Selection sheet and ensure it is not used on the Config
sheet
○ Change the file name pattern: see section Config Sheet.
○ Add new rows between row 3 and row 5 of a result sheet.
● More sophisticated changes (requires some knowledge of XML and the Compound Employee API):
○ Add new columns from the database
○ Add user-friendly descriptions for picklist-based columns
○ Add user-friendly descriptions for FO-based columns
○ Add personal data for user ID fields
○ Add information about workflow approvals
○ Add filter parameters
○ Add validation rules for filter parameters
● Destructive changes (will prevent the extraction from running properly):
○ Deletion of one of the non-entity related sheets such as Summary, Selection, Config, and so on
○ Delete one of the first three (hidden) rows of the entity sheets
○ Change a name assigned to individual cells, rows, or columns
○ Add text adjacent to tables in the Config sheet (for example additional explanations)
○ Add rows after the header row (originally row 5) of the entity sheet
Using the Employee Delta Export Add-In for Microsoft Excel
Extending Employee Delta Export for Microsoft Excel PUBLIC 57
5.2 How Column Configuration Works
Before you start adding new columns to a result sheet you need to understand how column configuration works in
the Employee Delta Export Add-In for Microsoft Excel .
Column configuration is in the hidden rows one, two and three of each result worksheet. You can make
configuration visible using the function Show Configuration Rows/Columns in the SuccessFactors group on the
Developer tab.
Row 1 contains an XPath expression identifying the segment in the XML result of the Compound Employee API
that carries the field to be shown in the column in question. For example, the XPath .//personal_information
identifies the bold element in the XML result below.
<person xmlns="urn:sfobject.sfapi.successfactors.com">
<birth_name>Kendrick</birth_name>
<personal_information>
...
<first_name>Amy</first_name>
...
<last_name>Kendrick</last_name>
...
<start_date>2014-07-11</start_date>
</personal_information>
...
</person>
Row 2 contains an XPath fragment that identifies the element starting from the corresponding segment XPath in
row 1. For example, if you want to show the field first_name in the column just enter first_name in row 2.
Row 3 can contain a valid Microsoft Excel formula that calculates the values in this column from other columns.
The formula must use cells references in row 3 to refer to values in the same row. The formula will be copied to rows
below automatically.
Note
Cells containing formulas must have the cell format General. Make sure that the cell format is correct before
you enter a formula.
The example below shows the configuration for first name, last name, and formatted name calculated from the first
and last name. Note especially the formula in cell G3 of the graphic below.
Configuration for First Name, Last Name, and Formatted Name
Using the Employee Delta Export Add-In for Microsoft Excel
58 PUBLIC Extending Employee Delta Export for Microsoft Excel
Note
All columns of the same segment XPath should be configured contiguously. A column with a different segment
XPath B in between a sequence of columns with XPath A leads to unexpected results. However, calculated
columns interrupting the sequence is not harmful.
5.3 Adding New Columns from the Database
Add new columns from the database to extend the result sheets of the Employee Delta Export for Microsoft Excel.
Context
For the following description let's assume you want to add the field custom_string5 of Personal Information.
Procedure
1. Figure out the field name of the field in the signature of the Compound Employee API.
For a reference of valid fields please go to the SFAPI Data Dictionary in Admin Tools. The dictionary says the
field name is /person/personal_information/custom_string5
2. Make the first three rows of the worksheet visible. These rows contain configuration information.
3. Insert a new column where you want the additional data to appear.
4. In the first row of the new column, add .//personal_information, which is an XPath expression selecting
the time slices of personal information within the result of the Compound Employee API.
The starting point of the XPath is assumed to be the <person> element. XPath expressions may also include
restrictions like .//address_information[address_type='home']. The XPath can also make use of
content in neighboring columns of the same row. In order to do this, introduce a name for the column with the
prefix EC_Col_ and use the part following the prefix in the XPath.
Example
The XPath .//address_information[start_date>='%StartDate%'] refers to a column with the
name EC_Col_StartDate.
5. In the second row of the new column add custom_string5, which is the field name of the new field in the result
of Compound Employee API.
The final XPath picking the field value out of the XML result is concatenated from the segment XPath above
and the field name, which is in fact taken as an XPath fragment.
6. Add the newly added columns to the formula that determines if a row is relevant.
The purpose of the Employee Delta Export application is to show only records that shall be forwarded to a
payroll system or a similar system. Typically, these are the records which are new or have changed significantly
Using the Employee Delta Export Add-In for Microsoft Excel
Extending Employee Delta Export for Microsoft Excel PUBLIC 59
since a certain point in time. For this purpose each sheet contains a column with a formula that determines if a
row is relevant.
a. Go to the column with the name EC_RelevantChanges on the same sheet and adapt the formula in row 3 of
this column.
The formula will return a value unequal blank if the row contains relevant changes. This ensures that the
row appears on the result sheet. Note that this column may be hidden. You can figure out where it is by
using the Name Manager function on the Formulas tab in Excel.
The next time you run the extraction, the new column will be populated if the field value has changed in
Employee Central since the specified report start date.
b. If you want to see both the current field value and the old value on the sheet, introduce a second column
for the same field.
This works mostly as described above with the difference that the field name entered in the second row
must be custom_string5/@previousValue. This denotes the value as it was at the point in time of the last
extraction.
c. If you want to see the current value regardless of whether it was changed since the last extraction or not,
use custom_string5/@currentValue as a field name in the second row of the column in question.
This makes sense for key fields as well as for attributes such as currency.
d. In the segment XPath, you can use a notation such as full://personal_information.
This denotes that the column is filled from the full extract rather than from the delta extract. This ensures
that the field is filled even if personal_information (in this example) has not actually changed.
Note
Using the full:// notation in the field XPath row makes it easier to sort the columns.
The columns User ID and Person ID (columns B and C) are always sortable even though they don’t use
the full:// notation.
e. You may populate the columns of a particular sheet from different segments in the API result structure.
Note, however, that data from different segments may go into different rows in the worksheet. This may
lead to unexpected results.
5.4 Adding Calculated Columns
Extend the result sheets of Employee Delta Export for Microsoft Excel by adding a column that contains a
calculated value.
Procedure
To add a column that contains a value calculated from other columns of the same row, enter a formula into row 3 of
the column that refers to other cells in the same row.
Using the Employee Delta Export Add-In for Microsoft Excel
60 PUBLIC Extending Employee Delta Export for Microsoft Excel
Note
Cells containing formulas must have the cell format General. Make sure that the cell format is correct before
you enter a formula.
5.5 Adding User-Friendly Descriptions for Picklist-Based
Columns
Display your own user-friendly descriptions in Employee Delta Export for Microsoft Excel, rather than the external
codes for fields based on picklists.
Context
The CompoundEmployee API only provides external codes for fields based on picklists. Here's how to display your
own user-friendly descriptions rather than the external codes:
Procedure
Add a new column with a formula that does a lookup to the Picklists sheet, which is typically hidden.
Take column Address Type in the sample reporting workbook CompEmpDelta_multiSheet.xlsx as a reference. It
uses this formula:
=VLOOKUP(CONCATENATE("addressType|";G3);Picklists!A:D;4;FALSE)
The formula looks for the row containing the address type's external code on sheet Picklists and returns the value
in column 4 which is in fact the label.
Lookup of Address Type Field
Note
Cells containing formulas must have the cell format General. Make sure that the cell format is correct before
you enter a formula.
Using the Employee Delta Export Add-In for Microsoft Excel
Extending Employee Delta Export for Microsoft Excel PUBLIC 61
5.6 Adding User-Friendly Descriptions for Foundation Object-
Based Columns
Display your own user-friendly descriptions rather than the external codes for fields based on foundation objects
(FOs).
Context
The CompoundEmployee API only provides external codes for fields based on foundation objects. Here's how to
display your own user-friendly descriptions rather than the external codes for FO-based columns.
Note
Time dependencies of foundation objects are not considered. Only the currently effective values are used.
Procedure
1. Add a new column containing a formula that does a lookup to the Lookup sheet, which is typically hidden.
Use column Pay Component in the sample reporting workbook CompEmpDelta_multiSheet.xlsx as a reference.
It uses the following formula:
=VLOOKUP(E3;EC_Lookup_PayComponent;2;FALSE)
Lookup of Pay Component
This formula looks for the row containing the pay component's external code in table
EC_Lookup_PayComponent on sheet Lookup and returns the value in column 4 which is in fact the label. The
table is filled automatically when unresolved references are found after processing the result of the Compound
Employee API call.
Note
Cells containing formulas must have the cell format General. Make sure that the cell format is correct
before you enter a formula.
Using the Employee Delta Export Add-In for Microsoft Excel
62 PUBLIC Extending Employee Delta Export for Microsoft Excel
2. Make sure the formula in the EC_RelevantChanges column contains the source column, not the lookup column.
This is to keep delta reporting consistent.
5.7 Deleting Columns
Delete columns from Employee Delta Export for Microsoft Excel if you don't need them.
Procedure
1. Use Design Delete Column on the Developer tab to remove columns from result sheets.
When deleting columns using this tool, all references stay valid.
2. Check the formulas in row 3 for REF! errors and resolve them, especially the EC_RelevantChanges column. If
the column you want to delete is referenced in a lookup as source column, you have to delete the lookup
column as well. If the REF! error appears in the formula in the EC_RelevantChanges column, delete the
expression containing the REF! entry from the formula.
Example
If the formula in EC_RelevantChanges looks like this:
=IF(OR(#REF!<>G3;H3<>I3);"X";"")
Change it to:
=IF(OR(H3<>I3);"X";"")
In this way, you make sure that the changed calculation still works as desired, because corrupt formulas
will prevent the formula to work at all.
3. To verify that workbook configuration is still intact, use the Check Consistency function on the Developer tab
after removing columns.
Related Information
How to Adjust the Workbook Design [page 51]
Consistency Check for the Workbook Configuration [page 49]
Using the Employee Delta Export Add-In for Microsoft Excel
Extending Employee Delta Export for Microsoft Excel PUBLIC 63
5.8 Adding Personal Data to User ID Fields
Show personal information like first name or last name along with the user ID in Employee Delta Export for
Microsoft Excel.
Context
The CompoundEmployee API only returns an employee's user ID. Here's how to show personal information along
with this ID:
Note
Only personal data for active users can be retrieved. The lookup logic will have an impact on performance.
Procedure
Introduce a new column with a lookup formula like this:
=VLOOKUP(A3; EC_Lookup_PersonalInfo; 3; FALSE)
This formula refers to the table EC_Lookup_PersonalInfo on the LookupPerson sheet. Once the formula is detected
by the delta reporting logic, the personal information is retrieved for the user IDs found in the column referred to by
the formula (in this case column A).
Lookup of Last Name
Using the Employee Delta Export Add-In for Microsoft Excel
64 PUBLIC Extending Employee Delta Export for Microsoft Excel
5.9 Adding Information About Workflow Approvals
Show information about workflow approvals related to a segment in the Microsoft Excel that's populated by the
Employee Delta Export Add-In.
Procedure
1. Introduce a column that is mapped to the field workflow_request_id of the segment in question.
This is supported for the following segments of the CompoundEmployee API:
○ personal_information
○ job_information
○ compensation_information
○ pay_compensation_non_recurring
2. Introduce a column with a lookup formula like this:
=VLOOKUP(J3; EC_Lookup_Workflow; 4; FALSE)
This formula refers to the table EC_Lookup_Workflow on sheet LookupOData. Once the formula is detected by
the Employee Delta Export logic, the workflow information is retrieved for the workflow requests found in the
column referred to by the formula (in this case column J).
Lookup of First Name and Last Name of Approver
Note
This logic will have an impact on performance.
Using the Employee Delta Export Add-In for Microsoft Excel
Extending Employee Delta Export for Microsoft Excel PUBLIC 65
5.10 Adding New Filter Parameters
Add more filters to the Selection sheet for Employee Delta Export for Microsoft Excel. It already has multiple default
fields you can use for filtering employees, but you can add more if necessary.
Context
There are two types of filters.
● Filters supported by the CompoundEmployee API in the backend
● Locally applied filters
Here's how you add these two types of filter parameters:
Procedure
1. Add a new filter that is supported by the CompoundEmployee API.
a. Go to the Selection sheet and add a new row similar to the one for cost center.
b. For the cell where the filter value is entered, you need to introduce a name following the pattern
EC_Filter_<parameter name> where <parameter name> is the name of the filter parameter defined
in the Compound Employee API signature.
For a reference of valid fields, go to the SFAPI Data Dictionary in the Admin Tools. Uppercase/lowercase
don't matter for the parameter name.
2. Add a new locally applied filter.
a. Go to the Selection sheet and add a new row similar to the one for country/region.
b. For the cell where the filter value is entered you need to introduce a name following the pattern
EC_FilterAtClient_<parameter name> where <parameter name> is a name of your choice.
c. Go to the Config sheet and add the new parameter to the XPaths of one of the Additional Filters sections
that are already in place or add a new XPath to one of these sections.
Next Steps
You can also add filter parameters that are applied locally on the client after the result of the CompoundEmployee
API call is available. To do so, add a new filter condition on the Config sheet that uses the new filter parameter as a
placeholder.
Using the Employee Delta Export Add-In for Microsoft Excel
66 PUBLIC Extending Employee Delta Export for Microsoft Excel
Related Information
How Filtering Works [page 35]
5.11 Using Payment Information in the Result Sheets
If you have enabled Payment Information in Provisioning, there are a few steps you need to take to make the
Payment Info sheet visible in the multi sheet workbook as well as new columns on the Hire and Change sheets of
the single sheet workbook.
Procedure
1. To enable Payment Information in the multi-sheet workbook, make the following adjustments in the Change
sheets table to fill the Payment Info result sheet:
a. Delete Direct Deposit.
b. Add Payment Info.
The Payment Info sheet is not used by the multi-sheet workbook by default, therefore, it is not included in the
Change Sheets table on the Config sheet by default.
You can add either Direct Deposit or Payment Info. If you include both sheets in the table, you'll get a warning.
The request that is sent to the Compound Employee API changes depending on which sheet is added to the
table.
If you have already enabled Payment Information in Provisioning but the workbook is configured to use Direct
Deposit, you will get a warning message and the call will not be executed. Same applies to the case where
Direct Deposit is enabled in Provisioning and the workbook is configured to use Payment Info.
2. To enable Payment Information in the single-sheet workbook, go to the Config sheet and set the Select Option
for Use Payment Information V3 to Yes.
Select Option for Use Payment Information V3
If you have already enabled Payment Information in Provisioning, but the workbook is configured to use Direct
Deposit, you will get a warning message and the call will not be executed. The same applies to the case where
Direct Deposit is enabled in Provisioning and the workbook is configured to use Payment Information.
Using the Employee Delta Export Add-In for Microsoft Excel
Extending Employee Delta Export for Microsoft Excel PUBLIC 67
5.12 Choosing Which Segments Are Extracted
Use the Requested Segments table in Employee Delta Export for Microsoft Excel to choose which segments are
extracted from the backend, thus reducing the amount of data that is being retrieved.
Procedure
1. Go to the Requested Segments table on the Config worksheet.
By default, the Requested Segments table contains all segments supported by the CompoundEmployee API by
their technical name.
2. Remove the segments that aren’t needed for data processing in your case, to reduce the amount of data that is
extracted from the backend.
3. If necessary, add one ore more of the following segments that aren't available in the standard query:
○ Deduction Recurring
○ One Time Deduction
○ Alternative Cost Distribution
○ Personal Documents Information
By default, these result sheets are included in the Change Sheet table on the Config Sheet, but aren’t filled with
results. Data extraction for these sheets will only happen if defined in the Requested Segments Table.
Restriction
Recurring Deduction, One Time Deduction, and Alternative Cost Distribution must have start dates later
than October 10, 2015. Delta calculation can't be performed for time periods before, due to missing MDF
audit history data. You can't use the period-based delta functionality if you request One Time Deductions
(deductions_non_recurring).
4. After adjusting the segment list in the Requested Segments table remember to set the configuration parameter
Build Dynamic Request on the Config Sheet to Yes so that the request XML is built using the segments you
maintained in the table.
Related Information
Config Sheet [page 42]
How Period-Based Delta Works [page 39]
Using the Employee Delta Export Add-In for Microsoft Excel
68 PUBLIC Extending Employee Delta Export for Microsoft Excel
5.13 Dos and Don'ts for Using the Employee Delta Export Add-
In for Microsoft Excel
Check out some changes that you can make when adjusting the Employee Delta Export Add-In. And see what we
don't recommend doing.
Field Sequence
Fields related to a particular segment in the result of the CompoundEmployee API must be in sequence without
being interrupted by fields from other segments. The reason is that in sheets showing changes, a new row is
started as soon as the segment changes. If the field sequence is interrupted, the fields of the same segment spread
across different rows.
Hidden Sheets and Rows
Don't delete hidden worksheets.
Don't delete the first 3 hidden rows of the worksheets that show the changes of an entity.
Named Columns
Don't delete named columns on the change sheets. To figure out whether a column is a named column, select the
column and check the name field in the area above the A1 cell. Other columns can be deleted without restrictions,
for example if the users no longer want to see it.
Copying Sheets
You can copy sheets from one workbook to another to save time. A typical use case is to copy the Config or the
Systems sheet to duplicate settings. To do so, right-click on the source sheet, choose Copy, and choose the target.
This can, however, create undesired copies of names that carry references to the source file. Use the Name
Manager in Microsoft Excel to check your sheets and to remove the undesired names.
Report Start Date
Make sure to set a Report Start Date and other available selection criteria, such as the Requested Segments table,
to narrow down the target population that is extracted to the Delta Export workbook. Making these settings
improves the performance and memory usage.
Using the Employee Delta Export Add-In for Microsoft Excel
Extending Employee Delta Export for Microsoft Excel PUBLIC 69
Requested Segments Table
By default, the Requested Segments table is delivered containing all segments that are supported by the Compound
Employee API. Remove all the segments of the table that you don't need for data processing. In that way, data
extraction takes less time and post-processing has less data that needs to be managed.
Note
Removing segments is only relevant if you've set the Build Dynamic Request parameter.
Using Formulas
If the basic fields retrieved from the backend don't fully meet your requirements, you can introduce new columns
that use formulas to calculate the content from other basic fields. For example, you can use a formula to compute a
full address from the columns postal code, city, country, and address1. Enter the formula in row 3 of a change sheet.
Only this ensures that it’s copied to the data when the sheet is populated.
Columns containing formulas should typically not be considered in the formula contained in the column named
EC_RelevantChanges if the original field is already in there. The reason is that the calculation can fail in a row for
some reason and the row can appear unexpectedly.
Population Changes
Replication of employee changes is easy when you have one payroll (or other type of) subsequent system to where
you transfer the data. Things become more complex once you have various subsequent systems with different
processors using different variants for the reporting workbooks. This is what we call populations. One population is
a set of filter criteria, which specifies the employees going into one subsequent system.
Things become even more complex once employees move around between different populations. In this case, you
need to ensure that processors recognize when an employee enters their population and only receive changes for
employees who belong to their population.
Using the Employee Delta Export Add-In for Microsoft Excel
70 PUBLIC Extending Employee Delta Export for Microsoft Excel
6 Troubleshooting Employee Delta Export to
Microsoft Excel
What you should do when an error occurs in Employee Delta Export for Microsoft Excel.
Context
When an error occurs during data extraction that needs to be analyzed by your administrator or by SAP, proceed as
follows:
Procedure
1. Switch Keep Intermediate Results to Yes on the Config sheet.
2. Perform the extraction.
3. Scramble the data using the Scramble Data tool on the Developer tab to make personal data anonymous.
4. Save the workbook and send it to the person who analyzes the issue. Remember that the workbook contains all
business-related data of the extracted employees.
Related Information
Config Sheet [page 42]
Tools on the Developer Tab [page 49]
Using the Employee Delta Export Add-In for Microsoft Excel
Troubleshooting Employee Delta Export to Microsoft Excel PUBLIC 71
Important Disclaimers and Legal Information
Hyperlinks
Some links are classified by an icon and/or a mouseover text. These links provide additional information.
About the icons:
● Links with the icon : You are entering a Web site that is not hosted by SAP. By using such links, you agree (unless expressly stated otherwise in your agreements
with SAP) to this:
● The content of the linked-to site is not SAP documentation. You may not infer any product claims against SAP based on this information.
● SAP does not agree or disagree with the content on the linked-to site, nor does SAP warrant the availability and correctness. SAP shall not be liable for any
damages caused by the use of such content unless damages have been caused by SAP's gross negligence or willful misconduct.
● Links with the icon : You are leaving the documentation for that particular SAP product or service and are entering a SAP-hosted Web site. By using such links, you
agree that (unless expressly stated otherwise in your agreements with SAP) you may not infer any product claims against SAP based on this information.
Videos Hosted on External Platforms
Some videos may point to third-party video hosting platforms. SAP cannot guarantee the future availability of videos stored on these platforms. Furthermore, any
advertisements or other content hosted on these platforms (for example, suggested videos or by navigating to other videos hosted on the same site), are not within the
control or responsibility of SAP.
Beta and Other Experimental Features
Experimental features are not part of the officially delivered scope that SAP guarantees for future releases. This means that experimental features may be changed by SAP at
any time for any reason without notice. Experimental features are not for productive use. You may not demonstrate, test, examine, evaluate or otherwise use the
experimental features in a live operating environment or with data that has not been sufficiently backed up.
The purpose of experimental features is to get feedback early on, allowing customers and partners to influence the future product accordingly. By providing your feedback
(e.g. in the SAP Community), you accept that intellectual property rights of the contributions or derivative works shall remain the exclusive property of SAP.
Example Code
Any software coding and/or code snippets are examples. They are not for productive use. The example code is only intended to better explain and visualize the syntax and
phrasing rules. SAP does not warrant the correctness and completeness of the example code. SAP shall not be liable for errors or damages caused by the use of example
code unless damages have been caused by SAP's gross negligence or willful misconduct.
Bias-Free Language
SAP supports a culture of diversity and inclusion. Whenever possible, we use unbiased language in our documentation to refer to people of all cultures, ethnicities, genders,
and abilities.
Using the Employee Delta Export Add-In for Microsoft Excel
72 PUBLIC Important Disclaimers and Legal Information
Using the Employee Delta Export Add-In for Microsoft Excel
Important Disclaimers and Legal Information PUBLIC 73
www.sap.com/contactsap
© 2022 SAP SE or an SAP affiliate company. All rights reserved.
No part of this publication may be reproduced or transmitted in any form
or for any purpose without the express permission of SAP SE or an SAP
affiliate company. The information contained herein may be changed
without prior notice.
Some software products marketed by SAP SE and its distributors
contain proprietary software components of other software vendors.
National product specifications may vary.
These materials are provided by SAP SE or an SAP affiliate company for
informational purposes only, without representation or warranty of any
kind, and SAP or its affiliated companies shall not be liable for errors or
omissions with respect to the materials. The only warranties for SAP or
SAP affiliate company products and services are those that are set forth
in the express warranty statements accompanying such products and
services, if any. Nothing herein should be construed as constituting an
additional warranty.
SAP and other SAP products and services mentioned herein as well as
their respective logos are trademarks or registered trademarks of SAP
SE (or an SAP affiliate company) in Germany and other countries. All
other product and service names mentioned are the trademarks of their
respective companies.
Please see https://www.sap.com/about/legal/trademark.html for
additional trademark information and notices.
THE BEST RUN
You might also like
- Metastock Developer KitDocument152 pagesMetastock Developer KitChenanda ChengaNo ratings yet
- Programming the Photon: Getting Started with the Internet of ThingsFrom EverandProgramming the Photon: Getting Started with the Internet of ThingsRating: 5 out of 5 stars5/5 (1)
- SAP HANA Modeling Guide For SAP HANA Studio enDocument266 pagesSAP HANA Modeling Guide For SAP HANA Studio enricardoapalhares100% (1)
- SAP HANA Modeling Guide For SAP HANA Studio en PDFDocument264 pagesSAP HANA Modeling Guide For SAP HANA Studio en PDFJesús Pérez GonzálezNo ratings yet
- 82 Software Safety Analysis ProceduresDocument18 pages82 Software Safety Analysis ProceduresMilorad PavlovicNo ratings yet
- CompTIA Linux+ Certification Study Guide (2009 Exam): Exam XK0-003From EverandCompTIA Linux+ Certification Study Guide (2009 Exam): Exam XK0-003No ratings yet
- Sap Successfactors People Analytics Directory: Public Document Version: 2H 2021 - 2022-01-21Document108 pagesSap Successfactors People Analytics Directory: Public Document Version: 2H 2021 - 2022-01-21Mona AlNo ratings yet
- Microsoft Office Excel 2010 - Level 1 (Second Edition)Document0 pagesMicrosoft Office Excel 2010 - Level 1 (Second Edition)Simba MakenziNo ratings yet
- FilenetDocument411 pagesFilenetSamNo ratings yet
- Enterprise Architecture ModelingDocument138 pagesEnterprise Architecture Modelingluales26100% (1)
- Ssrs BookDocument117 pagesSsrs BookMajnu KhanNo ratings yet
- Breakthrough Improvement with QI Macros and Excel: Finding the Invisible Low-Hanging Fruit: Finding the Invisible Low-Hanging FruitFrom EverandBreakthrough Improvement with QI Macros and Excel: Finding the Invisible Low-Hanging Fruit: Finding the Invisible Low-Hanging FruitNo ratings yet
- SuccessFactors - Performance Management Implementation Handbook PDFDocument246 pagesSuccessFactors - Performance Management Implementation Handbook PDFNikole Bolun0% (1)
- TalendOpenStudio DI UG 5.2.2 enDocument366 pagesTalendOpenStudio DI UG 5.2.2 enGirija SenapatiNo ratings yet
- Cisco CCNA/CCENT Exam 640-802, 640-822, 640-816 Preparation KitFrom EverandCisco CCNA/CCENT Exam 640-802, 640-822, 640-816 Preparation KitRating: 2.5 out of 5 stars2.5/5 (8)
- Microsoft Virtualization: Master Microsoft Server, Desktop, Application, and Presentation VirtualizationFrom EverandMicrosoft Virtualization: Master Microsoft Server, Desktop, Application, and Presentation VirtualizationRating: 4 out of 5 stars4/5 (2)
- REDBOOK SAP and IBM Software IntegrationDocument352 pagesREDBOOK SAP and IBM Software IntegrationRoberto BottinoNo ratings yet
- L Printer Tool - Canon w8400Document12 pagesL Printer Tool - Canon w8400Ivascu Nicolae BoicaNo ratings yet
- Microsoft Windows Server 2008 R2 Administrator's Reference: The Administrator's Essential ReferenceFrom EverandMicrosoft Windows Server 2008 R2 Administrator's Reference: The Administrator's Essential ReferenceRating: 4.5 out of 5 stars4.5/5 (3)
- So You Wanna Be an Embedded Engineer: The Guide to Embedded Engineering, From Consultancy to the Corporate LadderFrom EverandSo You Wanna Be an Embedded Engineer: The Guide to Embedded Engineering, From Consultancy to the Corporate LadderRating: 4 out of 5 stars4/5 (1)
- SAP HANA Modeling Guide For SAP HANA Studio enDocument264 pagesSAP HANA Modeling Guide For SAP HANA Studio enandresNo ratings yet
- OSCCE Manager Admin GuideDocument448 pagesOSCCE Manager Admin Guidemansoorali_af100% (1)
- ABAP Development For SAP BW-User Exits and BAdIsDocument14 pagesABAP Development For SAP BW-User Exits and BAdIsPratik Laljibhai PatelNo ratings yet
- PUBLIC SAP Cloud Platform WorkflowDocument106 pagesPUBLIC SAP Cloud Platform WorkflowDironNo ratings yet
- UserManual 15.2 enDocument1,507 pagesUserManual 15.2 enAndrea Macedo PereiraNo ratings yet
- Sap User ManagementDocument112 pagesSap User Managementrajesh1978.nair2381No ratings yet
- Sap Businessobjects Analysis, Edition For Microsoft Office Administrator GuideDocument54 pagesSap Businessobjects Analysis, Edition For Microsoft Office Administrator GuidePrashant ShuklaNo ratings yet
- IBM Tivoli Usage Accounting Manager V7.1 Handbook Sg247404Document400 pagesIBM Tivoli Usage Accounting Manager V7.1 Handbook Sg247404bupbechanhNo ratings yet
- 1LQ Set-Up EN XXDocument62 pages1LQ Set-Up EN XXVenkat PalepuNo ratings yet
- Ds 42 Tutorial EnDocument210 pagesDs 42 Tutorial EnJose RomanNo ratings yet
- EXLerate Reference Manual IDocument92 pagesEXLerate Reference Manual IMisbah El MunirNo ratings yet
- SYS600 - Application DesignDocument572 pagesSYS600 - Application DesignNguyen DucNo ratings yet
- Implementing EDI Solutions by IBMDocument244 pagesImplementing EDI Solutions by IBMBala Pandian0% (1)
- 1LQ_S4HANA2022_Set-Up_Setting Up Output Management EN_XXDocument52 pages1LQ_S4HANA2022_Set-Up_Setting Up Output Management EN_XXAlejandro Velez AltamarNo ratings yet
- TalendOpenStudio DI UG 51a enDocument364 pagesTalendOpenStudio DI UG 51a enanon_727516669No ratings yet
- Output Managment - OTPDocument52 pagesOutput Managment - OTPТетяна ЯценкоNo ratings yet
- SAP BusinessObjects BI Customization GuideDocument138 pagesSAP BusinessObjects BI Customization GuidePatrice PreudhommeNo ratings yet
- TalendOpenStudio DI UG 50b EN PDFDocument358 pagesTalendOpenStudio DI UG 50b EN PDFGloria JohnsonNo ratings yet
- 1LQ S4HANA2023 Set-Up EN XXDocument52 pages1LQ S4HANA2023 Set-Up EN XXOriol CasesNo ratings yet
- P840 TroubleshootingDocument96 pagesP840 Troubleshootingmastoi786No ratings yet
- A Practical Guide For Using Micro Station V8i SS2Document180 pagesA Practical Guide For Using Micro Station V8i SS2Leon TralyNo ratings yet
- 3hac028083-001 Revd enDocument322 pages3hac028083-001 Revd enrabiemNo ratings yet
- TalendOpenStudio BigData UG 5.2.1 enDocument266 pagesTalendOpenStudio BigData UG 5.2.1 enAbderrazekHmidetNo ratings yet
- Business Intelligence Platform Administrator GuideDocument1,132 pagesBusiness Intelligence Platform Administrator Guidedipika bhartiyaNo ratings yet
- Installation Guide For Oracle Applications 12 AdapterDocument118 pagesInstallation Guide For Oracle Applications 12 AdapterAarón Díaz SalazarNo ratings yet
- MSDK 9.1 Read - DISK PDFDocument152 pagesMSDK 9.1 Read - DISK PDFKaushik MataliaNo ratings yet
- SF_EC_and_MS_Active_Directory_en-USDocument36 pagesSF_EC_and_MS_Active_Directory_en-USraghu veerNo ratings yet
- Dynamics365 2021 Release Wave 1 PlanDocument577 pagesDynamics365 2021 Release Wave 1 PlanGarimaNo ratings yet
- DataStudio RedbookDocument166 pagesDataStudio RedbookVenkateshwaran JayaramanNo ratings yet
- TalendOpenStudio BigData UG 5.5.2 enDocument248 pagesTalendOpenStudio BigData UG 5.5.2 enMohd WaseemNo ratings yet
- MDX Provider For Oracle OLAP User and Admin GuideDocument111 pagesMDX Provider For Oracle OLAP User and Admin GuidedonatomorgadoNo ratings yet
- A Practical Guide For Using MicroStation XMDocument162 pagesA Practical Guide For Using MicroStation XMnurul_suhariNo ratings yet
- OtlDocument909 pagesOtlganeshch17No ratings yet
- Design Studio SDK PDFDocument138 pagesDesign Studio SDK PDFkiranNo ratings yet
- Yii-Guide-1 1 13Document269 pagesYii-Guide-1 1 13Yender BoyerNo ratings yet
- Securing Windows Server 2008: Prevent Attacks from Outside and Inside Your OrganizationFrom EverandSecuring Windows Server 2008: Prevent Attacks from Outside and Inside Your OrganizationNo ratings yet
- Basic Research and Technologies for Two-Stage-to-Orbit Vehicles: Final Report of the Collaborative Research Centres 253, 255 and 259From EverandBasic Research and Technologies for Two-Stage-to-Orbit Vehicles: Final Report of the Collaborative Research Centres 253, 255 and 259No ratings yet
- The Microsoft SQL Server 2000 Performance Optimization and Tuning HandbookFrom EverandThe Microsoft SQL Server 2000 Performance Optimization and Tuning HandbookNo ratings yet
- SF EC Comp Emp APIDocument180 pagesSF EC Comp Emp APIMona AlNo ratings yet
- Store Allergen GuideDocument55 pagesStore Allergen GuideMona AlNo ratings yet
- Costa Nationwide Product List Allergens: Suitable For Cereals Containing Gluten AllergensDocument2 pagesCosta Nationwide Product List Allergens: Suitable For Cereals Containing Gluten AllergensMona AlNo ratings yet
- (Ebook PDF) Teach Yourself Perl in 21 DaysDocument1,124 pages(Ebook PDF) Teach Yourself Perl in 21 Dayscindernotch100% (1)
- BA RF180C 76 en-USDocument66 pagesBA RF180C 76 en-USSagar PawarNo ratings yet
- Atbios Kit Nov89Document261 pagesAtbios Kit Nov89tommasoNo ratings yet
- Operator's Manual for Krohn-Hite Models 3200 and 3202 Variable FiltersDocument50 pagesOperator's Manual for Krohn-Hite Models 3200 and 3202 Variable Filtersbayman66No ratings yet
- Pointers PDFDocument28 pagesPointers PDFadarsh rajNo ratings yet
- Software Testing Quick GuideDocument10 pagesSoftware Testing Quick GuideconangyqNo ratings yet
- Python ListDocument18 pagesPython Listllolalt94No ratings yet
- Administering Cloud Pod Architecture in Horizon 7 - VMware Horizon 7 7.8Document98 pagesAdministering Cloud Pod Architecture in Horizon 7 - VMware Horizon 7 7.8Jeff BrownNo ratings yet
- Benq - PE7700 - 20070110 - 133806 - Circuit Operation TheoryDocument16 pagesBenq - PE7700 - 20070110 - 133806 - Circuit Operation TheoryconyakNo ratings yet
- RectifierDocument37 pagesRectifierOwi BartakkeNo ratings yet
- HP Laptop 2023-10Document3 pagesHP Laptop 2023-10bassemsmileNo ratings yet
- bq2407x (2,3,4,5,9) PDFDocument50 pagesbq2407x (2,3,4,5,9) PDFtiendungNo ratings yet
- SPM Tool Quick User's Guide: With WH Management (SPM/MSPS Customers)Document17 pagesSPM Tool Quick User's Guide: With WH Management (SPM/MSPS Customers)msureshmuthuvelNo ratings yet
- STP Protocol ExplainedDocument3 pagesSTP Protocol ExplainedDinesh KumarNo ratings yet
- Project Topic: Online Notes Maker System: Name: Gauri DeshpandeDocument3 pagesProject Topic: Online Notes Maker System: Name: Gauri DeshpandesagarNo ratings yet
- USB - OTG - and - EH - 2-0-Version 1 - 1a PDFDocument96 pagesUSB - OTG - and - EH - 2-0-Version 1 - 1a PDFFaux RouxNo ratings yet
- Lxm32a Canopen Manual v105 enDocument148 pagesLxm32a Canopen Manual v105 enMichel DemezioNo ratings yet
- PQMII - Communications PDFDocument51 pagesPQMII - Communications PDFEdgarXDNo ratings yet
- Energies: A Comprehensive Review On Iot Protocols' Features in Smart Grid CommunicationDocument24 pagesEnergies: A Comprehensive Review On Iot Protocols' Features in Smart Grid CommunicationCORAL ALONSO JIMÉNEZNo ratings yet
- Andrew Wells CVDocument3 pagesAndrew Wells CVEric SilvermanNo ratings yet
- FILTRO 150A - MURAL - b44066f4150s344Document9 pagesFILTRO 150A - MURAL - b44066f4150s344Eddy W Mendoza TrujilloNo ratings yet
- 2D Seismic Data ImportingDocument34 pages2D Seismic Data ImportingLiam Geoghegan100% (1)
- OSI and TCP IP MODELDocument29 pagesOSI and TCP IP MODELHarsh IsamaliaNo ratings yet
- Control Area Network (CAN) Tutorial - ElectroSoftsDocument6 pagesControl Area Network (CAN) Tutorial - ElectroSoftsDeepak Reddy100% (1)
- Dynamics365 ExportToDataLake To Synapse Link TransitionGuideDocument45 pagesDynamics365 ExportToDataLake To Synapse Link TransitionGuideNuwan LiyanageNo ratings yet
- 5V Power Supply Using 7805 Voltage Regulator With DesignDocument25 pages5V Power Supply Using 7805 Voltage Regulator With DesignLawrence Ngari100% (2)
- JCLQSTNDocument62 pagesJCLQSTNRamanujam Solaimalai0% (1)
- PID Control System Analysis and Design - OoojjjooDocument10 pagesPID Control System Analysis and Design - OoojjjooFlávio da Silva PereiraNo ratings yet