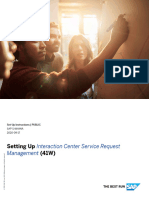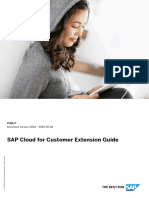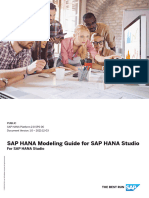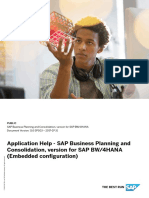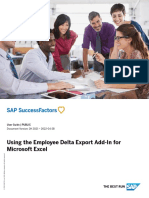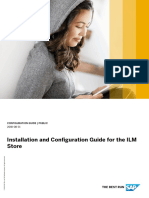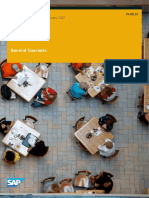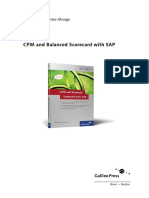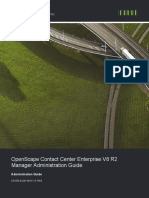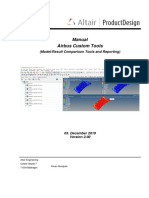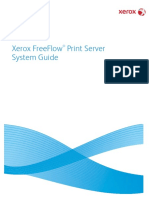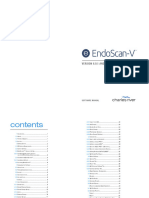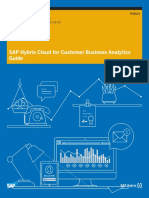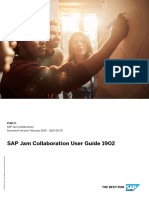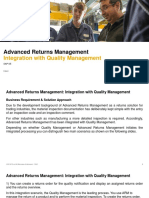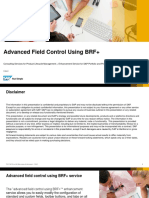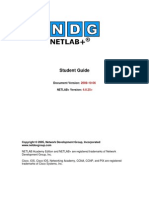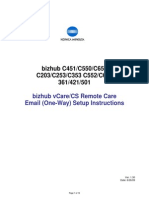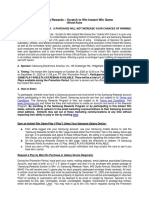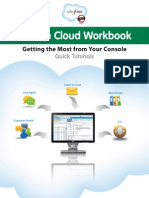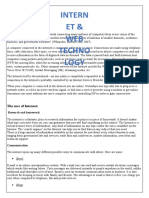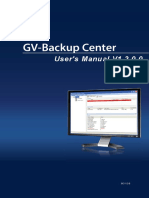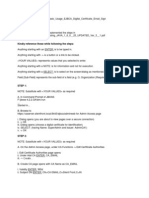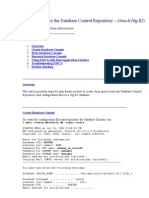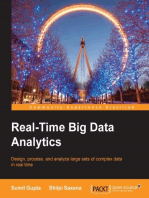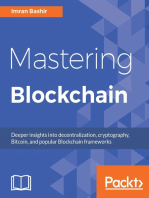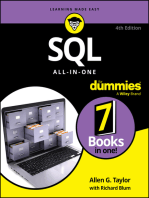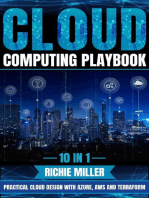Professional Documents
Culture Documents
Output Managment - OTP
Uploaded by
Тетяна ЯценкоOriginal Title
Copyright
Available Formats
Share this document
Did you find this document useful?
Is this content inappropriate?
Report this DocumentCopyright:
Available Formats
Output Managment - OTP
Uploaded by
Тетяна ЯценкоCopyright:
Available Formats
Set-Up Instructions | PUBLIC
SAP S/4HANA
2020-09-17
Setting Up Output Management (1LQ)
© 2020 SAP SE or an SAP affiliate company. All rights reserved.
THE BEST RUN
Content
1 Purpose. . . . . . . . . . . . . . . . . . . . . . . . . . . . . . . . . . . . . . . . . . . . . . . . . . . . . . . . . . . . . . . . . . . . . . 4
2 Prerequisites. . . . . . . . . . . . . . . . . . . . . . . . . . . . . . . . . . . . . . . . . . . . . . . . . . . . . . . . . . . . . . . . . . 5
3 Documenting Output Management Requirements. . . . . . . . . . . . . . . . . . . . . . . . . . . . . . . . . . . . . . 6
3.1 Documenting Required Communication Channels. . . . . . . . . . . . . . . . . . . . . . . . . . . . . . . . . . . . . . . . . 6
Print. . . . . . . . . . . . . . . . . . . . . . . . . . . . . . . . . . . . . . . . . . . . . . . . . . . . . . . . . . . . . . . . . . . . . . .6
Email. . . . . . . . . . . . . . . . . . . . . . . . . . . . . . . . . . . . . . . . . . . . . . . . . . . . . . . . . . . . . . . . . . . . . . 7
EDI. . . . . . . . . . . . . . . . . . . . . . . . . . . . . . . . . . . . . . . . . . . . . . . . . . . . . . . . . . . . . . . . . . . . . . . .7
3.2 Define Document Templates. . . . . . . . . . . . . . . . . . . . . . . . . . . . . . . . . . . . . . . . . . . . . . . . . . . . . . . . 7
Form Templates. . . . . . . . . . . . . . . . . . . . . . . . . . . . . . . . . . . . . . . . . . . . . . . . . . . . . . . . . . . . . . .7
Email Templates. . . . . . . . . . . . . . . . . . . . . . . . . . . . . . . . . . . . . . . . . . . . . . . . . . . . . . . . . . . . . . 8
4 Setting Up Output Management. . . . . . . . . . . . . . . . . . . . . . . . . . . . . . . . . . . . . . . . . . . . . . . . . . . 10
4.1 Setting Up Printers. . . . . . . . . . . . . . . . . . . . . . . . . . . . . . . . . . . . . . . . . . . . . . . . . . . . . . . . . . . . . . 10
Spool Administration. . . . . . . . . . . . . . . . . . . . . . . . . . . . . . . . . . . . . . . . . . . . . . . . . . . . . . . . . . 10
Define Business Rules for Printers. . . . . . . . . . . . . . . . . . . . . . . . . . . . . . . . . . . . . . . . . . . . . . . . . 11
4.2 Setting Up Email. . . . . . . . . . . . . . . . . . . . . . . . . . . . . . . . . . . . . . . . . . . . . . . . . . . . . . . . . . . . . . . . 11
Defining an Email Sender Domain. . . . . . . . . . . . . . . . . . . . . . . . . . . . . . . . . . . . . . . . . . . . . . . . . 12
Defining a Default Email Sender Address. . . . . . . . . . . . . . . . . . . . . . . . . . . . . . . . . . . . . . . . . . . . 12
Defining Email Receiver Addresses for Test Systems. . . . . . . . . . . . . . . . . . . . . . . . . . . . . . . . . . . . 13
Determining Email Sender. . . . . . . . . . . . . . . . . . . . . . . . . . . . . . . . . . . . . . . . . . . . . . . . . . . . . . 13
Determining Email Recipients. . . . . . . . . . . . . . . . . . . . . . . . . . . . . . . . . . . . . . . . . . . . . . . . . . . . 13
4.3 Customizing Form Templates. . . . . . . . . . . . . . . . . . . . . . . . . . . . . . . . . . . . . . . . . . . . . . . . . . . . . . . 15
Customizing Master Form Templates. . . . . . . . . . . . . . . . . . . . . . . . . . . . . . . . . . . . . . . . . . . . . . . 15
Customizing Content Form Templates. . . . . . . . . . . . . . . . . . . . . . . . . . . . . . . . . . . . . . . . . . . . . . 20
Adding a Custom Field to the Content Form Template. . . . . . . . . . . . . . . . . . . . . . . . . . . . . . . . . . . 26
4.4 Customizing Email Templates. . . . . . . . . . . . . . . . . . . . . . . . . . . . . . . . . . . . . . . . . . . . . . . . . . . . . . .31
Creating and Adapting Email Templates. . . . . . . . . . . . . . . . . . . . . . . . . . . . . . . . . . . . . . . . . . . . . 31
Assigning the New Email Template to a Business Context. . . . . . . . . . . . . . . . . . . . . . . . . . . . . . . . 32
Defining Business Rules for Email Templates. . . . . . . . . . . . . . . . . . . . . . . . . . . . . . . . . . . . . . . . . 33
4.5 Output Parameter Determination. . . . . . . . . . . . . . . . . . . . . . . . . . . . . . . . . . . . . . . . . . . . . . . . . . . . 34
Defining Business Rules for Output Parameter Determination. . . . . . . . . . . . . . . . . . . . . . . . . . . . . 34
Defining Table Settings. . . . . . . . . . . . . . . . . . . . . . . . . . . . . . . . . . . . . . . . . . . . . . . . . . . . . . . . .36
Extending Condition Parameters of Application . . . . . . . . . . . . . . . . . . . . . . . . . . . . . . . . . . . . . . . 39
4.6 Defining Rules for Master Form Determination. . . . . . . . . . . . . . . . . . . . . . . . . . . . . . . . . . . . . . . . . . 42
4.7 Output with Attachments. . . . . . . . . . . . . . . . . . . . . . . . . . . . . . . . . . . . . . . . . . . . . . . . . . . . . . . . . 44
Printing. . . . . . . . . . . . . . . . . . . . . . . . . . . . . . . . . . . . . . . . . . . . . . . . . . . . . . . . . . . . . . . . . . . 44
Setting Up Output Management (1LQ)
2 PUBLIC Content
Emailing. . . . . . . . . . . . . . . . . . . . . . . . . . . . . . . . . . . . . . . . . . . . . . . . . . . . . . . . . . . . . . . . . . . 44
Merging of Documents. . . . . . . . . . . . . . . . . . . . . . . . . . . . . . . . . . . . . . . . . . . . . . . . . . . . . . . . .44
5 Appendix. . . . . . . . . . . . . . . . . . . . . . . . . . . . . . . . . . . . . . . . . . . . . . . . . . . . . . . . . . . . . . . . . . . . 46
5.1 Defining Table Settings for Output Determination. . . . . . . . . . . . . . . . . . . . . . . . . . . . . . . . . . . . . . . . 46
5.2 Output with Attachments. . . . . . . . . . . . . . . . . . . . . . . . . . . . . . . . . . . . . . . . . . . . . . . . . . . . . . . . . 47
Printing. . . . . . . . . . . . . . . . . . . . . . . . . . . . . . . . . . . . . . . . . . . . . . . . . . . . . . . . . . . . . . . . . . . .47
Emailing. . . . . . . . . . . . . . . . . . . . . . . . . . . . . . . . . . . . . . . . . . . . . . . . . . . . . . . . . . . . . . . . . . . 48
Merging of Documents. . . . . . . . . . . . . . . . . . . . . . . . . . . . . . . . . . . . . . . . . . . . . . . . . . . . . . . . .48
Setting Up Output Management (1LQ)
Content PUBLIC 3
1 Purpose
This document provides details on setting up and using SAP S/4HANA output management.
Many business applications use the SAP S/4HANA output control reuse service to provide output functionality
within their application. Nearly all features described in this document are only offered within applications using
this reuse service. If a section of the document is generally available, it is mentioned accordingly.
Printing in SAP S/4HANA involves the usage of spool devices as known from the Business Suite. However, SAP S/
4HANA output control currently works only with spool devices which have the device type PDF or similar. Find more
details in the Setting Up Printers section under Setting Up Output Management [page 10]. Also note that front-
end printing is not supported.
Sending emails requires to define allowed email domains and sender and recipient email addresses. With SAP S/
4HANA output control, you can create custom email templates, consisting of a custom email subject and body. The
custom templates are based on the SAP-delivered templates and allow you to flexibly define multiple recipients as
TO, CC and BCC. See Setting Up Email [page 11].
All applications using SAP S/4HANA output control use SAP Cloud Platform Forms by Adobe as the standard form
technology. In addition, they might also still offer the existing form templates from Business Suite which are
implemented via SAPScript, SmartForms, or SAP Interactive Forms By Adobe (SIFbA). Please check within the
business application for more information about the different options. Also check if these form technologies are
enabled for SAP S/4HANA output control. For all applications previously using NAST output control, SAP S/4HANA
output control has a built-in support for these form technologies.
By default, all business applications using SAP S/4HANA output control with form processing requirements
leverage the new SAP Cloud Platform Forms by Adobe, and SAP provides default form templates. A template can
be either of type Master, Content (referencing a master form), or a Standalone (no master is used). A master
template defines the generic page layout and includes content such as headers and footers that have logos and
contact information. A content template can be embedded within a master template and contains unique
information such as invoice data. A standalone template has all content in one form template. Customers can
modify predelivered form templates or create their own forms from scratch using Adobe LiveCycle Designer. More
details can be found under Customizing Form Templates [page 15].
Setting Up Output Management (1LQ)
4 PUBLIC Purpose
2 Prerequisites
● It's mandatory that the Output Management (1LQ) scope item is active.
● In the SAP S/4HANA system, your key user needs the authorizations to enable the related app in the SAP Fiori
launchpad.
● You've installed the Adobe LiveCycle Designer in your local system.
Note
Make sure that the Adobe LiveCycle Designer version is 10.4 or higher.
● For the purpose of verification, use billing documents with the status To Be Posted. Make sure that your system
contains some transactional data.
Setting Up Output Management (1LQ)
Prerequisites PUBLIC 5
3 Documenting Output Management
Requirements
Output Management is not a standalone functionality but always embedded in a business process or a specific
business application. So when looking at this topic, you should start with the Fit-To-Standard analyses of the
business scenarios of your selected scope.
During these analyses, you identify several requirements for communication with your business partners. Note
them down and structure them as you will need them later for the setup of output management.
The following sections give you some guidance on what you should focus on and which information is necessary to
complete the setup.
3.1 Documenting Required Communication Channels
The purpose of this task is to define the communication channels with your customers. As a result, you should have
a list of channels with detailed information for each channel. Currently, you can use printing, e-mailing, and
electronic data interchange (EDI) for communicating with your customers.
3.1.1 Print
Printing can be divided into unattended printing (back-end printing) – usually performed via batch jobs – and
attended printing (browser-based printing).
Back-end printing means that you trigger the output to a predefined printer and the system automatically sends it
to this printer without any further user interaction. This method requires more customizing of the system but
allows automated output.
Browser-based printing means that the user selects each document to be printed in the browser and then either
directly prints it from a built-in reader application (for example, PDF reader), or downloads it. In both cases, the
printers connected to the user’s system can be used without any further setup. However, the printing in this
scenario is then not integrated anymore with the system and tracking of the print process is not possible.
Procedure
Define your use cases for unattended and attended printing respectively. Consider your existing printer landscape
and business requirements, such as using printer servers, direct connections, and printing with restricted access.
Setting Up Output Management (1LQ)
6 PUBLIC Documenting Output Management Requirements
3.1.2 Email
Emails are sent using the e-mail server provided with your system. The purpose of this task is to define the
technical setup for sending emails. This includes defining the sender domains, sender email addresses, and email
addresses for testing.
Procedure
1. Create a list of necessary sender email (reply-to) addresses.
2. Create a list of allowed sender email domains.
3. Create a list of email addresses for testing.
3.1.3 EDI
There are multiple (application-specific) communication scenarios, which include electronic data interchange
(EDI). These scenarios are described in the scope item of the corresponding business scenario.
Procedure
1. Check the scope item of your business scenario.
2. The scope item includes the definition and setup of communication systems and outbound services.
3. The scope item also includes the configuration part for output control.
3.2 Define Document Templates
Once you know which communication channels you are going to use, you need to define how the documents you
send should look like. The term documents here covers form templates and email templates. The latter is of course
only relevant if you use emails. Form templates are used for printing and emailing but cannot be used for electronic
data interchange (EDI).
The purpose of this task is to define the documents for communication including branding. You need to be clear
about how the documents should look like.
3.2.1 Form Templates
Form templates are usually divided into a layout part (which elements are shown, their position, size, etc.) and a
content part (which data is used).
Setting Up Output Management (1LQ)
Documenting Output Management Requirements PUBLIC 7
On the other hand, there are business-specific requirements for the content of each individual business application
form template (for example, an invoice). These requirements must be defined by business experts and compared
to the predelivered SAP form templates. Any delta requires the creation of a custom form template. Creating
custom form templates requires expertise with Adobe LiveCycle Designer. In addition, field extensibility or custom
logic may be necessary to fulfill the business needs. For the layout, you can define a corporate layout centrally and
to apply it to many business-specific form templates. For example, you can define a global layout and apply your
corporate branding (using logos and texts) to all your billing documents, sales documents, or purchasing
documents without the need to touch all these forms.
Procedure
1. Define the corporate layout for your form templates:
1. Do you have a company-wide layout for all forms?
2. For the layout, you can define a corporate layout centrally and to apply it to many business-specific form
templates. For example, you can defineDo you have layouts per organizational unit, for example, Sales
Office?
3. Do you have channel-specific layouts, like printing on a preprinted paper?
2. Define the corporate branding for your form templates:
1. Do you have company-wide logos and footer texts for all forms?
2. Do you have logos and footer texts per organizational unit, for example, Sales Office?
3. Define the business-specific form templates based on the corporate layout and business-specific
requirements.
4. Explore predelivered SAP form templates and check the delta:
1. Install the Adobe LiveCycle Designer.
2. Follow section Downloading Default Master Form Templates [page 17] to select and download all forms of
interest.
3. Open the downloaded form in Adobe LiveCycle Designer.
5. Create a specification for each custom form that needs to be created and checked for expertise for
implementation.
3.2.2 Email Templates
Email templates allow you to define the email subject and the email body of your emails. Both can be a combination
of static texts with placeholders (variables). The email body can be set as plain text or as HTML.
When choosing HTML, you can use any external HTML editor to design the email body and copy the HTML source
code into the email template. Hence, HTML expertise is necessary to complete this task.
Note
Scripting in the HTML code isn’t supported.
Setting Up Output Management (1LQ)
8 PUBLIC Documenting Output Management Requirements
Procedure
1. Define the corporate layout for your email templates.
2. Define the business-specific email templates based on the corporate layout and business-specific
requirements.
3. Explore predelivered SAP email templates and check the delta.
1. Follow section Creating and Adapting Email Templates [page 31] to view all email templates that are of
interest.
4. Create a specification for each email template that needs to be created and check for expertise for
implementation.
Setting Up Output Management (1LQ)
Documenting Output Management Requirements PUBLIC 9
4 Setting Up Output Management
To set up SAP S/4HANA output control, complete the following tasks before continuing with the steps described in
the following SAP Help Portal:
Configuring Background Remote Function Calls (bgRFC)
Setting up Storage System and Storage Category
Setting up Business Rule Framework Plus (BRFplus)
Installing Adobe Document Services (ADS)
4.1 Setting Up Printers
4.1.1 Spool Administration
You can print documents using the SAP spool system, an application server process for managing sequential data
streams that are sent to a printer.
Every time a spool request is printed, the system creates a record called an output request. The output request
contains information about the printer or output device and stores the output parameters as well as the output
status.
Each form technology that is used in SAP Business Suite requires a print program to assemble the data and
perform the rendering of the form. For these print programs, conditions apply in SAP S/4HANA. Check your
existing print programs against these conditions with the help of SAP Note. 2294198 .
SAP S/4HANA output control uses the short name of the printer, for example LP01, as defined in the Spool
Administration transaction (SPAD).
The system always creates a PDF for all types of forms. PDF format is a prerequisite for the PRINT channel and
necessary for processing the output. It has the following impact:
● Previewing the document from the spool request is possible only when the device type is set to PDF1 or
PDFUC.
● Using another device type can lead to alignment issues for SAPscript and Smart Forms.
● Printer tray handling is not supported.
● Fronted output is not supported, as the output processed via bgRFC.
.
Note
SAP S/4HANA output control offers a preview function for all forms by default. For form templates used in
another output control framework, the preview may not have been available before. In such cases, the preview
function is not guaranteed and a refresh of the transactional buffer (for example, by calling
RV_INVOICE_REFRESH in Billing) leads to an exception causing the system to raise a dump.
Setting Up Output Management (1LQ)
10 PUBLIC Setting Up Output Management
For more information, see the SAP Printing Guide on SAP Help Portal at http://help.sap.com/s4hana, choose a
release, and follow this path: SAP NetWeaver for SAP S/4HANA Function-Oriented View Solution Life Cycle
Management .
4.1.2 Define Business Rules for Printers
Procedure
1. Start transaction OPD (Output Parameter Determination) or navigate via the IMG: SAP Customizing
Implementation Guide Cross-Application Components Output Control Define Business Rules for Output
Determination .
2. On the Output Parameter Determination screen, on the Select Business Rules tab, select a rule under Show
Roles for.
3. Under Determination Step, select Printer Settings via the value help icon.
In this example, Billing Document is selected as a business rule. You can select any other option.
4. On the Maintain Business Rules tab, choose Edit.
5. On the Table Contents tab, enter the queue name in the PRINT_QUEUE_NAME field.
6. Choose the content of the PRINT_QUEUE_NAME field.
7. In the dialog box, select the queue from the options.
8. Choose OK. To save your changes, choose Activate.
9. Make sure that the activation has been successful.
Result
You've successfully modified the print rule. A specific business rule can output to the print queue that you've
assigned.
4.2 Setting Up Email
With the SAP S/4HANA Output Control framework, you can send configured application documents automatically
to business partners in PDF format via email. SAP provides you with predelivered email templates for several
application objects. You can customize the e-mail templates by cloning the generic ones and populating the subject
line and body of the email.
For the setup of the email server, please refer to the standard documentation of SAPconnect (BC-SRV-COM) on
help.sap.com.
Setting Up Output Management (1LQ)
Setting Up Output Management PUBLIC 11
Prerequisites
● You have the necessary authorization to create email templates via the Maintain Email Templates app or the
ABAP workbench (SE80).
● You have the necessary authorization to maintain rules via the transaction OPD (Output Parameter
Determination).
4.2.1 Defining an Email Sender Domain
This feature is also available without SAP S/4HANA output control.
In business communication, it's expected that the readable email header contains addresses from a customer's
email domain or domains. In this setting, you can define which domain is allowed in the readable email header. You
may also specify a list of domains if multiple domains are allowed.
Examples:
● company.com would allow all email addresses in this domain such as John.Doe@company.com
● *.company.com would allow all email addresses in company.com subdomains such as
John@sales.company.com or Doe@service.company.com
Procedure
Refer to the standard documentation of SAPconnect (BC-SRV-COM) on help.sap.com on how to define allowed
email domains.
4.2.2 Defining a Default Email Sender Address
This feature is also available without SAP S/4HANA output control.
Generally, the output control functionality determines a sender email address and adds it to the email header.
Within this setting, you may define a default sender address if no sender address has been determined.
Example:
● do.not.reply@company.com
Procedure
Refer to the standard documentation of SAPconnect (BC-SRV-COM) on help.sap.com on how to define a default
sender address.
Setting Up Output Management (1LQ)
12 PUBLIC Setting Up Output Management
4.2.3 Defining Email Receiver Addresses for Test Systems
This feature is also available without SAP S/4HANA output control.
Within test systems, it's necessary to control which receivers are allowed within email communication. For
example, you don't want dunning runs in the test system to send emails to your real-world business partners. To
avoid this, you must maintain a white list.
Receivers can be explicitly listed with their email addresses, or pattern expressions may be used.
Examples:
● John.Tester@company.com would allow emails sent to this particular email address
● *@company.com would allow all email addresses with the company.com domain
● *.company.com would allow all email addresses in company.com subdomains
Note
This setting is effective in test systems only. Production systems don't execute this test.
Procedure
Refer to the standard documentation of SAPconnect (BC-SRV-COM) on help.sap.com on how to define allowed
recipient addresses.
4.2.4 Determining Email Sender
The default email address of the sender (of the output item) is set by the business application. The business
application decides the source of this email address. For example, it could be read from a master data address or
from a document address.
Output Control offers the Email Settings determination step (within Output Parameter Determination) to
individually configure the sender email address in a more flexible way using business rules. The settings in this
determination step overwrite the default sender email address from the business application.
A user is able to see the determined email address in the output details screen within the business application. If no
sender email address can be determined from these two sources, it can still be added manually by the user there.
4.2.5 Determining Email Recipients
The default email address of the recipient (receiver of the output item) is set by the business application. The
business application decides the source of this email address. For example, it could be read from a master data
address or from a document address. Output Control uses this email address always as TO address. You can't
define this address as CC or BCC. Currently, only one email address is possible.
Setting Up Output Management (1LQ)
Setting Up Output Management PUBLIC 13
Output Control offers the Email Recipient determination step (within Output Parameter Determination) to
individually configure multiple email addresses and their usage (TO, CC, BCC). The settings in this determination
step overwrite the default sender email address from the business application.
In addition to this default behavior, you can mix both sources. Output Control offers a special constant that can be
used in the Email Recipient determination step to retrieve the default email address of the business application. It's
available for all applications in Output Parameter Determination and allows you to:
● Define the usage of the default email address as TO, CC, or BCC.
● Use the default email address and additional email addresses for one recipient.
Use
In this step, you're defining the usage of the default email address and one additional email address for the output.
Procedure
1. Start transaction OPD (Output Parameter Determination) or navigate via the IMG: SAP Customizing
Implementation Guide Cross-Application Components Output Control Define Business Rules for Output
Determination .
2. On the Output Parameter Determination screen, on the Select Business Rules tab, select an application.
Note
In this example, Billing Document is selected as application. You can select any other option.
3. Under Determination Step, select Email Recipient from the list.
4. On the Maintain Business Rules tab, choose Edit.
5. On the Table Contents tab, enter a value in the Email Type Code field, for example TO.
6. On the Email Address field, open the dropdown list and choose Select Expressions.
7. As search criteria, set Application Name to OPD_APOC_SYSTEM and Expression Type to Constant.
8. Choose Search.
9. Select the object Default Email Address and choose OK.
10. Your business rule will now pick up the default email address from the application as TO address.
11. You can add an additional email addresses.
12. To save your changes, choose Activate.
13. Make sure that the activation has run successfully.
Setting Up Output Management (1LQ)
14 PUBLIC Setting Up Output Management
Result
You've modified the email recipient determination.
4.3 Customizing Form Templates
The purpose of this task is to create customer-specific form templates, based on the templates provided by SAP,
using Adobe LiveCycle Designer. Activities include downloading the form template, modifying and testing it locally,
and uploading it back to the system for further testing.
SAP delivers standard form templates for many business applications as well as for different layout definitions.
4.3.1 Customizing Master Form Templates
Master form templates define the page layout (paper size, orientation) and contain placeholders for static data, for
example, a logo, and a footer text. This data is displayed on each form page.
Note
The predelivered templates with the name SOMU_DEMO_FORM_MASTER* contain static content. Don't copy
them. They are only for demonstration purposes. When creating your own master form template, copy one of
the predelivered templates with the name SOMU_FORM_MASTER*. There is a variant for paper size A4 and one
for paper size US letter.
4.3.1.1 Simplified Form Template Adoption
If you want to make minor changes (for example: to change logos, footers, or sender addresses) to your form
template, refer to the following steps.
4.3.1.1.1 Managing Logos
Procedure
1. Start transaction SE78.
2. In the navigation tree, select Bitmap Images.
Setting Up Output Management (1LQ)
Setting Up Output Management PUBLIC 15
3. Press F5 for the import dialog.
4. Enter a name for the logo, for example, YY1_SALES_ORG1_LOGO.
5. Choose either Black and White Bitmap or Color Bitmap.
6. Search for your logo and import it.
Result
You've successfully created the customized logo.
4.3.1.1.2 Managing Texts
4.3.1.1.2.1 Creating the Content for the Sender Address
Procedure
1. Start transaction SO10.
2. Enter a text name, for example, YY1_SALES_ORG1_SENDER_ADDRESS.
3. Keep Standard text as the text ID.
4. Set your language to English.
5. Choose Create.
6. Enter your text for the sender address. Don't format, use only plain text.
7. Save your entries.
Result
You've successfully created the customized text.
Setting Up Output Management (1LQ)
16 PUBLIC Setting Up Output Management
4.3.1.1.2.2 Creating the Content for Static Texts (Footer Blocks)
Procedure
1. Start transaction SO10.
2. Enter a text name, for example, YY1_SALES_ORG1_FOOTER_BLOCK1.
3. Keep Standard text as the text ID.
4. Set your language to English.
5. Choose Create.
6. Enter your text for the footer block. Don't format, use only plain text.
7. Save your entries.
Result
You've successfully created the customized text.
4.3.1.2 Completing Form Template Adoption
If you want to make minor changes (for example: customized fields) to your form template, refer to the following
steps.
4.3.1.2.1 Downloading Default Master Form Templates
The Maintain Form Templates SAP Fiori app provides you with a list of predelivered templates. In this section, you're
downloading a standard master form template.
Note
Transaction SFP can’t be used here.
Procedure
1. Log on to the SAP Fiori launchpad as a key user with the output management role.
2. Choose Maintain Form Templates.
Setting Up Output Management (1LQ)
Setting Up Output Management PUBLIC 17
3. Switch to the Predelivered Templates tab.
4. Enter Form Master Template in the Description smart field and choose Go.
5. Choose the SOMU_ FORM_MASTER_ A4 line item.
6. To download the English form template, choose Download under English.
7. The browser downloads a WINZIP file with the name entity.zip.
8. Unzip the file to your local folder.
Result
You've downloaded the standard master form template.
4.3.1.2.2 Modifying the Form Template
In this section, you're using the Adobe LiveCycle Designer to modify the standard master form.
Note
This is for demonstration purposes only. If you want to use it in a productive system, contact an expert.
Procedure
1. Open Adobe LiveCycle Designer.
2. Choose File Open… .
3. Choose the SOMU_FORM_FORM_MASTER_A4_E.xdp file that has been extracted from the entity.zip file in
the previous section.
4. Choose Open.
5. On the Hierarchy panel, expand the Portrait Outbound Letter node.
In this example, the billing document context is used. That's why you must use this form.
6. In the Master pages window, you can make modifications as required.
To change the position of the logo, go to Master Pages mst1 First Page frmHeader imgLogo .
7. Drag and drop the logo to the left side.
8. Select the txtTitle and move it to the right side.
9. Repeat the steps for the mst2 master page for the subsequent pages.
10. Save all your changes.
Result
You've modified the standard master form template.
Setting Up Output Management (1LQ)
18 PUBLIC Setting Up Output Management
4.3.1.2.3 Uploading the Modified Template
In the SAP Fiori app Maintain Form Templates, you're uploading the modified template to use it later on.
Procedure
1. Log on to the SAP Fiori launchpad.
2. Choose Maintain Form Templates.
3. On the Custom Templates tab, choose New.
4. In the Create Form Template dialog box, enter the form template name, for example RDS_MASTER_TEST.
5. Choose Browse to specify the location of the custom template (the SOMU_FORM_MASTER_A4_E.xdp file that
you've modified in the Modifying the Form Template [page 18] section).
6. Under Data Provider, select FDP_OM_FORM_MASTER_SRV from the dropdown list.
7. Under Form Type, select Master from the dropdown list.
Example:
Field Value
Form Template Name RDS_MASTER_TEST
Language English
Data Provider FDP_OM_FORM_MASTER_SRV
Form Type Master
8. To generate the custom template, choose OK.
9. Note down the name: YY1_RDS_MASTER_TEST.
Note
The YY1 prefix in the form template name has been added automatically to indicate that this is a custom
template.
Result
You've successfully uploaded the modified template.
4.3.1.3 Defining Business Rules for Master Form Template
Determination
In this step, you're defining rules that determine the master form template in the corresponding customizing
activity.
Setting Up Output Management (1LQ)
Setting Up Output Management PUBLIC 19
Procedure
1. Start transaction OPD (Output Parameter Determination) or navigate via the IMG: SAP Customizing
Implementation Guide Cross-Application Components Output Control Define Rules Business Rules for
Determination of Master Form Template .
2. Choose New Entries.
3. On the Define Rules for Determination of Master Form Template panel, enter the following form attributes:
Example:
Field Value
Rule ID FRDS_DEMO_RULE_GENERIC
Number 1
Master Form Template YY1_RDS_MASTER_TEST
4. For more information, refer to the Appendix [page 46].
In this example, a sequence number of 1 without any other information (for example, channel, form template,
and/or organization units) has been assigned to the FRDS_DEMO_RULE_GENERIC rule. This makes it a general
rule for output requests to resolve to. A more practical business rule on a customer project would be more
specific.
The lower the sequence number, the higher the priority. This implies that lower numbers should be assigned to
more specific rules.
Each rule comprises several parameters. Some of the parameters are optional. If you leave the relevant fields
blank, any value is deemed to satisfy the condition.
5. On the Content for Master Form Template panel, enter the following form attributes:
○ Under Sender Address, enter the sender address that you've created in the Creating the Content for the
Sender Address [page 16] section.
○ Under Footer Block, enter the footer that you've created in the Creating the Content for Static Texts (Footer
Blocks) [page 17] section.
○ Under Logo, enter the logo that you've created in the Managing Logos [page 15] section.
6. Save your changes.
7. Choose Exit.
Result
You've defined a business rule to determine your custom master form template.
4.3.2 Customizing Content Form Templates
In the following sections, you download the standard form template, modify it, and add a new field to it.
Additionally, you upload the custom template and assign it to the output type. Last but not least, you create
business rules to define how a custom form will be used.
Setting Up Output Management (1LQ)
20 PUBLIC Setting Up Output Management
4.3.2.1 Downloading the Standard Form Template
The Maintain Form Templates SAP Fiori app provides you with a series of predelivered templates. In this section,
you're reusing the standard form template and modifying it.
Note
Transaction SFP can’t be used here.
Procedure
1. Log on to the SAP Fiori launchpad.
2. Choose Maintain Form Templates.
3. Switch to the Predelivered Templates tab.
4. In the Form Template Name field, enter SDBIL_CI_STANDARD_US and choose Go.
5. To download the English form template, choose Download under English.
6. In the Download Language window, select SOMU_DEMO_FORM_MASTER_US and choose OK.
7. The browser downloads a WINZIP file with the name entity.zip.
8. Unzip the file to your local folder.
Result
You've downloaded the standard form template.
4.3.2.2 Adding a Field to the Form
In this section, you're using the Adobe LiveCycle Designer to modify the standard form template to include the
custom field that you've created before.
Note
This is for demonstration purposes only. If you want to use it in a productive system, contact an expert.
Procedure
1. Open Adobe LiveCycle Designer.
2. Choose File Open… .
3. Choose the SDBIL_CI_STANDARD_US_E.xdp file.
Setting Up Output Management (1LQ)
Setting Up Output Management PUBLIC 21
4. Choose Open.
5. If the Adobe LiveCycle Designer asks for updating the data connection in a dialog box, choose Yes.
6. On the left side of the screen, switch to the Data View tab to find the various fields that are available via the
OData service.
7. To add a field to the standard form template, drag and drop the fields from the Data View tab to the Design View
tab. Place them according to your needs. Here's an example of the ReferenceSDDocumentCategory field:
Note
Alternatively, to add a text field (or other field forms), go to Object Library and drag and drop a text field to
the Design View tab.
To make sure that the relevant content is displayed, modify the attributes on the Object tab. Here's an example:
○ On the Field tab, you can adapt the caption of the field, or modify the appearance.
○ On the Value tab, you can enter the respective type.
○ On the Binding tab, you can enter the data binding for the field. Choose Select Data Binding and go to
Use Data Connection Billing Document Node . Select the desired data binding. In the Binding
Properties dialog box, choose Update all related properties. Choose OK. $.ReferenceSDDocumentCategory
is automatically inserted.
8. To save your changes, press Ctrl + S .
Result
You've added a field to the form template.
Setting Up Output Management (1LQ)
22 PUBLIC Setting Up Output Management
4.3.2.3 Uploading the Custom Template
In the Maintain Form Templates SAP Fiori app, you're uploading the custom template to use it later on.
Procedure
1. Log on to the SAP Fiori launchpad as a key user.
2. Choose Maintain Form Templates.
3. On the Custom Templates tab, choose New.
4. In the Create Form Template window, enter the form template name, for example RDSDEMO.
5. To specify the location of the custom template, choose Browse.
6. From the Data Provider dropdown list, select FDP_V3_BD_STANDARD_SRV.
Example:
Field Value
Form Template Name RDSDEMO
Language English
Data Provider FDP_V3_BD_STANDARD_SRV
Form Type Content
7. To generate the custom template, choose OK.
8. Note down the name: YY1_RDSDEMO.
Note
The YY1 prefix in the form template name has been added automatically to indicate that this is a custom
template.
4.3.2.4 Handling Language Variants
When creating and uploading your custom form template, you can define the language of the form template. This
language is called Original Language. All modifications (layout or content changes) to the form template need to be
done in this language variant.
If you need additional translations of this form template, you can create them with the app Maintain Form
Templates. This app allows you to translate all static texts in the form template. Dynamic texts (added at runtime)
cannot be translated here.
Setting Up Output Management (1LQ)
Setting Up Output Management PUBLIC 23
Procedure
1. Log on to the SAP Fiori launchpad as a key user.
2. Choose Maintain Form Templates.
3. On the Custom Templates tab, choose the table line of the form template.
4. In the Details window, you find the Available Translations in the lower part of the screen.
5. To add a new translation, choose New Translation.
6. Select the language for the new translation from the list. A new line appears.
Up to now, the new language variant is not different from the original language variant.
7. Start the translation by selecting Edit Translation in the new line.
8. In the new screen, you see a table containing all translatable texts which have been found in the form template.
9. To translate a text, select it (line will be highlighted) and choose Edit Translation.
10. You are navigated to the selected text and the Target Text becomes editable.
11. Translate the text. The status changes to Edited.
12. You find the other translatable texts on the left side and can quickly navigate from one text to the another one.
13. After you've finished your translation, choose Save Translation on the bottom left corner of the screen.
14. You are navigated back to the Details screen.
15. You can now download the form template and review it in the Adobe LiveCycle Designer. Check if the translated
text is truncated or maybe overflows the designed space.
4.3.2.5 Assigning the New Form to the Output Type
This section is only relevant for business applications using SAP S/4HANA output control.
In the customizing activity Assign Form Templates, you assign an output type to the new form template.
Procedure
1. Navigate via the IMG: SAP Customizing Implementation Guide Cross-Application Components Output
Control Assign Form Templates .
2. Start the activity.
3. Press New Entries and enter the following information:
Field Value
Appl. Object Type BILLING_DOCUMENT
Output Type BILLING_DOCUMENT
Form Type Output Forms (Gateway Interface)
Setting Up Output Management (1LQ)
24 PUBLIC Setting Up Output Management
Field Value
Form Template YY1_RDSDEMO
Note
This is the name of the form you've created in the previ
ous section.
4. Save your changes.
Result
You've assigned the custom form template to the billing document output type. You can now use it for further
customizing of billing documents.
4.3.2.6 Defining Business Rules for Content Form Templates
This section is only relevant for business applications using SAP S/4HANA output control.
In the customizing activity Output Parameter Determination, you're creating business rules to define how a custom
form should be used in general.
Note
For more details and information, refer to the Appendix [page 46].
Procedure
1. Start transaction OPD (Output Parameter Determination) or choose navigation via IMG via SAP Customizing
Implementation Guide Cross-Application Components Output Control Define Business Rules for Output
Determination .
2. From the Show Rules for dropdown list, select Billing Document.
3. From the Determination Step dropdown list, select Form Template.
4. To switch to the Edit mode, choose Edit.
5. In the Table Contents window, select the checkbox of the first table entry.
6. To add a new row to Decision Table, choose Add.
7. You receive a new number 1 entry. You need this entry to display your adapted forms.
Note
The Decision Table is processed sequentially. This is why the table entry list starts with the most specific
entries, which are followed by more general ones.
Setting Up Output Management (1LQ)
Setting Up Output Management PUBLIC 25
○ To add a new entry to the Decision Table, choose the plus sign (Insert New Row).
○ To remove an entry from the Decision Table, choose the minus sign (Remove Row).
○ To adjust the sequence, choose the up and down arrows (Move Up and/or Move Down).
8. In the Output Type column, choose (…) for the new entry.
9. Enter BILLING_DOCUMENT in the pane that opens directly under the row (or select it via the value help icon).
10. Choose OK.
11. To find the form template name column, scroll to the right.
12. Choose " ".
13. In the pane that opens under the row, in the Form Template Name field, enter YY1_RDSDEMO (or select the
template via the value help icon).
14. Choose OK.
15. To check object consistency and to activate the object for productive use, choose Activate.
16. In the Confirm Activation window, choose Yes.
17. You see a success message that tells you that the objects have been saved and activated.
Result
You've updated the business rule to define how a custom form template should be used.
4.3.3 Adding a Custom Field to the Content Form Template
In this section, you add a custom field to a content form template. In this example, a comment field is created in the
Manage Purchase Contracts app. This field is included in the content form template in Adobe LiveCycle Designer
and printed on the purchase contract.
Prerequisites
● You have the necessary authorization to download the predelivered standard content form template for
purchase contracts via the Maintain Form Templates app.
● You've installed Adobe LiveCycle Designer locally.
● The necessary (key user and purchaser) authorizations and roles have been assigned to your user. This
ensures that you can access the Manage Purchase Contracts app and the Custom Fields and Logic app.
4.3.3.1 Creating a Custom Field
In this section, you create a custom text field that is added to an SAP Fiori app. In this example, we use the
Purchasing Document as business context.
Setting Up Output Management (1LQ)
26 PUBLIC Setting Up Output Management
Note
Only selected business contexts and form templates are enabled.
Procedure
1. Log on to the SAP Fiori launchpad.
2. Choose Custom Fields and Logic Create .
3. In the New Field dialog box, enter the following:
Field Value
Business Context Purchasing Document
Label Quick Note
Identifier YY1_QuickNote_PDH
Tooltip Quick Note
Type Text
Length 20
4. Choose Create and Edit.
5. Switch to the UIs and Reports tab and choose Enable Usage if needed.
6. Switch to the Form Templates tab.
7. For Form Template Purchase Contract, choose Enable Usage.
8. Save your changes.
9. Choose Publish.
Note
Before you continue, make sure that the custom field has the status Published.
4.3.3.2 Adding a Custom Field to the App
In this step, you add the custom text field to an SAP Fiori app. In this example, you use the Manage Purchase
Contracts app. First of all, you create a new purchase contract. Afterwards, you add the field to the maintenance
view.
Setting Up Output Management (1LQ)
Setting Up Output Management PUBLIC 27
Procedure
1. Log on to the SAP Fiori launchpad.
2. Choose Manage Purchase Contracts Create Object .
3. To create a new purchase contract, make the following entries on the Purchase Contract screen.
Example:
Field Value
Contract Type Quantity Contract (MK)
Purchasing Group Group 002 (002)
Purchasing Organization Purch. Org. 1710 (1710)
Supplier Domestic US Supplier 1 (17300001)
Valid To Date
4. Go to the Items section.
5. Choose Add.
6. On the Purchase Contract Item screen, make the following entries:
Field Value
Material TG10
Material Group L001
Net Order Price add a number
Target Quantity add a number
7. Choose Add.
8. Save your changes.
9. In the Quantity Contract that you've created previously, go to the General Information tab.
10. To display the left pane, choose the user icon in the top left corner of the screen.
11. To launch the UI adaptation mode, choose Adapt UI.
12. Hover over the Supplier field. Once the field is highlighted in grey, right-click it.
13. Choose Add Field.
14. In the Available Fields dialog box, you find the custom field that you've created previously. Select the Quick Note
checkbox and choose OK.
Note
An alternative way to create a custom field is to choose Create Custom Field. This button redirects you to
the Custom Field and Logic app. The advantage is that by using the app itself, the business context is
automatically selected.
15. Exit the UI Adaptation Mode.
Setting Up Output Management (1LQ)
28 PUBLIC Setting Up Output Management
16. From the Quantity Contract, choose Edit.
17. Make an entry in the Quick Note field.
18. Save your changes.
The entry in the custom field is saved to the system. It can be used in an output form.
4.3.3.3 Adapting the Content Form Template
Prerequisites
● You've downloaded the predelivered standard content form template for purchase contracts
(MM_PUR_PURCHASE_CONTRACT; English language) via the Maintain Form Templates app.
● You've extracted the downloaded entity.zip file locally.
Procedure
1. Open Adobe LiveCycle Designer.
2. Choose File Open… .
3. Choose the MM_PUR_PURCHASE_CONTRACT_E.xdp file (the predelivered standard content form template for
purchase contracts) and choose Open.
4. If the Adobe LiveCycle Designer asks for updating the data connection in a dialog box, choose Yes.
5. To find the various fields that are available via the data connection, switch to the Data View tab on the left side
of the screen.
Among them, you see the custom field that you've created previously.
6. To add a field to the standard form template, drag and drop the field from the Data View tab on the left side of
the screen to the Design View. Place it according to your needs. Here's an example of the YY1_QuickNote_PDH
field:
Setting Up Output Management (1LQ)
Setting Up Output Management PUBLIC 29
Note
Alternatively, to add a text field (or other field forms), go to the Object Library on the right side of the
screen. Drag and drop a text field to the Design View. To make sure that the relevant content is displayed,
modify the attributes on the Object tab. Refer to the example below.
7. Make sure that you maintain the attributes for the custom field appropriately to display data. Refer to the
following example for attributes that are maintained on the Object tab:
○ On the Field tab, you can adapt the caption of the field or modify the appearance. Enter, for example,
Quick Note, and maintain None for Appearance.
○ On the Value tab, you can provide the respective type, for example, User Entered – Optional.
○ On the Binding tab, you can provide the name of the data binding for the field, for example,
YY1_QuickNote_PDH.
1. Choose the Data Binding icon.
2. Go to Use "Data Connection" ContractHeaderNode .
3. Select the desired data binding (in this case YY1_QuickNote_PDH).
4. In the Binding Properties dialog window, do not choose Update all related properties.
5. Choose OK.
6. The data binding shows now as $.YY1_QuickNote_PDH.
8. Save your changes.
4.3.3.4 Use a Custom Field
Use
In this section, you display the custom field on a PDF file using the example of the Manage Purchase Contracts app.
Prerequisites
Carry out the following steps:
1. Upload the custom template to the Maintain Form Templates app.
2. Assign the new form to the output type in the Manage Your Solution app.
3. Define appropriate business rules for output determination in the Output Parameter Determination app.
You might have to create another purchase contract and maintain a text for the new custom field (enter a quick
note) to make sure that the new form template is assigned to your business rules.
Procedure
1. Log on to the SAP Fiori launchpad.
Setting Up Output Management (1LQ)
30 PUBLIC Setting Up Output Management
2. Choose Manage Purchase Contracts.
3. On the Manage Purchase Contracts screen, select a purchase contract.
4. On the Purchase Contract screen, switch to the Output Control tab.
5. In the Output Details section, make sure that the form template you've uploaded is assigned.
6. Select the PDF icon in the Display column.
Result
You've successfully extended a standard form template and added a custom field which is output in a PDF.
4.4 Customizing Email Templates
The purpose of this task is to create customer-specific email templates based on the templates provided by SAP.
Activities include copying an SAP email template, modifying its content, and defining business rules for its usage.
SAP delivers standard email templates for many business applications.
4.4.1 Creating and Adapting Email Templates
You can create a new email template and adapt it using the Maintain Email Templates app. In the next step, you
assign this email template to a business rule.
Note
There is also an integration of email templates into the ABAP workbench (SE80) with the same capabilities for
creating a custom email template.
Procedure
1. Log on to the SAP Fiori launchpad.
2. Choose Maintain Email Templates.
3. On the Maintain Email Templates screen, choose Predelivered.
4. Select Billing Document Default Email Template from the list.
5. Choose Copy in the top bar.
6. In the dialog box, create the necessary entries, and choose Copy.
The email template appears on the Custom tab.
7. To navigate to the Template Details page, choose Template Name.
8. To customize the template, select English on the Available Languages tab.
9. On the Customized Template Details page, you can configure the email template according to your needs.
Setting Up Output Management (1LQ)
Setting Up Output Management PUBLIC 31
10. To view the modifiable variables, choose Show Data Fields.
11. A dialog box is displayed. It shows a list of modifiable variables.
12. Adapt the settings according to your needs. Choose Save.
The changes are not limited to the visible content and fields. You can clear all content and rebuild the template
(even in an external HTML editor and copy back here).
13. To check the result, choose Preview.
Result
You've successfully created and adapted a new email template.
4.4.2 Assigning the New Email Template to a Business Context
Procedure
1. Start the IMG.
2. Navigate to SAP Customizing Implementation Guide Cross-Application Components Output Control
Assign Email Templates .
3. Start the activity.
4. Choose New Entries:
5. In the Assign Email Templates window, enter the following information:
Field Value
Appl. Object Type BILLING_DOCUMENT
Output Type BILLING_DOCUMENT
Form Template YY1_
BILLING_DOCUMENT_DEFAULT_EMAIL_TEMPLATE
Note
This is the name of the email template you created in
the previous section.
6. Save and Exit.
Result
You've assigned the custom email template to the billing document output type. You can now use it for further
customizing of billing documents.
Setting Up Output Management (1LQ)
32 PUBLIC Setting Up Output Management
4.4.3 Defining Business Rules for Email Templates
This section is only relevant for business applications using SAP S/4HANA output control.
Use
In this step, you assign an email template to a business rule. This allows you to send application documents
automatically to business partners using the assigned email template.
Procedure
1. Start transaction OPD (Output Parameter Determination) or choose navigation via IMG via SAP Customizing
Implementation Guide Cross-Application Components Output Control Define Business Rules for Output
Determination .
2. From the Show Rules for dropdown list, select Billing Document.
3. Under Determination Step, select Channel via the value help icon.
In this example, Billing Document is selected as a business rule. You can select any other option.
4. On the Maintain Business Rules tab, choose Edit.
5. Create a new line at the top.
6. Enter value EMAIL for column CHANNEL.
7. Enter value false for column Exclusive Indicator.
8. Activate your changes by choosing button Activate
9. Make sure that the activation has run successfully.
10. Go back to the Select Business Rules tab.
11. Under Determination Step, select Email Settings.
12. Create a new line at the top.
13. Enter a value for column Sender Email.
14. Enter the email template you defined in the previous step as value for column Email Template.
You can only enter email templates that you have assigned to the application in activity Assign Email Templates.
For example, if you use the purchase order email template for the billing document, an error occurs when you
try to activate the changes.
15. Choose OK. To save your changes, choose Activate.
16. Make sure that the activation has run successfully.
Result
You've modified the email template rule.
Setting Up Output Management (1LQ)
Setting Up Output Management PUBLIC 33
4.5 Output Parameter Determination
4.5.1 Defining Business Rules for Output Parameter
Determination
This section provides you with more details on how to define rules for the determination of content forms.
You can define default output settings for specific business objects, for example, for billing documents or purchase
orders. The business rules are created and defined in BRFplus decision tables. The rules are used to determine the
output parameters of specific business objects. An output parameter is, for example, an output channel, a
recipient, or a form template.
Example
The example is based on a purchase order (PO) context. The output is created in the Manage Purchase Orders SAP
Fiori app, transaction ME22N.
At this point, you should have created:
● The company-wide content form template for purchase orders (default layout). Alternatively, you can use the
predelivered standard output form template.
● Custom content form templates with specific layouts/content for purchase orders.
For example, if output for purchase orders is created, you want to use custom templates that are used when
the following rules are applied:
○ POs with certain sender country
○ POs with certain supplier
○ POs without any specific criteria
Procedure
1. Start transaction OPD (Output Parameter Determination) or choose navigation via IMG via SAP Customizing
Implementation Guide Cross-Application Components Output Control Define Business Rules for Output
Determination .
2. Select Purchase Order from the Show Rules for dropdown list.
3. Select Form Template from the Determination Step dropdown list.
4. One entry is displayed with the PURCHASE_ORDER output type (Purchase Order). Scroll to the right.
In the FORM_TEMPLATE_NAME column, the standard form template for purchase orders
(MM_PUR_PURCHASE_ORDER) is maintained.
5. To switch to the Edit mode, choose Edit.
Setting Up Output Management (1LQ)
34 PUBLIC Setting Up Output Management
6. Under Table Contents, select the checkbox of the first table entry.
7. To add a row to the Decision Table, choose Add.
8. You see a new number 1 entry that is needed for your adapted forms to be displayed.
9. You can now create rules. Refer to the following examples:
○ Each rule consists of several determination steps that are connected to specific parameters. If you leave a
column in the decision table blank, any value is deemed to satisfy the condition.
○ Since the company-wide rule for outputting purchase orders should be generic, most of the parameters
are left blank. This is true for the entry already available in the table.
○ Each determination step is connected to a decision table that consists of condition columns (gray fields)
and result columns (green fields). To add new condition columns, use the table settings.
○ You can maintain the table content directly in the table. Alternatively, you can export the content, maintain
it locally, and import it.
○ The determination steps are processed sequentially in the order in which they're listed. Within each
decision table, the entries are processed from top to bottom. Therefore, the table entries should start with
the most specific records, followed by more general ones.
○ POs with certain supplier= #2
For example, S3030001
○ POs with certain sender country= #1
For example, Germany (DE)
○ POs without specific criteria= #3
The parameters are left blank. In this example, the predelivered standard output form template for
purchase orders is used.
Note
The columns in the image have been rearranged.
10. Once you've successfully created the rules, leave the Edit mode.
11. To check object consistency and to activate the object for productive use, choose Activate.
12. In the Confirm Activation window, choose YES to activate it.
A success message is displayed.
Result
You've successfully defined business rules for output determination.
For testing purposes, you can now select a purchase order whose attributes match a certain rule within the Manage
Purchase Order SAP Fiori app / ME22N. Go to the Output section and choose the icon in the Preview column.
A PDF document is displayed in a new window. It contains your corresponding custom content form.
Note
The determination of rules is only processed once while the document is being created. If you change the rule,
existing documents aren't affected by it. The changes apply only to new documents.
Setting Up Output Management (1LQ)
Setting Up Output Management PUBLIC 35
4.5.2 Defining Table Settings
4.5.2.1 Adding a New Column to a Decision Table
This section provides you with more details on how to add a column to the decision table used for the
determination of the output channel. The shown principle applies to all decision tables. Adding a column to existing
rules is safe, as the default value for the new column is always Any Value (empty). Only if you mark the new column
as mandatory, you need to adjust the existing rules.
Applications provide a set of default attributes from which new columns can be selected. It’s also possible to
extend this list with custom fields, if the business application enabled standard extensibility for the underlying CDS
view. If in doubt, please check the application-specific documentation.
Example
This example is based on a purchase order (PO) context.
Procedure
1. Start transaction OPD (Output Parameter Determination) or choose navigation via IMG via SAP Customizing
Implementation Guide Cross-Application Components Output Control Define Business Rules for Output
Determination .
2. From the Show Rules for dropdown list, select Billing Document.
3. Choose Output Parameter Determination.
4. Select Purchase Order from the Show Rules for dropdown list.
5. Select Channel from the Determination Step dropdown list.
6. Switch to edit mode by choosing Edit.
7. Choose Table Settings to open the table settings dialog.
8. Under section Condition Columns, choose Insert Column.
9. From the dropdown, choose From Context Data Objects.
Note
The option From Expression is technically not supported. Do not use it.
10. A popup appears, and lists all available data objects for this decision table.
Setting Up Output Management (1LQ)
36 PUBLIC Setting Up Output Management
The application-specific fields (in this case from Purchase Order) are always listed under the structure
Condition Parameters of Application. This set of parameters is always available for all determination steps from
the same application. Other parameters (unstructured), for example, Output Type or Recipient, are added by
the output control framework. They might vary for each determination step. The attributes under the result
structure (in this case Result Structure of DEC_TAB_CHANNEL) cannot be used as input parameters, as the
values will always be empty.
11. Select attribute Purchasing Org. and choose OK.
12. The new attribute is now listed.
You can decide to move it to another position or to mark it as mandatory. In this example, we leave it at the end
as an optional parameter.
13. Choose OK to apply the changes and to get back to the decision table.
Setting Up Output Management (1LQ)
Setting Up Output Management PUBLIC 37
14. You can now start to maintain the business rules.
15. Here we add a new rule for purchasing organization 1020 for which output should always be done via EMAIL.
16. Choose Activate to activate your changes.
Result
You've successfully enhanced the business rules for output determination with a new parameter.
For testing purposes, you can now select a purchase order whose attributes match a certain rule within transaction
ME22N or ME23N. Go to the Output section and check the output channel.
4.5.2.2 Removing an Existing Column from a Decision Table
This section provides you with more details on how to remove a column from a decision table used for the
determination of the output channel. However, the shown principle applies to all decision tables. Removing a
Setting Up Output Management (1LQ)
38 PUBLIC Setting Up Output Management
column has to be done carefully, as existing rules might become inconsistent or behave differently without the
removed parameter. You need to test all business rules after deleting the column.
Example
The example is based on a purchase order (PO) context.
Procedure
1. Start transaction OPD (Output Parameter Determination) or choose navigation via IMG via SAP Customizing
Implementation Guide Cross-Application Components Output Control Define Business Rules for Output
Determination .
2. Choose Output Parameter Determination.
3. Select Purchase Order from the Show Rules for dropdown list.
4. Select Channel from the Determination Step dropdown list.
5. Switch to edit mode by choosing Edit.
6. Choose Table Settings to open the table settings dialog.
7. Select the Output Type column.
8. Choose Remove Colum.
9. Choose OK to apply the changes and to get back to the decision table.
10. Choose Activate to activate the changes.
Result
You've successfully removed a parameter from existing business rules for output determination.
For testing purposes, you can now select a purchase order whose attributes that match a certain rule within
transaction ME22N or ME23N. Go to the Output section and check the output settings.
The change shouldn't lead to different results as there's only one output type for purchase order. With this change,
we simplified the existing rules but did not change the business logic behind it.
4.5.3 Extending Condition Parameters of Application
This section provides you with more details on how to extend the structure Condition Parameters of Application
with additional fields.
Setting Up Output Management (1LQ)
Setting Up Output Management PUBLIC 39
4.5.3.1 Get Technical Details for Condition Parameters of
Application
The structure Condition Parameters of Application in output parameter determination is technically bound to a CDS
view. This section shows you how to identify the name of the underlying CDS view and check whether it’s
extensible.
Example
The example is based on a billing document (Sales) context.
Procedure
1. Start transaction OPD (Output Parameter Determination) or choose navigation via IMG via SAP Customizing
Implementation Guide Cross-Application Components Output Control Define Business Rules for Output
Determination .
2. Choose app Output Parameter Determination.
3. Select Billing Document from the Show Rules for dropdown list.
4. Right-Click next to the dropdown list.
Note
When no context menu is shown on right-click, please check the settings for Optimized for Touch Input on
your Fiori launchpad. This option has to be disabled. You can change the setting via Settings
Apperance Display Settings .
5. Select option Get technical details for Condition Parameters of Application from the context menu.
6. The system shows you that the CDS view is extensible.
7. Note down the name of the CDS view (C_BILLINGDOCUMENTOMPARAMDET).
Result
You’ve identified the name of the underlying CDS view for structure Condition Parameters of Application and know
that you can extend it.
When the CDS view is extensible, you can use the standard extensibility features (app Custom Fields & Logic) to
enhance it.
Setting Up Output Management (1LQ)
40 PUBLIC Setting Up Output Management
4.5.3.2 Refresh Condition Parameters of Application
When the underlying CDS view of structure Condition Parameters of Application is extensible, you can add
additional fields. Afterwards, you need to refresh the structure Condition Parameters of Application in Output
Parameter Determination in order to sync with the newly created fields. This section, shows you how to perform the
update and verify that it was successful.
Example
The example is based on a billing document (Sales) context.
Procedure
1. Start transaction OPD (Output Parameter Determination) or choose navigation via IMG via SAP Customizing
Implementation Guide Cross-Application Components Output Control Define Business Rules for Output
Determination .
2. Choose the Output Parameter Determination app.
3. Select Billing Document from the Show Rules for dropdown list.
4. Right-Click next to the dropdown list.
Note
When no context menu is shown on right-click, please check the settings for Optimized for Touch Input on
your Fiori launchpad. This option has to be disabled. You can change the setting via Settings
Apperance Display Settings .
5. Select the Refresh Condition Parameters of Application option from the context menu.
6. Confirm the dialog box.
7. The system notifies you about the success of the update.
8. Select Output Type from the Determination Step dropdown list.
9. Switch to edit mode by choosing Edit.
10. Choose Table Settings to open the table settings dialog.
11. Under Condition Columns, choose Insert Column.
12. From the dropdown, choose From Context Data Objects.
13. A dialog box appears, listing all available data objects for this decision table.
14. Under Condition Parameters of Application, your newly added fields appear.
Setting Up Output Management (1LQ)
Setting Up Output Management PUBLIC 41
Result
You’ve successfully updated the Condition Parameters of Application structure, and verified that the newly added
fields are available for usage.
Note
You currently have to perform the updates of the structure in each system separately. There's no transport
from quality sysem to productive system.
4.6 Defining Rules for Master Form Determination
This section is only relevant for business applications using SAP S/4HANA output control.
This is a general description of the process you use to define rules that determine the master form template. Each
time a document (using a form template of the Content type) is output by the end user in an application, these
rules identify the master form template that is to be used.
This section provides you with more details on how the logical framework is used to resolve to a master form
template when, for example, a purchase order has certain business attributes that match one of the rules.
Example
The example is based on a purchase order (PO) context. The output is created in the Manage Purchase Orders
app / transaction ME22N.
At this point, you should have created:
● The company-wide master form template (default layout)
● Custom master form templates with specific layouts
For example, if output for purchase orders is created, you want to use custom templates that are to be used
when the following rules are applied:
○ POs with certain org unit type + org unit ID
○ POs with certain org ID
○ POs with certain country
○ Rule without any specific criteria
Procedure
1. Start the IMG.
2. Navigate to SAP Customizing Implementation Guide Cross-Application Components Output Control
Define Rules for Determination of Master Form Template .
Setting Up Output Management (1LQ)
42 PUBLIC Setting Up Output Management
3. Start the activity.
4. Choose Add.
When you're creating the rules, consider the following aspects:
○ To ensure that the correct master form templates are used, create one rule for each use case and one
company-wide rule.
○ Since the company-wide rule should be generic, most of the parameters are left blank.
○ Assign an ordinal number to each rule according to the priority (the lower the number, the higher the
priority). Whenever an output process is triggered, the master form template is determined by comparing
the defined rules in their numerical order with the data provided by the application. As a consequence,
lower numbers should be assigned to more specific rules. If you want to have rules that have the same
priority, assign the same numbers to them. However, you must enter at least one different parameter, for
example, the organization unit ID. Otherwise, you would be creating identical rules.
○ The comparison process starts with the rule with the lowest number, that means with the most specific
rule. If not all parameter conditions are met, the comparison process moves on to the rule with the next
lowest number. The comparison process continues until a rule is found with all parameters matching the
data. The determination process is complete, and the master form template specified in this rule is used
for output.
○ Each rule consists of several parameters. Some of the parameters are optional. If you leave the relevant
fields blank, any value is deemed as satisfying the condition.
5. For example, you can create the following rules:
Sender Coun Master Form
Rule ID Number Org. Type Org. Unit Type Org. Unit ID try Template
ZRULE_ORG_1 1 EKORG 1010 YY1_your tem
010 plate
ZRULE_ORG_3 1 EKORG 3010 YY1_your tem
010 plate
ZRULE_ORGID 2 COMPANY 1710 YY1_your tem
_1710 plate
ZRULE_COUN 3 AU YY1_your tem
TRY_AU plate
ZRULE_GEN 999 YY1_your tem
ERAL plate
○ POs with certain Org. Unit type + Org. unit ID (Rules ZRULE_ORG_1010 and ZRULE_ORG_3010).
In the following example, you're specifying that the master form template is used for Org. Unit Type : EKORG
and Org. Unit ID: 1010.
You can also create another document with the same ordinal number (for example, with Org. Unit Type :
EKORGand Org. Unit ID: 3010).
○ POs with certain Org. Unit Type(Org ID is, for example, 1710) (Rule ZRULE_ORGID_1710)
○ POs with certain Country, for example Australia (AU).(Rule ZRULE_COUNTRY_AU)
○ Rules without specific criteria (Rule ZRULE_GENERAL)
Since the company-wide rule should be generic, most of the parameters are left blank.
6. After you've created individual rules, choose Save.
Setting Up Output Management (1LQ)
Setting Up Output Management PUBLIC 43
Result
You've successfully defined rules for master form determination.
For testing purposes, you can now select a purchase order whose attributes match a certain rule within the Manage
Purchase Order SAP Fiori app or ME22N. Go to the Output section and choose the icon in the Preview column.
A PDF document is displayed in a new window. It contains your corresponding custom master form.
4.7 Output with Attachments
Some business applications, like billing documents, allow you to select attachments for output along with the main
document (rendered form).
Depending on your use cases and the selected output channels, the file types of the attachments are important.
4.7.1 Printing
If you want to send the main document and attachments to a printer, you can select only file types which can be
natively understood by a printer (currently PDF only). The system would then merge the selected files to one PDF
which gets saves in the spool request.
Note that the merge for the spool request is an implicit one and not related to the merging of attachments with the
main document described later in this section.
4.7.2 Emailing
For the channel EMAIL, there is no restriction on the file type. All selected files are added to the generated email
along with the main document.
However, there can be restrictions on the receiving side about the accepted file types and file sizes.
4.7.3 Merging of Documents
When selecting an attachment for the output, you can also decide whether the selected documented should be
merged with the main document.
Setting Up Output Management (1LQ)
44 PUBLIC Setting Up Output Management
Choosing Merge as Yes for an attachment results in merging the chosen attachment along with the main output
document. By default, all merge options are set to No. The attachments selected for merge are not attached
separately to the output. Please note that merging of documents occurs during rendering, so a preview shows the
newly merged document as well. Currently, merging is done in the order of the selected attachments in the list.
After the output, the merged document is treated as the final main output document (auditable document). This
means that while issuing an output for a duplicate item, the merge option is not available as this could create a
document that differs from the original document. It also means that you are not able to unmerge the document
once the final document is saved.
Setting Up Output Management (1LQ)
Setting Up Output Management PUBLIC 45
5 Appendix
This section provides you with more information on business rules for master form templates, the output
parameter determination, and output with attachments.
5.1 Defining Table Settings for Output Determination
This chapter is only relevant for business applications using SAP S/4HANA output control.
Each determination step within the Output Parameter Determination is technically represented by a decision table.
This table consists of a table definition and the content (the business rules). This section gives you an overview of
possible changes of the table definition.
You reach the table definition from within the dialog where you maintain the business rules for a determination
step. Select Table Settings to show the current settings. When you are in edit mode, you can also change the
settings.
The following screenshot shows an example of the table settings:
Setting Up Output Management (1LQ)
46 PUBLIC Appendix
By default, you can only adjust the condition columns. All other settings are predefined by SAP and must not be
changed. The system runs a consistency check when activating the decision table and inconsistent settings
prevent activation.
Section Result Data Object
The only relevant setting here is Return all matches found. This indicates whether the table returns a single match
(when unchecked) or all matches (when checked) when processing the business rules. All other settings can be
ignored.
Section Table Check Settings
This setting can be ignored.
Section Condition Columns
Each condition column represents a single parameter of your business rules. SAP predelivers a set of columns. You
can change this default by adding or deleting columns.
Section Result Columns
The result columns represent the output parameters that are determined from this table. They’re defined by SAP
and you cannot change them.
5.2 Output with Attachments
This section is only relevant for business applications using SAP S/4HANA output control.
Some business applications, like billing documents, allow you to select attachments for output along with the main
document (rendered form).
Depending on your use cases and the selected output channels, the file types of the attachments are important.
5.2.1 Printing
If you want to send the main document and attachments to a printer, you can select only file types that can be
natively understood by a printer (currently PDF only). The system would then merge the selected files to one PDF,
which gets saves in the spool request.
Note
The merge for the spool request is an implicit one and not related to the merging of attachments with the main
document described later in this section.
Setting Up Output Management (1LQ)
Appendix PUBLIC 47
5.2.2 Emailing
For the channel EMAIL, there’s no restriction on the file type. All selected files are added to the generated email
along with the main document.
Note
There can be restrictions on the receiving side about the accepted file types and file sizes.
5.2.3 Merging of Documents
When selecting an attachment for the output, you can also decide whether the selected documented should be
merged with the main document.
Moving an attachment from the section Available Attachments to the section Merge with Form Template results in
merging the chosen attachment along with the main output document. The attachments selected for merge are
not attached separately to the output.
Setting Up Output Management (1LQ)
48 PUBLIC Appendix
Note
The merging of documents occurs during rendering, so a preview shows the newly merged document as well.
Merging is done in the order of the selected attachments in the list.
After the output, the merged document is treated as the final main output document (auditable document). This
means that while issuing an output for a duplicate item, the merge option is not available as this could create a
document that differs from the original document. It also means that you are not able to unmerge the document
once the final document is saved.
Setting Up Output Management (1LQ)
Appendix PUBLIC 49
Important Disclaimers and Legal Information
Hyperlinks
Some links are classified by an icon and/or a mouseover text. These links provide additional information.
About the icons:
● Links with the icon : You are entering a Web site that is not hosted by SAP. By using such links, you agree (unless expressly stated otherwise in your agreements
with SAP) to this:
● The content of the linked-to site is not SAP documentation. You may not infer any product claims against SAP based on this information.
● SAP does not agree or disagree with the content on the linked-to site, nor does SAP warrant the availability and correctness. SAP shall not be liable for any
damages caused by the use of such content unless damages have been caused by SAP's gross negligence or willful misconduct.
● Links with the icon : You are leaving the documentation for that particular SAP product or service and are entering a SAP-hosted Web site. By using such links, you
agree that (unless expressly stated otherwise in your agreements with SAP) you may not infer any product claims against SAP based on this information.
Videos Hosted on External Platforms
Some videos may point to third-party video hosting platforms. SAP cannot guarantee the future availability of videos stored on these platforms. Furthermore, any
advertisements or other content hosted on these platforms (for example, suggested videos or by navigating to other videos hosted on the same site), are not within the
control or responsibility of SAP.
Beta and Other Experimental Features
Experimental features are not part of the officially delivered scope that SAP guarantees for future releases. This means that experimental features may be changed by SAP at
any time for any reason without notice. Experimental features are not for productive use. You may not demonstrate, test, examine, evaluate or otherwise use the
experimental features in a live operating environment or with data that has not been sufficiently backed up.
The purpose of experimental features is to get feedback early on, allowing customers and partners to influence the future product accordingly. By providing your feedback
(e.g. in the SAP Community), you accept that intellectual property rights of the contributions or derivative works shall remain the exclusive property of SAP.
Example Code
Any software coding and/or code snippets are examples. They are not for productive use. The example code is only intended to better explain and visualize the syntax and
phrasing rules. SAP does not warrant the correctness and completeness of the example code. SAP shall not be liable for errors or damages caused by the use of example
code unless damages have been caused by SAP's gross negligence or willful misconduct.
Gender-Related Language
We try not to use gender-specific word forms and formulations. As appropriate for context and readability, SAP may use masculine word forms to refer to all genders.
Setting Up Output Management (1LQ)
50 PUBLIC Important Disclaimers and Legal Information
Setting Up Output Management (1LQ)
Important Disclaimers and Legal Information PUBLIC 51
www.sap.com/contactsap
© 2020 SAP SE or an SAP affiliate company. All rights reserved.
No part of this publication may be reproduced or transmitted in any form
or for any purpose without the express permission of SAP SE or an SAP
affiliate company. The information contained herein may be changed
without prior notice.
Some software products marketed by SAP SE and its distributors
contain proprietary software components of other software vendors.
National product specifications may vary.
These materials are provided by SAP SE or an SAP affiliate company for
informational purposes only, without representation or warranty of any
kind, and SAP or its affiliated companies shall not be liable for errors or
omissions with respect to the materials. The only warranties for SAP or
SAP affiliate company products and services are those that are set forth
in the express warranty statements accompanying such products and
services, if any. Nothing herein should be construed as constituting an
additional warranty.
SAP and other SAP products and services mentioned herein as well as
their respective logos are trademarks or registered trademarks of SAP
SE (or an SAP affiliate company) in Germany and other countries. All
other product and service names mentioned are the trademarks of their
respective companies.
Please see https://www.sap.com/about/legal/trademark.html for
additional trademark information and notices.
THE BEST RUN
You might also like
- CompTIA Linux+ Certification Study Guide (2009 Exam): Exam XK0-003From EverandCompTIA Linux+ Certification Study Guide (2009 Exam): Exam XK0-003No ratings yet
- 1LQ S4HANA2023 Set-Up EN XXDocument52 pages1LQ S4HANA2023 Set-Up EN XXOriol CasesNo ratings yet
- Programming the Photon: Getting Started with the Internet of ThingsFrom EverandProgramming the Photon: Getting Started with the Internet of ThingsRating: 5 out of 5 stars5/5 (1)
- 1LQ_S4HANA2022_Set-Up_Setting Up Output Management EN_XXDocument52 pages1LQ_S4HANA2022_Set-Up_Setting Up Output Management EN_XXAlejandro Velez AltamarNo ratings yet
- 1LQ Set-Up EN XXDocument62 pages1LQ Set-Up EN XXVenkat PalepuNo ratings yet
- 41W_S4HANA2020_Set-Up_EN_XXDocument84 pages41W_S4HANA2020_Set-Up_EN_XXbliks3mNo ratings yet
- Ds 42 Tutorial en PDFDocument194 pagesDs 42 Tutorial en PDFSamir Vergara PosadaNo ratings yet
- SAP HANA Modeling Guide For SAP HANA Studio enDocument264 pagesSAP HANA Modeling Guide For SAP HANA Studio enandresNo ratings yet
- SAP BusinessObjects BI Customization GuideDocument138 pagesSAP BusinessObjects BI Customization GuidePatrice PreudhommeNo ratings yet
- SAP HANA Modeling Guide For SAP HANA Studio enDocument266 pagesSAP HANA Modeling Guide For SAP HANA Studio enricardoapalhares100% (1)
- SAP HANA Modeling Guide For SAP HANA Studio en PDFDocument264 pagesSAP HANA Modeling Guide For SAP HANA Studio en PDFJesús Pérez GonzálezNo ratings yet
- SAP Cloud For Customer Extension Guide: Public Document Version: 2002 - 2020-05-02Document160 pagesSAP Cloud For Customer Extension Guide: Public Document Version: 2002 - 2020-05-02Ritwik BasuNo ratings yet
- Business Analytics GuideDocument250 pagesBusiness Analytics Guidehninyi theintNo ratings yet
- SAPHANA Modeling Guide forSAP HANA StudioDocument266 pagesSAPHANA Modeling Guide forSAP HANA StudioKSKrishNo ratings yet
- Ds 42 Tutorial EnDocument210 pagesDs 42 Tutorial EnJose RomanNo ratings yet
- SAP HANA Modeling Guide For SAP HANA Studio enDocument268 pagesSAP HANA Modeling Guide For SAP HANA Studio enpvrr5330No ratings yet
- SAP Cloud For Customer Extension Guide: Public Document Version: 1911 - 2019-12-27Document142 pagesSAP Cloud For Customer Extension Guide: Public Document Version: 1911 - 2019-12-27ManishNo ratings yet
- SAP HANA Modeling GuideDocument266 pagesSAP HANA Modeling GuideDamandeep Thakur100% (1)
- Configuration Guide Version11 Docusign IncludedDocument82 pagesConfiguration Guide Version11 Docusign IncludedJonathan Argel Maldonado JuarezNo ratings yet
- Hana Dev enDocument467 pagesHana Dev enswarup_sawantNo ratings yet
- SAP ERP Financials Configure and Design PDFDocument35 pagesSAP ERP Financials Configure and Design PDFAbdur RahmanNo ratings yet
- Sap Businessobjects Analysis, Edition For Microsoft Office Administrator GuideDocument54 pagesSap Businessobjects Analysis, Edition For Microsoft Office Administrator GuidePrashant ShuklaNo ratings yet
- SAP HANA Developer Guide (English)Document392 pagesSAP HANA Developer Guide (English)javierfacesNo ratings yet
- BPC Embebido PDFDocument160 pagesBPC Embebido PDFDiana Marcela Maya PatinoNo ratings yet
- OpenText Business Center Capture For SAP Solutions 16.7.4 - Customization Guide English (CPBC160704-CGD-En-01)Document232 pagesOpenText Business Center Capture For SAP Solutions 16.7.4 - Customization Guide English (CPBC160704-CGD-En-01)Sandhya AenugulaNo ratings yet
- 3-Heights™ PDF Producer: User ManualDocument50 pages3-Heights™ PDF Producer: User ManualJen OshNo ratings yet
- EMC Documentum Business Process Suite: Best Practices Guide P/N 300-009-005 A01Document118 pagesEMC Documentum Business Process Suite: Best Practices Guide P/N 300-009-005 A01jjjjjjjhjjjhjjjjjjjjjNo ratings yet
- Using The Employee Delta Export Add-In For Microsoft Excel: User Guide - PUBLIC Document Version: 2H 2021 - 2022-04-28Document74 pagesUsing The Employee Delta Export Add-In For Microsoft Excel: User Guide - PUBLIC Document Version: 2H 2021 - 2022-04-28Mona AlNo ratings yet
- Business Intelligence Platform Administrator GuideDocument1,132 pagesBusiness Intelligence Platform Administrator Guidedipika bhartiyaNo ratings yet
- SAP Access Control 12.0 SP11: User Guide - PUBLIC 2020-12-15Document252 pagesSAP Access Control 12.0 SP11: User Guide - PUBLIC 2020-12-15mehar mNo ratings yet
- Prinect Quick Start 2020 enDocument136 pagesPrinect Quick Start 2020 enFernando Araujo RibeiroNo ratings yet
- Applications GuideDocument404 pagesApplications GuideAndi Firman MubarakNo ratings yet
- Sap SF Learning - Management - Settings - Configuration - GuideDocument42 pagesSap SF Learning - Management - Settings - Configuration - GuideAtreyee RoyNo ratings yet
- Installation and Configuration Guide For The ILM StoreDocument52 pagesInstallation and Configuration Guide For The ILM StoreSapabap TutorialsNo ratings yet
- RTC Initial SetupDocument82 pagesRTC Initial SetupDebasish Mohapatra100% (2)
- End User Guide: SAP Lumira DesignerDocument56 pagesEnd User Guide: SAP Lumira DesignerMeghNo ratings yet
- Sap Bydesign 1702 Product Info General ConceptsDocument112 pagesSap Bydesign 1702 Product Info General ConceptsfrjaviarNo ratings yet
- CPM and Balanced Scorecard With SAP: Dr. Marco Sisfontes-MongeDocument53 pagesCPM and Balanced Scorecard With SAP: Dr. Marco Sisfontes-MongeJ VNo ratings yet
- En Prinect Quick StartDocument138 pagesEn Prinect Quick StartOmarŻelaya100% (1)
- Openerp CRM Sales Management BookDocument180 pagesOpenerp CRM Sales Management BookRedietNo ratings yet
- OSCCE Manager Admin GuideDocument448 pagesOSCCE Manager Admin Guidemansoorali_af100% (1)
- Sap Mrs 10 Application Help enDocument956 pagesSap Mrs 10 Application Help enalokNo ratings yet
- SAP Asset ManagerDocument122 pagesSAP Asset ManagerAnuji MunasingheNo ratings yet
- DIFT48 001 Part1 PDFDocument300 pagesDIFT48 001 Part1 PDFarpita dashNo ratings yet
- WORK CYCLE SAP Configuration Guide 7.5.xDocument83 pagesWORK CYCLE SAP Configuration Guide 7.5.xTANGNo ratings yet
- SAP Asset Manager User GuideDocument110 pagesSAP Asset Manager User GuideParadise 2026No ratings yet
- Results User Guide WindowsDocument192 pagesResults User Guide WindowsMurdoko RagilNo ratings yet
- Manual Airbus Custom Tools: (Model/Result Comparison Tools and Reporting)Document89 pagesManual Airbus Custom Tools: (Model/Result Comparison Tools and Reporting)Anonymous 1rLNlqUNo ratings yet
- Pa 115 User en PDFDocument129 pagesPa 115 User en PDFtrivia861870No ratings yet
- Unifier User Guide PDFDocument857 pagesUnifier User Guide PDFar_raghvendra4151No ratings yet
- 701P49447 System GuideDocument152 pages701P49447 System GuideAmanda BattinieriNo ratings yet
- EndoScan-V User ManualDocument85 pagesEndoScan-V User Manualelm057No ratings yet
- Accpac - Guide - User Manual For GL54 PDFDocument178 pagesAccpac - Guide - User Manual For GL54 PDFcaplusincNo ratings yet
- SAS Output Delivery SystemDocument96 pagesSAS Output Delivery SystemaminiotisNo ratings yet
- BusinessAnalyticsGuide PDFDocument208 pagesBusinessAnalyticsGuide PDFRohit DargadNo ratings yet
- Sap Jam User GuideDocument238 pagesSap Jam User GuideAnonymous ui5WzqfmgNo ratings yet
- Sas Enterprise GuideDocument436 pagesSas Enterprise GuideJj GarciaNo ratings yet
- TalendOpenStudio DI UG 50b EN PDFDocument358 pagesTalendOpenStudio DI UG 50b EN PDFGloria JohnsonNo ratings yet
- Implementing EDI Solutions by IBMDocument244 pagesImplementing EDI Solutions by IBMBala Pandian0% (1)
- SuccessFactors - Performance Management Implementation Handbook PDFDocument246 pagesSuccessFactors - Performance Management Implementation Handbook PDFNikole Bolun0% (1)
- Test C - ts462 - 2020Document26 pagesTest C - ts462 - 2020Тетяна ЯценкоNo ratings yet
- Output Managment - OTPDocument52 pagesOutput Managment - OTPТетяна ЯценкоNo ratings yet
- ARM Integration With QM ENDocument55 pagesARM Integration With QM ENТетяна Яценко100% (1)
- Advanced Field Control Using BRF+Document17 pagesAdvanced Field Control Using BRF+Тетяна ЯценкоNo ratings yet
- NETLAB Student GuideDocument65 pagesNETLAB Student GuideharaenaNo ratings yet
- BizhubC451 C550 C650 C203 C253 C353 C552 C652 CSRC Setup ONEWAY Email InstructionsDocument12 pagesBizhubC451 C550 C650 C203 C253 C353 C552 C652 CSRC Setup ONEWAY Email InstructionsFlavio Figueroa0% (1)
- VB testing documentDocument23 pagesVB testing documentAnonymous gq7UQAwNo ratings yet
- Xerox 7245 Fault Codes PDFDocument28 pagesXerox 7245 Fault Codes PDFcataroxi88% (8)
- Contact Support Regarding Case INC000006141764Document9 pagesContact Support Regarding Case INC000006141764haider rodriguezNo ratings yet
- Samsung Rewards - Scratch To Win Instant Win Game Final Rules PDFDocument4 pagesSamsung Rewards - Scratch To Win Instant Win Game Final Rules PDFbillal BerkatiNo ratings yet
- PAGCOR GS Form No. 1A - Application Form Part I - Poker Games 04.17.2017Document6 pagesPAGCOR GS Form No. 1A - Application Form Part I - Poker Games 04.17.2017Sunshine EnriquezNo ratings yet
- Read Me - EID Registration (En)Document8 pagesRead Me - EID Registration (En)BikashNo ratings yet
- 14 Workbook - Service - Cloud PDFDocument46 pages14 Workbook - Service - Cloud PDFwulandariweniNo ratings yet
- Wanscam IP Camera User ManualDocument19 pagesWanscam IP Camera User Manualupali01No ratings yet
- Jira Manual ConfigDocument340 pagesJira Manual ConfigromyluleNo ratings yet
- Pador Help Guide For Co-ApplicantsDocument15 pagesPador Help Guide For Co-ApplicantsAhmed SolhNo ratings yet
- Internship & Internet TechnologyDocument27 pagesInternship & Internet TechnologyThakur Ashu ranaNo ratings yet
- SEC Complaint FormDocument2 pagesSEC Complaint FormJulioNo ratings yet
- UnionBank Fax and Email Indemnity AgreementDocument5 pagesUnionBank Fax and Email Indemnity AgreementJay TanNo ratings yet
- VVFGC Cns Unit2 (Final)Document13 pagesVVFGC Cns Unit2 (Final)ArthiNo ratings yet
- Manual GV-Backup CenterDocument73 pagesManual GV-Backup CenterStiven RomezNo ratings yet
- IManager NetEco 1000S V100R003C00 Installer GuideDocument100 pagesIManager NetEco 1000S V100R003C00 Installer GuideNoh AdrianNo ratings yet
- NetMaster System Manager User ManualDocument148 pagesNetMaster System Manager User ManualSteve Alain Onana DangNo ratings yet
- Google Service Account To M365 MigrationDocument16 pagesGoogle Service Account To M365 MigrationSourav Ganguli GilakathulaNo ratings yet
- Steps Basic Usage EJBCA Digital Certificate Email SignDocument4 pagesSteps Basic Usage EJBCA Digital Certificate Email SignHasan T Emdad RumiNo ratings yet
- SMTP Mail Doku v12 v1 0 enDocument32 pagesSMTP Mail Doku v12 v1 0 enAnonymous RAqew4bNo ratings yet
- Premium Techtool: User Registration Worksheet PTT UpgradeDocument1 pagePremium Techtool: User Registration Worksheet PTT UpgradeAlex Renne ChambiNo ratings yet
- VLSC Software Assurance Guide en USDocument14 pagesVLSC Software Assurance Guide en USmarcjkNo ratings yet
- Synology Disk Station: Mail Station User GuideDocument23 pagesSynology Disk Station: Mail Station User GuideAnonymous aRBJIBANo ratings yet
- Grad 1516 PDFDocument435 pagesGrad 1516 PDFnitinfutaneNo ratings yet
- Oracle Supplier Conversion in R12Document3 pagesOracle Supplier Conversion in R12atchyu atchyuthNo ratings yet
- Manual de Usuario Acotado Zenith Z5Document144 pagesManual de Usuario Acotado Zenith Z5Guillermo Alex Pizarro IturrietaNo ratings yet
- How To Recreate The Database Control RepositoryDocument7 pagesHow To Recreate The Database Control RepositorySHAHID FAROOQNo ratings yet
- Cisco Employee Scholarship Official Rules 3 2Document5 pagesCisco Employee Scholarship Official Rules 3 2MahmudulHasanNo ratings yet
- Blockchain Basics: A Non-Technical Introduction in 25 StepsFrom EverandBlockchain Basics: A Non-Technical Introduction in 25 StepsRating: 4.5 out of 5 stars4.5/5 (24)
- Dark Data: Why What You Don’t Know MattersFrom EverandDark Data: Why What You Don’t Know MattersRating: 4.5 out of 5 stars4.5/5 (3)
- Monitored: Business and Surveillance in a Time of Big DataFrom EverandMonitored: Business and Surveillance in a Time of Big DataRating: 4 out of 5 stars4/5 (1)
- ITIL 4: Digital and IT strategy: Reference and study guideFrom EverandITIL 4: Digital and IT strategy: Reference and study guideRating: 5 out of 5 stars5/5 (1)
- Grokking Algorithms: An illustrated guide for programmers and other curious peopleFrom EverandGrokking Algorithms: An illustrated guide for programmers and other curious peopleRating: 4 out of 5 stars4/5 (16)
- Agile Metrics in Action: How to measure and improve team performanceFrom EverandAgile Metrics in Action: How to measure and improve team performanceNo ratings yet
- SQL QuickStart Guide: The Simplified Beginner's Guide to Managing, Analyzing, and Manipulating Data With SQLFrom EverandSQL QuickStart Guide: The Simplified Beginner's Guide to Managing, Analyzing, and Manipulating Data With SQLRating: 4.5 out of 5 stars4.5/5 (46)
- Mastering Amazon Relational Database Service for MySQL: Building and configuring MySQL instances (English Edition)From EverandMastering Amazon Relational Database Service for MySQL: Building and configuring MySQL instances (English Edition)No ratings yet
- Cloud Computing Playbook: 10 In 1 Practical Cloud Design With Azure, Aws And TerraformFrom EverandCloud Computing Playbook: 10 In 1 Practical Cloud Design With Azure, Aws And TerraformNo ratings yet
- COBOL Basic Training Using VSAM, IMS and DB2From EverandCOBOL Basic Training Using VSAM, IMS and DB2Rating: 5 out of 5 stars5/5 (2)
- R: Recipes for Analysis, Visualization and Machine LearningFrom EverandR: Recipes for Analysis, Visualization and Machine LearningNo ratings yet
- Business Intelligence Strategy and Big Data Analytics: A General Management PerspectiveFrom EverandBusiness Intelligence Strategy and Big Data Analytics: A General Management PerspectiveRating: 5 out of 5 stars5/5 (5)
- IBM DB2 Administration Guide: Installation, Upgrade and Configuration of IBM DB2 on RHEL 8, Windows 10 and IBM Cloud (English Edition)From EverandIBM DB2 Administration Guide: Installation, Upgrade and Configuration of IBM DB2 on RHEL 8, Windows 10 and IBM Cloud (English Edition)No ratings yet
- Big Data Analytics: Disruptive Technologies for Changing the GameFrom EverandBig Data Analytics: Disruptive Technologies for Changing the GameRating: 4 out of 5 stars4/5 (9)