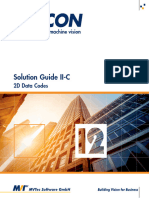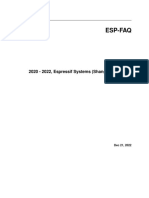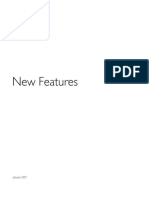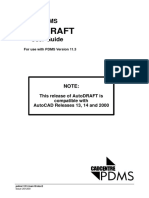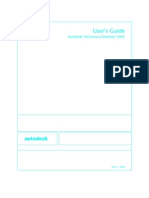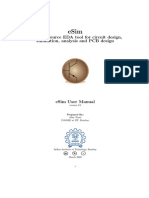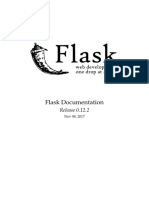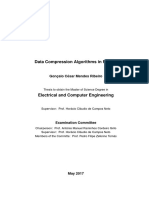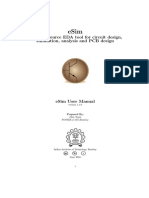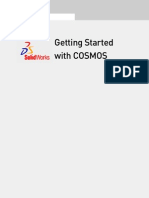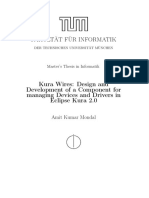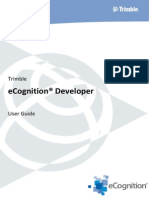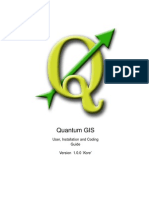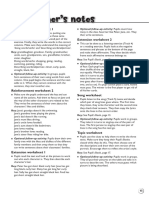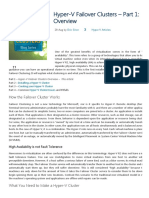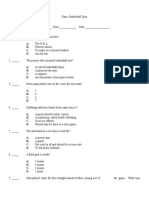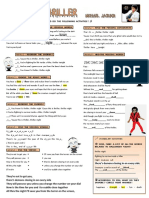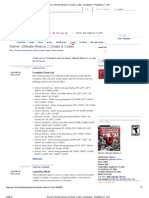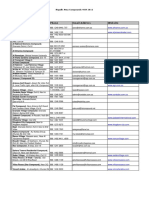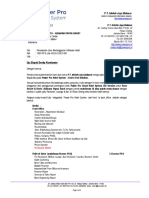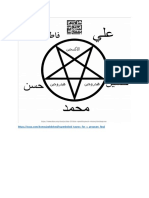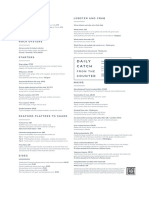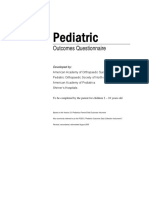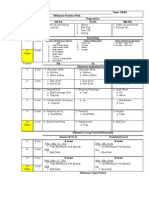Professional Documents
Culture Documents
Color Management Tutorial
Uploaded by
Châu PhạmCopyright
Available Formats
Share this document
Did you find this document useful?
Is this content inappropriate?
Report this DocumentCopyright:
Available Formats
Color Management Tutorial
Uploaded by
Châu PhạmCopyright:
Available Formats
CMS-Tutorial E 100903.qxd5 10.09.
2003 16:00 Uhr Seite 1
SilverFast Colour Management Tutorial
®
CMS-Tutorial E 230106.qxd6 23.01.2006 9:28 Uhr Seite 3
SilverFast
Copyright
Copyright © 1994-2006 SilverFast®, LaserSoft Imaging™AG, Germany
No part of this publication may be reproduced, stored in a retrieval
system, or transmitted, in any form or by any means, electronic,
mechanical, or otherwise, without the prior written permission of
LaserSoft Imaging™ AG.
The software applications SilverFast®Ai, SilverFast® HDR, SilverFast®
SE, SilverFast® DC-VLT, SilverFast® DC Pro are copyrighted by Laser-
Soft Imaging™ AG and may only be used as stated in the license
agreement.
All mentioned trademarks are the protected trademarks of the
respective owners. SilverFast®Ai is a protected trademark of Laser-
Soft Imaging™ AG, Germany.
Tutorial written by John Ingraham
Editing by Karl-Heinz Zahorsky, Gerhard Wolff, Martin Münier and
Inga Ortmann.
SilverFast® CMS Tutorial 3
CMS-Tutorial E 100903.qxd5 10.09.2003 16:00 Uhr Seite 5
Contents
Table of Contents
1.0 Overview 6
2.0 Colour Theory 7-15
2.1 Visualization of Colour . . . . . . . . . . . . . . . . . . . . . . . . . . . . . . .7
2.2 Defining Colour . . . . . . . . . . . . . . . . . . . . . . . . . . . . . . . . . . . . .8 1
2.3 Additive and Subtractive Colour Systems . . . . . . . . . . . . .8-9
2.4 Colour Spaces . . . . . . . . . . . . . . . . . . . . . . . . . . . . . . . . . . .9-13
2.5 Colour Gamut . . . . . . . . . . . . . . . . . . . . . . . . . . . . . . . . . . .14-15
3.0 Colour Conversion 16-20
3.1 Colour Conversion between Devices . . . . . . . . . . . . . . . . . .16
3.2 International Color Consortium - ICC . . . . . . . . . . . . . . . . . .16
3.3 ICC Colour Management Workflow . . . . . . . . . . . . . . . . . . .16
3.4 ICC Profiles . . . . . . . . . . . . . . . . . . . . . . . . . . . . . . . . . . . . . . .17
3.5 Profile Linking . . . . . . . . . . . . . . . . . . . . . . . . . . . . . . . . . . . . .18
3.6 Gamma Correction . . . . . . . . . . . . . . . . . . . . . . . . . . . . . . . . .19
3.7 Rendering Intent . . . . . . . . . . . . . . . . . . . . . . . . . . . . . . . . . . .19
3.8 ICC Profile Generation . . . . . . . . . . . . . . . . . . . . . . . . . . .20-21
4.0 SilverFast Colour Management Workflows 23-34
4.1 The CMS Panel . . . . . . . . . . . . . . . . . . . . . . . . . . . . . . . . . . . .23
4.2 Input to Internal Workflow . . . . . . . . . . . . . . . . . . . . . . . .24-25
4.3 Embedded to Internal Workflow . . . . . . . . . . . . . . . . . . .26-27
4.4 Input to Internal with Monitor Profile Workflow . . . . . . .28-30
4.5 Input to Output Workflow . . . . . . . . . . . . . . . . . . . . . . . . .31-32
4.6 Input to Lab Workflow . . . . . . . . . . . . . . . . . . . . . . . . . . .33-34
5.0 SilverFast ICC Profile Generation 35-42
5.1 Gamma Correction . . . . . . . . . . . . . . . . . . . . . . . . . . . . . .35-37
5.2 SilverFast Colour Calibration Process . . . . . . . . . . . . . .38-42
6.0 Additional References 43
Books . . . . . . . . . . . . . . . . . . . . . . . . . . . . . . . . . . . . . . . . . . . . . . .43
Websites . . . . . . . . . . . . . . . . . . . . . . . . . . . . . . . . . . . . . . . . . . . . .43
SilverFast® CMS Tutorial 5
CMS-Tutorial E 100903.qxd5 10.09.2003 16:00 Uhr Seite 6
Overview
1.0 Overview
This tutorial outlines the ICC colour management workflow within
SilverFast Applications and the procedures for creating ICC colour
profiles.
The tutorial is broken into 4 sections:
1 Section 2.0 provides a basic description of colour theory
Section 3.0 outlines the ICC colour conversion workflow
Section 4.0 highlights the main colour management workflows
within SilverFast, and
Section 5.0 explains the process for creating ICC profiles using
SilverFast.
This document assumes that the reader has some basic knowl-
edge of the SilverFast products.
6 SilverFast® CMS Tutorial
CMS-Tutorial E 100903.qxd5 10.09.2003 16:00 Uhr Seite 7
Basics
2.0 Colour Theory
2.1 Visualization of Colour
The visualization of colour can be viewed as a three-part
process shown in Figure 2.1.
Light Source: Light is emitted from a light source. The light
source emits different amounts of light at various wavelengths.
Object: The light from the source is then placed onto an object.
The object in turn selectively reflects and absorbs different
wavelengths coming from the light source.
Detector: The wavelengths of light that are reflected from the
2
object are then processed using some form of measurement-
detection system.
Visualization Prozess
Figure 2.1
In the visualization process, the detector usually refers to the human visual
system. However, the optics, measurement detectors (CCD, CMOS arrays) and
associated electronics within a scanner or digital camera also represent another
type of detector. The human eye, scanners, and digital cameras are considered
trichromatic systems. This means that the measurement detectors contain three
different “sensors” that can perceive and differentiate between colours.
SilverFast® CMS Tutorial 7
CMS-Tutorial E 100903.qxd5 10.09.2003 16:00 Uhr Seite 8
Basics
2.2 Defining Colour
To define a colour, one needs to know three parameters (see
Figure 2.2):
Hue: The shade of the colour (e.g. red, green, blue)
Lightness: How light or dark the actual colour appears
Saturation: How dull or vivid a colour appears
Hue
2
Lightness
Saturation
Figure 2.2
2.3 Additive and Subtractive Colour Systems
Devices used to display or print images work by using an addi-
tive or subtractive colour system.
2.3.1 Additive Colour (Figure 2.3)
An additive colour device utilizes a combination of “lights” at
different wavelengths to generate a specific colour. The three
primary colours in an additive colour system are red, green, and
blue (RGB). In an additive colour system, the addition of red,
green, and blue lights create white while the absence of light
creates black. Mixing different percentages of the red, green,
and blue produces other colours. For example, the combination
of red and blue produces a magenta colour. Televisions and
computer monitors are the best-known additive colour devices.
8 SilverFast® CMS Tutorial
CMS-Tutorial E 100903.qxd5 10.09.2003 16:00 Uhr Seite 9
Basics
2.3.2 Subtractive Colour (Figure 2.4)
A subtractive colour device applies various amounts of
colourant (e.g. dyes, pigments) onto a medium (e.g. paper). The
colourants selectively reflect or absorb light, which in turn,
create the sensation of colour. The primary colours for a sub-
tractive system consist of cyan, magenta, and yellow (CMY)
colourants and the combination of cyan, magenta, and yellow
colourants produce black. Applying different percentages of
Figure 2.3 cyan, magenta, and yellow creates other colours. Digital printers
and photographic printers operate using a subtractive colour
system.
In some subtractive colour devices, an additional black 2
colourant (K) is also used. The Black colourant provides several
advantages:
The black colourant produces a purer black colour than can be
achieved using CMY alone,
Less ink needs to be placed on the medium, which improves
Figure 2.4
image quality and reduces ink costs.
It is important to note that many printers accept data in RGB
format. Printer driver software then mathematically converts the
RGB image data into CMYK for printing.
SilverFast® CMS Tutorial 9
CMS-Tutorial E 100903.qxd5 10.09.2003 16:00 Uhr Seite 10
Basics
2.4 Colour Spaces
2.4.1 Device Dependent and Device Independent Colour Spaces
A Colour Space can be defined as a method for systematically
organizing colours for visualization and communication.
Colour Spaces are divided into three categories as shown in
Table 2.1:
Device Dependent: Device dependent colour spaces define
colour for a given imaging device. Examples of device depen-
dent colour spaces include RGB and CMYK.
2 The advantage of working with a device dependent colour
space is that the data can be easily obtained from the device
and used in many software applications (e.g. web sites, graph-
ics applications, word processors, etc.). This is especially true
for RGB images. However two imaging devices, such as two
scanners, can produce different RGB values for a given original.
For this reason, device dependent colour spaces do not provide
enough information to actually define a specific colour.
Device Independent: These colour spaces consist of mathemat-
ical representations of colour that are independent of an imag-
ing device. Examples of device independent colour spaces
include CIE XYZ, CIE Lab.
The advantage of using a device independent colour space is
that colours can be easily quantified.
The obvious disadvantage is that only a few software applica-
tions can actually work with device independent colour spaces.
Moreover, if you wish to display or print an image in a device
independent colour space you still have to convert it back to a
device dependent colour space.
Internal Colour Spaces (Working Colour Space): Internal or
working colour spaces are a cross between device dependent
and device independent colour spaces. To create an internal
colour space, a mathematical transformation is done to convert
device independent colour information to a standard set of
RGB values. This essentially calibrates the RGB values. Exam-
ples of internal colour spaces include Adobe RGB and sRGB.
10 SilverFast® CMS Tutorial
CMS-Tutorial E 100903.qxd5 10.09.2003 16:00 Uhr Seite 11
Basics
Internal colour spaces provide two main advantages. First they
produce image data that can easily be handled by imaging
software similar to the device dependent colour data. Secondly,
they accurately define a colour under a specific set of condi-
tions. These two factors are very convenient for users who wish
to store images in a common colour space. The main disadvan-
tage is that colour images still need to be converted back and
forth between a device dependent colour space and the work-
ing colour space.
Device Dependent Device Independent Internal Colour 2
Colour Spaces Colour Spaces Spaces
RGB CIE Lab Adobe RGB
CMYK CIE XYZ sRGB
Table 2.1
SilverFast® CMS Tutorial 11
CMS-Tutorial E 100903.qxd5 10.09.2003 16:00 Uhr Seite 12
Basics
2.4.2 CIE XYZ
The two major device independent colour spaces, XYZ and
Lab, were developed by the Commission Internationale de
l’Eclairage or better known as the CIE. As stated earlier, XYZ
and Lab both mathematically define colour.
XYZ defines a colour by integrating the energy from a light
source, the reflectance of an object, and the spectral sensitivity
of the human eye on a per wavelength basis. The individual X,
Y, and Z values are based on the assumption that the human
eye contains three different sensors that perceive colour with
2 different spectral sensitivities.
The XYZ space is hard to visualize. Because of this, the colour
industry typically converts XYZ to chromaticity coordinates (x,y).
The chromaticity coordinates are then plotted on a chromaticity
“horseshoe” diagram (see Figure 2.5). The edges of the chroma-
ticity diagram indicate the visual color limits for the human eye.
Figure 2.5
12 SilverFast® CMS Tutorial
CMS-Tutorial E 100903.qxd5 10.09.2003 16:00 Uhr Seite 13
Basics
2.4.3 CIE Lab
Lab, which is derived from XYZ, further defines colour in per-
ceptually equal units of hue, lightness and saturation. The L
axis describes lightness while the a and b axes represent the
hue and saturation as shown in Figure 2.6.
2.4.4 CIE LCH
LCH is the polar representation of the Lab colour space (Figure
2.7). L stands for lightness, C represents the saturation from the
grey axis, and H defines the hue as an angle from 0 to 360
degrees.
2
Figure 2.6
Figure 2.7
SilverFast® CMS Tutorial 13
CMS-Tutorial E 100903.qxd5 10.09.2003 16:00 Uhr Seite 14
Basics
2.5 Colour Gamut
All Imaging devices have a fixed number of colours that they
can capture, display, or print. When mathematically projected
onto a device independent colour space, the colours form a
volumetric shape known as a colour gamut. A large colour
gamut implies that more saturated colours can be handled by
the imaging device.
2.5.1 Gamut differences between devices
The difference in colour gamut between devices also impacts
colour reproduction. Figure 2.8 illustrates the issue in the chro-
2 maticity diagram. The gold and gray triangles represent the
color gamuts of two imaging devices. The area in common
between both gamuts shows the colours that both devices can
reproduce. The areas not shared by both triangles represent
colours that can be produced on the one device but not the
other.
x
Figure 2.8
14 SilverFast® CMS Tutorial
CMS-Tutorial E 100903.qxd5 10.09.2003 16:00 Uhr Seite 15
Basics
Out of gamut colors can also be shown in the Lab space as
seen in Figure 2.9.
Figure 2.9
2.5.2 Gamut differences between Internal Colour Spaces
Gamut differences also occur when one converts device depen-
dent data into different Internal Colour Spaces. Depending on
the definition of the Internal Colour Space, a colour may be
“clipped” which means that the Internal Colour Space cannot
reproduce the requested colour.
Next to producing accurate colours, addressing colour gamut
differences remains one of the primary goals and challenges for
any colour management process.
SilverFast® CMS Tutorial 15
CMS-Tutorial E 100903.qxd5 10.09.2003 16:00 Uhr Seite 16
ICC workflow
3.0 Colour Conversion
3.1 Colour Conversion between Devices
In most cases, one typically needs to take an image captured or
modified on one imaging device and output that image on
another device. The problem as described in Section 2.0 is that
most imaging devices work in their own device dependent
colour space. This means that some method is required to take
images created in one colour space and transform the image
data into another colour space with minimal loss in colour and
tone reproduction.
3.2 International Colour Consortium - ICC
To address this issue the International Color Consortium, known
as the ICC, developed a set of standards for open colour commu-
nication between imaging devices. Colour conversions before
3 ICC (e.g. from a scanner to a printer) were handled using soft-
ware with proprietary algorithms that could create the colour
conversion as a closed system. With the advent of ICC, a stan-
dardized process and open architecture for handling colour
image files became widely adopted for colour imaging products.
3.3 ICC Colour Management Workflow
The basic idea behind the ICC colour management workflow is
to take image data created in one device dependent space,
convert these files into a device independent colour space, and
subsequently convert from the device independent colour
space to another device dependent colour space.
The ICC colour management workflow for a scanner, monitor,
and printer is shown in Figure 3.1.
The scanner produces device dependent RGB values
A transformation needs to be done to convert the RGB data to
XYZ or Lab (device independent colour spaces),
To display the colour correctly on the monitor, the XYZ or Lab
data needs to be converted into the monitor’s device depen-
dent RGB colour space.
To print the right colours on a printer, the XYZ or Lab data
needs to be transformed into the printer’s device dependent
CMYK colour space.
16 SilverFast® CMS Tutorial
CMS-Tutorial E 230106.qxd6 23.01.2006 9:28 Uhr Seite 17
ICC workflow
Figure 3.1
3.4 ICC Profiles
To perform the transformation from a device dependent colour
spaces to device independent colour spaces, ICC defined a set
of transformation tables called ICC profiles.
ICC describes three types of profiles:
Input Profiles convert device dependent image data into a
device independent colour space (Figure 3.2).
Output Profiles convert image data from a device independent
colour space into an output device dependent colour space
(Figure 3.3).
Display Profiles convert device dependent image data into a
device independent colour space and can also perform the
reverse transformation (Figure 3.4). SilverFast refers to these
profiles as Internal Profiles.
SilverFast® CMS Tutorial 17
CMS-Tutorial E 100903.qxd5 10.09.2003 16:00 Uhr Seite 18
ICC workflow
Figure 3.2
Figure 3.3
Figure 3.4
The ICC profiles can be stored as separate files or can be
embedded within an image file.
3 3.5 Profile Linking
Since converting from one colour space to another colour
space and then back to yet another colour space becomes a
time consuming process, the ICC colour management workflow
utilizes a concept known as device profile linking. When an
input and output profile has been selected and the transforma-
tion is to be done, the two profiles are “linked” together. The
linking process significantly improves the speed of the conver-
sion process.
Within an ICC workflow, the linking is accomplished using a tool
known as a CMM (Colour Management Module) as shown in
Figure 3.5. Both Apple and Microsoft integrated the CMM into
their operating system. On the Macintosh, the CMM is known as
ColorSync while the Windows refers to the CMM as the ICM.
Other applications (e.g. Adobe Photoshop) additionally provide a
CMM within their application.
Figure 3.5
18 SilverFast® CMS Tutorial
CMS-Tutorial E 100903.qxd5 10.09.2003 16:00 Uhr Seite 19
ICC workflow
3.6 Gamma Correction
Gamma correction refers to a set of lookup tables that adjust
the overall tone reproduction of the image. An ICC profile needs
a specific gamma correction to produce optimal colour results.
SilverFast provides the user with the ability to adjust the gamma
correction as discussed in Section 5.0.
3.7 Rendering Intent
As outlined in the previous section, the colour gamut of two
devices can be vastly different. To address this issue, ICC pro-
files can contain various methods for handling the gamut differ-
ences. ICC refers to these methods as rendering intents.
The choice of rendering intent becomes largely dependent on
the individual preferences. In many cases, a user typically works
with the “Perceptual” rendering intent to maintain acceptable
colour reproduction and neutral whites with some loss in colour 3
accuracy. The user may also apply an “Absolute Colourimetric”
rendering intent in cases when one wishes to tradeoff better
tone and colour reproduction for greater overall colour accuracy.
SilverFast® CMS Tutorial 19
CMS-Tutorial E 100903.qxd5 10.09.2003 16:00 Uhr Seite 20
ICC workflow
3.8 ICC Profile Generation
A user creates an ICC profile for a specific device using an ICC
Profile Generation Tool. In the case of SilverFast, an ICC profile
can be produced with the colour calibration tool. One can also
produce ICC profiles using a number of third party ICC soft-
ware applications.
The overall creation process (see Figure 3.6) consists of the
following steps:
Calibration Target: A calibration target is selected for producing
the profile. The most commonly used target is one that follows
the IT8 scanner input target specification. The target itself
consists of patches with a variety of colours.
Target Scanner Data: The calibration target is scanned with a
specific digital scanner or captured with a digital camera to
determine the RGB values for patches on the target. The result-
3 ing RGB image data provides the device dependent colour
information for the profile.
Target Reference Data: The calibration target is measured with
a spectrophotometer to obtain XYZ or Lab data for each target
patch. The measured values become stored in a Reference
Data File and represent the device independent colour informa-
tion for the profile.
ICC Profile Creation: The ICC Profile Generation Tool utilizes a
series of mathematical algorithms to compute the ICC input
profile from the scanner and reference data.
20 SilverFast® CMS Tutorial
CMS-Tutorial E 100903.qxd5 10.09.2003 16:00 Uhr Seite 21
ICC workflow
Figure 3.6
SilverFast® CMS Tutorial 21
CMS-Tutorial E 100903.qxd5 10.09.2003 16:00 Uhr Seite 22
ICC workflow
22 SilverFast® CMS Tutorial
CMS-Tutorial E 100903.qxd5 10.09.2003 16:00 Uhr Seite 23
Main workflow
4.0 SilverFast Colour Management Workflows
4.1 The CMS Panel
SilverFast offers a variety of colour management workflows to
address the diverse requirements for colour output. Some users
need images to be processed to a specific RGB colour space
while other users may wish colour correct images for a given
printer or press.
This section outlines different colour management workflows
available within SilverFast and additional information required
for achieving acceptable colour results. Adjustments to the
colour management workflow are performed in the Options
Menu under the CMS panel. As stated in Section 3.0, the
names ColorSync and ICM are used in the Macintosh and
Windows operating systems respectively to describe the CMM.
CMS panel consists of three main sections shown in Figure 4.1.
Colour Management permits the user to choose the desired
colour management workflow.
Profiles for ColorSync/ICM gives the user the option to select 4
the desired ICC profiles and rendering intent for the colour
management workflow.
Embedded ICC Profiles provides information about ICC profiles
that are embedded in an image before and after processing.
SilverFast® CMS Tutorial 23
CMS-Tutorial E 100903.qxd5 10.09.2003 16:00 Uhr Seite 24
Main workflow
1
2
3
Input Profile
Internal Profile
Output/Printer Profile
4
5
6
7
Figure 4.1
1. Input to Internal Workflow options
2. Internal to Monitor Workflow options
3. Internal to Output Workflow options
4. Rendering Intent options
4 5. Name of ICC profile embedded within the Image
6. Selection to embed an ICC Profile into the image
7. File after processing
8. Name of ICC profile embedded after processing
4.2 Input to Internal Workflow
4.2.1 Purpose
The Input to Internal workflow converts RGB image data from a
device dependent colour space to an Internal Colour Space.
The Input to Internal settings can be used in conjunction with
the monitor and output workflows.
24 SilverFast® CMS Tutorial
CMS-Tutorial E 100903.qxd5 10.09.2003 16:00 Uhr Seite 25
Main workflow
4.2.2 Workflow
A gamma correction factor is applied to the RGB image data.
The gamma corrected image data is passed through an Input and
Internal Colour Space ICC profile linked using ColorSync or ICM.
Additional colour corrections (Gradation curves, Selective Color,
Histogram changes, etc.) are then applied to the image data.
If desired, the Internal profile can be embedded in the
processed image file.
4.2.3 CMS Parameters
Set the Input to Internal option to ColorSync or ICM.
Set the Internal to Output option to RGB.
Select the desired Input and Internal Colour Space profiles.
Select the desired rendering intent with the Rendering Intent
option.
Select Embed ICC Profile to optionally embed the Internal ICC
profile into the image.
SilverFast® CMS Tutorial 25
CMS-Tutorial E 100903.qxd5 10.09.2003 16:00 Uhr Seite 26
Main workflow
RGB
1
2 Gamma Correction
Input Profile
Internal Profile
Colour Corrections
Gradations Adjustment
3
Processed
RGB
Figure 4.2
1. Set Input to Internal to ColorSync/ICM
2. Set Internal to Output to RGB
3. Embedded Profile is set to the Internal Profile
4
4.3 Embedded to Internal Workflow
4.3.1 Purpose
In many cases, an ICC profile may already be embedded in an
image file. SilverFast also contains several default profiles that
act as embedded profiles. This workflow demonstrates how to
work with an embedded profile within SilverFast. The Embed-
ded to Internal settings can be used in conjunction with the
monitor and output workflows. It is important to note that this
workflow is only supported in SilverFast HDR, SilverFast DC-
VLT, and SilverFast DC Pro
26 SilverFast® CMS Tutorial
CMS-Tutorial E 100903.qxd5 10.09.2003 16:00 Uhr Seite 27
Main workflow
4.3.2 Workflow
A gamma correction factor is applied to the RGB image data
The gamma corrected image data is passed through an Embe-
dded and Internal Colour Space ICC profile linked using Color-
Sync or ICM.
Additional colour corrections (Gradation curves, Selective Colour,
Histogram changes, etc.) are then applied to the image data.
If desired, the Internal profile can be embedded in the proces-
sed image file.
4.3.3 CMS Parameters
Set the Input to Internal option to Use Embedded Profile.
Set the Internal to Output option to RGB.
Select the desired Internal Colour Space profiles.
Select the desired rendering intent with the Rendering Intent
option.
Select Embed ICC Profile to optionally embed the Internal ICC
profile into the image.
4
SilverFast® CMS Tutorial 27
CMS-Tutorial E 100903.qxd5 10.09.2003 16:00 Uhr Seite 28
Main workflow
RGB
1
Gamma Correction
2
Embedded Profile
Internal Profile
Colour Corrections
Gradations Adjustment
Processed
3
RGB
Figure 4.3
1. Set Input to Internal to ColorSync/ICM
2. Set Internal to Output to Cie-Lab
3. No profile is embedded
4 4.4 Input to Internal with Monitor Profile Workflow
4.4.1 Purpose
This workflow processes images from the Input to Internal
Colour Space and also then adjusts the colour for display on an
ICC calibrated monitor. SilverFast works with the ICC profile
being used by the operating system to calibrate the monitor.
The Internal to Monitor settings can be used in conjunction with
the other workflows.
28 SilverFast® CMS Tutorial
CMS-Tutorial E 100903.qxd5 10.09.2003 16:00 Uhr Seite 29
Main workflow
4.4.2 Workflow
A gamma correction factor is applied to the RGB image data.
The gamma corrected image data is passed through an Input and
Internal Colour Space ICC profile linked using ColorSync or ICM.
Additional colour corrections (Gradation curves, Selective Color,
Histogram changes, etc.) are then applied to the image data.
The colour corrected information to be displayed is then passed
through the Internal and System Monitor ICC profile linked
using ColorSync or ICM. The Monitor ICC profile does not
modify the processed image data.
If desired, the Internal profile can be embedded in the
processed image file.
4.4.3 CMS Parameters
Set the Input to Internal option to ColorSync or ICM.
Set the Input to Monitor option to ColorSync or ICM.
Set the Internal to Output option to RGB.
Select the desired Input and Internal Colour Space profiles.
Select the desired rendering intent with the Rendering Intent
option.
4
Select Embed ICC Profile to optionally embed the Internal ICC
profile into the image.
SilverFast® CMS Tutorial 29
CMS-Tutorial E 100903.qxd5 10.09.2003 16:00 Uhr Seite 30
Main workflow
RGB
1
2
Gamma Correction
3
Input Profile
Internal Profile
Colour Corrections
Gradations Adjustment
Internal Profile
System Monitor
Profile
Figure 4.4
1. Set Input to Internal to ColorSync/ICM Displayed Processed
2. Set Internal to Monitor to ColorSync/ICM RGB RGB
3. Set Internal to Output to RGB
4. Embedded Profile is set to the Internal Profile
4
4.4.4 Automatic Option
When SilverFast runs as a plug-in in Photoshop, one has the
capability to use Photoshop’s internal colour settings for the
monitor display. Choosing Automatic for the Internal to Monitor
option enables this feature (See Figure 4.5). It is important to
note that the Internal profile in SilverFast and Photoshop must
be the same to achieve the correct colour results.
30 SilverFast® CMS Tutorial
CMS-Tutorial E 100903.qxd5 10.09.2003 16:00 Uhr Seite 31
Main workflow
4.5 Input to Output Workflow
4.5.1 Purpose
The Input to Output workflow converts RGB image data from a
device dependent colour space to the output RGB or CMYK
device dependent colour space of a printer or press. It is impor-
tant to note that one can utilize a similar workflow without an
Input to Internal conversion.
RGB
1
Gamma Correction
2
3
Input Profile
Internal Profile
Colour Corretions
Gradations Adjustment
4
4
Internal Profile
Monitor Profile
in Photoshop
Figure 4.5
Displayed Processed
1. Set Input to Internal to ColorSync/ICM
2. Set Internal to Monitor to Automatic RGB RGB
3. Set Internal to Output to RGB
4. Embedded Profile is set to the Internal Profile
SilverFast® CMS Tutorial 31
CMS-Tutorial E 100903.qxd5 10.09.2003 16:00 Uhr Seite 32
Main workflow
4.5.2 Workflow
A gamma correction factor is applied to the RGB image data.
The gamma corrected image data is passed through a set of
Input and Internal Colour Space ICC profiles linked using Color-
Sync or ICM.
Additional colour corrections (Gradation curves, Selective
Colour, Histogram changes, etc.) are then applied to the image
data.
The colour corrected information is then passed through Inter-
nal and Output ICC profiles linked using ColorSync or ICM to
convert the image data to the output RGB or CMYK values.
If desired, the Output ICC profile will be embedded in the
processed image file.
4.5.3 CMS Parameters
Set the Input to Internal option to ColorSync or ICM.
Set the Internal to Output option to ColorSync.
Select the desired Input, Internal, and Output Colour Space
profiles.
4 Select the desired rendering intent with the Rendering Intent
option.
Select Embed ICC Profile to optionally embed the Internal ICC
profile into the image.
32 SilverFast® CMS Tutorial
CMS-Tutorial E 100903.qxd5 10.09.2003 16:00 Uhr Seite 33
Main workflow
RGB
1
2 Gamma Correction
3
Input Profile
Internal Profile
Colour Corretions
Gradations Adjustment
Internal Profile
4
Output Printer
Profile
Processed
Figure 4.6
RGB or CMYK
1. Set Input to Internal to ColorSync/ICM
2. Set Internal to Monitor to Automatic
3. Set Internal to Output to RGB
4. Embedded Profile is set to the Internal Profile
4
4.6 Input to Lab Workflow
4.6.1 Purpose
The Input to Lab workflow transforms RGB image data from a
device dependent colour space to Lab. The processed file can
then be used by applications with Lab file support (e.g. Adobe
Photoshop).
4.6.2 Workflow
A gamma correction factor is applied to the RGB image data.
The gamma corrected image data is passed through a set of
Input and Internal Colour Space ICC profiles linked using Color-
Sync or ICM.
Additional colour corrections (Gradation curves, Selective Colour,
Histogram changes, etc.) are then applied to the image data.
A colour conversion is performed to convert the RGB data into
Lab. The conversion process is based on the Internal ICC profile.
SilverFast® CMS Tutorial 33
CMS-Tutorial E 100903.qxd5 10.09.2003 16:00 Uhr Seite 34
Main workflow
4.6.3 CMS Parameters
Set the Input to Internal option to ColorSync or ICM.
Set the Internal to Output option to Cie Lab.
Select the desired Input and Internal Colour Space profiles.
Select the desired rendering intent with the Rendering Intent
option.
RGB
1
2 Gamma Correction
Input Profile
Internal Profile
Colour Corrections
Gradations Adjustment
4 3
RGB-LAB Conversion
Processed
LAB
Figure 4.7
1. Set Input to Internal to ColorSync/ICM
2. Set Internal to Output to Cie-Lab
3. No profile is embedded
34 SilverFast® CMS Tutorial
CMS-Tutorial E 100903.qxd5 10.09.2003 16:00 Uhr Seite 35
Creating profiles
5.0 SilverFast ICC Profile Generation
Many versions of SilverFast offer the option to generate custom ICC
input profiles for a scanner or digital camera. The calibration
process consists of setting the proper gamma correction and then
obtaining scan and reference data to create the ICC profile.
5.1 Gamma Correction
As discussed in Section 4.0, SilverFast first applies a gamma
correction to RGB image data before adjusting the data with the
Input and Internal ICC profiles. The proper gamma setting
depends on the type of image data and previous gamma
adjustments stored or applied to the image data.
The gamma settings can be found in the Options Menu under
the General Panel (see Figure 5.1)
1
2
5
Figure 5.1
1. Sets the Gamma Gradation to be used for calibration
2. Adjusts the Gamma Gradation if a gamma correction was previously applied to
48 Bit/48 Bit HDR image data
SilverFast® CMS Tutorial 35
CMS-Tutorial E 100903.qxd5 10.09.2003 16:00 Uhr Seite 36
Creating profiles
5.1.1 Gamma Correction for 48 Bit and 48 Bit HDR Images
SilverFast assumes that the gamma correction within 48 Bit or
48 Bit HDR images is set to a value of 1.0. To generate an
accurate ICC profile, the application then applies a gamma
correction factor to the image data defined by the Gamma
Gradation setting.
However, some 48 Bit/48 HDR files may have been previously
processed with a gamma correction. The value in the Gamma
Expected in 48Bit/HDR option must then be set to the previous
gamma correction value in order to achieve acceptable results.
Figure 5.2 shows the correct setting for a 48 Bit HDR file previ-
ously processed with a gamma of 1.8.
36 SilverFast® CMS Tutorial
CMS-Tutorial E 100903.qxd5 10.09.2003 16:00 Uhr Seite 37
Creating profiles
5.1.2 Gamma Correction for 24 Bit Images
SilverFast default gamma settings for 24 bit image data is 1.8
for scans of reflective materials and digital camera images and
2.0 for film scanners. However, the best gamma settings should
correspond to the recommended gamma correction values
associated with the internal colour space profile. Table 5.1
outlines the gamma settings for various internal colour spaces.
The gamma values can be changed before creating the ICC
profile by adjusting the Gamma Gradation shown in Figure 5.3.
Figure 5.2
Internal Colour Suggested Gamma
Space Correction
Adobe RGB 2.2
Apple RGB 1.8
CIE RGB 2.2
Colour match RGB 1.8
sRGB 2.2 5
SMPT E-C 2.2
Wide RGB 2.2
Table 5.1
Figure 5.3
SilverFast® CMS Tutorial 37
CMS-Tutorial E 100903.qxd5 10.09.2003 16:00 Uhr Seite 38
Creating profiles
2
3
Figure 5.4
1. Set the Input to Internal Option to <None>
2. Set the Input Profile to <None>
3. Select the desired Internal Profile
5.2 SilverFast Colour Calibration Process
After setting the appropriate gamma correction for the image
data, the colour calibration process can be started.
5.2.1 Initial CMS Settings
5 In the CMS dialog, the Input to Internal option and Input profile
should also be set to <None> (See Figure 5.4).
The Internal profile should be selected at this time in order to
immediately apply the profile to the image. If the Internal profile
is set to <None>, then the message shown in Figure 5.5 will be
displayed.
Figure 5.5
38 SilverFast® CMS Tutorial
CMS-Tutorial E 100903.qxd5 10.09.2003 16:00 Uhr Seite 39
Creating profiles
5.2.2 Colour Calibration
After making the adjustments in the Options Menu, the next
step involves performing the colour calibration.
Scan or capture an image of an IT8 target. For LaserSoft Imag-
ing targets, make sure to include the barcode in the scan or
digital image.
Click on the Colour Calibration Icon on the Preview Win-
dow. The IT8 Calibration dialog is shown and the colour calibra-
tion frame appears in the preview window (See Figure 5.6)
Figure 5.6
Align the colour calibration frame to the edges of the IT8 target
as shown in the IT8 Calibration dialog. The frame size can be
5
adjusted by dragging on the corners of the frame. The white
and black squares in the frame should be aligned with the
lightest and darkest patches on the gray scale portion of the
target.
Click Start in the IT8 Calibration dialog to begin the colour
calibration process. The application scans the barcode on the
target to locate the colour reference data file for the target. If the
Reference data file cannot be found or the target does not
contain a barcode, a dialog window appears asking for the
location of file.
SilverFast® CMS Tutorial 39
CMS-Tutorial E 100903.qxd5 10.09.2003 16:00 Uhr Seite 40
Creating profiles
Once SilverFast completes the calibration, the Save Profile
window appears to change the name of the ICC profile (see
Figure 5.7). Make the desired changes in the file and click Save.
Click Ok in the IT8 Calibration dialog to end the IT8 Calibration.
If an internal profile was selected, the image in the preview
window will be colour corrected using the new calibration.
Figure 5.7
40 SilverFast® CMS Tutorial
CMS-Tutorial E 100903.qxd5 10.09.2003 16:00 Uhr Seite 41
Creating profiles
5.2.3 CMS Panel After Calibration
After successful colour calibration, the CMS panel will have the
Input to Internal option set to either ColorSync or ICM. The
Input profile will be also displayed in the Input Profile option.
2
3
Figure 5.8
1. Input to Internal Option set to ColorSync or ICM
2. The Input Profile created by the colour calibration
3. The Selected Internal Profile
When colour management is enabled the Image Automatic
5
Button in the Tools Palette contains the letter “C” (see 5.9).
Figure 5.9
SilverFast® CMS Tutorial 41
CMS-Tutorial E 100903.qxd5 10.09.2003 16:00 Uhr Seite 42
Creating profiles
If an Internal ICC profile was not selected before calibration, the
CMS will be similar to Figure 5.10.
2
3
Figure 5.10
1. Input to Internal Option set to <None>
2. The Input Profile created by the colour calibration
3. The Internal Profile set to <None>
42 SilverFast® CMS Tutorial
CMS-Tutorial E 230106.qxd6 23.01.2006 9:28 Uhr Seite 43
References
6.0 Additional References
Books
SilverFast: The Official Guide, Taz Tally, Ph.d, Sybex, Inc.,
ISBN: 0782141978
Real World Color Management, Bruce Fraser et al., Peachpit
Press, ISBN: 0201773406
Measuring Color, Robert W. G. Hunt, Fountain Press,
ISBN: 0-86343-387-1
Digitales Color-management (In German), Jan-Peter Homann,
Springer, ISBN 3-540-66274-X
Websites
Ian Lyon’s SilverFast Tutorial:
www.computer-darkroom.com/sf5-negafix/sf5_cms.htm
The ICC Home Page:
www.color.org
Apple’s ColorSync Site:
http://www.apple.com/macosx/features/colorsync
Microsoft’s ICM Site:
6
msdn.microsoft.com/library/default.asp?url=/library/en-
us/icm/icm_6ulv.asp
European Color Initiative:
http://www.eci.org/
SilverFast® CMS Tutorial 43
You might also like
- Embedded DSP Processor Design: Application Specific Instruction Set ProcessorsFrom EverandEmbedded DSP Processor Design: Application Specific Instruction Set ProcessorsNo ratings yet
- 3D Scanner Using KinectDocument47 pages3D Scanner Using KinectTomás CiccolaNo ratings yet
- Embedded Systems and Software ValidationFrom EverandEmbedded Systems and Software ValidationRating: 4 out of 5 stars4/5 (1)
- Vimba User GuideDocument16 pagesVimba User GuideMarcelo Tala PintoNo ratings yet
- Triple Play: Building the converged network for IP, VoIP and IPTVFrom EverandTriple Play: Building the converged network for IP, VoIP and IPTVNo ratings yet
- PythonForS60 1 4 0 Doc PDFDocument101 pagesPythonForS60 1 4 0 Doc PDFFernando CaunedoNo ratings yet
- Microsoft Virtualization: Master Microsoft Server, Desktop, Application, and Presentation VirtualizationFrom EverandMicrosoft Virtualization: Master Microsoft Server, Desktop, Application, and Presentation VirtualizationRating: 4 out of 5 stars4/5 (2)
- Altera JTAG-to-Avalon-MM Tutorial: D. W. Hawkins (Dwh@ovro - Caltech.edu) March 14, 2012Document45 pagesAltera JTAG-to-Avalon-MM Tutorial: D. W. Hawkins (Dwh@ovro - Caltech.edu) March 14, 2012imanNo ratings yet
- halcon-12.0-solution-guide-ii-c-2d-data-codesDocument68 pageshalcon-12.0-solution-guide-ii-c-2d-data-codeslbio9103No ratings yet
- Reconfigurable Computing: The Theory and Practice of FPGA-Based ComputationFrom EverandReconfigurable Computing: The Theory and Practice of FPGA-Based ComputationNo ratings yet
- Espressif Docs Readthedocs Hosted Com Espressif Esp Faq en LatestDocument190 pagesEspressif Docs Readthedocs Hosted Com Espressif Esp Faq en LatestjosephNo ratings yet
- Deploying QoS for Cisco IP and Next Generation Networks: The Definitive GuideFrom EverandDeploying QoS for Cisco IP and Next Generation Networks: The Definitive GuideRating: 5 out of 5 stars5/5 (2)
- 11 Pdms Autodraft User GuideDocument81 pages11 Pdms Autodraft User Guidemyrica24No ratings yet
- Basic Research and Technologies for Two-Stage-to-Orbit Vehicles: Final Report of the Collaborative Research Centres 253, 255 and 259From EverandBasic Research and Technologies for Two-Stage-to-Orbit Vehicles: Final Report of the Collaborative Research Centres 253, 255 and 259No ratings yet
- AIMMS Tutorial BeginnersDocument41 pagesAIMMS Tutorial BeginnersaqsqNo ratings yet
- Acad NFG PDFDocument80 pagesAcad NFG PDFElving MendozaNo ratings yet
- D3.4 DICE Simulation Tools Final VersionDocument63 pagesD3.4 DICE Simulation Tools Final VersiongkoutNo ratings yet
- Avizo Users GuideDocument737 pagesAvizo Users GuidedamboNo ratings yet
- Pdms Draft UserDocument82 pagesPdms Draft UserShahfaraz AhmadNo ratings yet
- AIMMS Tutorial BeginnerDocument44 pagesAIMMS Tutorial BeginnerAngieNo ratings yet
- Mechanical Desktop 2004Document764 pagesMechanical Desktop 2004fagb1978No ratings yet
- Manual Mechanical Desktop 2005 User GuideDocument764 pagesManual Mechanical Desktop 2005 User Guidejafopunk176700100% (6)
- Writing Network Drivers in Rust: Netzwerktreiber in RustDocument43 pagesWriting Network Drivers in Rust: Netzwerktreiber in Rusterp LumensNo ratings yet
- Computer Vision ToolboxDocument327 pagesComputer Vision Toolboxengamro85100% (1)
- An Open Source EDA Tool For Circuit Design, Simulation, Analysis and PCB DesignDocument129 pagesAn Open Source EDA Tool For Circuit Design, Simulation, Analysis and PCB DesignDavid Solomon Raju YellampalliNo ratings yet
- Seamless:: Multilingual Expressive and Streaming Speech TranslationDocument145 pagesSeamless:: Multilingual Expressive and Streaming Speech Translationjames9jimmyNo ratings yet
- VDM++ Toolbox Use ManualDocument120 pagesVDM++ Toolbox Use ManualHernan FaustinoNo ratings yet
- Autodesk Map 3D: Getting StartedDocument66 pagesAutodesk Map 3D: Getting StartedAERO FOTOGRAMETRIA CON DRONESNo ratings yet
- FEMAP CommandsDocument519 pagesFEMAP CommandsAleksandar DunkićNo ratings yet
- PDMS AutoDRAFT User Guide PDFDocument81 pagesPDMS AutoDRAFT User Guide PDFravichan_2010No ratings yet
- AutoCAD MEP User GuideDocument762 pagesAutoCAD MEP User GuideRejhan KaramanNo ratings yet
- Web-Based Sprite Sheet Animator For Sharing Programmatically Usable Animation MetadataDocument67 pagesWeb-Based Sprite Sheet Animator For Sharing Programmatically Usable Animation MetadataNatan SanglardNo ratings yet
- The PCB-GCODE User's Manual: John T. Johnson May 18, 2014Document50 pagesThe PCB-GCODE User's Manual: John T. Johnson May 18, 2014Jose Manuel Marichal LuisNo ratings yet
- Thesis - Project ReportDocument45 pagesThesis - Project Reportjay patelNo ratings yet
- Vdmtools: Vdmtools User Manual (VDM++)Document30 pagesVdmtools: Vdmtools User Manual (VDM++)maNo ratings yet
- Vdmtools: Vdmtools User Manual (VDM++)Document122 pagesVdmtools: Vdmtools User Manual (VDM++)maNo ratings yet
- Vimba ManualDocument59 pagesVimba ManualXuan ArbasNo ratings yet
- Acad Elec 2008 GetstartDocument296 pagesAcad Elec 2008 Getstartletien1605No ratings yet
- Vdmtools: Vdmtools User Manual (VDM++)Document122 pagesVdmtools: Vdmtools User Manual (VDM++)maNo ratings yet
- Avizo930 UsersGuideDocument850 pagesAvizo930 UsersGuideKaram JaradatNo ratings yet
- 1Document12 pages1Asadbek Xasanov I BlogNo ratings yet
- Resultviewer 1Document89 pagesResultviewer 1Chris LumyNo ratings yet
- FlaskDocument284 pagesFlaskmtecnicoNo ratings yet
- Redpaper 4152 The Value of Mainframe To SOADocument102 pagesRedpaper 4152 The Value of Mainframe To SOAdbaltorNo ratings yet
- VSTutDocument68 pagesVSTutspeed2akNo ratings yet
- Data Compression Algorithms in Fpgas: Gonçalo César Mendes RibeiroDocument101 pagesData Compression Algorithms in Fpgas: Gonçalo César Mendes RibeiroAyanabho BanerjeeNo ratings yet
- ARIA and Matlab Integration With ApplicationsDocument66 pagesARIA and Matlab Integration With ApplicationsKev107No ratings yet
- Continuous Availability S390 Technology GuideDocument326 pagesContinuous Availability S390 Technology Guidegborja8881331No ratings yet
- FreeRDP User Manual GuideDocument37 pagesFreeRDP User Manual GuideeternaltechNo ratings yet
- Giao Trinh 3DSMaxDocument120 pagesGiao Trinh 3DSMaxhoasaobac_5577No ratings yet
- E Sim User ManualDocument108 pagesE Sim User Manualaloksahu124No ratings yet
- Getting Started With COSMOSDocument56 pagesGetting Started With COSMOStiagoapostilasNo ratings yet
- Data TransferDocument120 pagesData TransferRodrigo WanzelerNo ratings yet
- Kura WiresDocument83 pagesKura WiresBhupender Singh TanwarNo ratings yet
- Autodesk: Samreport-Lite User'S GuideDocument46 pagesAutodesk: Samreport-Lite User'S Guidewish uNo ratings yet
- OpenSMILE Book 1.0.0Document159 pagesOpenSMILE Book 1.0.0GJ SebasNo ratings yet
- 5091.design MM FontsDocument83 pages5091.design MM FontsHelios CapdevilaNo ratings yet
- UserGuide PDFDocument256 pagesUserGuide PDFjmendozaroblesNo ratings yet
- Quantum GISDocument277 pagesQuantum GISViikas PathaniaNo ratings yet
- Pupils' reinforcement worksheetsDocument1 pagePupils' reinforcement worksheetsBernadeteNo ratings yet
- Cheddar Bay BiscuitsDocument2 pagesCheddar Bay BiscuitsMaggie CavanaughNo ratings yet
- Music8 LAS Q3 Wk4Document2 pagesMusic8 LAS Q3 Wk4Marl Rina EsperanzaNo ratings yet
- Pakistan Tourism Statistics 1995-2010Document6 pagesPakistan Tourism Statistics 1995-2010tayyab_mir_4100% (2)
- Asia Wine Journal Paul Jaboulet - Part 2Document4 pagesAsia Wine Journal Paul Jaboulet - Part 2Curtis MarshNo ratings yet
- Emcee ScriptDocument6 pagesEmcee ScriptCarlo Francis PalmaNo ratings yet
- Hyper-V Failover Clusters - Hyper-V Failover Clustering Series - Part 1Document3 pagesHyper-V Failover Clusters - Hyper-V Failover Clustering Series - Part 1PberdiNo ratings yet
- Basic Basketball Quiz SEC TestDocument2 pagesBasic Basketball Quiz SEC TestEmily JuarezNo ratings yet
- Dorian Gray EssayDocument5 pagesDorian Gray EssayAndrea Rodríguez GarcíaNo ratings yet
- LISTENING ACTIVITIESDocument2 pagesLISTENING ACTIVITIESJuliaNo ratings yet
- Religious festivals in the PhilippinesDocument30 pagesReligious festivals in the PhilippinesPearleen Leodith PalmarinNo ratings yet
- Positive and Adjustable Choke CatalogueDocument7 pagesPositive and Adjustable Choke CatalogueAmer RehanNo ratings yet
- Marvel - Ultimate Alliance 2 Cheats, Codes, Unlockables - PlayStation 3 - IGNDocument7 pagesMarvel - Ultimate Alliance 2 Cheats, Codes, Unlockables - PlayStation 3 - IGNABernardo VinasNo ratings yet
- Riyadh Compound List May 2011Document1 pageRiyadh Compound List May 2011yamegNo ratings yet
- Pokémon Gaia v3 Item LocationsDocument40 pagesPokémon Gaia v3 Item LocationsJohn ChatzidisNo ratings yet
- Power Pro Hotel System Proposal for Aeva Resort & RestoDocument5 pagesPower Pro Hotel System Proposal for Aeva Resort & Restosendy kurniawanNo ratings yet
- Cordillera Spanish DanceDocument9 pagesCordillera Spanish DanceAlrence HilarioNo ratings yet
- What To Bring Camping For A Safe Trip (Not Survivalist) 562020Document21 pagesWhat To Bring Camping For A Safe Trip (Not Survivalist) 562020LauraLee FoleyNo ratings yet
- Satanic CRAIYON AI READS Various Text Converted To DECIMAL - HEX NCRS and PRODUCES ACCURATE OUTPUT/STEREOTYPESDocument140 pagesSatanic CRAIYON AI READS Various Text Converted To DECIMAL - HEX NCRS and PRODUCES ACCURATE OUTPUT/STEREOTYPESAston WalkerNo ratings yet
- Ygg 03Document40 pagesYgg 03JemGirl100% (1)
- 9298 Fishworks A La Carte Menu 260x395mm AW V1 WEBDocument1 page9298 Fishworks A La Carte Menu 260x395mm AW V1 WEBarivannoorvNo ratings yet
- Simons-Voss Product Catalogue 2012 enDocument57 pagesSimons-Voss Product Catalogue 2012 enSamir ShammaNo ratings yet
- Questions and answers on multiplexersDocument2 pagesQuestions and answers on multiplexersGopikaNo ratings yet
- The Basics of How A Lever Action Works PDFDocument5 pagesThe Basics of How A Lever Action Works PDFtwinscrewcanoeNo ratings yet
- Pediatric AssessmentDocument8 pagesPediatric AssessmentMaricris CelesparaNo ratings yet
- Rolling Stones The-Gimme Shelte PDFDocument10 pagesRolling Stones The-Gimme Shelte PDFgsezgiNo ratings yet
- Practice PlanDocument2 pagesPractice Plansin8683% (6)
- Annual CircularDocument9 pagesAnnual CircularToufique KaziNo ratings yet
- Total-Life Exercise Book The Official Japanese Physical FitnessDocument324 pagesTotal-Life Exercise Book The Official Japanese Physical Fitnessmitroisergiu100% (1)
- Bohemian Rhapsody ChordsDocument4 pagesBohemian Rhapsody ChordsAndres HuertasNo ratings yet