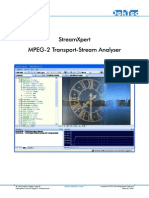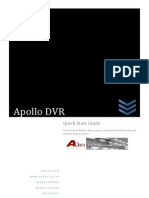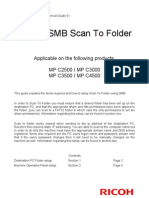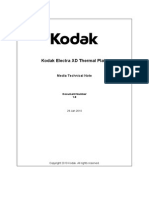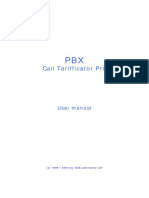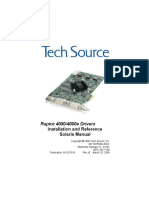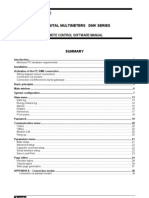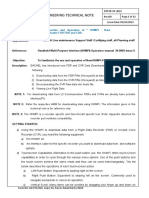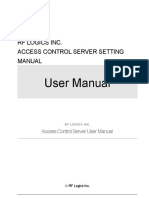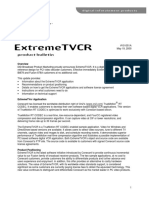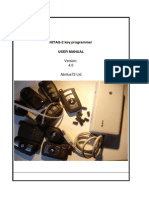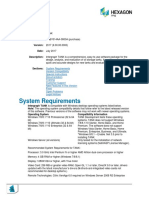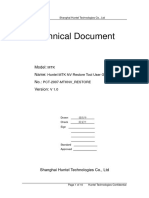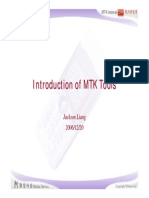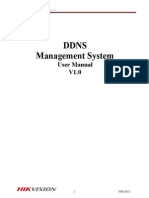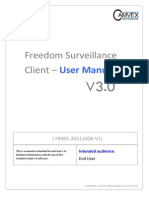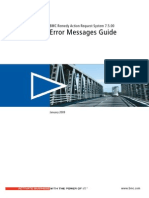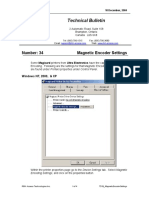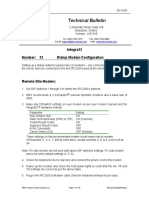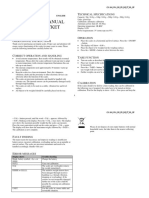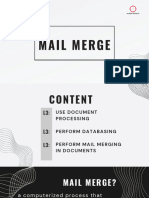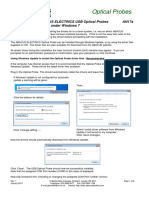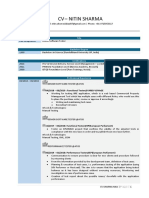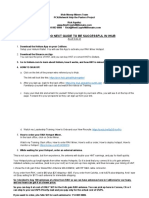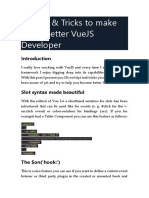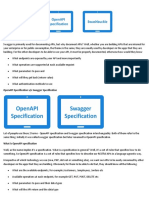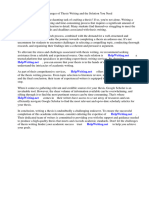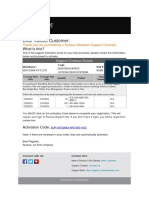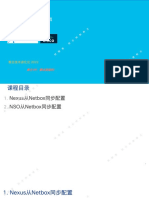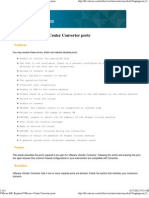Professional Documents
Culture Documents
Technical Bulletin: Number: 46 Integra32™ DVR Setup
Uploaded by
edwinyfmOriginal Title
Copyright
Available Formats
Share this document
Did you find this document useful?
Is this content inappropriate?
Report this DocumentCopyright:
Available Formats
Technical Bulletin: Number: 46 Integra32™ DVR Setup
Uploaded by
edwinyfmCopyright:
Available Formats
12/10/04
Technical Bulletin
2 Automatic Road, Suite 108
Brampton, Ontario
Canada L6S 6K8
Tel: (905) 790-1515 Fax: (905) 790-3680
Email: support@rbh-access.com Web: www.rbh-access.com
Number: 46 Integra32™ DVR Setup
Introduction
Integra32™ can signal a DVR to play back recorded video based on an Integra32™
history event.
Double click on the ‘Camera’ icon on the right side of the table. This will send the
Date/Time of the event and the camera number to the DVR. The DVR should then
playback the noted camera from the Date/Time provided.
RBH Access Technologies Inc. 1 of 4 TB29_DataConverter.doc
12/10/04
Configuration
To configure the Integra32™ for DVR history playback setup the following three areas.
1. Set the DVR message option in the ‘system Messages’ window.
IMC-LABEL will send the event label with the data sent to the DVR. This label is
provided so that the DVR can display it on the video monitor during playback. For
example if you selected a ‘Forced entry alarm’ message for playback then the message
‘Access Point: Forced entry alarm’ should be displayed on the video monitor during the
playback.
IMC-HISTORY should simply play back the video without any label being displayed.
RBH Access Technologies Inc. 2 of 4 TB29_DataConverter.doc
12/10/04
2. Configure the devices (inputs, outputs, & access points) that are associated with
cameras being recorded by the DVR
Enter the camera number that is associated with this device,
the IP address of the DVR,
RBH Access Technologies Inc. 3 of 4 TB29_DataConverter.doc
12/10/04
and the Port number (as specified by the DVR manufacturer).
3. Finally confirm that the key ‘MessageClient’ is set to “1”.
You will find this key in the registry under:
My Computer\HKEY_LOCAL_MACHINE\SOFTWARE\RBH\AxiomLT\System
(If it doesn’t exist, create it.)
RBH Access Technologies Inc. 4 of 4 TB29_DataConverter.doc
You might also like
- DVR Network Setting1-TronikaDocument10 pagesDVR Network Setting1-TronikadanangsalimNo ratings yet
- Dtgrabber+ Advanced Transport-Stream/Sdi RecorderDocument31 pagesDtgrabber+ Advanced Transport-Stream/Sdi RecorderarthurNo ratings yet
- Release Notes DTM Library Manuial E+HDocument8 pagesRelease Notes DTM Library Manuial E+HSILVA VILA FERNANDO ALEXISNo ratings yet
- DTC-320 StreamXpert Manual PDFDocument27 pagesDTC-320 StreamXpert Manual PDFEduardo GarciaNo ratings yet
- C LAN Interface Data 100 enDocument29 pagesC LAN Interface Data 100 enAdrian DeoancaNo ratings yet
- 3-DeS Fix NCR Install-User Manual 12-02-05Document46 pages3-DeS Fix NCR Install-User Manual 12-02-05xNo ratings yet
- En RM VideoinDocument18 pagesEn RM VideoinPaul LunguNo ratings yet
- VP6 VFW User GuideDocument12 pagesVP6 VFW User Guidekomet001No ratings yet
- k15 Record ViewerDocument14 pagesk15 Record ViewerBaikuntha Bihari SenapatiNo ratings yet
- Configuration Software AmeTrim User Manual US/ESPDocument68 pagesConfiguration Software AmeTrim User Manual US/ESPFernando Nava Rubio100% (1)
- LIB-GEN-TPS-01 Libra Recorder Product Spec v1.8Document26 pagesLIB-GEN-TPS-01 Libra Recorder Product Spec v1.8Gen MasopeNo ratings yet
- Apollo DVR Quick Start GuideDocument12 pagesApollo DVR Quick Start Guideblogjoe1801No ratings yet
- SMB Scanning Setting Up SMB Scan FolderDocument16 pagesSMB Scanning Setting Up SMB Scan FolderRandula SigeraNo ratings yet
- Kodak Electra XD Thermal Plate: Media Technical NoteDocument12 pagesKodak Electra XD Thermal Plate: Media Technical NoteWilmer Eduardo Tasayco OrtizNo ratings yet
- User's Manual For DS-8000M Series Network Hard Disk Video Recorder 'S Client ApplicationDocument19 pagesUser's Manual For DS-8000M Series Network Hard Disk Video Recorder 'S Client ApplicationAntonio UrbinaNo ratings yet
- Unisight Enterprise ManualDocument35 pagesUnisight Enterprise ManualLeLouch LamperougeNo ratings yet
- EEZZ1215-Cat Composer Service TechnicianAppGuide 2.20.15Document52 pagesEEZZ1215-Cat Composer Service TechnicianAppGuide 2.20.15Luz Estela Perez NavarroNo ratings yet
- TariffPro Manual enDocument53 pagesTariffPro Manual enArcangelo Di BattistaNo ratings yet
- Dps User GuideDocument33 pagesDps User GuideHemilton Cheng ModulosNo ratings yet
- DRM Av For Professional White PaperDocument8 pagesDRM Av For Professional White PaperbrunokellerNo ratings yet
- User's Manual: CMS Software For NDR-BA2208, NDR-BA2416, NDR-BA4104, NDR-BA4416 DVRSDocument16 pagesUser's Manual: CMS Software For NDR-BA2208, NDR-BA2416, NDR-BA4104, NDR-BA4416 DVRSutilscNo ratings yet
- SLCodecs UGDocument30 pagesSLCodecs UGTechne PhobosNo ratings yet
- BDM Installation in Version 10Document4 pagesBDM Installation in Version 10MatiasNo ratings yet
- OME 44371A 1 VR3000 WebConfiguratorDocument32 pagesOME 44371A 1 VR3000 WebConfiguratorpython0202No ratings yet
- Raptor 4000/4000e Drivers: Installation and Reference Solaris ManualDocument40 pagesRaptor 4000/4000e Drivers: Installation and Reference Solaris ManualزكيعباديNo ratings yet
- Mk32 LovatoDocument40 pagesMk32 LovatoGantumur BadamNo ratings yet
- Sbau 174Document27 pagesSbau 174TrungKiênTrầnNo ratings yet
- hh99DD HTMDocument4 pageshh99DD HTMOmar PerezNo ratings yet
- Technical NoteDocument14 pagesTechnical NoteAbhishekprasad royNo ratings yet
- Symantec en BackupExec HCL V125Document143 pagesSymantec en BackupExec HCL V125Judyrey P. MediavilloNo ratings yet
- AC Server User ManualDocument156 pagesAC Server User ManualhdcaosNo ratings yet
- ProductBulletin PDFDocument2 pagesProductBulletin PDFFábio FerlaNo ratings yet
- Dräger: Service Laptop Hardware Requirements & ConfigurationDocument11 pagesDräger: Service Laptop Hardware Requirements & ConfigurationМаксим ШульгаNo ratings yet
- 01 - TB63 - Instal - Integra32 - R4.3Document21 pages01 - TB63 - Instal - Integra32 - R4.3John Carlos Montes GutiérrezNo ratings yet
- Tms320c54x DSP Ccs TutorialDocument126 pagesTms320c54x DSP Ccs TutorialRaul RosaNo ratings yet
- Trbonet One: User GuideDocument35 pagesTrbonet One: User GuideDyego FelixNo ratings yet
- Equipment Touch User GuideDocument16 pagesEquipment Touch User GuideGabriel_FChavesNo ratings yet
- Hitag-2 Key ProgDocument10 pagesHitag-2 Key ProgVASEKNo ratings yet
- 34-ST-33-63 HART DTM Instructions 1Document11 pages34-ST-33-63 HART DTM Instructions 1Anonymous NwnJNONo ratings yet
- Commissioning Software User ManualDocument126 pagesCommissioning Software User ManualFeras DiabNo ratings yet
- 3rd Party Comms Instructions - WintrissDocument43 pages3rd Party Comms Instructions - WintrissDaniel MonteiroNo ratings yet
- BST Doorphone Installation and Configuration GuideDocument20 pagesBST Doorphone Installation and Configuration GuideboneyNo ratings yet
- Tank ™: System RequirementsDocument6 pagesTank ™: System RequirementsJosé GarcíaNo ratings yet
- Huntel MTK NV Restore Tool User Guide - 20080709Document10 pagesHuntel MTK NV Restore Tool User Guide - 20080709Fuad Al-AzaniNo ratings yet
- 82-553-001N Issue 4 EPROG4 User GuideDocument36 pages82-553-001N Issue 4 EPROG4 User Guidemercury7k29750No ratings yet
- Crimson 3.0 - RLC Instrument Driver - 0Document5 pagesCrimson 3.0 - RLC Instrument Driver - 0ecdirectoNo ratings yet
- Catcher User Manual For Customer Full PDFDocument51 pagesCatcher User Manual For Customer Full PDFJoao Carlos RamosNo ratings yet
- Introduction of MTK Tools V2 PDFDocument81 pagesIntroduction of MTK Tools V2 PDFJoao Carlos RamosNo ratings yet
- Release Notes of iVMS-4200Document7 pagesRelease Notes of iVMS-4200Abraham MartinezNo ratings yet
- EntraPass SE 4.03 Release Notes EN DN1525-1003Document26 pagesEntraPass SE 4.03 Release Notes EN DN1525-1003tokuro_22No ratings yet
- aMultiWindow Operation Document - V3 00 04-ENGDocument36 pagesaMultiWindow Operation Document - V3 00 04-ENGhudemanicolai6738No ratings yet
- Mvme162Bug 162bug Debugging Package User's ManualDocument214 pagesMvme162Bug 162bug Debugging Package User's ManualRaul BrunoNo ratings yet
- DDNS Management System User's Manual V1.0 - 20120301Document7 pagesDDNS Management System User's Manual V1.0 - 20120301judapiesNo ratings yet
- Freedom Client Manual V3.0 - PRINTDocument48 pagesFreedom Client Manual V3.0 - PRINTagupagNo ratings yet
- HB28D032MM2 Renesas PDFDocument90 pagesHB28D032MM2 Renesas PDFMohamed KhaldiNo ratings yet
- DMS CRN 20110124 0006 - v3.0 - PublicDocument78 pagesDMS CRN 20110124 0006 - v3.0 - Publicqube23No ratings yet
- VR-3000 WEB Config Only Ver 1.xxDocument32 pagesVR-3000 WEB Config Only Ver 1.xxgNo ratings yet
- BMC Remedy Action Request System 7-5-00 Error Messages GuideDocument252 pagesBMC Remedy Action Request System 7-5-00 Error Messages Guideziom3kNo ratings yet
- RB2011 Series-EspecificacionesDocument1 pageRB2011 Series-EspecificacionesEdwin RojasNo ratings yet
- Technical Bulletin: Number: 34 Magnetic Encoder SettingsDocument4 pagesTechnical Bulletin: Number: 34 Magnetic Encoder SettingsedwinyfmNo ratings yet
- Technical Bulletin: Integra32 Number: 32 Dialup Modem ConfigurationDocument10 pagesTechnical Bulletin: Integra32 Number: 32 Dialup Modem ConfigurationedwinyfmNo ratings yet
- BALANZA-HCP-200 v01 ALLDocument12 pagesBALANZA-HCP-200 v01 ALLedwinyfmNo ratings yet
- Good ReadsDocument1 pageGood ReadsMauiBasquinNo ratings yet
- 2016-2017 Bca Final Year Projects ListDocument6 pages2016-2017 Bca Final Year Projects ListIgeeks Technologies,BangaloreNo ratings yet
- Mail MergeDocument23 pagesMail MergePanal JiacinNo ratings yet
- Installing ABACUS ELECTRICS USB Optical Probes Under Windows 7Document8 pagesInstalling ABACUS ELECTRICS USB Optical Probes Under Windows 7carlosNo ratings yet
- 02 - QR BACnet Networking and AddressingDocument6 pages02 - QR BACnet Networking and AddressingFernando HdzNo ratings yet
- Webservices - Axis: 1.1. Table of ContentsDocument35 pagesWebservices - Axis: 1.1. Table of Contentsapi-19917789No ratings yet
- STID1103 Computer Applications in Management: Topic 6 Word Processing (MS Word)Document91 pagesSTID1103 Computer Applications in Management: Topic 6 Word Processing (MS Word)Nur AthirahNo ratings yet
- Web DevelopmentDocument8 pagesWeb Developmentisees techNo ratings yet
- CV Nitin SharmaDocument3 pagesCV Nitin SharmaPurvi PatelNo ratings yet
- PCNSE 8.1 - Study - Guide - 2018.07Document196 pagesPCNSE 8.1 - Study - Guide - 2018.07martin10090% (1)
- Cisco Industrial Ethernet 3000 Series: Solution OverviewDocument4 pagesCisco Industrial Ethernet 3000 Series: Solution OverviewGaby Uvidia RobalinoNo ratings yet
- Cyber Security ConceptsDocument11 pagesCyber Security ConceptsAnonymous aQ5vditNo ratings yet
- Rick Aguiluz What To Do Next Guide To Be Successful in Ihub As of 5.02.21Document15 pagesRick Aguiluz What To Do Next Guide To Be Successful in Ihub As of 5.02.21prathap25No ratings yet
- 10 Tips & Tricks To Make You A Better VueJS DeveloperDocument5 pages10 Tips & Tricks To Make You A Better VueJS DeveloperJhonathan AntonioNo ratings yet
- 6A Help, I Need Somebody!: 1 READING & SPEAKING Understanding AdviceDocument6 pages6A Help, I Need Somebody!: 1 READING & SPEAKING Understanding AdviceНаталья Уланова0% (1)
- SwaggerDocument5 pagesSwaggervijendraNo ratings yet
- Huawei Manager U2000Document68 pagesHuawei Manager U2000Anonymous 9jLkcKL70No ratings yet
- Churchill Structured Description Guidelines PDFDocument39 pagesChurchill Structured Description Guidelines PDFkndy9x92syNo ratings yet
- Google Scholar Thesis SearchDocument6 pagesGoogle Scholar Thesis SearchPaperWritingServiceCheapAnnArbor100% (2)
- Sha S12Document16 pagesSha S12Kaushik GuptaNo ratings yet
- Magic Revealed: Perfection by Oz Pearlman Revealed (Free Download)Document94 pagesMagic Revealed: Perfection by Oz Pearlman Revealed (Free Download)MagicianManas ThanderNo ratings yet
- Empowerment Tech Module 4th QuarterDocument28 pagesEmpowerment Tech Module 4th QuarterEdeson John Cabanes100% (1)
- Support CertificateDocument1 pageSupport CertificateP Rao HyderabadNo ratings yet
- Dissertation On Internet BankingDocument5 pagesDissertation On Internet BankingBuyCheapPapersUK100% (1)
- Guide To Report A BugDocument3 pagesGuide To Report A BugSyed Bahadur Ali ShahNo ratings yet
- Java Web PrincipalDocument2 pagesJava Web PrincipalCarlos arandaNo ratings yet
- 思科社区公开课 第71期 Cisco Netbox实战 2022.07Document20 pages思科社区公开课 第71期 Cisco Netbox实战 2022.07Tom catXNo ratings yet
- Banglalink Internet Manua Setup GuideDocument25 pagesBanglalink Internet Manua Setup GuideBoktiar HossainNo ratings yet
- VMware KB - Required VMware Vcenter Converter PortsDocument4 pagesVMware KB - Required VMware Vcenter Converter PortsMahesh BhandariNo ratings yet
- 17.mobile App Based Aptitude Exam and ResultsDocument4 pages17.mobile App Based Aptitude Exam and ResultsKeerthi Vasan LNo ratings yet