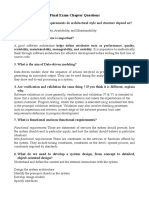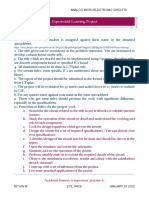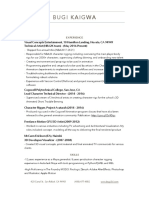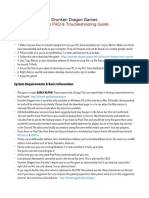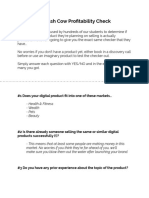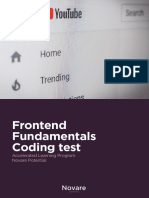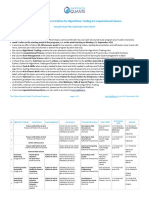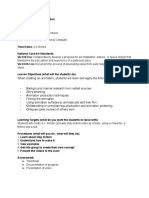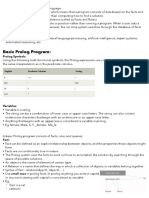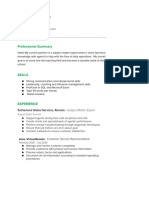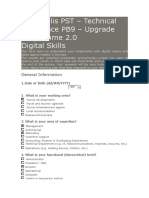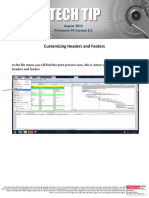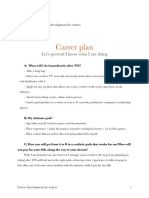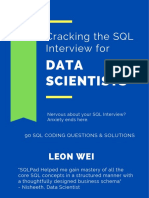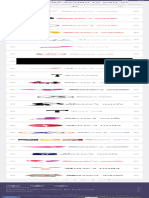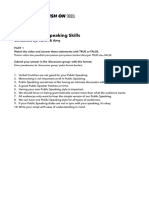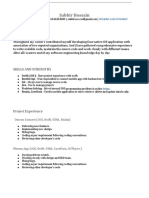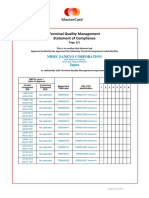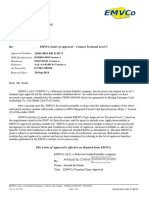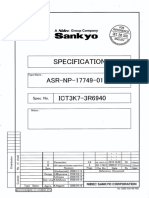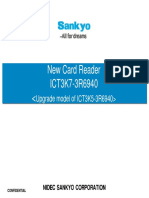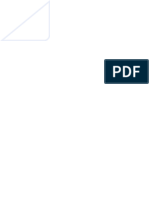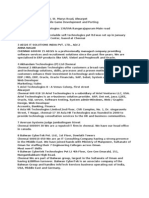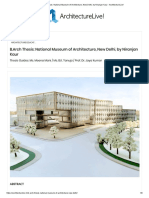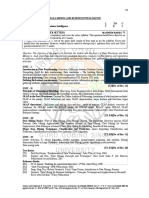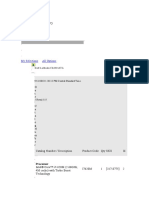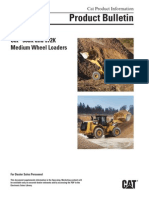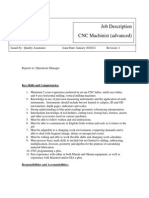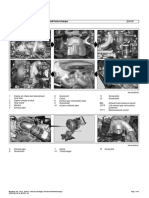Professional Documents
Culture Documents
Main Categories of This UI Template
Uploaded by
Ilkhom SafarovOriginal Title
Copyright
Available Formats
Share this document
Did you find this document useful?
Is this content inappropriate?
Report this DocumentCopyright:
Available Formats
Main Categories of This UI Template
Uploaded by
Ilkhom SafarovCopyright:
Available Formats
Main categories of this UI template
UI Kit
A page where you can nd font styles, UI widgets, premade symbols,
color palettes, buttons, forms, and other elements of the design system.
Symbols
A page where you can all premade global symbols of the design system.
If you will edit any symbol on this page, then all instances of this
symbols in the documents will be changed too.
Main categories of the template
These categories includes wide variety ideas of apps and services that
you can use or modify according to your needs.
1. Login and Register
2. CRM
3. E-Commerce
4. Analytics
5. Finance
6. Project Management
7. Messenger
8. Jobs
9. Social
10.Education
11.Pro le Settings
12.Help Center
https://www.whiteui.store
fi
fi
Download and install typefaces
Primary fonts
After purchase you will download an archive with source les
including font les. If archives with font missing due to copyright
requirements then please see download links mentioned in
the product description. Primary fonts:
1. Public Sans
2. Material Icons
Download links
1. https://fonts.google.com/specimen/Public+Sans
2. https://fonts.google.com/icons
3. https://github.com/google/material-design-icons
How to install font les
Please follow our installation instructions and see videos
for more details
1. Download les
2. Extract les from archive
3. Install all font les
4. How to Install videos
• Mac: https://youtu.be/OlpVKUpraao
• Windows: https://www.youtube.com/watch?v=5YljoO2oFrw
5. Open / Restart your graphics editor
You can also use cheat-sheet for a Material icons
font. Please note, that some icons may be missing or displayed
differently. Visit this page for more details:
https://fonts.google.com/icons
https://www.whiteui.store
fi
fi
fi
fi
fi
fi
Adjust premade font style
In the UI Kit section you can nd an Artboard named Typography where
you can nd the scales and hierarchy and assigned font styles.
Adjust a speci c font style
Go to the UI Kit page > Typography > [Select type]
Then on the right side of the screen nd text panel and change required
type styles
Once you made changes you can press Update button to apply changes
for this font style for the entire document
https://www.whiteui.store
fi
fi
fi
fi
Adjust premade color style
In the Symbols section you can nd Artboards named Fills where
you can nd global document color palette.
Adjust a speci c color style
Go to the Symbols page > Fill > [Select layer]
Then on the right side of the screen nd lls panel and change required styles
Once you made changes you can press Update button to apply changes
for this font style for the entire document
https://www.whiteui.store
fi
fi
fi
fi
fi
Adjust premade symbols
In the Symbols section, all Artboards were created as Symbols
that you can use multiple times in the document and update design easily.
Adjust a speci c symbols
Go to the Symbols page > [Select artboard]
Then on the left side of the screen make changed to the layers
Once you made changes you can setup override options
Please note, when you make changes to the symbol all instances on all pages
will be updated too. To insert any Symbol on the active Artboard press to
the Insert buttons
Symbols > This Document >[Select symbol]
https://www.whiteui.store
fi
You might also like
- Software Engineering Final Exam Chapter QuestionsDocument2 pagesSoftware Engineering Final Exam Chapter QuestionsMelike KeçelioğluNo ratings yet
- TSP Content-to-Cashflow Framework Content Planning WorksheetDocument6 pagesTSP Content-to-Cashflow Framework Content Planning WorksheetAuthor DjaDja N-MedjayNo ratings yet
- JD - Recruitment SourcerDocument8 pagesJD - Recruitment SourcerOlagunju OlalekanNo ratings yet
- Amc El 2022 NM C SectionDocument1 pageAmc El 2022 NM C SectionRahul ChandraNo ratings yet
- Bugi Kaigwa 2021 RésuméDocument1 pageBugi Kaigwa 2021 Résumébugi_kaigwaNo ratings yet
- 023 SkillFront ISO 9001 Quality Management StandardsDocument89 pages023 SkillFront ISO 9001 Quality Management StandardsGibran JuniansyahNo ratings yet
- Drunken Dragon Inns Alpha - Beginners GuideDocument3 pagesDrunken Dragon Inns Alpha - Beginners GuideThomas KozyNo ratings yet
- JD - Recruitment ScreenerDocument8 pagesJD - Recruitment ScreenerOlagunju OlalekanNo ratings yet
- Fundamental C++Document63 pagesFundamental C++Kushagra SrivastavNo ratings yet
- IG Cash Cow Profitability CheckDocument3 pagesIG Cash Cow Profitability ChecksaadNo ratings yet
- JD - Recruitment MessengerDocument8 pagesJD - Recruitment MessengerOlagunju OlalekanNo ratings yet
- Cerrone Margo ResumeDocument2 pagesCerrone Margo Resumeapi-558280939No ratings yet
- 016 SkillFront ISO IEC 27001 Information SecurityDocument63 pages016 SkillFront ISO IEC 27001 Information Securitythiyaga1988No ratings yet
- 016 SkillFront ISO IEC 27001 Information SecurityDocument63 pages016 SkillFront ISO IEC 27001 Information SecurityAbNo ratings yet
- Struts Framework Vs Spring Web MVC ModuleDocument27 pagesStruts Framework Vs Spring Web MVC ModuleAnkitNo ratings yet
- Jackson Roberts ResumeDocument1 pageJackson Roberts Resumeapi-644360838No ratings yet
- Goldmansachs 1Document2 pagesGoldmansachs 1Nidhish SrivastavaNo ratings yet
- 3 Tech TestDocument4 pages3 Tech TestelaNo ratings yet
- Daniel Bedoya ResumeDocument5 pagesDaniel Bedoya ResumeDaniel BedoyaNo ratings yet
- 004 CPDT Certified Professional in Design ThinkingDocument97 pages004 CPDT Certified Professional in Design ThinkingKerwinNo ratings yet
- (SETUP GUIDE) Gridfiti - RetroAnimeClockDocument1 page(SETUP GUIDE) Gridfiti - RetroAnimeClockTahun KeduaNo ratings yet
- Cert Study PlanDocument3 pagesCert Study PlanLiquan YangNo ratings yet
- Clay Stop MotionDocument1 pageClay Stop Motionapi-630719553No ratings yet
- Y9T2W1 ICT HomeworkDocument2 pagesY9T2W1 ICT HomeworkZhanyan TangNo ratings yet
- Tourism 1Document3 pagesTourism 1nino ondrovicNo ratings yet
- 040 SkillFront ISO IEC 20000 IT Service Management SystemsDocument80 pages040 SkillFront ISO IEC 20000 IT Service Management SystemsAriel TatumNo ratings yet
- Chapter 3 - Franchises and Co-OperativesDocument2 pagesChapter 3 - Franchises and Co-OperativeskatyNo ratings yet
- Dazeinfo Social Media JDDocument2 pagesDazeinfo Social Media JDAmit MisraNo ratings yet
- PrologDocument5 pagesPrologAkhedNo ratings yet
- Cracking The SQL Interview For: Data ScientistsDocument142 pagesCracking The SQL Interview For: Data ScientistsManda ReemaNo ratings yet
- The Passage SolvedDocument1 pageThe Passage SolvedShee8eesh T-TNo ratings yet
- Everything23 Quikbooks LerningffffDocument23 pagesEverything23 Quikbooks LerningffffAnkur GoyalNo ratings yet
- Keondra FDocument3 pagesKeondra Fapi-6124001360% (1)
- Digital Maturity Assessment enDocument5 pagesDigital Maturity Assessment enAlina MaddalunoNo ratings yet
- 500 Hours 1 ST MonthDocument1 page500 Hours 1 ST MonthSaiful IslamNo ratings yet
- Information BDocument2 pagesInformation BКира КучеренкоNo ratings yet
- August - 2013customizing Headers and FootersDocument10 pagesAugust - 2013customizing Headers and FootersSoumya GuptaNo ratings yet
- Front-End Info For Sales Pitch JWPDocument3 pagesFront-End Info For Sales Pitch JWPLuis AguilarNo ratings yet
- Knight COM441 Fall2022Document10 pagesKnight COM441 Fall2022Aimée KnightNo ratings yet
- Saiannah Maharaj Rojas Dave McGrath: Career Development For Writers January 19, 2022 Carrer Plan Let's Pretend I Know What I Am DoingDocument1 pageSaiannah Maharaj Rojas Dave McGrath: Career Development For Writers January 19, 2022 Carrer Plan Let's Pretend I Know What I Am Doingsaiannah maharajNo ratings yet
- Guide To Technical Report Writing - University of Sussex: Page 7 of About 3,49,00,000 Results (0.59 Seconds)Document2 pagesGuide To Technical Report Writing - University of Sussex: Page 7 of About 3,49,00,000 Results (0.59 Seconds)Aftab AhmedNo ratings yet
- Skills Profile: BSC So&Ware Engineering - Swansea UniversityDocument2 pagesSkills Profile: BSC So&Ware Engineering - Swansea UniversityhuiNo ratings yet
- Cracking The SQL Interview For: Data ScientistsDocument142 pagesCracking The SQL Interview For: Data ScientistsEugene TonkoshkurovNo ratings yet
- APEUni Summarize Written Text TemplateDocument1 pageAPEUni Summarize Written Text TemplateMihiraj Kodithuwakku100% (1)
- Step 2 of 4 Choose A Logo Design Logo MakerDocument1 pageStep 2 of 4 Choose A Logo Design Logo Maker4cp4twnkdmNo ratings yet
- Al-Intiba Lil-Khawarij Wal-Harura' (Gustakhan e Rasool Ki Alamat)Document73 pagesAl-Intiba Lil-Khawarij Wal-Harura' (Gustakhan e Rasool Ki Alamat)MinhajBooksNo ratings yet
- Whitepaper Cisco DatavaultDocument36 pagesWhitepaper Cisco DatavaultnewelljjNo ratings yet
- Whitepaper Cisco DataVault March 2015 V2Document36 pagesWhitepaper Cisco DataVault March 2015 V2OtaNo ratings yet
- Multi-Family ChecklistDocument1 pageMulti-Family Checklistarturo7942No ratings yet
- Ai Tools!Document2 pagesAi Tools!ashadbolajiNo ratings yet
- General Public Speaking Skills (Part 1)Document1 pageGeneral Public Speaking Skills (Part 1)Makiah WildanNo ratings yet
- Dupont Corporation: Sale of Performance Coatings Student Preparation GuideDocument1 pageDupont Corporation: Sale of Performance Coatings Student Preparation GuideTrade OnNo ratings yet
- Sabbir CV 13 09 22-1Document2 pagesSabbir CV 13 09 22-1Sabbir HossainNo ratings yet
- 02 Bid Docs Caticlan Jetty Port Final W Pcg-2 PDF PDF Deep Foundation 3Document1 page02 Bid Docs Caticlan Jetty Port Final W Pcg-2 PDF PDF Deep Foundation 3c755p6jmm7No ratings yet
- Instrumnets For KTDocument2 pagesInstrumnets For KTKousik AmancharlaNo ratings yet
- A.I Video CreatorDocument1 pageA.I Video CreatorTahina ANDRIAMANGANo ratings yet
- Microsoft Modern Work Plan Comparison Education 11 2021Document7 pagesMicrosoft Modern Work Plan Comparison Education 11 2021Nana Kwame Agyire-TetteyNo ratings yet
- 060 SkillFront The Lean Six Sigma FrameworkDocument241 pages060 SkillFront The Lean Six Sigma FrameworkSnics Desarrollo HumanoNo ratings yet
- Ict3k7-3r6940 IDocument124 pagesIct3k7-3r6940 IIlkhom SafarovNo ratings yet
- Ict3k5-3r6940 I Rev BDocument114 pagesIct3k5-3r6940 I Rev BIlkhom SafarovNo ratings yet
- Nidec SankyoTQM SoC LabelsDocument2 pagesNidec SankyoTQM SoC LabelsIlkhom SafarovNo ratings yet
- Ifm0k0-0500 Emv Level 1Document2 pagesIfm0k0-0500 Emv Level 1Ilkhom SafarovNo ratings yet
- ICT3K7 3R6940 ExplanationDocument8 pagesICT3K7 3R6940 ExplanationIlkhom SafarovNo ratings yet
- Ict3k7-3r6940 SDocument16 pagesIct3k7-3r6940 SIlkhom SafarovNo ratings yet
- September 2, 2014 Mr. Kazuto Saeki: Re: Emvco Letter of Approval - Contact Terminal Level 1 - RenewalDocument2 pagesSeptember 2, 2014 Mr. Kazuto Saeki: Re: Emvco Letter of Approval - Contact Terminal Level 1 - RenewalIlkhom SafarovNo ratings yet
- September 2, 2014 Mr. Kazuto Saeki: Re: Emvco Letter of Approval - Contact Terminal Level 1 - RenewalDocument2 pagesSeptember 2, 2014 Mr. Kazuto Saeki: Re: Emvco Letter of Approval - Contact Terminal Level 1 - RenewalIlkhom SafarovNo ratings yet
- Ict3k7-3r6940 SDocument16 pagesIct3k7-3r6940 SIlkhom SafarovNo ratings yet
- ICT3K7-3R6940 ExplanationDocument8 pagesICT3K7-3R6940 ExplanationIlkhom SafarovNo ratings yet
- BirrsssriDocument1 pageBirrsssriIlkhom SafarovNo ratings yet
- ADALM PLUTO Product Highlight 1633770Document3 pagesADALM PLUTO Product Highlight 1633770hassio108No ratings yet
- Social Media Marketing: Vipin Nadda Sumesh DadwalDocument24 pagesSocial Media Marketing: Vipin Nadda Sumesh DadwalAnnNo ratings yet
- Chennai CompaniesDocument16 pagesChennai Companiesrdas1980100% (1)
- Omp Hands On SC08 PDFDocument153 pagesOmp Hands On SC08 PDFandres pythonNo ratings yet
- B.Arch Thesis - National Museum of Architecture, New Delhi, by Niranjan Kaur - ArchitectureLive!Document9 pagesB.Arch Thesis - National Museum of Architecture, New Delhi, by Niranjan Kaur - ArchitectureLive!Monika MaharanaNo ratings yet
- Rosemount 4088 Multivariable Transmitter: Product Data SheetDocument44 pagesRosemount 4088 Multivariable Transmitter: Product Data SheetGUSTAVO HERNANDEZNo ratings yet
- EMC Intro, Regulations F22Document32 pagesEMC Intro, Regulations F22Hunter KochNo ratings yet
- SyllabusDocument1 pageSyllabussandeepjaglan22No ratings yet
- DjangoDocument139 pagesDjangokasarla rakeshNo ratings yet
- Dell Latitude E6410 ATGDocument5 pagesDell Latitude E6410 ATGanirudhasNo ratings yet
- Unit 1 For StudentsDocument6 pagesUnit 1 For StudentsІрина БлятникNo ratings yet
- WB146 5 PDFDocument10 pagesWB146 5 PDFLuisAlbertoVerdejoTapia100% (1)
- PMP 450x Release Notes - 20.0.1Document33 pagesPMP 450x Release Notes - 20.0.1jaraqu01No ratings yet
- Spin Master BRCH en A00523Document6 pagesSpin Master BRCH en A00523Hendra GunawanNo ratings yet
- Alstom BrochureDocument4 pagesAlstom BrochureRajeshBabuNo ratings yet
- Yusra Hanif: Lecturer Computer Science Concordia College SahiwalDocument21 pagesYusra Hanif: Lecturer Computer Science Concordia College SahiwalYusraNo ratings yet
- Final Project Report Foot Step (With Out Footer)Document47 pagesFinal Project Report Foot Step (With Out Footer)Deepak Raj R100% (3)
- International Botnet and Iot Security GuideDocument57 pagesInternational Botnet and Iot Security GuidestrokenfilledNo ratings yet
- NS-BP112/NS-BP102 CRX-B370/CRX-B370D: MCR-B370/MCR-B270/ MCR-B370D/MCR-B270DDocument65 pagesNS-BP112/NS-BP102 CRX-B370/CRX-B370D: MCR-B370/MCR-B270/ MCR-B370D/MCR-B270DVicente Fernandez100% (1)
- 1353 SSTL 300 S1 DatasheetDocument2 pages1353 SSTL 300 S1 DatasheetglmedinaNo ratings yet
- Ilovepdf MergedDocument31 pagesIlovepdf MergedCaluag , Kevin F.No ratings yet
- Tejb9628 00Document64 pagesTejb9628 00DinaNo ratings yet
- Internet Service Provider (ISP) - Central ZoneDocument5 pagesInternet Service Provider (ISP) - Central ZoneSuvendu SahaNo ratings yet
- Catalogo EMC 2008 EngDocument234 pagesCatalogo EMC 2008 EngpepeNo ratings yet
- EKS83 Service Manual SkyAzulDocument30 pagesEKS83 Service Manual SkyAzulM Refai100% (2)
- IoTES Lab ManualDocument9 pagesIoTES Lab ManualdevrepankajNo ratings yet
- Outdoor Units: EDUS 39 - 606A - R1Document31 pagesOutdoor Units: EDUS 39 - 606A - R1msn20091No ratings yet
- Job Description CNC Machinist (Advanced) : Key Skills and CompetenciesDocument2 pagesJob Description CNC Machinist (Advanced) : Key Skills and CompetenciesRaya DuraiNo ratings yet
- 256K X 16 4Mb Asynchronous SRAMDocument14 pages256K X 16 4Mb Asynchronous SRAMThein Htoon lwinNo ratings yet
- Remove-Install TurbochargerDocument5 pagesRemove-Install TurbochargerBogdan SeciuNo ratings yet