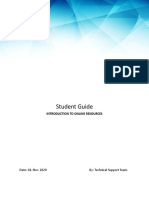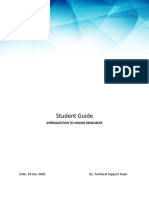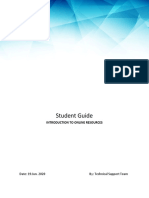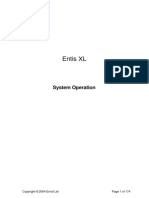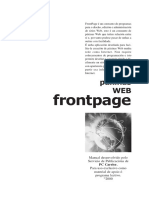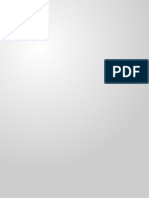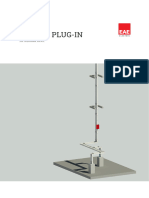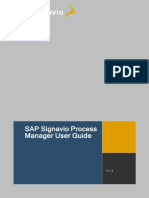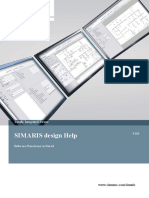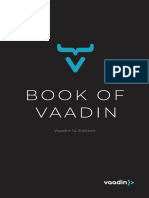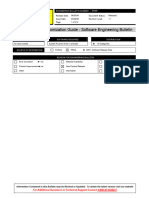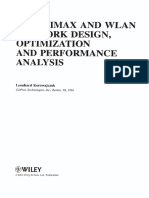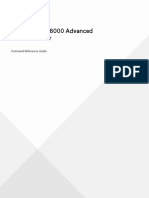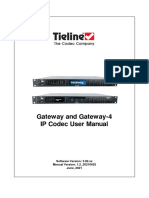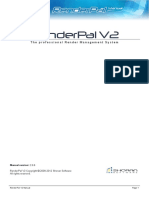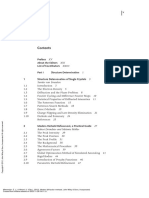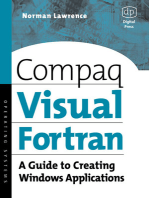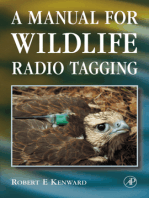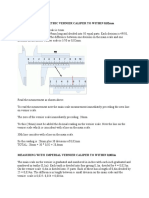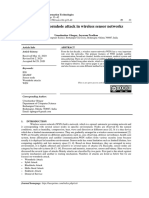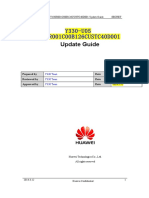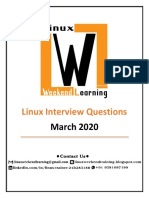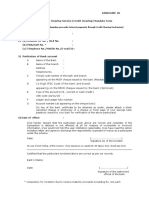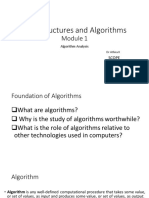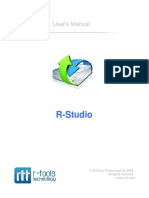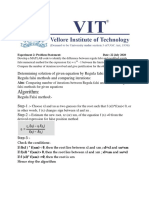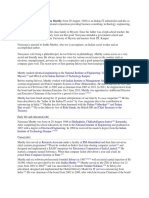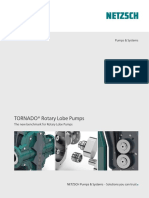Professional Documents
Culture Documents
UU ZM Student Guide
UU ZM Student Guide
Uploaded by
Trevon ChichesterOriginal Description:
Original Title
Copyright
Available Formats
Share this document
Did you find this document useful?
Is this content inappropriate?
Report this DocumentCopyright:
Available Formats
UU ZM Student Guide
UU ZM Student Guide
Uploaded by
Trevon ChichesterCopyright:
Available Formats
Student Guide
INTRODUCTION TO ONLINE RESOURCES
Date: 18. Nov. 2020 By: Technical Support Team
unicafuniversity.ac.zm
Introduction to Online Resources
Table of Contents
Table of Contents 2
1 Introduction 4
2 Definitions 4
3 Login Troubleshooter 4
4 VLE Browser Support 5
5 VLE Login Page 6
5.1 Login Instructions 6
5.2 First Time Access 7
6 VLE password Reset 9
7 Home Page 12
8 User Menu 13
9 Dashboard 14
10 Profile 15
11 Grades Overview 15
12 Navigation Drawer 16
13 Finding your course 16
14 Course Navigation 17
15 Course Main Area 18
16 Course Contacts Block 19
17 Calendar 20
17.1 Add Events to the Calendar (User events) 21
17.2 View the Events 22
18 Messages 23
18.1 Sending messages 24
18.2 Messages Area 25
18.3 Adding and messaging contacts 26
18.4 Deleting Messages 27
19 Preferences 28
19.1 Edit profile 28
Student Guide Page 2 of 49 09-Nov-21
unicafuniversity.ac.zm
Introduction to Online Resources
9.1.1 Preferred Language
1 28
19.1.2 Forum Preferences 28
19.1.3 Editor Preferences 29
19.1.4 Calendar Preferences 29
19.1.5 Message Preferences 29
19.1.6 Notification Preferences 30
20 Assignments 30
20.1 Accepting the Turnitin Agreement 30
20.2 Submitting an Assignment 31
20.3 Submission notifications 36
20.4 Viewing the Similarity Report 37
21 Forum 38
21.1 Getting familiar with the VLE forum 38
21.1.1 Main Area 38
21.1.2 Autosave 39
21.2 Using VLE forum 39
21.2.1 Creating new thread 39
21.2.2 Edit thread 41
21.2.3 Thread navigating 41
21.2.4 Reply to post 42
21.3 Subscription 42
21.3.1 Forum Subscription 42
21.3.2 Thread subscription 43
22 ProQuest Online Library 44
22.1 Steps to sync your account with the ProQuest library: 44
22.2 Finding reading material 48
23 Support Information 49
Student Guide Page 3 of 49 09-Nov-21
unicafuniversity.ac.zm
Introduction to Online Resources
1 Introduction
The main aim of this guide is to provide students with an introduction to the University’s online
resources and more specifically the Virtual Learning Environment (VLE).
Our university is using a virtual learning environment called Moodle to model authentic, real-world
education by integrating a set of virtual concepts for classes, examinations, resources, etc.
The guide uses pictures with captions for a better understanding of what is being described. When
arrows and numbers appear near the pictures, simply follow the sequence in the description. All pictures
are identified by their topic name and number, therefore, some instructions may refer to a specific
picture number.
2 Definitions
1. VLE: It stands for Virtual Learning Environment, where you will be reading, submitting your
assessments and interacting with your teachers and classmates. You will gain access to the VLE
only when you successfully register to at least one module.
2. Email / Username: It is your personal email address you have used to register with us. If you
have requested to change your email address in our records, then you would use the new email
address as your username.
3. Password: It is the password you received via email when you applied for the university. In case
you have changed that password, the latest password you have entered would be the valid one.
3 Login Troubleshooter
If you are unable to log in to your account, first make sure you log into the VLE. Definitions mentioned
above may help you with that.
Then make sure that:
● You are using the correct URL:
○ For VLE: https://zm-vle-uu.unicaf.org
● For a username, you are using your personal email address which you have used to register with
us. If you’ve requested to change your email address in our records, then you would use the new
email address as your username.
● You are using the correct password which was sent to you in the registration email (If you have
changed it, then use the new password you have selected). If you cannot find the email in your
email inbox, make sure to check your spam/junk folder.
● You are entering your password with upper and lower case letters where needed. All passwords
are case sensitive.
● If you are copying and pasting the password, make sure that no extra spaces are being copied on
the sides.
If you are already doing all of the above and still facing issues, you may proceed with resetting your
password and follow the instructions mentioned in VLE Password Reset.
Student Guide Page 4 of 49 09-Nov-21
unicafuniversity.ac.zm
Introduction to Online Resources
4 VLE Browser Support
Browser Minimum Recommended Notes
version version
Google Chrome 30.0 Latest Recommended.
Mozilla Firefox 25.0 Latest
Apple Safari 6 Latest
Microsoft 9 Latest Version 10 is required for drag-and-drop
Internet Explorer uploading of content from outside the
browser into Moodle
Student Guide Page 5 of 49 09-Nov-21
unicafuniversity.ac.zm
Introduction to Online Resources
5 VLE Login Page
The login page appears after you navigate to https://zm-vle-uu.unicaf.org . At this point, you are not
logged into the system.
Access to the VLE is granted to whomever has been registered to any module at least once.
If a student has not registered to at least one module yet, then access to the VLE is not provided at
that point.
Image 1: VLE Login Page
5.1 Login Instructions
1. Type in your email address in the “Username” input field. (Def: 3)
2. Type in your correct password in the “Password” input field. (Def: 4)
3. Then click on the “Log in” button.
Note:
If you forgot your VLE password, you can reset it by using the “Forgotten your username or
password?” link located on the login page. (Ref: VLE Password Reset)
Student Guide Page 6 of 49 09-Nov-21
unicafuniversity.ac.zm
Introduction to Online Resources
5.2 First Time Access
VLE account - Login Credentials
After you have successfully registered to your first module, you will receive an email with your
credentials as shown below. (Image 1)
Image 1: First Time Access (VLE account - Login Credentials)
● Click on the “Link Address” to navigate to the VLE Login Page.
● Then use the username and password provided in the email to log in.
When copying your credentials from the email, make sure that you do not copy any extra spaces on the
sides.
Student Guide Page 7 of 49 09-Nov-21
unicafuniversity.ac.zm
Introduction to Online Resources
Password Change
Once you log in for the first time you will need to change your password to proceed further.
Image 2: First Time Access (Password change)
1. In the “Current password” box (1), enter the password you received in the email. (Image 1)
Make sure there are no spaces before or after the password when you copy and paste it.
2. In the “New password” box (2), type in your new password which must follow specific criteria
(4). (Image 2)
3. In the “New password (again)” box (3), type in your new password again to confirm it.
4. Requirements for the system to accept your password.
5. To save your changend password, click on the “Save changes“ button.
Student Guide Page 8 of 49 09-Nov-21
unicafuniversity.ac.zm
Introduction to Online Resources
6 VLE password Reset
First navigate to the login page: https://zm-vle-uu.unicaf.org, then click on the “Forgot your username
or password?” link. (Image 1)
Image 1: VLE Password Reset (link)
Type in your email address in the "Search by email address" box. Use the email address which you have
used to register with us.
Image 2: VLE Password Reset (request)
Once you click the “Search” button you will view the following message as shown on the image below.
Click “Continue”.
Student Guide Page 9 of 49 09-Nov-21
unicafuniversity.ac.zm
Introduction to Online Resources
Image 3: VLE Password Reset
Password reset request email
You will receive an email with instructions, where you will need to click on a link (red box below) in order
to proceed further.
Image 4: VLE Password Reset (email sample)
In the next screen, type in your new password twice, next to the “New password” (1) and “New
password (again)” (2). Make sure to meet the password criteria (3), otherwise, your new password will
be rejected.
Student Guide Page 10 of 49 09-Nov-21
unicafuniversity.ac.zm
Introduction to Online Resources
Image 5: VLE Password Reset (set new password)
Once you click “Save changes” (4), your new password will be set and you can use it to log in.
You will be automatically logged in to your VLE account.
Student Guide Page 11 of 49 09-Nov-21
unicafuniversity.ac.zm
Introduction to Online Resources
7 Home Page
The VLE Home Page is the first screen you will see after logging in to your account on the University’s
Virtual Learning Environment.
Image 1: Home Page
The colors of the boxes on Image 1 are associated with the colors of the headings below.
Header
In the header, you will see the “Navigation bar”, from which you have quick access to the “Courses
menu”, the “Bell icon” where you will see your notifications, the “Speech bubble icon” where you can
quickly access your messages and the “User menu”. From the user menu, you can access the dashboard,
your profile page, your grades, your messages, your preferences and the Help Center which contains
useful information.
Left-Column
Here you can see the “Navigation drawer”. In the Navigation drawer, you will find the “Dashboard”, the
“Calendar”, the “Private files” and the “My Courses” category which will only show when you have
access to at least one module.
Center-Column, Main Content
At the homepage, this area will inform you about announcements related to the University, such as,
scheduled maintenance, updates, announcements, and so on.
Student Guide Page 12 of 49 09-Nov-21
unicafuniversity.ac.zm
Introduction to Online Resources
8 User Menu
The user menu is located on the top right side of the page next to your image. Just click on your name
and the menu will drop down.
Image 1: User Menu
Dashboard Course overview, VLE Clock, Calendar
Profile View or edit your profile details, grades overview, forum posts.
Grades Course grades
Messages VLE message system
Preferences User account preferences
Help Center Help Center provides VLE guidance, student guide and FAQ
Student Guide Page 13 of 49 09-Nov-21
unicafuniversity.ac.zm
Introduction to Online Resources
9 Dashboard
In the “Dashboard” page you are able to see your courses and your progress in each course. Here you
can also find the Clock block which shows the server time the platform operates on. The calendar block
can be found here as well.
You may access the dashboard either from the “Navigation Drawer” or from the “User Menu”.
Image1: Dashboard (Main view)
Student Guide Page 14 of 49 09-Nov-21
unicafuniversity.ac.zm
Introduction to Online Resources
10 Profile
The “Profile” page may be reached from the “User Menu” (top right) and then by clicking on Profile.
Click the “Details” tab and you can edit your profile, upload your photo, etc. You can also view your
forum posts and forum discussions as well as accessing the Grades overview.
Image 1: Profile
11 Grades Overview
By clicking on the Grades button you will navigate to view the course you are currently taking or view
and check the final grade of other courses you have completed.
You can access your grades overview for all courses via the “Grades” link in the “User Menu” (top right
of each page). This lists all courses you are enrolled in. If you click on a course name, you will be taken to
your user report, showing activities and their grades in that course.
Image 4: Grades overview
Student Guide Page 15 of 49 09-Nov-21
unicafuniversity.ac.zm
Introduction to Online Resources
12 Navigation Drawer
The navigation drawer allows you to navigate easily through the VLE. It
can slide open or close when you click the “hamburger menu icon” (1) in
the top left corner.
Under “My Courses” (2), you will see the courses you currently have
access to.
Once you are in a course, the navigation drawer allows you to see other
course participants, your grades, and will allow you to jump to a section
in your course.
Image 1: Navigation Drawer
13 Finding your course
You can access your course by clicking on "Courses" and then click "All courses" at the top left corner of
the Front VLE page.
Image 1: Finding your course
Student Guide Page 16 of 49 09-Nov-21
unicafuniversity.ac.zm
Introduction to Online Resources
You will view the "Search" box. Simply type in your Offer ID (#####), click “Go” and you will find your
course.
Image 2: Finding your course
14 Course Navigation
Your course navigation explained in detail.
1. Course Sections - all the courses are divided into sections for better organization of material. By
clicking the expand arrow and then on a section you will view the specific section faster without
the need to scroll down.
2. Participants are the teachers and students who
are part of the course.
3. Grades: By clicking here you are able to view
your grades for the course.
Note that the course navigation appears only when
the course is being accessed and it is positioned at
the top of the site navigation in the navigation
drawer.
Image 1: Course navigation
Student Guide Page 17 of 49 09-Nov-21
unicafuniversity.ac.zm
Introduction to Online Resources
15 Course Main Area
Our course shells are arranged in a three-column format. The center column displays all the course
content divided into sections. The left column contains the navigation drawer that you can slide in and
out by using the hamburger menu. The right column displays blocks that provide access to various
course features.
Image 1: Course main area
The center column of the course main area is the most important column, as it contains all module
material as well as announcements, contacts, and events.
The center column of the course main area has two parts:
a) The first part is the general introduction message accompanied by introductory material
relevant to the course.
Student Guide Page 18 of 49 09-Nov-21
unicafuniversity.ac.zm
Introduction to Online Resources
Image 2: Course main area (welcome message)
b) The second part is the topic section. Each topic is easily identified by the grey background color
behind each topic’s title. The user has the option to Open all or Close all topics at once by using the
buttons shown in the image below. Each section has its own introductory text and a number of different
types of files such as PDF’s, audio recordings, videos, presentations, word documents, text files, and links
to other sites.
Image 3: Course main area (sections)
16 Course Contacts Block
The Course Contacts block works in concert with the VLE messaging system.
The main purpose of the Course Contacts block is to provide an easy way to communicate with fellow
students and instructors. This block is located only in the module area (bottom right corner) since each
course has different participants.
1) Messaging VLE instant messaging system
2) User Status Online Indicates when a user is online
3) User Status Offline Indicates when a user is offline
In order to send a VLE message to a contact, you have to click on
the dialog icon (1) located under each contact’s name. A new
page will open where you can compose the message and click on
the Send Message button.
Image 1: Course Contacts Block
Student Guide Page 19 of 49 09-Nov-21
unicafuniversity.ac.zm
Introduction to Online Resources
17 Calendar
In the calendar, you can view your deadlines for assignments and quizzes, chat times and other course
events or you can create your own events.
Calendar events are divided in five categories.
1) Site Events: These events are global and visible to every user in the VLE.
2) Category Events: These events are related to a specific category and are only visible to the
participants of that category.
3) Course Events: These events are related to a specific course and are only visible to the
participants of that course.
4) Group Events: Students and Instructors of a specific module are part of a group. These events
will be visible only to people belonging to this group.
5) User Events: User scheduled events are only visible to the user who has created the event.
6) Other Events: These events are related to general events that are not associated with the other
mentioned events.
Student Guide Page 20 of 49 09-Nov-21
unicafuniversity.ac.zm
Introduction to Online Resources
Image 1: Calendar (main view)
17.1 Add Events to the Calendar (User events)
To open the calendar, first click on the “Calendar” (1) link from the navigation drawer, then click on the
“New event” (2) button.
Image 1: Add Events to the Calendar (User events)
Step by step of creating a new event
Image 2: Add Events to the Calendar (User events)
Student Guide Page 21 of 49 09-Nov-21
unicafuniversity.ac.zm
Introduction to Online Resources
General
1) Event title Type in the title of the event.
2) Date Start date of the event.
3) Type of event You are allowed to create only 'user' events.
4) Description It's optional, but you can describe the event as well.
Duration
5) Without duration Instant event, no continuation
6) Until Specify the end date of an event
7) Duration in minutes Specify the minutes an event would last
Repeated events
Check the box if you wish the event to repeat on a weekly
8) Repeat this event
basis
Specify for how many weeks the event should last or
9) Repeat weekly, creating altogether
repeat itself
10) Save Click to create the event
17.2 View the Events
Click on “Calendar” in the “Navigation Drawer”. There you will see the event you added on the calendar.
Calendar Block (Image 1). As you can see from the
image, we have scheduled an event on 13-Nov-20,
that is why the ‘13’ on Friday is highlighted. If you
choose an event to have an end date, then you will
see that the last day is also highlighted.
1) Hover with your mouse over the highlighted day. In
this case, it’s ‘13’.
2) A label should appear.
Image 1: View the Events
Upcoming Events Block (Image 2). As the name of the block suggests, you are able to view upcoming
events. As you can see in the image, our event starts “Today” and ends today.
3) Navigate to the calendar and view all the upcoming events.
Student Guide Page 22 of 49 09-Nov-21
unicafuniversity.ac.zm
Introduction to Online Resources
4) New Event takes you straight to “Add Events to the Calendar” (image1).
Image 2: View the Events
18 Messages
You can send instant messages to your Instructors or your fellow students directly in the VLE. The VLE
messaging system notifies you when there are new posts in forums (if you are subscribed), assignment
submissions etc.
New messages are highlighted with a number in the messaging menu at the top of the screen:
Image 1: Messages (new message)
Note that the number indicates the number of people who have sent new messages, and not the
actual number of new messages.
By clicking the “speech bubble icon” (1) new messages are shown, go to your preferences page (2), view
contacts (3), starred messages (4) private messages (5) and to view all messages (6).
Student Guide Page 23 of 49 09-Nov-21
unicafuniversity.ac.zm
Introduction to Online Resources
Image 2: Messages (quick messages view)
You can access the messages from the user menu located at the top right hand corner of the page (1).
Then click on the “Messages” (2) option.
Image 3: Messages
18.1 Sending messages
Messages may be sent from a number of locations:
● By typing in the search box the name of the person from the Message menu as in the screenshot
above (image 2) and then searching for a user.
● By clicking the “Messages” link in the user menu (image 3).
● By clicking on a user's name or picture in a course, for example in a forum thread
● From the “Course Contacts Block”.
Student Guide Page 24 of 49 09-Nov-21
unicafuniversity.ac.zm
Introduction to Online Resources
18.2 Messages Area
To view the contacts and messages you need to click on the speech bubble icon next to your picture on
the top right side or click “Messages” located in the “User Menu” and you will be navigated to the page
with the messages and contacts as shown below.
You will view the Messages list.
Image 1: Messages Area (main area)
1) Search messages by typing a user’s name.
2) Here you can view the discussions you had with other users.
3) By clicking the name of a user you will navigate to another page where you can add the user in
your contacts.
4) By clicking “...” you are given more options.
5) By clicking “Contacts” you will view the list with your contacts.
6) Write here to message a user and click “Send”.
Student Guide Page 25 of 49 09-Nov-21
unicafuniversity.ac.zm
Introduction to Online Resources
18.3 Adding and messaging contacts
To add a contact, click on the contact’s name or picture and you will see a screen similar to the one
below.
Image 1: Adding and messaging contacts
1. Click “Block user” to block a user and not receive their VLE messages.
2. Click the “Add to contacts” to add them to your contacts.
Contacts may be accessed from the “Contacts” (1) link and then either messaged, blocked or removed
(2).
Image 2: Adding and messaging contacts
Student Guide Page 26 of 49 09-Nov-21
unicafuniversity.ac.zm
Introduction to Online Resources
18.4 Deleting Messages
Messages may be deleted by clicking on the message you want to delete and then clicking the “Bin” icon
under the messages.
Image 1: Deleting Messages
Note that messages of a particular user can only be deleted, and not messages of other users involved
in a conversation.
Student Guide Page 27 of 49 09-Nov-21
unicafuniversity.ac.zm
Introduction to Online Resources
19 Preferences
To access your preferences, click on the “User menu” (Ref: User Menu) , and then click on the
“Preferences”.
Image 1: Preferences
19.1 Edit profile
Here you can add your profile photo, add a description, set how you wish your email to be displayed, and
view several other actions about profile details.
19.1.1 Preferred Language
Note that changing your preferred language here will affect the Moodle interface.
19.1.2 Forum Preferences
Email digest type
This setting determines how you receive any posts from Forums where you are subscribed, allowing you
to receive messages individually or on a daily basis.
Forum auto-subscribe
This setting lets you decide if you want email copies of posts that are added to forums. If you set this to
subscribe, the system will automatically email you copies of new posts in discussions that you post in,
unless you manually override it when posting.
Forum tracking
Enabling forum tracking means highlighting the posts you have not read yet, which should improve your
forum navigation.
Student Guide Page 28 of 49 09-Nov-21
unicafuniversity.ac.zm
Introduction to Online Resources
19.1.3 Editor Preferences
This can usually be left as “Default editor”. The default is the “Atto editor”.
If you find that your browser is not letting you edit text, change this setting to “Plain text area”.
19.1.4 Calendar Preferences
Choose how the calendar should operate based on the preferences you select.
19.1.5 Message Preferences
Along with a visible alert to new messages in the messaging menu, users can configure how they are
notified of new messages from their message preferences page, accessed from the user menu or the
gear icon located next to the search box in Messages.
Image 1: Message Preferences
Image 2: Message Preferences
Student Guide Page 29 of 49 09-Nov-21
unicafuniversity.ac.zm
Introduction to Online Resources
19.1.6 Notification Preferences
Notifications alert you about new events in Moodle such as new forum posts or feedback on your
submitted assignments.
20 Assignments
Important note:
In case a student is unable to upload his/her assignment on the VLE, he/she must immediately send an
email to his/her tutor informing him/her about any technical issues and attach the assignment file as
evidence. The student should also contact the Technical Team, informing them about the technical
issue. Please be as descriptive as possible when reporting a technical issue.
20.1 Accepting the Turnitin Agreement
If you haven’t accepted the Turnitin agreement before, you will need to accept it (this is done only once),
in order to proceed with the upload and the submission of your document.
After clicking on the “Add submission” button in the assignment activity, you will see the following
message, indicating where you need to click on.
Image 1: Accepting the Turnitin Agreement
Then a pop-up will show up with the agreement where you will need to agree by clicking on the “I
agree” button.
Student Guide Page 30 of 49 09-Nov-21
unicafuniversity.ac.zm
Introduction to Online Resources
Image 2: Accepting the Turnitin Agreement
**If you are having issues viewing the Turnitin agreement please try using a different browser or clear
your browser cookies and caches.Some mobile devices might have issues viewing the whole
agreement so it is recommended to use a computer device**
20.2 Submitting an Assignment
Step 1: Click on the assignment link. Image 1: Submitting an assignment
You should then see a screen similar to the image below.
Step 2: Click the “Add submission” button (1) to bring up the file upload page.
Student Guide Page 31 of 49 09-Nov-21
unicafuniversity.ac.zm
Introduction to Online Resources
Image 2: Submitting an assignment
Step 3: Upload and save the file.
Note: Saving your file does not mean that you have submitted it for marking (Image 2).
There are two ways to upload a file. Based on the requirements shown at the top of the box (2) you can
see the maximum allowed size for the specific assignment and the allowed number of files you can
upload simultaneously. You can browse for a file (3) or drag-and drop the file (4) from your desktop or
folder to the big blue arrow where it says “You can drag and drop files to add them”.
When the upload completes and your file(s) appear in the Files area, click the “Save changes” button (5).
Student Guide Page 32 of 49 09-Nov-21
unicafuniversity.ac.zm
Introduction to Online Resources
Image 3: Submitting an assignment
There are some assignments that are restricted to specific file type(s), meaning that you are allowed to
submit only a specific file type(s). As shown in the image below (image 4) for example, here the
assignment accepts five different file types to be submitted.
Note: This does not mean that you need to submit all five types. You can choose one file type to submit.
Student Guide Page 33 of 49 09-Nov-21
unicafuniversity.ac.zm
Introduction to Online Resources
Image 4: Submitting an assignment
Step 4: Revise, edit or submit.
Your document has been saved as a draft (1). That means you have the opportunity to revise your
document until the due date. Please do not forget to submit for marking before the due date. When you
submit the document, your tutor will know that it’s ready for marking.
If the assignment link has Turnitin enabled, your document will be checked for plagiarism. You should see
the “Turnitin status: Queued” below the document that you have uploaded (2). Come back later to see
your “Turnitin status”, if the similarity report is too high you can edit your submission until you are
satisfied with the result.
To edit your submission click “Edit submission” (3). This will take you back to “Step 3”, where you can
replace your document. Click on your document then click on the delete button and then the update
button. After that upload a new document, as described above in “Step 3”.
To remove your submission click “Remove submission” (4). This will remove your assignment submission
but the assignment will remain as draft. You will then need to click the “Edit submission” to upload the
new document.
Student Guide Page 34 of 49 09-Nov-21
unicafuniversity.ac.zm
Introduction to Online Resources
Image 5: Submitting an assignment
When you finish with the revisions you may have made, you must finalise your submission. To submit
your document for marking, click the “Submit assignment” (5) button.
Step 5: Click the “Continue” button. Once you finalise your assignment submission, you will not be able
to make any other changes on it.
Image 6: Submitting an assignment
Student Guide Page 35 of 49 09-Nov-21
unicafuniversity.ac.zm
Introduction to Online Resources
20.3 Submission notifications
Upon successful submission, you should receive a receipt email that the assignment has been submitted
successfully.
Image 1: Submission notifications
Student Guide Page 36 of 49 09-Nov-21
unicafuniversity.ac.zm
Introduction to Online Resources
20.4 Viewing the Similarity Report
Click on the assignment link where you have previously uploaded and saved your assignment, and you
should see the similarity report (1) below your assignment. You can also click on the similarity report (1)
to view the full report.
Note: Only If the Turnitin is activated on that specific assignment, you will be able to view the similarity
report.
Image 1: Viewing the Similarity Report
Student Guide Page 37 of 49 09-Nov-21
unicafuniversity.ac.zm
Introduction to Online Resources
21 Forum
The forum activity module enables participants to have asynchronous discussions i.e. discussions that
take place over an extended period of time. The “Announcements Forum”though, is an exception, due
to the fact that it is not made for discussions, but for providing students with information relevant to the
course i.e. different announcements and news, generated only by the teachers. Therefore, you may not
reply nor create a discussion there.
A single discussion is also called a "thread", or topic.
21.1 Getting familiar with the VLE forum
Forum Icon:
Forum name can be anything (Discussion for instance).
21.1.1 Main Area
To enter the forum main area click on the forum activity.
Image 1: Forum (link)
After you click on the forum link you will see a screen similar to the image below.
1. Button for adding new thread to the forum.
2. This is the search engine of the forum.
3. Title of the thread (click to open).
4. Author of the thread.
5. Shows how many replies the thread has.
6. The settings of the forum.
7. The blue icon indicates you are subscribed to the thread; you can click to unsubscribe.
8. The greyed icon indicates you are not subscribed to the thread; you can click to subscribe.
Student Guide Page 38 of 49 09-Nov-21
unicafuniversity.ac.zm
Introduction to Online Resources
Image 2: Forum (main area)
21.1.2 Autosave
While you are writing a new thread, you may notice that below the text editor the notification
appears every minute, and informs you that the thread you are writing got saved. To
retrieve the saved thread, simply start a new thread, and you will see your thread recovered and the
following notification below the text editor,
21.2 Using VLE forum
21.2.1 Creating new thread
While you are in the forum main page click on the
button.
Student Guide Page 39 of 49 09-Nov-21
unicafuniversity.ac.zm
Introduction to Online Resources
1. Write your thread’s title.
2. Write your message.
3. Choose whether you want to be subscribed to your own thread and receive notifications when
someone replies back, or to be unsubscribed and to not receive any notifications about this
thread (not recommended).
4. Here you can attach a file to your thread by simply dragging and dropping into the upload box
area, considering the restrictions of the course mentioned above the upload box.
5. And finally when you are done click on the “Post to forum” button.
Image 1: Forum (Creating new thread)
You will see a success message informing you that you have 30 minutes to make changes to your post.
Student Guide Page 40 of 49 09-Nov-21
unicafuniversity.ac.zm
Introduction to Online Resources
Image 2: Forum (success message)
21.2.2 Edit thread
In case you want to edit your post and you still have time, first you need to open the thread. Click on the
title (1) to open the post.
Image 1: Forum (open the thread)
Then at the bottom right-hand corner of your post, you will see Edit, Delete and Reply. Click on Edit and
you will see the form to edit the post.
Image 2: Forum (Edit thread link)
21.2.3 Thread navigating
To open a thread you need to click on its title when in the main forum area.
1. This is the title of the forum.
2. This is the title of the thread.
3. Here you can subscribe to the current thread.
4. Navigate to the previous thread.
5. Change the way you view the thread.
6. Here you click to reply to that post.
Student Guide Page 41 of 49 09-Nov-21
unicafuniversity.ac.zm
Introduction to Online Resources
Image 1: Thread navigating
21.2.4 Reply to post
At the bottom right-hand corner of the post you can see the reply link (Image 1: Thread navigating -
Arrow 6). By clicking on it you will be navigated to a page with a text editor. The process for replying is
the same as creating a new thread (see Creating new thread above).
21.3 Subscription
You can subscribe either to the whole forum and receive notifications from all of the threads or you can
subscribe to one or multiple individual threads of your interest (recommended).
21.3.1 Forum Subscription
To subscribe to a forum click on the gear icon located at the top right side.
Image 1: Forum Subscription
Student Guide Page 42 of 49 09-Nov-21
unicafuniversity.ac.zm
Introduction to Online Resources
The link will change to “Unsubscribe from this forum”, and of course by clicking it again, you will be
unsubscribed.
21.3.2 Thread subscription
To subscribe to an individual discussion you need to click on the icon and once it turns blue you are
subscribed at the end of the line of the discussion.
Image 1: Thread subscription
To unsubscribe you need to click on the icon and once it turns grey you have unsubscribed.
Image 2: Thread subscription
Student Guide Page 43 of 49 09-Nov-21
unicafuniversity.ac.zm
Introduction to Online Resources
22 ProQuest Online Library
22.1 Steps to sync your account with the ProQuest library:
1. Access the Student Help Center
Image 1: Steps to sync your account with the ProQuest library
Student Guide Page 44 of 49 09-Nov-21
unicafuniversity.ac.zm
Introduction to Online Resources
2. Scroll to the “Online Library Information” section.
Image 2: Steps to sync your account with the ProQuest library
Student Guide Page 45 of 49 09-Nov-21
unicafuniversity.ac.zm
Introduction to Online Resources
3. Click on 'e-books' or ‘e-journals’ depending on the reading material you are looking for.
Image 3: Steps to sync your account with the ProQuest library
4. Click on the link that appears on any of the libraries you access.
Image 4: Steps to sync your account with the ProQuest library
Student Guide Page 46 of 49 09-Nov-21
unicafuniversity.ac.zm
Introduction to Online Resources
5. A new window will open to see the Proquest library. When you see the image below then your
account has been synced with the library and you can then click on the link provided in the reading
material provided in your course.
Image 5: Steps to sync your account with the ProQuest library
Student Guide Page 47 of 49 09-Nov-21
unicafuniversity.ac.zm
Introduction to Online Resources
22.2 Finding reading material
1. First, follow the steps mentioned previously to sync your account with the online library.
2. Once you see the search box in the pop-up window you can either type the details of the
material you are looking for or go to the reading material document that you have in your course
and click the link there to access it.
Image 1: Finding reading material
Important Note:
1. We do not offer credentials for the ProQuest library as you can access the reading material
without any. (If you see a login page then follow the steps above to successfully access it).
2. The reading material in the ProQuest library cannot be downloaded as we do not offer the
option to do that.
Student Guide Page 48 of 49 09-Nov-21
unicafuniversity.ac.zm
Introduction to Online Resources
23 Support Information
If you have general questions, please take a look at our SIS Help Page using the following link:
https://zm-sis-uu.unicaf.org//help where you will find useful information such as the FAQ page
which contains answers to the most frequently asked questions.
If you have VLE related questions, please take a look at our Student Help Center using the
following link: https://zm-vle-uu.unicaf.org/course/view.php?idnumber=help
Finally, if neither the SIS Help Page nor the Student Help Center could help, please contact us
using this link: https://zm-sis-uu.unicaf.org//help/support.
In order to help you and to respond efficiently to your message, please make sure to include a
meaningful subject line, keep your message focused, and be as descriptive as possible.
Please allow 24 to 48 hours (during working days) for a reply.
Student Guide Page 49 of 49 09-Nov-21
You might also like
- Sicam Pas PLC UiDocument149 pagesSicam Pas PLC UiRK K100% (1)
- Iso TS 55010-2019Document48 pagesIso TS 55010-2019usman67% (3)
- User Manual Ld2009-J1lid 1Document56 pagesUser Manual Ld2009-J1lid 1ArditaHadi100% (1)
- ABB Robot Studio Installation RequirementsDocument50 pagesABB Robot Studio Installation RequirementsK Vinoth ShivanNo ratings yet
- LJMU Student Guide v1.9Document49 pagesLJMU Student Guide v1.9Venice LaufeysonNo ratings yet
- UEL Student Guide v1.9Document49 pagesUEL Student Guide v1.9Uchenna Chiboka0% (1)
- UEL Student Guide v1.9Document44 pagesUEL Student Guide v1.9Ifeanyi AnanyiNo ratings yet
- Thesis ArchiveDocument65 pagesThesis ArchiveThushan MiurangaNo ratings yet
- FLEXIDOME IP Micro 3 Operation Manual enUS 82103891083Document58 pagesFLEXIDOME IP Micro 3 Operation Manual enUS 82103891083John ReaperNo ratings yet
- EntisXL OperationDocument174 pagesEntisXL OperationnknicoNo ratings yet
- FrontpagewebsDocument142 pagesFrontpagewebssergiomoarNo ratings yet
- Visitor Management Information SystemDocument63 pagesVisitor Management Information SystemRachell AculbeNo ratings yet
- Obiee 11G - Informatica - Dac - Odi - Obia - Bip - Main - Copy.24 PDFDocument352 pagesObiee 11G - Informatica - Dac - Odi - Obia - Bip - Main - Copy.24 PDFBhanupavankumar ChandaluriNo ratings yet
- ObieeDocument353 pagesObieeravij007No ratings yet
- MCXDesign DKRCC - PS.RI0.Y3.02Document46 pagesMCXDesign DKRCC - PS.RI0.Y3.02lakshman_ksrlNo ratings yet
- GuideDocument55 pagesGuidePierre DibNo ratings yet
- WaterCAD 4 User GuideDocument347 pagesWaterCAD 4 User GuideDoughnut Chilli PiNo ratings yet
- Table of Content CompleteDocument6 pagesTable of Content CompleteMohammad FrisdausNo ratings yet
- Orcaflex Manual PDFDocument429 pagesOrcaflex Manual PDFmyusuf_engineer100% (1)
- HydroD UMDocument143 pagesHydroD UMmichaelive1995No ratings yet
- Topics Page NoDocument2 pagesTopics Page Noramya vattamwarNo ratings yet
- Sewer Cad Users GuideDocument370 pagesSewer Cad Users Guidehychauhan1100% (3)
- BLUEBOX DATATECH MANUAL CONTROLADOR pCODocument36 pagesBLUEBOX DATATECH MANUAL CONTROLADOR pCOgosorioNo ratings yet
- Manual de Operare NVRDocument114 pagesManual de Operare NVRalex manoiuNo ratings yet
- RDP DR60 Tm-En-2.2aDocument128 pagesRDP DR60 Tm-En-2.2aMatheus GóesNo ratings yet
- Voca Administrator S Guide Ver 10Document176 pagesVoca Administrator S Guide Ver 10zakaria26No ratings yet
- AutoCAD-3D MaterialDocument126 pagesAutoCAD-3D MaterialnareshraopendyalaNo ratings yet
- Process Manager User Guide enDocument566 pagesProcess Manager User Guide enwalzNo ratings yet
- Report 2022Document17 pagesReport 2022Rita MarrounNo ratings yet
- ENG ReferenceManual CanecoBT 54 INT PDFDocument183 pagesENG ReferenceManual CanecoBT 54 INT PDFcarlosmgmatosNo ratings yet
- Centaur UserGuide 17935R6Document158 pagesCentaur UserGuide 17935R6luismimarNo ratings yet
- Omron+Adept+Lynx+Platform+User UG EN 2016 R258IE01Document119 pagesOmron+Adept+Lynx+Platform+User UG EN 2016 R258IE01Vinicius ZanicheliNo ratings yet
- Acknowledgement (Final)Document6 pagesAcknowledgement (Final)avinash kaduNo ratings yet
- WaterCAD Users GuideDocument422 pagesWaterCAD Users Guidefouzi.abdessemedNo ratings yet
- ContentsDocument6 pagesContentsMirela FrandesNo ratings yet
- Help Simaris Design 9 enDocument119 pagesHelp Simaris Design 9 enAlessandra PalaciosNo ratings yet
- Relativity Admin ManualDocument357 pagesRelativity Admin Manualptb2011No ratings yet
- 02-Programing Bitcoin - Konstantinos Karasavvas-N0.4kDocument93 pages02-Programing Bitcoin - Konstantinos Karasavvas-N0.4ktierra3No ratings yet
- Centaur UserGuide 17935R4Document142 pagesCentaur UserGuide 17935R4Alvaro ArizaNo ratings yet
- Aci Troubleshooting Lab Readthedocs Io en LatestDocument47 pagesAci Troubleshooting Lab Readthedocs Io en Latestravi kantNo ratings yet
- ACK - ABST - INDEX - List of Fig & Tables BilDocument5 pagesACK - ABST - INDEX - List of Fig & Tables BilKankal Govinda VinayakNo ratings yet
- Vaadin 14Document817 pagesVaadin 14martadoc100% (2)
- Computer System Organization W Assembly Language BooksDocument76 pagesComputer System Organization W Assembly Language BooksLord JackNo ratings yet
- Eb03389 (Ipendant Customisation Manua v6.40l)Document214 pagesEb03389 (Ipendant Customisation Manua v6.40l)tickets.fabriceNo ratings yet
- Charity OnlineDocument39 pagesCharity Onlinegattus123No ratings yet
- BBIA Landside Infrastructure Final Design ReportDocument167 pagesBBIA Landside Infrastructure Final Design ReportTayyabah ZafarNo ratings yet
- Cargo Hold Analysis Tutorial DNV GL ContainerShipDocument212 pagesCargo Hold Analysis Tutorial DNV GL ContainerShipSai Sudhakar MNNo ratings yet
- Operating enUS 1973509387Document32 pagesOperating enUS 1973509387Edward GutierrezNo ratings yet
- Wimax and VLANDocument13 pagesWimax and VLANramizzzNo ratings yet
- Vector WikiDocument382 pagesVector WikiDesmez DesmezNo ratings yet
- Certificate Internship Certificate Declaration Acknowledgement List of Figures List of TablesDocument4 pagesCertificate Internship Certificate Declaration Acknowledgement List of Figures List of TablesVishwanath DesaigoudarNo ratings yet
- Avocent Acs 6000 Command Reference Guide PDFDocument60 pagesAvocent Acs 6000 Command Reference Guide PDFKanavulagavaasiNo ratings yet
- Apache DaisyDocument402 pagesApache DaisyMurali PadavalaNo ratings yet
- Dnp3.0 - Resumo - SchneiderDocument30 pagesDnp3.0 - Resumo - SchneiderALEXANDRE SALES BRAZ JUNIORNo ratings yet
- Aci Troubleshooting Lab Readthedocs Io en LatestDocument45 pagesAci Troubleshooting Lab Readthedocs Io en LatestMEHRAJ SHAIKHNo ratings yet
- Gateway and Gateway 4 Manual v1!2!20210625 Low ResDocument306 pagesGateway and Gateway 4 Manual v1!2!20210625 Low RessteverollandNo ratings yet
- Render Pal V2Document105 pagesRender Pal V2Atip HamzahNo ratings yet
- Final Doc v1.1 PDFDocument76 pagesFinal Doc v1.1 PDFriya senNo ratings yet
- Modern Diffraction Methods - (Modern Diffraction Methods)Document10 pagesModern Diffraction Methods - (Modern Diffraction Methods)rcpit.surajNo ratings yet
- Compaq Visual Fortran: A Guide to Creating Windows ApplicationsFrom EverandCompaq Visual Fortran: A Guide to Creating Windows ApplicationsNo ratings yet
- LM 3 ParameterliftDocument1 pageLM 3 ParameterliftVinay SharmaNo ratings yet
- Building Integrated Photovoltaics - p032Document1 pageBuilding Integrated Photovoltaics - p032arunghandwalNo ratings yet
- 7 Simulation TechniquesDocument16 pages7 Simulation Techniquessandaru malindaNo ratings yet
- 4 de 5) VÁLVULA MARIPOSA Marca NIBCO (Inglés)Document12 pages4 de 5) VÁLVULA MARIPOSA Marca NIBCO (Inglés)Maximiliano StaitiNo ratings yet
- New Supplier Quality Manual Training ModuleDocument119 pagesNew Supplier Quality Manual Training ModuleMohit Singh100% (1)
- JavaScript Interview Questions and Answers PDF - CodeProjectDocument8 pagesJavaScript Interview Questions and Answers PDF - CodeProjectJagdish TripathiNo ratings yet
- User Manual: Router Control SystemDocument54 pagesUser Manual: Router Control Systemjhon hernandezNo ratings yet
- Measuring With CaliperDocument3 pagesMeasuring With Caliperbernie romeroNo ratings yet
- PR 1 Drev 2Document6 pagesPR 1 Drev 2Ardiansyah DahlanNo ratings yet
- Survey of Wormhole Attack in Wireless Sensor NetworksDocument10 pagesSurvey of Wormhole Attack in Wireless Sensor NetworksCSIT iaesprimeNo ratings yet
- OL Sets and ComputationDocument419 pagesOL Sets and ComputationSérgio MirandaNo ratings yet
- Design and Implementation of Ofdm Transmitter and Receiver On Fpga HardwareDocument153 pagesDesign and Implementation of Ofdm Transmitter and Receiver On Fpga Hardwaredhan_7100% (11)
- Series Series: Enables Space Saving and Quick Installation!Document10 pagesSeries Series: Enables Space Saving and Quick Installation!Sitaram TilekarNo ratings yet
- ERPScan Pentesting ToolDocument1 pageERPScan Pentesting ToolEf BeanNo ratings yet
- En 4 3 015 M 50 LXU 5V ATEXDocument2 pagesEn 4 3 015 M 50 LXU 5V ATEXNam PhanNo ratings yet
- Huawei Y330-U05Document17 pagesHuawei Y330-U05ronald_daza_3No ratings yet
- Linux Interview Questions: March 2020Document10 pagesLinux Interview Questions: March 2020SHIVAMNo ratings yet
- Microsoft 365 Certified Security Administrator Associate Skills MeasuredDocument5 pagesMicrosoft 365 Certified Security Administrator Associate Skills Measuredachayan1989No ratings yet
- Final PPT 2Document42 pagesFinal PPT 2Chintu ReddyNo ratings yet
- Ecs MandateDocument1 pageEcs MandateGOODS AND SERVICES TAXNo ratings yet
- FALLSEM2022-23 BCSE202L TH VL2022230103384 Reference Material I 22-07-2022 DSA Module1 1Document15 pagesFALLSEM2022-23 BCSE202L TH VL2022230103384 Reference Material I 22-07-2022 DSA Module1 1anisha sharmaNo ratings yet
- 6-Inch Valve Body and Piston Assembly M600: Illustrated Parts ListDocument4 pages6-Inch Valve Body and Piston Assembly M600: Illustrated Parts ListOscar diazNo ratings yet
- Recovery ManualDocument360 pagesRecovery ManualAng AaronNo ratings yet
- ICH Q9 (R1) Formality Training Material 2023 0929Document29 pagesICH Q9 (R1) Formality Training Material 2023 0929Jose Always HuamánNo ratings yet
- Cmpe 2 Lab M PDFDocument11 pagesCmpe 2 Lab M PDFNitheesh KumarNo ratings yet
- Nagavara Ramarao Narayana MurthyDocument7 pagesNagavara Ramarao Narayana MurthyUday VoraNo ratings yet
- ExcavatorDocument15 pagesExcavatorfredymademydayNo ratings yet
- TORNADO® Rotary Lobe PumpsDocument20 pagesTORNADO® Rotary Lobe PumpsbvmilNo ratings yet
- Azerbaijan State Oil and Industry UniversityDocument10 pagesAzerbaijan State Oil and Industry UniversityIlkin AliNo ratings yet