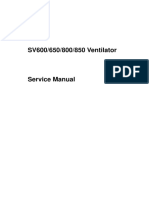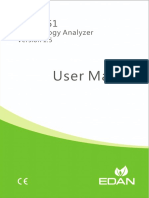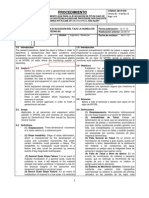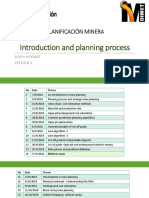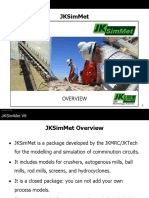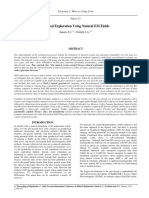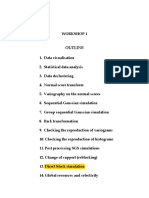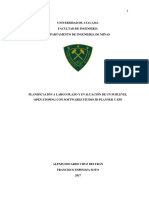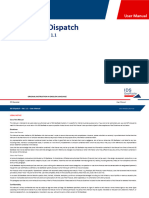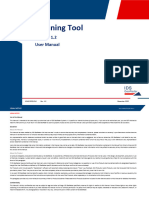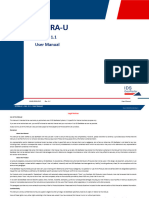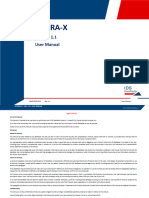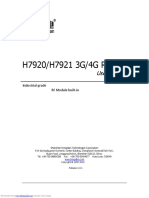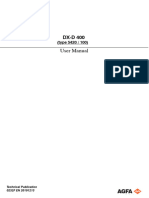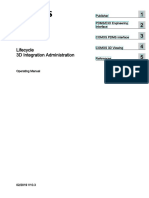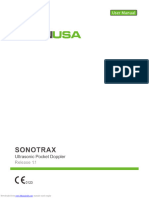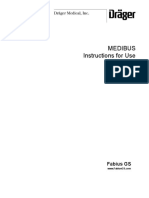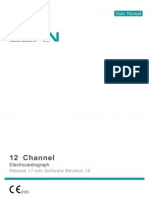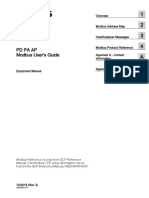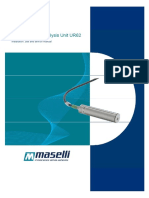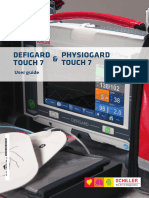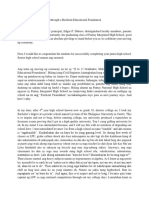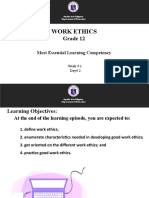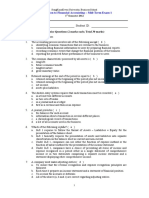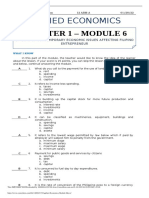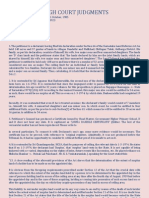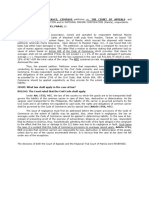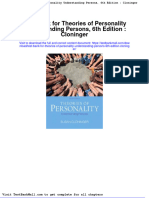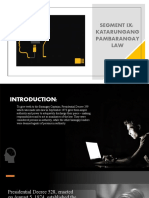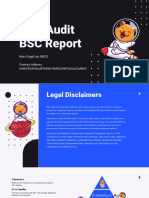Professional Documents
Culture Documents
IBIS Controller 4.7 User Manual
Uploaded by
Luis Darío Alvarez ToscanoCopyright
Available Formats
Share this document
Did you find this document useful?
Is this content inappropriate?
Report this DocumentCopyright:
Available Formats
IBIS Controller 4.7 User Manual
Uploaded by
Luis Darío Alvarez ToscanoCopyright:
Available Formats
User Manual
IBIS Controller
Version 4.7
IDS Geo
ORIGINAL INSTRUCTION IN ENGLISH LANGUAGE
July 2021 User Manual
Product Name – Ver. XXX – User Manual Mod: MDM/011/M2 Rev8
LEGAL NOTICE
Use of the Manual
This Manual is intended to be used solely by authorized user of IDS GeoRadar Systems. It is specific for internal business purpose only. If you are not an authorized user, you are NOT allowed to
read this Manual and you must return it to IDS GeoRadar as soon as possible. Access to and use of this Manual is also provided subject to the acceptance of the Disclaimer set out below.
Disclaimer
About the Manual
This Manual has been drafted by IDS GeoRadar with the due care in order to ensure the accuracy and completeness. However, please note that no warranty is provided about the fact that the
Manual will be free from error or omission and about the accuracy and/or fitness to the purpose of any information contained herein.
Any representation and/or statement contained herein has been written in good faith and on the basis that, due to negligence, lack of care or otherwise, IDS GeoRadar is not liable for any loss,
including direct, indirect or consequential losses, in contract or in tort for any misstatement or omission contained herein which has occurred or may occur with reference to any representation
and/or statement contained in the Manual.
User shall also acknowledge that some information contained in the Manual may not be up to date. IDS GeoRadar may amend the information contained in the Manual from time to time and IDS
GeoRadar shall not be deemed liable in the event that damages arise with reference to changed circumstances or other information which may affect the accuracy of any information contained in
this version of the Manual.
About the Product
All products designed, produced and distributed by IDS GeoRadar, its Subsidiaries, Affiliated and authorized Distributors (Products) shall not be used, in the design, development, production or use
of chemical, biological, nuclear ballistic weapons. Buyer/ User will defend, indemnify and hold IDS GeoRadar harmless against any liability (including attorney’s fees) for non-compliance with the
terms of this paragraph.
If IDS GeoRadar requires that Buyer/User shall carry out a training with reference to some Product categories, no operation or use of the Products shall be started before its designated Operator/s
has got the User Certificate, as defined by IDS GeoRadar specific procedure which the Buyer confirms to know and accept.
For Products which include specific “Operational” software with automatic data processing and analysis “Tools”, e.g. RockSpot, IBIS Products; Hydra Products, User shall be aware that the results
provided by these “Tools” may be not error free. User that completely relies on the outcomes provided by these Tools only, does it at his own risk.
In no event IDS GeoRadar shall be liable for special, direct, indirect, incidental, exemplary, punitive or consequential damages including, but not limited to, loss of profits or revenue, caused by the
missed or incomplete observance of the instructions and prescriptions for the use of the Products, either separately or in combination with other products.
This paragraph provides only a non-exhaustive summary of the full Product disclaimer. Please see the full Product disclaimer included into the relevant section of this Manual for detailed information.
Confidentiality
This Manual is strictly confidential and may be subject to legal and other privilege. IDS GeoRadar specifically reserves its rights in relation to this Manual. None of these rights or any other rights
subsisting in the Manual are waived if you have received this Manual in error or without permission. No parts of this Manual may be copied, translated or reduced to any electronic medium, or
machine-readable form, nor photographed or recorded in any way, without the prior written consent of IDS GeoRadar.
IDS GeoRadar Srl 2/ 87
INDEX Mod: MDM/011/M2 Rev8
INDEX
1 INTRODUCTION .......................................................................................................................................................................................................................................... 6
1.1 PURPOSE .......................................................................................................................................................................................................................................................... 6
1.2 APPLICATION FIELD ............................................................................................................................................................................................................................................. 6
1.3 INTENDED READERSHIP ........................................................................................................................................................................................................................................ 6
2 HOW TO READ THE MANUAL ..................................................................................................................................................................................................................... 7
2.1 MANUAL LAYOUT............................................................................................................................................................................................................................................... 7
2.2 SYMBOLS ....................................................................................................................................................................................................................................................... 7
2.3 GLOSSARY & ACRONYMS ..................................................................................................................................................................................................................................... 8
2.4 REFERENCE ....................................................................................................................................................................................................................................................... 9
2.4.1 Bibliography .............................................................................................................................................................................................................................................. 9
3 SAFETY DIRECTIONS ..................................................................................................................................................................................................................................10
3.1 INTENDED USE................................................................................................................................................................................................................................................. 10
3.2 REASONABLY FORESEEABLE MISUSE..................................................................................................................................................................................................................... 10
3.3 RESPONSIBILITIES ............................................................................................................................................................................................................................................. 10
3.4 CAUTIONARY NOTES ......................................................................................................................................................................................................................................... 10
4 GETTING STARTED: LAPTOP CONFIGURATION ...........................................................................................................................................................................................11
4.1 RECOMMENDED REQUIREMENTS ......................................................................................................................................................................................................................... 11
5 CONTROLLER START SCREEN .....................................................................................................................................................................................................................16
5.1 LICENSING ...................................................................................................................................................................................................................................................... 18
6 CONTROLLER SETTINGS .............................................................................................................................................................................................................................20
6.1 SETTINGS PANEL .............................................................................................................................................................................................................................................. 20
6.2 RADAR SECTION ............................................................................................................................................................................................................................................... 21
6.2.1 Radar section for IBIS-FM/FMT ............................................................................................................................................................................................................... 21
6.2.2 Radar section for IBIS-Rover.................................................................................................................................................................................................................... 22
6.2.3 Radar section for IBIS-ArcSAR ................................................................................................................................................................................................................. 23
6.2.4 Radar section for IBIS-FM EVO ................................................................................................................................................................................................................ 24
6.3 SUPPLY SECTION............................................................................................................................................................................................................................................... 25
6.4 CAMERA SECTION ............................................................................................................................................................................................................................................. 25
6.4.1 Camera section for IBIS-FM, FMT and Rover .......................................................................................................................................................................................... 25
IDS GeoRadar Srl 3/ 87
INDEX Mod: MDM/011/M2 Rev8
6.4.2 Camera section for IBIS-ArcSAR Performance/Lite (if present) ............................................................................................................................................................... 27
6.4.3 Camera Set Up for IBIS-FM EVO .............................................................................................................................................................................................................. 28
6.5 WEATHER SECTION ........................................................................................................................................................................................................................................... 28
6.6 DATA MANAGEMENT SECTION ............................................................................................................................................................................................................................ 29
6.7 GEOREFERENCING SECTION (IBIS ROVER AND IBIS ARCSAR) ................................................................................................................................................................................... 32
6.8 GENERAL SECTION ............................................................................................................................................................................................................................................ 33
7 CREATING A NEW SESSION ........................................................................................................................................................................................................................34
7.1 SESSION NAME ................................................................................................................................................................................................................................................ 34
7.2 RADAR BEARING (IBIS-ROVER AND IBIS-ARCSAR) ................................................................................................................................................................................................ 35
7.2.1 Set Left .................................................................................................................................................................................................................................................... 37
7.2.2 Set Right .................................................................................................................................................................................................................................................. 38
7.3 DIGITAL TERRAIN MODEL .................................................................................................................................................................................................................................. 39
7.4 IBIS POSITION ................................................................................................................................................................................................................................................. 41
7.4.1 IBIS Position (IBIS-FM/FMT) .................................................................................................................................................................................................................... 41
7.4.2 IBIS Position (IBIS-Rover and IBIS-ArcSAR) .............................................................................................................................................................................................. 41
7.4.3 IBIS Position (IBIS-FM EVO) ..................................................................................................................................................................................................................... 44
7.5 SELECTION MASK AREA ..................................................................................................................................................................................................................................... 45
8 LOADING AN EXISTING SESSION ................................................................................................................................................................................................................51
9 RUNNING SESSION INTERFACE ..................................................................................................................................................................................................................53
9.2 RADAR ........................................................................................................................................................................................................................................................... 55
9.2.2 Radar Control Panel for IBIS-FL/FM/FMT................................................................................................................................................................................................ 56
9.2.3 Radar Control Panel for Rover ................................................................................................................................................................................................................ 57
9.2.4 Radar Control Panel for IBIS ArcSAR ....................................................................................................................................................................................................... 58
9.2.5 Radar Control Panel for IBIS FM EVO ...................................................................................................................................................................................................... 58
9.3 SUPPLY........................................................................................................................................................................................................................................................... 59
9.3.2 Supply Info panel..................................................................................................................................................................................................................................... 61
9.4 CAMERA ......................................................................................................................................................................................................................................................... 62
9.5 WEATHER ....................................................................................................................................................................................................................................................... 71
9.6 MASK ............................................................................................................................................................................................................................................................ 72
9.6.2 DEM Acquisition (IBIS Rover) .................................................................................................................................................................................................................. 73
10 IDS GEORADAR ONLINE ASSISTANCE .........................................................................................................................................................................................................76
10.2 MYWORLD SUPPROT AREA ................................................................................................................................................................................................................................ 77
10.3 REMOTE ASSISTANCE USING SCREEN CONNECT SUPPORT CENTER................................................................................................................................................................................ 77
IDS GeoRadar Srl 4/ 87
INDEX Mod: MDM/011/M2 Rev8
10.4 HOW TO USE SCREEN CONNECT SERVICE................................................................................................................................................................................................................ 78
APPENDIX A DISCLAIMER ..............................................................................................................................................................................................................................80
APPENDIX B TOOLBARS ................................................................................................................................................................................................................................84
APPENDIX C TROUBLESHOOTING .................................................................................................................................................................................................................85
APPENDIX D CONTACTS ................................................................................................................................................................................................................................86
IDS GeoRadar Srl 5/ 87
1 INTRODUCTION Mod: MDM/011/M2 Rev 8
1 INTRODUCTION
This document provides the user with the required information necessary to
set-up and properly describe the IBIS Controller software. This software is
used to command IBIS acquisition operations.
1.1 Purpose
Reading this document will provide all the necessary knowledge relating to:
• IBIS Controller Installation and Configuration;
• IBIS Controller Operational Instructions.
1.2 Application field
This document refers to IBIS Controller software version 4.7
1.3 Intended readership
The intended reader of this manual should be the technician in charge of
using the system that has undergone the IDS GeoRadar training for IBIS
Controller
IDS GeoRadar Srl 6/ 87
2 HOW TO READ THE MANUAL Mod: MDM/011
2 HOW TO READ THE MANUAL 2.2 SYMBOLS
Warning messages are an essential part of the Safety Concept of the
2.1 Manual Layout
instrument. They appear wherever hazards or hazardous situations can occur
This manual is composed of different parts: to:
• first part describes how to configure the software correctly;
• make the user alert about direct and indirect hazards concerning the
• second part describes the main software features and usage. use of the product.
• contain general rules of behavior.
WARNING: Indicates an imminently hazardous situation
which, if not avoided, will result in death or serious injury.
DANGER: Indicates a potentially hazardous situation or an
unintended use which, if not avoided, could result in death or
serious injury.
CAUTION: Indicates a potentially hazardous situation or an
unintended use which, if not avoided, may result in minor or
moderate injury.
For the user’s safety, all safety instructions and safety messages shall be
strictly observed and followed. Therefore, the manual must always be
available to all persons performing any tasks described herein.
IDS GeoRadar Srl 7/ 87
2 HOW TO READ THE MANUAL Mod: MDM/011
DANGER, WARNING, CAUTION and NOTICE are standardized signal words 2.3 Glossary & Acronyms
for identifying levels of hazards and risks related to personal injury and
AoI Area of Interest
property damage.
ArcSAR Arc Synthetic Aperture Radar
For your safety it is important to read and fully understand the table below
with the different signal words and their definitions. Supplementary safety DEM Digital Elevation Model
information symbols may be placed within a warning message as well as DTM Digital Terrain Model
supplementary text.
FTP File Transfer Protocol
GUI Graphical User Interface
Note text/to keep in mind IBIS Image By Interferometric Survey
IBIS-FL IBIS – Fast Landslides
IBIS-FM IBIS – Fast Mining
Tip information IBIS-FMT IBIS – Fast Mining on Trailer
IBIS-FM EVO IBIS – Fast Mining EVO
PSC Power Supply Controller
SW Software
TCP Transmission Control Protocol
UTC Universal Time Coordinated
IDS GeoRadar Srl 8/ 87
2 HOW TO READ THE MANUAL Mod: MDM/011
2.4 Reference
2.4.1 Bibliography
The applicable versions of the following documents are the one officially
released at the time of the emission of the present document.
[BD1] MNG/2018/0009 – IBIS Guardian - User Manual
[BD2] MNG/2016/0007 - IBIS-FM – User Manual
[BD3] IDS MN/2013/009 – IBIS-FMT – User Manual
[BD4] MNG/2016/0016 –IBIS-Rover – User Manual
[BD5] IDS MN/2014/062 - Eagle Vision Camera –Manual
[BD6] MNG/2017/012 – IBIS-ArcSAR – User Manual
[BD7] MNG/2021/003 – IBIS-FM-EVO-User Manual
IDS GeoRadar Srl 9/ 87
3 SAFETY DIRECTIONS Mod: MDM/011/M2 R
3 SAFETY DIRECTIONS • Use with accessories from other manufacturers without the prior
explicit approval of IDS GeoRadar s.r.l
The directions provided in this chapter enable the person responsible for the
product, and the person who uses the equipment, to anticipate and avoid • Inadequate safeguards at the working site.
operational hazards. The person responsible for the product must ensure
that all users understand these directions and adhere to them.
3.3 Responsibilities
3.1 Intended Use Manufacturer of the product: IDS GeoRadar s.r.l is responsible for supplying
Intended use: the product, including the user manual and original accessories, in a safe
condition.
• IBIS Controller is specifically developed to command IBIS-FL, IBIS-FM, Person responsible for the product: the person responsible for the product
IBIS-FM Lite, IBIS-FMT, IBIS Rover, IBIS-ArcSAR (Performance/Lite)
has the following duties:
and IBIS-FM EVO. The same software provides diagnostic capabilities
and hardware warnings and alarms. • To understand the safety instructions on the product and the
instructions in the user manual.
• IBIS Controller manages IBIS system and its accessories, providing • To ensure that it is used in accordance with the instructions.
also raw and pre-processed data. • To be familiar with local regulations relating to safety and accident
prevention.
• An IBIS Controller user must be familiar with IBIS technology in order
• To inform IDS GeoRadar s.r.l. immediately if the product and the
to properly configure the acquisition options described in this
application becomes unsafe.
manual
• To ensure that the national laws, regulations and conditions for the
3.2 Reasonably Foreseeable Misuse operation of electromagnetics transmitters are respected.
Below are listed a list of possible misuse of the system to be avoided: 3.4 Cautionary Notes
• Use of the product without instruction.
3.4.1 Training
• Use outside of the intended use and limits.
For the safe and proper use of the system, it is absolutely essential that it is
• Opening the product using tools, for example screwdriver, unless operated exclusively by skilled users. A skilled user is someone who has
this is permitted for certain functions. successfully completed appropriate training. It is therefore strongly
• Modification or conversion of the product. recommended that all users complete such training from IDS GeoRadar. IDS
GeoRadar is not liable for any damages caused by unskilled and/or untrained
• Use after misappropriation. users.
• Use of products with obvious damages or defects.
IDS GeoRadar Srl 10/ 87
4 GETTING STARTED: LAPTOP CONFIGURATION
Security Security TPM (TCG V2.0 compliant) Password security
4 GETTING STARTED: LAPTOP CONFIGURATION
(supervisor password, user password, hard disc lock)
Integrated hardware security lock slot
4.1 Recommended requirements
Input Devices Resistive Touchscreen, Touchpad and Keyboard with 88 keys
The recommended system requirements for proper tested use of IBIS
Controller software are TrueSerial Port D-sub, 9-pin
Panasonic Toughbook CF54™ MK3 Premium. (for ALL systems)
External display (VGA port): Mini D-sub, 15-pin
HDMI 1x Type A
Processor Intel® Core i5-7300U vPro™. (2.6GHz, 3MB cache) LAN 2x RJ-45
Operating System Windows® 10 Pro 64 bit Headphone: Mini-jack, 3.5 DIA
RAM 16 GB DDR4 L SDRAM (max 32 GB) Microphone: Mini-jack, 3.5 DIA, stereo
Interfaces
Storage SSD 1024 GB (for data) - SSD 256 GB (for OS) Webacam 2MP with digital mic
Graphic Chip Intel® HD Graphics 620 DC Input: Jack
LCD Monitor resolution 1920x 1080p (Full HD) pixels; 14" IPS USB 3.0: x3, 9-pin
Active Matrix (TFT) color LCD - Sunlight-viewable glove-
Card Slots 1xSD/SDXC Memory Card:
enabled capacitive touchscreen (up to 1.000cd/m²)
External Antenna: X2, Dedicated 50 ohms
Cabinet Robust honeycomb-style full magnesium alloy with carry
coaxial connector
handle
Port Replicator: 24-pin
Bluetooth™ Version 4.1 + EDR Class 1
AC Adapter: Input: 100 ~ 240 Vac, 50
WLAN Intel® Dual Band wireless AC8260 a/b/g/n compliant; slide
Hz/60 Hz; Output: 15.6 Vdc,
on/off switch
7.05 A
LAN IEEE 802.3 10Base-T / IEEE 802.3u 100BASE-TX / IEEE 802.3ab
Battery: Li-ion (6 cell 46Wg
1000BASE-T plus 2nd LAN
Battery Life: Approx. 10 h (Mobile Mark ™
WLAN Intel® Dual Band Wireless-AC 8265; slide on/off switch
2014, LCD brightness: 60
Audio WAVE and MIDI playback, Intel® High Definition Audio cd/m²
subsystem support
Power Management Hot Swap, Standby function, Hibernation function, ACPI BIOS
IDS GeoRadar Srl 11/ 87
4 GETTING STARTED: LAPTOP CONFIGURATION
Dimensions (W x H x D) 345 mm x 272233 mm x 29.8 mm Input Devices Resistive Touchscreen, Touchpad and Keyboard with 88
keys
Operating temperature 20 °C to +60 °C** (HDD/SSD heater as standard) Serial (16550A compatible): D-sub, 9-pin
External display (VGA port): Mini D-sub, 15-pin
Headphone: Mini-jack, 3.5 DIA
Microphone: Mini-jack, 3.5 DIA, stereo
Weight Approx. 2.1 kg DC Input: Jack
Interfaces
USB 2.0: x1, 4-pin
Water resistance test: IEC529 (JIS C0920) IP-X5*, USB 3.0: x3, 9-pin
MIL-STD 810G 506.5, III* External Antenna: X2, Dedicated 50 ohms
coaxial connector
Desktop Port Replicator: 100-pin
Dust resistance test: IEC529 (JIS C0920) IP-6X*,
AC Adapter: Input: 100 ~ 240 Vac, 50
MIL-STD 810G 510.5, Level* Hz/60 Hz; Output: 16
Testing Standards Vdc, 74.06 A
Gravity drop resistance test MIL-STD 810G 516.6 (120 cm Battery: Li-ion (11.4V 2600mAh)
drop)* Battery Life: Approx. 10 h (Mobile
Mark ™ 2007, LCD
Vibration resistance test: MIL-STD 810G 514.6, brightness: 60 cd/m²
category 20 & 24* Power Management Standby function, Hibernation function, ACPI BIOS
Dimensions (W x H x D) 272 mm x 233 mm x 35,7 mm (tablet + unità base)
* Tested by an independent third party lab following MIL-STD-810G and IEC 60529, Sections 13.4, Weight Approx. 1.76 kg
13.6.2, 14.2.5 and 14.3 Water resistance test: IEC529 (JIS C0920) IP-
X5*, MIL-STD 810G
506.5, III*
Dust resistance test: IEC529 (JIS C0920) IP-
Panasonic Toughbook CF20™ (for IBIS-FM, FMT and FL) 6X*, MIL-STD 810G
Testing Standards
510.5, Level*
Gravity drop resistance test MIL-STD 810G 516.6
Mobile Computing Platform Processor: Intel® Core™ m5-6Y57 vPro (120 cm drop)*
Operating System Windows® 7Pro 64 bit Vibration resistance test: MIL-STD 810G 514.6,
RAM 8 GB category 20 & 24*
Storage 500 GB 7200rpm HDD (SATA) * Tested by an independent third party lab following MIL-STD-810G and IEC 60529, Sections
LCD Monitor resolution 1024x768 pixels; 10.1" sunlight- 13.4, 13.6.2, 14.2.5 and 14.3
viewable transflective plus XGA Active Matrix (TFT) color
LCD with circular polarizer (up to 800cd/m² transmissive
and 6.500cd/m² reflective brightness, depending on light Panasonic Toughbook CF19™ (for IBIS-FM, FMT and FL)
conditions) and ambient light sensor; Concealed Mode
Cabinet Full magnesium alloy with handstrap
Bluetooth™ Version 4.1 + EDR Class 1
WLAN Intel® Dual Band wireless AC8260 a/b/g/n compliant;
slide on/off switch Mobile Computing Platform Intel® Core™ i5-3610ME vPro ™ processor
LAN 1000BASE-T/100BASE-TX/10Base-T
Audio Intel® High-Definition audio compliant
IDS GeoRadar Srl 12/ 87
4 GETTING STARTED: LAPTOP CONFIGURATION
Operating System Windows® 7 Professional 64 bit External Antenna: X2, Dedicated 50
ohms coaxial
RAM 4GB SDRAM (DDR3L-1333MHz) - max. 8 GB connector
Storage 500 GB 7200rpm HDD (SATA) Desktop Port Replicator: 100-pin
LCD Monitor resolution 1024x768 pixels; 10.1" sunlight- AC Adapter: Input: 100 ~ 240
viewable transflective plus XGA Active Matrix (TFT) Vac, 50 Hz/60 Hz;
colour LCD with circular polarizer (up to 500cd/m² Output: 15.6 Vdc,
transmissive and 6.500cd/m² reflective brightness, 7.05.0 A
depending on light conditions) and ambient light
sensor; Concealed Mode Battery: Li-ion (10.65V,
Typical 8550 mAh /
Cabinet Full magnesium alloy with handstrap Minimum
8100mAh)
Bluetooth™ Version 4.0 + EDR Class 1
Battery Life: Approx. 18 h
WLAN Intel® Centrino® Advanced-N 6235 802.11 a/b/g/n
(Mobile Mark ™
compliant; slide on/off switch
2007, LCD
brightness: 60
LAN 1000BASE-T/100BASE-TX/10Base-T
cd/m²
Audio Intel® High-Definition audio compliant
Power Management Standby function, Hibernation function, ACPI BIOS
Input Devices Resistive Touchscreen, Touchpad and Keyboard
Dimensions (W x H x D) 271mm x 49mm x 216mm / 10.7" x 1.93" x 8.5"
with 88 keys
(excluding protrusions)
Serial (16550A compatible): D-sub, 9-pin
Weight Approx. 2.3kg / 5.0lb (including battery)
External display (VGA port): Mini D-sub, 15-pin
Water resistance test: IEC529 (JIS C0920)
Headphone: Mini-jack, 3.5 DIA IP-X5*, MIL-STD
810G 506.5, III*
Microphone: Mini-jack, 3.5 DIA,
Interfaces Dust resistance test: IEC529 (JIS C0920)
stereo
Testing Standards IP-6X*, MIL-STD
DC Input: Jack 810G 510.5, Level*
USB 2.0: x3, 4-pin Gravity drop resistance test MIL-STD 810G
516.6 (180 cm
USB 3.0: x1, 9-pin drop)*
IDS GeoRadar Srl 13/ 87
4 GETTING STARTED: LAPTOP CONFIGURATION
Vibration resistance test: MIL-STD 810G Desktop Port Replicator: 80-pin
514.6, category 20 Input: 100 ~ 240 Vac, 50 Hz/60
AC Adapter:
& 24* Hz; Output: 15.6 Vdc, 7.05.0 A
Li-ion (10.65V, Typical 8550
Battery:
* Tested by an independent third party lab following MIL-STD-810G and IEC 60529, Power mAh / Minimum 8100mAh)
Approx. 18 h (Mobile Mark ™
Sections 13.4, 13.6.2, 14.2.5 and 14.3
Battery Life: 2007, LCD brightness: 60
cd/m²
Power Management Standby function, Hibernation function, ACPI BIOS
Panasonic Toughbook CF31™ (for IBIS-ROVER and IBIS-ArcSAR) 302 mm x 73.5 mm x 292 mm / 11.9 " x 2.9 " x 11.5 "
Dimensions (W x H x D)
(excluding protrusions)
Weight Approx. 3.72 kg / 8.2 lbs (including battery)
Mobile Computing Platform Intel® Core™ i5-3380M vPro ™ processor 2.9GHz Water resistance test: Testing Standards
Operating System Windows® 7 Professional 64 bit Dust resistance test:
RAM 8 GB SDRAM (DDR3L-1333MHz) -max. 16 GB Testing Standards Gravity drop resistance
500 GB for IBIS-Rover and 1000 GB for IBIS-ArcSAR, 7200 test
Storage Vibration resistance test:
rpm HDD (SATA)
* Tested by an independent third party lab following MIL-STD-810G and IEC 60529, Sections
Monitor resolution 1024x768 pixels; 13.1" sunlight- 13.4, 13.6.2, 14.2.5 and 14.3
LCD viewable XGA Active Matrix (TFT) colour LCD (up to 1.200
cd/m_) with circular polarizer; concealed mode
IDS Georadar takes no responsibility for functional conflicts
Cabinet Full magnesium alloy with integrated carrying handle between its software and any other software installed on the
Bluetooth™ Version 4.0 + EDR Class 1 notebook PC by the user. DS Georadar does not guarantee that
the performance of its equipment will be maintained using a
WLAN Intel® Dual Band Wireless-AC 7265 slide on/off switch different configuration from the recommended one.
IEEE 802.3 10 Base-T, IEEE 802.3u 100 Base-TX, IEEE
2 LAN
802.3ab 1000 Base-T
Panasonic Toughbook FZ55™
WAVE and MIDI playback, Intel ® High Definition Audio
Audio
subsystem support
Resistive Touchscreen, Touchpad and Keyboard with 88
Input Devices
keys
Serial (16550A Mobile Computing Platform Intel® Core™ i5-8365U vPro processor (1.6 GHz up
Interfaces D-sub, 9-pin
compatible): to 4.1 GHz, 6 Mb Intel Smart Cache)
External display (VGA
Mini D-sub, 15-pin
port): Operating System Windows® 10 Professional 64 bit
HDMI: x1
Headphone: Mini-jack, 3.5 DIA RAM 16GB SDRAM (DDR3L-1333MHz) - max. 64 GB
Microphone: Mini-jack, 3.5 DIA, stereo
DC Input: Jack Storage 1x256 Gb SSD and 1x1Tb SSD
USB 2.0: x3, 4-pin
USB 3.0: x1, 9-pin
x1, Dedicated 50 ohms coaxial
External Antenna:
connector
IDS GeoRadar Srl 14/ 87
4 GETTING STARTED: LAPTOP CONFIGURATION
LCD 14’’ Active Matrix (TFT) colour LCD 1920X1080 pixels Battery Lithium -Ion 10.8 V,
(Full-HD), capacitive 10 Finger Touch Screen 6500 mAh (Typ),
6300 mAh (min)
Cabinet Full magnesium alloy with handstrap
Battery Life Approx 19 hours
Bluetooth™ Version 5.0 (Mobile Mark 2014)
WLAN Intel® DualBand Wireless -AC 9560 Power Management Standby function, ACPI BIOS
LAN IEEE 802.3 10 Base-T / IEEE 802.3u 100BASE-TX/IEEE Dimensions (W x H x D) 345mm x 272mm x 32.8 mm (excluding protrusions)
802.3ab 1000BASE-T (2nd GLAN optional)
Weight Approx. 2.22 kg / 5.0lb (including battery)
Audio WAVE and MIDI playback, Intel High Definition
Audio subsystem support Water resistance test: IEC529 (JIS C0920)
IP-X3,
Input Devices Resistive Touchscreen, Touchpad and Keyboard
with 88 keys Dust resistance test: IEC529 (JIS C0920)
Testing Standards IP-5X
USB 3.1 X2
Gravity drop resistance test 91 cm
USB 3.1 type C PD X1
Operating Temperature -20°C to 60°C
Micro SDXC Memory Card X1
HDMI X1
Headset X1
Interfaces
DC In X1
Port Replicator X1
Dual Path Through X1
Conenctor
AC Adapter Input: 100 V - 240 V
AC, 50 Hz/60 Hz,
Power
Output: 15.6 V DC,
7.05 A
IDS GeoRadar Srl 15/ 87
5 CONTROLLER START SCREEN Mod: MDM/01
5 CONTROLLER START SCREEN After opening Controller software, the start page is shown. On this page the
user create or load a session configure both settings and sessions. The right
Acquisition settings and system configuration are typically setup by IDS
end of the top bar contains three buttons; from left to right:
GeoRadar technicians and managed by a fixed software structure named
Session.
Each IBIS session will be uniquely associated with a physical installation of Reduce to icon: on a standard CF31, Controller sw is always shown
the system, managing the acquisition for the whole time span of the full screen. Use this command to reduce the interface to an icon
monitoring. Sessions can be interrupted and resumed at will, if acquisition
parameters do not change. Info: this button can open three different windows. One is the System
info, a list of the hardware components connected to the Controller
Radar data files are acquired in UTC time reference. Before beginning any with added information about model, firmware or factory
Session, it is mandatory to verify Windows clock settings (time, date, UTC configuration (Fig. 1 and Fig. 2). The second one provides information
zone and DST) to avoid data misinterpretation. on the software version currently in use; the third and fourth ones
provide info about licensing.
Settings: click on the gear button to open the dedicated section of
hardware settings (see Chapter 6)
Tab. 1 – Top bar icons
The central part of the page shows two options:
New Session: create a new Controller session (see Chapter 7
. Load Session: load an existing Controller session (see Chapter 8)
Fig. 1 – Controller start screen
Tab. 2 – Middle page icons
IDS GeoRadar Srl 16/ 87
5 CONTROLLER START SCREEN Mod: MDM/01
The lower bar contains:
Quit IBIS Controller. If the Controller is used with an IBIS-Rover
or an IBIS-ArcSAR, the software asks if the user wants to move
IBIS to the Transport mode. (For IBIS Rover: Positioner Azimuth
0°, Tilt Angle 0°, Radar Trolley in the middle position of Linear
Scanner and at the minimum elevation. For IBIS ArcSAR:
Positioner Azimuth at -180°, Tilt Angle -28° and locking pin up)
Tab. 3 – Lower bar icons
Fig. 3 – System Info (IBIS-Rover only)
Fig. 2 - System Info
Fig. 4 – System Info (IBIS-ArcSAR only)
IDS GeoRadar Srl 17/ 87
5 CONTROLLER START SCREEN Mod: MDM/01
5.1 Licensing
By clicking the Info button, the user access to License Info panel or can read
the license agreement below:
Fig. 5- System Info (IBIS-FM EVO only)
For IBIS-FM EVO (Fig. 5), the Positioner info, in addition to the current
information, show the number of acquisition (Total Cycles), how many
acquisition (Cycles to service) can still be done before the next maintenance
(plastic sleds replacement),and also an estimation of the remaining time
before maintenance should be given (Estimated time to service, only if a
Fig. 6 – License Agreement
Session is open).
The License panel shows the type of equipment, the SW license and the
expiration date of the support plan. When the support plan is active the
expiration date is indicated in green (Fig. 7). When the support plan is going
to expire in 1 month the Expiration date becomes orange and a popup
appears (Fig. 8). When the support plan is expired the expired date is
indicated in red and a popup appears.
It is not possible to install major releases of the software if the expiration
date is greater than the Software release date: only bug-fixing version
updates will be allowed. Beware the expiration date of your support plan
and renew it in time!
IDS GeoRadar Srl 18/ 87
5 CONTROLLER START SCREEN Mod: MDM/01
By clicking “Open CLM button” it is possible to check and operate on the
license through the Leica Client License Management (Fig. 9-10-11) where
the user can:
- Check the active installed license/s and the Entitlement ID of the system
- Verify and activate new license/s
- Verify connection to clm.leica-geosystems.com
- Check and setup the license server
Fig. 7 – License Info: license active
Fig. 9 – Leica CLM
Further instructions are provided with specific procedures
Fig. 8 – Support Plan Expiration warning
IDS GeoRadar Srl 19/ 87
6 CONTROLLER SETTINGS Mod: MDM/011/M2
6 CONTROLLER SETTINGS
6.1 Settings Panel
The following sections are meant to verify the integrity of the installation
done and to configure the IBIS system settings that will be common to all the
sessions related to any specific IBIS system. Click on the gear button to access
the panel of Settings (Fig. 13).
In this window the user is able to configure each hardware category in a
dedicated section. All the parameters set up in this window will be applied to
all Controller sessions created on that laptop.
Fig. 10 – Leica CLM: installed licenses IDS GeoRadar recommends to configure Controller settings under the
supervision of an IDS GeoRadar Technician. This should happen during
the first installation visit. Should you have the need to change
configurations, please refer to IBIS Customer Care for technical support.
Some Settings and Load configuration options are disabled while the
session is up or running.
The Settings Section contains the additional field about Georeferencing
if the IBIS Controller is used with an IBIS-Rover, an IBIS-ArcSAR or an IBIS-
FM Evo
Export button is available if you need to copy a certain configuration on a
Fig. 11 – Leica CLM: activate new license different machine (for example if you need to swap the Toughbook).
Fig. 12 – Export button
IDS GeoRadar Srl 20/ 87
6 CONTROLLER SETTINGS Mod: MDM/011/M2
Fig. 14 – Radar Section (IBIS FM/FMT)
System Name: used to provide a name to the IBIS unit. This name will be
Fig. 13 – Settings Sections (left image IBIS-Rover and IBIS-ArcSAR only) showed in IBIS Guardian;
Status Interface UDP port: UDP is the protocol Controller uses to exchange
system diagnostic information with Guardian. If the link between
6.2 Radar section Guardian and Controller is active (see [BD1] for further information),
the port specified in this field will be used to exchange UDP packets.
6.2.1 Radar section for IBIS-FM/FMT UDP port number used must be the same in both software;
Radar section (Fig. 14) contains a few settings related to the system type
Antenna Type: refers to the type of radiating element connected to the
and its diagnostic.
sensor. There are 6 families of antennas, each one with a different
coverage and gain. Refer to the antenna label to select the correct
one.
IDS GeoRadar Srl 21/ 87
6 CONTROLLER SETTINGS Mod: MDM/011/M2
System Type directly affects the number of steps available in the
Controller wizard (see Par. 7). Specifying a wrong system type may lead
you to miss some peripheral configuration.
6.2.2 Radar section for IBIS-Rover
If the Controller is used for IBIS-Rover, this section contains additional
settings (Fig. 15).
Fig. 16 – Positioner Connection Setup
Pointing Camera enables the communication with the on-board camera
used during the session wizard;
Pointing Camera Setup: click on the black arrow to set the pointing camera
IP (Fig. 17). The default IP address is 10.0.0.105. Test Connection to verify the
successful link (LED lit up in green);
Fig. 15 – Radar Section (IBIS Rover only)
Positioner Setup: click on the black arrow to select the COM port in use to Fig. 17 – Pointing Camera Setup
work with the multi-axial positioner. Test Connection to verify the successful
link (LED lit up in green). The default Serial port is COM6 for IBIS-Rover;
IDS GeoRadar Srl 22/ 87
6 CONTROLLER SETTINGS Mod: MDM/011/M2
6.2.3 Radar section for IBIS-ArcSAR
If the Controller is used for IBIS-ArcSAR, this section contains additional
settings (Fig. 18).
Fig. 19 – Positioner Connection Setup
Buzzer beacon: It is possible to activate and deactivate the buzzer beacons,
that signals, with light and sound, the movement of the Positioner;
Radar Sensor Setup: Data transfer for the radar sensor mounted on the IBIS-
ArcSAR is through ethernet. Click on the black arrow to specify radar sensor
IP address (Fig. 20). The default IP address is 10.0.1.112. Test Connection to
verify the successful link (LED lit up in green);
Fig. 18 – Radar Section (IBIS ArcSAR only)
Use default Session Name: Enable to use the default session name (year –
month – day of session creation)
Fig. 20 – Radar Sensor Setup
Antenna Type: select type 7 for IBIS-ArcSAR;
Positioner Setup: click on the black arrow to select the COM port in use to
work with the multi-axial positioner. Test Connection to verify the successful
link (LED lit up in green). The default Serial port is COM4 for IBIS-ArcSAR;
IDS GeoRadar Srl 23/ 87
6 CONTROLLER SETTINGS Mod: MDM/011/M2
6.2.4 Radar section for IBIS-FM EVO
Fig. 22 – Positioner Connection Setup
Buzzer beacon: It is possible to activate and deactivate the buzzer beacons,
that signals, with light and sound, the movement of the Positioner;
Radar Sensor Setup: Data transfer for the radar sensor mounted on the IBIS-
FM EVO is through ethernet. Click on the black arrow to specify radar sensor
IP address ( Fig. 23). The default IP address is 10.0.1.112. Test Connection to
verify the successful link (LED lit up in green);
Fig. 21 – Radar Section (IBIS-FM EVO)
Once selected the FM Evo system configuration, the following list of possible
radar setup shall change coherently showing the possibility to edit:
Status UDP port: UDP Port number
Antenna type select type 7 for IBIS-FM EVO;
Positioner Setup (new linear scanner): click on the black arrow to select the
COM port in use to work with the multi-axial positioner. Test Connection to Fig. 23 – Radar Sensor Setup
verify the successful link (LED lit up in green). The default Serial port is COM1
for IBIS-FM EVO (Fig. 22);
IDS GeoRadar Srl 24/ 87
6 CONTROLLER SETTINGS Mod: MDM/011/M2
Power Generator switch enables Controller communications with the
6.3 Supply section generator. If this option is turned on, PSC will try to communicate and
manage the generator.
Supply section shows the settings for the power supply unit (Fig. 24).
NOTE: Only generators provided by IDS can be automatically piloted by
Controller software PSC unit is equipped only on IBIS-FM, FMT, Rover
ArcSAR and IBIS-FM EVO
Fig. 24 – Supply section 6.4 Camera section
Supply Control switch enables Controller communications with the Power
6.4.1 Camera section for IBIS-FM, FMT and Rover
Supply Controller board unit (from now on, PSC), that is IBIS black box. PSC is
used to keep track of the diagnostic of the supply system and to manage all Camera section shows the settings for the different types of cameras
power exchanges: from IBIS batteries to accessories and from external power available with IBIS (Fig. 26). For more information on cameras, please refer to
sources (mains, generator, solar panels) to batteries. the hardware manuals for IBIS-FM, FMT or Rover (only the EV Avigilon/EV
AVT) and IBIS-FM EVO.
Supply Controller Setup: click on the black arrow to specify PSC IP address
and the port in use. Controller and PSC communicate through Ethernet using
a specific port Test Connection to verify the successful link (LED lit up in
green).
Fig. 25 – Supply Controller Setup
Fig. 26 – Camera panel
IDS GeoRadar Srl 25/ 87
6 CONTROLLER SETTINGS Mod: MDM/011/M2
Camera Control switch enables Controller communications with the camera,
if present;
Camera Control Setup. Three different cameras are available: AVT
(GE4000C), Eagle-Vision Avigilon or Eagle Vision AVT. Controller and camera
communicate through Ethernet. Click on the black arrow (Fig. 27) to Test
Connection: this button is used to ping the camera (in case you own an AVT
camera, its IP address on the network should also be specified). If settings
are correct, the LED will be lit up in green, otherwise red;
Fig. 28 – Pan-Tilt Setup
Camera Standby switch (Eagle-Vision only) enables power management for
camera and pan-tilt. Controller will command the PSC to switch off them
according to the schedule specified in Standby Settings;
Fig. 27 – Camera Setup
Standby Settings switch (Eagle-Vision only): click on the black arrow to set
Camera Pan Tilt switch (Eagle-Vision only) enables Controller
the scheduled standby time interval (Fig. 29)
communications with the electro-mechanical support of the Eagle-Vision
Camera. As the name suggests, this support is used to change the camera .
point of view;
Pan-Tilt Control Setup (Eagle-Vision only): Controller and Pan Tilt
communicate through Ethernet port. Open the Pan-Tilt Setup window (Fig.
28) to select the Pan-Tilt type:
- Ulysse Plus (Serial): to select the old Pan-Titl with Serial connection
- Ulysse 2 (Ethernet): to select the new Pan-Tilt with ETH connection
Use the Test Connection to verify the successful link (LED lit up in green);
Fig. 29 – Camera Standby Settings
IDS GeoRadar Srl 26/ 87
6 CONTROLLER SETTINGS Mod: MDM/011/M2
Photo Overlap field (Eagle-Vision only): a dropdown menu allows to define
panoramic overlap thresholds parameters according to the table below.
Threshold Overlap
setting Percentage
High 50%
Medium 40%
Low 30%
Fig. 30 – Camera panel for IBIS-ArcSAR
Tab. 1 – Photo Overlap thresholds
Panoramic Camera: If the software is configured like IBIS-ArcSAR the only
available camera will be the panoramic camera (Build-in Camera);
Image Quality field (Eagle-Vision only): a dropdown menu allows to define Enable switch enables Controller communications with the camera;
image quality thresholds parameters according to the table below.
Camera Setup: click on the black arrow to select the IP address in use (Fig.
Threshold Quality 31). Use the Test Connection to verify the successful link (LED lit up in green);
setting Percentage
High 99%
Medium 90%
Low 80%
Tab. 2 – Image Quality thresholds
Fig. 31 – Camera Setup
Camera Standby switch enables power management for camera. Controller
6.4.2 Camera section for IBIS-ArcSAR Performance/Lite (if present)
will command the PSC to switch off them according to the schedule specified
Camera section shows the settings only for the panoramic camera mounted in Standby Settings.
on the IBIS-ArcSAR (Fig. 30).
Standby Settings switch: click on the black arrow to set the scheduled
standby time interval (Fig. 32).
IDS GeoRadar Srl 27/ 87
6 CONTROLLER SETTINGS Mod: MDM/011/M2
Fig. 32 – Camera Standby Settings Fig. 34 – Diagnostic Camera Setup
6.4.3 Camera Set Up for IBIS-FM EVO 6.5 Weather section
Camera section shows the settings for the Panoramic Camera mounted and This section shows Weather Station settings (Fig. 35).
the Diagnostic Camera on the IBIS-FM EVO (Fig. 33)
Diagnostic Camera: click on the black arrow to open the Diagnostic Camera
Setup (Fig. 34). Use the Test Connection to verify the successful link (LED lit
up in green);
Fig. 35 – Weather panel
Weather Station switch enables Controller communications with the
Weather Station data logger;
Weather Station Setup: click on the black arrow to select the correct
transmission protocol. There are two different weather stations provided
with IBIS whose main difference is the protocol they use with Controller: one
is Ethernet, the other one is serial.
Fig. 33 – Camera Panel for IBIS-FM EVO
IDS GeoRadar Srl 28/ 87
6 CONTROLLER SETTINGS Mod: MDM/011/M2
Ethernet: specify weather station IP address. Test Connection to verify the 6.6 Data Management section
successful link (LED lit up in green).
This section shows all options related to data transfer, backup and hard disk
Serial: select the correct COM port. Test Connection to verify the successful memory management on the Controller laptop (Fig. 37).
link (LED lit up in green).
Fig. 36 – Weather Station Setup
Fig. 37 – Data Management panel
Acquisition Interval: edit the field to specify the acquisition sampling time
(in minutes). File Transfer switch enables the possibility for the Controller to send PSV,
Selection Mask and JPEG files generated from IBIS to the computer where
IBIS Guardian is running. While acquisition is running, user cannot modify this
option.
File Transfer Setup: Controller is able to use two different protocols
selectable from the File Transfer Mode list. for this transfer: TCP and FTP.
Delete File After Transmission checkbox can be marked if you want to erase
PSV and/or JPEG from the Controller machine after they have been
successfully sent over the TCP/FTP link. According to the protocol you select,
settings will change (Fig. 39).
IDS GeoRadar Srl 29/ 87
6 CONTROLLER SETTINGS Mod: MDM/011/M2
TCP can be thought as a direct link to the active Guardian project. It requires
the user to only specify the IP address and port of the computer with
Guardian project. Note that if there is no Guardian project up and running on
the selected machine, Controller will show a TCP Connection Error message
and won’t move files. Test Connection can be used to verify if the link is up;
Fig. 39 – File Transfer Setup: FTP
Archive Data switch enables Controller data backup;
Fig. 38 – File Transfer Setup: TCP
Archive Data Setup: click on the black arrow to configure how the backup
will be done (Fig. 40):
- Archive Mode: select Copy or Move. Copy option leaves a copy of the
FTP makes use of a server that will store data until they will be actively file in the Controller session folder, Move option deletes the original;
collected by Guardian software. Address and Port field are required; other - Backup Folder: browse the path you want to save the backup files in.
The selected folder can be any disk drive, external hard drive or even
fields are just optional, depending on the settings of the FTP server you’re
network drive (provided the laptop has network connectivity);
using. FTP link does not require an active Guardian project to work. Test - Archive Preprocessed Files, Pictures, Raw Data: these checkboxes
Connection can be used to verify if the link is up. Controller will create a define which files will be moved to the backup folder. As default the
folder (with the name specified in Root Folder) in the home directory of the backup folder is C:\Backup;
FTP server. This folder will contain two subfolders to sort out PSV and - Compress Raw Data: A compression ratio of 50% of original size can be
pictures. applied to archived GBD files.
IDS GeoRadar Srl 30/ 87
6 CONTROLLER SETTINGS Mod: MDM/011/M2
File Transfer and Data Archive exclude one another if the Delete file after
transmission option has been enabled. This conflict will lead to an error
message.
If the Archive Data feature is used to backup data into a network drive,
it is necessary to control if the connection to this network drive requests
credentials. If yes, a service setting is required, following steps below:
- close Controller software;
Fig. 40 – Archive Data Setup - login as administrator, type Services on the Windows Start search
bar;
Disk Usage Management switch enables automatic control over the HDD
remaining space of the Controller laptop; - In the list, look for IBISController service: right-click on the service
line to Stop it;
Disk Usage Management Setup: click on the black arrow to defines a HDD
- open IBISController service Properties, right-clicking on the service
threshold below which the Controller will automatically start deleting oldest line;
files in the current session, accordingly to the type of files whose checkboxes
- open Log On section and select the option This Account;
are marked (Fig. 41, 30 GB minimum).
- insert credentials of the user who is allowed to access that network
drive;
Start again IBISController service and open again Controller software.
Fig. 41 – Disk Usage Management Setup
IDS GeoRadar Srl 31/ 87
6 CONTROLLER SETTINGS Mod: MDM/011/M2
6.7 Georeferencing section (IBIS Rover and IBIS ArcSAR) Geographic Coordinate System for IBIS Rover
This section shows the settings of the GPS system on board. click on the black arrow to set the system used in the pit, choosing one of the
following Projection Format options (Fig. 44).
EPSG code (provided by the European Petroleum Survey Group) is a unique
Geodetic Parameter Dataset value used to unambiguously identify projected,
un-projected, and local spatial coordinate system definitions and Coordinate
Transformation in order to apply a correction to the geoid and obtain a
correct IBIS position in X,Y,Z grid coordinate system.
WKT (Well Known Text) file is a text markup language for representing vector
geometry objects on a map, spatial reference systems of spatial objects and
transformations between spatial reference systems. It describes 18 distinct
geometric objects for a spatial reference system describes the datum, geoid,
coordinate system, and map projection of the spatial objects.
Fig. 42 – Georeferencing section
This file can be loaded in the software.
GPS Module switch enables GPS device operation.
GPS Setup: click on the black arrow to select the COM port dedicated to the
GPS (Fig. 43). Test Connection to verify the successful link (LED lit up in green).
Fig. 44 – Geographic Coordinate System for IBIS Rover
Fig. 43 – GPS Connection Setup
IDS GeoRadar Srl 32/ 87
6 CONTROLLER SETTINGS Mod: MDM/011/M2
Geographic Coordinate System for IBIS ArcSAR/IBIS-FM EVO 6.8 General section
click on the black arrow to set the system used in the pit, choosing one of the This section allows the setting of:
following Projection Format options (Fig. 45). Two additional Projection
Reference System: Metric or US standard.
format options are added:
Time Format: 12h or 24h.
DC: this file contains calibration and projection information need to convert
local mine coordinates systems to global coordinates. DC file is usually Session Folder: here you can specify the path in which all new Controller
provided by Trimble. sessions will be created and saved. Each session will have a dedicated folder
structure. This setting cannot be modified if the session is already loaded or
DAT: this file contains calibration and projection information need to convert
running.
local mine coordinates systems to global coordinates. DAT file is usually
provided by Leica.
We suggest to save the data in a drive different from the one where IBIS
Controller is installed.
Fig. 45 - Geographic Coordinate System for IBIS ArcSAR/IBIS-FM EVO
IDS GeoRadar Srl 33/ 87
7 CREATING A NEW SESSION Mod: MDM/011
special characters. By default, Controller assigns a project name in this
format: IBIS_YYYY_MMM_DD (e.g. IBIS_2016_Ago_08) as in Fig. 47.
7 CREATING A NEW SESSION
This section of the manual describes the stages to begin a new session in the
Controller. The New Session wizard will guide the user from the configuration
of the IBIS to the acquisition start. To create a new session, click on the
specific button in the Controller first page.
Fig. 46 – New Session button
Fig. 47 – Session Name stage
A description can be added to be reviewed later when reloading the session
7.1 Session Name (see Par. 8).
Fill the name field. A new session folder with the selected name will be
Click on the bottom left cross button to abort wizard or the bottom right
created in the session root folder. You can modify the root folder in the
arrow to proceed to the next step (Par. 7.3).
general panel of Controller settings (Par. 6). Session name shall not contain
IDS GeoRadar Srl 34/ 87
7 CREATING A NEW SESSION Mod: MDM/011
If the Controller is used with an IBIS-Rover or IBIS-ArcSAR after clicking on
the ahead arrow you will enter the Radar Bearing page (Par. 7.2).
7.2 Radar Bearing (IBIS-Rover and IBIS-ArcSAR)
The first time you enter this page the Controller will command a complete
homing of both the positioner and the scanner for IBIS-Rover and of the
positioner only for IBIS-ArcSAR. A pop-up will appear providing status
information during the movement (Fig. 48). When the operation is
completed the pop-up will automatically disappear. At the end of this step
the positioner will be in the following configuration for IBIS-Rover
Fig. 48 – Messages about IBIS Homing (IBIS-Rover and ArcSAR only)
- Azimuth: 0 °;
- Elevation: 200 mm (maximum height);
- Tilt: 0 °;
And the following configuration for IBIS-ArcSAR
- Scanner: 0mm (homing position).
- Azimuth: 0 °;
- Tilt: 0 °;
This stage allows the user to define the scenario to monitor using the
pointing camera placed above the Sensor. The user has to define the tilting
of the Sensor and the left limit and right limit of the area to monitor. The
main section of the screen shows the real-time streaming of the scenario.
Below the stage step by step.
IDS GeoRadar Srl 35/ 87
7 CREATING A NEW SESSION Mod: MDM/011
Note: Only for the IBIS Rover before every movement there is a 5 seconds
safety wait. During this period the lamps on the positioner are already
flashing and the buzzer is beeping.
Fig. 50 - Radar Bearing Set Tilt – Click to Move Sensor Upwards (IBIS-Rover and ArcSAR only)
Fig. 49 – Radar Bearing stage (IBIS-Rover)
7.2.1 Set Tilt
The first step of the Radar Bearing stage is the setting of the Sensor tilting to
define the central area where IBIS is pointing to. The Set Tilt button has to be
lit up in black. The user can move the Sensor using arrows placed at the image
long borders. If you want to start (or stop) the tilt movement click on the Play
black arrow (or Stop green square).
Below an example of moving the Sensor during the Set Tilt step: to move the
Tilt upwards, the user has to click on the upper black arrow (Fig. 50). While
the sensor is moving, the upper button shows the Stop green button to stop
the Sensor movement (Fig. 51). Current tilt value is shown on the low left
corner of the video streaming. Tilt range is +/-25°.
IDS GeoRadar Srl 36/ 87
7 CREATING A NEW SESSION Mod: MDM/011
7.2.1 Set Left
This step has to be done moving the IBIS-Rover (or ArcSAR) Positioner. Thus,
to define the left limit of the scenario, the user can use black arrows placed
at the image short borders. To move the positioner click on the Play black
arrow (Fig. 53), with the Set Left button lit up in black. Normally, the
Positioner starts its movement from the Homing Position which is its central
position. While the positioner is moving, the system has a safety sound and
a yellow message is shown on the screen.
Fig. 51 – Radar Bearing Set Tilt – Moving Sensor Upwards (IBIS-Rover and ArcSAR only)
To confirm the Tilt angle click again on the Set Tilt button: the button will be
lit up in green. The user can modify the Tilt whenever he wants during this
stage, clicking on the Update Tilt button (Fig. 52).
Fig. 53 – Radar Bearing stage: Set Left (IBIS-Rover and ArcSAR only)
Fig. 52 – Update Tilt button (IBIS-Rover and ArcSAR only)
To stop the positioner movement at the desired left limit, use the Stop
button. Then click on the Set Left Limit button on the right column to confirm
the setting: the button will be lit up in green. Current azimuth value is shown
on the low left corner of the video streaming. Azimuth range is +/-95° (so
IDS GeoRadar Srl 37/ 87
7 CREATING A NEW SESSION Mod: MDM/011
that the limit of the image is +/- 135°) for IBIS Rover and +/- 140° (so that the
limit of the image is +/- 180°) for IBIS-ArcSAR Performance/Lite.
The Home button, placed on the right lower corner of the image, permits to
move the positioner to the Homing position; To confirm the Left Limit click
again on the Set Left button: the button will be lit up in green. The user can
modify the Left Limit whenever he wants during this stage, clicking on the
Update Left button.
7.2.2 Set Right
During this step the user has to set the right limit of the scenario, as in step
above, using black arrows placed at the image short borders to move or stop
the Positioner. While the Positioner is moving, the system has a safety sound
and a yellow message is shown on the screen.
Fig. 54 – Radar Bearing stage: Positioner movement (IBIS-Rover and ArcSAR only)
To stop the positioner movement at the desired left limit use the Pause
button (Fig. 54). To confirm the Right Limit click again on the Set Right button:
the button will be lit up in green. The user can modify the Right Limit
After this step, fields below the image report following acquisition info for
whenever he wants during this stage, clicking on the Update Right button.
IBIS Rover
- Horizontal Field of View: the view angle of the scenario, expressed in
degrees;
- Number of Subacquisitions: the number of subacquisitions that
composed an entire acquisition. Subacquisitions number increases
depending by the width of the area to monitor (IBIS-Rover is able to
cover a 270° scenario with 4 subacquisitions);
- Acquisition Time: the time needed to perform a whole acquisition
(the sum of all subacquisitions acquisition times). Acquisition time
increases with the number of sub-acquisitions (maximum 4 minutes
and 20 seconds with 4 sub-acquisitions);
IDS GeoRadar Srl 38/ 87
7 CREATING A NEW SESSION Mod: MDM/011
- Maximum Measurable Velocity: is the highest velocity value which can DTM will be then shown in Controller wizard, as in Fig. 59, using the provided
be measured by IBIS-Rover (expressed in a mm/hour). visualization buttons or Panasonic touchscreen.
To discard a loaded DTM you can use the Unload button.
Additional information on the bottom visualization toolbar can be found in
Appendix A.
Fig. 55 – Radar Bearing stage: example info for one su-bacquisition (IBIS-Rover only)
Click on the bottom left cross button to abort wizard. Use the bottom right
arrow to proceed to the next step or the bottom left to go back to the
previous stage
Fig. 56 – Radar Bearing stage: example info for four sub-acquisitions (IBIS-Rover only)
If the user wants to check the selected monitored view, click on Check View
button: the Positioner and consequently the image will move to the left limit,
showing the entire view to monitor.
7.3 Digital Terrain Model
A DTM and a radar position can be loaded in the session to help the user in
the definition of the area of interest (area that you want to monitor). If you
don’t have any of these items, you may skip this section clicking on the right
arrow button and refer to Par. .
To load a DTM, click on the Load button shown in Fig. 57. Controller will
accept four different file formats: DXF, Shapefiles, XYZ or ASCII grid (.txt). In
the window shown in Fig. 58 the user can select the DTM file, choose the unit
system in which the DTM was saved. Click on Load button again to confirm
DTM choice. Fig. 57 – Digital Terrain Model LOADING stage
IDS GeoRadar Srl 39/ 87
7 CREATING A NEW SESSION Mod: MDM/011
The DTM you load should include at least all the areas you want to
monitor. It will be in fact used by the software to define the portion of
the scenario to be included in the project.
If the session has been created without the DTM and you want to load
it once session has been created, you have to first edit IBIS Position
Fig. 58 – Load DTM acquiring with GPS or manually (eventually in local coordinates) then
you can load the DTM.
Fig. 59 – Example of DTM correctly loaded
IDS GeoRadar Srl 40/ 87
7 CREATING A NEW SESSION Mod: MDM/011
7.4 IBIS Position
7.4.1 IBIS Position (IBIS-FM/FMT)
If a DTM has been loaded, an IBIS position is required in order to provide an
estimate of the area covered by the radar. To do that, click on the Edit
Position button and fill the required fields (Fig. 60).
Radar coordinates should be provided in the same reference system of
the DTM.
Fig. 61 – Edit Position tab
There is the possibility to Import and Export radar coordinates for a fast
reference.
7.4.2 IBIS Position (IBIS-Rover and IBIS-ArcSAR)
If the Controller is used for an IBIS-Rover or an IBIS-ArcSAR and the GPS is
installed and up and running (configured in the Settings), before opening the
IBIS Position tab, a message about GPS receiving coordinates will be shown.
Fig. 62 – GPS Starting (IBIS-Rover and ArcSAR only)
After this, the IBIS Position tab will be shown:
Fig. 60 – IBIS Position stage
IDS GeoRadar Srl 41/ 87
7 CREATING A NEW SESSION Mod: MDM/011
if the GPS has been able to acquire at least one GPS data, the tab will show
the Current coordinates taken with the GPS Mode (Fig. 63). To update the
GPS coordinates, click on Edit.
Fig. 64 – IBIS Position current coordinated in Manual mode (IBIS-Rover and ArcSAR only)
Fig. 63 – IBIS Position with the current GPS coordinates (IBIS-Rover and ArcSAR only)
Clicking on Edit, another tab will be shown: on the left column the Current
coordinates (GPS or Manual) are shown, together with additional GPS
if no GPS data are available, the wizard will show Current coordinates with parameters. On the right column the New coordinates are shown:
the Manual Mode (Fig. 64). If it’s the first installation, the tab will show all the
• if the user wants to use satellite coordinates as new ones, set Mode
fields with 0 values. If it is not the first installation, the tab will report the
line as GPS and coordinates will be added automatically (Fig. 65);
coordinates of the last installation. To insert or modify coordinates click on
Edit. • if the user wants to use manual coordinates as new ones, set Mode
line as Manual and the user has to insert coordinates manually (Fig.
66).
If you didn’t enter the EPSG code, WKT, DC or DAT file in settings you
will see raw GPS data expressed in degrees
IDS GeoRadar Srl 42/ 87
7 CREATING A NEW SESSION Mod: MDM/011
Click on Save button to use them and quit IBIS Position tab. GPS Info button
is used to show/mask optional GPS info.
As soon as radar position is saved, Controller will provide an estimation of
the radar coverage accordingly to the DTM, the radar position specified and
antenna type. Radar coverage will be highlighted in red colours directly on
the DTM surface.
A lighter shade of red identifies areas of the scenario in which the antenna
coverage is not optimal, thus increasing the possibility of border effects in
acquired data (see Fig. 67).
Fig. 65 – Edit IBIS Position: from GPS to GPS (IBIS-Rover and ArcSAR only)
Antenna reflectivity angle depends on the type of antenna you’re using.
Antenna type can be setup in general settings (see Par. 5.1). The
maximum scanning distance (range) for the estimate is 4 Km for IBIS-
FM/FMT, 2.5 Km for IBIS FM Lite, IBIS-Rover and ArcSAR-Lite and 5 Km
for IBIS-ArcSAR-Performance. Blank areas are typically due to parts of
the scenario out of IBIS line of sight (for example behind a wall).
Fig. 66 - Edit IBIS Position: from GPS to Manual (IBIS-Rover and ArcSAR only)
To confirm the New coordinates, click on Accept, otherwise Reject them.
Accepting the new coordinates, these ones will be shifted to the Current
coordinates column.
IDS GeoRadar Srl 43/ 87
7 CREATING A NEW SESSION Mod: MDM/011
Fig. 68 – Default acquisition status bar
7.4.3 IBIS Position (IBIS-FM EVO)
If a DTM has been loaded, an IBIS position is required in order to provide an
Fig. 67 – IBIS Position stage: estimated radar coverage
estimate of the area covered by the radar. With the implementation of GPS
Compass for IBIS-FM EVO, when clicking on "Edit Position" the IBIS Position
window shall open, and, the Mode shall be either "GPS" or "Manual"
Additional information on the bottom visualization toolbar can be found in depending on GPS connection status (Fig. 69)
Appendix A. Click on the bottom left cross button to abort wizard. Use the
bottom right arrow to proceed to the next step or the bottom left to go back
to the previous one.
As soon as you proceed to the next step, the Controller will automatically
launch an acquisition with maximum range (Fig. 68) which is used to enable
the visualization of Radar Views in the selection of the Area of Interest (see
Par. ).
Fig. 69 – IBIS Position mode for IBIS FM-EVO
IDS GeoRadar Srl 44/ 87
7 CREATING A NEW SESSION Mod: MDM/011
If the IBIS Position is in Manual mode, the default values will be the
same of the last used configuration (or all 0 if it is the first use).
Also in this case, as for ArcSAR and Rover (see Par. 7.4.2), by clicking on Edit
it is possible to switch from Coordinate in GPS mode to Manual mode and
vice versa Fig. 70).
it is also possible to switch from Current GPS / Manual to New GPS /
Manual coordinate if you want to update the coordinate values and not
change the mode
Fig. 71 – IBIS Position with GPS Info panel opened
7.5 Selection Mask Area
The IBIS system will now acquire a single image with maximum distance and
reduced resolution (full resolution is kept from IBIS Rover). This image is used
to create an amplitude map of the scenario. If you have previously loaded a
DTM and a radar position, you can now use the Select Area button to draw
Fig. 70 – Edit IBIS-FM EVO Position the contours of your Area of Interest in the 3D View panel.
The Area of Interest (from now on, AoI) is the part of the scenario on which
When clicking on "GPS Info" three additional field shall be shown (Fig. 71) :
you want to focus the monitoring. Controller will automatically evaluate and
• Horizontal Accuracy
select good measurement points to be imported in the Guardian project (see
• Northing Accuracy Par. 7.7).
• Number of Satellites
• GPS Signal
IDS GeoRadar Srl 45/ 87
7 CREATING A NEW SESSION Mod: MDM/011
Fig. 73 – Selection Mask Area stage: Radar view
Additional information on the bottom visualization toolbar can be found in
Appendix A.
Fig. 72 – Selection Mask Area: 3D view
Click on the bottom left cross button to abort wizard. Use the bottom right
arrow to proceed to the next step or the bottom left to go back to the
Just define the vertexes of the polygon that includes your AoI, then unselect
previous one.
Select Area button. Edit Area button allows the user to modify the AoI (Fig.
If the Controller is used for an IBIS-Rover or an IBIS-ArcSAR, after this stage,
72).That same polygon will be applied also to the amplitude map of the
the wizard will skip to stage explained in Paragraph 7.7 - Selection Mask.
scenario, which can be seen in the Radar View panel (Fig. 73). The solid white
line limiting the amplitude map is calculated using the DTM border as a 7.6 Acquisition Time Interval (IBIS-FM/FMT/FL only)
reference. In this way the user can select an AoI that will fall between the
DTM borders. The definition of the area of interest bounds the maximum distance of each
If you didn’t load DTM and radar position, you may still define your AoI scan. In the Acquisition Time Interval panel (Fig. 74) Controller shows an
directly in the Radar View panel. This time it will show the complete coverage estimate of the scan length at full resolution. As a reminder, radar cell
of the current radar configuration. resolution is also shown in the sketch below for several standard distances.
The user can edit the Acquisition Time Interval by manually editing the field
and pressing the Apply button or using the Advanced options.
In the first case, if the time frame is shorter than the default, Controller will
automatically decrease the resolution (first in range, then in cross range) to
IDS GeoRadar Srl 46/ 87
7 CREATING A NEW SESSION Mod: MDM/011
fit in the max time frame scheduled for the acquisition and a warning In the Advanced options window instead (Fig.76), Range and Cross Range
message will pop up (Fig. 75). If the time frame is longer than the default, an resolution may be increased at will (thus making them worse), and the
idle period will be introduced. Acquisition Time Interval field will update accordingly. Reset to Default
It’s important to define precisely only the area of interest in order to
exclude for example very close and reflective targets. The selection
mask does not allow to create 2 closed polygons while defining the area
of interest, so for a 360° coverage it’s necessary to include the entire
scenario and then, only after the mask is generated, edit it in order to
exclude the closest areas and the target which are not of interest (see
Par. 7.7)
button restores the standard acquisition time with full resolution.
Fig. 74 – Acquisition Time Interval stage Fig.76 – Advanced options
Click on the bottom left cross button to abort wizard. Use the bottom right
arrow to proceed to the next step or the bottom left to go back to the
previous one. As soon as you proceed to the next step.
Fig. 75 – Change resolution warning
IDS GeoRadar Srl 47/ 87
7 CREATING A NEW SESSION Mod: MDM/011
7.7 Selection Mask
Controller in fact will update the Selection Mask automatically on a
The Controller will automatically start four acquisitions with the parameters
scheduled basis, in order to adapt to the changes in the scenario due to
you selected (Par. 7.6). These files will be used for the calculation of the
geological events or human operations. The set of radar pixels exceeding the
quality parameters related to the Selection Mask.
automatically evaluated quality thresholds may actually change a lot over
time. Each new mask will be generated using raw data files taken during
stable atmospheric conditions (typically around midnight); the new set of
point born from the updated quality thresholds will be added to the previous
set with an incremental logic. It will be also sent to the current Guardian
project automatically.
Blank areas in the Selection Mask are usually areas with a very poor
reflectivity or coherence.
Poor reflectivity is mostly given by unfavourable geometries between the
. wall to scan and the IBIS line of sight: for example a flat surface, like a mine
Fig. 77 – Acquisitions for Mask generation haul road, is parallel to the line of sight of the radar, thus returning no signal
back. Low coherence is typical of heavily vegetated areas, extremely fast
The final step of the wizard is the definition of the Selection Mask, that is the moving ones or machinery: for example a bench being actively mined. If
set of radar pixels that will be processed to obtain displacement results. The you’ve previously loaded a DTM and a radar position, you can now see the
software creates a Selection Mask after the end of the four acquisitions (Fig. geocoded Selection Mask in the 3D View panel (Fig. 79). Controller displays
78). the power map related to the points composing it. Information on the
bottom visualization toolbar can be found in Appendix A. If you didn’t load
DTM and radar position, you can see the Selection Mask in radar coordinates
in the Radar View panel (Fig. 80).
Fig. 78 - Selection Mask Generation message
Controller software will automatically select all good quality pixels falling
inside the AoI. The pixels discarded are not processed, although they are still
present in all raw data files. It is best practice to include in your AoI all the
parts of your scenario that will be involved in the radar monitoring, even if
their active mining phase will be happening in the future.
IDS GeoRadar Srl 48/ 87
7 CREATING A NEW SESSION Mod: MDM/011
On the right column of the Selection Mask panel there are some options to
modify the mask itself (Fig. 81):
Fig. 81 – Selection Mask options
Edit Area button enable or disables the visualization of the areas used to
generate the selection mask (Fig. 82). You must right click on a given area to
Fig. 79 – Selection Mask stage, 3D View
access the modify panel (Fig. 83). After each and every change, the point
selection of the mask is updated.
Forced Area tool let the user add a forced area to the AoI previously selected
(green polygon in Fig. 82). A forced area is an area in which quality thresholds
won’t be applied, thus forcing all pixels to be selected for processing.
Excluded Area tool creates an area in which all pixel will be excluded from
the selection mask whatever is their quality. These areas are shown in light
blue in Fig. 82;
Fig. 80 - Selection Mask stage, Radar View
IDS GeoRadar Srl 49/ 87
7 CREATING A NEW SESSION Mod: MDM/011
Fig. 84 – Selection mask with forced/excluded areas
Fig. 82 – View Selection Mask areas
Advanced (for IBIS-Rover) button opens the window shown in Fig. 85, where
the user can select to activate or deactivate the mask automatic update and
the related update period. Moreover, focusing parameters may be increased
to reduce the effects of radial or arc noisy patterns in range and cross range.
Fig. 83 – Area modify panel Fig. 85 – Selection Mask advanced options for IBIS-Rover
IDS GeoRadar Srl 50/ 87
8 LOADING AN EXISTING SESSION Mod: MD
Advanced (for IBIS-FM EVO and IBIS ArcSAR) button opens the window (Fig. 87), here you can decide to start the acquisition immediately or wait for
shown in Fig. 86 where the user can select to activate or deactivate the mask a later time clicking “No”.
automatic update and the related update period; it is also possible to select
hour and minute. Additionally, it is also possible to unable or disable the
Incremental mode for the selection mask update. As explained at Pag. 37
indeed the new set of points born from the updated quality thresholds will
be added to the previous set with an incremental logic by default. By
disabling this option for each selection mask update the evaluation for the
quality threshold to apply to the radar pixels will be recalculated from the
beginning and not starting from the previous set. With the central slider it is Fig. 87 – Start Session message
possible to change between sets of Selection Mask quality thresholds,
choosing between a more inclusive or more restrictive mask. The mask shall 8 LOADING AN EXISTING SESSION
be immediately updated if one of the parameters of focusing or quality is It is always possible to load an existing session of the Controller, thus skipping
changed. the wizard. In the first Controller page, click on Load Session button:
Fig. 88 – Load Session button
In the Session List you may find all sessions previously created with Controller
Fig. 86 – Selection Mask Advanced option for IBIS-FM EVO version 4: just select one of them and click Open. Additional information on
the session (equipment compatibility, creation date, number of
When the editing of the area is over, the final selection mask can be shown acquisitions…) can be found in the Session Info field.
in 3D view or radar view (Fig. 84). Click on the bottom left cross button to
abort wizard. Use the bottom left arrow to go back to the previous step. Click
on the bottom right flag to finalize the wizard. A pop-up message will appear
IDS GeoRadar Srl 51/ 87
8 LOADING AN EXISTING SESSION Mod: MD
If the user wants to open and continue a saved session created with IBIS
Controller version 3, click on Load from File and browse the folder where
the related .gbd configuration session file and .msk selection mask file
are stored. Load from File option is not available if the Controller is used
for an IBIS-Rover or IBIS-ArcSAR. It is recommended to perform this
operation together with an IDS GeoRadar Authorized Technician
Fig. 89 – Open Session
IDS GeoRadar Srl 52/ 87
9 RUNNING SESSION INTERFACE Mod: MDM/
9 RUNNING SESSION INTERFACE Top bar contains the buttons explained in the Tab. 1
After the session has been created or loaded, the user gains access to the
main GUI (Fig. 90 , Graphical User Interface). This section of the manual
describes all the features of Controller interface.
Tab. 1 – Top Bar icons
Bottom bar provides some information on the acquisition percentage, time
and date, stop session button and, if click on the Exit icon, the software will
show two options.
Close the current session and create a new one
Quit the software
Fig. 90 – Controller Running Session Interface
Tab. 2 – Exit options
IDS GeoRadar Srl 53/ 87
9 RUNNING SESSION INTERFACE Mod: MDM/
Left Sidebar shows the list of interactive sections available in the Controller
(Fig. 91). Each section typically contains two panels and comes with a
color-coded LED. ( Fig. 91 – Left SIdebar
Fig. 91 – Left SIdebar
Tab. 3 – Sections LED color
Tab. 3).
You can move from one panel to the other by swiping left/right on the
touchscreen or clicking on the two labels at the top of the panel.
Sections will be showed in the left sidebar accordingly to the hardware
selection you specified in the settings. If no camera is enabled for example,
the camera section will be missing.
The following paragraphs will describe in detail the features of each Section
Panel.
IDS GeoRadar Srl 54/ 87
9 RUNNING SESSION INTERFACE Mod: MDM/
9.1 Session Open Session Folder button is a quick link to the current session folder tree.
Export Log button creates a .zip archive containing the log files of the
Session section contains information related to the current active Controller
Controller and the hardware ones. Several choices are available: you can
project. It also shows the summary of the system diagnostic, with the
export log files from the last day up to the time of session creation. This
complete log, the list of alarms and a rough statistical analysis over the
option is very useful when you have to refer to IBIS support for hardware
acquisition completed.
assistance. It is always best practice to send this archive together with your
9.1.1 Session Info panel support request.
This panel contains a summary of all session information, a list of the active
alarms/warnings and the complete session log, with the possibility to apply
interactive filters on it (Fig. 92). Note that the list of alarms only contains 9.1.2 Session Statistics panel
currently active alarms/warnings messages. When the alarm goes off, it may
This panel provides a rough analysis of the acquisition statistics and useful
only be found in the bottom session log (selecting for example the Errors
information on the volume of data created and archived (Fig. 93).
filter).
Fig. 93 - Session Statistics panel
Fig. 92– Session Info panel
IDS GeoRadar Srl 55/ 87
9 RUNNING SESSION INTERFACE Mod: MDM/
On the Number of acquisitions graph you can keep track of the number of
IBIS acquisitions over the time period specified by the buttons on the right.
The aspect of this graph should usually be an almost flat line, since the
number of acquisitions should be constant if no configuration change
happens.
A sudden drop in the graph may in fact be due to an hardware failure or a
power outage.
Data Statistics field shows you the estimated number of daily raw data (GBD)
acquisitions, the bulk amount of data generated (.gbd, .psv and pictures) and
the amount of data that will be archived on the back-up disk.
Archive options must be set up in Data Management section
Hard Disk and Backup Disk fields give real time information of the memory
occupation of the disks and estimated autonomy expressed in days
Fig. 94 – Radar Info panel
9.2 Radar
Radar section deals with the diagnostic of IBIS sensor and linear scanner. It
also provides additional information on acquisition parameters in use. Acquisition Info field shows the following calculations, based on the
acquisition parameters previously setup in the wizards (see Par. 7.6):
Acquisition Time Interval: this is the time between two consecutive
9.2.1 Radar Info panel acquisitions. By default, this interval is set up to provide continuous scan.
In this panel there are many useful information on the current acquisition You can introduce additional delay between scans clicking on the pencil
configuration (Fig. 94). button. This will open the window shown in Fig. 95 ;
IDS GeoRadar Srl 56/ 87
9 RUNNING SESSION INTERFACE Mod: MDM/
Linear Scanner controller is disabled while the session is running
The command Go To [mm] only works after an Homing operation.
Fig. 95 – Acquisition Time Interval
Maximum Measurable Velocity is the velocity limit of the IBIS radar. If any
movement in the scenario exceeds this velocity it becomes ambiguous, that
is the radar results will become unreliable (for additional information, see
BD1 – IBIS Guardian - User Manual)
Resolution Cell field shows the dimension of the radar pixel at a given
distance with the current selection of range and cross range resolution (see
Par. 7.6).
On the Acquisition Length graph, you can keep track of the time duration of
IBIS acquisitions over the time period specified by the buttons on the right.
The aspect of this graph should usually be an almost flat line, since the
duration of acquisitions should be constant if no configuration change
happens. A sudden variation in the graph may in fact be due to an hardware Fig. 96 – Radar Control panel
failure
9.2.3 Radar Control Panel for Rover
9.2.2 Radar Control Panel for IBIS-FL/FM/FMT
If the Controller is used for an IBIS-Rover, the Radar Control panel includes
This panel enables the remote control of the motorization of the linear additional commands for the Positioner, Elevation and Tilt regulator.
scanner. It is mostly used by IDS personnel to verify the integrity of the
electro-mechanical parts of the linear scanner (Fig. 96 ). When the arrows are The left column contains manual commands:
lit up in black, the user can manually move the trolley along the Linear
- Azimuth: it applies to the Positioner. Home position is a 0° azimuth
Scanner.
position;
IDS GeoRadar Srl 57/ 87
9 RUNNING SESSION INTERFACE Mod: MDM/
- Elevation: it applies to the Elevation regulator. Home position is the 9.2.4 Radar Control Panel for IBIS ArcSAR
maximum height position;
- Tilt: it applied to the Tilt regulator. Home position is 0° position.
If the Controller is used for an IBIS-ArcSAR, the Radar Control panel only
includes commands for Positioner regulator.
The left column contains manual commands:
- Azimuth: it applies to the Positioner. Home position is a 0° azimuth
position;
- Tilt: it applied to the Tilt regulator. Home position is 0° position.
i.
Fig. 97 – Radar Control panel (IBIS-Rover only)
The right upper part shows a real-time streaming image taken with the
Pointer Camera, while the right lower part allows four automatic positioning,
selecting Go button: ii.
Fig. 98 – Radar Control panel (IBIS-ArcSAR only)
- Homing: it brings Linear Scanner, Positioner and Elevation to the Home
Position; The right upper part shows a real-time streaming image taken with the
Pointer Camera, while the right lower part allows four automatic positioning,
- Transport: it brings Linear Scanner, Positioner to the Home position
selecting Go button:
and Elevation at lowest height;
Maint 1 and 2: they are used by IDS Personnel for maintenance actions. - Homing: it brings the Azimuth and the Tilt to the Home Position;
IDS GeoRadar Srl 58/ 87
9 RUNNING SESSION INTERFACE Mod: MDM/
- Transport: it brings the Positioner in Transport Mode (Azimuth at -
180°, tilt all down and locking pin all up); - It is possible to check the system status thanks to the Diagnosti
Camera live streaming
- Stress Test: if Azimuth is selected it tests the azimuth rotation at 360°
continuously at high speed. If the Tilt is selected it tests the tilt - It is possible to select the Preset Position option, see Tab. 9 below:
movement upward and downward continuously at high speed; Moves the
radar in the
- Maintenance: Positioner in Azimuth +150°and tilt +15°; middle of the
track
Moves the
radar to the
9.2.5 Radar Control Panel for IBIS FM EVO
maximum left
If the Controller is used for an IBIS-FM EVO, the Radar Control panel is similar position
respect the IBIS-FM one (see Par. 9.2.2) but with two differences: Moves the
radar to the
maximum right
position
Moves the
radar from left
to right and
then from left
to right until the
abort button is
pressed
Tab. 9 – Preset Position options
Fig. 99 – Radar Control Panel for IBIS-FM EVO
IDS GeoRadar Srl 59/ 87
9 RUNNING SESSION INTERFACE Mod: MDM/
9.3 Supply Solar System field provides information on the solar panel output, in terms
of power and daily voltage peak. Status can be supplying (if there’s at least a
Supply section is used to manage all power options, the power supply unit
current towards batteries higher than 1 Ampere) or not.
switches and the IBIS generator.
Switch Control field commands the electromechanical switches of the power
supply module. PSC must be powered and connected. PSC is enabled in the
9.3.1 Supply Control panel
settings for more information.
System Battery field refers to the diagnostic of the IBIS batteries. Standard
operative range for batteries is 22 V – 28V. Power Generator field commands the IBIS generator remotely and provides
22 V is the shut off threshold (see Power Generator below), 28V is the typical information on its output, fuel level and status. This field is active only after
batteries’ voltage when they are being supplied by an external source (mains, the setup of PSC and generator has been completed.
generator or solar panels). Daily Highest/Lowest can be useful to understand The fuel meter will show how much fuel is remaining in the tank. When there
the daily excursion of the battery voltage. Status can be Charging or is less than 30% of it, Controller will give a warning message; when the fuel
Supplying, whether IBIS batteries are absorbing or providing power. is less than 20%, an alarm will pop up and the generator will be shut off. In
this case automatic operations (see below) are disabled and the genset will
not start until fuel is added.
Output power shows how many Watts are transmitted from the generator
to IBIS batteries; generator battery voltage and the total number of running
hours are also displayed. Maintenance field warns the user of the remaining
working time of the generator before the next regular maintenance (for
additional information see IBIS generator can work in two modalities:
- Manual: the generator must be turned on and off manually using the
button Start/Stop engine;
- Automatic: the PSC keeps track of all batteries’ voltage. When IBIS
batteries drop down to 24V, PSC will start the generator. This
recharging phase will last until battery voltage is higher than 27V and
absorbed power is less than 250 W (or 400W with ArcSAR and new
Fig. 100 – Supply Control panel IBIS-Rover). The generator will be also automatically ran whenever its
own battery drops below 12 V: in this case the recharging phase has a
fixed duration of 2 hours.
IDS GeoRadar Srl 60/ 87
9 RUNNING SESSION INTERFACE Mod: MDM/
If IBIS batteries drop down to 22V (for example because the generator is not If the Controller is used for an IBIS-FM EVO, the Switch Control panel is
connected or without fuel), they enter a deep discharge phase, which may different because it contains commands to supply the Diagnostic Camera
severely damage them. also (Fig. 102).
For this reason the PSC will shut off the system to prevent major damages at
22V. PSC resumes normal operations when IBIS batteries are above 24 V for
at least 10 consecutive minutes.
If the Controller is used for an IBIS-Rover or an IBIS-ArcSAR, the Switch
Control panel is different because it contains commands to supply the GPS,
the Positioner and, for the IBIS Rover only (for the IBIS-ArcSAR there is not
the related switch since the Pointing Camera is supplied with the Positioner),
the Pointing Camera (Fig. 101 ).
Fig. 102 – Switch Control for IBIS-FM EVO
Fig. 101 – Switch Control for IBIS-Rover (left) and IBIS-ArcSAR (right)
IDS GeoRadar Srl 61/ 87
9 RUNNING SESSION INTERFACE Mod: MDM/
9.3.2 Supply Info panel Hardware logs are acquired only if the PSC (and generator, where available)
has been set up. Hardware logs can be also exported in a CSV format using
This panel gives a graphical representation of some hardware logs (Fig. 103
the Export Log feature (see Par. 9.1.1).
).
9.4 Camera
Camera section is related to the use of IBIS cameras, their diagnostic and the
scheduling of picture acquisition. Controller software is compatible with
three different type of cameras:
- Allied Vision GE4000, also referred as AVT
- Eagle-Vision Avigilon, also referred as EV Avigilon
- Eagle-Vision Allied Vision, also referred as EV AVT
- Panoramic Camera (for IBIS-ArcSAR only)
Camera panels will change according to the type of camera the user can
specify in the general settings.
Fig. 103 Supply Info panel
Select any combination of parameters and time interval you want to visualize
9.4.1 AVT Camera Control panel
in the graph. Only two parameters can be visualized at the same time.
The display of the control panel shows the last image acquired by the camera
(Fig. 104 ).
You can find the description of the bottom toolbar in Appendix A
Many commands are available in the Right Toolbar:
IDS GeoRadar Srl 62/ 87
9 RUNNING SESSION INTERFACE Mod: MDM/
Live View enables the camera video streaming. The streaming resolution is
typically lower than the picture resolution, due to the tuning of the stream
with the screen resolution;
Picture enables the acquisition of a single shot. The picture will be taken at
the camera maximum resolution.
Fig. 104 – AVT Camera Control panel
Options will load the window with the advanced option for the camera
configuration (Fig. 105 ).
Exposure is used to set the exposure time of the camera: you can choose
between Auto and Manual mode. If it is set in Auto the regulation is based
on the position of slider Target: the extremes of this slider are darkest image
at left and brightest image at right. In manual mode you can insert the
exposure time in a range of 50s to 1000000s (Default is 15000 s).
White balance is used to set the white colour balance of the camera: if it is
set in Auto the regulation is completely automatic, while if it is set in Manual
IDS GeoRadar Srl 63/ 87
9 RUNNING SESSION INTERFACE Mod: MDM/
you can move the Red Gain and Blue Gain slider. To confirm any change you to select the region in which the exposure options (Fig. 105 ) will be applied.
have to click on Apply button. Any view scheduled during the camera standby will not be considered.
Camera standby options can be set in System Configuration
Gain is used to set the CCD sensor gain of the camera, which affects the
sensitivity to light (ISO) of the camer.: if it is set in Auto the regulation is
completely automatic, while if it is set in Manual you can specify a gain value
from 0 to 10 dB.
Fig. 106 – AVT Camera Exposure region
You can find the description of the bottom toolbar in Appendix A
Additionally, Aperture/Focus sliders are used to define focus and aperture of
the camera lens. Focus can be adjusted to optimize targets at a specific
Fig. 105 – AVT Camera Options distance. Usually, focusing near targets makes far ones blurry and vice versa.
The aperture of the camera regulates the quantity of light the camera will
allow in the picture.
Exposure button is used to set the exposure region of the picture. The
exposure can be defined as brightness level of a certain picture. By clicking
this button, a small target will appear on the picture (Fig. 106 ). Drag it around
IDS GeoRadar Srl 64/ 87
9 RUNNING SESSION INTERFACE Mod: MDM/
9.4.2 AVT Camera Scheduling panel 9.4.3 Eagle-Vision Camera (Avigilon /AVT) Control panel
This panel is used to schedule the acquisition time of pictures. The display of the control panel shows the last image acquired by the camera
Add/Edit/Delete your preferred time of the day to acquire a new picture (Fig. (Fig. 108 and 110)
107 ). The scheduled picture will ignore any zoom currently active in the
Control panel.
Fig. 108 – Eagle-Vision Camera Avigilon Control panel
Fig. 107 – AVT Camera Scheduling panel
Fig. 109 – Eagle-Vision Camera AVT Control panel
You can find the description of the bottom toolbar in Appendix A.
IDS GeoRadar Srl 65/ 87
9 RUNNING SESSION INTERFACE Mod: MDM/
Additionally, the user can adjust other options of the camera: If an Eagle
Vision Avigilon is used, using the arrow or double arrow buttons lens focus
can be adjusted to enhance the visualization of near (man icon) or far
(mountain icon) targets. If an Eagle Vision AVT is used, with the
Aperture/Focus sliders the user can define focus and aperture of the camera
lens. Focus can be adjusted to optimize targets at a specific distance. Usually,
focusing near targets makes far ones blurry and vice versa. The aperture of
the camera regulates the quantity of light the camera
Several buttons are also available in the Right Toolbar:
Live View enables the camera video streaming. The streaming resolution is
typically lower than the picture resolution, due to the tuning of the stream
with the screen resolution. Live view must be active if you want to regulate
camera pan and tilt. It must be off when you want to set up a new view;
Fig. 110 – Eagle-Vision Camera Control: Add View
Picture enables the acquisition of a single shot. The picture will be taken at
the camera maximum resolution;
Add View is used to set up panoramic views. AVG camera gives the
opportunity to generate stitched pictures of the scenario. Each view is
composed of several single shots depending on the area size of the user
selection. The final view can be visualized in Guardian as a single panoramic
picture or zoomed up to the level of each single shot. When you set up the
view, the interface changes aspect (Fig. 110 ). Panoramic selection will be
done tracing the diagonal of the area you want to include in the picture. Use
the arrow button to center the image on the top left (right) corner of the Fig. 111 – View name and notes
area, click on the top left (right) square button, then center the image on the
bottom right (left) corner of the image and click on the bottom right (left)
Options will open the window of the advanced camera settings (Fig. 112 and
square button. The window in 17will appear, here you can define the name
Fig. 113 ). For Eagle Vision Avigilon you can set the movement speed of the
of the view and add notes.
IDS GeoRadar Srl 66/ 87
9 RUNNING SESSION INTERFACE Mod: MDM/
pan-tilt unit independently using the sliders and the refresh rate of the live
view in frame per seconds.
For Eagle Vision AVT you can set the, as well as the Pan-tilt speed, also:
Exposure is used to set the exposure time of the camera: you can choose
between Auto and Manual mode. If it is set in Auto the regulation is based
on the position of slider Target: the extremes of this slider are darkest image
at left and brightest image at right. If in Auto Mode, Auto Lens on panoramic
is flagged, also the lens aperture of the lens is automatically regulated. In
Manual mode you can insert the exposure time in a range between 50s to
1000000s (Default is 15000 s).
White balance is used to set the white colour balance of the camera: if it is
set in Auto the regulation is completely automatic, while if it is set in Manual
you can move the Red Gain and Blue Gain slider. To confirm any change you
have to click on Apply button.
Gain is used to set the CCD sensor gain of the camera, which affects the
sensitivity to light (ISO) of the camera: if it is set in Auto the regulation is
completely automatic, while if it is set in Manual you can specify a gain value
from 0 to 10 dB.
Fig. 113 – Eagle-Vision AVT camera options
In the Camera Control Panel Use Pan Tilt button to take control over the
camera motorization and center the image on the part of the scenario you
want to observe, using the arrow buttons (live view must be enabled, see Fig.
114 );
Fig. 112 – Eagle-Vision Avigilon camera options
Wiper button is used to activate camera wiper.
Any view scheduled during the camera standby will not be considered.
Camera standby options can be set in System Configuration
IDS GeoRadar Srl 67/ 87
9 RUNNING SESSION INTERFACE Mod: MDM/
9.4.4 Eagle-Vision Camera (Avigilon / AVT) Scheduling panel
This panel is used to schedule the acquisition time of each view (Fig. 115 ).
A view of one single shot is still considered a view for scheduling purposes
Fig. 114 – Eagle-Vision Camera Avigilon Control: Pan Tilt
Fig. 115 – Eagle-Vision Camera Scheduling panel
The Views List field contains all the views previously saved in Controller: Take
now command gets an immediate picture of the selected view, Remove
command erases the view. For each view, the View Info field provides
detailed information: for example how many pictures are composing it and
the number of row-columns.
For each view you can also associate a specific Time Schedule. Select the view
and use the Add/Edit/Delete/Delete All buttons to adjust time settings. Add
IDS GeoRadar Srl 68/ 87
9 RUNNING SESSION INTERFACE Mod: MDM/
command will open the window in Fig. 116 where you can add a single time 9.4.5 Panoramic Camera for IBIS-ArcSAR only
reference or multiple ones.
The display of the control panel shows the last image acquired by the camera
(Fig. 117).
Fig. 116 – Add Time Scheduling
Fig. 117 – Panoramic Camera Control
With the Aperture/Focus sliders the user can define focus and aperture of
the camera lens. Focus can be adjusted to optimize targets at a specific
distance. Usually, focusing near targets makes far ones blurry and vice versa.
The aperture of the camera regulates the quantity of light the camera
Several buttons are also available in the Right Toolbar:
IDS GeoRadar Srl 69/ 87
9 RUNNING SESSION INTERFACE Mod: MDM/
Live View enables the camera video streaming. The streaming resolution is
typically lower than the picture resolution, due to the tuning of the stream
with the screen resolution (Fig. 118).
Fig. 119 – Panoramic Camera automatic calibration
Options will open the window of the advanced camera settings (Fig. 120).
Fig. 118 – Panoramic Camera Live View
Take Pan will command the Panoramic Camera to acquire the frames needed
to compose a 360° panoramic picture. The frame acquisition will start during
the closest radar scan since the radar sensor itself triggers the camera (the
frame acquisition can eventually begin during the second radar scan after
giving the command since the first scan can be used by the camera for best
calibration of exposure and focus; in this case the yellow message shown in
Fig. 119 will be shown.
Fig. 120 – Panoramic Camera Options
IDS GeoRadar Srl 70/ 87
9 RUNNING SESSION INTERFACE Mod: MDM/
By pressing add the panel shown in Fig. 122:
You can set:
Exposure is used to set the exposure time of the camera: you can choose
between Auto and Manual mode. If it is set in Auto the regulation is based
on the position of slider Target: the extremes of this slider are darkest image
at left and brightest image at right. If in auto Mode Auto Lens on panoramic
is flagged, also the lens aperture is automatically regulated. In manual mode
you can insert the exposure time in a range between 50s to 1000000s Fig. 122– Panoramic scheduling Add Time
(Default is 15000 s).
White balance is used to set the white colour balance of the camera: if it is Enable the days of the week where you whish to obtain a panoramic
set in Auto the regulation is completely automatic, while if it is set in Manual acquisitin and the time; then click save. The new Time schedule will be added
you can move the Red Gain and Blue Gain slider. To confirm any change you in the Time Schedule winow of te Camera Scheduling main panel.
have to click on Apply button.
9.4.6 Panoramic Camera Scheduling panel for IBIS-ArcSAR only
This panel is used to schedule the acquisition time of each panoramic (Fig.
122)
Fig. 121 – Panoramic Camera Scheduling Panel
IDS GeoRadar Srl 71/ 87
9 RUNNING SESSION INTERFACE Mod: MDM/
9.5 Weather 9.5.2 Weather Time Series panel
Weather section shows all the information related to weather station (if it is This panel gives a graphical representation of weather station logs (Fig. 124
connected) acquisition, diagnostic and logs. ). Select any combination of parameters (right toolbar) and time interval (top
toolbar) you want to visualize in the graph. Only two parameters can be
9.5.1 Weather Current panel visualized at the same time. The bottom toolbar provides additional zoom
Current panel shows the weather information since last acquisition (Last options. Weather station logs are acquired only if the PSC has been
Update field, Fig. 123 ). Acquisition time interval can be setup in general configured. Weather station logs can be also exported in a CSV format using
settings. Click on the Refresh button to request a status update from the the Export Log feature (see Par. 9.1.1).
weather station.
Fig. 124 – Time Series panel
Fig. 123 – Weather Station – Current panel
IDS GeoRadar Srl 72/ 87
9 RUNNING SESSION INTERFACE Mod: MDM/
9.6 Mask
9.6.1 Mask for FM, FMT and Rover
and Fig. 126 ).
Mask section
deals with
the
management
of the if the User wants to edit the IBIS Position, updating it with the GPS
selection information, the software will ask to stop current running
mask and acquisition and move the Radar Sensor to the Homing position on
the Positioner. GPS needs at least 1 minute to acquire coordinates.
the DTM of
Acquisition has to be relaunch after GPS measurement.
the current
session
Fig. 125 - Mask Coverage panel
if the User wants to edit the IBIS Position, updating it with the GPS
information, the software will ask to stop current running acquisition
and move the Radar Sensor to the Homing position on the Positioner.
GPS needs at least 1 minute to acquire coordinates. Acquisition has to
be relaunch after GPS measurement.
IDS GeoRadar Srl 73/ 87
9 RUNNING SESSION INTERFACE Mod: MDM/
9.6.2 DEM Acquisition (IBIS Rover)
Controller software is able to perform special acquisitions in order to
generate a DTM. This feature is available if the application works with an IBIS
Rover only.
In this case an additional button is shown in the Mask section (Fig. 127). This
feature works during a running section only.
Fig. 127 – DTM acquisition button
Clicking on Acquire DEM button, IBIS-Controller estimates the acquisition
Fig. 126 – Mask Edit panel time of this operation, starts the acquisition and reports in the Session Log
the acquisition stage performed (Fig. 128 and Fig. 129)
The Coverage panel gives you the options to Unload the current DTM, Load
a new one, Edit the IBIS position and perform a DEM acquisition using the
Rover. If you unload the current DTM without providing a new one, only the
Radar View will be available. Moreover, in the Edit panel you can instantly
Update the mask, without waiting for the scheduled time set in Advanced
menu.
Fig. 128 – Starting DTM acquisition
IBIS acquisition must be stopped before applying changes to the
Selection Mask A
IDS GeoRadar Srl 74/ 87
9 RUNNING SESSION INTERFACE Mod: MDM/
9.6.3 Mask for IBIS-ArcSAR and IBIS-FM EVO
Mask section deals with the management of the selection mask and the DTM
of the current session (Fig. 131).
Fig. 129 – DTM acquisition in progress
When the acquisition is completed Controller saves a. gbdtm file in
C\Sessions\Sessionname\Dem acquisition folder.
This file can be processed with an external reconstruction tool to generate a
DTM with the data acquired by Rover.
Fig. 130 – Mask coverage panel for ArcSAR
The DTM Reconstruction tool is not included in the software installation
package but it is provided as an external tool. Mask Info shows for each mask the following information (Fig. 132)
- Creation Date
- Number of Points
- Mask ID
Once the DTM has been generated (ESRI grid format) it is possible to load
into IBIS Controller as a normal DTM. - PSV File Size (kb)
For a detailed description of all Selection Mask features, refer to Par. 7.7. For
the detailed description of the bottom toolbar, please refer to Appendix A - Configuration ID
- Session ID
IDS GeoRadar Srl 75/ 87
9 RUNNING SESSION INTERFACE Mod: MDM/
9.7 DEM acquisition (IBIS-ArcSAR only)
The Coverage panel gives you the options to Load a new DTM, Edit the IBIS
position and perform a DEM acquisition using the ArcSAR.
If you unload the current DTM without providing a new one, only the Radar
View will be available.
Controller software is able to perform special acquisitions in order to
generate a DTM. This feature is available if the application works with an IBIS
ArcSAR (Fig 133)
Fig. 131 – Selection Mask Info
For a detailed description of all Selection Mask features, refer to Par. 7.7. For
the detailed description of the bottom toolbar, please refer to Appendix A.
Fig. 132 – DEM for IBIS-ArcSAR
Clicking on Acquire DEM button, IBIS-Controller estimates the acquisition
time of this operation, starts the acquisition and reports in the Session Log
the acquisition stage performed (Fig. 133).
IDS GeoRadar Srl 76/ 87
9 RUNNING SESSION INTERFACE Mod: MDM/
Fig. 133 – DEM Acquisition stage
When the acquisition is completed Controller saves a. gbdtm file in
C\Sessions\Sessionname\Dem acquisition folder.
This file can be processed with an external reconstruction tool to generate a Fig. 134 – DEM list
DTM with the data acquired by ArcSAR.
The DTM Reconstruction tool is not included in the software installation
package but it is provided as an external tool.
Once the DTM has been generated (ESRI grid format) it is possible to load
into IBIS Controller as a normal DTM.
Open the tab List to view all the DEMs acquired or previously loaded in
controller from external sources (Fig. 135).
IDS GeoRadar Srl 77/ 87
10 IDS GEORADAR ONLINE ASSISTANCE Mod
10 IDS GEORADAR ONLINE ASSISTANCE
10.1 myWolrd Download area
The first step to access of the Georadar section of myWolrd website, is fill the
registration form accessible from https://myworld.leica-
geosystems.com/irj/portal (Fig. 135).
The myWolrd home page has a download area (myDownloads) accessible
from the customer to get the latest updates of software, manuals, guides and
other useful tools (Fig. 136).
Fig. 136 – myWorld Home page
Fig. 135 – Registration form
IDS GeoRadar Srl 78/ 87
10 IDS GEORADAR ONLINE ASSISTANCE Mod
10.2 myWorld Supprot Area fact, you only need to accept to download a small plugin used to permit the
service authentication and functioning.
The User through the mySupport area of myWorld home page (Fig. 136), can
create a new support request (Fig. 137) that will be answered by the IDS
support team. The service request has to be filled as more accurate as
10.4 How to use screen connect service
possible, in order to obtain a fast and specific solution. You will receive an email from IDS GeoRadar Customer Care containing a link
to the support session (Fig. 138).
Fig. 137 – New Support Case
10.3 Remote assistance using screen connect support center
The Screen Connect Support Center is a service that allows the activation of
a two host session, making your application or your desktop available to
another user or letting you capture another remote desktop. Fig. 138 – IDS GeoRadar email sent to the client
It can be used to perform web conferences and presentations, and is easy to Clicking on the link in the email, the following window appears. Click on the
use thanks to a simple and intuitive interface. arrow to join the session (Fig. 139).
Since there are no firewalls or other types of network configurations, it is a
fast and secure means of reaching any client host in any part of the world. In
IDS GeoRadar Srl 79/ 87
10 IDS GEORADAR ONLINE ASSISTANCE Mod
Fig. 141 – Authorization request
Fig. 139 – Client data insertion form
At this point, IDS GeoRadar Customer Care can perform a range of operations
Click on Run to download the Screen Connect application (see Fig. 140). on your desktop:
• Send and receive files;
• Directly control your PC;
Chat to ask some physical operation to be performed (for example connect
a cable, turn off/on a system, move some parts);
Fig. 140 – Run Screen Connect application
When the IDS GeoRadar technician try to connect to your pc you will receive
a Popup requesting the authorization, click on Allow (see Fig. 141).
IDS GeoRadar Srl 80/ 87
APPENDIX A DISCLAIMER Mod: MDM/011/M2 Rev 8
resulting by un-authorized use of the Products in Public
APPENDIX A DISCLAIMER Areas/Roads.
1. General iii. Buyer/User further warrants:
i. The present Disclaimer applies to all products designed, produced • that these Products are not being used, in the design,
and distributed by IDS GeoRadar S.r.l., its Subsidiaries, Affiliated development, production or use of chemical, biological,
and authorized Distributors (the “Products”). IDS GeoRadar S.r.l. nuclear ballistic weapons. Buyer/ User will defend,
reserves full ownership and intellectual property rights of any indemnify and hold IDS GeoRadar S.r.l. harmless against any
“Information” contained in this Disclaimer including Trade Marks liability (including attorney’s fees) for non-compliance with
and Graphics. No part of this Disclaimer may be used or the terms of this article.
reproduced in any forms without the prior written agreement of • That, if IDS GeoRadar S.r.l. requires that Buyer/User shall
IDS GeoRadar S.r.l. carry out a training with reference to some Product
ii. In the event that any provision of this Disclaimer may be invalid, categories, no operation or use of the Products shall be
unlawful or incapable of being enforced by a rule of law, all other started before its designated Operator/s has got the User
provisions shall, nonetheless, remain in full force and effect. Failure Certificate, as defined by IDS GeoRadar S.r.l. specific
to either enforce or exercise any right, privilege, or legal remedy at procedure which the Buyer confirms to know and accept.
any time, any provision contained in this Disclaimer, shall not be iv. For Products which include specific “Operational” software with
deemed a waiver of such provisions or right, remedy, or privilege. automatic data processing and analysis “Tools”, e.g. the IBIS
iii. This Disclaimer shall be interpreted, governed, construed and Products and Hydra Products, User shall be aware that the results
enforced in accordance with the laws of Italy. User/Buyer hereby provided by these “Tools” may be not error free. User that
consents to the exclusive jurisdiction of Pisa. completely relies on the outcomes provided by these Tools only,
does it at his own risk.
2. Initial Precautions for Setting-up and Use of the Products.
v. In no event IDS GeoRadar S.r.l. shall be liable for special, direct,
i. The User/Buyer, for setting-up and using the Products, shall consult indirect, incidental, exemplary, punitive or consequential damages
the official documentation provided by IDS GeoRadar S.r.l. for the including, but not limited to, loss of profits or revenue, caused by
Products (“Reference Documentation”) and carefully ascertain the the use of the Products, either separately or in combination with
compliance with national laws and requirements, which may limit other products or relied upon the results provided by the above
or even forbid their use. “Tools”.
ii. For Products which shall operate by circulation in Public 3. Disclaimer for the “Use” of the Products.
Areas/Roads, with or without moving traffic, Buyer/User shall verify
the approval of local authority and/or site’s owner according to their i. The User shall follow the instructions provided by IDS GeoRadar
specific procedures. IDS GeoRadar S.r.l. shall not be liable for any S.r.l. in its official “Reference Documentation” for the Product, in
direct, indirect, special, incidental or consequential damages or particular the User’s Technical Manual which contains all the
injuries, including without limitation, lost revenues or lost profits, specific steps and recommendations for a correct setting-up and use
of the Product.
IDS GeoRadar Srl 81/ 87
APPENDIX A DISCLAIMER Mod: MDM/011/M2 Rev 8
ii. In no event IDS GeoRadar S.r.l. shall be liable for special, direct, earthquake, flooding or other natural disasters or
indirect, incidental, exemplary, punitive or consequential damages unexpected events.
including, but not limited to, loss of profits or revenue, caused by
j. Use or storage of the Products outside the limits of the
the missed or incomplete observance of the instructions and
“Operational Temperature Range” specified by IDS
prescriptions for the use of the Products, either separately or in
GeoRadar S.r.l.
combination with other products, including but not limited to the
following main aspects: 4. Monitoring Products.
a. Use of IDS GeoRadar S.r.l. Products outside its limitation of iii. IBIS and Hydra Products (the Monitoring Products”) use a leading-
use, without proper and adequate scientific/technical edge technology for monitoring slope movements and has proven
knowledge or without specific training. as an effective tool for the early detection of critical movements,
possibly leading to slope failures. Especially in situations where
b. Use of results/outcomes of the measurements performed
people and machinery are located or working in proximity of
by the Product aimed to safety aspects without using
unstable slopes, the technology used by Monitoring Products, in
adequate control procedures and assessment by skilled
addition to other suitable monitoring technologies, maximizes the
personnel.
probability of detecting early signs of slope failures, thus permitting
c. Opening of the Equipment (for HW Products) without the prompt evacuation of people and assets at risk.
express written authorization of IDS GeoRadar S.r.l.;
iv. Monitoring Products have been designed and developed to cope
d. Unauthorized changes and additions to the Products. with very harsh environments. Should the system may become
temporary unavailable due to an unexpected hardware failure,
e. Use of the Products connected to suspected non-working
monitoring data will not be available until the instrument is repaired
equipment or with equipment (mainly PC) having
characteristics not in compliance with the required v. Monitoring Products are a monitoring instrument that works like
specifications of IDS GeoRadar S.r.l. not expressly other monitoring instruments and cannot cause or prevent a
authorized by IDS GeoRadar S.r.l.; collapse to happen. As a monitoring instrument, it helps
professionals in providing measurements of movements of the
f. Poor or faulty operation of the electrical and
monitored area, which according to the geological context can be
telecommunication networks not directly managed by IDS
interpreted as a sign of a potential collapse. Generally, the radar is
GeoRadar S.r.l. or its delegates.
also operated in conjunction with other monitoring instruments to
g. Poor or faulty operation Software/Hardware of the third have the largest information and for complementing pros and cons
parties connected with IDS GeoRadar S.r.l. Equipment. of each technology. The interpretation of data provided by the
h. Poor or faulty operation of the Products due to Software multiplicity of monitoring sensors has then the purpose of detecting
Virus which infected the Products after their delivery. movements that can be interpreted as precursors of a collapse.
i. Use of the Products which have encountered suspected vi. Monitoring Products include specific “Operational” software with
manumissions, accidents, electrostatic shocks, flashes, fire, data processing which may give outcomes/results for helping User
in the monitoring of “the stability conditions” of a specific area. We
remind however that the setting of the alarm thresholds is uniquely
IDS GeoRadar Srl 82/ 87
APPENDIX A DISCLAIMER Mod: MDM/011/M2 Rev 8
an expert User’s responsibility and that this setting must be done movement vectors occurring perpendicularly or close to a
according to the accurate knowledge of the particular geological perpendicular to the line of sight).
context.
o Monitoring Products measure the relative line of sight
vii. Nevertheless, (even though the radar technology employed by displacement between the radar and the monitored
Monitoring Products, is deemed among the most reliable for the surface. In case the radar is installed on an unstable
monitoring of instable slopes) IDS GeoRadar S.r.l. has the obligation location, the movement of the radar setup could be
to remind the Users that the technology used by Monitoring interpreted as deformation of the monitored surface.
Products transmits and receives an electromagnetic signal that by
o The accuracy of the Monitoring Products in deformation
its nature is influenced by many factors such as: the parameters
measurement is dependent on the strength of the signal
introduced by the User/s, the distance, the ground material, the
reflected back by the variable ground surface; performance
surface roughness and the electromagnetic wave incidence, which
cannot be uniform on the entire monitored scenario; e.g.
may distort its outcomes, thus giving rise to false or missing alarms.
some areas may not produce a signal strong enough to
viii. In particular the following aspects must be considered when enable a proper early detection of collapses. Particularly,
working with Monitoring Products: the radar signal can be affected by the presence of
vegetation on the slope.
o Due to the very short time of activation and minimum
deformation before a sudden rockfall event, it may be not o Movement of portions of terrain which are (or are close to)
always possible to generate proper alerts prior to the perpendicularly oriented with respect to the radar line of
collapse. sight, could be underestimated or, even, undetected.
o Even if the technology used provides state-of-the-art o The propagation of electromagnetic signals generated by
performance in terms of spatial resolution and accuracy of the radar, is affected by atmospheric conditions along the
measurement, movements affecting portions of the slope travel path. IDS GeoRadar Radar technology incorporates
below the radar resolution could go beyond the minimum state-of-the-art algorithms for the correction of those
detectable movement. atmospheric-induced variations. However, modeling of real
phenomena (like atmospheric variations) always leads to an
o Although the radar can measure differential displacements
approximation of real-world physics, which in some
(between two successive acquisitions) with sub-millimeter
circumstances may introduce spurious data, thus limiting
precision it must be reminded that errors in the
the radar performance.
displacement measurement cumulate with the observation
time and its effective value is dependent on many factors, o Due to the complex physics of electromagnetic wave
such as reflectivity of the monitored surface, atmospheric propagation some slope scenarios could generate multiple
variations etc. reflections of radar waves which cannot be totally predicted
or detected. In these circumstances a proper evaluation by
o The technology used measures the displacement along the
radar expert may be necessary to assess the origin of the
line of sight only. The number of radars to be installed and
interference. Furthermore, the proper alarming on
their locations must be then carefully chosen to reduce the
impending slope failures relies on the selection of hazard
presence of uncovered or not properly covered areas (e.g.
IDS GeoRadar Srl 83/ 87
APPENDIX A DISCLAIMER Mod: MDM/011/M2 Rev 8
thresholds, which must be done by skilled and properly
trained operators. The selection of the thresholds is solely
an User’s responsibility and must be based on geotechnical
considerations, risk evaluation, in-situ operational
procedures and, possibly, on the past records of the slope’s
movement. As such, the procedure is not inherently able to
predict new, unprecedented movement behaviors that
could happen in the future and that can result in missing
alarms. Therefore, when Monitoring Products are used in
critical monitoring for safety purposes, like real time
monitoring of unstable slopes, User must be aware that the
assessment of the stability conditions of the observed
targets must be tasked to skilled and certified operator/s
able to understand data supplied by either Monitoring
Products or other equipment employed to such purpose;
only operators officially trained and regularly updated by
IDS GeoRadar S.r.l. (holding an “User Certificate” thereof)
are allowed to use Monitoring Products. IDS GeoRadar S.r.l.
assumes no liability for any direct, indirect special,
incidental or consequential damages or injuries caused by
such reliance or for the use of Monitoring Products by Users
not holding an “User Certificate” issued by IDS GeoRadar
S.r.l. Any Buyer or User that completely relies on
information obtained from the automated data
processing/analysis tools only does so at his own risk and,
in the event that Monitoring Products have been purchases
by User, possible damages caused to Monitoring Products
during operations performed by not-certified operators are
not covered by the applicable Warranty Terms in force.
o Machinery, such as trucks, shovel etc., standing along the
radar line of sight will mask portions of the scenario or
produce spurious effects that may generate false alarms.
Monitoring Products performance for those zones in those
situations could be partly or totally affected, so that
detection of movements may be reduced or even
impossible.
IDS GeoRadar Srl 84/ 87
APPENDIX B TOOLBARS Mod: MDM/011/M2 Rev 8
APPENDIX B TOOLBARS
Many panel have visualization options in common. In this section you may
find the description of all the common toolbar buttons.
Zoom In/Out: use these button to change the zoom level
Zoom Axis: use these button to change the zoom level on vertical
or horizontal dimension only
Reset Zoom restores the default camera visualization
Rubber Band zoom: click and drag on the picture to define a box.
The image will be scaled to zoom in that box
Pan, use this tool to rigidly translate the picture
Top View is used to reset the camera view orthogonal to the XY
plane
IBIS view is used to set the camera view as if it was in the IBIS
position
Save Screenshot will acquire a single shot of the part of the
scenario currently visualized. The screenshot will be a JPEG file
with the same resolution of the screen
Tab. 10 – Toolbars buttons
IDS GeoRadar Srl 85/ 87
APPENDIX C TROUBLESHOOTING Mod: MDM/011/M2 R
APPENDIX C TROUBLESHOOTING
IDS GeoRadar Srl 86/ 87
APPENDIX D CONTACTS Mod: MDM/011/M2 Rev 8
APPENDIX D CONTACTS
The IDS GeoRadar Support team is available to answer any question about:
• general enquiries
• request of advertising material
• technical issues
• As well as listening to your suggestions too.
Please, feel free to contact us at:
IDS GeoRadar S.r.l.
via Augusto Righi, 6/6A/8
Ospedaletto - 56121
Pisa, Italy
(39) 050 8934 122
support.mining@idsgeoradar.com
support.geo@idsgeoradar.com
IDS GeoRadar Srl 87/ 87
You might also like
- 01 Service Manual SV600 V4.0 enDocument384 pages01 Service Manual SV600 V4.0 enLuis Felipe Romero100% (3)
- Practical Process Control for Engineers and TechniciansFrom EverandPractical Process Control for Engineers and TechniciansRating: 5 out of 5 stars5/5 (3)
- San Gabriel Technical ReportDocument86 pagesSan Gabriel Technical ReportDrKurthNo ratings yet
- 8002x4 4-Channel DataloggerDocument62 pages8002x4 4-Channel DataloggerCesarQuispeNo ratings yet
- Devi Soft Mobile ManualDocument12 pagesDevi Soft Mobile ManualDavid AragónNo ratings yet
- Lithological and Structural Controls On The Genesis of The Candelaria-Punta Del Cobre Iron Oxide Copper Gold District, Northern ChileDocument49 pagesLithological and Structural Controls On The Genesis of The Candelaria-Punta Del Cobre Iron Oxide Copper Gold District, Northern Chileluz requenaNo ratings yet
- UNext User ManualDocument99 pagesUNext User ManualANTONIO VILLALOBOSNo ratings yet
- ANALIZADOR EDAN H50 User Manual PDFDocument80 pagesANALIZADOR EDAN H50 User Manual PDFLuis Alberto Montesinos Guillen100% (1)
- Atv1200 Installation Manual en st03196 01Document52 pagesAtv1200 Installation Manual en st03196 01adum turnipNo ratings yet
- Guardian 3.9.0 - Release Notes PDFDocument5 pagesGuardian 3.9.0 - Release Notes PDFFranco Armando Salgado BazanNo ratings yet
- IBIS-Rover User Guide 1.0 PDFDocument90 pagesIBIS-Rover User Guide 1.0 PDFFranco Armando Salgado BazanNo ratings yet
- VMODFlex UsersManualDocument569 pagesVMODFlex UsersManualAzeemuddin ZeeshanNo ratings yet
- Pre Conditioning Cadia East A Catalan G DunstanDocument15 pagesPre Conditioning Cadia East A Catalan G DunstanMatías Ignacio Fuentes Bustamante100% (1)
- Procedimiento de Evacuación GeotecnicaDocument10 pagesProcedimiento de Evacuación Geotecnicalucho_2404No ratings yet
- MINERA PLANIFICACIÓN PROCESO INTRODUCCIÓNDocument35 pagesMINERA PLANIFICACIÓN PROCESO INTRODUCCIÓNGustavo Salazar Fernandez100% (1)
- Kubrix15 Rhino ManualDocument240 pagesKubrix15 Rhino ManualLorea ElvisNo ratings yet
- Astm D7007 03Document6 pagesAstm D7007 03Samer MohamedNo ratings yet
- FePEST User Guide PDFDocument130 pagesFePEST User Guide PDFCamila NietoNo ratings yet
- Studio RM BrochureDocument3 pagesStudio RM BrochureLisbeth SharmeliNo ratings yet
- MREL Recorders and Accessories ListDocument32 pagesMREL Recorders and Accessories ListForsacServis0% (1)
- Setup feed and simple models in JKSimMetDocument42 pagesSetup feed and simple models in JKSimMetRIDONo ratings yet
- Jansen, Mineral Exploration Using Natural EM Fields PDFDocument29 pagesJansen, Mineral Exploration Using Natural EM Fields PDFGustavoNo ratings yet
- CandelariaTechReport Sep2015 PDFDocument162 pagesCandelariaTechReport Sep2015 PDFibéssoloNo ratings yet
- Land Managers GuideDocument34 pagesLand Managers GuideGonzalo Vallejos100% (1)
- S GemsDocument61 pagesS GemsPatriciaVillaHerreraNo ratings yet
- Duke Hanna 2003 Geological Interpretation For Resource Modelling and EstimationDocument10 pagesDuke Hanna 2003 Geological Interpretation For Resource Modelling and EstimationJorge Mauricio LevetNo ratings yet
- IntroductionDocument8 pagesIntroductionpitcizyuj2No ratings yet
- A Conceptual Model of Avalanche HazardDocument29 pagesA Conceptual Model of Avalanche HazardTarik HasovićNo ratings yet
- RS3 webinar series Q&A: Civil & mining toolsDocument2 pagesRS3 webinar series Q&A: Civil & mining toolsrio354No ratings yet
- Digitilt Horizontal Inclinometer Probe DatasheetDocument2 pagesDigitilt Horizontal Inclinometer Probe DatasheetDidi DzNo ratings yet
- TESIS Software Studio 5D PlannerDocument200 pagesTESIS Software Studio 5D PlannerMatias Nicolas100% (1)
- IBIS Dispatch User ManualDocument42 pagesIBIS Dispatch User ManualluisdarioalvareztoscanoNo ratings yet
- Planning Tool 1.2 - User ManualDocument28 pagesPlanning Tool 1.2 - User ManualluisdarioalvareztoscanoNo ratings yet
- Hydra-U User Manual 1.1Document85 pagesHydra-U User Manual 1.1ANTONIONo ratings yet
- Hydra-X User Manual 1.1Document98 pagesHydra-X User Manual 1.1ANTONIONo ratings yet
- 06 - StreamUP & Umap User ManualDocument98 pages06 - StreamUP & Umap User ManualRené RuaultNo ratings yet
- D245/D246/D247 Service ManualDocument288 pagesD245/D246/D247 Service ManualChatchawan Phatthanasanti100% (1)
- H7920/H7921 3G/4G Router: User ManualDocument59 pagesH7920/H7921 3G/4G Router: User Manualhicham boutoucheNo ratings yet
- Sonotrax BasicDocument44 pagesSonotrax BasicDaniel F. Guerrero P.No ratings yet
- DHIS2 - SRS DocumentDocument40 pagesDHIS2 - SRS DocumentMilkessaAddunyaaKanaaNo ratings yet
- Edan M3B Vital Signs Monitor User ManualDocument92 pagesEdan M3B Vital Signs Monitor User ManualJosé marino Franco AlzateNo ratings yet
- dxd_400Document188 pagesdxd_400david michelNo ratings yet
- COSMOS 3D Integration Administration EnUS en-USDocument160 pagesCOSMOS 3D Integration Administration EnUS en-USvb_pol@yahooNo ratings yet
- Sonotrax LiteDocument47 pagesSonotrax LiteDIBMNo ratings yet
- MS1-7404 00 Reference Manual Triadjust2Document62 pagesMS1-7404 00 Reference Manual Triadjust2fayssal salvadorNo ratings yet
- Manual Usuario Se-2003&se-2012Document41 pagesManual Usuario Se-2003&se-2012jimena lopez cardenasNo ratings yet
- Microstar II User ManualDocument111 pagesMicrostar II User ManualDaniel ArmasNo ratings yet
- Central de Monitoreo MFM-CMS (2.5) - Manual de Usuario - LeexDocument90 pagesCentral de Monitoreo MFM-CMS (2.5) - Manual de Usuario - LeexCAMILA DAGUM JURINo ratings yet
- CT 40 - 70 - 90ECS Ops ManualDocument25 pagesCT 40 - 70 - 90ECS Ops ManualSara TrigoNo ratings yet
- Drager Medibus Instructions For Use PDFDocument16 pagesDrager Medibus Instructions For Use PDFbprzNo ratings yet
- Help en-US PDFDocument412 pagesHelp en-US PDFfaspNo ratings yet
- Manual de Usuario Electrocardiografo Edan SE12Document206 pagesManual de Usuario Electrocardiografo Edan SE12anayencyramosNo ratings yet
- LC-40D X3 LC-40D XS LC-40D XR LC-40D: Instruction ManualDocument152 pagesLC-40D X3 LC-40D XS LC-40D XR LC-40D: Instruction ManualCrystal LinNo ratings yet
- Usb To Can v2 Manual EnglishDocument24 pagesUsb To Can v2 Manual EnglishoabrusaNo ratings yet
- NetsimDocument62 pagesNetsim박종하No ratings yet
- EWRC - 300 - Manual & ModbusDocument107 pagesEWRC - 300 - Manual & Modbusshram444aaNo ratings yet
- Leds1 UmDocument153 pagesLeds1 Umjhonel pari castroNo ratings yet
- Modbus Users Guide 2000584-001Document54 pagesModbus Users Guide 2000584-001Chung NguyenNo ratings yet
- MaselliDocument82 pagesMaselliParry Instrumentation67% (3)
- Physiogard Touch 7Document164 pagesPhysiogard Touch 7linhhamanhNo ratings yet
- YOKOHAMA v. YOKOHAMA EMPLOYEES UNION (G.R. No. 163532. March 10, 2010.)Document1 pageYOKOHAMA v. YOKOHAMA EMPLOYEES UNION (G.R. No. 163532. March 10, 2010.)Emmanuel Alejandro YrreverreIiiNo ratings yet
- BBA140 2018 Semester 1 Final ExamDocument7 pagesBBA140 2018 Semester 1 Final ExamEdwin Biggie MwaleNo ratings yet
- Fin440 Sample Report-Kohinoor-Keya PDFDocument35 pagesFin440 Sample Report-Kohinoor-Keya PDFTamim ChowdhuryNo ratings yet
- Synergy Technical PaperDocument2 pagesSynergy Technical PaperAnandmohanNo ratings yet
- Bahar E Shariat EngDocument85 pagesBahar E Shariat EngSajid YusufNo ratings yet
- TANGEDCO Officers Pay Revision 2018Document33 pagesTANGEDCO Officers Pay Revision 2018KARTHIKEYANNo ratings yet
- SBI Print Ad Banker To Every Indian - ReportDocument2 pagesSBI Print Ad Banker To Every Indian - ReportSuraj Dikonda100% (1)
- Moving Up Ceremony SpeechDocument3 pagesMoving Up Ceremony SpeechJhei AfableNo ratings yet
- Work Ethics: Grade 12Document37 pagesWork Ethics: Grade 12Mecaila libatonNo ratings yet
- Mercado v. VitrioloDocument1 pageMercado v. VitrioloCy Panganiban100% (1)
- Cultural Immersion HomelessnessDocument14 pagesCultural Immersion Homelessnessapi-420232809No ratings yet
- United States v. Markeith Hart, 4th Cir. (2015)Document4 pagesUnited States v. Markeith Hart, 4th Cir. (2015)Scribd Government DocsNo ratings yet
- Law Making Process or Legislative Procedure in PakistanDocument3 pagesLaw Making Process or Legislative Procedure in PakistanAbdullah FaizNo ratings yet
- External Audit ThesisDocument8 pagesExternal Audit ThesisLisa Riley100% (2)
- Buildings Department Practice Note For Authorized Persons and Registered Structural Engineers 291Document2 pagesBuildings Department Practice Note For Authorized Persons and Registered Structural Engineers 291Kwok MorrisNo ratings yet
- Ehs6 Ehs8 Startup Guide v02Document19 pagesEhs6 Ehs8 Startup Guide v02nicolás_lorréNo ratings yet
- Düvell, F. (2011) - Irregular Migration. en Global Migration Governance (Pp. 78-108) .-50-63Document14 pagesDüvell, F. (2011) - Irregular Migration. en Global Migration Governance (Pp. 78-108) .-50-63Juan Jose Garzon CamposNo ratings yet
- SKKU Business School Mid-Term Exam 1 Questions and AnswersDocument7 pagesSKKU Business School Mid-Term Exam 1 Questions and AnswersRes GosanNo ratings yet
- Quarter 1 - Module 6: Applied EconomicsDocument8 pagesQuarter 1 - Module 6: Applied EconomicsYannah LongalongNo ratings yet
- New job offer as Data Entry OperatorDocument2 pagesNew job offer as Data Entry OperatorSumesh SHNo ratings yet
- Land Ceiling of Agricultural Land How Calculated in Karnataka Explained by Karnataka High CourtDocument7 pagesLand Ceiling of Agricultural Land How Calculated in Karnataka Explained by Karnataka High CourtSridhara babu. N - ಶ್ರೀಧರ ಬಾಬು. ಎನ್100% (2)
- Change Merge Split LetterDocument2 pagesChange Merge Split LetterHassan ManNo ratings yet
- Assignment On InsuranceDocument10 pagesAssignment On InsuranceMD.Thariqul Islam 1411347630No ratings yet
- Oracle WebLogic ServerDocument20 pagesOracle WebLogic ServerIrfan AhmadNo ratings yet
- Module 6 Learning Task Reading in Philippine HistoryDocument1 pageModule 6 Learning Task Reading in Philippine Historymarialynnette lusterioNo ratings yet
- American Home Assurance v. CADocument1 pageAmerican Home Assurance v. CAChilzia RojasNo ratings yet
- Full Download Test Bank For Theories of Personality Understanding Persons 6th Edition Cloninger PDF Full ChapterDocument36 pagesFull Download Test Bank For Theories of Personality Understanding Persons 6th Edition Cloninger PDF Full Chaptertamely.disedge.rm22100% (15)
- Segment Ix: Katarungang Pambarangay LAWDocument56 pagesSegment Ix: Katarungang Pambarangay LAWYandi BellsNo ratings yet
- Wen Audit BSC Report: Mars Dogecoin (MDC) Contract Address: 0XA55A484CDocument9 pagesWen Audit BSC Report: Mars Dogecoin (MDC) Contract Address: 0XA55A484CFahmi RosyadiNo ratings yet
- Crystals For Beginners The Guide To Get Started With The Healing Power of Crystals by Karen Frazier Preview Injaplus - Ir - PDFDocument16 pagesCrystals For Beginners The Guide To Get Started With The Healing Power of Crystals by Karen Frazier Preview Injaplus - Ir - PDFSunita BhanjaNo ratings yet