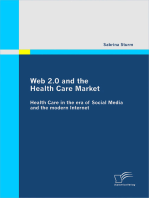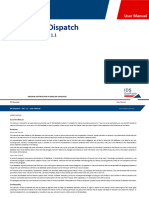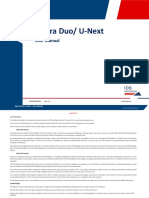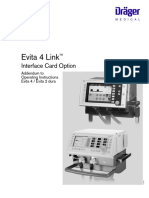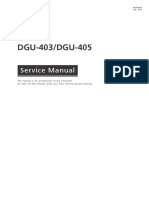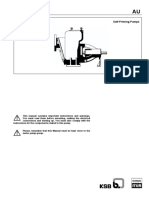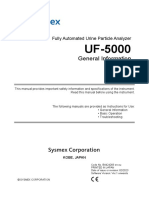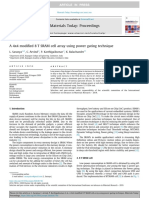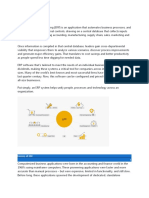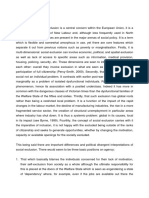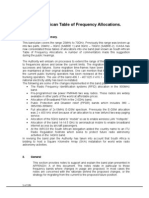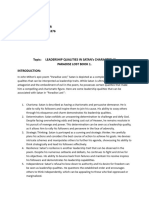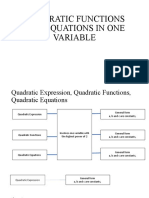Professional Documents
Culture Documents
Hydra-X User Manual 1.1
Uploaded by
ANTONIOCopyright
Available Formats
Share this document
Did you find this document useful?
Is this content inappropriate?
Report this DocumentCopyright:
Available Formats
Hydra-X User Manual 1.1
Uploaded by
ANTONIOCopyright:
Available Formats
HYDRA-X
Version 1.1
User Manual
IDS Geo
Radar Srl MNG/2019/014 Rev. 1.1 User Manual
HYDRA-X – Ver. 1.1– User Manual
Mod: MDM/011/M2 Rev 5
Legal Notices
Use of the Manual
This Manual is intended to be used solely by authorized user of IDS GeoRadar Systems. It is specific for internal business purpose only.
If you are not an authorized user, you are NOT allowed to read this Manual and you must return it to IDS GeoRadar as soon as possible.
Access to and use of this Manual is also provided subject to the acceptance of the Disclaimer set out below.
Disclaimer
About the Manual
This Manual has been drafted by IDS GeoRadar with the due care in order to ensure the accuracy and completeness. However, please note that no warranty is provided about the fact that the
Manual will be free from error or omission and about the accuracy and/or fitness to the purpose of any information contained herein.
Any representation and/or statement contained herein has been written in good faith and on the basis that, due to negligence, lack of care or otherwise, IDS GeoRadar is not liable for any loss,
including direct, indirect or consequential losses, in contract or in tort for any misstatement or omission contained herein which has occurred or may occur with reference to any representation
and/or statement contained in the Manual.
User shall also acknowledge that some information contained in the Manual may not be up to date. IDS GeoRadar may amend the information contained in the Manual from time to time and IDS
GeoRadar shall not be deemed liable in the event that damages arise with reference to changed circumstances or other information which may affect the accuracy of any information contained in
this version of the Manual.
About the Product
All products designed, produced and distributed by IDS GeoRadar, its Subsidiaries, Affiliated and authorized Distributors (Products) shall not be used, in the design, development, production or use
of chemical, biological, nuclear ballistic weapons. Buyer/ User will defend, indemnify and hold IDS GeoRadar harmless against any liability (including attorney’s fees) for non-compliance with the
terms of this paragraph.
If IDS GeoRadar requires that Buyer/User shall carry out a training with reference to some Product categories, no operation or use of the Products shall be started before its designated Operator/s
has got the User Certificate, as defined by IDS GeoRadar specific procedure which the Buyer confirms to know and accept .
For Products which include specific “Operational” software with automatic data processing and analysis “Tools”, e.g. RockSpot, IBIS Products; Hydra Products, User shall be aware that the results
provided by these “Tools” may be not error free. User that completely relies on the outcomes provided by these Tools only, does it at his own risk.
In no event IDS GeoRadar shall be liable for special, direct, indirect, incidental, exemplary, punitive or consequential damages including, but not limited to, loss of profits or revenue, caused by the
missed or incomplete observance of the instructions and prescriptions for the use of the Products, either separately or in combination with other products.
This paragraph provides only a non-exhaustive summary of the full Product disclaimer. Please see the full Product disclaimer included into the relevant section of this Manual for detailed information.
Confidentiality
This Manual is strictly confidential and may be subject to legal and other privilege. IDS GeoRadar specifically reserves its rights in relation to this Manual.
None of these rights or any other rights subsisting in the Manual are waived if you have received this Manual in error or without permission.
No parts of this Manual may be copied, translated or reduced to any electronic medium, or machine-readable form, nor photographed or recorded in any way, without the prior written consent of
IDS GeoRadar.
IDS GeoRadar Srl User Manual MNG/2019/014 Rev. 1.1 2/ 98
HYDRA-X – Ver. 1.1– User Manual
Mod: MDM/011/M2 Rev 5
INDEX 5.5 Tripod............................................................................................ 22
5.6 Supply & Control Unit (SCU) ......................................................... 23
1 INTRODUCTION ...................................................................................... 4 5.7 Tablet (optional) ........................................................................... 25
1.1 Purpose ........................................................................................... 4 5.8 Camera.......................................................................................... 26
1.2 Application field.............................................................................. 4 5.9 Laser (optional) ............................................................................. 27
1.3 Authorization for use – national restriction ................................... 4 5.10 Cables............................................................................................ 28
1.4 CE Marking ...................................................................................... 5 5.11 Siren Alarm (optional)................................................................... 32
2 HOW TO USE MANUAL ........................................................................... 5 5.12 Mounting Kits (optional) ............................................................... 33
5.13 GPS Kit........................................................................................... 34
2.1 Manual Layout ................................................................................ 5 6 HOW TO INSTALL THE HYDRA-X SYSTEM ............................................. 36
2.2 Symbols........................................................................................... 5
2.3 Glossary & Acronyms...................................................................... 6 6.1 Preliminary operations ................................................................. 36
2.4 Reference........................................................................................ 6 6.1.1 Choose the installation site .................................................. 36
3 SAFETY DIRECTIONS................................................................................ 7 6.2 HYDRA Installation procedure ...................................................... 37
3.1 Description...................................................................................... 7 7 HOW TO INSTALL A MOUNTING KIT (optional) .................................... 43
3.2 Definition of Use ............................................................................. 7 7.1.1 Preliminary operations ......................................................... 43
3.3 Reasonably Foreseeable Misuse .................................................... 7
3.4 Limits of Use ................................................................................... 7 7.1.2 How to install the Ground Mount Kit ................................... 43
3.5 Responsibilities ............................................................................... 7 7.1.3 How to install the Levelling Kit Support Base ....................... 44
3.6 Hazard of use .................................................................................. 8
4 HW GENERAL DESCRIPTION ................................................................. 12 7.1.4 How to install the Levelling Kit ............................................. 45
4.1 System features ............................................................................ 12 7.1.5 How to regulate the Levelling Kit ......................................... 47
4.2 System operating principles ......................................................... 13 7.1.6 How to install the HYDRA on the Levelling Kit...................... 48
4.2.1 Radar..................................................................................... 13
8 HOW TO CONNECT AN EXTERNAL PC (REMOTE DESKTOP) TO THE
4.2.2 FMCW (Frequency-Modulated Continuous-Wave) .............. 13
HYDRA PC ...................................................................................................... 49
4.2.3 Interferometry ...................................................................... 13
9 HOW TO DISASSEMBLE A HYDRA SYSTEM ........................................... 51
4.2.4 ArcSAR Techniques ............................................................... 13
9.1 Dismantling the measurement site .............................................. 51
4.3 System composition ..................................................................... 13 10 GENERAL DESCRIPTION OF THE SW INTERFACE ................................... 52
5 SYSTEM BREAKDOWN .......................................................................... 15
10.1 Wizard interface ........................................................................... 52
5.1 How system is delivered ............................................................... 15 10.2 Settings interface .......................................................................... 53
5.2 HYDRA Radar Sensor .................................................................... 18 10.3 Session interface ........................................................................... 54
5.3 Antennas ....................................................................................... 19 11 HOW TO GET STARTED ......................................................................... 55
5.4 Positioning Unit ............................................................................ 20
IDS GeoRadar Srl User Manual MNG/2019/014 Rev. 1.1 1/ 98
HYDRA-X – Ver. 1.1– User Manual
Mod: MDM/011/M2 Rev 5
11.1 Installation Procedure .................................................................. 55 17.2 Procedure to edit radar position .................................................. 74
11.2 Suggested Preliminary Operations on Settings ............................ 57 17.2.1 Edit Hydra-X position from the Session Wizard .................... 74
11.2.1 General Settings ................................................................... 57
17.2.2 Edit Hydra-X position from an Active Session ...................... 74
11.2.2 Session Settings .................................................................... 57
18 HOW TO MANAGE WARNINGS AND ALARMS ...................................... 75
11.2.3 System Settings..................................................................... 58
18.1 Description of the function ........................................................... 77
11.2.4 Data management ................................................................ 58 18.2 Procedure to hide the pop-up ...................................................... 77
18.3 Procedure to check the system error ........................................... 78
Guardian operating mode ............................................................................ 59
18.4 Procedure to export the system log ............................................. 78
11.2.5 Georeferencing ..................................................................... 60 19 HOW TO CHECK SYSTEM CURRENT CONSUMPTION ............................ 79
12 HOW TO SET UP GEOREFERENCING PARAMETERS .............................. 61 19.1 Description of the function ........................................................... 79
19.2 Procedure to verify current consumption .................................... 79
12.1 Description of the function........................................................... 61
20 HOW TO CHECK SYSTEM COMPONENTS CONNECTION STATUS.......... 80
12.2 Procedure to load the local coordinate projection ...................... 61
12.3 Procedure to load the DTM from Settings ................................... 62 20.1 Description of the function ........................................................... 80
12.4 Procedure to load the DTM from Session Wizard ........................ 63 20.2 Procedure to test Hydra Unit connection..................................... 80
13 HOW TO SET UP SESSION OPTIONS...................................................... 63 20.3 Procedure to test Supply Control Unit connection ...................... 81
20.4 Procedure to visualize System components status ...................... 82
13.1 Description of the function........................................................... 65
20.5 Procedure to Switch On/Off system components ........................ 82
13.2 Procedure to set up Session root folder ....................................... 65
21 HOW TO CHECK THE CAMERA FRAMING ............................................. 83
13.3 Procedure to edit default session name ...................................... 66
14 HOW TO SET UP DATA MANAGEMENT ................................................ 67 22 HOW TO CHECK SESSION STATUS......................................................... 84
14.1 Description of the function........................................................... 67 23 HOW TO CHECK THE HYDRA-X COVERAGE ........................................... 86
14.2 Procedure to set up Guardian location ........................................ 67
24 HOW TO CHECK HYDRA LICENSES ........................................................ 86
14.3 Procedure to set up data transfer ................................................ 67
15 HOW TO RUN A MONITORING SESSION............................................... 67 25 CARE AND TRANSPORT ......................................................................... 87
15.1 Description of the function........................................................... 67 25.1 Cleaning Information .................................................................... 87
15.2 Procedure to run a Session with Quick Start Wizard ................... 68 25.2 Proper use of the system .............................................................. 87
15.3 Procedure to run a Session with Quick Start Wizard disabled ..... 70 26 ERROR MESSAGE AND TROUBLESHOOTING......................................... 88
16 HOW TO LOAD A SESSION .................................................................... 73
APPENDIX A - Technical Specification........................................................... 89
16.1 Description of the function........................................................... 73
APPENDIX B – Disclaimer .............................................................................. 91
16.2 Procedure to load a Session ......................................................... 73
17 HOW TO EDIT THE HYDRA POSITION.................................................... 73 PPENDIX C - Radio Frequency exposure compliance.................................... 94
17.1 Description of the function........................................................... 73 APPENDIX D – Customer Support ................................................................. 94
IDS GeoRadar Srl User Manual MNG/2019/014 Rev. 1.1 2/ 98
HYDRA-X – Ver. 1.1– User Manual
Mod: MDM/011/M2 Rev 5
APPENDIX E - IDS GEORADAR on-line assistance ......................................... 95
IDS GeoRadar Srl User Manual MNG/2019/014 Rev. 1.1 3/ 98
HYDRA-X – Ver. 1.1– User Manual
Mod: MDM/011/M2 Rev 5
1 INTRODUCTION improve safety in open pits, strip coal mines, tailing dams,
and industrial minerals operations.
This document describes the HYDRA-X system (Hyper Definition Radar), the
tactical and compact safety monitoring radar provided by IDS GeoRadar. The
1.3 Authorization for use – national restriction
system is basically composed by the radar (and all its equipment) and the
HYDRA-X Controller software that manages the radar system. HYDRA-X The intended reader of this manual should be the technician in charge of
Controller allows to set up and start a Monitoring Session in a very easy and using the system that has undergone the IDS GeoRadar training for HYDRA-
quick way. The direct access to the Guardian software permits also to have X.
the on-site processing and alarming.
Authorization for use – national restriction
This document refers to the concepts the user should learn before initiating
the utilization of this device. Therefore, we recommend reading the entire The use of HYDRA-X system is subject to authorization by the Competent
document before starting to work with the system. Ministry of the country where the system will be used.
1.1 Purpose
This manual gets you up and running quickly with HYDRA-X system. It is a
collection of how-to chapters. Each chapter contains
the basic understanding you will need and a list of step-by-step actions
to follow. Almost everything you need to know to:
• Install
• Configure
• Use
• Maintain
the system is covered by this manual. For more details with reference to the restriction, please refer to the
following website:
1.2 Application field
https://www.efis.dk/views2/search-general.jsp
The main audience of Hydra-X is anyone who needs to set up and start a
monitoring session with Hydra-X system that is designed to
IDS GeoRadar Srl User Manual MNG/2019/014 Rev. 1.1 4/ 98
HYDRA-X – Ver. 1.1– User Manual
Mod: MDM/011/M2 Rev 5
1.4 CE Marking 2.2 Symbols
This equipment is in compliance with Warning messages are an essential part of the Safety Concept of the
the essential requirements and other instrument. They appear wherever hazards or hazardous situations can
occur.
relevant provisions of Directive
2014/53/UE.
Type Description
The full Declaration of its Conformity
is sent separately together with the Indicates an imminently hazardous situation
shipping documents of the product. which, if not avoided, will result in death or
WARNING
serious injury.
Indicates a potentially hazardous situation or an
This is a Class A product. In a domestic unintended use which, if not avoided, could result
environment it may cause radio DANGER in death or serious injury.
interference. If so, the user may need to Indicates a potentially hazardous situation or an
take adequate measures. unintended use which, if not avoided, may result
CAUTION in minor or moderate injury.
2 HOW TO USE MANUAL
In particular, warning messages:
If you need to get something done then just find the relevant chapter, • make the user alert about direct and indirect hazards concerning the
read the basics, identify the actions you need to take, and follow the use of the product.
steps.
• contain general rules of behavior.
2.1 Manual Layout
For the user’s safety, all safety instructions and safety messages shall be
This manual should not be read chapter after chapter: it is divided strictly observed and followed. Therefore, the manual must always be
into procedures that are self-consistent, and they can be read available to all persons performing any tasks described herein.
sparsely in case of need. DANGER, WARNING, CAUTION and are standardized signal words for
identifying levels of hazards and risks related to personal injury and property
damage.
For your safety it is important to read and fully understand the table below
with the different signal words and their definitions. Supplementary safety
IDS GeoRadar Srl User Manual MNG/2019/014 Rev. 1.1 5/ 98
HYDRA-X – Ver. 1.1– User Manual
Mod: MDM/011/M2 Rev 5
information symbols may be placed within a warning message as well as SW Software
supplementary text. TCP Transmission Control Protocol
USB Universal Serial Bus
The following messages can be inserted to stress some procedure or to give
UTC Universal Time Coordinated
some advice to the user:
2.4 Reference
Note text to keep in mind The applicable versions of the following documents are the one officially
released at the time of the emission of the present document.
[BD1] MNG/2018/009 – IBIS Guardian 3.8 – User Manual
Tip text
2.3 Glossary & Acronyms
AC Alternate Current
CLM Client License Manager
DEM Digital Elevation Model
DTM Digital Terrain Model
FMCW Frequency Modulated Continuous Wave
FTP File Transfer Protocol
GUI Graphical User Interface
HP High Power
HYDRA HYper Definition RAdar
IR Infra Red
LP Low Power
PoE Power-over-Ethernet
PSC Power Supply Controller
SCU Supply & Control Unit
PTU Pan Tilt Unit
RADAR RAdio Detection And Ranging
IDS GeoRadar Srl User Manual MNG/2019/014 Rev. 1.1 6/ 98
HYDRA-X – Ver. 1.1– User Manual
Mod: MDM/011/M2 Rev 5
3 SAFETY DIRECTIONS • Use of products with obvious damages or defects.
• Use with accessories from other manufacturers without the prior
3.1 Description explicit approval of IDS GeoRadar s.r.l
The following directions enable the person responsible for the product, and • Inadequate safeguards at the working site.
the person who uses the equipment, to anticipate and avoid operational
hazards. 3.4 Limits of Use
The person responsible for the product must ensure that all users Environment: Suitable for use in an atmosphere appropriate for permanent
understand these directions and adhere to them. human habitation. Not suitable for use in explosive environments.
3.2 Definition of Use
DANGER: Local safety authorities and safety experts must be
The intended use is the displacement monitoring, with early warning contacted before working in hazardous areas, or close to
capabilities, of: electrical installations or similar situations by the person in
charge of the product.
• Open pit mines
• Coal mines 3.5 Responsibilities
Manufacturer of the product: IDS GeoRadar s.r.l. is responsible for supplying
• Tailing dams
the product, including the user manual and original accessories, in a safe
• Cut-slopes condition.
• Quarries Person responsible for the product: the person responsible for the product
has the following duties:
3.3 Reasonably Foreseeable Misuse
The following actions are considered misuse of the system: • To understand the safety instructions on the product and the
instructions in the user manual.
• Use of the product without instruction. • To ensure that it is used in accordance with the instructions.
• Use outside of the intended use and limits. • To be familiar with local regulations relating to safety and
accident prevention.
• Opening the product using tools, for example screwdriver, unless
• To inform IDS GeoRadar s.r.l. immediately if the product and
this is permitted for certain functions. the application becomes unsafe.
• Modification or conversion of the product. • To ensure that the national laws, regulations and conditions for
• Use after misappropriation. the operation of electromagnetics transmitters are respected.
IDS GeoRadar Srl User Manual MNG/2019/014 Rev. 1.1 7/ 98
HYDRA-X – Ver. 1.1– User Manual
Mod: MDM/011/M2 Rev 5
3.6 Hazard of use NOTICE: If the accessories used with the product are not
properly secured and the product is subjected to mechanical
NOTICE: Watch out for erroneous measurement results if the shock, for example blows or falling, the product may be
product has been dropped or has been misused, modified, damaged.
stored for long periods or transported.
Precautions:
Precautions: When setting-up the product, make sure that the accessories
Periodically carry out test measurements and perform the field are correctly adapted, fitted, secured, and locked in position.
adjustments indicated in the user manual, particularly after Avoid subjecting the product to mechanical stress
the product has been subjected to abnormal use and before
and after of important measurements.
DANGER: If the product is used with accessories, you may
increase the risk of being struck by lightning.
DANGER: During surveys there is a danger of accidents
occurring if the user does not pay attention to the
environmental conditions around, for example obstacles,
excavations or traffic. Do not use the product in a thunderstorm.
Precautions:
During operations, the user of the product must be fully aware
of the existing dangers.
DANGER: Inadequate securing of the working site can lead to
dangerous situations, for example in traffic, on building sites,
and at industrial installations.
DANGER: Because of the risk of electrocution, it is dangerous
to use poles and extensions near electrical installations such as Precautions:
power cables or electrical railways. Always ensure that the working site is adequately secured.
Adhere to the regulations governing safety and accident
Precautions: prevention and road traffic.
Keep at a safe distance from electrical installations. If it is
essential to work in this environment, first contact the safety
authorities responsible for the electrical installations and
follow their instructions.
IDS GeoRadar Srl User Manual MNG/2019/014 Rev. 1.1 8/ 98
HYDRA-X – Ver. 1.1– User Manual
Mod: MDM/011/M2 Rev 5
Moving parts. Be aware of the risk of collision with the Moving parts. The movement of the Acquisition Unit can cause
Acquisition Unit during its movement. loss of stability.
Precautions: Precautions:
Do not stand inside the Area of Operation during the It is suggested to screw the tripod to the ground. An
functioning of the system. An emergency stop button is emergency stop button is installed on the Power Supply Unit
installed on the Power Supply Unit to immediately stop the to immediately stop the movement in case of hazard (Fig. 2).
movement in case of hazard (Fig. 1).
Fig. 2 – Emergency stop button.
Infrared laser radiation (class 1M): the laser radiation is safe to
look with the unaided eye but must not be viewed using
binoculars or other optical devices at less than 15 m.
Fig. 1 – Area of Operation. Precautions:
Do not use optical devices inside the Area of Operation (Fig. 2)
during the functioning of the system.
IDS GeoRadar Srl User Manual MNG/2019/014 Rev. 1.1 9/ 98
HYDRA-X – Ver. 1.1– User Manual
Mod: MDM/011/M2 Rev 5
NOTICE: If the product is improperly disposed of, the following During dynamic applications, for example stakeout procedures
can happen: there is a danger of accidents occurring if the user does not pay
• If polymer parts are burnt, poisonous gases are produced attention to the environmental conditions around, for
which may impair health. example obstacles, excavations or traffic.
• If batteries are damaged or are heated strongly, they can
explode and cause poisoning, burning, corrosion or
environmental contamination. HYDRA emits non-ionizing radiations that can cause
• By disposing of the product irresponsibly you may enable
interference with implanted electrical or ferromagnetic
unauthorized persons to use it in contravention of the
devices (such as a pacemaker).
regulations, exposing themselves and third parties to the risk of
severe injury and rendering the environment liable to
contamination.
CAUTION: High mechanical stress, high ambient temperatures
or immersion into fluids can cause leakage, fire or explosions
of the batteries.
RECYCLING
Precautions:
The crossed out wheeled bin symbol shown on the equipment Protect the batteries from mechanical influences and high
indicates that the product must be recycled separately from ambient temperatures.
other waste at the end of its useful life.
Separate waste disposal of this product at the end of its useful Do not drop or immerse batteries into fluids
life will be organised and managed by IDS GeoRadar. When you
decide to dispose of the equipment, contact IDS GeoRadar and
follow the system that IDS GeoRadar has set up to permit the
separate collection of the apparatus at its life end.
Adequate separate collection for its subsequent recycling, NOTICE: Only IDS GeoRadar authorized technical service are
treatment and environmental friendly disposal contribute entitled to repair this product.
towards avoiding any unnecessary effects on the environment
and to health and favour the reuse or recycling of the materials
that make up the equipment. Unauthorised disposal of this
product as unsorted waste by its possessor will lead to an
administrative penalty foreseen by national regulations.
IDS GeoRadar Srl User Manual MNG/2019/014 Rev. 1.1 10/ 98
HYDRA-X – Ver. 1.1– User Manual
Mod: MDM/011/M2 Rev 5
DANGER: During the transport, shipping or disposal of Always remove the system from the monitoring area, when
batteries it is possible for inappropriate mechanical influences any hardware defect or measuring error occur.
to constitute a fire hazard.
Precautions:
Before shipping the product or disposing of it, discharge the
batteries by running the product until they are flat.
When transporting or shipping batteries, the person in charge
of the product must ensure that the applicable national and
international rules and regulations are observed. Before
transportation or shipping contact your local passenger or
freight transport company.
The use of the system in explosive environments such as gassy
mines is strictly forbidden. The non-ionizing radiations can
interfere with devices such as detonators and cause
explosions.
During the maintenance of the system always switch off the
system and disconnect it from the power source.
Always perform the maintenance and regulation of the system
with steady Acquisition Unit. Performing these operations with
the system moving can cause hazards.
IDS GeoRadar Srl User Manual MNG/2019/014 Rev. 1.1 11/ 98
HYDRA-X – Ver. 1.1– User Manual
Mod: MDM/011/M2 Rev 5
4 HW GENERAL DESCRIPTION • Permits the possibility to manage separate campaign thanks to the
repositioning kit (optional).
The HYDRA system (Fig. 3) is designed to provide real time displacement
information with an accuracy of a tenth of a millimeter. The HYDRA system
is particularly suitable for a range of applications depending on the
configuration, and the HYDRA-X is especially suitable to detect and measure
both slow and fast movements in different environments, like for example
Quarries, Landslides and Cut-slopes.
The performance of the HYDRA system depends on the operative
measurement conditions (above all, related to the reflectivity of the area
under investigation); however, the best performance characteristics can be
defined as follows.
4.1 System features
Some of the features of the HYDRA system are:
Fig. 3 – Composition of the HYDRA system
• Permits the operator to perform remote monitoring of the area
In particular, for Hydra-X with ANT 101 (ANT 102, optional) the main
(remote sensing), without needing to access the critical area;
performances are:
• Supplies a continuous displacement map of the entire area. The
HYDRA system simultaneously measures all the displacements of the • Maximum operational distance: 800 m (500 m);
entire area illuminated by the antenna beam;
• Image resolution in distance: 0.2 m;
• Directly measure the displacements of the territory of interest in real
• Angular resolution: 14 mrad (8 mrad);
time;
• Accuracy in measuring displacements in the viewing direction: 0.1
• It can be used also in different weather conditions, day and night
mm;
• It doesn’t require the continuous presence of an operator and can
• Radiation Cone (without considering the Pan-Tilt Movement): 16°
be remotely controlled through Ethernet connection;
Horizontal × 16° Vertical (27° Horizontal × 32° Vertical) at -3dB;
• It can be deployed in less than 30 minutes and it can be transported
• Angular coverage (thanks to the Pan-Tilt Movement): 120°.
by a single person.
IDS GeoRadar Srl User Manual MNG/2019/014 Rev. 1.1 12/ 98
HYDRA-X – Ver. 1.1– User Manual
Mod: MDM/011/M2 Rev 5
4.2 System operating principles 4.3 System composition
The operation of a HYDRA system is based on interferometric Frequency - The HYDRA system provided by IDS GeoRadar, can be schematized as
Modulated Continuous-Wave (FM-CW) and ArcSAR techniques. The shown in Fig. 4 and it is composed by the following units:
exploited techniques are briefly described below. • Supply & Control Unit (SCU): supplies power to the system through
the batteries. Mains supply is used to recharge the batteries.
4.2.1 Radar Embedded in the SCU there is the control computer, equipped with
the system management software. This is used to configure the
Radar technique consists in the emission, by a given device, of acquisition parameters, manage measurements and transmit data to
electromagnetic waves in the Radio Frequency (RF) spectrum, and the the control room or process data on site (depending on the data
subsequent reception of the signals reflected by the surrounding scenario. processing mode chosen);
From the received signals it is then possible to extract information on the
position and velocity of the objects that reflected them. • Radar Unit (RU): this generates, transmits and receives the
electromagnetic signal. The Radar Sensor is installed on the Pan-Tilt;
4.2.2 FMCW (Frequency-Modulated Continuous-Wave)
• Positioning Unit: made of a Pan-Tilt Unit (PTU) and a metallic arm to
FMCW technique is a radar technique, in which the object distance is
hold the Radar Sensor. The movement of the Radar Sensor on the
determined varying, by a modulating signal, the known stable frequency
PTU permits the utilization of an Arc-SAR technique, that obtains a
continuous wave of the transmitted signal. In the FMCW technique the
two-dimensional image of the scenario;
distance resolving power, that is the capability to distinguish two object
which are close together, is inversely proportional to the bandwidth of the • Tripod unit: for the installation of PTU;
modulating signal.
• Camera: provides a panoramic view or shots of the monitored area;
4.2.3 Interferometry
• GPS: provides the position and orientation of the HYDRA SYSTEM.
Interferometric technique is a particular radar technique, in which the object
angular position θ, is determined by comparing the phases of the signals
received from multiple independent antennas separated by a distance d. Optional components: The HYDRA system can be integrated
Interferometric technique doesn’t provide an angular resolution, i.e. it with optional components, such as a tablet for remote
doesn’t allow to distinguish two objects, but it allows to precisely measure connection to the HYDRA PC, a Siren Alarm, a Laser and a Mount
the angular position of a single object. The interferometric measure precision kit.
is directly proportional to the received signal power.
4.2.4 ArcSAR Techniques
The ArcSAR technology, with respect to conventional ground-based linear
SAR, has the great advantage of allowing to obtain radar images with a 120°
angular coverage with a constant angular resolution.
IDS GeoRadar Srl User Manual MNG/2019/014 Rev. 1.1 13/ 98
HYDRA-X – Ver. 1.1– User Manual
Mod: MDM/011/M2 Rev 5
Fig. 4 – Hydra system scheme
For the system complete operation, the following components, which are
not provided by IDS GeoRadar, are also required:
• stabilized power supply (AC or DC) that can be connected directly to
the Control Unit via custom cable, satisfying the technical
specifications indicated in APPENDIX A.
• Local Area Network (LAN) or a Wide Area Network (WAN)
connection.
The availability of these components is therefore solely user
responsibility.
A detailed description of each component is reported in the next paragraphs.
IDS GeoRadar Srl User Manual MNG/2019/014 Rev. 1.1 14/ 98
HYDRA-X – Ver. 1.1– User Manual
Mod: MDM/011/M2 Rev 5
5 SYSTEM BREAKDOWN • Supply & Control Unit: it is a stand-alone object (Fig. 6).
This section of the manual provides a detailed description of the components
making up HYDRA system.
5.1 How system is delivered
The system is delivered with the following packaging:
Fig. 6 – Supply & Control Unit.
Fig. 5 – Delivered packaging: (a) Power Supply Unit (b) 3 trolley bags.
IDS GeoRadar Srl User Manual MNG/2019/014 Rev. 1.1 15/ 98
HYDRA-X – Ver. 1.1– User Manual
Mod: MDM/011/M2 Rev 5
• Trolley Bag A (Fig. 7; Fig. 8):
1. Tablet (optional) (see Par.5.7).
2. Hydra HP sensor (see Par. 5.1).
3. Levelling kit (optional, see Par. 5.12)
4. Antenna kit 101, and 102 (optional, see Par. 5.3)
5. Soft bag with cables (Fig. 9; see Par. 5.10);
6. Fixed camera (optional, see Par. 5.8)
7. Siren (optional)
Fig. 8 – Trolley bag A including: Tablet (1), hydra sensor (2), levelling kit (3), antenna kit 101
and 102 (4), camera (6), and siren (7).
Fig. 7 – Trolley bag A including: Tablet (1), hydra sensor (2), levelling kit (3), antenna kit 101
and 102 (4), soft bag with cables (5). Fig. 9 – Soft bag with cables: 5 in Fig. 7
IDS GeoRadar Srl User Manual MNG/2019/014 Rev. 1.1 16/ 98
HYDRA-X – Ver. 1.1– User Manual
Mod: MDM/011/M2 Rev 5
• Trolley Bag B (Fig. 10): • Trolley Bag C: tripod suitcase (Fig. 11)
1. Pan tilt unit (see Par. 5.3)
2. Camera PTZ (see Par. 5.7);
3. GPS unit (see Par.5.13 )
4. Laser kit (optional, see Par. 5.9)
Fig. 11 – Trolley suitcase C, with tripod.
Fig. 10 - Trolley bag B including: Pan Tilt unit (1), camera (2), GPS kit (3), Laser kit (4).
IDS GeoRadar Srl User Manual MNG/2019/014 Rev. 1.1 17/ 98
HYDRA-X – Ver. 1.1– User Manual
Mod: MDM/011/M2 Rev 5
5.2 HYDRA Radar Sensor
The Radar Sensor (Fig. 12) is the unit containing all the parts for the
generation, transmission, reception and acquisition of the radar signal.
The HYDRA Radar Sensor has the following interfaces:
• n. 14 threaded holes for the installation of the antenna cover (Fig.
13);
• n. 2 waveguides for installation of the antennas (Fig. 13);
• n. 1 connector 19 pins to Pan-Tilt cable (Fig. 14);
• n.1 connector 4 pins for Laser cable (Fig. 14);
• n.1 connector 3 pins for Trigger cable (Fig. 14);
• n.3 fixing points for Positioning Unit (Fig. 15); Fig. 13 – HYDRA Radar Sensor (front view without cover)
• n.1 Radome protective cover (Fig. 12).
• The radar sensor field of view is 30° in vertical, and 120° in Horizontal
(thanks to the rotating arm).
Fig. 12 – HYDRA Radar Sensor (front view)
Fig. 14 – HYDRA Radar Sensor (back view)
IDS GeoRadar Srl User Manual MNG/2019/014 Rev. 1.1 18/ 98
HYDRA-X – Ver. 1.1– User Manual
Mod: MDM/011/M2 Rev 5
HYDRA-ANT101 HORIZONTAL PLANE VERTICAL PLANE
-3 dB 16° 16°
-10 dB 29° 27°
Tab. 1 – Main lobes width of HYDRA-ANT101 antennas at -3 dB and -10 dB
HYDRA-ANT102 HORIZONTAL PLANE VERTICAL PLANE
-3 dB 27° 32°
-10 dB 53° 55°
Tab. 2 – Main lobes width of HYDRA-ANT102 antennas at -3 dB and -10 dB (optional)
Fig. 15 – Hydra Radar sensor (bottom view)
5.3 Antennas
The HYDRA system is provided with a couple of HYDRA-ANT 101 (Fig. 17)
and/or a couple of HYDRA-ANT102 (optional, Fig. 16) antennas (depending
on the configuration) operating in horizontal polarization and characterized
by a maximum gain of 21 dBi (for ANT 101) or 16 dBi (for ANT 102). The Fig. 16 – HYDRA-ANT 102 (optional)
amplitude characteristics of the antenna main lobe at -3 dB and -10 dB are
provided in Tab. 2 and Tab. 2.
IDS GeoRadar Srl User Manual MNG/2019/014 Rev. 1.1 19/ 98
HYDRA-X – Ver. 1.1– User Manual
Mod: MDM/011/M2 Rev 5
• An Elevation Pointing System that is the support of HYDRA Radar
Sensor and permits the main beam of the antenna to be orientated in
elevation towards the area to be observed.
Fig. 17 – HYDRA-ANT 101
The Radar Sensor is fitted with two waveguides, each with four threaded
holes, for the installation of the pair of antennas (Fig. 13).
HYDRA antennas are protected by a Radome protective cover (Fig. 12). Fig. 18 – Pan-Tilt Unit
5.4 Positioning Unit The elevation pointing system is fixed on the Arc SAR arm through 2 cam
levers and 2 knobs. The cam levers are the rotation fulcrums of the pointing
The Positioning Unit (Fig. 18) consists of: system, while the knobs permit to select different Radar Sensor bearings,
between -30° and +30°.
• The Pan-Tilt main body, made in aluminum and plastic, with
dimensions 32x20x21 cm and weight <10 kg, capable of moving the
Radar Sensor in azimuth and elevation;
• A Triggering Magnetic Sensor to synchronize the Pan-Tilt rotation and
the radar acquisition;
• The Arc SAR arm 50 cm long holding the payload items;
IDS GeoRadar Srl User Manual MNG/2019/014 Rev. 1.1 20/ 98
HYDRA-X – Ver. 1.1– User Manual
Mod: MDM/011/M2 Rev 5
Fig. 20 – Screw Holes for Laser installation
On the Elevation Pointing System there are 3 fixing points to hold the sensor
Fig. 19 – Elevation Pointing System
in place, two of them are composed by a pull-tab, while the third one uses a
Two screw holes under the elevation pointing system permit the installation knob (see Fig. 15).
of an IR Laser (optional) under the Elevation Pointing System (see Fig. 20).
The Radar Sensor must be connected to the PTU with the Sensor Cable,
attached to the 19-pin connector (Fig. 39).
The PTU must be connected to the Supply & Control Unit (SCU) with the Main
Cable, attached to the 32-pin connector (Fig. 21):
IDS GeoRadar Srl User Manual MNG/2019/014 Rev. 1.1 21/ 98
HYDRA-X – Ver. 1.1– User Manual
Mod: MDM/011/M2 Rev 5
Fig. 21 – 32-pin connector for the Main Cable Fig. 22 – Magnetic triggering sensor
The PTU is used to move the Radar Sensor in azimuth for the radar
Pinch point. Beware of the risk of finger pinch between the
monitoring. During the scan the PTU moves in azimuth at a fixed elevation
magnetic sensor and the magnetic trigger during rotation of
from -60° to +60° clockwise, and then returns to -60° (counterclockwise). the system (Fig. 22).
5.5 Tripod
A tripod is provided for the installation of the PTU, with an interface
that allows easy fastening (Fig. 23).
IDS GeoRadar Srl User Manual MNG/2019/014 Rev. 1.1 22/ 98
HYDRA-X – Ver. 1.1– User Manual
Mod: MDM/011/M2 Rev 5
Fig. 23 – Tripod
Fig. 24 – Power Supply Unit
5.6 Supply & Control Unit (SCU)
The SCU has 7 interfaces (Fig. 25), from left to right :
The Supply & Control Unit (or SCU) supplies electric power to the system. Its
function is to: • Tablet Power;
• IR Power;
• distribute power and signals to the PTU, Radar Sensor and other
peripherals included in the system; • Siren Alarm;
• receive power from mains supply and charge the pair of batteries • Power Input (supports 100-240 V AC or 12-24 V DC);
required to guarantee a continuous power supply for 2 hours after a • WiFi antenna;
blackout event;
• PTU Main Cable;
The SCU is a box with dimensions of 600 x 400 x 385 mm and a weight of
25 kg, with 2 handles plus an additional pull out handle, two wheels and • Local Network;
fasteners fitted with plug locks (Fig. 24). • Camera Ethernet cable.
IDS GeoRadar Srl User Manual MNG/2019/014 Rev. 1.1 23/ 98
HYDRA-X – Ver. 1.1– User Manual
Mod: MDM/011/M2 Rev 5
Camera socket is supplied with 802.3af POE (Power-Over-
Ethernet). Do not connect any other peripherals to that socket.
Fig. 25 – Power Supply Unit connectors
The SCU has an emergency stop button accessible on its external surface (Fig.
26) that, if pressed, immediately stops the movement of the PTU. Once
pressed, the button switches off the supply of the PTU.
Rotate the button in order to rearm it and switch the PTU on again and
restart the acquisition.
Fig. 26– Emergency Stop Button
Opening the SCU gives access to 3 buttons:
• ON button (Fig. 27);
• OFF button (Fig. 27);
• Alarm Mute button (Fig. 28).
IDS GeoRadar Srl User Manual MNG/2019/014 Rev. 1.1 24/ 98
HYDRA-X – Ver. 1.1– User Manual
Mod: MDM/011/M2 Rev 5
The SCU has inside also the HYDRA computer (Fig. 29): that is an industrial
PC supplied with the following software:
• Hydra Controller (for data acquisition)
• Guardian (for processing and early warning)
Fig. 27 – ON and OFF button
Fig. 29 – HYDRA computer
5.7 Tablet (optional)
The HYDRA system uses a Getac Tablet, remotely connected to the industrial
PC embedded in the SCU (HYDRA computer), to control the Radar Sensor.
The Tablet comes with a user account already configured with the following
credentials:
Fig. 28 – Alarm Mute button
IDS GeoRadar Srl User Manual MNG/2019/014 Rev. 1.1 25/ 98
HYDRA-X – Ver. 1.1– User Manual
Mod: MDM/011/M2 Rev 5
• Username: HydraUser 5.8 Camera
• Password: hydra1234
The system is delivered with a 3 MP Network Mini PTZ Dome Camera (Fig.
31):
Fig. 30 – Getac Tablet
No communication software such as Firewall, Wi-Fi or antivirus
Fig. 31 – 3 MP Network Mini PTZ Dome Camera
must be installed to avoid any conflict with the Hydra software.
The 3 MP Network Mini PTZ Dome Camera is a dome camera capable of self-
movement controlled by the HYDRA Controller.
IDS GeoRadar takes no responsibility for bad functioning if there is a As optional a 4 MP IR Fixed Dome Network Camera (Fig. 32) could be
functional conflict between its software and any software installed provided.
on the HYDRA computer by the user. IDS GeoRadar does not The 4 MP IR Fixed Dome Network Camera (optional) is a dome camera with
guarantee that the performance of its equipment will be maintained integrated IR illuminator and auto switch between day and night vision. Both
using a different configuration from the recommended one types of camera are installed on the fixed part of the Positioning Unit, on the
plate of connection between PTU and tripod.
IDS GeoRadar Srl User Manual MNG/2019/014 Rev. 1.1 26/ 98
HYDRA-X – Ver. 1.1– User Manual
Mod: MDM/011/M2 Rev 5
Fig. 32 – 4 MP IR Fixed Dome Network Camera Fig. 33 – Radar map and Camera display for Hydra- X
For the 4 MP IR Fixed Dome Network Camera there is also an elevation Both models of the Camera are connected to the SCU though an Ethernet
pointing system that permits the orientation towards the area to be cable.
observed. An inclinometer is stuck on the elevation pointing system to
indicate camera bearing.
5.9 Laser (optional)
The Laser (Fig. 34), is mounted on the elevation pointing system, below the
Radar Sensor and, when moved by the PTU, act as a laser scanner, enabling
The Camera, integrated into a Hydra installation, provides several additional the surface reconstruction of the monitored scenario.
features:
The laser has good measuring performance on a rocky surface up to 50 m
• it is used to correlate the picture scenario with a given Guardian radar far.
map, thus enabling the visual recognition of moving areas (Fig. 33);
The Laser is connected directly to the Radar Sensor.
• it can stream a real time video of the areas of interest.
IDS GeoRadar Srl User Manual MNG/2019/014 Rev. 1.1 27/ 98
HYDRA-X – Ver. 1.1– User Manual
Mod: MDM/011/M2 Rev 5
• Power Cable Adapter (Fig. 38), this cable is different based on the
country.
• Sensor Cable (Fig. 39);
• Local Network Cable (Fig. 40);
• DC Power Cable (Fig. 41);
• Tablet Battery Cable (Fig. 42).
The PTU Main Cable (Fig. 35) is used to connect the Pan-Tilt to the SCU, it
provides power to the PTU and it exchange data between the HYDRA
computer embedded in the SCU and the PTU.
Fig. 34 – Laser
The laser is rated Class 1M. Do not look at the laser with
magnifying optics such as microscopes and telescopes.
5.10 Cables
The Hydra system is provided with a Cable Kit composed by:
• PTU Main Cable (Fig. 35);
Fig. 35 – PTU Main Cable
• Camera Ethernet Cable (Fig. 36);
• AC Power Cable (Fig. 37);
IDS GeoRadar Srl User Manual MNG/2019/014 Rev. 1.1 28/ 98
HYDRA-X – Ver. 1.1– User Manual
Mod: MDM/011/M2 Rev 5
The Camera Ethernet Cable (Fig. 36) is used to connect the Camera to the The AC Power Cable (Fig. 37) is used to connect the SCU to the main power
SCU; it provides power to the Camera and it exchange data between the line; it can be used in conjunction with the Power Cable Adapter (Fig. 38).
Camera and the HYDRA computer embedded in the SCU.
Fig. 37 – AC Power Cable
Fig. 36 – Camera Ethernet Cable
IDS GeoRadar Srl User Manual MNG/2019/014 Rev. 1.1 29/ 98
HYDRA-X – Ver. 1.1– User Manual
Mod: MDM/011/M2 Rev 5
The Sensor Cable (Fig. 39) is used to connect the PTU to the Sensor. The
curved end needs to be connected to the Sensor (Fig. 14).
Fig. 38 – Power Cable Adapter
Fig. 39 – Sensor Cable
IDS GeoRadar Srl User Manual MNG/2019/014 Rev. 1.1 30/ 98
HYDRA-X – Ver. 1.1– User Manual
Mod: MDM/011/M2 Rev 5
The Local Network Cable (Fig. 40) is an Ethernet cable used to connect the The DC Power Cable (Fig. 41) is used to connect the SCU to a direct current
SCU to an external network. power source (12-24V).
Fig. 41 – DC Power Cable
Fig. 40 – Local Network Cable
IDS GeoRadar Srl User Manual MNG/2019/014 Rev. 1.1 31/ 98
HYDRA-X – Ver. 1.1– User Manual
Mod: MDM/011/M2 Rev 5
The Tablet Battery Cable (Fig. 42) is used to recharge the Tablet through the 5.11 Siren Alarm (optional)
SCU.
A Siren Alarm (Fig. 43) can be connected to the SCU to provide Early Warning
based on the detected movements in the scanned area. It provides both a
visual and auditory alarm.
Fig. 42 – Tablet Battery Cable
Fig. 43 – Siren Alarm
IDS GeoRadar Srl User Manual MNG/2019/014 Rev. 1.1 32/ 98
HYDRA-X – Ver. 1.1– User Manual
Mod: MDM/011/M2 Rev 5
5.12 Mounting Kits (optional) Fig. 46):
The Mounting kit (Fig. 44) provides a stable measurement platform, that 1. Ground Mount Kit (Fig. 45)
allows to acquire campaign of data with an installation precision of 0.5mm. 2. Ground Mount Kit screws (1
The complete Mounting kit is composed by two main parts: the Ground
3. Fig. 46)
mount kit and Levelling kit.
4. Allen key (2
Ground mount kit and levelling kit are two separate articles. 5. Fig. 46)
The Levelling kit can be used also fixed on a concrete block or
any stable surface, while for the use of the Ground mount kit 6. Levelling Kit screws (3-4
the installation of levelling kit on top of it, is mandatory. 7. Fig. 46)
8. Levelling Kit base support (5
9. Fig. 46)
10. Levelling Kit (6
11. Fig. 46)
Fig. 44 – Mount Kit
The Mounting Kit can be used with any Hydra configuration and it is
composed by the following parts (Fig. 45;
IDS GeoRadar Srl User Manual MNG/2019/014 Rev. 1.1 33/ 98
HYDRA-X – Ver. 1.1– User Manual
Mod: MDM/011/M2 Rev 5
5.13 GPS Kit
A GPS is provided in order to mount it on the HYDRA, and then provide the
accurate position (about 1 m) and orientation (accuracy of 2°) of the Hydra
itself (Fig. 47).
This is a good solution when a DTM is provided and the operator needs to
know the position and orientation of the Hydra to properly visualize the
illuminated area on the DTM.
Fig. 45 – Ground mount kit
Fig. 47 – GPS Kit components
The supply GPS cable must be connected to the radar sensor, as shown in
the pictures below (Fig. 48; Fig. 49)
Fig. 46 - Mount Kits components: 1 - Ground Mount Kit screws; 2 - Allen Key; 3-4 –
Levelling Kit Base Support; 6 - Levelling Kit.
IDS GeoRadar Srl User Manual MNG/2019/014 Rev. 1.1 34/ 98
HYDRA-X – Ver. 1.1– User Manual
Mod: MDM/011/M2 Rev 5
Fig. 48 – GPS mounted on the hydra, from lateral view.
Fig. 49 – GPS mounted on the hydra, from back view.
IDS GeoRadar Srl User Manual MNG/2019/014 Rev. 1.1 35/ 98
HYDRA-X – Ver. 1.1– User Manual
Mod: MDM/011/M2 Rev 5
6 HOW TO INSTALL THE HYDRA-X SYSTEM Below some considerations when choosing an installation site:
The installation of the HYDRA-X system requires about 15 minutes of work. • Installation site should have a clear view of the area to be monitored.
The procedure can be broken down into following parts: Shadowed areas or other areas that cannot be seen will not be present
in the data;
1. preliminary operations;
• Installation site should be a place with enough room to permit free
2. installation of the tripod; movement of the PTU both in pan and tilt, avoiding collisions of the
3. installation of the positioning unit on the tripod; Arc-SAR metallic arm with other obstacles;
4. installation of the HYDRA Radar Sensor on the positioning unit; • HYDRA should not be placed at a distance less than 2 m from the area
of interest for the monitoring, since targets nearer than 2 m will not
5. installation of the Camera;
be visible;
6. installation of the SCU.
• HYDRA should be placed far enough away from the wall so that it can
The procedure for the disassembling of the equipment from the monitor the desired scenario. The system will monitor a cone shaped
measurement site is given in Section 9 after the description of the area extending from the installation point. Refer to Par. 4.1 for the
abovementioned six steps. maximum distance and beam width of the various configurations;
6.1 Preliminary operations • HYDRA measures the line of sight displacement. This means that it
measures the displacement that occurs along a line that extends from
These are the preliminary operations suggested before the actual installation the radar to the monitored surface. Movements which are
of a HYDRA system: perpendicular to the radar’s line of sight can’t be seen. For this reason,
avoid monitoring walls which are parallel to the radar’s line of sight;
• choose installation site;
• Avoid area with vegetation;
• verify in advance that the contents of the transport cases were
properly loaded to avoid any damage during transportation.
• arrange a suitable means of transportation, capable of containing all
the needed material.
6.1.1 Choose the installation site
The first step in setting up a HYDRA is choosing an installation point. This is a
very important process which will greatly affect the quality of data. For this
reason, it is advised that you work with IDS GeoRadar personnel to choose
the best installation point.
IDS GeoRadar Srl User Manual MNG/2019/014 Rev. 1.1 36/ 98
HYDRA-X – Ver. 1.1– User Manual
Mod: MDM/011/M2 Rev 5
6.2 HYDRA Installation procedure 2. Level the Tripod using the three legs and checking bubble level for a
correct installation (Fig. 51). It is suggested to screw the tripod to the
1. Pull out the Tripod from the transport bag and place it in the ground using the special holes on the tripod’s feet.
installation point (Fig. 50);
Fig. 51 – Tripod leg and bubble level
Fig. 50 – Place the Tripod in the installation point
IDS GeoRadar Srl User Manual MNG/2019/014 Rev. 1.1 37/ 98
HYDRA-X – Ver. 1.1– User Manual
Mod: MDM/011/M2 Rev 5
3. Pull out the PTU from the transport bag; 5. Rotate the Positioning Unit on the Tripod until it is possible to access the
fixing screw in the Tripod’s cylindrical housing;
4. Mount the PTU on the Tripod by accommodating the metallic cylinder
bottom of the PTU) in the Tripod’s cylindrical housing (Fig. 52); 6. Use the hex key with the red handle, provide with the Tripod, to screw
on the positioning Unit to the Tripod (Fig. 53);
7. Pull out the Camera (already mounted on its mechanical holding system)
from the transport bag;
Fig. 52 – Mounting the PTU on the Tripod
Fig. 53 – Secure the PTU to the Tripod
IDS GeoRadar Srl User Manual MNG/2019/014 Rev. 1.1 38/ 98
HYDRA-X – Ver. 1.1– User Manual
Mod: MDM/011/M2 Rev 5
8. Fix the Camera to the metallic plate of the PTU using the two knobs (Fig. 11. Mount the Radar Sensor on the PTU using the knob and the two fixing
54); levers (Fig. 55);
9. Use the Camera lateral knobs to point the camera at 0° (only for the
model 4 MP WDR Dome Network Camera with IR);
Fig. 55 – Radar Sensor fixing levers
Fig. 54 – Camera Mounted on the PTU
10. Take the Radar Sensor out of the transport bag;
IDS GeoRadar Srl User Manual MNG/2019/014 Rev. 1.1 39/ 98
HYDRA-X – Ver. 1.1– User Manual
Mod: MDM/011/M2 Rev 5
12. Use the 2 quarter turn screws to point the Radar Sensor at 0° (Fig. 56); 13. Connect the Sensor Cable, the Triggering Sensor Cable, and the
GPS/Laser Cable, to the back of the Radar Sensor (Fig. 57);
Fig. 56 – Radar Sensor pointing system
Fig. 57 – Radar Sensor cabling
Check the gap between the magnetic sensor and the magnetic trigger;
the gap needs to be 0.1÷3mm for correct functioning
IDS GeoRadar Srl User Manual MNG/2019/014 Rev. 1.1 40/ 98
HYDRA-X – Ver. 1.1– User Manual
Mod: MDM/011/M2 Rev 5
14. Place the SCU in a convenient location around 1.5m-2m from the Tripod; 16. Connect Camera Ethernet Cable to the SCU and to the Camera (Fig. 59);
15. Connect the PTU main cable to the Pan-Tilt and to the Power Supply Unit
(Fig. 58);
Fig. 59 – Connect the Camera Ethernet Cable
Fig. 58 – Connect the PTU Main Cable
IDS GeoRadar Srl User Manual MNG/2019/014 Rev. 1.1 41/ 98
HYDRA-X – Ver. 1.1– User Manual
Mod: MDM/011/M2 Rev 5
17. Connect the Wi-Fi Antenna to the SCU (Fig. 60);
Fig. 61 – Turn ON the system
20. Switch on the tablet or PC and then connect to the Hydra PC, as
Fig. 60 – Connect the Wi-Fi Antenna described in Section 8.
18. Connect the AC Power Cable to the SCU and to the main power line,
eventually using the Power Cable Adapter (Fig. 37 and Fig. 38);
19. Open the SCU and switch on the system pushing and holding for 2
seconds the ON button inside the SCU (Fig. 61);
It is very important to connect first all the HYDRA components
(cables and devices) and after this, connect the system to the
power supply and switch on the system.
IDS GeoRadar Srl User Manual MNG/2019/014 Rev. 1.1 42/ 98
HYDRA-X – Ver. 1.1– User Manual
Mod: MDM/011/M2 Rev 5
7 HOW TO INSTALL A MOUNTING KIT (optional)
The installation of the Levelling Kit system requires about 30 minutes of
work. The procedure can be broken down into following parts:
1. preliminary operations;
2. How to install the Ground Mount Kit;
3. How to install the Levelling Kit support base;
4. How to install the Levelling Kit;
5. How to regulate the Levelling Kit;
6. How to install the HYDRA Radar Sensor on the Levelling Kit; Fig. 62 – Levelling Kit components, in red square the ground mount kit screws
7.1.1 Preliminary operations
IDS GeoRadar does not guarantee that the performance of its
Regarding the Preliminary operation, follow the procedure described in Par.
equipment will be maintained using a different configuration from
6 It is important fix the Mounting Kit in a massive and stable platform with a
the recommended one.
surface at least 50cm x 50cm (es. a concrete block) in order to avoid
movements of the support.
7.1.2 How to install the Ground Mount Kit
Place the Ground Mount Kit on the pre-established location and fix it with its
screws (red square Fig. 62); exploits the five holes in the bottom side of the
ground mount kit to do this operation (red arrows Fig. 63).
Fig. 63 – Ground Mount Kit base
IDS GeoRadar Srl User Manual MNG/2019/014 Rev. 1.1 43/ 98
HYDRA-X – Ver. 1.1– User Manual
Mod: MDM/011/M2 Rev 5
7.1.3 How to install the Levelling Kit Support Base
Place the Levelling Kit Support Base on the top of the Ground Mount kit
taking care to match the fixing holes (red arrows Fig. 64). Bolt the Levelling
Kit Support Base with the relative screws (red square Fig. 65) taking care to
insert the fixing washers (Fig. 66) and tight the bolt to the underside (Fig. 67).
Fig. 65 – Levelling Kit components, in red square Levelling Kit Support Base screws
Fig. 64 – Top view of Levelling Kit Support base
Fig. 66 – Levelling Kit support base fixing operation
IDS GeoRadar Srl User Manual MNG/2019/014 Rev. 1.1 44/ 98
HYDRA-X – Ver. 1.1– User Manual
Mod: MDM/011/M2 Rev 5
7.1.4 How to install the Levelling Kit
Place the Levelling Kit on its support base (Fig. 68) taking care to match the
fixing holes. Bolt the Levelling Kit with the relative screws (red square Fig. 69)
to the support base taking care to insert the fixing washers (Fig. 70); thigh
the screws with the Allen key (Fig. 71).
Fig. 67 – Levelling Kit support base fixing operation, from the bottom view
Fig. 68 – Levelling Kit positioning
IDS GeoRadar Srl User Manual MNG/2019/014 Rev. 1.1 45/ 98
HYDRA-X – Ver. 1.1– User Manual
Mod: MDM/011/M2 Rev 5
Fig. 69– Levelling Kit components, levelling kit screws in red square
Fig. 71 – Levelling Kit fixing operation with Allen key
Fig. 70 – Levelling Kit: position of the screws
IDS GeoRadar Srl User Manual MNG/2019/014 Rev. 1.1 46/ 98
HYDRA-X – Ver. 1.1– User Manual
Mod: MDM/011/M2 Rev 5
7.1.5 How to regulate the Levelling Kit
Unlock the regulation knobs unscrewing the three support screws (Fig. 72).
Rotate the regulation knobs to level the instrument checking the bubble level
(Fig. 73). Lock the regulation knobs screwing the support screws.
Fig. 73 – Levelling operation
Fig. 72 – Operation of locking-unlocking regulation knobs
IDS GeoRadar Srl User Manual MNG/2019/014 Rev. 1.1 47/ 98
HYDRA-X – Ver. 1.1– User Manual
Mod: MDM/011/M2 Rev 5
7.1.6 How to install the HYDRA on the Levelling Kit
Mount the PTU on the Levelling Kit by accommodating the metallic cylinder
(bottom of the PTU) in the Levelling Kit cylindrical housing (Fig. 74 – PTU
insertion ). Rotate the Positioning Unit on the levelling Kit until it is possible
to access the fixing screw in the levelling Kit cylindrical housing and use the
hex key with the red handle, provided with System, to screw on the
Positioning Unit to the levelling Kit (Fig. 75).
Fig. 75 – PTU fixing operation
Follow the procedure described in Par. 6 to install the HYDRA Radar Sensor,
Fig. 74 – PTU insertion
Camera and SCU.
IDS GeoRadar Srl User Manual MNG/2019/014 Rev. 1.1 48/ 98
HYDRA-X – Ver. 1.1– User Manual
Mod: MDM/011/M2 Rev 5
8 HOW TO CONNECT AN EXTERNAL PC (REMOTE 2. In the new window, click on CHANGE ADAPTER OPTIONS (Fig. 77, STEP
3)
DESKTOP) TO THE HYDRA PC
In order to remote the Hydra PC, every tablet or PC with a WI-FI connection
available can be used as a remote desktop.
Follow the steps below for the access to the HYDRA PC:
1. Click on the icon of the connection on the bottom left of the screen
(STEP1), then click Network and Internet settings (STEP2), as in Fig. 76 :
2
1 Fig. 77- Status window, step3
3. In the Network connection list, right click on wi-fi connection and select
WIFI “properties” (Fig. 78, STEP 4).
Fig. 76 – Network view, step 1 and 2. 4. Click on INTERNET PROTOCOL VERSION 4 (TCP/iPv4) and select
PROPERTIES in the tab below (Fig. 78, STEP 5).
IDS GeoRadar Srl User Manual MNG/2019/014 Rev. 1.1 49/ 98
HYDRA-X – Ver. 1.1– User Manual
Mod: MDM/011/M2 Rev 5
5. In the window “INTERNET PROTOCOL VERSION 4 (TCP/iPv4) • Password: hydra1234
PROPERTIES” set the right IP address: 10.0.10.6. (Fig. 78, STEP 6). In the
7. Run the “Remote Desktop Connection” application linked on the Tablet’s
subnet mask row set 255.255.255.0 (STEP 7).
desktop (Fig. 79):
• Computer: 10.0.10.3
• Username: HydraUser
• Password: hydra1234
Fig. 79 – Remote desktop window
The user is now connected with the HYDRA computer inside the SCU. Run
7 the software HYDRA Controller (see chapters from 11 to 27).
Fig. 78 – IP setting operations, step 4, 5, 6, 7.
6. Open the “Wireless Network Connection” menu on the Tablet and
connect to the hydra Wifi network:
• Network name: Hydra Wifi
IDS GeoRadar Srl User Manual MNG/2019/014 Rev. 1.1 50/ 98
HYDRA-X – Ver. 1.1 – User Manual
Mod: MDM/011/M2 Rev 5
9 HOW TO DISASSEMBLE A HYDRA SYSTEM
9.1 Dismantling the measurement site
The following procedure should be followed in order to remove the HYDRA
Radar Sensor from the measurement site:
1. Switch off the tablet;
2. Turn OFF the SCU and close the lid;
3. Disconnect the AC Power cable and the Power Cable Adapter from the
main power line;
4. Disconnect the AC Power Cable, the Camera Ethernet Cable, the PTU
Main Cable and the Wi-Fi antenna from the SCU, cover each connector
with the relative cap;
5. Disconnect the Camera Ethernet Cable from the Camera;
6. Disconnect the PTU Main Cable from the Pan-Tilt, cover the connector
with the cap;
7. Remove the Camera from the PTU;
8. Disconnect the PTU Data Cable, the Triggering Sensor Cable, and the
Laser Cable, from the back of the Radar Sensor, cover each connector
with the relative cap;
9. Remove the Radar Sensor from the PTU, unlocking the two metallic
levers and unscrewing the fixing knob;
10. Unscrew the Positioning Unit from the Tripod using the hex key;
11. Remove the Positioning Unit from the Tripod by lifting it up;
12. Close the cases after verifying that all parts have been packed;
IDS GeoRadar Srl User Manual MNG/2019/014 Rev. 1.1 51/ 98
HYDRA-X – Ver. 1.1 – User Manual
Mod: MDM/011/M2 Rev 5
10 GENERAL DESCRIPTION OF THE SW INTERFACE The following paragraphs briefly describe the main three sections of the SW:
The Hydra Controller home page is visualized as in the following picture: • Wizard
• Settings
• Session
10.1 Wizard interface
The Hydra Controller Wizard allows a rapid deployment of the system for
critical monitoring applications. It consists of a series of guided operations
allowing the user to set up an acquisition session.
At the end of the Session Wizard, Hydra Controller directly opens the related
Fig. 80 – Hydra Controller home page.
Guardian project (if Guardian runs “on-site”, as selectable in the settings
From the main page, the user can access the following features: section) in order to allow the set-up of alarms and the visualization of the
monitoring results on-site.
• Set up and start a Monitoring Session through a guided Wizard
The Session Wizard is available in two operating modes:
• Load a previous Session and proceed with the Monitoring
• Quick Start mode OFF (Fig. 81)
• Set up the Hydra Controller settings • Quick Start mode ON (Fig. 82)
By default, the Quick Start mode is enabled (that is it’s set to ON), skipping
• Get information about the Hydra-X system the visualization of the Georeferencing page of the Wizard (the
georeferencing is automatically done, see Section 15.2). The Quick Start
mode can be disabled through a dedicated button in the first step of the
• Minimize to icon Wizard.
• Close Hydra Controller
IDS GeoRadar Srl User Manual MNG/2019/014 Rev. 1.1 52/ 98
HYDRA-X – Ver. 1.1 – User Manual
Mod: MDM/011/M2 Rev 5
10.2 Settings interface
Hydra Controller Settings interface contains all the configuration parameters
for the application, which are independent from the specific Session. The
Wizard does not affect any of the application Settings, while, in general, all
the settings can condition the Wizard behavior.
Note that during a Session Wizard you can adopt, for that
particular Session, a different set of configuration parameters
Fig. 81 - Wizard: quick start mode OFF.
(i.e. Session name, Session root folder and DTM).
The Settings interface is always accessible both during a running session and
when the session is stopped/paused.
If the settings are opened while no session is opened, it is possible to modify
any settings. Instead, if the settings are opened while a session is running all
the parameters are visible but not all the parameters can be modified.
Note that the Settings are preserved in case of software upgrade.
Fig. 82 - Wizard: quick start mode ON.
The georeferencing step is described in paragraph 12. The DTM availability is
The picture below shows the main page of the application Settings:
checked (see Paragraph 12.3 for the Procedure to load the DTM). If the DTM
is not available or the GPS coordinates of the radar position are outside the
loaded DTM, the system loads a flat surface DTM that could be replaced in
Guardian with the real one at any time. A further option is to acquire the
DTM with Hydra, the whole radar map will be georeferenced according to
the Georeferencing parameters set by the user (see Paragraph 12.2 HOW TO
SET UP GEOREFERENCING PARAMETERS)
IDS GeoRadar Srl User Manual MNG/2019/014 Rev. 1.1 53/ 98
HYDRA-X – Ver. 1.1 – User Manual
Mod: MDM/011/M2 Rev 5
Fig. 83 – Settings interface. Fig. 84 – Session interface.
The supported languages are: The interface is composed of 3 main parts (Fig. 84):
• English (default) • Left side Menu: to navigate through the pages;
• Central page: to visualize and interact within the pages;
• Portuguese • Bottom bar: to start/pause/stop the monitoring session or to exit
from the Session interface.
• Russian
The Session interface has a dual purpose: both monitoring of the Session and
• Spanish
of the main hardware components status and management of diagnostic
sections and hardware/software features.
10.3 Session interface
The Hydra Controller Session interface is shown whenever the user opens a
monitoring session.
IDS GeoRadar Srl User Manual MNG/2019/014 Rev. 1.1 54/ 98
HYDRA-X – Ver. 1.1 – User Manual
Mod: MDM/011/M2 Rev 5
c. Type the Entitlement ID code (EID) (the 25 alphanumeric
11 HOW TO GET STARTED characters separated by dashes you can find in the Invoice of
the purchased software product) in the related field and then
11.1 Installation Procedure click on Check for activatable licenses
In the following paragraphs the standard online installation procedure is
described step by step. For further details (i.e. offline installation etc.) please
read the document Hydra Controller License Activation with Leica CLM.
1. Leica CLM installation: the Leica CLM installer has to be installed
separately, the installer consists of an executable named
clm_package_1.X.XXXX.X. On the computer where it’s required the
activation of the Hydra Controller software license, run the .exe with
administrator rights and follow the installation wizard.
2. Online CLM Node locked license activation: you need an Internet
connection on the Hydra industrial pc. Fig. 85 – CLM - EID Insertion
a. Run CLM d. Verify that all the needed licenses are enabled in the table. If
the licenses are correct click on Activate new licenses
b. Click on Activate new licenses
Fig. 86 – CLM- License activation
IDS GeoRadar Srl User Manual MNG/2019/014 Rev. 1.1 55/ 98
HYDRA-X – Ver. 1.1 – User Manual
Mod: MDM/011/M2 Rev 5
e. The EID relevant to the Hydra Controller should include 3 3. Hydra Controller Installation: Before installation, uninstall any
fields as visible in Fig. 87: Hydra Controller version previously installed. Moreover, it’s
important that this action is performed with Administrator Rights.
a. Install the software by double-clicking on the installer icon
and follow the wizard guide (Fig. 89)
Fig. 87 – Hydra Controller EID
Wait for the license activation and finally double check if
the Entitlement ID is the correct one.
The EID code is reported on the Proforma Invoice sent by IDS
GeoRadar (Fig. 88)
Fig. 89– Hydra Controller Setup: Wizard start screen
Fig. 88 – Proforma Invoice, EID Code
IDS GeoRadar Srl User Manual MNG/2019/014 Rev. 1.1 56/ 98
HYDRA-X – Ver. 1.1 – User Manual
Mod: MDM/011/M2 Rev 5
b. As soon as the installation processing is completed, click on Parameter Default value Possible values
the Finish button to exit from the installation wizard. Tick the
box Launch Hydra Controller to open the Hydra Controller LANGUAGE ENGLISH ENGLISH,
software immediately after clicking on Finish. PORTOGUESE,
SPANISH, RUSSIAN
UNIT OF INTERNATIONAL INTERNATIONAL, US
MEASUREMENTS CUSTOMERY
TIME FORMAT 24 H 24 H, 12 H
Tab. 3 – General Setting options
11.2.2 Session Settings
From the Session Settings tab it is possible to define:
• Session Root Folder: consists in the path of the directory where all
the session's data are saved. The default root folder is
D:\HYDRA_SESSION.
Fig. 90- Hydra Controller Setup: installation completed
Note that the session root folder can't be modified while a
11.2 Suggested Preliminary Operations on Settings session is opened and/or running
There are not mandatory preliminary actions to start a Monitoring Session
but, in the following, some preliminary operations are suggested to be The software manages the disk occupation, in order to avoid
carried out after the first installation. monitoring interruption due to disk running out of space. When the
free space goes below the threshold (100 GB) the application starts
11.2.1 General Settings deleting GBD, PSV and JPG files starting from the oldest one.
From the General Settings tab (see the paragraph GENERAL DESCRIPTION OF .
THE SW INTERFACE) it is possible to define the following parameters: • Default Session name: if enabled the default name would be
Systemname_YYYYMMDD_CustomSessionName
IDS GeoRadar Srl User Manual MNG/2019/014 Rev. 1.1 57/ 98
HYDRA-X – Ver. 1.1 – User Manual
Mod: MDM/011/M2 Rev 5
11.2.3 System Settings ➢ Pan Tilt: communication can be either through Ethernet or Serial
From the System Settings window it is possible to define: port. The ethernet connection is enabled by default. The Pan Tilt
IP address is 10.0.10.11.
• System Name: the chosen system name will appear in the default
Session name. ➢ Camera IP: it communicates with the industrial pc through an
ethernet line. The default IP address is: 10.0.10.40.
• Hydra Unit configuration: from this tab is possible to configure and
to test the communication between the industrial PC and the Hydra ➢ GPS: it communicates through a Serial port. The default port is
devices. Clicking on the geared icon a new window will open (Fig. 91) COM 2.
For each item, if the connection test is successful, a green flag will
appear, while failing makes a red cross appearing instead.
• Supply Control Unit configuration: from this tab it is possible to
configure the settings related to the communication with the Power
Control Board, which monitors the battery voltage and power
consumption of the system, and enables the switching of the supply
of the various parts of the system. Click on the Test button to test
the connection to the Power Control Board. If the connection test is
successful, a green flag will appear, while failing makes a red cross
appearing instead.
Fig. 91 – Hydra Unit Setting 11.2.4 Data Settings
From the Data tab it is possible to access to the Data settings interface to
The devices that can be configured/tested are the following:
set up the options related to the Guardian operating mode and to the data
➢ Hydra Sensor: it communicates with the industrial pc through a archive mode:
dedicated ethernet line. The default IP address is:
192.168.115.201.
IDS GeoRadar Srl User Manual MNG/2019/014 Rev. 1.1 58/ 98
HYDRA-X – Ver. 1.1 – User Manual
Mod: MDM/011/M2 Rev 5
Guardian operating mode successful link. A green flag will appear in case there’s connection,
in absence of connection a red icon would appear.
Ensure that the Hydra system and the Guardian PC are
inside the same network.
Fig. 92 Guardian Operating mode panel
The Port field has to be filled with the TCP port used for the file
• On Site: select this option if the Guardian software will run on the transfer. The default port is set to 25.
industrial PC together with the Hydra Controller.
Once the session wizard is completed, the Controller software
Ensure with the IT that the used port is opened.
automatically creates a Guardian project (in the Guardian project
folder) and opens it.
The data acquired (PSV, JPG, MSK, DTM) are automatically moved ➢ If the FTP protocol is chosen, the following window will appear:
in the Guardian project folder by Guardian.
• On Remote Computer: select this option if the Guardian software
will run on a different machine, the data transfer can be set-up
choosing between TCP or FTP transfer protocol.
➢ If the TCP protocol is chosen, the following window will appear:
Fig. 94 – Data Transfer Setup
All the fields in Fig. 94 have to be filled according to details provided by
Fig. 93 – TCP settings
IT staff managing the user’s local network. Click on Test Connection to
Inside the Guardian IP address field is necessary to insert the IP of check if link is successful, a green flag should appear in case the
the Guardian machine. Click on Test Connection to verify the communication is established, otherwise a red cross will appear. Click
IDS GeoRadar Srl User Manual MNG/2019/014 Rev. 1.1 59/ 98
HYDRA-X – Ver. 1.1 – User Manual
Mod: MDM/011/M2 Rev 5
on Test Connection to verify the successful link. A green flag will appear • Backup (copy): If this option is selected the data will be copied
in case there’s connection, in absence of connection a red icon would from the Hydra Controller session folder on the selected backup
appear. folder. According to the Guardian Operating mode different data
types can be backed up:
Data Management ➢ On Site: the data backup will operate on GBD files only since
PSV and JPG files are moved within the Guardian project
If the Data Management switch is enabled the user can choose folder
➢ On Remote Computer: the data backup will operate on PSV,
between two options, Archive or Backup.
GBD and JPG files.
11.2.5 Georeferencing
From the Georeferencing tab it is possible to access to the following panels:
• Local Coordinate Projection: to load the Coordinate Conversion file
to convert the GPS coordinates from WGS84 to local coordinates.
The supported formats are:
➢ .dc
➢ EPSG Code
➢ .wkt
Fig. 95 – Data management mode If the EPSG code/WKT or DC file is not loaded before
entering the Wizard, the GPS data will be not converted
• Archive (move): If this option is selected the data are moved from in local coordinates and the georeferencing step is not
the Hydra Controller session folder to the selected archive folder. completed
According to the Guardian Operating mode different data types
can be archived: • Local Coordinate DTM: to load the DTM in local coordinates.
➢ On Site: the data archive will operate on GBD files only since Hydra Controller accepts two different file formats:
PSV and JPG files are moved to the Guardian project folder ➢ .dxf
➢ On Remote Computer: the data archive will operate on PSV, ➢ .txt
GBD and JPG files.
both in International and U.S. customary unit system.
IDS GeoRadar Srl User Manual MNG/2019/014 Rev. 1.1 60/ 98
HYDRA-X – Ver. 1.1 – User Manual
Mod: MDM/011/M2 Rev 5
ti
The DTM should include at least all the areas you want to
monitor. It could be used to define the portion of the
scenario to be included in the monitoring project
See the procedure 12 HOW TO SET UP GEOREFERENCING
PARAMETERS.
Fig. 96 – Georeferencing tab of Settings
12 HOW TO SET UP GEOREFERENCING PARAMETERS 3. To make the georeferencing working, it is mandatory to insert the
local coordinate projection method that converts the geographic
12.1 Description of the function coordinates (WGS84) taken from the embedded GPS into the local
To assure the correct georeferencing, the DTM and the radar position must one (XYZ). Click on the icon Local Coordinate Projection
be expressed in the same coordinates reference system. The DTM is defined
in the local coordinates (XYZ), the embedded GPS instead in the geographical
coordinates (according to WGS84 standard, i.e. latitude, longitude and
elevation). The following procedure describes the steps to set up the
parameters to project GPS WGS84 (latitude, longitude and elevation)
coordinates into XYZ local coordinates and to load the DTM.
12.2 Procedure to load the local coordinate projection
Fig. 97 – Local Coordinate Projection dialog
1. Click on the top bar (Fig. 80) on the icon Settings;
2. In the Application Settings dialog (Fig. 96), select from the tab on
the left Georeferencing; Ask to your surveyor the local coordinate projection
related to your site
4. Select from the field Projection Info the file format for the
projection if it is different from the EPSG code (EPSG code is the
IDS GeoRadar Srl User Manual MNG/2019/014 Rev. 1.1 61/ 98
HYDRA-X – Ver. 1.1 – User Manual
Mod: MDM/011/M2 Rev 5
default, insert in the EPSG code field the EPSG code of the zone of 4. Click on Load DTM button (Fig. 100);
interest);
Fig. 98 – Different projection files supported
5. Browse from the Select File field the conversion file;
Fig. 100 – Load DTM dialog
5. Browse the DTM file clicking on the Select File field (Fig. 101);
Fig. 99 – Example of load of .dat format file
6. Click on Ok button to confirm the data inserted and close the
window; Fig. 101 – Browse the DTM
12.3 Procedure to load the DTM from Settings
The supported DTM formats are: .txt and .dxf
1. Click on the top bar (Fig. 80) on the icon Settings;
2. In the Application Settings dialog (Fig. 96), select from the tab on
the left Georeferencing; 6. Choose the Unit system according to the loaded DTM;
7. Click on Load button to confirm the inserted information and the
3. Click on the icon Local Coordinate DTM (Fig. 96) to insert the
DTM; DTM file and close the dialog;
IDS GeoRadar Srl User Manual MNG/2019/014 Rev. 1.1 62/ 98
HYDRA-X – Ver. 1.1 – User Manual
Mod: MDM/011/M2 Rev 5
8. Click the OK button in the Local Coordinate DTM window (Fig. 100)
to confirm the DTM loading. The supported DTM formats are: .txt and .dxf
12.4 Procedure to load the DTM from Session Wizard
If Quick Start mode has been set on OFF, it is possible to load the DTM during 3. Choose the Unit system according to the loaded DTM;
the session wizard. 4. Click on Load button to confirm the inserted information and the
Follow the session wizard until the Georeferencing window appears (Fig. DTM file and close the dialog;
102), From here it is possible to load the DTM. 5. Click the OK button in the Local Coordinate DTM window (Fig. 100)
to confirm the DTM loading.
12.5 Procedure to acquire DTM from Session Wizard
If the Quick Start mode has been set on OFF it is possible to acquire the DTM
with Hydra. Follow the session wizard until the Georeferencing window
appears (Fig. 102).
1. Click on the Acquire DTM icon to start the surface reconstruction.
This operation lasts 5 minutes.
Fig. 102 – Georeferencing Window
1. Click on the Load DTM icon, the Load DTM window will appear (Fig.
101)
2. Browse the DTM file clicking on the Select File field;
Fig. 103 – DTM Acquisition Log window
IDS GeoRadar Srl User Manual MNG/2019/014 Rev. 1.1 63/ 98
HYDRA-X – Ver. 1.1 – User Manual
Mod: MDM/011/M2 Rev 5
2. The Preview of the acquired DTM will appear, click on Apply to load 12.6 Procedure to load DTM from an active session
it within the Controller session (Fig. 104)
1. From the main session interface (Fig. 84) click on the DTM tab. A new
window will appear (Fig. 105).
Fig. 105 – DTM window
Fig. 104 – Preview of the DTM Acquired by Hydra 2. Click on the Load DTM icon and browse the DTM file clicking on the
Select File field;
The coordinates of the DTM will be in WGS84 in case a conversion file has
not been loaded (see paragraph 12.2 for reference). If instead a conversion
file has been loaded the acquired DTM will be in local coordinates. The supported DTM formats are: .txt and .dxf
The DTM created by Hydra will have a lower
resolution compared to a DTM created with the 3. Choose the Unit system according to the loaded DTM;
standard Lidar technology.
4. Click on Load button to confirm the inserted information and the
DTM file and close the dialog;
The new DTM will not be automatically Click the OK button in the Local Coordinate DTM window (Fig. 100) to
transferred to the Guardian project. confirm the DTM loading.
IDS GeoRadar Srl User Manual MNG/2019/014 Rev. 1.1 64/ 98
HYDRA-X – Ver. 1.1 – User Manual
Mod: MDM/011/M2 Rev 5
13 HOW TO SET UP SESSION OPTIONS
The new DTM will not be automatically transferred
to the Guardian project.
13.1 Description of the function
12.7 Procedure to acquire the DTM from an active session The following paragraphs describe how to change the session root folder
path and how to edit the session name.
1. From the main session interface (Fig. 84) click on the DTM tab. A new
window will appear (Fig. 119). 13.2 Procedure to set up Session root folder
The Root Folder path cannot be changed while a session is opened, it can be
2. Click on the Acquire DTM icon to start the surface reconstruction.
edited only from the Hydra Controller home page (Fig. 80):
This operation lasts 5 minutes (Fig. 102) .
1. Click on the geared icon on the top right side of the window
3. The Preview of the acquired DTM will appear, click on Apply to load
it within the Controller session (Fig. 104). 2. Open the Session tab (Fig. 106).
The supported DTM formats are: .txt and .dxf
4. Choose the Unit system according to the loaded DTM;
5. Click on Load button to confirm the inserted information and the
DTM file and close the dialog;
Click the OK button in the Local Coordinate DTM window (Fig. 100) to
confirm the DTM loading.
The new DTM will not be automatically transferred
to the Guardian project. Fig. 106 – Session setting window
3. Click on the Browse button to change the Session Root folder
location.
IDS GeoRadar Srl User Manual MNG/2019/014 Rev. 1.1 65/ 98
HYDRA-X – Ver. 1.1 – User Manual
Mod: MDM/011/M2 Rev 5
Only those sessions located under the new path will be listed
in the Load Session list. Therefore, in case a session folder is
located under a different path with respect to the one set in
the Session Root Folder field, it is necessary to cut and paste it
under the new Session Root Folder path.
13.3 Procedure to edit default session name
If the “Use Default Session name” option is enabled, every new session will
be named using the following structure:
Systemname_YYYYMMDD_CustomSessionName.
To edit the System’s name is necessary:
1. Stop the acquisition
2. Click on the top right geared icon
3. Open the System tab
4. Digit the new System name in the System name field.
IDS GeoRadar Srl User Manual MNG/2019/014 Rev. 1.1 66/ 98
HYDRA-X – Ver. 1.1 – User Manual
Mod: MDM/011/M2 Rev 5
According to the Guardian Operating mode different data type
14 HOW TO SET UP DATA MANAGEMENT can be archived:
14.1 Description of the function ➢ On Site: the data archive will operate on GBD files only since
PSV and JPG files are moved within the Guardian project
The current paragraph shows how to manage the data collected by Hydra-X. folder
➢ On Remote Computer: the data archive will operate on PSV,
Hydra Controller can acquire new data only if there is enough space on the GBD and JPG files.
disk where the session folder is located.
• Backup (copy): If this option is selected the data will be copied
As soon as the residual space on the disk is below 100 GB, from the Hydra Controller session folder on the selected backup
Hydra Controller starts to delete old files: GBD, PSV and JPEG folder. According to the Guardian Operating mode different data
in order to free up space and let new data to get stored. Once type can be backed up:
the residual space reaches the threshold of 10 GB the
acquisition is stopped and Hydra cannot perform any further ➢ On Site: the data backup will operate on GBD files only since
acquisition. PSV and JPG files are moved within the Guardian project
folder
➢ On Remote Computer: the data backup will operate on PSV,
According to the Guardian operating mode the data can be sent from GBD and JPG files.
Controller to Guardian in two different mode:
14.2 Procedure to set up Guardian location
1. On Site: Guardian running on the Hydra industrial PC. Guardian get
The procedure is described in the paragraph 11.2.4.
data directly from the Hydra Controller session folder. In this case
data will be transferred through FTP protocol. 14.3 Procedure to set up data transfer
2. On Remote Computer: Guardian running on a Remote PC. TCP or The procedure is described in the paragraph 11.2.4.
FTP protocol can be set.
If the Data Management tab is enabled the user can set up the data 15 HOW TO RUN A MONITORING SESSION
archive option:
15.1 Description of the function
• Archive (move): If this option is selected the data are moved from As described in the paragraph Wizard interface, the Hydra Controller Wizard
the Hydra Controller session folder to the selected archive folder. allows a rapid deployment of the system for critical monitoring applications.
IDS GeoRadar Srl User Manual MNG/2019/014 Rev. 1.1 67/ 98
HYDRA-X – Ver. 1.1 – User Manual
Mod: MDM/011/M2 Rev 5
It consists of a series of guided operations that allow the user to set up an
acquisition session. If the Radar Sensor or the Pan Tilt Unit are disconnected,
is not possible to create a new session
At the end of the Session Wizard the system could directly open the related
Guardian project in order to allow the set-up of alarms and the visualization 1. Session Name: fill the name in the field. A new session folder with
of the processing. the selected name will be created in the session root folder.
Prior to start a Session Wizard, close the Guardian software, HYDRA Controller assigns a project name in the format
in case Guardian is running on site. If a Guardian project is SystemName_YYYYMMDD in case the field “Default Session Name”
opened, a new project will be not automatically opened at was enabled during the Preliminary Operations phase (Paragraph
the end of the session wizard.
11.2). The maximum length of the Session Name allowed is 24
It is recommended to close Guardian even if it is running on
characters. No special characters are allowed.
a remote PC in order not to mix-up data coming from
different sessions.
A description can be added and can be reviewed during the
reloading of the session.
The Quick Start wizard mode is enabled by default. It skips the visualization
of the georeferencing step (Fig. 82) of the wizard and it automatically.
By default the Wizard has the Quick Start mode ON
When the Quick Start mode is not enabled (Fig. 81), the wizard goes through
all the configuration steps.
15.2 Procedure to run a Session with Quick Start Wizard
It is suggested to load a DTM from the settings, since every
time a session wizard is performed, the DTM will be
automatically loaded (see paragraph 12.3).
From the Home page (Fig. 80) click on the icon New Session to
create a new monitoring session;
IDS GeoRadar Srl User Manual MNG/2019/014 Rev. 1.1 68/ 98
HYDRA-X – Ver. 1.1 – User Manual
Mod: MDM/011/M2 Rev 5
Fig. 108 – Hydra Coverage on a DTM
Fig. 107 – Session name window Clicking on the Edit icon two new icons will appear (Fig. 109):
Click on the bottom right arrow to proceed to the next Wizard step.
2. System Bearing: the camera streaming shows the area that Hydra is
able to monitor. You can adjust the vertical bearing/field of view of
Hydra by clicking on the up/down buttons in the range of +/-30°. The
horizontal orientation must be done manually, by adjusting the
tripod position.
If the camera is not recognized, or is not working properly, a Fig. 109 – Edit mask icons
new window will appear allowing the user to insert manually
the camera tilt. Modifications of the radar mask can affect
the reliability of the monitoring session, only
expert users should go through this
procedure.
3. Coverage: the Coverage section shows the amplitude map of the
monitored area draped on the DTM, in case a DTM has been
Forced Area: Click on Forced Area in case an area needs to be forced
loaded, or on a flat DTM, in case the DTM has not been loaded.
into the radar mask, once the icon is pressed the user can create the
IDS GeoRadar Srl User Manual MNG/2019/014 Rev. 1.1 69/ 98
HYDRA-X – Ver. 1.1 – User Manual
Mod: MDM/011/M2 Rev 5
polygon of the forced area. Once completed click again on the From the Home page (Fig. 80) click on the icon New Session to create
Forced Area icon to save the area. a new monitoring session;
Excluded Area: Click on Excluded Area in case an area needs to be If the Radar Sensor or the Pan Tilt Unit are disconnected,
excluded from the radar mask, once the icon is pressed the user can it is not possible to create a new session
create the polygon of the excluded area. Once completed click again
on the Excluded Area icon to save the area. 1. Session Name: fill the name in the field. A new session folder with
the selected name will be created in the session root folder.
Click on the right button arrow, the pop-up shown in Fig. 110 will
appear, click Yes to start the monitoring session. HYDRA Controller assigns a project name in the format
SystemName_YYYYMMDD in case the field Default Session Name
was enabled during the Preliminary Operations phase (Paragraph
11.2). The maximum length of the Session Name allowed is 24
characters. No special characters are allowed.
A description can be added and can be reviewed during the
reloading of the session.
Fig. 110 - Session Start Pop-up By default the Wizard has the Quick Start mode ON
In case the Guardian operation mode is set on On Site mode (see the
paragraph Procedure to set up Guardian location), a new Guardian
project will be automatically created under the Guardian project 2. System Bearing: the camera streaming shows the area that Hydra is
folder, the project name is the same of Hydra session. The Guardian able to monitor. You can adjust the vertical bearing/field of view of
project will be automatically opened. Hydra by clicking on the up/down buttons in the range of +/-30°.
The horizontal orientation can be done manually adjusting the tripod
position. Once the Tilt has been adjusted the PTU moves to the
15.3 Procedure to run a Session with Quick Start Wizard extreme left position to acquire WGS84 position and orientation by
disabled means of the embedded GPS (Fig. 111).
IDS GeoRadar Srl User Manual MNG/2019/014 Rev. 1.1 70/ 98
HYDRA-X – Ver. 1.1 – User Manual
Mod: MDM/011/M2 Rev 5
Hydra position coordinates fall far from the DTM, the DTM loaded
will be discarded automatically and a flat DTM will be used instead.
Fig. 111 – GPS Acquisition
After having acquired the position the radar performs a preliminary
acquisition to establish the maximum range and to get estimation of
the radar coverage (Fig. 112).
Fig. 113 – Georeferencing window – DTM loaded by the user
In case a DTM file is not available Hydra Controller gives the
possibility to acquire the DTM.
Click on the Acquire DTM icon to start the surface reconstruction
Fig. 112 – Preliminary Acquisition made by the system. This operation lasts 5 minutes.
The coordinates of the DTM will be in WGS84 in case a conversion
3. Georeferencing: the Georeferencing window allows the user to load
file has not been loaded (see paragraph 12.2 for reference); If
a DTM file (see paragraph 11.2.5 for the accepted formats). It is also
instead a conversion file has been loaded the acquired DTM will be
possible to edit the Hydra position by inserting the position manually
in local coordinates.
or using the embedded GPS. The software automatically cuts the
loaded DTM discarding areas outside the monitored area. If the
IDS GeoRadar Srl User Manual MNG/2019/014 Rev. 1.1 71/ 98
HYDRA-X – Ver. 1.1 – User Manual
Mod: MDM/011/M2 Rev 5
The DTM created by Hydra will have a lower
resolution compared to a DTM created with the
standard Lidar technology.
Clicking on the right bottom arrow Hydra will perform 4 scans used
to create the Selection Mask. During this phase, Controller software
will automatically select all good quality pixels. The pixels discarded
are not processed, although they are still present in all raw data files.
Fig. 115 – Coverage window
Clicking on the Edit icon two new icons will appear (Fig. 109):
Fig. 114 – Mask Creation
4. Coverage: the Coverage section shows the amplitude map of the
monitored area draped on the DTM, in case a DTM has been loaded,
or on a flat DTM, in case the DTM has not been loaded.
In case the DTM has been acquired by Hydra, the boundaries of the Fig. 116 – Edit mask icons
monitored area will coincide with the boundaries of the DTM.
Modifications of the radar mask can affect
the reliability of the monitoring session, only
expert users should go through this
procedure.
Forced Area: Click on Forced Area in case an area needs to be forced
into the radar mask, once the icon is pressed the user can create the
IDS GeoRadar Srl User Manual MNG/2019/014 Rev. 1.1 72/ 98
HYDRA-X – Ver. 1.1 – User Manual
Mod: MDM/011/M2 Rev 5
polygon of the forced area. Once completed click again on the 16 HOW TO LOAD A SESSION
Forced Area icon to save the area.
16.1 Description of the function
Excluded Area: Click on Excluded Area in case an area needs to be
It is always possible to load an existing session of HYDRA Controller, thus
excluded from the radar mask, once the icon is pressed the user can
skipping the wizard. This feature is useful both to double-check an existing
create the polygon of the excluded area. Once completed click again
Monitoring Session and to, potentially, continue the Monitoring Session.
on the Excluded Area icon to save the area.
The possibility to Load an existing session can be done
Click on the right bottom arrow, the pop-up shown in Fig. 117 will only if Hydra-X is the exact position used to create the
appear. loaded session.
16.2 Procedure to load a Session
1. In the HYDRA Controller home page screen, click the Load Session
button (Fig. 80).
2. The Session List will appear all sessions previously created
Fig. 117 - Session Start pop-up
3. Select a session of interest and click Open
Click Yes to start the acquisition.
Additional information about the session (equipment compatibility, creation
In case the Guardian operation mode is set on On Site mode (see the date, number of acquisitions, etc) can be found in the Session Info field. The
paragraph Procedure to set up Guardian location), a new Guardian sessions available can be ordered chronologically by Date or by Last
project will be automatically created under the Guardian project Acquisition.
folder, the project name is the same of Hydra session. The Guardian
project will be automatically opened.
17 HOW TO EDIT THE HYDRA POSITION
17.1 Description of the function
In order to have the Hydra-X data georeferenced on DTM, it is necessary to
load a DTM file (HOW TO SET UP GEOREFERENCING PARAMETERS) and to
IDS GeoRadar Srl User Manual MNG/2019/014 Rev. 1.1 73/ 98
HYDRA-X – Ver. 1.1 – User Manual
Mod: MDM/011/M2 Rev 5
get the Hydra position. In the following paragraphs is described how to
insert/edit the Hydra position.
17.2 Procedure to edit radar position
17.2.1 Edit Hydra-X position from the Session Wizard
1. Follow the session wizard until the Georeferencing window appears
(Fig. 102), from this window it is possible to edit the Hydra position.
2. Click on the Edit Position button located on the top right position
3. Edit the Hydra position manually or click on Get GPS to acquire the
position using the embedded GPS (Fig. 118). More satellites are
Fig. 118 – Edit position panel
detected by the GPS higher will be the number of bars on the GPS
receiver icon. In case the loaded DTM uses Local Coordinates it is
necessary to load a conversion file to get the GPS
coordinates in Local Coordinates . See paragraph
HOW TO SET UP GEOREFERENCING PARAMETERS to
get more details on how to load a conversion file. If a
If the Hydra Position falls outside from the DTM conversion file is not loaded the GPS coordinates will
boundaries, the position can’t be loaded. The be displayed in WGS84 and the georeferencing step
message Position out of DTM bounds will appears. is not completed.
4. Clicking on the Import/Export icon it is possible to Import/Export the
Hydra position as an xml file.
17.2.2 Edit Hydra-X position from an Active Session
1. Before to edit the Hydra position it is necessary to stop the running
acquisition, clicking on the Stop icon located on the bottom right
side.
IDS GeoRadar Srl User Manual MNG/2019/014 Rev. 1.1 74/ 98
HYDRA-X – Ver. 1.1 – User Manual
Mod: MDM/011/M2 Rev 5
2. From the main session interface (Fig. 84) click on the DTM tab. A new 18 HOW TO EDIT THE RADAR MASK
window will appear (Fig. 119).
18.1 Description of the function
Hydra Controller gives the possibility to exclude specific areas from the radar
mask, the selected area will be excluded from the radar mask and will be not
visible any more in Guardian.
It is also possible to force specific areas within the radar mask.
Modifications of the radar mask can affect
the reliability of the monitoring session, only
expert users should go through this
procedure.
Fig. 119 – DTM window
3. Click on the Edit Position icon, the panel shown in Fig. 118 will open. 18.1.1 Edit the radar mask from the session wizard (Both for Quick start
From here it is possible to edit the position manually or clicking on On and Quick Start Off mode wizard)
the Get GPS icon to acquire the position using the embedded GPS. 1. Follow the session wizard until the Coverage window appears, from
this window it is possible to edit the radar mask.
The coordinates shown in the Edit Position window
opened from an active session can have slightly 2. Click on the Edit button located at the top right position, two new
different values compared to the ones acquired icons will appear (Fig. 109).
during the session wizard. The reason is that the GPS
coordinates are averaged on the last 24 hours of data
acquired by the embedded GPS. So the position will
be more accurate.
The new coordinates will not be automatically
transferred to the Guardian project.
Fig. 120 – Edit mask icons
IDS GeoRadar Srl User Manual MNG/2019/014 Rev. 1.1 75/ 98
HYDRA-X – Ver. 1.1 – User Manual
Mod: MDM/011/M2 Rev 5
Forced Area: Click on Forced Area in case an area needs to be forced 2. From the main session interface click on the Coverage tab. A new
into the radar mask, once the icon is pressed the user can create the window will appear (Fig. 122).
polygon of the forced area. Once completed click again on the
Forced Area icon to save the area.
Excluded Area: Click on Excluded Area in case an area needs to be
excluded from the radar mask, once the icon is pressed the user can
create the polygon of the excluded area. Once completed click again
on the Excluded Area icon to save the area.
3. Click on the Edit icon to complete the editing.
Fig. 122 – Coverage window
3. Switch to the Edit panel (Fig. 123)
Fig. 121 – Edit Mask: Excluded areas are represented in light blue while Forced areas in green
18.1.2 Edit the radar mask from an active session
1. Before to edit the mask position it is necessary to stop the running
acquisition, clicking on the Stop icon located on the bottom right
side.
Fig. 123 – Coverage window – Edit panel
IDS GeoRadar Srl User Manual MNG/2019/014 Rev. 1.1 76/ 98
HYDRA-X – Ver. 1.1 – User Manual
Mod: MDM/011/M2 Rev 5
4. Click on the Edit button, two new icons will appear (Fig. 124). 1. From the main session interface click on the Coverage tab.
2. Click on the Update icon, Hydra Controller will generate a new mask
file based on the last ten acquired GBD files.
19 HOW TO MANAGE WARNINGS AND ALARMS
19.1 Description of the function
Fig. 124 – Edit mask icons In Hydra Controller alarms and warning about the Hydra system are
Forced Area: Click on Forced Area in case an area needs to be forced notified by pop-ups and collected both in Session tab and in the System log
into the radar mask, once the icon is pressed the user can create the that can be exported by the user.
polygon of the forced area. Once completed click again on the
19.2 Procedure to hide the pop-up
Forced Area icon to save the area.
Excluded Area: Click on Excluded Area in case an area needs to be
excluded from the radar mask, once the icon is pressed the user can
create the polygon of the excluded area. Once completed click again
on the Excluded Area icon to save the area.
5. Click on the Edit icon to complete the editing.
18.1.3 How to update the mask from an active session
Fig. 125 – Error pop-up example
The mask should be updated on a regular base together with
the DTM in order to get data as reliable as possible according 1. Select the snooze duration from the dedicated drop-down menu.
the pit geometry. The popup alarms can be snoozed for 15 minutes, 1 hour or 3 hours.
2. Click on Hide.
The mask update can be performed while the acquisition is running. It is
necessary have at least ten GBD files created within the session folder.
IDS GeoRadar Srl User Manual MNG/2019/014 Rev. 1.1 77/ 98
HYDRA-X – Ver. 1.1 – User Manual
Mod: MDM/011/M2 Rev 5
19.3 Procedure to check the system error
Active System Errors and Warnings list only contains currently active
alarm/warning messages. When the alarm goes off, it may only be found in
the System log.
Fig. 127 – Log Export dialog
1. On an active session, open the session tab.
2. Click on the Errors icon located on the right side of the System log 3. Browse to the folder where the log file will be saved.
panel. In this way only the error messages are shown in the system
log panel (Fig. 126). Log files are very useful when you have to refer to IDS
GeoRadar technical support for assistance. It is always best
practice to send the log along with your support request.
Fig. 126 - System log panel
19.4 Procedure to export the system log
By clicking on the Export button, the user is prompted to choose the export
time interval of the System Log (Fig. 127) filtered according to the Log Filter
selection. It is possible to export the log of the last day, week, month or of
the entire session.
1. Click on the Export button (Fig. 126).
2. Select the time interval of interest.
IDS GeoRadar Srl User Manual MNG/2019/014 Rev. 1.1 78/ 98
HYDRA-X – Ver. 1.1 – User Manual
Mod: MDM/011/M2 Rev 5
20 HOW TO CHECK SYSTEM CURRENT CONSUMPTION 3. Click on the Supply Info icon, the Supply chart will open (Fig. 129).
20.1 Description of the function
The Log panel gives a graphical representation of the current consumption
of the system during the time (Fig. 129). The total current consumption is
shown in yellow, while the “Aux” sensor (in pink) can show two different
parameters according to the SCU Revision:
➢ If the SCU revision is < 6: the Aux chart shows the current
consumption of the Pan Tilt Unit
➢ If the SCU revision is ≥ 6: the AUX chart shows the current
consumption of the Hydra batteries.
These logs are acquired by the Power Control board. At the top of the graph
the buttons Day, Week, Month, All allow the analysis of different time
periods.
20.2 Procedure to verify current consumption
1. On an active session, open the System tab.
Fig. 129 – Current Log Chart
2. On the System Control panel it is possible to check the updated
Voltage status of the Hydra batteries (Fig. 128).
Fig. 128 – System Battery Check
IDS GeoRadar Srl User Manual MNG/2019/014 Rev. 1.1 79/ 98
HYDRA-X – Ver. 1.1 – User Manual
Mod: MDM/011/M2 Rev 5
The network layout of the Hydra system is reported in Fig. 130, all the
21 HOW TO CHECK SYSTEM COMPONENTS CONNECTION default IP addresses and COM ports are indicated.
STATUS
21.1 Description of the function
The Hydra-X system is composed by two main unit:
• Acquisition Unit: Composed by the Radar sensor, the Pan Tilt and
the Tripod;
• Supply Control Unit (SCU): It includes all the electronical
components necessary to manage the system supply and the system
control.
Fig. 131 - Hydra-X Network Layout
21.2 Procedure to test Hydra Unit connection
1. To access to the Hydra Unit Setting tab, click on the top right geared
icon and select the System tab.
2. Click on the geared icon of the Hydra Unit field, a new window will
open (Fig. 132).
Fig. 130 – System Layout
IDS GeoRadar Srl User Manual MNG/2019/014 Rev. 1.1 80/ 98
HYDRA-X – Ver. 1.1 – User Manual
Mod: MDM/011/M2 Rev 5
Double check on the Device Manager which COM ports are
detected by the PC.
PAN TILT: Ensure that the 32 pin cable is well plugged from
the Hydra SCU to the Pan tilt.
Ensure that the white ethernet cable (the one with the label
ETH PTU) of the PTU is well plugged to the Router board.
Ensure that the emergency stop button is fully released.
21.3 Procedure to test Supply Control Unit connection
Fig. 132 – Hydra Unit Settings 1. To access to the Supply Control Unit tab, click on the top right geared
icon and select the System tab.
3. Click on the Test button to test the connection between the
industrial PC and each device. A green flag will appear in case the 2. Click on the geared icon of the Supply Control Unit field, a new
test is successful, otherwise a red cross will appear. window will open (Fig. 133).
Read the following tips in case the test connection to one or more devices
fails:
RADAR SENSOR: Ensure that both 32 and 19 pin cables are
well plugged on the Hydra SCU as well as on the Hydra
acquisition Unit. Ensure that all Windows OS firewalls are
disabled.
Fig. 133 – Supply Control Unit Setting
CAMERA: Ensure that the ethernet cable is well plugged to the 3. Click on the Test button to test the connection between the
SCU as well as to the Hydra Camera.
industrial PC and the Supply Control Unit. A green flag will appear in
GPS: Ensure that both 32 and 19 pin cable are well plugged on case the test is successful, otherwise a red cross will appear.
the Hydra SCU as well as on the Hydra acquisition Unit.
Ensure that the connector plugged to the GPS is well fastened.
IDS GeoRadar Srl User Manual MNG/2019/014 Rev. 1.1 81/ 98
HYDRA-X – Ver. 1.1 – User Manual
Mod: MDM/011/M2 Rev 5
If the Test connection fails, check if the ethernet cable plugged
to the industrial PC is well engaged to the ethernet port.
21.4 Procedure to visualize System components status
To visualize all the system components status at once it is possible to click on
the top right question mark, then click on System, the System Info window
will appear (Fig. 134).
Fig. 135 – Switch Control Panel
If Radar or Pan Tilt are switched off, the acquisition will be
stopped, and error message will appear saying that the two
components are not connected.
Fig. 134 – System Info
Green flag means that there’s communication between the Hydra PC and the
relevant device. Red Cross means that there’s no communication between
the Hydra PC and the relevant device.
More details for each device are shown in the right panel.
Clicking on the Export icon, on the bottom right side, it is possible to export
all the devices information in a .txt file.
21.5 Procedure to Switch On/Off system components
1. On an active session, open the System tab.
2. On the Switch Control Panel it is possible to switch On/Off Hydra-X
devices (Fig. 135).
IDS GeoRadar Srl User Manual MNG/2019/014 Rev. 1.1 82/ 98
HYDRA-X – Ver. 1.1 – User Manual
Mod: MDM/011/M2 Rev 5
22 HOW TO CHECK PAN TILT FUNCTIONING PAN TILT: Ensure that the 32 pin cable is well plugged from
the Hydra SCU to the Pan tilt.
22.1 Description of the function Ensure that the white ethernet cable (the one with the
label ETH PTU) of the PTU is well plugged to the Router
The following procedure explains how to check the Pan Tilt functioning.
board.
22.2 Procedure to test Pan Tilt Unit connection Ensure that the emergency stop button is fully released.
1. iTo access to the Hydra Unit Setting tab, click on the top right geared 22.3 Procedure to test Pan Tilt movement
icon and select the System tab.
1. Before to check the Pant Tilt movement it is necessary to stop the
2. Click on the geared icon of the Hydra Unit field, a new window will running acquisition, clicking on the Stop icon located on the bottom
open (Fig. 136). right side.
2. On an active session, open the System tab and open the Pan Tilt
Panel (Fig. 137)
Fig. 136 – Hydra Unit Settings
3. Check the connection between the Pan Tilt and the industrial PC by
clicking on the Test button. A green flag will appear in case the test
is successful, otherwise a red cross will appear.
Read the following tips in case the test connection fails: Fig. 137 – Pan-Tilt Control Panel
IDS GeoRadar Srl User Manual MNG/2019/014 Rev. 1.1 83/ 98
HYDRA-X – Ver. 1.1 – User Manual
Mod: MDM/011/M2 Rev 5
3. Click on the button with the home icon to send the Pan Tilt to its
home position (Pan 0, Tilt 0).
4. Send the Pan tilt arm to the extreme left and to the extreme right on
the Pan axis. In the Pan [deg] field write -168 and then press Go To,
then write + 168 and press Go To. Ensure that the arm movement is
smooth.
5. Send the Pan tilt arm to the extreme left and to the extreme right in
on the Tilt axis. In the Tilt [deg] field write -16 and then press Go To,
then write + 30 and press Go To. Ensure that the arm movement is
smooth.
6. Report any suspicious behaviour to the IDS GeoRadar support team.
Fig. 138 – Camera Tab
On the right side of the panel is it possible to command the Pan Tilt by
3. Click on the image icon in order to save the current image inside the
using arrows, single (1° per step) or double (10° per step).
session folder, the used format is .jpg. The saved image will be
23 HOW TO CHECK THE CAMERA FRAMING automatically sent to the active Guardian project. The Zoom buttons
allow the user to zoom in and out, while the Pan icon permits to
1. On an active session, open the Camera tab.
navigate within the zoomed image.
2. The live streaming of the Hydra-X camera will appear (Fig. 138).
In case the Streaming is not shown, an error message will
appear. Check if the ethernet cable coming from the
Camera is well connected to the Hydra-X SCU.
24 HOW TO SCHEDULE PHOTO ACQUISITION
24.1 Description of the function
The following procedure explains how to schedule photo acquisition. The
photos acquired by Hydra Controller are automatically sent to the Guardian
project. This feature allows the user to correlate radar data with photos of
IDS GeoRadar Srl User Manual MNG/2019/014 Rev. 1.1 84/ 98
HYDRA-X – Ver. 1.1 – User Manual
Mod: MDM/011/M2 Rev 5
the monitored area; it is possible to schedule different schedules at different
time of the day according to the user needs.
24.2 Procedure to schedule photo acquisition
1. On an active session, open the Camera tab and click on the
Scheduling panel (Fig. 139).
Fig. 140 – Scheduling panel
Turn on or off the status switch in order to enable or disable the
relevant schedule.
The photos acquired will be automatically sent to the active
Guardian project.
Fig. 139 - Scheduling Panel
2. The scheduling panel will open, click on the + icon to add a new 25 HOW TO CHECK SESSION STATUS
Schedule (Fig. 140). 1. On an active session, select the session tab
3. From the Add Schedule panel it is possible to select schedule date
and time. In the “Name” field it is possible to insert the name for the 2. Open the Info panel (Fig. 141). This panel provides a rough analysis
just created schedule. Click Ok to save it. of the acquisition statistics and useful information on the volume of
4. Click on the bin icon delete a selected Schedule. data created and archived.
5. Click on the pencil icon to change the planned date and time of a
specific Schedule.
6. Click on the Calendar icon to load the Schedules configured in other
sessions.
IDS GeoRadar Srl User Manual MNG/2019/014 Rev. 1.1 85/ 98
HYDRA-X – Ver. 1.1 – User Manual
Mod: MDM/011/M2 Rev 5
• Autonomy: The disk space is sampled every 7 minutes, with
this information a prediction of space availability is
performed.
• Capacity: Corresponds to the capacity of the disk where the
session folder is stored.
• Free space: Corresponds to the free space of the disk where
the session folder is stored.
• Used space: Corresponds to the used space of the disk
where the session folder is stored.
26 HOW TO CHECK THE HYDRA-X COVERAGE
Fig. 141 – Session Info Panel
1. On an active session, open the Coverage tab.
On the Number of acquisitions graph it is possible to keep track of 2. The Coverage of the Hydra-X will be showed. If a DTM has been
the number of Hydra acquisitions over the time period specified by loaded, the coverage map will be geocoded on a 3D surface.
the buttons on the right.
The aspect of this graph should usually be an almost flat line, 27 HOW TO CHECK HYDRA LICENSES
since the number of acquisitions should be constant if no See paragraph 11.1 for the License activation procedure.
configuration change happens. A sudden drop in the graph may
in fact be due to a hardware failure or a power outage. To check the status of the Hydra Controller License click on the question
Mark located on the top right side of the interface, the License Info panel will
The Data Statistic panel shows the following fields: appear (Fig. 142)
• Radar data per day: Corresponds to the space occupied by
the total number of GBD and PSV files created in one day.
• Total Acquired Data: Size of the Session folder.
• Total video data: Size of the Video folder.
• Total time of acquired data: It corresponds to the total time
of acquired data.
The Hard Disk field gives real time information of the memory
occupation of the disks and estimated autonomy in terms of
time. The following fields are shown:
IDS GeoRadar Srl User Manual MNG/2019/014 Rev. 1.1 86/ 98
HYDRA-X – Ver. 1.1 – User Manual
Mod: MDM/011/M2 Rev 5
Different behavior can lead to injuries due to mechanical or
electrical hazards.
• Periodically clean the system from dust with particular attention to
protective antenna cover, laser lens and rotation joints.
• Periodically verify that the magnetic sensor is well screwed on its
frame and that the gap clearance between the sensor and the
trigger is correct (0.1÷3 mm), see Fig. 22.
• Keep clean the magnetic trigger surface.
Fig. 142 – License Information panel
From this panel is it possible to check the expiration date of the support plan, • Periodically check if the PTU has acquired some play, that is if the
and the type of license currently active on the Hydra Controller software. clearance between different angular positions has increased. You
can test it with the stopped PTU trying gently to move it around its
steady position. The movement allowed should be minimum.
In case the Support Plan is expired it won’t be possible to
upgrade the software to newer versions.
• Lubricate periodically the cylindrical interface between PTU FLIR
and Moog Tripod, use silicone grease or silicone spray lubricant,
see Fig. 52.
28 CARE AND TRANSPORT
• After 5 years of use replace the batteries inside the SCU.
28.1 Cleaning Information
In the present section information for HYDRA system maintenance are
28.2 Proper use of the system
provided. For further details please contact IDS GeoRadar Customer
Care. The following procedure should be followed in order to avoid short-circuiting
and overloads:
All maintenance operations need to be performed with the
system stopped and disconnected from the power source. • The User must not disconnect and connect components and system
cables when the Power Supply Unit is turn on.
IDS GeoRadar Srl User Manual MNG/2019/014 Rev. 1.1 87/ 98
HYDRA-X – Ver. 1.1 – User Manual
Mod: MDM/011/M2 Rev 5
• The User must connect in the right way the cables and securely The SCU is powered on but the Verify that the emergency
tighten the connectors to avoid water infiltration. PTU seems to be powered off. button is not pressed.
The PTU moves but the radar Verify that the gap between the
• The User must not connect to the system any damaged does not acquire new data. magnetic sensor and the trigger
components/cables. is correct (0.1÷3 mm), see Fig.
22.
• The User must not try to repair cables and system components; only Tab. 4 – Troubleshooting
refer to the IDS GeoRadar technical support.
29 ERROR MESSAGE AND TROUBLESHOOTING
This paragraph lists some tips to avoid the most common mistakes in the use
of the system. For further details, please contact IDS GeoRadar Customer
Care.
PROBLEM SUGGESTION
The SCU does not turn on. The backup batteries could be
low. Remember they ensure
continuous operation only for 2
hours.
The SCU is powered on but If the system is disconnected
some components of the from the main supply, make
system seems to be powered sure to keep the on-button
off (e. g. the pressed for at least 7 seconds in
camera/PTU/radar are off). order to start the SCU switching
on all the peripherals of the
system.
The Wifi network “Hydra Wifi” Verify that the Wifi antenna is
for the remote connection of properly connected to the SCU
the Tablet with HYDRA (see Fig. 60).
computer is not listed among
the Tablet’s Wireless Network
Connection list.
IDS GeoRadar Srl User Manual MNG/2019/014 Rev. 1.1 88/ 98
HYDRA-X – Ver. 1.1 – User Manual
Mod: MDM/011/M2 Rev 5
Radar Sensor
Dimensions Power Supply 30 x 30 x 11 cm
Weight 5 kg
Dimensions 60 x 45 x 45 cm
Enclosure Class IP 65
Weight 25 kg
Temperature Range -10 °C ÷ + 55 °C
Enclosure Class IP 65
Temperature Range -10 °C ÷ + 55 °C
Input voltage range 100 ÷ 240 V AC
12 ÷ 24 V DC
Power Consumption (whole system) 100 W
Pan-Tilt
Dimensions 32 x 20 x 21 cm
Length of the arm 50 cm
Weight 18 kg
Enclosure Class IP 65
Temperature Range -10 °C ÷ + 55 °C
Tripod
Dimensions 100 x 100 x 120 cm
Weight 8 kg
APPENDIX A - Technical Specification
IDS GeoRadar Srl User Manual MNG/2019/014 Rev. 1.1 89/ 98
HYDRA-X – Ver. 1.1 – User Manual
Mod: MDM/011/M2 Rev 5
AB112RTH Alarm Sounder GPS (optional)
(siren), optional
Dimensions 25.9 x 12.9 x 4.5 cm
Dimensions 19 x 31.2 x 15.6 cm Weight 0.42 kg
Weight 2 kg Enclosure Class IP 69
Enclosure Class IP 65 Temperature Range -30 °C ÷ + 70 °C
Temperature Range -25 °C ÷ + 55 °C Position accuracy
1 m (95%)
Sounder Maximum output: 119dB(A) Single Point1
3 m (95%
@ 1 metre [110dB(A) @ SBAS2
10ft/3m] Heading accuracy 2° (RMS)
Effective range 125m/410ft @ 1kHz
Pitch/Roll accuracy 2° (RMS)
Input voltage 8 to 36 VDC
Power consumption ~ 2.0 W nominal
Current consumption 165 mA @ 12 VDC
Laser SF11 class 1 (optional)
Dimensions 30 x 56.5 x 50 mm
Weight 35 g (excluding cables and
protective box)
Enclosure Class IP 65 (in the protective box)
Temperature Range 0 °C ÷ + 40 °C
Range 0
2-50 m (natural targets)
IDS GeoRadar Srl User Manual MNG/2019/014 Rev. 1.1 90/ 98
HYDRA-X – Ver. 1.1 – User Manual
Mod: MDM/011/M2 Rev 5
2. Initial Precautions for Setting-up and Use of the Products.
i. The User/Buyer, for setting-up and using the Products, shall consult the official
documentation provided by IDS GeoRadar s.r.l. for the Products (“Reference
Documentation”) and carefully ascertain the compliance with national laws and
requirements, which may limit or even forbid their use.
ii. For Products which shall operate by circulation in Public Areas/Roads, with or
without moving traffic, Buyer/User shall verify the approval of local authority
and/or site’s owner according to their specific procedures. IDS GeoRadar s.r.l. shall
not be liable for any direct, indirect, special, incidental or consequential damages
or injuries, including without limitation, lost revenues or lost profits, resulting by
un-authorized use of the Products in Public Areas/Roads.
Fig. 143 – Total system footprint
iii. Buyer/User further warrants:
• that these Products are not being used, in the design, development,
production or use of chemical, biological, nuclear ballistic weapons. Buyer/
User will defend, indemnify and hold IDS GeoRadar s.r.l. harmless against any
liability (including attorney’s fees) for non-compliance with the terms of this
APPENDIX B – Disclaimer article.
• That, if IDS GeoRadar s.r.l. requires that Buyer/User shall carry out a training
1. Generals. with reference to some Product categories, no operation or use of the
Products shall be started before its designated Operator/s has got the User
i. The present Disclaimer applies to all products designed, produced and distributed Certificate, as defined by IDS GeoRadar s.r.l. specific procedure which the
by IDS GeoRadar s.r.l., its Subsidiaries, Affiliated and authorized Distributors (the Buyer confirms to know and accept.
“Products”). IDS GeoRadar s.r.l. reserves full ownership and intellectual property
rights of any “Information” contained in this Disclaimer including Trade Marks and iv. For Products which include specific “Operational” software with automatic data
Graphics. No part of this Disclaimer may be used or reproduced in any forms processing and analysis “Tools”, e.g. the IBIS Products and Hydra Products, User
without the prior written agreement of IDS GeoRadar s.r.l. shall be aware that the results provided by these “Tools” may be not error free.
User that completely relies on the outcomes provided by these Tools only, does it
ii. In the event that any provision of this Disclaimer may be invalid, unlawful or at his own risk.
incapable of being enforced by a rule of law, all other provisions shall,
nonetheless, remain in full force and effect. Failure to either enforce or exercise v. In no event IDS GeoRadar s.r.l. shall be liable for special, direct, indirect, incidental,
any right, privilege, or legal remedy at any time, any provision contained in this exemplary, punitive or consequential damages including, but not limited to, loss
Disclaimer, shall not be deemed a waiver of such provisions or right, remedy, or of profits or revenue, caused by the use of the Products, either separately or in
privilege. combination with other products or relied upon the results provided by the above
“Tools”.
iii. This Disclaimer shall be interpreted, governed, construed and enforced in
accordance with the laws of Italy. User/Buyer hereby consents to the exclusive
jurisdiction of Pisa.
IDS GeoRadar Srl User Manual MNG/2019/014 Rev. 1.1 91/ 98
HYDRA-X – Ver. 1.1 – User Manual
Mod: MDM/011/M2 Rev 5
3. Disclaimer for the “Use” of the Products. j. Use or storage of the Products outside the limits of the “Operational
Temperature Range” specified by IDS GeoRadar S.r.l.
i. The User shall follow the instructions provided by IDS GeoRadar s.r.l. in its official
“Reference Documentation” for the Product, in particular the User’s Technical 4. Monitoring Products.
Manual which contains all the specific steps and recommendations for a correct
setting-up and use of the Product.
i. IBIS and Hydra Products (the Monitoring Products”) use a leading-edge technology
ii. In no event IDS GeoRadar s.r.l. shall be liable for special, direct, indirect, incidental,
for monitoring slope movements and has proven as an effective tool for the early
exemplary, punitive or consequential damages including, but not limited to, loss
detection of critical movements, possibly leading to slope failures. Especially in
of profits or revenue, caused by the missed or incomplete observance of the
situations where people and machinery are located or working in proximity of
instructions and prescriptions for the use of the Products, either separately or in
unstable slopes, the technology used by Monitoring Products, in addition to other
combination with other products, including but not limited to the following main
suitable monitoring technologies, maximizes the probability of detecting early
aspects:
signs of slope failures, thus permitting the prompt evacuation of people and assets
at risk.
a. Use of IDS GeoRadar s.r.l. Products outside its limitation of use, without ii. Monitoring Products have been designed and developed to cope with very harsh
proper and adequate scientific/technical knowledge or without specific environments. Should the system may become temporary unavailable due to an
training. unexpected hardware failure, monitoring data will not be available until the
instrument is repaired
b. Use of results/outcomes of the measurements performed by the Product
aimed to safety aspects without using adequate control procedures and iii. Monitoring Products are a monitoring instrument that works like other
assessment by skilled personnel. monitoring instruments and cannot cause or prevent a collapse to happen. As a
monitoring instrument, it helps professionals in providing measurements of
c. Opening of the Equipment (for HW Products) without express written
movements of the monitored area, which according to the geological context can
authorization of IDS GeoRadar s.r.l.;
be interpreted as a sign of a potential collapse. Generally, the radar is also
d. Unauthorized changes and additions to the Products. operated in conjunction with other monitoring instruments to have the largest
information and for complementing pros and cons of each technology. The
e. Use of the Products connected to suspected non-working equipment or with interpretation of data provided by the multiplicity of monitoring sensors has then
equipment (mainly PC) having characteristics not in compliance with the the purpose of detecting movements that can be interpreted as precursors of a
required specifications of IDS GeoRadar s.r.l. not expressly authorized by IDS collapse.
GeoRadar s.r.l.;
iv. Monitoring Products include specific “Operational” software with data processing
f. Poor or faulty operation of the electrical and telecommunication networks which may give outcomes/results for helping User in the monitoring of “the
not directly managed by IDS GeoRadar s.r.l. or its delegates. stability conditions” of a specific area. We remind however that the setting of the
g. Poor or faulty operation Software/Hardware of the third parties connected alarm thresholds is uniquely an expert User’s responsibility and that this setting
with IDS GeoRadar s.r.l. Equipment. must be done according to the accurate knowledge of the particular geological
context.
h. Poor or faulty operation of the Products due to Software Virus which
infected the Products after their delivery. v. Nevertheless, (even though the radar technology employed by Monitoring
Products, is deemed among the most reliable for the monitoring of instable
i. Use of the Products which have encountered suspected manumissions, slopes) IDS GeoRadar s.r.l. has the obligation to remind the Users that the
accidents, electrostatic shocks, flashes, fire, earthquake, flooding or other technology used by Monitoring Products transmits and receives an
natural disasters or unexpected events. electromagnetic signal that by its nature is influenced by many factors such as: the
parameters introduced by the User/s, the distance, the ground material, the
IDS GeoRadar Srl User Manual MNG/2019/014 Rev. 1.1 92/ 98
HYDRA-X – Ver. 1.1 – User Manual
Mod: MDM/011/M2 Rev 5
surface roughness and the electromagnetic wave incidence, which may distort its phenomena (like atmospheric variations) always leads to an approximation
outcomes, thus giving rise to false or missing alarms. of real-world physics, which in some circumstances may introduce spurious
data, thus limiting the radar performance.
vi. In particular the following aspects must be considered when working with
Monitoring Products: o Due to the complex physics of electromagnetic wave propagation some slope
scenarios could generate multiple reflections of radar waves which cannot
o Due to the very short time of activation and minimum deformation before a
be totally predicted or detected. In these circumstances a proper evaluation
sudden rockfall event, it may be not always possible to generate proper alerts
by radar expert may be necessary to assess the origin of the interference.
prior to the collapse.
Furthermore, the proper alarming on impending slope failures relies on the
o Even if the technology used provides state-of-the-art performance in terms selection of hazard thresholds, which must be done by skilled and properly
of spatial resolution and accuracy of measurement, movements affecting trained operators. The selection of the thresholds is solely an User’s
portions of the slope below the radar resolution could go beyond the responsibilityand must be based on geotechnical considerations, risk
minimum detectable movement. evaluation, in-situ operational procedures and, possibly, on the past records
of the slope’s movement. As such, the procedure is not inherently able to
o Although the radar can measure differential displacements (between two predict new, unprecedented movement behaviors that could happen in the
successive acquisitions) with sub-millimeter precision it must be reminded future and that can result in missing alarms. Therefore, when Monitoring
that errors in the displacement measurement cumulate with the observation Products are used in critical monitoring for safety purposes, like real time
time and its effective value is dependent on many factors, such as reflectivity monitoring of unstable slopes, User must be aware that the the assessment
of the monitored surface, atmospheric variations etc. of the stability conditions of the observed targets must be tasked to skilled
o The technology used measures the displacement along the line of sight only. and certified operator/s able to understand data supplied by either
The number of radars to be installed and their locations must be then Monitoring Products or other equipment employed to such purpose; only
carefully chosen to reduce the presence of uncovered or not properly operators officially trained and regularly updated by IDS GeoRadar S.r.l.
covered areas (e.g. movement vectors occurring perpendicularly or close to (holding an “User Certificate” thereof) are allowed to use Monitoring
a perpendicular to the line of sight). Products. IDS GeoRadar S.r.l. assumes no liability for any direct, indirect
special, incidental or consequential damages or injuries caused by such
o Monitoring Products measure the relative line of sight displacement reliance or for the use of Monitoring Products by Users not holding an “User
between the radar and the monitored surface. In case the radar is installed Certificate” issued by IDS GeoRadar S.r.l. Any Buyer or User that completely
on an unstable location, the movement of the radar setup could be relies on information obtained from the automated data processing/analysis
interpreted as deformation of the monitored surface. tools only does so at his own risk and, in the event that Monitoring Products
o The accuracy of the Monitoring Products in deformation measurement is have been purchases by User, possible damages caused to Monitoring
dependent on the strength of the signal reflected back by the variable ground Products during operations performed by not-certified operators are not
surface; performance cannot be uniform on the entire monitored scenario; covered by the applicable Warranty Terms in force.
e.g. some areas may not produce a signal strong enough to enable a proper o Machinery, such as trucks, shovel etc., standing along the radar line of sight
early detection of collapses. Particularly, the radar signal can be affected by will mask portions of the scenario or produce spurious effects that may
the presence of vegetation on the slope. generate false alarms. Monitoring Products performance for those zones in
o Movement of portions of terrain which are (or are close to) perpendicularly those situations could be partly or totally affected, so that detection of
oriented with respect to the radar line of sight, could be underestimated or, movements may be reduced or even impossible.
even, undetected.
o The propagation of electromagnetic signals generated by the radar, is
affected by atmospheric conditions along the travel path. IDS GeoRadar
Radar technology incorporates state-of-the-art algorithms for the correction
of those atmospheric-induced variations. However, modeling of real
IDS GeoRadar Srl User Manual MNG/2019/014 Rev. 1.1 93/ 98
HYDRA-X – Ver. 1.1 – User Manual
Mod: MDM/011/M2 Rev 5
PPENDIX C - Radio Frequency exposure compliance APPENDIX D – Customer Support
The IDS GeoRadar Support team is available to answer any question about:
RADIO-FREQUENCY EXPOSURE COMPLIANCE
• general enquiries
Please keep a minimum distance of 0.7 m from the product during its • request of advertising material
operation. Typical power density levels at a distance of 0.7 m or greater is • technical issues
below 1 mW/cm2, which is the Maximum Permissible level of Exposure • any other business
specified by the current regulations. • as well as listening to your suggestions too.
FCC use limits Please, feel free to contact us sending an e-mail to:
SUPPORT.GEO@IDSGEORADAR.COM OR
Use in all U.S. territories is limited to underground mines, open pit mines, SUPPORT.MINING@IDSGEORADAR.COM
and tunnels. Authorized EIRP may not exceed 48 dBm.
Or refer to:
HYDRA devices may not cause interference to and must tolerate
+39 050 8934 100 Customer Care Offices
interference from Government
IDS GeoRadar srl
Radiolocation, 76-81 GHz Band Radar, Radio Astronomy, Amateur, and
Space Research operations. Via Augusto Righi 6-6a - 8, Località Ospedaletto, 56121 PISA ITALY
Thus, this product poses no health and safety risk when operated in the
normal manner of intended use.
IDS GeoRadar Srl User Manual MNG/2019/014 Rev. 1.1 94/ 98
HYDRA-X – Ver. 1.1 – User Manual
Mod: MDM/011/M2 Rev 5
APPENDIX E - IDS GEORADAR on-line assistance
1) DOWNLOAD AREA
• The GeoRadar section of the IDS GeoRadar website has a download
area you can access to get the latest update of software, manuals,
guides and other useful tools.
• To do this, the first step is to request an account activation in
http://idsgeoradar.com/customer-area/customer-area-registration.
• The request will be handled by the Customer Care of IDS GeoRadar,
after which you will receive an email with your credentials for
accessing the download area during login at
https://support.idsgeoradar.com/.
2) SCREEN CONNECT FOR REMOTE ASSISTANCE
The Screen Connect Support Center is a service that allows the
activation of a two-host session, making your application or your Fig. 144 – IDS GeoRadar email sent to the client
desktop available to another user.
Clicking on the link in the email, the following window appears. Click
It can be used to perform web conferences and presentations and is on the arrow to join the session (see Fig. 145).
easy to use thanks to a simple and intuitive interface.
Since there are no firewalls or other types of network configurations,
it is a fast and secure means of reaching any client host in any part
of the world. In fact, you only need to accept to download a small
plugin used to permit the service authentication and functioning.
3) HOW TO USE THE SCREEN CONNCET SERVICE
You will receive an email from IDS GeoRadar Customer Care
containing a link to the support session (see Fig. 144).
Fig. 145 – Client data insertion form
Click on Run to download the Screen Connect application (see Fig.
145).
IDS GeoRadar Srl User Manual MNG/2019/014 Rev. 1.1 95/ 98
HYDRA-X – Ver. 1.1 – User Manual
Mod: MDM/011/M2 Rev 5
• Chat to ask some physical operation to be performed
(for example connect a cable, turn off/on a system,
move some parts)
Fig. 146 – Run Screen Connect application
When the IDS GeoRadar support specialist tries to connect to your
computer, you will receive a dialog popup requesting the
authorization, click on Allow (see Fig. 147).
Fig. 147 – Authorization request
At this point, IDS GeoRadar Customer Care can perform a range of
operations on your desktop:
• Send and receive files;
• Directly control your PC;
IDS GeoRadar Srl User Manual MNG/2019/014 Rev. 1.1 96/ 98
You might also like
- Web 2.0 and the Health Care Market: Health Care in the era of Social Media and the modern InternetFrom EverandWeb 2.0 and the Health Care Market: Health Care in the era of Social Media and the modern InternetNo ratings yet
- 06 - StreamUP & Umap User ManualDocument98 pages06 - StreamUP & Umap User ManualRené RuaultNo ratings yet
- Planning Tool 1.2 - User ManualDocument28 pagesPlanning Tool 1.2 - User ManualluisdarioalvareztoscanoNo ratings yet
- Hydra-U User Manual 1.1Document85 pagesHydra-U User Manual 1.1ANTONIONo ratings yet
- IBIS Dispatch User ManualDocument42 pagesIBIS Dispatch User ManualluisdarioalvareztoscanoNo ratings yet
- UNext User ManualDocument99 pagesUNext User ManualANTONIO VILLALOBOSNo ratings yet
- MS1-7404 00 Reference Manual Triadjust2Document62 pagesMS1-7404 00 Reference Manual Triadjust2fayssal salvadorNo ratings yet
- IBIS Controller 4.7 User ManualDocument87 pagesIBIS Controller 4.7 User ManualLuis Darío Alvarez ToscanoNo ratings yet
- User Web Page Design Tool Operating Manual: - Sw1Dnn-Wsvdt-MdDocument52 pagesUser Web Page Design Tool Operating Manual: - Sw1Dnn-Wsvdt-MdfreitaswalterNo ratings yet
- User Web Page Design Tool Operating Manual: - Sw1Dnn-Wsvdt-MdDocument52 pagesUser Web Page Design Tool Operating Manual: - Sw1Dnn-Wsvdt-MdfreitaswalterNo ratings yet
- Manual r3bEL Mini BioprinterDocument51 pagesManual r3bEL Mini BioprinterwindharmenNo ratings yet
- GRED HD User ManualDocument107 pagesGRED HD User ManualSimon GleedNo ratings yet
- X Smart User Manual 1.5 ENDocument22 pagesX Smart User Manual 1.5 ENColour IdeaNo ratings yet
- SLMP Reference ManualDocument242 pagesSLMP Reference ManualtaufanwNo ratings yet
- US - E4 - E2d - LINKDocument36 pagesUS - E4 - E2d - LINKWagner Costa TeixeiraNo ratings yet
- SMEG WD5090T Manual ENDocument36 pagesSMEG WD5090T Manual ENDidofido FidodidoNo ratings yet
- MEDICA Pro 30-60-120 Operator ManualDocument36 pagesMEDICA Pro 30-60-120 Operator ManualRendy Eksa100% (2)
- Central de Monitoreo MFM-CMS (2.5) - Manual de Usuario - LeexDocument90 pagesCentral de Monitoreo MFM-CMS (2.5) - Manual de Usuario - LeexCAMILA DAGUM JURINo ratings yet
- DF3805-04 EomDocument98 pagesDF3805-04 EomcuongNo ratings yet
- User Manual English PDFDocument56 pagesUser Manual English PDFdato.romanadze30No ratings yet
- Visiferm Do Sensors: Operating InstructionsDocument40 pagesVisiferm Do Sensors: Operating InstructionsDispositivos PerinaNo ratings yet
- MiniFactory Ultra 2 User Manual v1.0Document65 pagesMiniFactory Ultra 2 User Manual v1.0yuri.mariottiNo ratings yet
- DGU-403/DGU-405: Service ManualDocument36 pagesDGU-403/DGU-405: Service ManualCrystal LinNo ratings yet
- bcnp59990952c - MC Works64 Version 4 Startup ManualDocument86 pagesbcnp59990952c - MC Works64 Version 4 Startup ManualKao SophearakNo ratings yet
- KSB ITUR AU SeriesDocument24 pagesKSB ITUR AU SeriesAwliya TaqwaNo ratings yet
- RFM PhaseGuard 11027E-1Document90 pagesRFM PhaseGuard 11027E-1Giorgi GhambashidzeNo ratings yet
- US E4 E2d SATDocument28 pagesUS E4 E2d SATWagner Costa TeixeiraNo ratings yet
- Microstar II User ManualDocument111 pagesMicrostar II User ManualDaniel ArmasNo ratings yet
- Manual de Servicio At1 2G PDFDocument52 pagesManual de Servicio At1 2G PDFValentina Giraldo BetancourtNo ratings yet
- DGU-403 DGU-405: Instruction ManualDocument30 pagesDGU-403 DGU-405: Instruction ManualCrystal LinNo ratings yet
- MI Configurator Operating Manual: - Sw1Dnn-Miconf-MDocument76 pagesMI Configurator Operating Manual: - Sw1Dnn-Miconf-MAlex ZXNo ratings yet
- Shinova DM8D Defibrillator - User ManualDocument63 pagesShinova DM8D Defibrillator - User Manualhüseyin vururNo ratings yet
- Software Manual-Soxtherm Manager SX PCDocument44 pagesSoftware Manual-Soxtherm Manager SX PCAnonymous SiO8gwwRto100% (1)
- Fendt 200v - F - P Vario Operators ManualDocument158 pagesFendt 200v - F - P Vario Operators ManualgabrielNo ratings yet
- Mitshubhshi Manual 002Document154 pagesMitshubhshi Manual 002nirajNo ratings yet
- 02.01 Operating and Installation Instructions FEEDOS S-30Document57 pages02.01 Operating and Installation Instructions FEEDOS S-30tawfikNo ratings yet
- MITSUBISHI - Manual - PLC - Iq-R - SLMP Connect C# MrJ4BDocument232 pagesMITSUBISHI - Manual - PLC - Iq-R - SLMP Connect C# MrJ4Bca bienNo ratings yet
- Mimics GuideDocument480 pagesMimics Guideshuklahouse100% (1)
- UF-5000 GI 2302 enDocument93 pagesUF-5000 GI 2302 enNicole LaLaNo ratings yet
- 3239 Ezmzma-JwrDocument20 pages3239 Ezmzma-JwrabhayundaleNo ratings yet
- Memmert Un30 Oven User ManualDocument52 pagesMemmert Un30 Oven User ManualNadun KodikaraNo ratings yet
- MODULARIS Installation and Start Up PDFDocument92 pagesMODULARIS Installation and Start Up PDFTòng Tiêu ThanhNo ratings yet
- User Manual CPATFLEX Portable Digital Leakage Detector DRV3Lite PDFDocument28 pagesUser Manual CPATFLEX Portable Digital Leakage Detector DRV3Lite PDFHaiward RinconNo ratings yet
- GX Works3 Operating ManualDocument540 pagesGX Works3 Operating Manualjafet riosNo ratings yet
- P70360 AC ManualDocument61 pagesP70360 AC ManualCarlos RomeroNo ratings yet
- Physiogard Touch 7Document164 pagesPhysiogard Touch 7linhhamanhNo ratings yet
- myQA Daily Users GuideDocument87 pagesmyQA Daily Users GuideDaniela ZanchiNo ratings yet
- Evita 4 DCDocument24 pagesEvita 4 DCWagner Costa TeixeiraNo ratings yet
- LC-40D X3 LC-40D XS LC-40D XR LC-40D: Instruction ManualDocument152 pagesLC-40D X3 LC-40D XS LC-40D XR LC-40D: Instruction ManualCrystal LinNo ratings yet
- 02 Owners Manual For Manual Chain HoistDocument38 pages02 Owners Manual For Manual Chain HoistAnwar MohamedNo ratings yet
- Sew Drive ManualDocument136 pagesSew Drive Manualanshul sharmaNo ratings yet
- ECG-12 B&ECG-12 C Electrocardiograph User Manual 82-01.54.456476-1.0 (189886)Document149 pagesECG-12 B&ECG-12 C Electrocardiograph User Manual 82-01.54.456476-1.0 (189886)Roger RogelioNo ratings yet
- Lavador de Microplacas DigeneDocument56 pagesLavador de Microplacas DigeneGloriaNo ratings yet
- SCHILLER - Fred Easy - ManualDocument94 pagesSCHILLER - Fred Easy - ManualMatíasNo ratings yet
- Modbus GBDocument48 pagesModbus GBhernangycNo ratings yet
- OM - Rieter - Suction Box A21Document127 pagesOM - Rieter - Suction Box A21Phineas FerbNo ratings yet
- MAD2 To MAD215 Desiccant DryerDocument50 pagesMAD2 To MAD215 Desiccant DryercathylorrainegalusNo ratings yet
- Eticode 700L.System - EN.009Document43 pagesEticode 700L.System - EN.009Nguyễn Tuấn VũNo ratings yet
- Medica Pro 30-60-120 Operator Manu38364 Eng Ver.06 A4Document36 pagesMedica Pro 30-60-120 Operator Manu38364 Eng Ver.06 A4edgar.torresNo ratings yet
- Invcp, Invcn: Original ManualDocument24 pagesInvcp, Invcn: Original ManualIntezar AliNo ratings yet
- CHSL PreferenceDocument3 pagesCHSL PreferenceajayNo ratings yet
- NCM 104-Community Health Nursing I (Individual & Family As Client) Midterms Exam 2021-2022Document2 pagesNCM 104-Community Health Nursing I (Individual & Family As Client) Midterms Exam 2021-2022Aud BenitezNo ratings yet
- MQB 05 WS 1Document6 pagesMQB 05 WS 1Vincents Genesius EvansNo ratings yet
- Focus Group ScriptDocument2 pagesFocus Group ScriptIlya ShmorgunNo ratings yet
- Dip Trans HandbookDocument25 pagesDip Trans HandbookemaelocNo ratings yet
- Features of A Good PresentationDocument5 pagesFeatures of A Good Presentationneelanjan royNo ratings yet
- SEMIKRON DataSheet SKR 26 12 UNF 02151530Document3 pagesSEMIKRON DataSheet SKR 26 12 UNF 02151530guillermoNo ratings yet
- A 4x4 Modified 8T SRAM Cell Array Using Power Gating TechniqueDocument7 pagesA 4x4 Modified 8T SRAM Cell Array Using Power Gating TechniqueArvind ChakrapaniNo ratings yet
- Calypso 03 SimulationDocument88 pagesCalypso 03 SimulationShadabNo ratings yet
- School Form 1 School Register For Senior High School (SF1-SHS)Document38 pagesSchool Form 1 School Register For Senior High School (SF1-SHS)Lynelle QuinalNo ratings yet
- Quantum Mechanics 01Document50 pagesQuantum Mechanics 01Venugopal ARNo ratings yet
- History of ERPDocument8 pagesHistory of ERPK aeriNo ratings yet
- Contoh RFP Consulting ServicesDocument156 pagesContoh RFP Consulting ServicesrarasriwindhuNo ratings yet
- Create Database Permission DeniedDocument18 pagesCreate Database Permission DeniedlitpenguNo ratings yet
- ch12.ppt 2Document23 pagesch12.ppt 2nasif al islamNo ratings yet
- Jock Young - Social Exclusion PDFDocument5 pagesJock Young - Social Exclusion PDFAdrian SilvaNo ratings yet
- Non-Traditional Machining Processes: A) Primary Manufacturing Processes: B) Secondary Manufacturing ProcessesDocument36 pagesNon-Traditional Machining Processes: A) Primary Manufacturing Processes: B) Secondary Manufacturing ProcessesGbm RajNo ratings yet
- South African Table of Frequency AllocationsDocument136 pagesSouth African Table of Frequency AllocationsKea MerementsiNo ratings yet
- Tutorial 7.5Document2 pagesTutorial 7.5sidNo ratings yet
- Synopsis Ali HaiderDocument8 pagesSynopsis Ali HaideraleehaiderjuttNo ratings yet
- LCP Reflection PaperDocument3 pagesLCP Reflection PaperGhea GatingaNo ratings yet
- Acquired Skills and The Competencies in Bread and Pastry Production of Grade 11 TVL Senior High School StudentsDocument11 pagesAcquired Skills and The Competencies in Bread and Pastry Production of Grade 11 TVL Senior High School StudentsIOER International Multidisciplinary Research Journal ( IIMRJ)No ratings yet
- Material Safety Data Sheet Material Safety Data Sheet Material Safety Data Sheet Material Safety Data SheetDocument3 pagesMaterial Safety Data Sheet Material Safety Data Sheet Material Safety Data Sheet Material Safety Data SheetJessica VargasNo ratings yet
- Quadratic Functions and Equations in One VariableDocument70 pagesQuadratic Functions and Equations in One VariableSim Ping PingNo ratings yet
- F 360BXP.24: Fassi CraneDocument10 pagesF 360BXP.24: Fassi Craneניקולאי איןNo ratings yet
- Adapting Ag in A Changing ClimateDocument47 pagesAdapting Ag in A Changing ClimateNational Press Foundation100% (1)
- Post-Installed Rebar Guide Technical Information ASSET DOC LOC 7210535Document69 pagesPost-Installed Rebar Guide Technical Information ASSET DOC LOC 7210535kyleNo ratings yet
- Oil & Gas New Main Warehouse, Brega, Area 1: Tareq AsiaDocument21 pagesOil & Gas New Main Warehouse, Brega, Area 1: Tareq AsiaDanish mallick100% (1)
- Counting Sample QuestionDocument2 pagesCounting Sample Questionzesrab tanjeel khanNo ratings yet
- 19.effect On Openings On The Thermal Comfort of BuildingsDocument4 pages19.effect On Openings On The Thermal Comfort of BuildingsSovit GurungNo ratings yet