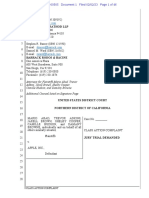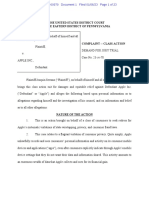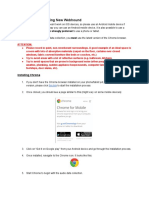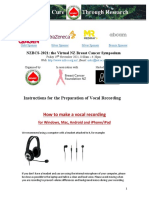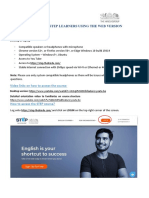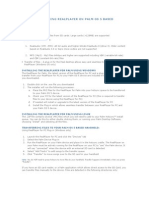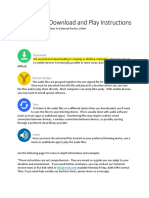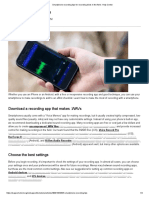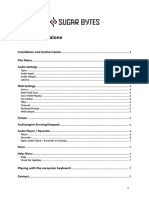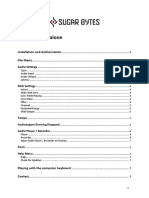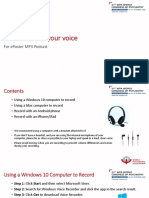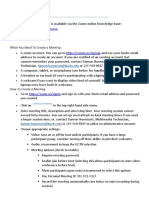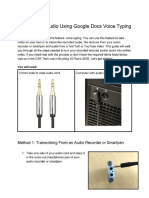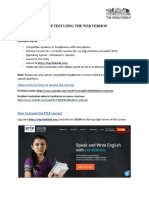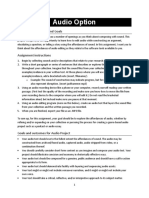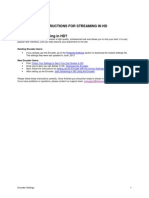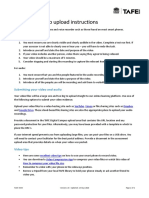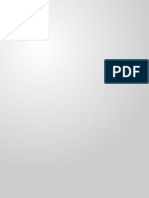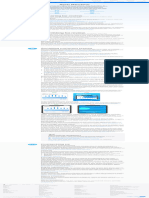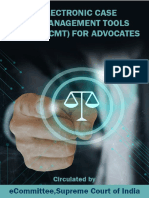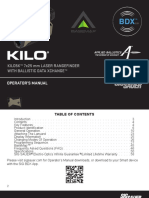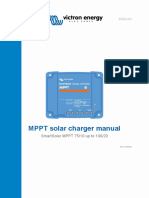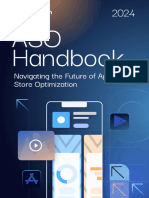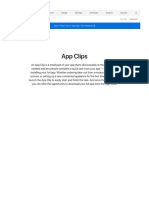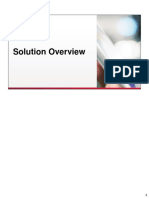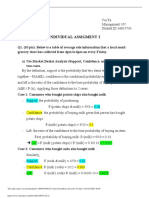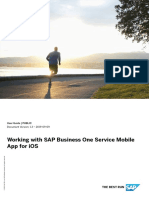Professional Documents
Culture Documents
Voice Record Pro: Step 1: Download The App From The App Store/Google Play
Uploaded by
RDOriginal Description:
Original Title
Copyright
Available Formats
Share this document
Did you find this document useful?
Is this content inappropriate?
Report this DocumentCopyright:
Available Formats
Voice Record Pro: Step 1: Download The App From The App Store/Google Play
Uploaded by
RDCopyright:
Available Formats
INSTRUCTIONS FOR INTERPRETERS
Voice Record Pro
March 2021
Because of various circumstances that may limit the ability of interpreters to
gather to a place where interpretation usually happens, we have developed a
process whereby interpreters can make recordings on a smartphone and then
submit those recordings for processing by our audio engineers. These instructions
explain the first step in this process: using Voice Record Pro to make a recording.
Step 1: Download the App from the App Store/Google Play
Search for “Voice Record Pro” by BejBej Apps/Dayana and install. There is a paid version of the
app but for our purposes the free/ad supported version will work just fine. These also work on
tablets.
Step 2: Accept App Permissions
Accept any app permissions including: Allow Voice Record Pro to access media, microphone,
and record audio.
Step 3: Configure the App for Recording
Note: If the app asks to “Calibrate the Audio Engine” at any time, please press Accept.
1. Press the red “Record” button.
2. Press the “Advanced” tab at the top.
3. Change these settings to the following by pressing the </> or -/+ buttons:
• Record Format: • Sample Rate: • Channels:
WAV (PCM) 48,000 Mono
Step 4: Record
Here are some important things to consider before recording:
• Make sure all devices are set to Aairplane mode and notifications are silenced. This includes turning off
vibration for alerts.
• Make sure you have at least 1 GB of memory available on your device.
• Please remove any protective case and make sure nothing obscures the microphone.
• Choose a quiet, non-reverberant room for recording.
• Please minimize paper noises or read from a digital source.
• Record the talk as if live for General Conference. We cannot the recording edit afterward.
• Please stay as close as possible to the recommended recording length. We recommend ending your
recording about 10 seconds earlier than whichever time is shorter between the allocated time and
rehearsal timings (provided in a separate file).
• Please speak in a normal, conversation-level voice. This will help ensure that the recording level is
adequate.
• Please position the phone’s microphone within 15–20 cm (6–8 in) of your mouth while recording. This
will help maintain a consistent sound and avoid plosives.
Once you are ready to begin recording, pressing the red Record button again to start the recording.
• Pressing the blue pause button will permit pause and resume at any time.
• Pressing Stop will complete your recording and a list of options will appear.
Step 5: Rename the File
Once you have pressed the Stop button your recording is complete and a list of options will appear.
1. Scroll down to and press Rename File.
2. Please rename your file as follows:
[ID]_[SpeakerName]_v[RevisionNumber]_[LanguageName].wav
Examples of acceptable filenames:
11_Russell M Nelson_v1_Japanese.wav
12_Sister Aburto_v0_Japanese_300.wav
13_Soares_v2_Spanish.wav
Examples of unacceptable filenames:
Russell M Nelson_300.wav
(missing speaker ID, revision number, and language name)
Spanish recording of Elder Renlund.wav
(missing speaker ID and revision number)
Step 6: Export the Recording
iPhone/iOS Export Instructions
If you are using the app on an iPhone, you must export the recording. The goal in exporting your recording is
to upload it to the General Conference Language Recordings SharePoint site (GCLR). How that is accomplished
is explained in separate instructions.
Note: The sensitivity and confidentiality of these recordings should remain a top priority throughout this
process.
Exporting your recording to OneDrive is currently non-functional for Church accounts, so it is necessary to
export your recording to a computer in order to upload it to the GCLR.
Option 1: Scroll and select “Activities & AirDrop”
Notes:
• Make sure your phone is connected to the same network as your Mac computer.
• Make sure your computer’s AirDrop settings are set to be discovered by everyone.
1. Select Send as “audio”.
2. Select your computer on your phone and press accept on your computer. The file is typically saved
to your downloads folder.
3. Open the GCLR in a web browser: https://GCRecording.ChurchofJesusChrist.org
4. Navigate to the current general conference tab or simply click the image of the Prophet.
5. Upload your file.
6. Verify your upload was complete by playing back the file.
Option 2: Scroll and select “WiFi Download”
Note: Use this option if you do not have a Macintosh Computer.
1. Make sure your phone is connected to the same network as your computer.
2. Open a browser window and enter the provided web address.
3. Download your file from the server.
4. Open the GCLR in a web browser: https://GCRecording.ChurchofJesusChrist.org
5. Navigate to the current general conference tab or simply click the image of the Prophet.
6. Upload your file.
7. Verify your upload was complete by playing back the file.
Note: Once your file is uploaded and verified in SharePoint please DELETE your file from your device. This
will ensure you have enough space on your device for additional recordings and preserve the confidential
nature of these recordings.
Android Export Instructions
If you are using an Android device for your recordings, please see the document entitled, “Interpreters - How to
Upload Recordings - September 2020.pdf” for more details on uploading your recording to the GCLR. This
document is also available in the GCLR under Training Materials.
Note: Once your file is uploaded and verified in SharePoint please DELETE your file from your device. This
will ensure you have enough space on your device for additional recordings and preserve the confidential
nature of these recordings.
Troubleshooting
If you have any questions or challenges, please contact:
• Interpretation staff at Interpretation@ChurchofJesusChrist.org
• Adam Berrett (audio engineer) at aberrett@churchofjesuschrist.org
You might also like
- 2022 Adobe® Premiere Pro Guide For Filmmakers and YouTubersFrom Everand2022 Adobe® Premiere Pro Guide For Filmmakers and YouTubersRating: 5 out of 5 stars5/5 (1)
- Online Manual Any Video ConverterDocument15 pagesOnline Manual Any Video Convertercharles_veitch_1No ratings yet
- Software Update Guide - v26Document88 pagesSoftware Update Guide - v26odair farias100% (2)
- Apple Data Privacy SuitsDocument46 pagesApple Data Privacy SuitsTHROnlineNo ratings yet
- Joaquin Serrano, Class Action Lawsuit Against Apple IncDocument23 pagesJoaquin Serrano, Class Action Lawsuit Against Apple IncJack PurcherNo ratings yet
- Apple Ios Google Login Guidelines - Google SearchDocument17 pagesApple Ios Google Login Guidelines - Google SearchsdfsdNo ratings yet
- Sound Recording With AudacityDocument4 pagesSound Recording With Audacityoktavian SJVNo ratings yet
- How To Protect Your Personal Computer: Your Step-By-Step Guide To Fight Spyware, Viruses, & MalwareFrom EverandHow To Protect Your Personal Computer: Your Step-By-Step Guide To Fight Spyware, Viruses, & MalwareNo ratings yet
- Wondershare FilmoraDocument56 pagesWondershare FilmoraJune Mae Roque BudadenNo ratings yet
- Getting Started With Oculus Quest 2Document7 pagesGetting Started With Oculus Quest 2Yasser AbrahantesNo ratings yet
- Pipe and Profile Extrusion (PDFDrive) PDFDocument54 pagesPipe and Profile Extrusion (PDFDrive) PDFobeckone100% (1)
- Fast Manual Instructions For Economic DVRV1.1Document8 pagesFast Manual Instructions For Economic DVRV1.1Jo Nat100% (1)
- US English WebhoundDocument5 pagesUS English WebhoundHannah SeokNo ratings yet
- NZBCS-2021 Instructions For The Preparation of Vocal RecordingDocument8 pagesNZBCS-2021 Instructions For The Preparation of Vocal RecordingNZABCRNo ratings yet
- Recording Phone Call On IphoneDocument13 pagesRecording Phone Call On Iphoneapi-523248253No ratings yet
- Analog Lines Installation ManualDocument22 pagesAnalog Lines Installation ManualngdnamNo ratings yet
- Call Recorder ManualDocument4 pagesCall Recorder ManualMax KrawinkelNo ratings yet
- PortGo User GuideDocument28 pagesPortGo User GuidesahilchughNo ratings yet
- Manual Standalone: Installation and Authorization File MenuDocument7 pagesManual Standalone: Installation and Authorization File MenuthetarlabNo ratings yet
- Sugarbytes Looperator ManualDocument7 pagesSugarbytes Looperator ManualthetarlabNo ratings yet
- Manual Standalone: Installation and Authorization File MenuDocument7 pagesManual Standalone: Installation and Authorization File MenuthetarlabNo ratings yet
- Manual Standalone: Installation and Authorization File MenuDocument7 pagesManual Standalone: Installation and Authorization File MenuthetarlabNo ratings yet
- Manual Standalone: Installation and Authorization File MenuDocument7 pagesManual Standalone: Installation and Authorization File Menumadani artNo ratings yet
- User Guide-Step Learners Using The Web Version: Technical RequirementDocument7 pagesUser Guide-Step Learners Using The Web Version: Technical RequirementjhggdNo ratings yet
- Audacity Quick Guide - 1Document1 pageAudacity Quick Guide - 1Mourad DiouriNo ratings yet
- Installing & Using Realplayer On Palm Os 5 Based Handhelds: Feature ListDocument5 pagesInstalling & Using Realplayer On Palm Os 5 Based Handhelds: Feature Listapi-3738458No ratings yet
- Audiobook Instructions - Download - Extract - Sync 2021-08-1Document7 pagesAudiobook Instructions - Download - Extract - Sync 2021-08-1CarlosNo ratings yet
- Portgo User GuideDocument28 pagesPortgo User GuideMeester SandieNo ratings yet
- Call Recorder Manual From EcommDocument5 pagesCall Recorder Manual From EcommtonygogoNo ratings yet
- Smartphone Recording Tips For Recording Birds in The Field - Help CenterDocument4 pagesSmartphone Recording Tips For Recording Birds in The Field - Help CenterBabu MontyNo ratings yet
- Manual Standalone: Installation and Authorization File MenuDocument7 pagesManual Standalone: Installation and Authorization File MenuClément GillauxNo ratings yet
- Manual Standalone: Installation and Authorization File MenuDocument7 pagesManual Standalone: Installation and Authorization File MenuClément GillauxNo ratings yet
- Manual Standalone: Installation and Authorization File MenuDocument7 pagesManual Standalone: Installation and Authorization File Menumadani artNo ratings yet
- Manual Standalone: Installation and Authorization File MenuDocument7 pagesManual Standalone: Installation and Authorization File Menumadani artNo ratings yet
- Manual Standalone: Installation and Authorization File MenuDocument7 pagesManual Standalone: Installation and Authorization File Menumadani artNo ratings yet
- Finale Read MeDocument12 pagesFinale Read MeMao527kingNo ratings yet
- E Poster Record Your Voice WCP21Document10 pagesE Poster Record Your Voice WCP21Leonita AriestiNo ratings yet
- Zoom Recording InstructionsDocument4 pagesZoom Recording Instructionsadrianm-1No ratings yet
- Nero Mobile ManualDocument39 pagesNero Mobile ManualGabriel LimaNo ratings yet
- How To Use ZoomDocument12 pagesHow To Use ZoomamandaNo ratings yet
- Transcribing Audio Using Google Docs Voice Typing: Method 1: Transcribing From An Audio Recorder or SmartpenDocument6 pagesTranscribing Audio Using Google Docs Voice Typing: Method 1: Transcribing From An Audio Recorder or SmartpenNeha JalanNo ratings yet
- User Manual of VSPlayer Software - V7.0.0Document19 pagesUser Manual of VSPlayer Software - V7.0.0Nikola ŠkrpanNo ratings yet
- HandyShare Operation Manual in EnglishDocument11 pagesHandyShare Operation Manual in EnglishHoàng Ngọc-Tuấn100% (1)
- HP LoadRunner Mobile Recorder PDFDocument3 pagesHP LoadRunner Mobile Recorder PDFPriyank AgarwalNo ratings yet
- at First, Join All The Members in Zoom/meet. at Least One Member Is Recommended To HaveDocument2 pagesat First, Join All The Members in Zoom/meet. at Least One Member Is Recommended To HaveShaikh Saifullah KhalidNo ratings yet
- Philips Voice Tracer User ManualDocument22 pagesPhilips Voice Tracer User Manualrici2002No ratings yet
- Sanei N10 User - ManualDocument15 pagesSanei N10 User - ManualLuis GraciaNo ratings yet
- Technical Requirement:: Step Test Using The Web VersionDocument7 pagesTechnical Requirement:: Step Test Using The Web Versionamit singhNo ratings yet
- Audio Hijack Pro ManualDocument32 pagesAudio Hijack Pro Manualstef_cNo ratings yet
- 111 F21 Audio OptionDocument9 pages111 F21 Audio OptionKim LaceyNo ratings yet
- ConvertXtoDVD v4 ManualDocument277 pagesConvertXtoDVD v4 ManualGedilikuNo ratings yet
- Finale Read MeDocument4 pagesFinale Read MeCaio Cesar TeixeiraNo ratings yet
- Techisd2020 Presentation GuideDocument4 pagesTechisd2020 Presentation GuidesirdumNo ratings yet
- KenyaHowtoOpenBinFileonAndroid-Carlcare 1674027554047Document4 pagesKenyaHowtoOpenBinFileonAndroid-Carlcare 1674027554047Suleiman Abu JamalNo ratings yet
- MP3 Option GuideDocument12 pagesMP3 Option GuidetelematixNo ratings yet
- LS VISION AHD Digital Video Recorder DVR Configuration User ManualDocument10 pagesLS VISION AHD Digital Video Recorder DVR Configuration User ManualMartinNo ratings yet
- Saving Elluminate or BB Collaborate Recordings 11-16-12Document2 pagesSaving Elluminate or BB Collaborate Recordings 11-16-12edgard1621No ratings yet
- HD EncoderDocument9 pagesHD EncoderkellovictorNo ratings yet
- VC Audio Pro - The Onboard Manual: OverviewDocument23 pagesVC Audio Pro - The Onboard Manual: OverviewDwayne La RoseNo ratings yet
- TV Software Update Guide v3 PDFDocument44 pagesTV Software Update Guide v3 PDFAnderson CapristanNo ratings yet
- Jabber Video Win User Guide 4-3Document21 pagesJabber Video Win User Guide 4-3thoan26No ratings yet
- AudioEditorGold HelpDocument73 pagesAudioEditorGold Helpa_rogall7926No ratings yet
- Video Upload Instructions - 2017Document2 pagesVideo Upload Instructions - 2017simida SpanmNo ratings yet
- Oraimo OSW-32 Watch 2 Pro User Manual - ManualsDocument32 pagesOraimo OSW-32 Watch 2 Pro User Manual - ManualsMoses ToluwanimiNo ratings yet
- Sk646 Preliminary ReportDocument9 pagesSk646 Preliminary ReportqwertyNo ratings yet
- Case #17Document20 pagesCase #17Louis Giacomo Pranlas DescoursNo ratings yet
- App Review - App Store - Apple DeveloperDocument1 pageApp Review - App Store - Apple DeveloperMe lonNo ratings yet
- Open Source For YouDocument108 pagesOpen Source For YouBrunoNo ratings yet
- Droptaxi20 DocumentationDocument37 pagesDroptaxi20 DocumentationAngel Correa ArreazaNo ratings yet
- Terms and Conditions of Use This Service MAY Include Subscriptions That Automatically RenewDocument10 pagesTerms and Conditions of Use This Service MAY Include Subscriptions That Automatically Renewgciobanu23No ratings yet
- XMOVE Full User ManualDocument10 pagesXMOVE Full User ManualMmmNo ratings yet
- FOR518 Ex 0 G01 01Document5 pagesFOR518 Ex 0 G01 01ElfawizzyNo ratings yet
- 2023031686Document39 pages2023031686gopi advocateNo ratings yet
- Kilo5K™ 7X25 MM Laser Rangefinder With Ballistic Data Xchange™Document64 pagesKilo5K™ 7X25 MM Laser Rangefinder With Ballistic Data Xchange™Alain DNo ratings yet
- Justify The Following (Question Bank Solution)Document4 pagesJustify The Following (Question Bank Solution)shruti gawareNo ratings yet
- MPPT Solar Charger Manual-En PDFDocument69 pagesMPPT Solar Charger Manual-En PDFPatrick PoulinNo ratings yet
- ASO Handbook2024Document72 pagesASO Handbook2024Fatih DEMİRCANNo ratings yet
- App Clips Overview - Apple DeveloperDocument5 pagesApp Clips Overview - Apple Developergeri delaneyNo ratings yet
- Organisation of Commerce and ManagementDocument3 pagesOrganisation of Commerce and Managementshruti gawareNo ratings yet
- SmartAligner UGuideDocument34 pagesSmartAligner UGuideLong PhanNo ratings yet
- Full Course Clf100 r62 Solution OverviewDocument30 pagesFull Course Clf100 r62 Solution OverviewArbaz AliNo ratings yet
- Cineview: User ManualDocument47 pagesCineview: User Manualhasinoro RABEKOTROKANo ratings yet
- Job Description: Job Title: Sr. Software Engineer (iOS) Client: Uber Day-to-DayDocument3 pagesJob Description: Job Title: Sr. Software Engineer (iOS) Client: Uber Day-to-DayAshu KapoorNo ratings yet
- Individual Assigment 2: Lift 1.6667Document7 pagesIndividual Assigment 2: Lift 1.6667Martin NjugunaNo ratings yet
- How To Work With SAP Business One Service For iOSDocument84 pagesHow To Work With SAP Business One Service For iOSRocioNo ratings yet
- Apple'S Case StudyDocument6 pagesApple'S Case Studynawicob900No ratings yet
- FYP Progress Report FormatDocument20 pagesFYP Progress Report FormatRAMESH KUMARNo ratings yet
- Fortress Total Security App Manual (GSM)Document48 pagesFortress Total Security App Manual (GSM)john paul paraanNo ratings yet