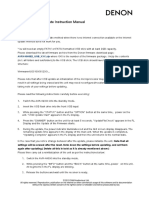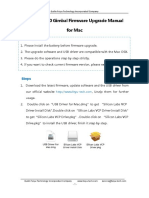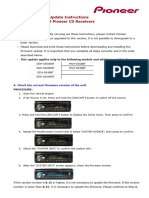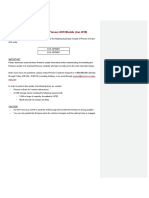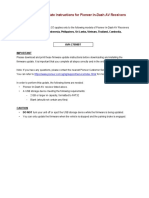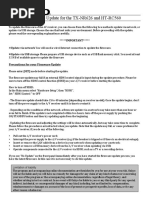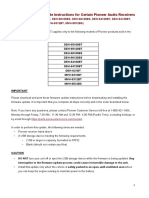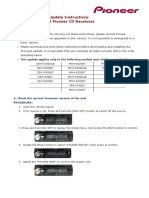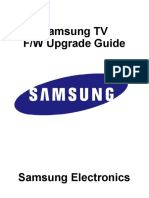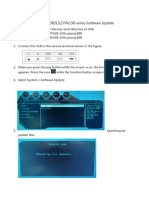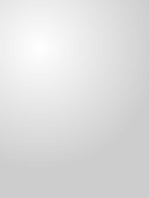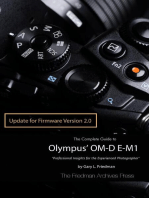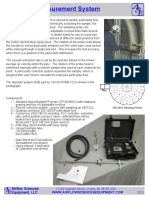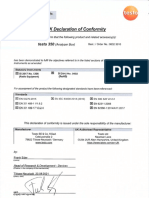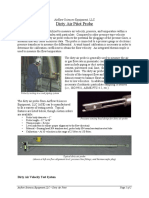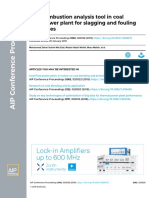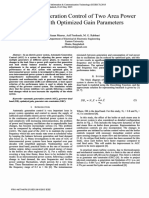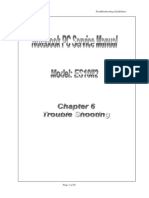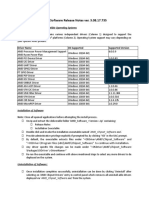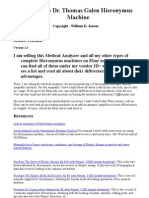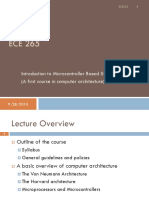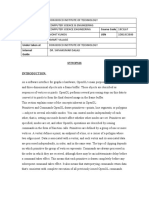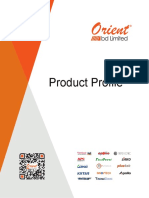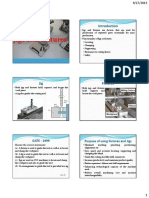Professional Documents
Culture Documents
Testo 350 Firmware Update Guide
Uploaded by
Anis SuryadiOriginal Description:
Original Title
Copyright
Available Formats
Share this document
Did you find this document useful?
Is this content inappropriate?
Report this DocumentCopyright:
Available Formats
Testo 350 Firmware Update Guide
Uploaded by
Anis SuryadiCopyright:
Available Formats
testo 350 Firmware Update Guide
Before downloading the firmware, please check the firmware version of your testo 350 analyzer. Select Instrument Diagnosis,
press OK / Device Information, and press OK for the information screen.
To
download the firmware update, go to testo350.com: http://www.testo350.com/testo-350/350-overview.html and check the
downloadable firmware version. The version number must be higher than the one listed on the 350 Information screen.
Click on the firmware link and download the ZIP compressed file to your computer. Right click on the file and select Extract All.
This will create a folder in the same directory where the ZIP file was downloaded. The new folder will have two folders 350
Control Unit and 350 Analyzer Box with the firmware update .bin files inside. If the ZIP file does not open then it might be
corrupted. Try to download again.
The firmware update has two steps in two stages starting with the Control Unit update first, then the update of the 350 Box.
Please make sure that the right files and in the right order are selected for the update.
Control Unit update: 350 Box:
CUbootrel_v1.xx.bin Boxbootrelf_v1.xx.bin
appcurel_v1.xx.bin apboxdbg_v1.xx.bin
Note the bootrel and the bootrelf files are different files and need to be loaded into the proper device.
The “.xx.” refers to the most recent version of firmware.
Update preparation:
1. Make sure that the Control Unit is fully charged before firmware update.
2. Turn off the Control Unit, pull power plug off the 350 Box and remove the
Control Unit from the main box.
Control Unit firmware update:
3. Press down and hold the Up Arrow.
4. Press the Power button.
5. Release both buttons when the Firmware Update appears at the bottom of the screen.
6. Plug in the USB cable, wait through Windows messages about installing the new hardware.
testo 350 Firmware Update Guide-11/24/14 1
7. Open the Windows Explorer / File Manager and look for the new external drive letter.
8. Copy the bootrel_v1.xx.bin file to that drive. The display will go black and unit will turn off. Remove USB Cable
9. Repeat steps 3 to 7.
10. Copy the appcurel_v1.xx.bin file to the same drive.
11. The Control Unit’s screen will show repeated update progress bars then turn off automatically. Disconnect USB cable.
12. After completion of the update press the power switch ON and go to the “I” button and scroll down to “Device
Information” to confirm update was accepted. Turn off control unit.
13. DO NOT return (dock) Control Unit in the analyzer box.
The 350 Box firmware update:
1. Make sure that the Analyzer Box is unplugged; it has
to be disconnected from the AC and the unit should
not be showing flashing lights.
2. Turn the 350 Box upside down, open the sensors
compartment plate.
3. Locate the micro switch at sensor slot 3, push down
and hold the button with a pin or end of the paper
clip.
4. When holding the button down, plug in the power
cable to the AC receptor.
5. When the status light start flashing green then red,
release the paper clip from the micro switch, and the
lights will continue flashing.
6. Connect the Analyzer Box to the computer with the
USB cable and wait for the computer to recognize
the Box as an external drive.
7. First copy the bootrelf_v1.xx.bin file to the external drive. The transfer is completed after the analyzer starts and the
green lights flash slowly. Disconnect plug and wait for analyzer to power down.
8. Repeat Steps 3 & 6 above.
9. After the drive letter disappears and reconnects again, copy the apboxdbg_v1.xx.bin file to the external drive.
10. Wait for GREEN flashing lights to signal the end of update.
11. Disconnect the USB cable; pull out the power cable, and the update procedure is completed.
Troubleshooting:
If the Control Unit freezes and locks up, during the update, it can be reset using the paper clip. For the Control Unit use the access
hole shown in the picture, and push in the paper clip wire briefly to reset.
To reset the Analyzer Box
press the micro switch button
at the S1 slot.
testo 350 Firmware Update Guide-11/24/14 2
You might also like
- USB Firmware Update Instruction Manual AVR-X4000: AVRX4000E2 - USB - XXX - ZipDocument1 pageUSB Firmware Update Instruction Manual AVR-X4000: AVRX4000E2 - USB - XXX - Zipvijayanand59350% (2)
- USB Firmware Update Instruction Manual AVR-X2100WDocument1 pageUSB Firmware Update Instruction Manual AVR-X2100WAlfrdoBertNo ratings yet
- Upgrade your 2020 Samsung TV firmware in under 40 stepsDocument6 pagesUpgrade your 2020 Samsung TV firmware in under 40 stepsKarmen ONo ratings yet
- Walk Through MTK FirmwareDocument2 pagesWalk Through MTK FirmwareCesar Giron0% (2)
- PLC Programming from Novice to Professional: Learn PLC Programming with Training VideosFrom EverandPLC Programming from Novice to Professional: Learn PLC Programming with Training VideosRating: 5 out of 5 stars5/5 (1)
- IdeaPad 3 15ITL6 SpecDocument8 pagesIdeaPad 3 15ITL6 SpecJHidgiwiwNo ratings yet
- Google Attacks on Microsoft with Chrome OSDocument47 pagesGoogle Attacks on Microsoft with Chrome OSnitin07sharmaNo ratings yet
- 350 Firmware USB Update Guide-01-16Document2 pages350 Firmware USB Update Guide-01-16Ayman RiyadhNo ratings yet
- α2000 /1000 Gimbal Firmware Upgrade Manual for Mac: AttentionDocument6 pagesα2000 /1000 Gimbal Firmware Upgrade Manual for Mac: AttentionjonjammyNo ratings yet
- Firmware Update For TX-NR595 02 06 2020-1Document7 pagesFirmware Update For TX-NR595 02 06 2020-1Stephanie SmithNo ratings yet
- Onkyo nr646 ManualDocument5 pagesOnkyo nr646 Manualfranklin_01No ratings yet
- Firmware Upgrade Instruction L650Document7 pagesFirmware Upgrade Instruction L650Nick JohnstonNo ratings yet
- Ultracella Upgrading ProcedureDocument5 pagesUltracella Upgrading ProcedureSamer Al-MimarNo ratings yet
- EK205 Software-Update en V106 ADocument8 pagesEK205 Software-Update en V106 ANguyễn Văn TânNo ratings yet
- Fy18ew - FW Update Instructions Ver 815Document4 pagesFy18ew - FW Update Instructions Ver 815Osama Ben DawNo ratings yet
- DR 05X - 07X - How To UpdateDocument1 pageDR 05X - 07X - How To UpdateLeo VazNo ratings yet
- Tascam DR-07 MKII Firmware Version 1.13 Update Guide (E - DR-07mk2 - RN - Ve PDFDocument2 pagesTascam DR-07 MKII Firmware Version 1.13 Update Guide (E - DR-07mk2 - RN - Ve PDFRyanNo ratings yet
- A6IML Firmware Update Procedure by HTTP Server E (Rev.1.3)Document12 pagesA6IML Firmware Update Procedure by HTTP Server E (Rev.1.3)Top ElectronicNo ratings yet
- Firmware Update Instruction Avhx8650btDocument8 pagesFirmware Update Instruction Avhx8650btcigarroNo ratings yet
- System Firmware Update Instructions For 2019 Pioneer CD ReceiversDocument4 pagesSystem Firmware Update Instructions For 2019 Pioneer CD Receiversemilio AlonsNo ratings yet
- GO:PIANO88 Firmware Update Manual for Mac (40 CharactersDocument8 pagesGO:PIANO88 Firmware Update Manual for Mac (40 Charactersdahc23No ratings yet
- Eaton 9170+ Flash Instructions: UPS Model: 9170+ UPSDocument14 pagesEaton 9170+ Flash Instructions: UPS Model: 9170+ UPSjorlugonNo ratings yet
- System Firmware Update Instructions For Pioneer In-Dash AV ReceiversDocument6 pagesSystem Firmware Update Instructions For Pioneer In-Dash AV ReceiversShaan Ul HaqNo ratings yet
- 2018 Firmware Update Instructions For Ver 8.53 PEH448H.AVH - PDFDocument7 pages2018 Firmware Update Instructions For Ver 8.53 PEH448H.AVH - PDFjavier_khanNo ratings yet
- PMID901 BN06.01.003.015.01 Firmware Upgrade Guide 4.0v1 - OTADocument7 pagesPMID901 BN06.01.003.015.01 Firmware Upgrade Guide 4.0v1 - OTAWilgen GarciaNo ratings yet
- Firmware Update Instructions For AVIC-F900BT and AVIC-F700BTDocument4 pagesFirmware Update Instructions For AVIC-F900BT and AVIC-F700BTkadi0209No ratings yet
- Sn1at71 Sop Update With SD Card Revisedv2Document8 pagesSn1at71 Sop Update With SD Card Revisedv2josete11150% (2)
- Ota Update Procedure For Zenfone: UL - (DEVICE) - (SKU) - (VERSION) - (BUILDTYPE) .ZipDocument3 pagesOta Update Procedure For Zenfone: UL - (DEVICE) - (SKU) - (VERSION) - (BUILDTYPE) .ZipWishnuadji Surya PangayomanNo ratings yet
- DLA-X3 JVC D-ILA Projector Firmware Update ProcedureDocument6 pagesDLA-X3 JVC D-ILA Projector Firmware Update ProcedureDennis HerreraNo ratings yet
- Vaporesso Firmware Guidance - GenDocument2 pagesVaporesso Firmware Guidance - GenJoseph100% (1)
- Firmware Update Read Me FirstDocument2 pagesFirmware Update Read Me FirstFausto21089No ratings yet
- Acu Pcu UpdateDocument3 pagesAcu Pcu Updatepsad80No ratings yet
- Instructions For 810 Vibration Tester Firmware UpgradeDocument4 pagesInstructions For 810 Vibration Tester Firmware Upgrademridu ranjanNo ratings yet
- AVH-Z7050BT - Pioneer Firmware Ver 8.37 INSTRUCTIONDocument6 pagesAVH-Z7050BT - Pioneer Firmware Ver 8.37 INSTRUCTIONValentin Tamez GarzaNo ratings yet
- DL850 Software Upgrade Procedur June 2012ADocument2 pagesDL850 Software Upgrade Procedur June 2012AParul MehtaNo ratings yet
- LT-23162-4 Cybex Software UpgradeDocument11 pagesLT-23162-4 Cybex Software UpgradeRUSLANNo ratings yet
- Firmware Upgrade Utility User GuideDocument9 pagesFirmware Upgrade Utility User GuideFrancisco HernandezNo ratings yet
- TX-NR626 Firmware Update Instructions RC560 12 03 13 PDFDocument4 pagesTX-NR626 Firmware Update Instructions RC560 12 03 13 PDFAnonymous uNIYFd2RDNo ratings yet
- Avh-X8550bt Operating Manual Eng-Esp-PorDocument7 pagesAvh-X8550bt Operating Manual Eng-Esp-PorRannie IsonNo ratings yet
- Firmware Update Instructions 2019 Deh-Mvh FW Ver.8.17Document6 pagesFirmware Update Instructions 2019 Deh-Mvh FW Ver.8.17GiovanniAldanaNo ratings yet
- MOP-PDH 041 Upgrade Firmware Ipaso 1000Document7 pagesMOP-PDH 041 Upgrade Firmware Ipaso 1000Noviko Alam Bidu'No ratings yet
- UpdataTool IntroductionDocument12 pagesUpdataTool IntroductionJoão Gilberto FernandesNo ratings yet
- UpdataTool IntroductionDocument9 pagesUpdataTool IntroductionKrisztian MódosNo ratings yet
- User Firmware Update Guide v2 English 1218Document4 pagesUser Firmware Update Guide v2 English 1218hhkofNo ratings yet
- Firmware Installation ENDocument2 pagesFirmware Installation ENtrungtrungkangNo ratings yet
- Arcube Firmware Update.V100.enDocument9 pagesArcube Firmware Update.V100.endepolisdooNo ratings yet
- Fy20ew - FW Update Instructions Ver 814 0Document4 pagesFy20ew - FW Update Instructions Ver 814 0Константин МалышевNo ratings yet
- Upgrading The Firmware For The COOLPIX L1 (L101) : MacintoshDocument7 pagesUpgrading The Firmware For The COOLPIX L1 (L101) : Macintosharsenescu57No ratings yet
- 2012 TV Firmware Upgrade Instruction T-ECPAKUCDocument5 pages2012 TV Firmware Upgrade Instruction T-ECPAKUCmohitsonakiaNo ratings yet
- How To Upgrade TP-Link Wireless AC & AX RouterDocument7 pagesHow To Upgrade TP-Link Wireless AC & AX RouterStun VNNo ratings yet
- 2015 TV Firmware Upgrade Instruction T-N14MJAKUCDocument4 pages2015 TV Firmware Upgrade Instruction T-N14MJAKUCRogelio Hernandez GarciaNo ratings yet
- GO PIANO88 Firmware Update Manual v1.0Document13 pagesGO PIANO88 Firmware Update Manual v1.0faisal alzahraniNo ratings yet
- DMH A4450BT Firmware Update InstructionsDocument13 pagesDMH A4450BT Firmware Update Instructionscarlos martinezNo ratings yet
- Firmware Upgrade InstructionDocument2 pagesFirmware Upgrade InstructionvigneshtheblazeNo ratings yet
- Baby Lock Solaris 2 BLSA2 Software Update 3.51Document6 pagesBaby Lock Solaris 2 BLSA2 Software Update 3.51iliiexpugnansNo ratings yet
- Update NUX Mighty Plug Pro FirmwareDocument4 pagesUpdate NUX Mighty Plug Pro FirmwareJack BlackNo ratings yet
- MOTU firmware update guideDocument1 pageMOTU firmware update guidejimmydNo ratings yet
- G30A SW Update SOP English 20231027Document3 pagesG30A SW Update SOP English 20231027videosmvoNo ratings yet
- The Complete Guide to Olympus' E-m1 - Firmware 2.0 ChangesFrom EverandThe Complete Guide to Olympus' E-m1 - Firmware 2.0 ChangesNo ratings yet
- ISO 9931 System 2020Document2 pagesISO 9931 System 2020Anis SuryadiNo ratings yet
- 0632-3510-UkcaDocument1 page0632-3510-UkcaAnis SuryadiNo ratings yet
- testo-350-Short-ManualDocument28 pagestesto-350-Short-ManualAnis SuryadiNo ratings yet
- Dirty Air PitotDocument2 pagesDirty Air PitotAnis SuryadiNo ratings yet
- Coal Combustion Analysis Tool in Coal Fired Power Plant For Slagging and Fouling GuidelinesDocument8 pagesCoal Combustion Analysis Tool in Coal Fired Power Plant For Slagging and Fouling GuidelinesAnis SuryadiNo ratings yet
- Clean Air Pitot 2020Document2 pagesClean Air Pitot 2020Anis SuryadiNo ratings yet
- Clean Air Balancing OptimizationDocument5 pagesClean Air Balancing OptimizationAnis SuryadiNo ratings yet
- Mas Rur 2015Document5 pagesMas Rur 2015Anis SuryadiNo ratings yet
- Automatic Generation Control of Multigeneration Power SystemDocument22 pagesAutomatic Generation Control of Multigeneration Power SystemArko GoswamiNo ratings yet
- Tutorial11 CpuinstructionsDocument11 pagesTutorial11 Cpuinstructions21081010187 ALYA IZZAH ZALFA RIHADAH RAMADHANI NIRWANA PUTRINo ratings yet
- Windows 7 Total Training: Chapter (1) Getting Started Using Windows 7Document10 pagesWindows 7 Total Training: Chapter (1) Getting Started Using Windows 7WunNaNo ratings yet
- AutoCAD Architecture 2014 System Requirements For 64-Bit WorkstationsDocument1 pageAutoCAD Architecture 2014 System Requirements For 64-Bit WorkstationsAvadhoot HanmantacheNo ratings yet
- GRASS GIS Module Speeds Up LOS Calculation With CUDADocument6 pagesGRASS GIS Module Speeds Up LOS Calculation With CUDAAndrej OstermanNo ratings yet
- Ansul CheckFire-210 Detection and Actuation SystemDocument6 pagesAnsul CheckFire-210 Detection and Actuation SystembrendzamudioNo ratings yet
- PDF Filter Separator Vessel Manual DLDocument40 pagesPDF Filter Separator Vessel Manual DLRosa SparksNo ratings yet
- Troubleshooting Guide:: Knights of The Old RepublicDocument23 pagesTroubleshooting Guide:: Knights of The Old RepublicОлександр ДобржанськийNo ratings yet
- DS-A81 Series Enterprise Network Storage: FeaturesDocument3 pagesDS-A81 Series Enterprise Network Storage: FeaturesCORAL ALONSO JIMÉNEZNo ratings yet
- Staubli Knotting Machine (Warp Tying) - Machine Settings Assembling, Dismantling ProcedureDocument11 pagesStaubli Knotting Machine (Warp Tying) - Machine Settings Assembling, Dismantling ProcedureCourtney Harris67% (3)
- FILE - 20211020 - 154446 - Comparison of Chison Products-JimDocument13 pagesFILE - 20211020 - 154446 - Comparison of Chison Products-JimqdatNo ratings yet
- Assignment 1: COMPUTER (CCM10802) Parts of Computer SystemDocument7 pagesAssignment 1: COMPUTER (CCM10802) Parts of Computer Systemangelerryshaforever100% (1)
- 5 - ES10II2 - Trouble - ShootingDocument20 pages5 - ES10II2 - Trouble - ShootingCarlos AularNo ratings yet
- Parts Manual: Model 3600 Pivot Fold Export PlanterDocument232 pagesParts Manual: Model 3600 Pivot Fold Export PlanterArlanNo ratings yet
- AMD Software Release Notes Ver. 3.08.17.735: Package Contents and Compatible Operating SystemsDocument4 pagesAMD Software Release Notes Ver. 3.08.17.735: Package Contents and Compatible Operating SystemsCemilNo ratings yet
- BDCOM S3740 Hardware Installation ManualDocument21 pagesBDCOM S3740 Hardware Installation ManualStephen StrangeNo ratings yet
- 3G Handset ListDocument124 pages3G Handset Listhuz_t100% (2)
- Plans For The DR HieronimusDocument10 pagesPlans For The DR Hieronimusgintex3937100% (1)
- Led LCD TV / LCD TV: Owner'S ManualDocument73 pagesLed LCD TV / LCD TV: Owner'S ManualPablo Arostegui BarriosNo ratings yet
- CS 153 Design of Operating Systems: Spring 2020Document22 pagesCS 153 Design of Operating Systems: Spring 2020Chris LoNo ratings yet
- Introduction to Microcontroller Systems Course OverviewDocument17 pagesIntroduction to Microcontroller Systems Course OverviewramyaNo ratings yet
- BMXP342020H: Product DatasheetDocument3 pagesBMXP342020H: Product Datasheetمحمد امين التشغيل الآليNo ratings yet
- HardwareDocument111 pagesHardwarechallagollaNo ratings yet
- mc19 Service ManualDocument7 pagesmc19 Service ManualTy tyuNo ratings yet
- Alemite 7149 A4 Service Sheet 396534 Revision 8 06 English PDFDocument14 pagesAlemite 7149 A4 Service Sheet 396534 Revision 8 06 English PDFAnonymous HlvGh8XNo ratings yet
- College Department Course: B.E Course Code 18CSL67 Student Name USN Mini Project Title Under Taken at Internal Guide SynopsisDocument3 pagesCollege Department Course: B.E Course Code 18CSL67 Student Name USN Mini Project Title Under Taken at Internal Guide Synopsismohit kunduNo ratings yet
- Orient Product Profile 2022 Final - CompressedDocument16 pagesOrient Product Profile 2022 Final - CompressedFaysal HasanNo ratings yet
- Jigs and Fixtures: GATE - 1999Document7 pagesJigs and Fixtures: GATE - 1999aditya rastogiNo ratings yet
- Honda1 1Document1 pageHonda1 1TQ ThaiNo ratings yet