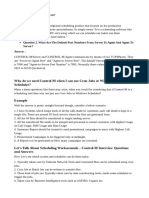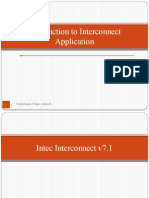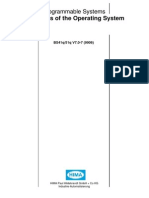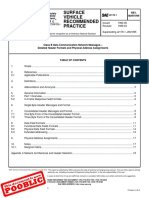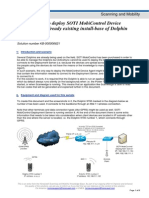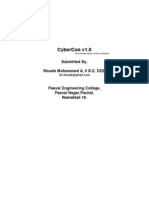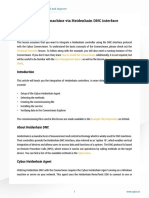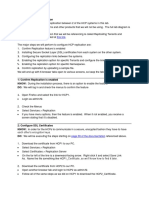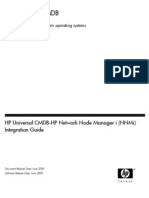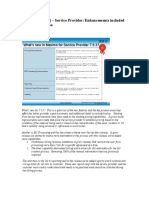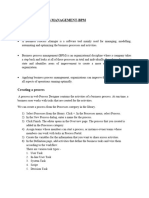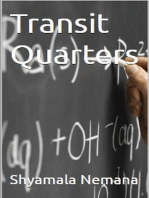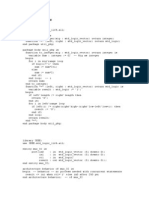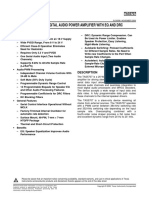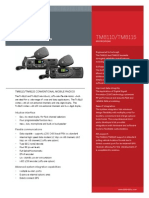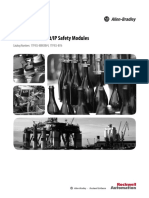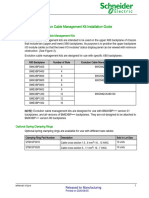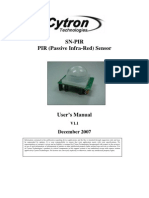Professional Documents
Culture Documents
Hci Demo
Hci Demo
Uploaded by
Vinay Kumar K0 ratings0% found this document useful (0 votes)
5 views2 pagesThe document summarizes the Human Call Initiator (HCI) service provided by LiveVox. It describes the steps to load a campaign into the HCI service, set the pacing to control how many records are presented to agents, and the process for clicker agents to manually confirm records before they are dialed by closer agents. It demonstrates adjusting the pacing, clicker and closer agents confirming calls which then connect to the closer agent's desktop to work.
Original Description:
Original Title
HCI DEMO
Copyright
© © All Rights Reserved
Available Formats
DOCX, PDF, TXT or read online from Scribd
Share this document
Did you find this document useful?
Is this content inappropriate?
Report this DocumentThe document summarizes the Human Call Initiator (HCI) service provided by LiveVox. It describes the steps to load a campaign into the HCI service, set the pacing to control how many records are presented to agents, and the process for clicker agents to manually confirm records before they are dialed by closer agents. It demonstrates adjusting the pacing, clicker and closer agents confirming calls which then connect to the closer agent's desktop to work.
Copyright:
© All Rights Reserved
Available Formats
Download as DOCX, PDF, TXT or read online from Scribd
0 ratings0% found this document useful (0 votes)
5 views2 pagesHci Demo
Hci Demo
Uploaded by
Vinay Kumar KThe document summarizes the Human Call Initiator (HCI) service provided by LiveVox. It describes the steps to load a campaign into the HCI service, set the pacing to control how many records are presented to agents, and the process for clicker agents to manually confirm records before they are dialed by closer agents. It demonstrates adjusting the pacing, clicker and closer agents confirming calls which then connect to the closer agent's desktop to work.
Copyright:
© All Rights Reserved
Available Formats
Download as DOCX, PDF, TXT or read online from Scribd
You are on page 1of 2
HCI DEMO
1. Today we are going to review the functionality of LiveVox’ s Human Call
Initiator (HCI) service.
2. The first step in the HCI process is to load a campaign to the HCI service
you want to utilize. Navigate to this service and go through the steps to
upload a campaign as you normally would. Depending on what service you
are uploading campaigns to in the LiveVox system, you have to select
campaign type. The main difference in uploading an HCI campaign is
selecting the campaign type as HCI. Once you have verified the remaining
fields are correct. Select upload. Once uploaded, you will have to build your
campaign. This process cleans the file by removing invalid numbers,
duplicate accounts phones on the DNC etc. Once the file is built, you can
choose to hit play if you are ready to start the campaign.
3. The next step in the HCI process is to look at pace method settings. Pacing
controls how many records are presented to each clicker agent. You can
easily adjust the pacing by navigating to the service dashboard page where
the HCI campaign is loaded. From here you can hit the revise button and
adjust the throttle to how many lines per agent you would like to present to
your clicker agents. For this demonstration, I’m going to select 2 lines per
agent. This means that for every closer agent that is in the ready state 2
records will present to the clicker agent to manually confirm the dial.
4. Clicker agents will login to the HCI service that you loaded the campaign to.
The clicker agents do not need to establish an audio path to the LiveVox
system. One logged in, the HCI desktop will be displayed. This desktop is
where records are presented to clicker agents to manually confirm each
dial. The clicker agent screen will display helpful information like calls in
progress, records remaining, calls on hold, and available agents.
5. There is a division of labor between the clicker and the closer agent but for
purposes of this demonstration only we have enabled the capability to see
the closer agent desktop as well. The clicker agent and the closer agent have
to be in a ready state in order for records to present.
6. I am going to move the clicker agent status to the ready state and you will
see that 2 records will become available to manual confirm the dial.
Remember that 2 records are presenting because we set pacing at 2 lines per
available agent. Before we confirm the records, notice that if I switch the
closer agent into a not ready state that the records will disappear and
available agents will drop down to 0.
7. Now I am going to move the closer back into a ready state, confirm 2 calls,
and you can see the closer agent connect to the HCI call. The information
shown here is configurable based on your input file. We can customize the
screen pop to display any information that you think might be beneficial for
the agent to start their talk off. Utilizing the agent panel, the closer agent has
the ability to work the call as they normally would including transferring and
dispositioning calls.
8. Now we are going to go over the steps 1 more time so that you can see the
complete HCI service process again. First step is to confirm pacing service
level settings (change the throttle to 1 LPA) next is to ensure that clicker and
closer agents are in the ready state (put clicker in ready) and last confirm
records. The calls are then connected to closer agents who can work on the
account.
9. This concludes the HCI demonstration, please let us know if you have any
additional questions or concerns and we’ll be happy to assist.
Note-split screen showing 2 PC’s
You might also like
- Why Do We Need Control-M When I Can Use Cron Jobs or Windows Task Scheduler?Document8 pagesWhy Do We Need Control-M When I Can Use Cron Jobs or Windows Task Scheduler?nadeem baigNo ratings yet
- 400 Series Supervisor ReferenceDocument124 pages400 Series Supervisor ReferenceJames EarlNo ratings yet
- Teamcenter PDFDocument22 pagesTeamcenter PDFkali50No ratings yet
- BRIM Dispute ManagementDocument21 pagesBRIM Dispute Managementthaheer0009No ratings yet
- Why Do We Need Control-M When I Can Use Cron Jobs or Windows Task Scheduler?Document8 pagesWhy Do We Need Control-M When I Can Use Cron Jobs or Windows Task Scheduler?nadeem baigNo ratings yet
- Introduction To Interconnect Application: Confedential - Wipro InfotechDocument84 pagesIntroduction To Interconnect Application: Confedential - Wipro InfotechRahul BhumkarNo ratings yet
- 03 UCCX Integration With CUCMDocument24 pages03 UCCX Integration With CUCMashish100% (1)
- Website Complete Proposal For Servicing CompanyDocument9 pagesWebsite Complete Proposal For Servicing CompanyRhyn Quibet83% (6)
- Proposal For Online Food Delivery16 03 2018Document13 pagesProposal For Online Food Delivery16 03 2018aaron100% (1)
- h41q-h51q Operating SystemDocument36 pagesh41q-h51q Operating SystemoaldwaibNo ratings yet
- GPON Training 02Document17 pagesGPON Training 02Linux NENo ratings yet
- Call Flow Specification For Contact Center and CRM IntegrationDocument3 pagesCall Flow Specification For Contact Center and CRM IntegrationAmit AggarwalNo ratings yet
- Virtual Call CentreDocument9 pagesVirtual Call Centresecretlives100% (1)
- Surface Vehicle Recommended Practice: Rev. MAR1999Document21 pagesSurface Vehicle Recommended Practice: Rev. MAR1999juan100% (1)
- Best Practices To Deploy SOTI MobiControl Device Agent PDFDocument8 pagesBest Practices To Deploy SOTI MobiControl Device Agent PDFpchauhanNo ratings yet
- NCP Activation WinDocument13 pagesNCP Activation WinLUIS AREVALONo ratings yet
- Absent Management SystemDocument6 pagesAbsent Management SystemGokul KrishnanNo ratings yet
- HELPDESK CONTACT NO: 080-22323697/98 HELPDESK MAIL ID: Ephelpdesk@hal-India - Co.inDocument27 pagesHELPDESK CONTACT NO: 080-22323697/98 HELPDESK MAIL ID: Ephelpdesk@hal-India - Co.inRamesh RNo ratings yet
- Cybercon V1.0: Submitted By, Shoaib Mohammed A, Ii B.E. EeeDocument14 pagesCybercon V1.0: Submitted By, Shoaib Mohammed A, Ii B.E. EeeAnanda SureshNo ratings yet
- WWW Callcentersg Com OSDial BasicOperationManual HTMLDocument21 pagesWWW Callcentersg Com OSDial BasicOperationManual HTMLH Manohar RaykerNo ratings yet
- Sizing of CUCMDocument14 pagesSizing of CUCMgopik85No ratings yet
- Developers Manual: Protocol Version: 1.2 Updated: 2Document10 pagesDevelopers Manual: Protocol Version: 1.2 Updated: 2Diego MorenoNo ratings yet
- Testpaper - New (AutoRecovered)Document5 pagesTestpaper - New (AutoRecovered)NaveenKumarNo ratings yet
- How To Connect A Machine Via Heidenhain DNC InterfaceDocument15 pagesHow To Connect A Machine Via Heidenhain DNC InterfacedavidNo ratings yet
- Csumb 2Document6 pagesCsumb 2api-237615343No ratings yet
- LHM FaqDocument20 pagesLHM FaqweisscoNo ratings yet
- HCP ReplicationDocument4 pagesHCP ReplicationLuis Moralez JimenezNo ratings yet
- Nanoheal Software and Provision User Guide.Document23 pagesNanoheal Software and Provision User Guide.narasimhanramapriyanNo ratings yet
- Understanding OPC DiagnosticsDocument16 pagesUnderstanding OPC DiagnosticsNam Nguyen-ThanhNo ratings yet
- IM and Presence Server High Availability - Cisco PDFDocument8 pagesIM and Presence Server High Availability - Cisco PDFSergioNo ratings yet
- Back To The TopDocument10 pagesBack To The TopshikhaxohebkhanNo ratings yet
- Cybersecurity ProjectDocument8 pagesCybersecurity ProjectAman GuptaNo ratings yet
- MOLiCafe User Manual WebDocument32 pagesMOLiCafe User Manual WebMarvin de GuzmanNo ratings yet
- Morpho RD Service Installation: Presenter: - Santosh Jangid Quality Head & CC Team ManagerDocument26 pagesMorpho RD Service Installation: Presenter: - Santosh Jangid Quality Head & CC Team Managernunavath sachinNo ratings yet
- Optum CE - Distributor Install GuideDocument17 pagesOptum CE - Distributor Install Guidealban tatchiNo ratings yet
- Dshift Migrator For Sharepoint®: Premium Version - OverviewDocument27 pagesDshift Migrator For Sharepoint®: Premium Version - Overviewapi-116165542No ratings yet
- CXO Dashboard DocumentationDocument3 pagesCXO Dashboard DocumentationvilazvijiNo ratings yet
- Lync Mobility Step by StepDocument31 pagesLync Mobility Step by StepMartin PattersonNo ratings yet
- Configuring Lifebeat Monitoring For An OS ClientDocument12 pagesConfiguring Lifebeat Monitoring For An OS Clientanon-957947100% (4)
- Labcorp Peoplesoft Upgrade New Features of Peoplesoft Accounts Payables 9.1Document21 pagesLabcorp Peoplesoft Upgrade New Features of Peoplesoft Accounts Payables 9.1udayapsftNo ratings yet
- Bandwidth Calculator User ManualDocument14 pagesBandwidth Calculator User ManualDaniel MolinaNo ratings yet
- Info@Hand PBX 1.0 User GuideDocument18 pagesInfo@Hand PBX 1.0 User GuideNghe Chuyen NghiepNo ratings yet
- PRINTSolv DCA 4 0 InstallationDocument8 pagesPRINTSolv DCA 4 0 Installationpchen13No ratings yet
- NNMi IntegrationDocument16 pagesNNMi IntegrationophatsNo ratings yet
- Anatomy of A Pass-Back-Attack - Intercepting Authentication Credentials Stored in Multi Function PrintersDocument7 pagesAnatomy of A Pass-Back-Attack - Intercepting Authentication Credentials Stored in Multi Function PrinterskurapixNo ratings yet
- Day 2Document64 pagesDay 2suneetha1984No ratings yet
- HP Service Manager: Accessibility GuideDocument9 pagesHP Service Manager: Accessibility Guideenfer_rimbaudNo ratings yet
- Use Case - SP753 - EnhancementsDocument20 pagesUse Case - SP753 - EnhancementsMaximo SupportNo ratings yet
- BPM Docu-01042021Document9 pagesBPM Docu-01042021Vamshi KrishnaNo ratings yet
- Cucm Lab 1Document17 pagesCucm Lab 1Marco Antonio Del Rosario ArizabalNo ratings yet
- Step 1: Familiarize Yourself With Your Current Setup: 8 Steps TotalDocument9 pagesStep 1: Familiarize Yourself With Your Current Setup: 8 Steps TotalThe Fern Residency PuneNo ratings yet
- WTSP Release Notes 6 15 InterimDocument6 pagesWTSP Release Notes 6 15 InterimcorrigomarketingNo ratings yet
- Quick Hits:: Getting Started With HP Cloud ServicesDocument4 pagesQuick Hits:: Getting Started With HP Cloud ServicesMISTER AndersonNo ratings yet
- SEZ Online - New Functionalities/Features: December 2016Document6 pagesSEZ Online - New Functionalities/Features: December 2016srinivasNo ratings yet
- Contact Manager Manual PDFDocument48 pagesContact Manager Manual PDFmikesr68No ratings yet
- Dshift Migrator For Sharepoint 2013 Getting Started Guide V1.0Document19 pagesDshift Migrator For Sharepoint 2013 Getting Started Guide V1.0api-112509287No ratings yet
- Calibration Workshop 2 Manual PDFDocument24 pagesCalibration Workshop 2 Manual PDFيماني شامخNo ratings yet
- Unlock IEWB VO VOL2.v3.00.Lab5.Solutionsguide.0.01Document69 pagesUnlock IEWB VO VOL2.v3.00.Lab5.Solutionsguide.0.01Luis SeverinoNo ratings yet
- Musoni Release Notes 1.40.1 1Document11 pagesMusoni Release Notes 1.40.1 1Marlon TugweteNo ratings yet
- Ramraj Billing Software SystemDocument5 pagesRamraj Billing Software SystemRajesh KumarNo ratings yet
- SAP-Logon-Pad Connection Steps - Ver1Document5 pagesSAP-Logon-Pad Connection Steps - Ver1Sagar MittaNo ratings yet
- Chapter 14Document9 pagesChapter 14ebrotesh135No ratings yet
- Xavor Sharepoint 2010 Migrator: Premium Version - OverviewDocument27 pagesXavor Sharepoint 2010 Migrator: Premium Version - Overviewapi-112509287No ratings yet
- Unlock IEWB VO VOL2.v3.00.Lab4.Solutionsguide.0.02Document67 pagesUnlock IEWB VO VOL2.v3.00.Lab4.Solutionsguide.0.02Luis SeverinoNo ratings yet
- Project AmitDocument29 pagesProject AmitAmit KumarNo ratings yet
- EVE COOK BOOK Chap2Document4 pagesEVE COOK BOOK Chap2mona_mi8202No ratings yet
- Change LogDocument147 pagesChange Logbigbigbig90003270No ratings yet
- S7-To-Excel-Tool: Documentation For Version 2.0.0.0Document24 pagesS7-To-Excel-Tool: Documentation For Version 2.0.0.0Zvonko TrajkovNo ratings yet
- Appointment Scheduling System SRSDocument4 pagesAppointment Scheduling System SRSpavibhupal.1622No ratings yet
- Barrel ShifterDocument6 pagesBarrel ShifterRomy SharmaNo ratings yet
- TAS5707 Integrado de SonidoDocument55 pagesTAS5707 Integrado de SonidoDaiverJuarezNo ratings yet
- Konftel 800 - Datasheet - ENG-LOWDocument4 pagesKonftel 800 - Datasheet - ENG-LOWSándor DeákNo ratings yet
- Ca Siteminder Secure Proxy Server R12.5: at A GlanceDocument2 pagesCa Siteminder Secure Proxy Server R12.5: at A Glanceabc.bbcNo ratings yet
- Assembly TutorialDocument51 pagesAssembly TutorialigoginNo ratings yet
- BSC - Computer Objectives PDFDocument72 pagesBSC - Computer Objectives PDFAnirudh Singha75% (4)
- Tait Specifications TM8110-15 v2 PDFDocument2 pagesTait Specifications TM8110-15 v2 PDFbaiadilNo ratings yet
- ANDROID Vs iOS AN ANALYSIS PDFDocument6 pagesANDROID Vs iOS AN ANALYSIS PDFAlfiyah AzahraNo ratings yet
- Lenovo Portable Speaker m0520 Ug v1.0 201508Document103 pagesLenovo Portable Speaker m0520 Ug v1.0 201508Zozoaa ZozoNo ratings yet
- Ic 7483 Pin ConfigurationDocument12 pagesIc 7483 Pin ConfigurationAshner NovillaNo ratings yet
- VProbes Programming Reference - ws8 - f4 - Vprobes - Reference PDFDocument34 pagesVProbes Programming Reference - ws8 - f4 - Vprobes - Reference PDFPeterVUSANo ratings yet
- Setup and Hold Check - Advance STA (Static Timing Analysis) - VLSI ConceptsDocument5 pagesSetup and Hold Check - Advance STA (Static Timing Analysis) - VLSI ConceptsSumanth VarmaNo ratings yet
- Rockwell Automation 1791ES-IB16 Guard I - O EtherNet - IP Safety Modules User ManualDocument100 pagesRockwell Automation 1791ES-IB16 Guard I - O EtherNet - IP Safety Modules User ManualdilipNo ratings yet
- VW3A8121 Multi-Loader ManualDocument35 pagesVW3A8121 Multi-Loader ManualKadu92No ratings yet
- Modicon Modernisation Guide - Quantum To X80 Evolution Cable Management Installation Kit, Jul'19 - MFR91487Document4 pagesModicon Modernisation Guide - Quantum To X80 Evolution Cable Management Installation Kit, Jul'19 - MFR91487Asim ButtNo ratings yet
- Identifying and Mitigating The Problems PDFDocument4 pagesIdentifying and Mitigating The Problems PDFxvehicleNo ratings yet
- Benjamin - Cummings.c.by - Dissection.1987.SCAN DARKCROWNDocument484 pagesBenjamin - Cummings.c.by - Dissection.1987.SCAN DARKCROWNVelimir RadlovačkiNo ratings yet
- Hyperflex Acceleration Engine (Hercules) : © 2019 Cisco And/Or Its Affiliates. All Rights Reserved. Cisco ConfidentialDocument5 pagesHyperflex Acceleration Engine (Hercules) : © 2019 Cisco And/Or Its Affiliates. All Rights Reserved. Cisco ConfidentialXdxdNo ratings yet
- DatasheetDocument2 pagesDatasheetbme50No ratings yet
- Sn-Pir PIR (Passive Infra-Red) Sensor: December 2007Document8 pagesSn-Pir PIR (Passive Infra-Red) Sensor: December 2007raghavaNo ratings yet