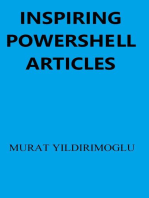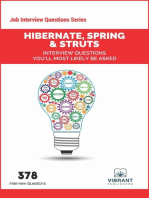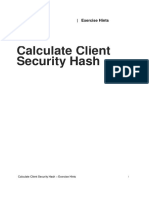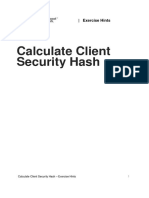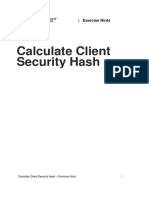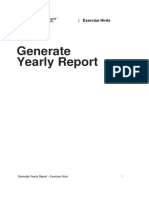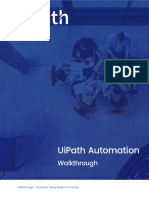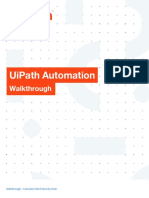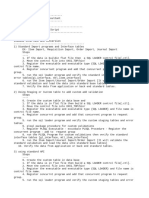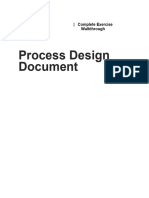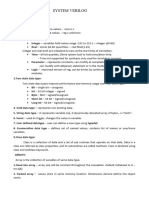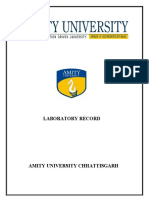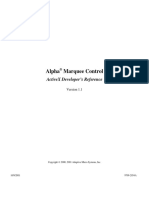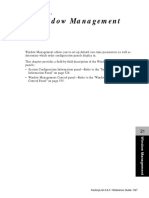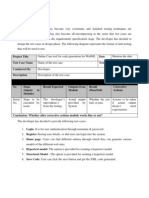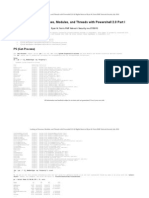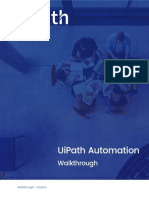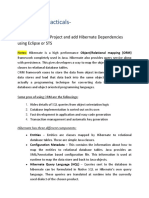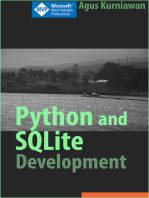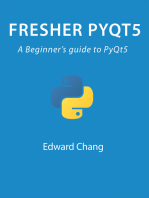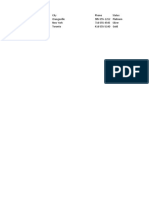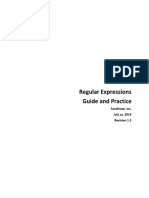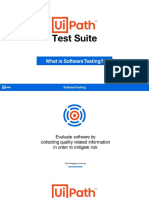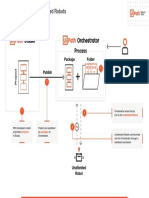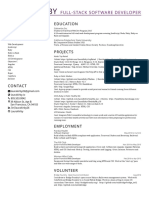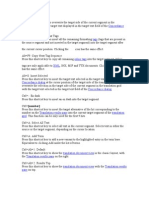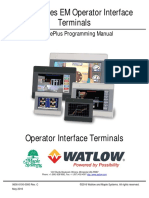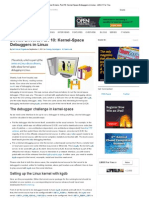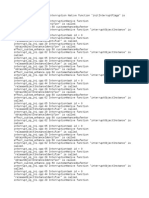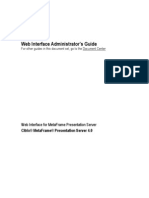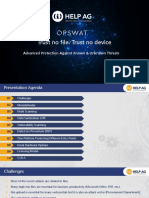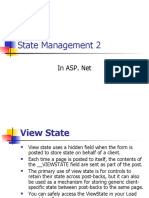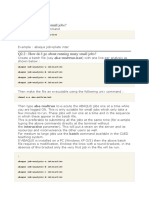Professional Documents
Culture Documents
Calculate Client Security Hash - 2021.10 Complete Exercise Walkthrough
Uploaded by
AB DanielCopyright
Available Formats
Share this document
Did you find this document useful?
Is this content inappropriate?
Report this DocumentCopyright:
Available Formats
Calculate Client Security Hash - 2021.10 Complete Exercise Walkthrough
Uploaded by
AB DanielCopyright:
Available Formats
| Complete Exercise
Walkthrough
Calculate Client
Security Hash
Calculate Client Security Hash – Complete Exercise Walkthrough 1
Contents
1. Prerequisites 3
2. Configuration in UiPath Studio 3
2.1. Create a new project 3
2.2. Whiteboard your workflows 3
2.3. Develop your workflows 4
2.3.1. System1_Login.xaml 4
2.3.2. System1_Close.xaml 5
2.3.3. System1_NavigateToDashboard.xaml 5
2.3.4. System1_ NavigateTo_WIDetails.xaml 5
2.3.5. System1_ NavigateTo_WorkItems.xaml 5
2.3.6. System1_ ExtractWIsDataTable.xaml 6
2.3.7. System1_ ExtractClientInformation.xaml 6
2.3.8. System1_ UpdateWorkItem.xaml 6
2.3.9. SHA1_ Open.xaml 7
2.3.10. SHA1_ Close.xaml 7
2.3.11. SHA1_ ProcessHash.xaml 7
2.3.12. SendEmail.xaml 8
2.4. Edit the Configuration file 8
3. Change the TransactionItem Data Type 9
4. Applications Used: open/close/kill 9
4.1. Edit the InitiAllApplications.xaml workflow 9
4.2. Edit the Framework/CloseAllApplication.xaml workflow 10
4.3. Edit the Framework/KillAllProcesses.xaml workflow 10
5. Business Process: Transaction Data and Process 10
5.1. Edit GetTransactionData.xaml workflow 10
5.2. Edit Process.xaml workflow 11
Calculate Client Security Hash – Complete Exercise Walkthrough 2
1. Prerequisites
1. The automation will need to process DataRows for each transaction so the data type
for TransactionItem will be DataRow.
2. Configuration in UiPath Studio
2.1. Create a new project
1. Create a new project using the Robotic Enterprise Framework template.
2. Set a proper name for the project.
3. Provide a proper description.
2.2. Whiteboard your workflows
Module Name Description Pre-condition Post-action Arguments
System1_Login Opens a Edge browser N/A Opens Edge in_System1URL -
to the input URL System 1 String
Dashboard if in_System1Credential
credentials - String
are correct.
System1_Close Closes System1 Edge System 1 Logs Out and N/A
Browser Opened, Log Out Closes Edge
button accessible
System1_Navigate Navigates to Dashboard Any page Navigates to in_System1URL -
To_Dashboard from ANY page in opened in the String
System1 System 1 Dashboard
System1_Navigate Navigates to the WI System 1 open at WI Details in_WIID - string
To_WIDetails Details Page using the any page open in_System1_URL -
WIID input argument String
System1_Navigate Navigates to WorkItems System 1 Work Items N/A
To_WorkItems Page Dashboard Open Page open
System1_ExtractW Extracts the entire Table WorkItems page None out_TransactionData -
IsDataTable of all Work Items in the Open DataTable
output argument
System1_ExtractCli Extracts the ClientID, WorkItem Details None out_ClientID - String
entInformation ClientName and Page open out_ClientName -
ClientCountry and writes String
to the output arguments out_ClientCountry -
String
System1_UpdateW Updates the Work Item System 1 WI None in_Comment - String
orkItem to the Status and Details Page in_Status - String
Comment input open
arguments. Status can
be "Open", "Completed"
or "Rejected"
SHA1_Open Opens SHA1 generator None Opens Edge in_SHA1URL – String
from the URL argument SHA1
generator
SHA1_Close Closes SHA1 generator SHA1 generator Closes Edge N/A
Main Page open SHA1
generator
Calculate Client Security Hash – Complete Exercise Walkthrough 3
Module Name Description Pre-condition Post-action Arguments
SHA1_ProcessHas Retrieves the SHA1 generator None in_HashFormula -
h HashResult based on the open String
input HashFormula out_HashResult -
String
SendEmail Sends Exception Email None None in_To - String
using Outlook and the in_Subject - String
Input Arguments in_Body - String
2.3. Develop your workflows
1. Create three new folders in the project folder. Name them System1, SHA1 and
Common.
2.3.1. System1_Login.xaml
1. Inside the System1 folder, create a new Sequence type workflow called
System1Login.
2. Provide a description to the workflow.
3. Open the Arguments panel and create two in arguments of type string:
a. In_System1URL
b. In_System1Credential
4. Add a Log message activity to mark the start of the workflow execution.
5. Add a Get Credential activity. Configure the following properties:
a. Asset Name – Provide the in_System1Credential argument.
b. Password – Create a new variable called Password of type SecureString.
c. Username – Create a new variable called Username of type String.
6. Add an Open Browser activity. Configure the following properties:
a. BrowserType – Set it to the desired browser.
b. URL – Provide the in_System1URL argument.
7. Inside the Do Container of the Open Browser activity add:
a. A Maximize Window activity.
b. A Type Into activity where you indicate the email field in the browser and
provide the Username variable for the Text property.
c. A Type Secure Text activity where you indicate the password field in the
browser and provide the Password variable for the SecureText property.
d. A Click activity where you indicate the Login button in the browser as target.
8. Log into ACME in your browser.
9. After the Open Browser activity, add an Element Exists activity.
a. Indicate the Dashboard header in the browser as a target.
b. Create a new Boolean variable for the Exists property called LogInSuccessful.
10. Add an If activity.
a. Set the condition to Not LogInSuccessful.
11. Go to ACME, return to the login page, try to log in with the wrong credentials. Leave
the error pop-up window open.
12. Return to Studio. Inside the Then block of the If activity:
a. Add a Click activity and indicate the OK button of the error pop-up window.
Calculate Client Security Hash – Complete Exercise Walkthrough 4
b. Add a Throw activity with the Exception property set to: new
Exception("Incorrect Credentials supplied to System1")
c. Note that later during development, we will invoke a workflow here to send an
email to the process owner.
13. After the If activity, add a Log Message to mark the end of the workflow.
2.3.2. System1_Close.xaml
1. Make sure you are logged into ACME System1 in your browser.
2. In Studio, add a Log Message activity to mark the start of the workflow.
3. Add an Attach Browser activity and indicate the browser logged into ACME.
4. Inside the Do container of the Attach Browser activity:
a. Add a Click activity and indicate the Log Out button.
b. Add a Close tab activity.
5. Add a Log Message activity to mark the end of the workflow.
2.3.3. System1_NavigateToDashboard.xaml
1. Make sure you are logged into ACME System 1 in your browser
2. In Studio, add a Log Message activity to mark the start of the workflow.
3. Add a Navigate to activity and for the URL property, provide in_System1URL.
4. Add a Log Message activity to mark the end of the workflow.
2.3.4. System1_ NavigateTo_WIDetails.xaml
1. Open the Arguments panel and create two in arguments of type string:
a. In_WIID
b. In_System1URL
2. Add a Log Message activity to mark the start of the workflow.
3. Add an Attach Browser activity and indicate ACME System 1.
4. Inside the Do container of the Attach Browser activity:
a. Add a Navigate To activity and for the URL property, provide the expression:
Path.Combine(in_System1_URL,in_WIID)
5. Add a Log Message activity to mark the end of the workflow.
2.3.5. System1_ NavigateTo_WorkItems.xaml
1. Add a Log Message activity to mark the start of the workflow.
2. Make sure the ACME System 1 Dashboard page is open in your browser.
3. In Studio, add a Click activity and indicate the Work Items button.
4. Add a Log Message activity to mark the end of the workflow.
Calculate Client Security Hash – Complete Exercise Walkthrough 5
2.3.6. System1_ ExtractWIsDataTable.xaml
1. Open the Arguments panel and create a new out argument of DataTable type called
out_TransactionData.
2. In your browser, navigate to the Work Items page on ACME System1.
3. In Studio, use the Data Scraping wizard to extract the work items data. Configure its
properties as follows:
a. For the Output DataTable property, enter out_TransactionData.
4. Add a Log Message activity to mark the end of the workflow.
2.3.7. System1_ ExtractClientInformation.xaml
1. Add a Log Message activity to mark the start of the workflow.
2. Open the Arguments panel and create three out arguments of String type:
a. Out_ClientID
b. Out_ClientName
c. Out_ClientCountry
3. Navigate to the Work Items page in your browser.
4. In Studio, add an Attach Browser activity and indicate the Work Items page.
5. Inside the Do container of the Attach Browser activity, add a Get Text activity,
indicate the Client Information Details text box of a WI5 details page and configure
the following properties:
a. Selector - "<webctrl tag='P' aaname='Client ID*' />"
b. Value – Create a new String type variable called ClientInformation
6. After the Attach Browser activity, add a Multiple Assign activity with the following
rows:
a. Out_ClientID = ClientInformation.Substring(ClientInformation.IndexOf("Client
ID: ") + "Client ID: ".Length).Split(Environment.NewLine.ToCharArray)(0)
b. Out_ClientName =
ClientInformation.Substring(ClientInformation.IndexOf("Client Name: ") +
"Client Name: ".Length).Split(Environment.NewLine.ToCharArray)(0)
c. Out_ClientCountry =
ClientInformation.Substring(ClientInformation.IndexOf("Client Country:
")+"Client Country: ".Length).Split(Environment.NewLine.ToCharArray)(0)
7. Add a Log Message activity to note value of each out argument and mark the end of
the workflow.
2.3.8. System1_ UpdateWorkItem.xaml
1. Add a Log Message activity to mark the start of the workflow.
2. Open the Arguments panel and create to in arguments of type string:
a. In_Comment
b. In_Status
3. In your browser, navigate to a WI5 Details page.
4. In Studio, add a click activity and indicate the Update Work Items button.
5. In your browser, click Update Work Item.
Calculate Client Security Hash – Complete Exercise Walkthrough 6
6. In Studio, add a Type Into activity, indicate the Comments field and provide
in_Comment for the Text property.
7. Add a Click activity and indicate the status drop-down. Configure the following
properties:
a. Selector - "<html htmlwindowname='WI-Update' title='ACME System 1 - Work
Items' /><webctrl aaname='"+in_Status+"' tag='A' />"
8. Add a Click activity and indicate the Update Work Item button.
9. In your browser, click Update Work Item.
10. In Studio, add a Click activity and indicate the OK button.
11. In your browser, close the Work Item update message window.
12. In Studio, add a Click activity and indicate the button to close the Work Item Update
window.
13. Add a Log Message activity to mark the end of the workflow.
2.3.9. SHA1_ Open.xaml
1. In the SHA1 folder in the project panel, create a new sequence type workflow called
SHA1_Open.
2. In the Arguments panel, create a new in argument of type string called in_SHA1URL.
3. Add a Log Message activity to mark the start of the workflow.
4. Add an Open Browser activity and provide in_SHA1URL for the input argument.
5. Inside the Do container of the Open Browser activity, add a Maximize window
activity.
6. Add a Log Message activity to mark the end of the workflow.
2.3.10. SHA1_ Close.xaml
1. Open the SHA1 generator page in your browser.
2. In Studio, add a Log Message activity to mark the start of the workflow.
3. Add an Attach Browser activity and indicate the SHA1 page.
4. Inside the Do container of the Attach Browser activity, add a Close Tab activity.
5. After the Attach Browser activity, add a Log Message activity to mark the end of the
workflow.
2.3.11. SHA1_ ProcessHash.xaml
1. Open the Arguments panel and create an out and an in argument of type string:
a. Out_HashResult
b. In_HashFormula
2. Add a Log Message activity to mark the start of the workflow.
3. Add an Attach Browser activity and indicate the SHA1 page.
4. Inside the Do Container of the Attach Browser activity add the logic to:
a. Input the in_HashFormula value into the designated field of the web page.
b. Generate the Hash code.
Calculate Client Security Hash – Complete Exercise Walkthrough 7
c. Retrieve the resulting value and store it in the out_HashResult argument.
d. Return to the initial state of the page.
5. After the Attach Browser activity, add a Log Message activity to mark the end of the
workflow.
2.3.12. SendEmail.xaml
1. Inside the Common folder, create a new workflow file called SendEmail.xaml.
2. Open the Arguments panel and create three in arguments of type String.
a. In_To
b. In_Subject
c. In_Body
3. Add a Log Message activity to mark the start of the workflow.
4. Add a Send Outlook Mail Message activity with the following properties:
a. To = In_To
b. Subject = In_Subject
c. Body = In_Body
5. Add a Log Message activity to mark the end of the workflow.
6. Go to System1_Login.xaml.
7. Invoke SendEmail.xaml as the first activity inside the Then block of the If activity.
8. Click Import Arguments and map the following values:
a. In_To = “exceptions@acme-test.com”
b. In_Subject = "Incorrect Credentials"
c. In_Body = "Hello,"+Environment.NewLine+"The email or the password is
incorrect. Please check and restart"+Environment.NewLine+"Thank you"
2.4. Edit the Configuration file
1. Provide the following values in the Settings sheet:
Name Value
System1_URL http://www.acme-test.com/
System1_Credential System1_Credential
SHA1URL The URL for your preferred SHA1 generator.
logF_BusinessProcessName ACME - Calculate Client Security Hash
WorkItemType WI5
WorkItemStatus Open
ACMESystem1_WorkItemURL https://acme-test.uipath.com/work-items
ACMESystem1_UpdateWorkItemURL https://acme-test.uipath.com/work-items/update
2. In the Constants sheet, set the MaxRetryNumber to 2.
3. In Orchestrator, create a Credential type Asset for ACME System 1 with the name
System1_Credential.
Calculate Client Security Hash – Complete Exercise Walkthrough 8
3. Change the TransactionItem Data Type
1. In Main.xaml, locate the TransactionItem variable in the Variables panel; change the
Variable type to the DataRow type;
2. The TransactionData variable does not need to be changed as by default it is of type
DataTable.
3. In the Get Transaction Data state:
a. Locate the End Process (Stop process requested) activity and set the value to
Nothing
b. Locate the Invoke GetTransactionData workflow activity and open the
Arguments list; change the data type for the out_TransactionItem argument
from QueueItem to DataRow. Click OK to save the changes and close the
dialog.
c. Expand the Exception section in the Try GetTransactionData section and
locate the End Process (Could not get new transaction) activity; the change
here is like the one performed at the beginning of this list.
4. In the Process Transaction state:
a. Locate the Invoke Process workflow activity and open the Arguments list;
change the data type for the in_TransactionItem argument from QueueItem to
DataRow. Click OK to save the changes and close the dialog;
b. Locate the Invoke SetTransactionStatus workflow activity and open the
Arguments list; locate the entry for the in_TransactionItem argument and
change the value not the data type!) from TransactionItem to Nothing.
4. Applications Used: open/close/kill
4.1. Edit the InitiAllApplications.xaml workflow
1. Add a Log Message activity to mark the start of the workflow.
2. Invoke the System1\System1_Login.xaml workflow.
a. Click Import Arguments and make the following changes:
Name Direction Type Value
In_System1URL In String in_Config("System1_URL").ToString
in_System1Credential In String in_Config("System1_Credential").ToString
3. Invoke the SHA1\SHA1_Open.xaml workflow.
a. Click Import Arguments and make the following changes:
Name Direction Type Value
In_SHA1URL In String in_Config("SHA1URL").ToString
4. Add a Log Message activity to mark the end of the workflow.
Calculate Client Security Hash – Complete Exercise Walkthrough 9
4.2. Edit the Framework/CloseAllApplication.xaml workflow
1. Add a Log Message activity to mark the start of the workflow.
2. Invoke the System1\System1_Close.xaml workflow.
3. Invoke the Invoke the System1\SHA1_Close.xaml workflow.
4. Add a Log Message activity to mark the end of the workflow.
4.3. Edit the Framework/KillAllProcesses.xaml workflow
1. Add a Log Message activity to mark the start of the workflow.
2. Add a Kill Process activity.
a. For the ProcessName property, enter the process name for your browser (for
example, “msedge” for Edge)
3. Add a Log Message activity to mark the end of the workflow.
5. Business Process: Transaction Data and
Process
5.1. Edit GetTransactionData.xaml workflow
1. Change the data type for the out_TransactionItem argument from QueueItem to
DataRow.
2. Delete the Get transaction item activity
3. Add an If activity at the start of the workflow.
a. Name it “If first execution”
b. Set the Condition to: io_TransactionData.Rows.Count = 0
4. Inside the Then Branch of the If activity:
a. Invoke System1_NavigateTo_WorkItems.xaml
b. Invoke System1_ExtractWIsDataTable.xaml
i. Click Import Arguments and map the out_TransactionData argument
to io_TransactionData
c. Add a Filter DataTable activity.
i. Set the input and output DataTable to io_TransactionData
ii. Set the Filtering Mode to keep
iii. Set “Type” = in_Config("WorkItemType").ToString “WI5”
iv. Add another row and set “Status” =
in_Config("WorkItemStatus").ToString
5. Add an Info level Log Message activity with the message: "No. of Transactions: "+
io_TransactionData.Rows.Count.
6. Add another If activity
a. Name it: “If rows to process”
Calculate Client Security Hash – Complete Exercise Walkthrough 10
b. Set the Condition to: in_TransactionNumber <=
io_TransactionData.Rows.Count
7. Inside the Then Branch of the If activity, add an Assign activity:
a. To = OutTransactionItem
b. Value = io_TransactionData(in_TransactionNumber - 1)
8. Inside the Else Branch add another Assign activity:
a. To = out_TransactionItem
b. Value = Nothing
5.2. Edit Process.xaml workflow
1. Change the data type for the in_TransactionItem argument from QueueItem to
DataRow.
2. Create four string type variables:
a. ClientID
b. ClientName
c. ClientCountry
d. HashResult
3. Invoke System1_NavigateTo_WIDetails.xaml.
a. Click Import Arguments and make the following changes:
Name Direction Type Value
In_WIID In String in_TransactionItem("WIID").ToString
In_System1_URL In String in_Config("ACMESystem1_WorkItemURL").
ToString
4. Invoke System1_ExtractClientInformation.xaml.
a. Click Import Arguments and make the following changes:
Name Direction Type Value
Out_ClientID Out String ClientID
Out_ClientName Out String ClientName
Out_ClientCountry Out String ClientCountry
5. Invoke SHA1_ProcessHash.xaml
a. Click Import Arguments and make the following changes:
Name Direction Type Value
Out_HashRestult Out String HashResult
In_HashFormula In String ClientID+"-"+ClientName+"-
"+ClientCountry
Calculate Client Security Hash – Complete Exercise Walkthrough 11
6. Invoke System1_NavigateTo_WIDetails.xaml.
a. Click Import Arguments and make the following changes:
Name Direction Type Value
In_WIID In String in_TransactionItem("WIID").ToString
In_System1_URL In String in_Config("ACMESystem1_UpdateWorkItem
URL").ToString
7. Invoke System1_UpdateWorkItem.xaml
a. Click Import Arguments and make the following changes:
Name Direction Type Value
In_Comment In String HashResult
In_Status In String “Completed”
8. Invoke System1_NavigateTo_Dashboard.xaml
a. Click Import Arguments and make the following changes:
Name Direction Type Value
In_System1URL In String In_Config(“System1_URL”).ToString
Calculate Client Security Hash – Complete Exercise Walkthrough 12
You might also like
- Hibernate, Spring & Struts Interview Questions You'll Most Likely Be AskedFrom EverandHibernate, Spring & Struts Interview Questions You'll Most Likely Be AskedNo ratings yet
- Calculate Client Security Hash - 2021.10 Exercise HintsDocument5 pagesCalculate Client Security Hash - 2021.10 Exercise HintsAB DanielNo ratings yet
- Calculate Client Security Hash - Exercise HintsDocument5 pagesCalculate Client Security Hash - Exercise Hintselskawyahmed1No ratings yet
- Calculate Client Security Hash - 2020.10 Exercise HintsDocument5 pagesCalculate Client Security Hash - 2020.10 Exercise HintsUnTalChuchooNo ratings yet
- Exercise Hints for Calculating Client Security HashDocument5 pagesExercise Hints for Calculating Client Security HashSai SanthoshNo ratings yet
- Generate Yearly Report - 2020.10 Exercise HintsDocument8 pagesGenerate Yearly Report - 2020.10 Exercise HintsUnTalChuchooNo ratings yet
- Generate Yearly Report for VendorDocument23 pagesGenerate Yearly Report for VendorPablo Giordy Sánchez0% (1)
- F 88 A 10 B 3Document23 pagesF 88 A 10 B 3Goutham kNo ratings yet
- Calculate Client Security Hash - Walkthrough Hints PDFDocument18 pagesCalculate Client Security Hash - Walkthrough Hints PDFYessy TrottaNo ratings yet
- Generate Yearly Report for VendorDocument26 pagesGenerate Yearly Report for VendorGuadalupe Resendiz ValenciaNo ratings yet
- Calculate Client Security Hash WalkthroughDocument19 pagesCalculate Client Security Hash Walkthroughsisyaa0% (3)
- Oracle Apps TechnicalDocument6 pagesOracle Apps TechnicalGopi Krishna100% (1)
- Hibernate 3.0: 1. Features of Hibernate AreDocument30 pagesHibernate 3.0: 1. Features of Hibernate AreMd ImamNo ratings yet
- Re Framework UiPathDocument13 pagesRe Framework UiPathAjit Kumar100% (1)
- Selenium Open Source Test Automation Framework: September 2009Document18 pagesSelenium Open Source Test Automation Framework: September 2009raj_esh_0201No ratings yet
- Calculate Client Security Hash - Process Design DocumentDocument14 pagesCalculate Client Security Hash - Process Design DocumentGio VandyNo ratings yet
- Chapter 5 - CodingDocument12 pagesChapter 5 - CodingtadiwaNo ratings yet
- Looking at Processes, Modules, and Threads With Powershell 2.0 Part IDocument11 pagesLooking at Processes, Modules, and Threads With Powershell 2.0 Part Imechanical79No ratings yet
- Struts2 Web Framework MVC ArchitectureDocument19 pagesStruts2 Web Framework MVC ArchitectureAnup BurNo ratings yet
- ReportDocument29 pagesReportBùi Nguyên HoàngNo ratings yet
- FlexFields Concepts-Item Category SetsDocument11 pagesFlexFields Concepts-Item Category SetsRamesh GarikapatiNo ratings yet
- Module 6B PDFDocument30 pagesModule 6B PDFBrando Mikardoni7No ratings yet
- system verilog quick viewDocument27 pagessystem verilog quick view6R1A0427 SmrutiNo ratings yet
- Fundamentals of Magento 2 Development - ExerciseDocument12 pagesFundamentals of Magento 2 Development - ExerciseminhtritranNo ratings yet
- Cse6 Foss LabDocument45 pagesCse6 Foss LabNikhil YadavNo ratings yet
- Integrating WebDynpro ABAP Applications With UWL For Workflow in PortalDocument6 pagesIntegrating WebDynpro ABAP Applications With UWL For Workflow in PortalManikandan0% (1)
- Alpha Marquee Control: Activex Developer'S ReferenceDocument25 pagesAlpha Marquee Control: Activex Developer'S ReferencemazzaraNo ratings yet
- Scilab ModuleDocument33 pagesScilab ModuleShilpa MohanNo ratings yet
- Schedule, Monitor and Report Jobs with AutosysDocument17 pagesSchedule, Monitor and Report Jobs with AutosysVivek PandeyNo ratings yet
- Win32 API Reference For HLADocument572 pagesWin32 API Reference For HLA송재훈No ratings yet
- Framework and SeleniumDocument8 pagesFramework and SeleniumSimson SilvestarNo ratings yet
- SysProcess Library FunctionsDocument8 pagesSysProcess Library Functionsmuhamad.badar9285No ratings yet
- ProgramArguments 02Document9 pagesProgramArguments 02borrallaNo ratings yet
- CSSA Study PlanDocument4 pagesCSSA Study PlanShiham NawazNo ratings yet
- Test PlanDocument3 pagesTest PlanAnuja SharmaNo ratings yet
- Configuring Ivanti Security Controls Data Model For Xtraction (v2023.1.1)Document14 pagesConfiguring Ivanti Security Controls Data Model For Xtraction (v2023.1.1)ahmed gaafarNo ratings yet
- System I NavigatorDocument32 pagesSystem I Navigatorsach_eagleNo ratings yet
- Flask-SQLAlchemy Documentation: Quickstart Guide to Getting StartedDocument44 pagesFlask-SQLAlchemy Documentation: Quickstart Guide to Getting StartedEngiNo ratings yet
- How To Implement Durable Function-HandSonDocument10 pagesHow To Implement Durable Function-HandSonmariastocks46No ratings yet
- JavaWeb Setup Workshop Assignment PlanDocument72 pagesJavaWeb Setup Workshop Assignment PlanMinh VuNo ratings yet
- CQSIM Low-Level Design Document SummaryDocument50 pagesCQSIM Low-Level Design Document SummaryakhlaqNo ratings yet
- ArenaDocument33 pagesArenasagz3000No ratings yet
- 04 PlantPAx 5.0 Demo Script v3.0Document51 pages04 PlantPAx 5.0 Demo Script v3.0pisoy30392No ratings yet
- 2 1 2 10 Lab Exploring Processes Threads Handles and Windows RegisteryDocument8 pages2 1 2 10 Lab Exploring Processes Threads Handles and Windows Registery19-423 JagadishNo ratings yet
- Looking Process Threads ModulesDocument11 pagesLooking Process Threads ModulesDhaval SutharNo ratings yet
- Walkthrough - UiDemo PDFDocument12 pagesWalkthrough - UiDemo PDFDennis AloysiusNo ratings yet
- Introduction To JavaDocument91 pagesIntroduction To JavaCiberaj PalaniyandiNo ratings yet
- Hibernate PracticalsDocument49 pagesHibernate PracticalsTamil kutty videosNo ratings yet
- Automation Framework GuidelinesDocument11 pagesAutomation Framework GuidelinesChandra SekharNo ratings yet
- Python Advanced Programming: The Guide to Learn Python Programming. Reference with Exercises and Samples About Dynamical Programming, Multithreading, Multiprocessing, Debugging, Testing and MoreFrom EverandPython Advanced Programming: The Guide to Learn Python Programming. Reference with Exercises and Samples About Dynamical Programming, Multithreading, Multiprocessing, Debugging, Testing and MoreNo ratings yet
- How to Write a Bulk Emails Application in Vb.Net and Mysql: Step by Step Fully Working ProgramFrom EverandHow to Write a Bulk Emails Application in Vb.Net and Mysql: Step by Step Fully Working ProgramNo ratings yet
- Mastering Go Network Automation: Automating Networks, Container Orchestration, Kubernetes with Puppet, Vegeta and Apache JMeterFrom EverandMastering Go Network Automation: Automating Networks, Container Orchestration, Kubernetes with Puppet, Vegeta and Apache JMeterNo ratings yet
- Visual Basic .NET and XML: Harness the Power of XML in VB.NET ApplicationsFrom EverandVisual Basic .NET and XML: Harness the Power of XML in VB.NET ApplicationsNo ratings yet
- Event Driven Caller - AccountsDocument2 pagesEvent Driven Caller - AccountsAB DanielNo ratings yet
- Skill Builder Practice Exam Step by Step GuideDocument1 pageSkill Builder Practice Exam Step by Step GuideAB DanielNo ratings yet
- Regular Expressions Guide and PracticeDocument21 pagesRegular Expressions Guide and PracticeAB DanielNo ratings yet
- Software Testing Overview PresentationDocument18 pagesSoftware Testing Overview PresentationAB DanielNo ratings yet
- REFramework Documentation-EN-2021.10Document38 pagesREFramework Documentation-EN-2021.10AB DanielNo ratings yet
- Core Components: Unattended Robots ExplainedDocument1 pageCore Components: Unattended Robots ExplainedNguyễn Quốc ThắngNo ratings yet
- Calculate Client Security Hash - Process Design DocumentDocument14 pagesCalculate Client Security Hash - Process Design DocumentAB DanielNo ratings yet
- Laura Kirby ResumeDocument1 pageLaura Kirby ResumeLaura KirbyNo ratings yet
- 60bea1df4544c947df68e6a1 - Matthew Lynch ResumeDocument1 page60bea1df4544c947df68e6a1 - Matthew Lynch ResumeIsaac FOMONo ratings yet
- B.07. Installation Guide G3335-90170 - QQQ - InstallationDocument114 pagesB.07. Installation Guide G3335-90170 - QQQ - Installationaxel2303No ratings yet
- Atalhos MemoqDocument8 pagesAtalhos MemoqVal IvonicaNo ratings yet
- Abap On HanaDocument10 pagesAbap On HanaAdaikalam Alexander RayappaNo ratings yet
- Game Design Document Template (Double Coconut)Document10 pagesGame Design Document Template (Double Coconut)Akash DidhariaNo ratings yet
- Silver Series EM Operator Interface TerminalsDocument367 pagesSilver Series EM Operator Interface TerminalsJahazielNo ratings yet
- Interfacing ARDUINO With C++Document4 pagesInterfacing ARDUINO With C++shivamrockzNo ratings yet
- ResumeDocument3 pagesResumepcdondNo ratings yet
- MyseoauditDocument11 pagesMyseoauditsyam kumarNo ratings yet
- Skyward Family AccessDocument6 pagesSkyward Family AccessquadwindNo ratings yet
- Device Drivers Part 10Document4 pagesDevice Drivers Part 10ksenthil77No ratings yet
- Perennity Dicom v2.50 Quick Installation GuideDocument15 pagesPerennity Dicom v2.50 Quick Installation GuideJohnny EliasNo ratings yet
- Road Repair Tracking Software Automates TasksDocument13 pagesRoad Repair Tracking Software Automates TasksAyushKumarNo ratings yet
- Sheet 1 - With AnswersDocument6 pagesSheet 1 - With AnswersMohamed Abdel-AzizNo ratings yet
- PDS 2 Unit 3 NotesDocument22 pagesPDS 2 Unit 3 NotesAnonymous s8OrImv8No ratings yet
- Flashprint UserGuide en USDocument44 pagesFlashprint UserGuide en USdreamelarn100% (2)
- Post Processing The Field Data/logsDocument69 pagesPost Processing The Field Data/logsnghongvyNo ratings yet
- Shreya BigData 3yrDocument2 pagesShreya BigData 3yrshreya arunNo ratings yet
- Tutorial: Thymeleaf + SpringDocument34 pagesTutorial: Thymeleaf + SpringSrio. Caritas OrizabaNo ratings yet
- Crash Log 3Document10 pagesCrash Log 3Hananta Bayu SamodroNo ratings yet
- Using MammocomDocument11 pagesUsing MammocomrobertocadenaNo ratings yet
- Citrix MetaFrame Web Interface Administrator's GuideDocument141 pagesCitrix MetaFrame Web Interface Administrator's GuideCholai KurapaNo ratings yet
- Trust No File. Trust No Device: Advanced Protection Against Known & Unknown ThreatsDocument27 pagesTrust No File. Trust No Device: Advanced Protection Against Known & Unknown ThreatsAhmed TantawyNo ratings yet
- Tuning System PerformanceDocument8 pagesTuning System PerformancepmmanickNo ratings yet
- State Management 2: in ASP. NetDocument9 pagesState Management 2: in ASP. NetHemanth VusirikaNo ratings yet
- Abaqus JobsDocument11 pagesAbaqus JobsAnupEkboteNo ratings yet
- SAP Security GRC COURSE CONTENT PDFDocument2 pagesSAP Security GRC COURSE CONTENT PDFSan DeeptiNo ratings yet
- Django MysqlDocument109 pagesDjango MysqlKiki SNo ratings yet
- InstallDocument29 pagesInstallAleksxanderGovaNo ratings yet