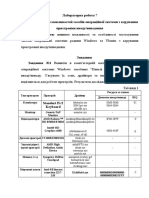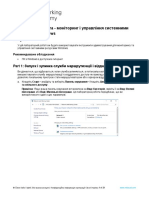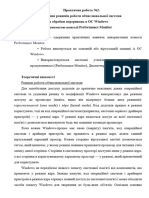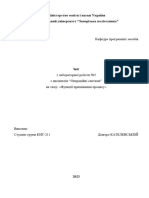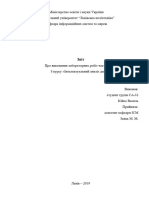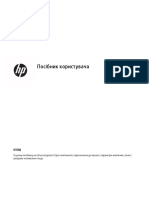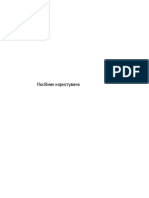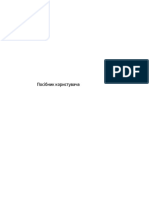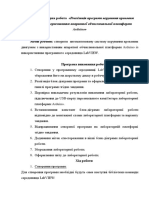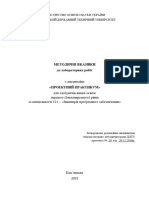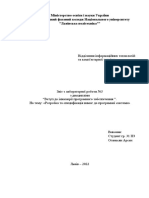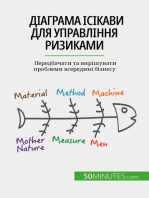Professional Documents
Culture Documents
3.3.13 Lab - Monitor and Manage System Resources in Windows
3.3.13 Lab - Monitor and Manage System Resources in Windows
Uploaded by
MasroxxCopyright
Available Formats
Share this document
Did you find this document useful?
Is this content inappropriate?
Report this DocumentCopyright:
Available Formats
3.3.13 Lab - Monitor and Manage System Resources in Windows
3.3.13 Lab - Monitor and Manage System Resources in Windows
Uploaded by
MasroxxCopyright:
Available Formats
Лабораторна робота.
Моніторинг системних ресурсів у
Windows та керування ними
Вступ
У цій лабораторній роботі ви будете використовувати засоби адміністрування для контролю та
керування системними ресурсами Windows.
Рекомендоване обладнання
ПК Windows з доступом до Інтернету
Часть 1: Запуск та зупинення Routing and Remote Access
(Маршрутизація та віддалений доступ).
Ви дізнаєтесь, що станеться при зупинці та запуску служби. У цій частині лабораторної роботи ви
будете використовувати службу маршрутизації та віддаленого доступу як приклад. Ця служба дозволяє
локальному пристрою виконувати роль маршрутизатора або сервера віддаленого доступу.
a. Наберіть Start (Пуск), знайдіть та виберіть Control Panel (Панель керування) > Network and Sharing
Center (Центр керування мережами та спільним доступом).
Примітка. Якщо на панелі керування вибрано View by: Category (Вид: за категоріями), змініть це на
View by: Large icons (Вид: великі значки) або View by: Small icons (Вид: маленькі значки). У цій
лабораторній роботі передбачається використання одного з цих параметрів.
Cisco та/або її дочірні компанії. Всі права захищені.
Конфіденційна інформація компанії Cisco Стор.1з20 www.netacad.com
Лабораторна робота. Контроль та керування системними ресурсами у Windows
b. Натисніть кнопку Змінити параметри адаптера на лівій панелі. Зменшіть розмір вікна та зробіть
його відкритим.
c. Перейдіть до Administrative Tools (Адміністрування). (Натисніть Start (Пуск), знайдіть та виберіть
Control Panel (Панель керування) > Administrative Tools (Адміністрація).)
d. Відкриється вікно Адміністрація. Двічі клацніть піктограму Performance Monitor (Системний монітор).
Cisco та/або її дочірні компанії. Всі права захищені.
Конфіденційна інформація компанії Cisco Стор.2з20 www.netacad.com
Лабораторна робота. Контроль та керування системними ресурсами у Windows
e. Відкриється вікно Performance Monitor (Системний монітор). Переконайтеся, що Performance
Monitor (Системний монітор) зліва виділено. Натисніть кнопку Freeze Display (Не змінювати
відображення) (кнопка паузи), щоб зупинити записування.
f. Клацніть правою кнопкою миші рядок меню Performance Monitor (Системний монітор) та виберіть
Clear (Очистити), щоб очистити графік. Залишіть це вікно відкритим.
Cisco та/або її дочірні компанії. Всі права захищені.
Конфіденційна інформація компанії Cisco Стор.3з20 www.netacad.com
Лабораторна робота. Контроль та керування системними ресурсами у Windows
g. Перейдіть до вікна Administrative Tools (Адміністрування) та виберіть Services (Служби).
h. Збільште ширину вікна Служби, щоб було чітко видно весь вміст. Прокрутіть список праворуч до
служби «Маршрутизація та віддалений доступ». Двічі клацніть Маршрутизація та віддалений
доступ.
i. Відкриється вікно Властивості: маршрутизація та віддалений доступ (локальний комп'ютер). У полі
Startup type (Тип запуску) виберіть Manual (Вручну), а потім натисніть Apply (Застосувати).
Cisco та/або її дочірні компанії. Всі права захищені.
Конфіденційна інформація компанії Cisco Стор.4з20 www.netacad.com
Лабораторна робота. Контроль та керування системними ресурсами у Windows
Кнопка Start (Запустити) тепер активна. Поки не натискайте її. Залишіть це вікно відкритим.
j. Перейдіть до вікна Performance Monitor (Системний монітор). Натисніть піктограму Unfreeze Display
(Дозволити змінювати відображення), щоб розпочати записування.
k. Натисніть вікно Routing and Remote Access Properties (Маршрутизація та віддалений доступ
(локальний комп'ютер)). Щоб запустити службу, натисніть кнопку Start (Запустити). Відкриється
вікно з індикатором виконання.
Cisco та/або її дочірні компанії. Всі права захищені.
Конфіденційна інформація компанії Cisco Стор.5з20 www.netacad.com
Лабораторна робота. Контроль та керування системними ресурсами у Windows
l. У вікні Routing and Remote Access Properties (Local Computer) (Маршрутизація та віддалений доступ
(локальний комп'ютер)) кнопки Stop (Зупинити) та Pause (Зупинити) стали активними. Залишіть
вікно відкритим.
m. Перейдіть до вікна Network Connections (Мережні підключення). Натисніть функціональну клавішу
F5, щоб оновити вміст вікна.
n. Перейдіть до вікна Routing and Remote Access Properties (Властивості: маршрутизація та
віддалений доступ (локальний комп'ютер)) та натисніть кнопку Stop (Зупинити).
o. Перейдіть до вікна Network Connections (Мережні підключення).
Cisco та/або її дочірні компанії. Всі права захищені.
Конфіденційна інформація компанії Cisco Стор.6з20 www.netacad.com
Лабораторна робота. Контроль та керування системними ресурсами у Windows
p. Перейдіть у вікно Performance Monitor (Системний монітор) та клацніть піктограму Freeze Display
(Не змінювати відображення), щоб зупинити записування.
Якому лічильнику відповідає найбільша кількість записаних даних на графіку? (Підказка: подивіться
на колір графіка та лічильника.)
Сведения о процессоре
q. Виберіть Змінити тип діаграми та виберіть Звіт.
Cisco та/або її дочірні компанії. Всі права захищені.
Конфіденційна інформація компанії Cisco Стор.7з20 www.netacad.com
Лабораторна робота. Контроль та керування системними ресурсами у Windows
r. Дані будуть представлені у формі звіту.
Які значення відображаються лічильником?
s. Натисніть вікно Routing and Remote Access Properties (Маршрутизація та віддалений доступ
(локальний комп'ютер)). У полі «Тип запуску» виберіть Вимкнена та натисніть кнопку ОК.
t. Натисніть вікно Services (Служби).
Назвіть стан і тип запуску служби «Маршрутизація та віддалений доступ».
В Состоянии ничего нет, а в Тип запуска: Отключена
u. Клацніть на Performance Monitor (Системний монітор). Натисніть піктограму Unfreeze Display
(Дозволити змінювати відображення), щоб розпочати записування.
v. Закрийте всі вікна, відкриті під час виконання першої частини цієї лабораторної роботи.
Cisco та/або її дочірні компанії. Всі права захищені.
Конфіденційна інформація компанії Cisco Стор.8з20 www.netacad.com
Лабораторна робота. Контроль та керування системними ресурсами у Windows
Часть 2: Робота зі службовою програмою Computer Management
(Керування комп'ютером)
Службова програма Management (Керування комп'ютером) керує локальним або віддаленим
комп'ютером. Всі кошти в цій програмі згруповані в три категорії: службові програми, що
запам'ятовують пристрої та служби та програми.
a. Натисніть кнопку Control Panel (Панель керування) > Administrative Tools (Адміністрація). Виберіть
Computer Management (Керування комп'ютером).
b. Відкриється вікно Computer Management (Керування комп'ютером). Розгорніть всі три категорії,
клацнувши по стрілці поруч із пунктом System Tools (Службові програми).
c. Клацніть стрілку поряд із пунктом Event Viewer (Перегляд подій), а потім стрілку поряд із Windows
Logs (Журнали Windows). Виберіть System.
Cisco та/або її дочірні компанії. Всі права захищені.
Конфіденційна інформація компанії Cisco Стор.9з20 www.netacad.com
Лабораторна робота. Контроль та керування системними ресурсами у Windows
d. Відкриється вікно Event Properties (Властивість події) для першої події. Натисніть клавішу стрілки
вниз, щоб знайти подію Routing and Remote Access (Маршрутизація та віддалений доступ). Ви
повинні знайти чотири події, які описують порядок запуску та зупинення служби Routing and Remote
Access (Маршрутизація та віддалений доступ).
Як описуються ці чотири події?
Тип запуска службы "Маршрутизация и удаленный доступ" был изменен с "отключена" на "Вручную"
Служба "Маршрутизация и удаленный доступ" завершена из-за следующей внутренней ошибки:
Не удается найти указанный файл.
Тип запуска службы "Маршрутизация и удаленный доступ" был изменен с "Вручную" на "отключена".
a. Закрийте всі відкриті вікна.
Часть 3: Налаштування компонента «Адміністрація»
Виконуючи решту лабораторної роботи, ви налаштуєте додаткові функції за допомогою компонента
Administrative Tools (Адміністрування) та перевірте, чи зміниться на комп'ютері.
Cisco та/або її дочірні компанії. Всі права захищені.
Конфіденційна інформація компанії Cisco Стор.10з20 www.netacad.com
Лабораторна робота. Контроль та керування системними ресурсами у Windows
a. Виберіть Control Panel (Панель керування) > Administrative Tools (Адміністрування) > Performance
Monitor (Системний монітор). Відкриється вікно Performance Monitor (Системний монітор).
Розгорніть розділ Data Collector Sets (Набори збирачів даних). Клацніть правою кнопкою миші User
Defined (Користувач) та виберіть New (Створити) > Data Collector Set (Група збирачів даних).
Cisco та/або її дочірні компанії. Всі права захищені.
Конфіденційна інформація компанії Cisco Стор.11з20 www.netacad.com
Лабораторна робота. Контроль та керування системними ресурсами у Windows
b. Відкриється вікно Create new Data Collector Set (Створити нову групу збирачів даних). У полі Ім'я
введіть Журнали пам'яті. Виберіть перемикач Створити вручну (для досвідчених) і натисніть кнопку
Далі.
c. Відкривається екран What type of data do you want to include? (Який тип даних потрібно
використовувати?). Виберіть прапорець Performance counter (Лічильник продуктивності) та
натисніть Next (Далі).
Cisco та/або її дочірні компанії. Всі права захищені.
Конфіденційна інформація компанії Cisco Стор.12з20 www.netacad.com
Лабораторна робота. Контроль та керування системними ресурсами у Windows
d. Відкривається екран Which performance counters would you like to log? (Які лічильники
продуктивності слід записувати до журналу?). Натисніть Додати.
e. У списку доступних лічильників розгорніть Memory (Пам'ять). Виберіть Available MBytes (Доступно
МБ) та натисніть Add>> (Додати >>).
Cisco та/або її дочірні компанії. Всі права захищені.
Конфіденційна інформація компанії Cisco Стор.13з20 www.netacad.com
Лабораторна робота. Контроль та керування системними ресурсами у Windows
f. Ви побачите, що на правій панелі з'явився лічильник МБ. Натисніть кнопку ОК.
g. У полі Sample interval (Інтервал вибірки) встановіть 4 секунди. Натисніть Next (Далі).
Cisco та/або її дочірні компанії. Всі права захищені.
Конфіденційна інформація компанії Cisco Стор.14з20 www.netacad.com
Лабораторна робота. Контроль та керування системними ресурсами у Windows
h. У вікні Where would you like the data to be saved? (Де потрібно зберегти дані?) натисніть Browse
(Огляд).
i. Відкриється вікно Browse For Folder (Огляд папок). Виберіть диск (C:) ― Local Disk (C:) (Локальний
диск (C:)) на малюнку нижче. Виберіть PerfLogs та натисніть кнопку OK.
Cisco та/або її дочірні компанії. Всі права захищені.
Конфіденційна інформація компанії Cisco Стор.15з20 www.netacad.com
Лабораторна робота. Контроль та керування системними ресурсами у Windows
j. Відкриється вікно Where would you like the data to be saved? (Де необхідно зберегти дані?) шляхом
до каталогу, вибраного на попередньому кроці. Натисніть Next (Далі).
k. Відкриється вікно Create the data collector set? (Створити групу збирачів даних?). Натисніть кнопку
Finish (Готово).
Cisco та/або її дочірні компанії. Всі права захищені.
Конфіденційна інформація компанії Cisco Стор.16з20 www.netacad.com
Лабораторна робота. Контроль та керування системними ресурсами у Windows
l. Розгорніть вузол користувача та виберіть Журнали пам'яті. Клацніть правою кнопкою миші Data
Collector01 та виберіть Properties (Властивості).
m. Відкриється вікно DataCollector01 Properties (Властивості: DataCollector01). Змініть значення поля
Формат журналу: на З роздільниками-комами.
Cisco та/або її дочірні компанії. Всі права захищені.
Конфіденційна інформація компанії Cisco Стор.17з20 www.netacad.com
Лабораторна робота. Контроль та керування системними ресурсами у Windows
n. Перейдіть на вкладку Файл.
Назвіть повний шлях до файлу у прикладі.
C:\PerfLogs\DESKTOP-NDFE14H_20170514-000001\DataCollector01.csv
o. Натисніть кнопку ОК.
p. Клацніть піктограму Memory Logs (Журнали пам'яті) у лівій області вікна Performance Monitor
(Системний монітор). Клацніть зелену стрілку, щоб запустити групу збирачів даних. Зверніть увагу,
що на значку Memory Logs (Журнали пам'яті) з'явилася зелена стрілка.
q. Щоб примусово задіяти на комп'ютері частину доступної пам'яті, відкрийте та закрийте браузер.
Cisco та/або її дочірні компанії. Всі права захищені.
Конфіденційна інформація компанії Cisco Стор.18з20 www.netacad.com
Лабораторна робота. Контроль та керування системними ресурсами у Windows
r. Натисніть значок у вигляді чорного квадрата, щоб зупинити групу збирачів даних.
Як змінилася піктограма журналу пам'яті?
Появился путь файла
s. Натисніть кнопку Start (Пуск) > Computer (Комп'ютер) > C: > PerfLogs. Знайдіть папку, ім'я якої
починається з імені вашого комп'ютера з позначкою часу, в даному прикладі це DESKTOP-
NDFE14H_20170514-000001. Двічі клацніть ім'я папки, щоб відкрити її, а потім двічі клацніть ім'я
файлу DataCollector01.csv. Якщо з'явиться запит, натисніть Continue (Продовжити), щоб дозволити
доступ до цієї папки.
Примітка. Якщо з'явиться повідомлення Windows cannot open the file (Не вдалося відкрити файл),
виберіть перемикач Select a program from a list of installed programs (Вибір програми зі списку
встановлених програм) > OK > Notepad (Блокнот) > OK.
Cisco та/або її дочірні компанії. Всі права захищені.
Конфіденційна інформація компанії Cisco Стор.19з20 www.netacad.com
Лабораторна робота. Контроль та керування системними ресурсами у Windows
Що містить крайній правий стовпець?
Размер файла
t. Закрийте файл DataCollector01.csv та вікно з папкою PerfLogs.
u. Виберіть Performance Monitor (Системний монітор). Клацніть правою кнопкою миші Memory Logs
(Журнали пам'яті) > Delete (Видалити).
v. Відкриється вікно Performance Monitor (Системний монітор) > Confirm Delete (Підтвердження
видалення). Натисніть кнопку Так.
w. Відкрийте диск C: > PerfLogs. Клацніть правою кнопкою миші папку, яка була створена для
зберігання файлу журналу пам'яті, а потім клацніть Delete (Видалити).
x. Відкриється вікно видалення папки. Натисніть кнопку Так.
y. Закрийте всі відкриті вікна.
Cisco та/або її дочірні компанії. Всі права захищені.
Конфіденційна інформація компанії Cisco Стор.20з20 www.netacad.com
You might also like
- Лабораторна робота (Іванюк.О) №7Document3 pagesЛабораторна робота (Іванюк.О) №7Olexiy IvanjukNo ratings yet
- Отчёт1Document8 pagesОтчёт1Alexey LisenkoNo ratings yet
- Лабораторна робота № 2Document19 pagesЛабораторна робота № 2Кіріл ДовгальNo ratings yet
- Lab - Monitor and Manage System Resources in WindowsDocument21 pagesLab - Monitor and Manage System Resources in WindowsЯсманчик ВасилинкоNo ratings yet
- 10 Lab - Monitor and Manage System Resources SadovenkoDocument7 pages10 Lab - Monitor and Manage System Resources Sadovenkobpankiv011No ratings yet
- 3.3.12 Lab - Windows Task ManagerDocument12 pages3.3.12 Lab - Windows Task ManagerMasroxxNo ratings yet
- ЛАБОРАТОРНА РОБОТА 1Document5 pagesЛАБОРАТОРНА РОБОТА 1parlaxidepara6No ratings yet
- 3.2.11 Lab - 3.2.11 Lab - Exploring Processes, Threads, Handles, and Windows RegistryDocument8 pages3.2.11 Lab - 3.2.11 Lab - Exploring Processes, Threads, Handles, and Windows RegistryMasroxxNo ratings yet
- ЛР 13 ПЗDocument5 pagesЛР 13 ПЗicely 13No ratings yet
- Лабораторна роботаDocument4 pagesЛабораторна роботаAnhelina YakovenkoNo ratings yet
- Airline Reservation Management SystemDocument100 pagesAirline Reservation Management SystemJava ProgramNo ratings yet
- Практична робота 2Document10 pagesПрактична робота 2sofic4393No ratings yet
- Лабораторна робота №1Document16 pagesЛабораторна робота №1OLEZHKA KOSHILNo ratings yet
- СМІВТDocument42 pagesСМІВТsmartdnepropetrovskNo ratings yet
- Лабораторная работа 1. АНАЛІЗ ВРАЗЛИВОСТЕЙ іНТЕРНЕТ-РЕЧЕЙ 4Document15 pagesЛабораторная работа 1. АНАЛІЗ ВРАЗЛИВОСТЕЙ іНТЕРНЕТ-РЕЧЕЙ 4vasutkin16No ratings yet
- Операційні Системи (Рекомандации к Лаб Работам)Document61 pagesОпераційні Системи (Рекомандации к Лаб Работам)supermonroNo ratings yet
- Лаб 3 ЯПЗТDocument7 pagesЛаб 3 ЯПЗТNick KozlenkoNo ratings yet
- Звіт ОС Лаб. 3 Кателевський Дмитро КНТ-211Document7 pagesЗвіт ОС Лаб. 3 Кателевський Дмитро КНТ-211dimonas04No ratings yet
- 3.3.11 Lab - Using Windows PowerShellDocument10 pages3.3.11 Lab - Using Windows PowerShellMasroxxNo ratings yet
- 10.3.1.4 Lab - Finalize The Windows InstallationDocument2 pages10.3.1.4 Lab - Finalize The Windows InstallationСергей ВолошинNo ratings yet
- Титульний листDocument44 pagesТитульний листnazarnikolaichukNo ratings yet
- Лекція 1Document49 pagesЛекція 1Alla ShchetyninaNo ratings yet
- EKMS Agent User GuideDocument23 pagesEKMS Agent User GuideSergei KiselevNo ratings yet
- Лабораторна робота 3Document7 pagesЛабораторна робота 3efrosinovichNo ratings yet
- Лабораторна №2 ІАДDocument5 pagesЛабораторна №2 ІАДLeslav KobylyukhNo ratings yet
- UntitledDocument11 pagesUntitledDraka DragonNo ratings yet
- МетодичкаDocument162 pagesМетодичкаЭдуардNo ratings yet
- 7.1.1.6 Lab - Hardening A Linux SystemDocument5 pages7.1.1.6 Lab - Hardening A Linux Systemanimepars1falNo ratings yet
- Lab 1 (Introduction To RStudio)Document2 pagesLab 1 (Introduction To RStudio)Полина SNo ratings yet
- ЗвітООпDocument25 pagesЗвітООпvladilsav7772No ratings yet
- © Copyright 2020 HP Development Company, L.PDocument84 pages© Copyright 2020 HP Development Company, L.PлесяNo ratings yet
- 001 - Загальний - огляд - серверних - операційних - систем - ОС (Presentation)Document20 pages001 - Загальний - огляд - серверних - операційних - систем - ОС (Presentation)Алексей ОстолецкийNo ratings yet
- DSP5 UkDocument20 pagesDSP5 Ukigorartem123No ratings yet
- ІНСТРУКЦІЯ ПО ЕКСПЛУАТАЦІЇ HP ProBook 450 G3 Notebook PC (ENERGY STAR)Document90 pagesІНСТРУКЦІЯ ПО ЕКСПЛУАТАЦІЇ HP ProBook 450 G3 Notebook PC (ENERGY STAR)ktrcex1337No ratings yet
- спз1Document9 pagesспз1Бедик АртемNo ratings yet
- Посібник Користувача - Windows 10Document89 pagesПосібник Користувача - Windows 10icoverz1701No ratings yet
- ASU - 3 19 lr7Document52 pagesASU - 3 19 lr7michael.is.so.michaelNo ratings yet
- Metod Lab3Document72 pagesMetod Lab3Саша НагальNo ratings yet
- UntitledDocument5 pagesUntitledDanil AndriychenkoNo ratings yet
- DSP1 UkDocument16 pagesDSP1 Ukigorartem123No ratings yet
- БТ отчёт 4Document10 pagesБТ отчёт 4Olesia TronkinaNo ratings yet
- SPZ 1Document9 pagesSPZ 1Бедик АртемNo ratings yet
- Л7сем3 ТДОDocument13 pagesЛ7сем3 ТДОYli TarasyNo ratings yet
- TPЛабораторна робота1Document13 pagesTPЛабораторна робота1Роман МельничукNo ratings yet
- 353838Document15 pages353838cheekibreeki1111134No ratings yet
- Основи тестуванняDocument3 pagesОснови тестуванняВасилий КарпецNo ratings yet
- Diploma Embed Development OptimizationDocument24 pagesDiploma Embed Development Optimizationjokerkaban553No ratings yet
- ДЗ Лебеденко 111Document27 pagesДЗ Лебеденко 111anyalebedenko13No ratings yet
- Практична робота 4Document10 pagesПрактична робота 4sofic4393No ratings yet
- 3Document8 pages3Влад КузьменкоNo ratings yet
- ITE PC V2016chapter4Document52 pagesITE PC V2016chapter4Nick ShugaievNo ratings yet
- 1.1.2 Lab - Install The Virtual Machine Lab Environment - Uk UADocument4 pages1.1.2 Lab - Install The Virtual Machine Lab Environment - Uk UAmerezha3010No ratings yet
- Л.р. 7Document10 pagesЛ.р. 7Семен ГриценкоNo ratings yet
- PRAKT - 3 19 lr12Document40 pagesPRAKT - 3 19 lr12michael.is.so.michaelNo ratings yet
- 1Document4 pages1Viktoriia ParkhomenkoNo ratings yet
- ЛР3Document7 pagesЛР3Арсен ОганесянNo ratings yet
- 1 рівеньDocument10 pages1 рівеньРостислав ПониполякNo ratings yet
- JMCAD Tutorial UaDocument16 pagesJMCAD Tutorial UaCarlotaGuillerminaLeonBarretoNo ratings yet
- Картування потоків створення вартості: Зменшення відходів та максимізація ефективностіFrom EverandКартування потоків створення вартості: Зменшення відходів та максимізація ефективностіNo ratings yet
- Діаграма Ісікави для управління ризиками: Передбачати та вирішувати проблеми всередині бізнесуFrom EverandДіаграма Ісікави для управління ризиками: Передбачати та вирішувати проблеми всередині бізнесуNo ratings yet
- 4.2.6 Lab - Working With Text Files in The CLIDocument11 pages4.2.6 Lab - Working With Text Files in The CLIMasroxxNo ratings yet
- 4.2.7 Lab - Getting Familiar With The Linux ShellDocument9 pages4.2.7 Lab - Getting Familiar With The Linux ShellMasroxxNo ratings yet
- 3.3.12 Lab - Windows Task ManagerDocument12 pages3.3.12 Lab - Windows Task ManagerMasroxxNo ratings yet
- 3.2.11 Lab - 3.2.11 Lab - Exploring Processes, Threads, Handles, and Windows RegistryDocument8 pages3.2.11 Lab - 3.2.11 Lab - Exploring Processes, Threads, Handles, and Windows RegistryMasroxxNo ratings yet
- 3.3.11 Lab - Using Windows PowerShellDocument10 pages3.3.11 Lab - Using Windows PowerShellMasroxxNo ratings yet