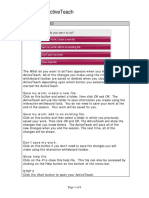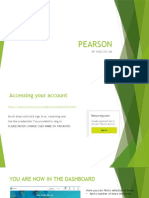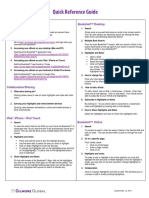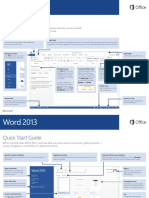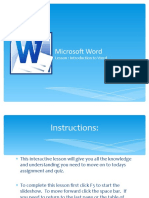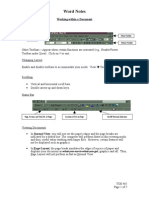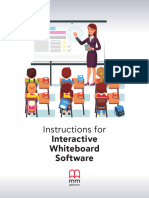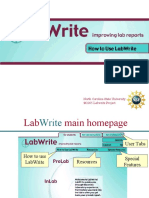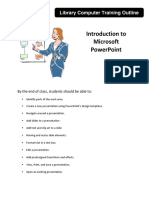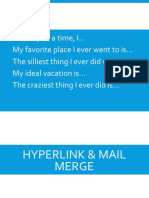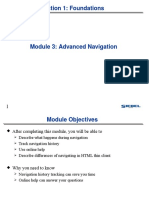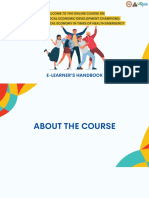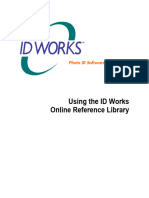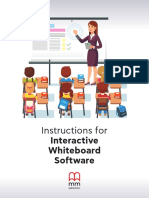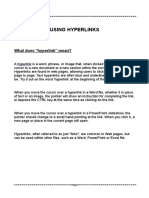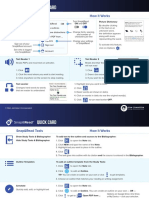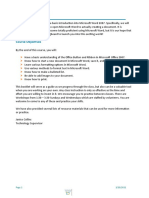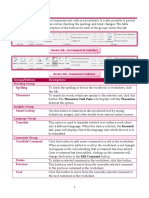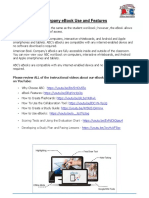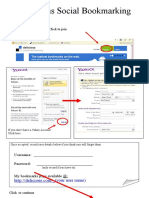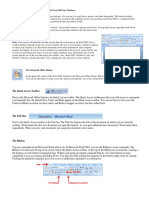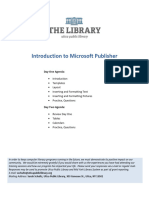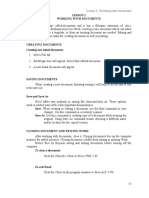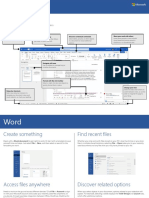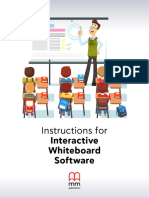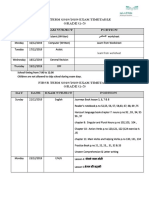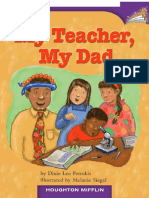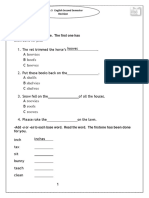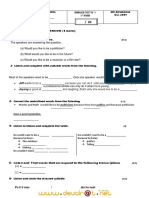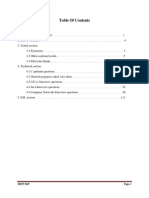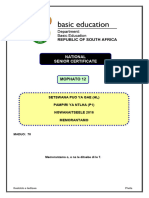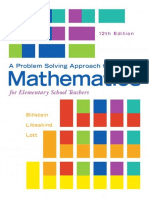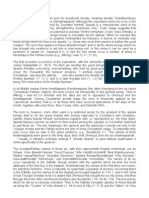Professional Documents
Culture Documents
QSG - TE GRK 12
QSG - TE GRK 12
Uploaded by
MonaaliOriginal Title
Copyright
Available Formats
Share this document
Did you find this document useful?
Is this content inappropriate?
Report this DocumentCopyright:
Available Formats
QSG - TE GRK 12
QSG - TE GRK 12
Uploaded by
MonaaliCopyright:
Available Formats
HTML5 e-Reader
Quickstart Guide (Teacher)
Using the e-Reader
Go to Page
Navigation Bookmark
Click or tap to access Bookmarks are links to
page functionality. pages. Click or tap to add
or remove a bookmark.
Page Navigation
In this mode, use the arrows to
move between pages.
HMH Quickstart Guide: HTML5 e-Reader (Teacher) 1
HTML5 e-Reader
Quickstart Guide (Teacher)
Table of Contents
Contents Button
Open the Table of Contents.
Go to Page
Go to Page
You can type a page
number and press enter
to go to that page.
eBook Contents
Click or tap any item to view
the contents of that section
or to open a section.
HMH Quickstart Guide: HTML5 e-Reader (Teacher) 2
HTML5 e-Reader
Quickstart Guide (Teacher)
Resources
Resources Button
View resources available for
this page.
Go to Page
Resources
Click or tap any resource
to open it.
HMH Quickstart Guide: HTML5 e-Reader (Teacher) 3
HTML5 e-Reader
Quickstart Guide (Teacher)
Bookmarks Sort Bookmarks
Click or tap to show an
option list for sorting.
Go to Page
Bookmarked Item
Click or tap any bookmark to
go to that page in the eBook.
Bookmark Button
View pages that you have
bookmarked.
HMH Quickstart Guide: HTML5 e-Reader (Teacher) 4
HTML5 e-Reader
Quickstart Guide (Teacher)
View Notes, Highlights, and Questions
View My Notes, or
My Questions
Click or tap to choose
My Notes or My Questions.
Go to Page
Sort Notes
Click or tap to show an
option list for sorting.
Notes and Highlights
Select a note or highlight to go
to that location in the eBook.
Click or tap to view the Open Note
Notes Button whole note or to highlight it
without going to the page. Click or tap to open
View your notes, highlights, the associated note.
and attempted questions.
HMH Quickstart Guide: HTML5 e-Reader (Teacher) 5
HTML5 e-Reader
Quickstart Guide (Teacher)
Create Notes
Go to Page
Step 1
Highlight a text
passage.
Step 3
Choose your highlight
color. This will also
Step 2 color code your note.
Click or tap
ADD A NOTE.
Step 4
Type your note.
There is a limit of
5 tags per note.
Step 5
Click or tap to add
a tag to your note.
HMH Quickstart Guide: HTML5 e-Reader (Teacher) 6
HTML5 e-Reader
Quickstart Guide (Teacher)
Create Notes to Share with Students
Go to Page
Go to Page
Step 1
Click or tap on the
Student Edition page. Step 2
Highlight a passage and
click or tap ADD A NOTE.
ADD A NOTE
Step 4
Step 3 Click or tap to open your
class and student lists. Step 5
Type your note.
Click or tap to choose
one or more classes as
well as specific students
within a class.
HMH Quickstart Guide: HTML5 e-Reader (Teacher) 7
HTML5 e-Reader
Quickstart Guide (Teacher)
Page View
Go to Page
Open Student Edition
Zoom Control Click or tap this icon to open
the electronic Student Edition
You can make the text on on this page.
a page bigger or smaller.
Page View Options
You can choose scrolling view,
single-page view, or double-page view.
Page View Button
Change your eBook view.
HMH Quickstart Guide: HTML5 e-Reader (Teacher) 8
HTML5 e-Reader
Quickstart Guide (Teacher)
Search
Go to Page
Run Search
Click or tap to run
the search.
Search Field
Type your search
parameters.
Search Button
Search for text in the eBook.
HMH Quickstart Guide: HTML5 e-Reader (Teacher) 9
HTML5 e-Reader
Quickstart Guide (Teacher)
Standards
Go to Page
Standards Information
Full standard descriptions are
provided for all of the standards
referenced on this page.
Standards Button
Find standards information
for this page.
HMH Quickstart Guide: HTML5 e-Reader (Teacher) 10
HTML5 e-Reader
Quickstart Guide (Teacher)
More...
Go to Page
myNotebook
Click or tap to access
Quick Start Guide
myNotebook.
Click or tap to open this
Quick Start Guide.
About
Click or tap to open a
modal to view copyright
and version information.
More Button
Click or tap to access
myNotebook, this Quick
Start Guide, and copyright
information.
HMH Quickstart Guide: HTML5 e-Reader (Teacher) 11
HTML5 e-Reader
Quickstart Guide (Teacher)
Interactive Questions
Go to Page
Open Panel
Click or tap to open
the question panel.
Question Panel
The question panel presents
each question one at a time. Print, Minimize,
and Close Icons
Print the current
question set.
Minimize the question
Go to Page
panel.
Close the question
panel.
Save to myNotebook
Select this checkbox to save all
questions and answers to
myNotebook.
Navigate Questions
You can view and
The dots represent the number of questions in the scroll through the
set. Click or tap an arrow to go to the next or previous eBook while the
question or select a dot to go to a specific question. panel is open.
Tablet users can swipe to move through the questions. myNotebook
HMH Quickstart Guide: HTML5 e-Reader (Teacher) 12
You might also like
- Bang Olefsun BeoLink Handbook v1 9Document186 pagesBang Olefsun BeoLink Handbook v1 9andy combsNo ratings yet
- Choose The Correct Answer:: Scrooge and Marley?Document6 pagesChoose The Correct Answer:: Scrooge and Marley?MonaaliNo ratings yet
- 2.6.1.2 Lab - Securing The Router For Administrative Access (Filled)Document38 pages2.6.1.2 Lab - Securing The Router For Administrative Access (Filled)true0soul80% (5)
- Cambridge English PDFDocument20 pagesCambridge English PDFchanda khatri80% (10)
- Help PDFDocument6 pagesHelp PDFNNNo ratings yet
- Word Start GuideDocument6 pagesWord Start GuideMuhammad SohailNo ratings yet
- Interactive Powerpoint: An Interactive Guide: General Vito Belarmino National High SchoolDocument61 pagesInteractive Powerpoint: An Interactive Guide: General Vito Belarmino National High SchoolJoseph BaysaNo ratings yet
- Pearson: My English LabDocument10 pagesPearson: My English LabFilippo BorghiNo ratings yet
- PowerpointDocument61 pagesPowerpointErlyn Joy Agum VerdeNo ratings yet
- Realize Reader: Navigation and FeaturesDocument14 pagesRealize Reader: Navigation and FeaturesKonstantinNo ratings yet
- EVantage Quick Reference GuideDocument1 pageEVantage Quick Reference GuideGreg YuNo ratings yet
- Microsoft Word 2010: Lesson 1: Introduction To WordDocument51 pagesMicrosoft Word 2010: Lesson 1: Introduction To WordRonalie SustuedoNo ratings yet
- AF103733448 En-Us Word2013quickstartguide PDFDocument6 pagesAF103733448 En-Us Word2013quickstartguide PDFaldi dirmantoNo ratings yet
- Grade 6, 7 MS WordDocument49 pagesGrade 6, 7 MS WordNeetu KediaNo ratings yet
- AF103733547 En-Us Onenote2013quickstartguide PDFDocument6 pagesAF103733547 En-Us Onenote2013quickstartguide PDFAlejo CifuentesNo ratings yet
- Word '97 NotesDocument7 pagesWord '97 Notesmgreenit365No ratings yet
- 03 - How To Navigate Using Hyperlinks in GoodNotesDocument1 page03 - How To Navigate Using Hyperlinks in GoodNoteshamidNo ratings yet
- PDF Annotator: Getting StartedDocument6 pagesPDF Annotator: Getting StartedKastux JeprutNo ratings yet
- Instructions BrochureDocument21 pagesInstructions BrochureZsolt OvádiNo ratings yet
- How To Use LWR For MacDocument22 pagesHow To Use LWR For MacKelsey WilsonNo ratings yet
- Bookshelf Transition Guide UK 2021Document53 pagesBookshelf Transition Guide UK 2021Pranay PrasoonNo ratings yet
- Eltskills Student's GuideDocument4 pagesEltskills Student's GuidePALIS28No ratings yet
- IWB InstructionsDocument20 pagesIWB InstructionsR. Daniel FloresNo ratings yet
- Tutorial Del ProgramaDocument6 pagesTutorial Del ProgramaSolar MQNo ratings yet
- Introduction PowerpointDocument10 pagesIntroduction PowerpointVanathi Priyadharshini100% (1)
- UYSEG) University of York Science Education Group - Salters-Nuffield Advanced Biology A2 Activebook Network (Edexcel A Level Sciences) - Libgen - LiDocument22 pagesUYSEG) University of York Science Education Group - Salters-Nuffield Advanced Biology A2 Activebook Network (Edexcel A Level Sciences) - Libgen - LiAli Ali AliNo ratings yet
- Instructions BrochureDocument21 pagesInstructions BrochureGuillermo MartinezNo ratings yet
- Hyperlink and Mail MergeDocument11 pagesHyperlink and Mail MergeDave AzNo ratings yet
- Word-2010-For YouDocument14 pagesWord-2010-For YouAbdifatah AhmedNo ratings yet
- MSPublisher NotesDocument16 pagesMSPublisher NotesEvans OchiengNo ratings yet
- Siebel 4Document21 pagesSiebel 4eric_ericNo ratings yet
- Onenote 2016 Quick Start Guide PDFDocument4 pagesOnenote 2016 Quick Start Guide PDFMarcelo Pillajo Mera100% (1)
- E-Books: Library ServicesDocument12 pagesE-Books: Library ServicesNars Oet MateryalesNo ratings yet
- OCCLEDC 2023 E-Learner's HandbookDocument39 pagesOCCLEDC 2023 E-Learner's HandbookRich RazonNo ratings yet
- Instructions BrochureDocument22 pagesInstructions BrochureElva CabelloNo ratings yet
- About ORLDocument8 pagesAbout ORLmicheald.lucy900No ratings yet
- Help PDFDocument6 pagesHelp PDFWillilo MorenoNo ratings yet
- Instructions For: Interactive Whiteboard SoftwareDocument22 pagesInstructions For: Interactive Whiteboard SoftwareWalisson WildfireNo ratings yet
- IWB Instructions YS Amer PDFDocument27 pagesIWB Instructions YS Amer PDFSandro Flores PalomaresNo ratings yet
- MS PowerPoint - Hyperlinks and Action ButtonsDocument5 pagesMS PowerPoint - Hyperlinks and Action ButtonsToaster KunNo ratings yet
- Using Hyperlinks: What Does "Hyperlink" Mean?Document4 pagesUsing Hyperlinks: What Does "Hyperlink" Mean?will 7No ratings yet
- Snap Read Quick CardDocument2 pagesSnap Read Quick Cardapi-522617204No ratings yet
- About This CourseDocument14 pagesAbout This CourseRavi KumarNo ratings yet
- Lotus Notes BeginnerDocument28 pagesLotus Notes BeginnerAkber HassanNo ratings yet
- PowerPoint 2013 - Hyperlinks and Action ButtonsDocument13 pagesPowerPoint 2013 - Hyperlinks and Action ButtonsEric john VegafriaNo ratings yet
- Excel ReviewtabDocument2 pagesExcel ReviewtabSaing ChochNo ratings yet
- American Book Company Ebook Use and FeaturesDocument6 pagesAmerican Book Company Ebook Use and FeaturesJ GaleNo ratings yet
- Introduction To Excel 2016Document20 pagesIntroduction To Excel 2016abdinasir abdullahiNo ratings yet
- Word Basics Class HandoutDocument11 pagesWord Basics Class HandoutAbdiaziz QabileNo ratings yet
- Delicious Set Up HelpsheetDocument6 pagesDelicious Set Up Helpsheetsal_in_nz1314No ratings yet
- Instructions BrochureDocument22 pagesInstructions BrochureInes Monica Abad EspinozaNo ratings yet
- ICMM Water Guide (2015)Document59 pagesICMM Water Guide (2015)Nam Hari AmayoNo ratings yet
- Intro To Microsoft Word Lesson 1Document3 pagesIntro To Microsoft Word Lesson 1Beth BergenNo ratings yet
- Publisher 2Document8 pagesPublisher 2nakiomonicahNo ratings yet
- Brand Strategy: A Strong Brand Will Look After ItselfDocument24 pagesBrand Strategy: A Strong Brand Will Look After Itselffawkes2002No ratings yet
- Lesson 2 Working With DocsDocument10 pagesLesson 2 Working With DocsBel BuendiaNo ratings yet
- WCG Teacher UsermanualDocument30 pagesWCG Teacher UsermanualAdéNo ratings yet
- Microsoft Word 2000Document12 pagesMicrosoft Word 2000eceeyes100% (1)
- Word QS - KopiaDocument4 pagesWord QS - KopiaXDDDNo ratings yet
- Instructions BrochureDocument18 pagesInstructions BrochureSayed AhmedNo ratings yet
- Dereja LMS Manual Version 02 - Learner VersionDocument32 pagesDereja LMS Manual Version 02 - Learner Versionzemenemisganew5No ratings yet
- First Semester Exam Portion Grade 4Document2 pagesFirst Semester Exam Portion Grade 4MonaaliNo ratings yet
- اللغة الانجليزية طالب ص ١٠Document176 pagesاللغة الانجليزية طالب ص ١٠MonaaliNo ratings yet
- Connect 5 Unit 1Document38 pagesConnect 5 Unit 1MonaaliNo ratings yet
- Lesson 1Document14 pagesLesson 1MonaaliNo ratings yet
- Harcout Book Levels K-6 AssessDocument21 pagesHarcout Book Levels K-6 AssessMonaaliNo ratings yet
- Grade 3 Final ReviewDocument8 pagesGrade 3 Final ReviewMonaaliNo ratings yet
- ReportDocument17 pagesReportangelicaNo ratings yet
- It3681-Mad Lab-SyllabusDocument1 pageIt3681-Mad Lab-SyllabusezhilnetworksNo ratings yet
- Foxboro Evo™ SCD5200 Remote Terminal Viewer (RTV) Diagnostics UtilityDocument12 pagesFoxboro Evo™ SCD5200 Remote Terminal Viewer (RTV) Diagnostics UtilityWisnu HartonoNo ratings yet
- Devoir de Contrôle N°1 - Anglais - 1ère AS (2009-2010) MR Chokri Bouagina PDFDocument3 pagesDevoir de Contrôle N°1 - Anglais - 1ère AS (2009-2010) MR Chokri Bouagina PDFSameh RomdhaniNo ratings yet
- Placement BookhjggDocument116 pagesPlacement BookhjggAshwin SathyanandanNo ratings yet
- For More Study Material & Test Papers: Manoj Chauhan Sir (Iit-Delhi) Ex. Sr. Faculty (Bansal Classes)Document5 pagesFor More Study Material & Test Papers: Manoj Chauhan Sir (Iit-Delhi) Ex. Sr. Faculty (Bansal Classes)jaspreet singhNo ratings yet
- Collinsdictionary Com Dictionary English AardvarkDocument1 pageCollinsdictionary Com Dictionary English Aardvarknavaneeth mNo ratings yet
- Setswana HL P1 Nov 2016 MemoDocument7 pagesSetswana HL P1 Nov 2016 Memomokoenaoakantse12No ratings yet
- Reading Comprehension TOEFLDocument39 pagesReading Comprehension TOEFLSamsuriNo ratings yet
- (David Farrell Krell) Phantoms of The Other FourDocument380 pages(David Farrell Krell) Phantoms of The Other FourJuan AlcayagaNo ratings yet
- Rick Billstein - Shlomo Libeskind - Johnny W. Lott - A Problem Solving Approach To Mathematics For Elementary School Teachers-Pearson (2015)Document1,044 pagesRick Billstein - Shlomo Libeskind - Johnny W. Lott - A Problem Solving Approach To Mathematics For Elementary School Teachers-Pearson (2015)Axel SotoNo ratings yet
- East Asia Poetry Lesson PlanDocument9 pagesEast Asia Poetry Lesson PlanPaul RafulNo ratings yet
- TIBCO Administrator™: InstallationDocument37 pagesTIBCO Administrator™: InstallationJhon Fredy Isaza TrujilloNo ratings yet
- English Task Resumido 2Document12 pagesEnglish Task Resumido 2Luis ArmandoNo ratings yet
- But Not Rich in GodDocument29 pagesBut Not Rich in GodMark Cesar Acosta IINo ratings yet
- Virtual Assistant: Project Bachelor of Technology CSEDocument11 pagesVirtual Assistant: Project Bachelor of Technology CSESantanu DassNo ratings yet
- Grade 8 CGDocument18 pagesGrade 8 CGjeliansaydoquen97No ratings yet
- Kisi Kisi EnglishDocument6 pagesKisi Kisi EnglishrahmalukmanNo ratings yet
- Yasna Haptaŋhāiti (Y. 39.3) : "So Then We Worship The Good Beings, Male and Female, TheDocument5 pagesYasna Haptaŋhāiti (Y. 39.3) : "So Then We Worship The Good Beings, Male and Female, TheGerald MazzarellaNo ratings yet
- King ArthurDocument3 pagesKing ArthurLada BurlakaNo ratings yet
- Siemens A50 - Service ManualDocument39 pagesSiemens A50 - Service ManualHolografNo ratings yet
- VTU14995@RecordDocument32 pagesVTU14995@Recordkeesari somaNo ratings yet
- The BGP Null Route Trick - Ravi KDocument5 pagesThe BGP Null Route Trick - Ravi Kravi kantNo ratings yet
- CrowdStrikeReplicator Technical Add On Guide2024Document38 pagesCrowdStrikeReplicator Technical Add On Guide2024marielocm.itNo ratings yet
- Teamcenter 10.1 Business Modeler IDE Guide PLM00071 J PDFDocument1,062 pagesTeamcenter 10.1 Business Modeler IDE Guide PLM00071 J PDFcad cad100% (1)
- Jesus Is GodDocument5 pagesJesus Is GodTimothy SchmoyerNo ratings yet
- Sample Data - Mini Project - With FormulaDocument69 pagesSample Data - Mini Project - With FormulaSiti FairuzNo ratings yet
- Basic PythonDocument40 pagesBasic PythonLearning Online Classes33% (3)