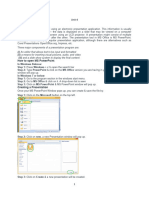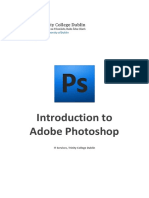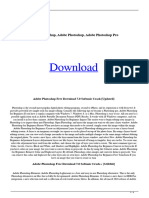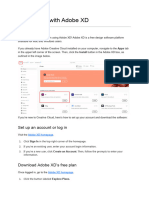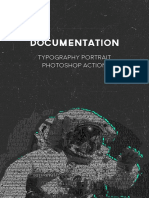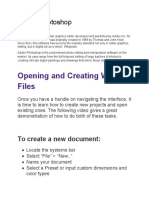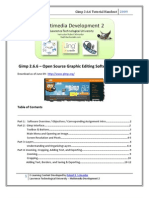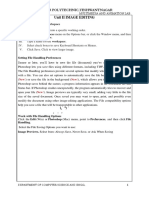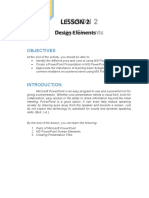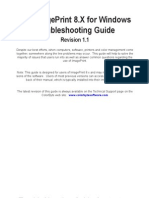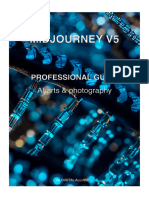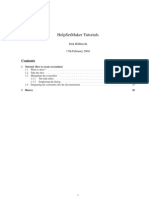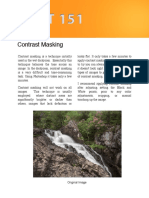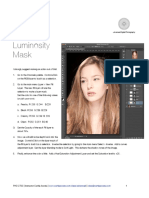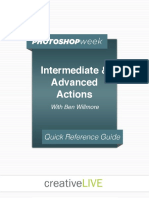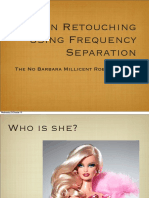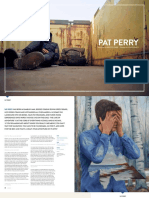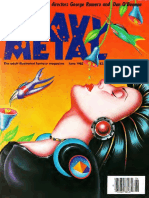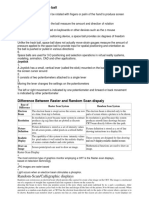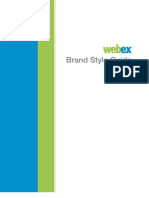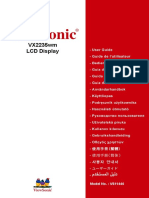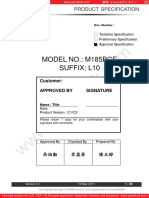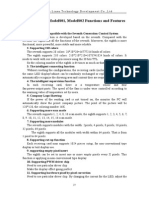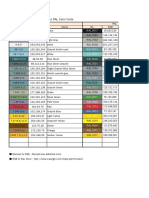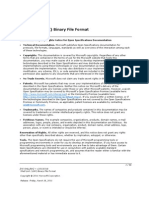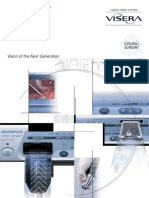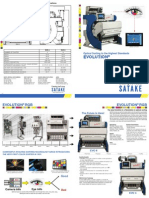Professional Documents
Culture Documents
DEWIS
Uploaded by
metacoolCopyright
Available Formats
Share this document
Did you find this document useful?
Is this content inappropriate?
Report this DocumentCopyright:
Available Formats
DEWIS
Uploaded by
metacoolCopyright:
Available Formats
How to get PERFECT PRINTS using
Soft Proofing in Lightroom and Photoshop
I can’t even begin to tell you how much money I have wasted over the past few years trying to get my images on screen to
come out looking the same in print. In the beginning it was the colours I just couldn’t get right but that was soon fixed after I
started calibrating my screen using a device such as the X-rite i1 Display Pro. However despite the colours being correct,
prints would also come back too light or too dark. No matter what I did, I just couldn’t get it right!
For quite some time I resorted to a workaround…
I would send off for sample prints. These would be 4 small versions of the same image (6” x 4” for example) but each file
would be slightly different; one would have no adjustments made to it whereas the remaining 3 would have been brightened
using Exposure in Lightroom by +0.10, +0.20 and +0.30 and then exported out with the following files names: test, test+1,
test+2, test+3. When these prints came back from the Lab I would then compare them to the image on screen. The one that
matched the nearest would then tell me what changes I needed to make before sending the main file to the Lab...does that
make sense?
Now this method worked pretty well but it was still far from perfect as I could never really get the prints looking as close to
the screen image as I would have ideally wanted. In addition it was also costing me more in both time and money.
The solution … Soft Proofing.
So what is Soft Proofing?
Basically Soft Proofing is a way of seeing what your images will look like in print before you actually send them off to be
printed. Having this ability means you can compensate for how the printing process changes the images by making
adjustments in Lightroom so that when you do then send the files to be printed they come back looking as near perfect as is
possible thus saving you time and money.
This MUST be done!
Before we go through the Step by Step process of Soft Proofing, it’s important to say that all of this will be completely
pointless unless you have calibrated your computer monitor, and do so on a regular basis. If your computer monitor isn’t
displaying colour, brightness and contrast levels correctly, all the Soft Proofing will be of no benefit whatsoever...period!
Copyright © 2018 Glyn Dewis | www.glyndewis.com
Screen Calibrating
I’m not going to take you through the Screen Calibrating process because with there being so many different products
available, so many different software utilities and differing computer platforms, however I will share some settings that can
be used across all of them.
X-Rite i1 Display Pro
I use the i1 Display Pro from X-Rite for calibrating all the screens I use; both desktop and laptop. It comes with it’s own
software utility however because I use BenQ monitors I use their own native software called Palette Master.
You can check out the i1 Display Pro by CLICKING HERE
Once plugged in, you then go through a few clickable options then pretty much let the
i1 Display Pro do it’s thing and a short while later your screen is calibrated.
Here are some settings though that you might want to give a try. I was given these
settings by my friend and fellow Photographer Frank Doorhof and they work a treat!
Monitor Colour Temperature: D65/65K/6500 Kelvin
Gamma: 2.2
Light Output / Luminence Value: 120-130 cd/m2
When it comes to calibrating your screen you’ll always get the best and most
consistent results when you do the calibration in the same environment settings
each time, and by this I mean calibrating at the same time of day in the same
lighting.
In my own office / workspace I have blackout blinds and also use daylight
balanced bulbs so using these means the room lighting is consistent when I’m
looking at the screen.
I also use the BenQ range of monitors which come with a screen shade / hood which prevents light from outside the screen,
spilling onto it and so giving you a false impression of what you’re looking at. A lot of today’s monitors come with these kind
of shades.
Soft Proofing in Lightroom...Where is it?
Ok so first things first, you’ll find the Soft Proofing checkbox underneath your picture on the left hand side when in the
Develop Module. If you don’t see it there then you just need to make it visible by clicking to open the menu that is
underneath your picture but on the right hand side.
Copyright © 2018 Glyn Dewis | www.glyndewis.com
Download and Install the ICC Profiles
The key to soft proofing comes from using what are called ICC Profiles (ICC stands for International Colour Consortium) and
in their simplest terms these are basically files that have been created by printing labs, manufacturers of printers and such
like to allow us to see what images will look like when printed on different mediums (paper, canvas, metal…).
Where do I get them from?
Now I use a Loxley Colour Printing Lab for all my printing needs. They’re based in Scotland and on their website there’s a link
to download their own specific ICC Profiles that are relevant for their printing process and their differing papers / mediums.
The reason I mention this is because ICC Profiles differ from Lab to Lab, from Printer to Printer and from Paper / Medium to
Paper / Medium, meaning you need to download the relevant ones for the processes you use i.e. I wouldn’t use a Loxley
Colour ICC Profile if I was sending image files to be printed by Bay Photo. Make sense?
So go visit or get in touch with your printing lab of choice to download their specific ICC Profiles or if you use Loxley Colour or
fancy giving them a try here’s how you find their ICC Profiles from within their website:
Step 1: Step 2:
Go to From the next screen, choose
www.loxleycolour.com and the option titled:
from the menu options click
Print Profile Downloads
on Colour Management
Step 3:
Now you will see listed all of Loxley Colours printing mediums (paper, canvas, metal…) and alongside them the name of
the relevant ICC Profile to download.
Once download you then need to put them in the correct place
in your computer so that later on the software you use
(Lightroom, Photoshop) can see them.
Most times you’ll likely find that simply double-clicking on the
profile name will then cause it to install correctly however if
that doesn’t work for you here is where you need to place them
into:
Windows
C: > Windows > System32 > Spool > Drivers > Color
Mac
Macintosh HD > Library > Colorsync > Profiles
Copyright © 2018 Glyn Dewis | www.glyndewis.com
Soft Proofing in Lightroom
So now that we have our monitor calibrated and have downloaded and installed the relevant ICC Profiles, it’s time to get on
with the Soft Proofing.
Step 1:
In Lightroom’s Develop Module I have a picture file
open that I would like to get printed. So, click on the
Soft Proofing option which as you’ll remember is
located underneath the picture on the left hand side
(figure 1)
Figure 1
Step 2:
When you click on the Soft Proofing option you’ll likely notice that the area around your picture has become much brighter.
This tells us we are now in Soft Proofing Mode and is used to simulate the paper that the picture is being printed on; we’ll
cover this in a little while. For now though, once you’ve done this the next thing to do is click on the Y|Y icon (figure 2) to go
into a Before / After view.
Figure 2
Step 3:
Go to the right hand side of the Develop Module and click where you see Create Proof Copy (figure 3)
Step 4:
Notice now that the left hand image (Before) is labelled as Copy and the right
hand image (After) is labelled Proof Preview (figure 4)
Figure 4
Figure 3
Copyright © 2018 Glyn Dewis | www.glyndewis.com
The idea now behind Soft Proofing is that when we choose an ICC Profile, the Copy (original Before version) remains the
same and the Proof Preview (After) takes on the look of what the file will look like when printed. All we need to do is to make
some suitable adjustments to make the Proof Preview (After) look like the Copy (original Before version) so that when it goes
through the printing process the adjustments we make merely over compensate and it comes back printed and looking
pretty much identical. Note: The Proof Preview is the file that is sent for printing
Step 5:
In the Develop Module click to the right hand side of where it says Profile and the name of a profile...if displayed (figure 5).
This opens a menu showing all the available ICC Profiles for all the different paper types / mediums that you have installed.
If you don’t see the ICC Profile you are looking for even after having downloaded and installed it, simply click on Other and in
the pop up dialog that appears (figure 6), tick the relevant checkbox and click OK
Figure 5 Figure 6
When we now choose an ICC Profile from the menu which
relates to the paper / medium we want to get the file
printed onto you may or may not notice much of a
difference between the image on the left (before) and image
on the right (after) i.e the Proof Preview. If this is the case
then great...you’re good to go and have nothing to worry
about. If however you do notice a difference, now is the
time to start making some adjustments using the sliders and
if need be Adjustment Brush that you’re familiar with in
Lightroom. Figure 7
Sometimes you might just notice that the blacks have flattened out a little; in which case try giving the Blacks slider a boost
and so on. Make sense?
A great way to see if there’s any difference between the two images is by looking at the Histogram in the top right of the
screen (figure 7). In this example, the histogram on the left shows Adobe RGB as the profile but the histogram on the right is
when I chose one of Loxley Colours Metallic Print ICC Profiles. You can see that it’s much more bunched up on the left (the
blacks) so in this example I might want to reduce the Blacks slider a little.
Copyright © 2018 Glyn Dewis | www.glyndewis.com
Relative or Perceptual?
You’ve probably noticed that there’s two other options available to us when Soft Proofing where we see the words Intent
underneath the ICC Profile name / menu (figure 8)
So what are these for?
Earlier on I mentioned how there’s not one ICC Profile that can be used with
every printing Lab and / or every printer and paper variation. This is because
each Lab and Printer performs differently and is capable of reproducing
particular colours and tonal variations in their own particular way; some will be
able to reproduce a particular colour and some won’t. Relative and Perceptual
enable us to tell the Lab / Printer how to deal with these particular situations.
What’s the difference?
In their simplest terms here’s what they mean:
Figure 8
RELATIVE: Unprintable Colours are Replaced
In this case you would be saying to the printing process…”If there are any colours in my picture that are too saturated for
you to print accurately , what I want you to do is find the nearest possible colour to it that is saturated and that you can print
and use that instead”
The great thing about RELATIVE is that it will only replace the colours that it i.e. the Lab or Printer can’t physically print. All
others are left alone.
PERCEPTUAL: Unprintable Colours are Desaturated (plus some others colours too)
In this case you would be saying to the printing process…”If there are colours in my picture that are too saturated for you to
print accurately then desaturate them to the point that you can print them”
Now this will obviously have an impact on how your picture looks if you are desaturating certain colours but in addition,
PERCEPTUAL will also reduce saturation in some other colours across your picture as well; even those that the Lab / Printer
was perfectly capable of printing.
So how do I know which Saturated Colours my Lab / Printer can’t print accurately?
To show you, Lightroom will put an overlay across the saturated colours in your picture that the Lab / Printer can’t print
accurately (figure 9). When you see this overlay you could of course move some sliders in Lightroom to try to bring the
colour back into Gamut (the amount of colour that the Lab / Printer can reproduce) but I tend to find choosing Relative or
Perceptual gives the best results.
Now you might be thinking after reading this that RELATIVE is definitely the best choice, but I really do wish it was that
simple. You’ll find that it’s very much a case by case basis; on some pictures RELATIVE will produce the best results and in
others it will be PERCEPTUAL. Thankfully though because of Soft Proofing you’ll see it on the screen rather than wasting
money on prints to find out which one works best for a particular file. Just so that you know though, the default setting in
Lightroom and in Photoshop is RELATIVE.
Copyright © 2018 Glyn Dewis | www.glyndewis.com
What about the ‘Simulate Paper and Ink’ option?
You’ll find the checkbox to activate this in the Soft Proofing tab (figure 9)
but I’ll be perfectly honest with you when I say that I never use this. I did
experiment with it quite a bit when I first started soft proofing but I’ve not
found that it makes any worthwhile difference to the final print.
Soft Proofing in Photoshop
So now that we’ve gone through the Soft Proofing process using Lightroom, Figure 9
here’s a quick look at how we can do the same using Photoshop.
Step 1:
With a picture open in Photoshop that you’ve already retouched and now want to send off to be printed (figure 10) go to
IMAGE > DUPLICATE (figure 11) and in the dialog box, give this duplicate copy a name; something like PROOF COPY so you
know which is the Soft Proofing version you’ll be working on (figure 12)
Figure 10
Figure 12 Figure 11
Having done this we now want to set the screen up so that we have the Original
Image on the left and the Proof Copy on the right; just like we did in Lightroom. To do
this click on the tab of the
Original Image then go to
WINDOW > ARRANGE > 2 UP
VERTICAL (figure 13). So now
we have Original on the Left
and the Proof Copy on the
Right (figure 14)
Figure 13 Figure 14
Copyright © 2018 Glyn Dewis | www.glyndewis.com
Step 2:
Now go to VIEW > PROOF SET UP > CUSTOM
(figure 15)
This is where you’ll see all the ICC Profiles
listed that you have installed plus a bunch of
other profiles such as profiles created when
you calibrated your monitor etc…
All we need to do now is simply choose the
relevant ICC Profile for the paper / medium
we’ll be wanting our image file printed on and
the process is exactly the same as that I ex-
plained earlier for Lightroom; only this time
you can use all the functions in Photoshop to
make the Proof Copy on the right match the
Figure 15
Original Image (Before) on the left.
Once you’ve done that simply save it and then upload to your preferred printing Lab.
Questions and Answers
So that’s pretty much Soft Proofing in a nutshell and the process (in Lightroom) that I go through and is consistently giving
me results I’m incredibly happy with.
When I covered this process during a LIVE Broadcast over on my YouTube Channel I did get quite a few questions posted in
the chat room so I thought I’d include the most common ones and the answers I gave here:
Question 1: Do you add any extra sharpening into your workflow?
If you’ve seen any of my retouching videos you’ll see that I do add sharpening selectively across the image to draw the
viewers’ eye and to give added depth and dimension. However I do also add extra sharpening to entire image when I export
from Lightroom before sending off to be printed. Lightroom offers 3 additional sharpening processes on Export; Low,
Standard and High. Which one I use depends on the medium the picture is being printed on but as a rule: Canvas would be
High, Regular Lustre Paper would be Medium and Metallic / Alumini would be Low.
Question 2: Do you export images into sRGB before sending to the Lab?
In a word, No. The printers I use is Loxley Colour and they can print in Adobe RGB. So, as I shoot in Adobe RGB and edit in
Lightroom and Photoshop in Adobe RGB, I keep to the same for printing. For me it makes sense to keep everything
consistent when it comes to colour and printing.
Question 3: There’s an option for free Colour Correction when I’m ordering prints from the Lab. Should I use this too?
Absolutely 100% … NO! If you’ve calibrated your monitor and gone through the Soft Proofing definitely do not choose colour
correction by the Lab too. You’ve done everything you can to guarantee great prints; choosing this is then going to throw a
curve ball into the mix and mess things up.
Question 4: Is there a Safe / General ICC Profile to use if my client is going to get them printed themselves?
Again, in a word, No. ICC profiles are produced by manufacturers for particular paper and printer combinations and also
provided by the majority of Labs for the paper they use. In my opinion if you don’t know what they’re going to use I
wouldn’t apply any ICC Profile.
Copyright © 2018 Glyn Dewis | www.glyndewis.com
Questions and Answers continued…
Question 5: I’ve installed an ICC Profile but the option to Simulate Paper and Ink is greyed out. Why is this?
Not all ICC Profiles are created equal and by that I mean that not all ICC profiles have the Simulate Paper and Ink functionality
built into them.
Question 6: If you’re sending off lots of image files to the Lab to be printed on a variety of mediums, how do Loxley know?
This is all down to how I name the files before I send them off. For example a filename would be made up like this:
name_size_profile/paper which would look something like this: brian_24x16_LoxleyColour-Alumini
Bearing in mind that Loxley Colour only receive the file I want to have printed, so labelling like this just helps to remind me the
size of template and the paper / medium to choose.
Video
I mentioned earlier that I originally shared this information during a
YouTube LIVE Broadcast.
The recording from this is available over on my YouTube Channel so if
you’d like to watch it to reinforce the learning you’ll find it at
youtube.com/glyndewis or by CLICKING HERE; oh and don’t forget to
subscribe and click on the ‘bell’ so you don’t miss any future videos ;)
Hope you’ve found this useful but if you have any questions / comments feel free to give me a shout at any of the places
below.
Cheers,
Glyn
• Website: www.glyndewis.com
• Instagram: www.instagram.com/glyndewis
• YouTube: www.youtube.com/glyndewis
• Facebook: www.facebook.com/glyndewis
• Twitter: www.twitter.com/glyndewis
Copyright © 2018 Glyn Dewis | www.glyndewis.com
You might also like
- 10_Quick_PS_Killer_TipsDocument12 pages10_Quick_PS_Killer_Tipssantandereditores_80No ratings yet
- How To Setup A Linux and Open Source Based Workflow For Professional PhotographersDocument19 pagesHow To Setup A Linux and Open Source Based Workflow For Professional PhotographersAndrew ParsonsNo ratings yet
- Photoshop LabDocument110 pagesPhotoshop Labusharani sNo ratings yet
- Photoshop IDocument10 pagesPhotoshop IRian BouvierNo ratings yet
- Report Adobe PhotoshopDocument10 pagesReport Adobe PhotoshopNadrah AmanNo ratings yet
- Photoprint Server Pro V6: 2. Lets StartDocument7 pagesPhotoprint Server Pro V6: 2. Lets StartSalai Kyaw Thura TunNo ratings yet
- Photostudio Manual: For WindowsDocument40 pagesPhotostudio Manual: For WindowswmavieNo ratings yet
- Microsoft Powerpoint: (A) Use Microsoft Power-Point To Perform The FollowingDocument11 pagesMicrosoft Powerpoint: (A) Use Microsoft Power-Point To Perform The Followingankushgarg94No ratings yet
- Unit 4Document18 pagesUnit 4drgurungr18No ratings yet
- Multimedia Commons ScanningDocument5 pagesMultimedia Commons ScanningamitouchskyNo ratings yet
- Introduction To Adobe Photoshop: IT Services, Trinity College DublinDocument24 pagesIntroduction To Adobe Photoshop: IT Services, Trinity College Dublinaljr_2801No ratings yet
- Separation Studio User GuideDocument56 pagesSeparation Studio User GuideMarco Antonio Sanhueza RiverosNo ratings yet
- Mentuscybercafe: Powerpoint HandoutDocument13 pagesMentuscybercafe: Powerpoint HandoutUbenyi Miracle UchechukwuNo ratings yet
- Create A Fruit Ninja Inspired GameDocument61 pagesCreate A Fruit Ninja Inspired GameCrimeNo ratings yet
- Microsoft PowerPointDocument11 pagesMicrosoft PowerPointjimNo ratings yet
- Invision App SoftwareDocument4 pagesInvision App SoftwareMounika31 MaddhepallyNo ratings yet
- AS IX MEDIA CH2 Digital Design (2)Document6 pagesAS IX MEDIA CH2 Digital Design (2)agratajai09No ratings yet
- EdmundDocument18 pagesEdmund2 Amanah 08No ratings yet
- Learn Photoshop With ExnihilooDocument74 pagesLearn Photoshop With Exnihiloofjonamuca2002No ratings yet
- How To Operate Printer ToDocument5 pagesHow To Operate Printer ToArdi SNo ratings yet
- Create App Icons With Image Asset StudioDocument12 pagesCreate App Icons With Image Asset Studiosenze_shin3No ratings yet
- Adobe Photoshop Free Download 70 SoftonicDocument4 pagesAdobe Photoshop Free Download 70 Softonicimtiaz qadirNo ratings yet
- Virtual Screen SaverDocument15 pagesVirtual Screen SaverM.Saad SiddiquiNo ratings yet
- QuikSeps ProDocument94 pagesQuikSeps ProAhmed HarbyNo ratings yet
- 06web Design in Adobe XDDocument116 pages06web Design in Adobe XDBalasaheb KateNo ratings yet
- How To Screenshot On PCDocument2 pagesHow To Screenshot On PCIonela ŞoimuNo ratings yet
- Typography Tricks For PhotoshopDocument6 pagesTypography Tricks For PhotoshopKjartan OlasonNo ratings yet
- Photoshop Software for Photo Editing and Digital ArtDocument15 pagesPhotoshop Software for Photo Editing and Digital ArtMjhay MacaraegNo ratings yet
- Installing Video LUTs User Manual Mac or WindowsDocument12 pagesInstalling Video LUTs User Manual Mac or WindowsÀchraf IssaouiNo ratings yet
- Schools Division of Paranaque Technology and Livelihood Education 6 Entrepreneurship and Information Communication Technology 6 First Quarter Week8Document6 pagesSchools Division of Paranaque Technology and Livelihood Education 6 Entrepreneurship and Information Communication Technology 6 First Quarter Week8aljohncarl qui�onesNo ratings yet
- Usermanual PDFDocument7 pagesUsermanual PDFVítor Hugo CardosoNo ratings yet
- PractiCal Photoshop CS6 Level1Document18 pagesPractiCal Photoshop CS6 Level1porqNo ratings yet
- IllustratorDocument43 pagesIllustratorMikatechNo ratings yet
- WWW Photoshopessentials Com Photo Effects Twirl Art EffectDocument61 pagesWWW Photoshopessentials Com Photo Effects Twirl Art Effectabriel asmanidarNo ratings yet
- Homework Assignment1 Gimp TutorialDocument12 pagesHomework Assignment1 Gimp TutorialSugengNo ratings yet
- Flash Tutorial For Beginners Lesson 1 PDFDocument10 pagesFlash Tutorial For Beginners Lesson 1 PDFadmin atesnoNo ratings yet
- Preparing Files in Photoshop for After Effects ProjectsDocument12 pagesPreparing Files in Photoshop for After Effects ProjectsitsamegamanNo ratings yet
- Adobe Photoshop - Intro Part 1 - Basics1Document15 pagesAdobe Photoshop - Intro Part 1 - Basics1sandeepNo ratings yet
- Video Editing Notes PDFDocument16 pagesVideo Editing Notes PDFknldNo ratings yet
- How To Crop Videos in Adobe Premiere ProDocument2 pagesHow To Crop Videos in Adobe Premiere Proogunboy93No ratings yet
- Unit II Image EditingDocument17 pagesUnit II Image EditingChetan POOJARNo ratings yet
- AIP4Win Tutorials GuideDocument34 pagesAIP4Win Tutorials Guidearthur19288No ratings yet
- Scanning Photo Basics: Course SummaryDocument6 pagesScanning Photo Basics: Course SummarywilmarafNo ratings yet
- SaifulDocument30 pagesSaifuljoy setiawanNo ratings yet
- Module 3 - Lesson 2Document16 pagesModule 3 - Lesson 2CYDRICK CORDOVANo ratings yet
- LESSON 1 - Getting Started ADocument29 pagesLESSON 1 - Getting Started AMani SindhavNo ratings yet
- The Imageprint 8.X For Windows Troubleshooting Guide: Revision 1.1Document63 pagesThe Imageprint 8.X For Windows Troubleshooting Guide: Revision 1.1phdcaoNo ratings yet
- Basics of Adobe Photoshop Tools and Photo Editing TechniquesDocument266 pagesBasics of Adobe Photoshop Tools and Photo Editing TechniquesDrago MirNo ratings yet
- MIDJOURNEYV5GUIDEDocument72 pagesMIDJOURNEYV5GUIDEMara DindealNo ratings yet
- Introduction to FLASH 8 - 40 Character TitleDocument11 pagesIntroduction to FLASH 8 - 40 Character Titlemallareddy_pindiNo ratings yet
- Flash Cs3 Animation 3 FXDocument9 pagesFlash Cs3 Animation 3 FXgeongeoNo ratings yet
- Computer Study2Document8 pagesComputer Study2Sanjib MandalNo ratings yet
- Sample - Mastercam X5 Art Training TutorialDocument63 pagesSample - Mastercam X5 Art Training TutorialKarthikeyanNo ratings yet
- Multimedia Practical RecordDocument25 pagesMultimedia Practical RecordRayan ShapheerNo ratings yet
- Helpsetmaker Tutorials: Dirk Hillbrecht 17Th February 2004Document21 pagesHelpsetmaker Tutorials: Dirk Hillbrecht 17Th February 2004o_dimitrovNo ratings yet
- Alia Elias-Design App Review FinalDocument10 pagesAlia Elias-Design App Review Finalapi-479831415No ratings yet
- Color WorkingDocument4 pagesColor WorkingmetacoolNo ratings yet
- Contrast MasksDocument4 pagesContrast MasksmetacoolNo ratings yet
- Luminosity MaskDocument1 pageLuminosity MaskmetacoolNo ratings yet
- Willmore AdvancedActionsDocument7 pagesWillmore AdvancedActionsmetacoolNo ratings yet
- Frequency SeparationDocument11 pagesFrequency SeparationmetacoolNo ratings yet
- PPerryDocument6 pagesPPerrymetacoolNo ratings yet
- Heavy Metal v09Document97 pagesHeavy Metal v09metacoolNo ratings yet
- Track Ball and Space Ball: Difference Between Raster and Random Scan DispalyDocument13 pagesTrack Ball and Space Ball: Difference Between Raster and Random Scan DispalyPranjal DasNo ratings yet
- Barco white paper LCD-RPC-LED 8Mar2023Document44 pagesBarco white paper LCD-RPC-LED 8Mar2023paulopspNo ratings yet
- History of Computer GraphicsDocument24 pagesHistory of Computer GraphicsShubashish NiloyNo ratings yet
- WebEx Style GuideDocument47 pagesWebEx Style GuideMarko MilovanovićNo ratings yet
- Viewsonic: Vx2235Wm LCD DisplayDocument22 pagesViewsonic: Vx2235Wm LCD DisplayDrine EtnosNo ratings yet
- M185BGE L10 Chimei Innolux LCD DatasheetDocument28 pagesM185BGE L10 Chimei Innolux LCD DatasheetThomasNo ratings yet
- 3D Display - PROJECTOR - BARCO LED FL40Document2 pages3D Display - PROJECTOR - BARCO LED FL40Correo DerespaldoNo ratings yet
- Amt Final ExamDocument5 pagesAmt Final Examsarthak thubeNo ratings yet
- LP156WHB Tpa1Document39 pagesLP156WHB Tpa1Josue ZapataNo ratings yet
- UntitledDocument317 pagesUntitledr2d2sdNo ratings yet
- Finamill Brand Guidelines: October 9, 2019Document13 pagesFinamill Brand Guidelines: October 9, 2019Md Roknuzzaman khanNo ratings yet
- LINSN LED Control System ManualDocument23 pagesLINSN LED Control System ManualLaza UrosevicNo ratings yet
- Various Temperature of Vacuum and Conventional Roasting On Color Alteration and Polyphenols Content of Cocoa PowderDocument10 pagesVarious Temperature of Vacuum and Conventional Roasting On Color Alteration and Polyphenols Content of Cocoa PowderYasiqyhaidarNo ratings yet
- Color 1 Color 2 Color 3 Color 4 Color 5Document4 pagesColor 1 Color 2 Color 3 Color 4 Color 5Jo MaNo ratings yet
- Whole ReportDocument62 pagesWhole ReportPrituNo ratings yet
- Ral Munsell ColorDocument23 pagesRal Munsell Colorramjira93% (15)
- Color: Representation of Color in MATLABDocument4 pagesColor: Representation of Color in MATLABsharmiNo ratings yet
- Embedded System TutorialDocument107 pagesEmbedded System TutorialAvancha VasaviNo ratings yet
- MS ShllinkDocument48 pagesMS ShllinkMirraz7No ratings yet
- Computer Graphics Notes Unit - 1 & 2Document41 pagesComputer Graphics Notes Unit - 1 & 2Gowtham SKNo ratings yet
- Cosmo Converter PDFDocument11 pagesCosmo Converter PDFSulistyo TaufikNo ratings yet
- Representing Binary, Grayscale, and Color Images in MATLABDocument6 pagesRepresenting Binary, Grayscale, and Color Images in MATLABTanveer Ul HaqNo ratings yet
- Manual OlympusDocument7 pagesManual OlympusCAMILO ANDRES DIAZ BASANTENo ratings yet
- Color-Correcting Underwater Video in Imovie and Premiere ProDocument5 pagesColor-Correcting Underwater Video in Imovie and Premiere ProhappygaruNo ratings yet
- Introduction To Hitechnic Color Sensor: by Sanjay and Arvind SeshanDocument12 pagesIntroduction To Hitechnic Color Sensor: by Sanjay and Arvind SeshanCyber GloryNo ratings yet
- Fibersim 15.0.0 User GuideDocument451 pagesFibersim 15.0.0 User Guide123frederikt33% (3)
- Robot SprayDocument4 pagesRobot Spraybree789No ratings yet
- PLplot-5 3 1Document178 pagesPLplot-5 3 1Ezequiel OcañasNo ratings yet
- DipDocument4 pagesDipLekshmi Devi RanjithNo ratings yet
- EVO BrochureDocument2 pagesEVO BrochureLucas BoaventuraNo ratings yet