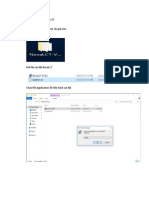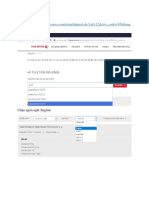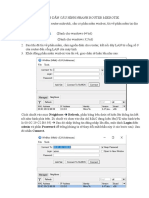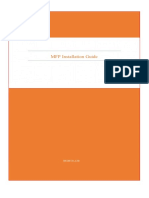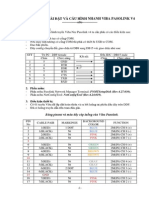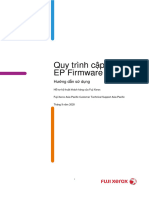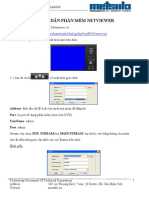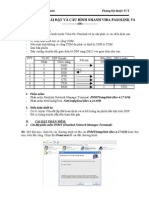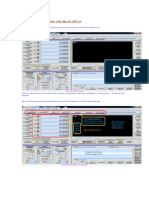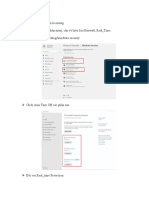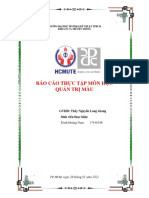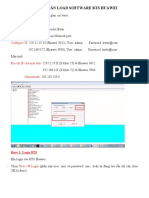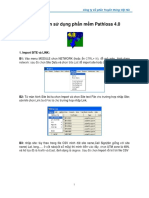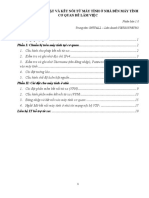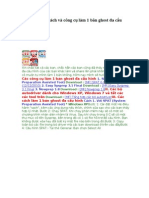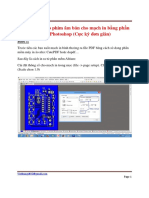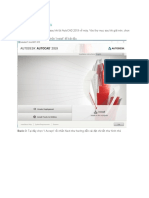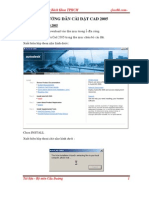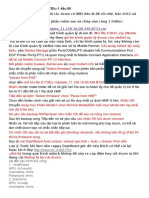Professional Documents
Culture Documents
Mac Os
Uploaded by
VCF GameshowsOriginal Title
Copyright
Available Formats
Share this document
Did you find this document useful?
Is this content inappropriate?
Report this DocumentCopyright:
Available Formats
Mac Os
Uploaded by
VCF GameshowsCopyright:
Available Formats
Fuji Xerox Vietnam Company Limitted
12 Floor, Vincom Center, 72 Le Thanh Ton st, Dist 1, HCMC
Hướng dẫn cài đặt MAC Printer Driver
Bước 1 : Tải và cài đặt Mac OS Driver.
Vào trang chủ của Fuji Xerox theo đường dẫn sau : http://onlinesupport.fujixerox.com/setupSupport.do
Nhập Model máy vào ô Enter product name or number như hình bên dưới
Operating System : chọn Mac OS X phù hợp với phiên bản cài đặt hiện tại của máy Mac đó. Ta có thể
xem bằng cách chọn biểu tượng quả táo ở góc trái màn hình và chọn About This Mac
Issued By : Huynh Phan Nhan
Customer Service & Quality Department
Fuji Xerox Vietnam Company Limitted
12 Floor, Vincom Center, 72 Le Thanh Ton st, Dist 1, HCMC
Lưu ý : chọn Driver Type là : No – PS . Sau đó nhập vào biểu tượng Download để tải driver về.
Sau khi hoàn tất về tải driver về, nhấp vào Driver đó và tiến hành cài đặt Driver vào máy MAC.
Bước 2 : Vào System References => chọn Printer & Scanners
Issued By : Huynh Phan Nhan
Customer Service & Quality Department
Fuji Xerox Vietnam Company Limitted
12 Floor, Vincom Center, 72 Le Thanh Ton st, Dist 1, HCMC
Bước 3 : Chọn ( + ) và chọn Add Printer or Scanner…
Issued By : Huynh Phan Nhan
Customer Service & Quality Department
Fuji Xerox Vietnam Company Limitted
12 Floor, Vincom Center, 72 Le Thanh Ton st, Dist 1, HCMC
Bước 4 :
( 1 ) : Chọn IP
( 2 ) Address : nhập IP Address của máy
in
( 3 ) Potocol : chọn Line Printer Daemon
– LPD
( 4 ) Queue : nhập vào lp (LP)
( 5 ) Use : chọn Select Software…rồi chọn
FX Print Driver for Mac OS X v1.5
( 6 ) Chọn Add.
Issued By : Huynh Phan Nhan
Customer Service & Quality Department
Fuji Xerox Vietnam Company Limitted
12 Floor, Vincom Center, 72 Le Thanh Ton st, Dist 1, HCMC
Bước 5 : nhấn Print hoặc tổ hợp phím Command + P để hiện ra màn hình như bên dưới, sau đó chọn
Print using system dialog …
Bước 6 : Chỗ Layout, nhấp vào mũi tên và chọn Job Accounting => User Details Setup.. để nhập User ID
Issued By : Huynh Phan Nhan
Customer Service & Quality Department
Fuji Xerox Vietnam Company Limitted
12 Floor, Vincom Center, 72 Le Thanh Ton st, Dist 1, HCMC
( 1 ) Specify Job Owner Name : chọn Enter Owner
Name
( 2 ) User ID : nhập vào User ID của User. Ví dụ :
anh.nguyen, 4623,…
Sau đó nhấn OK để lưu lại.
*Thiết lập Presets Color và B&W để thuận tiện trong quá trình in của User *
- Thiết lập Preset : Color
Chọn Save Current Setting as Preset…rồi
lưu với tên là Color.
Issued By : Huynh Phan Nhan
Customer Service & Quality Department
Fuji Xerox Vietnam Company Limitted
12 Floor, Vincom Center, 72 Le Thanh Ton st, Dist 1, HCMC
- Thiết lập Presets B&W
Chọn Fuji Xerox Features
Output Color : chọn Black and White
Issued By : Huynh Phan Nhan
Customer Service & Quality Department
Fuji Xerox Vietnam Company Limitted
12 Floor, Vincom Center, 72 Le Thanh Ton st, Dist 1, HCMC
Chỗ Presets : chọn Save Current Settings as
Preset…
Preset Name : nhập vào B&W và chọn OK
Sau đó tiến hành in để kiểm tra những thiết lập đã
chính xác theo ý muốn.
Issued By : Huynh Phan Nhan
Customer Service & Quality Department
You might also like
- Hướng dẫn thiết lập PAVIRODocument14 pagesHướng dẫn thiết lập PAVIROSơn Nguyễn100% (1)
- PHẦN MỀM SETUP LED NOVA LCTDocument13 pagesPHẦN MỀM SETUP LED NOVA LCTtrọng thức0% (1)
- Hướng dẫn truy cập serverDocument9 pagesHướng dẫn truy cập serverThị Giang HàNo ratings yet
- HƯỚNG DẪN CÀI DRIVER MÁY IN FUJIXEROXDocument8 pagesHƯỚNG DẪN CÀI DRIVER MÁY IN FUJIXEROXBizhub Konica minoltaNo ratings yet
- 1. Hướng Dẫn Cấu Hình Nhanh Router MikrotikDocument12 pages1. Hướng Dẫn Cấu Hình Nhanh Router Mikrotikluy tre langNo ratings yet
- HMi KincoDocument3 pagesHMi KincoLong Vu BuiNo ratings yet
- QUI DINH LAT VA CAI DAT MAY CHO KHACH HANG RVNPDFDocument11 pagesQUI DINH LAT VA CAI DAT MAY CHO KHACH HANG RVNPDFPhat HoangNo ratings yet
- Cau Hinh Pasolink v4Document19 pagesCau Hinh Pasolink v4Hai Doan100% (1)
- Fuji Xerox EP Firmware Update Procedure v1.0 VNDocument15 pagesFuji Xerox EP Firmware Update Procedure v1.0 VNVinh AnhNo ratings yet
- Huong Dan Su Dung Cai Dat Phan Mem Ky SoDocument11 pagesHuong Dan Su Dung Cai Dat Phan Mem Ky Sochangxinhgai5205No ratings yet
- 274 Huong Dan Lap Trinh PMUDocument25 pages274 Huong Dan Lap Trinh PMUKiều Xuân ThiệnNo ratings yet
- Hướng Dẫn Sử Dụng Phần Mềm Netview Của DVR 400X SupperDocument7 pagesHướng Dẫn Sử Dụng Phần Mềm Netview Của DVR 400X Suppertuanvuanh200777No ratings yet
- Kyso Bac KanDocument13 pagesKyso Bac KanTruong QuyNo ratings yet
- Huong Dan Cai Dat NECV4 2Document18 pagesHuong Dan Cai Dat NECV4 2buingocha128No ratings yet
- Cai Dat Ms Office 2003Document5 pagesCai Dat Ms Office 2003banambanbanhmiNo ratings yet
- Xuat Ma G Code PDFDocument6 pagesXuat Ma G Code PDFdotiep88No ratings yet
- Huong Dan Su Dung MAP120 - V4Document51 pagesHuong Dan Su Dung MAP120 - V4Văn KiệpNo ratings yet
- Huong Dan Cai Dat Creo2Document4 pagesHuong Dan Cai Dat Creo2Vy PhanNo ratings yet
- Huong Dan Cai Dat Creo2.....Document4 pagesHuong Dan Cai Dat Creo2.....Vy PhanNo ratings yet
- Hướng Dẫn Sử Dụng Phần Mềm Mach3 CNC p1Document10 pagesHướng Dẫn Sử Dụng Phần Mềm Mach3 CNC p1Phan Văn TúNo ratings yet
- Huong Dan Backup Data - Install MentorDocument15 pagesHuong Dan Backup Data - Install MentorTran Hong HiepNo ratings yet
- Huong Dan Cai Dat DutoanAcitt2011 Tren Win 7Document12 pagesHuong Dan Cai Dat DutoanAcitt2011 Tren Win 7quocvanht90No ratings yet
- Phần mềm common licensingDocument35 pagesPhần mềm common licensingTrần PhongNo ratings yet
- Huong Dan Cai ProEDocument35 pagesHuong Dan Cai ProEToan Ho VietNo ratings yet
- DinhHoangNam 17148146Document14 pagesDinhHoangNam 17148146Nam Đinh HoàngNo ratings yet
- Xay Dung Tong Dai Asterisk Tren Trixbox (Ltphong)Document33 pagesXay Dung Tong Dai Asterisk Tren Trixbox (Ltphong)Park Love0% (3)
- Hướng dẫn xử lý load software BTS HuaweiDocument3 pagesHướng dẫn xử lý load software BTS HuaweiquangquynhvtNo ratings yet
- Quy Trình Cài Đặt Printer Cho WindowsDocument19 pagesQuy Trình Cài Đặt Printer Cho WindowsThuy LeNo ratings yet
- Xây D NG Server Bootrom5.0Document40 pagesXây D NG Server Bootrom5.0Thien TaiNo ratings yet
- HƯỚNG DẪN CÀI ĐẶT VÀ CẤU HÌNH NHANH VIBA PASOLINK V4Document27 pagesHƯỚNG DẪN CÀI ĐẶT VÀ CẤU HÌNH NHANH VIBA PASOLINK V4dongvoduy88No ratings yet
- Pathloss - Thinh Ver1 PDFDocument30 pagesPathloss - Thinh Ver1 PDFThanh TranNo ratings yet
- HƯỚNG DẪN CÀI ĐẶT VÀ KẾT NỐI TỪ MÁY TÍNH Ở NHÀ ĐẾN MÁY TÍNH CƠ QUAN ĐỂ LÀM VIỆC TỪ XADocument19 pagesHƯỚNG DẪN CÀI ĐẶT VÀ KẾT NỐI TỪ MÁY TÍNH Ở NHÀ ĐẾN MÁY TÍNH CƠ QUAN ĐỂ LÀM VIỆC TỪ XAphuongNo ratings yet
- HUỲNH NGỌC TRÍ - BÀI 7 - CÁC DỊCH VỤ MẠNGDocument30 pagesHUỲNH NGỌC TRÍ - BÀI 7 - CÁC DỊCH VỤ MẠNG84 Huỳnh Ngọc TríNo ratings yet
- YeuCauHaTangVaMoiTruong HDSD eGPDocument17 pagesYeuCauHaTangVaMoiTruong HDSD eGPSeven One MixNo ratings yet
- V5 CT Installation GuideDocument5 pagesV5 CT Installation GuideOMC TổNo ratings yet
- Huong Dan Xem Camera Qua Mang Dung Quickddns DahuaddnsDocument4 pagesHuong Dan Xem Camera Qua Mang Dung Quickddns DahuaddnsNana ChanNo ratings yet
- HDVietMapXM 16-3-2012Document53 pagesHDVietMapXM 16-3-2012Hoc HocNo ratings yet
- Orcad 16.2 Setup GuideDocument10 pagesOrcad 16.2 Setup Guidekhacluan90No ratings yet
- phần mềm VmeetDocument19 pagesphần mềm VmeetĐại ĐỗNo ratings yet
- Tổng hợp các cách và công cụ làm 1 bản ghost đa cấu hìnhDocument30 pagesTổng hợp các cách và công cụ làm 1 bản ghost đa cấu hìnhHai NguyenNo ratings yet
- Tao Phim Am Ban Cho Mach in Bang PhotoshopDocument5 pagesTao Phim Am Ban Cho Mach in Bang PhotoshopPhạm DũngNo ratings yet
- Huong Dan Cai AutocadDocument13 pagesHuong Dan Cai Autocadchich xagiaoNo ratings yet
- Huong Dan Cai CAD2005Document9 pagesHuong Dan Cai CAD2005Nguyen Van LinhNo ratings yet
- Huong Dan Su Dung NX D CobanDocument24 pagesHuong Dan Su Dung NX D Cobanhuuluong199No ratings yet
- CẤU HÌNH MIKROTIK HOTSPOT - 0Document25 pagesCẤU HÌNH MIKROTIK HOTSPOT - 0Mr labNo ratings yet
- Link Autocad 2017 Full Tốc độ Cao - UpdateDocument12 pagesLink Autocad 2017 Full Tốc độ Cao - UpdateNguyen HungNo ratings yet
- Báo Cáo Den Sang Tat - WinccDocument14 pagesBáo Cáo Den Sang Tat - WinccBình Nguyễn TrọngNo ratings yet
- Đã Unlock Đư C Dcom E173EuDocument3 pagesĐã Unlock Đư C Dcom E173EuHuỳnh Quốc Hoàng AnhNo ratings yet
- Phần IDocument20 pagesPhần Iapi-3825509100% (3)
- Hướng dẫn sử dụng Packet Tracer (kakalot - sai)Document23 pagesHướng dẫn sử dụng Packet Tracer (kakalot - sai)kakalot_sai100% (17)